Удаление Яндекс браузера с компьютера
Удалить Яндекс браузер с компьютера можно несколькими способами. Один из них предполагает штатные средства, а другой – сторонний софт, который чистит ПК в несколько кликов. Второй вариант тщательно сканирует записи реестра и скрытые папки на наличие остаточных файлов обозревателя. Рассмотрим наиболее эффективный методы деинсталляции браузера.
Штатные средства системы
Самый простой способ удаления – это использование встроенных инструментов операционной системы. Для начала необходимо закрыть браузер через Диспетчер устройств.
- Закройте Яндекс браузер.
- Используйте комбинацию клавиш Ctrl + Alt + Delete, чтобы открыть системное окно.
- Выберите пункт «Диспетчер задач».
- Перейдите на вкладку «Подробности», затем отыщите в списке процесс Yandex.exe.
- Выделите процесс и нажмите на кнопку «Снять задачу». Также это можно сделать с помощью контекстного меню, вызванного правой кнопкой мыши.
После этого нужно перейти в «Панель управления». Для этого воспользуйтесь системным поиском или диалоговым окном «Выполнить» и командой control. 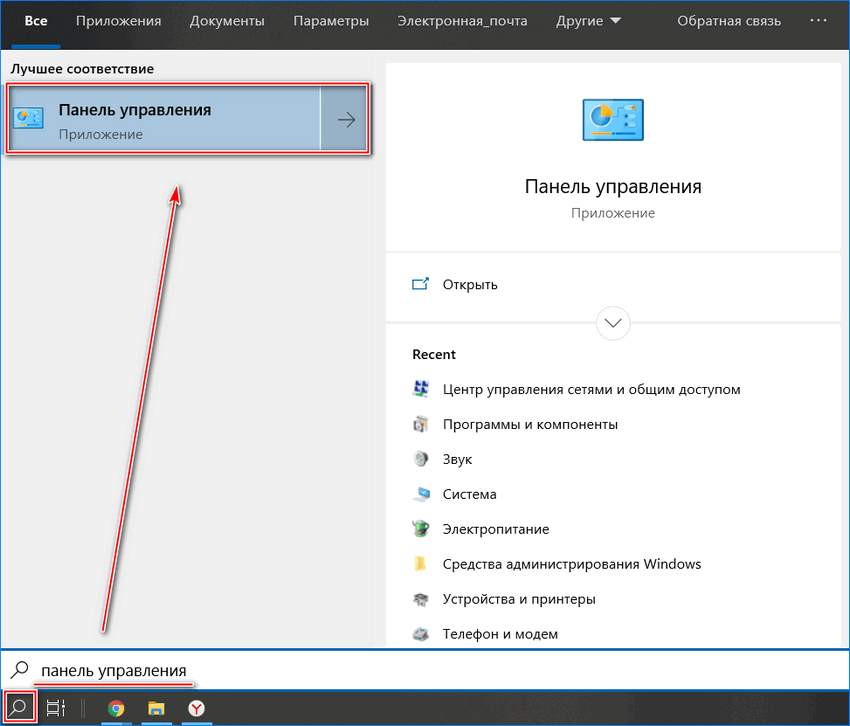
Затем действуйте следующим образом:
- Установите в качестве просмотра средств значение «Крупны значки» или «Мелкие значки».
- Выберите раздел «Программы и компоненты».
- В списке установленного софта найдите Яндекс браузер.
- Нажмите на кнопку «Удалить», которая располагается вверху.
- В появившемся окне подтвердите удаление.
Чтобы полностью удалить браузер, поставьте галочку напротив пункта деинсталляции всех настроек, истории просмотров и других параметров. После этого остаточные файлы также будут ликвидированы.
Удаление вручную
Существует еще один способ удалить Яндекс браузер на Windows 10 – запустить файл для деинсталляции. Для этого нужно сделать его в коренной папке обозревателя:
- Щелкните правой кнопки мыши по ярлыку Яндекс браузера и выберите в меню пункт «Свойства».
- Перейдите во вкладку «Ярлык».
- Нажмите на кнопку «Расположение файла».
- В появившемся окне «Проводника» откройте папку с цифровым значением, затем в каталог под названием Installer.
- По файлу Setup щелкните правой кнопкой мыши и создайте его ярлык.
- Затем вызовите контекстное меню полученного ярлыка и перейдите в его свойства.
- Перейдите на вкладку «Ярлык».
- В строке «Объект» после значения пропишите флаг uninstall с двумя дефисами.
- Кликните по кнопке «Применить», затем «ОК», чтобы изменения вступили в силу.
После выполненных действий ярлык превращается в файл для деинсталляции Яндекс браузера. Двойным щелчком мыши запустите его и выполните удаление обозревателя.
Сторонний софт
Существует большое количество утилит, позволяющих полностью деинсталлировать браузер от Яндекса. На примере одной из самых популярных – Revo Uninstaller. Предусматривается бесплатная версия, функционала которого хватает для удаления приложений вместе с остаточными файлами.
Рассмотрим, как пользоваться Revo Uninstaller:
После этого можно просканировать систему на наличие остаточных файлов. Предусмотрено три режима сканирования системы. После анализа, который займет некоторое время, в окне отобразятся файлы и каталоги, которые остались после обозревателя. Отметьте галочкой нужные папки и нажмите на кнопку «Продолжить», затем «Готово».
У Revo Uninstaller есть следующие достоинства:
- создание точки восстановления перед удалением;
- убирает процесс из Автозапуска операционной системы;
- тщательный анализ системных файлов на наличие следов от браузера;
- простое использование.
Альтернативы: iObit Uninstaller, Ashampoo UnInstaller 7.
Вариант 2: Встроенный браузер
Часто владельцы смартфона хотят избавиться именно от встроенного браузера, поскольку скачивают другой, и системный оказывается ненужным, занимающим лишнее место. К сожалению, выполнить непосредственное удаление любых системных приложений нельзя ни в Android, ни в iOS, поэтому для решения поставленной задачи приходится искать альтернативные варианты.
Android
При использовании смартфона с Android есть лишь один актуальный вариант удаления любого системного приложения — получение root-прав. От имени суперпользователя вы сможете выполнять больше действий, чем ранее, поскольку теперь подобные запреты действовать более не будут. Однако сама процедура не из легких, к тому же ее лучше не делать на смартфонах, находящихся на гарантии. Да и в целом получение рут-прав только ради деинсталляции одной программы — не лучшая идея. Поэтому мы можем советовать этот метод только в том случае, когда пользователь осознает все риски и действительно хочет выполнить удаление. Все альтернативные варианты могут только убрать системную программу из поля зрения, хотя фактически она продолжит существовать в памяти вашего смартфона. Подробно эти методы разобраны по ссылкам ниже.
В операционной системе от Apple удалить системное приложение еще сложнее: некоторые из них можно деинсталлировать только в iOS, начиная с 12 версии, но встроенный Safari туда все равно не входит — от него по-прежнему нельзя избавиться. Однако приложение можно скрыть.
Если такой вариант не подходит, воспользуйтесь функцией «Ограничения»:
- Перейдите в системное приложение «Настройки», а оттуда — в «Основные».
И, наконец, вы можете прибегнуть к использованию джейлбрейка для расширения функциональности устройства. Однако, как и в случае со смартфонами с Android, мы не рекомендуем пользоваться столь радикальным решением, особенно если смартфон находится на гарантийном периоде.
Мы рады, что смогли помочь Вам в решении проблемы.
Опишите, что у вас не получилось. Наши специалисты постараются ответить максимально быстро.
Производители смартфонов и планшетов на Android просто обожают устанавливать на свои гаджеты неудаляемые встроенные приложения. Хорошо, когда они полезны. Но в большинстве случаев это просто шлак, занимающий место и раздражающий своей рекламой.
Продвинутые пользователи могут получить root‑доступ на своём устройстве и снести все эти программы. Однако многие не рискуют прибегать к такому способу — из‑за нежелания лишаться гарантии, перспективы перестать получать OTA‑обновления или по другим причинам.
К счастью, удалять встроенные программы в Android можно и без root. Новичкам способы могут показаться сложноватыми, но, если аккуратно следовать инструкции, всё получится.
Кроме того, перед копанием в системных настройках обязательно сделайте резервные копии фото, музыки, видео и других важных данных из памяти смартфона.
Можно ли удалить Ми браузер без последствий?
Ми браузер – это браузер, который по умолчанию устанавливается на устройствах с операционной системой Android, произведённых компанией Xiaomi. Он является одним из мобильных приложений и предназначен для веб-серфинга в интернете.
Если вы пользуетесь смартфоном Xiaomi, то встроенный Ми браузер может оказаться быстрым и удобным для использования, но если вы предпочитаете другие браузеры, то вы можете безопасно удалить это приложение, не сталкиваясь с какими-либо существенными последствиями.
Удаление Ми браузера можно выполнить таким же образом, как и любой другой программы на устройстве Android. Для этого необходимо перейти в раздел “Настройки” на вашем смартфоне, затем выбрать “Приложения” и найти Ми браузер в списке установленных программ. После этого вы можете нажать на кнопку “Удалить”.
Если вы удаляете Ми браузер, но все ещё хотите пользоваться встроенным браузером на своём смартфоне, то вы можете скачать и установить другой браузер, например, Google Chrome, из Google Play. Это также может быть безопасным и распространенным вариантом.
В заключение, удаление Ми браузера не является обязательным, но вы можете сделать это, если это соответствует вашим потребностям. В любом случае, вы можете с легкостью удалять и устанавливать приложения на своём устройстве Android.
Негативные последствия удаления
Browser – это программа для мобильных устройств на базе Android, которая позволяет просматривать веб-страницы. Она может быть установлена на смартфоны Xiaomi или другие устройства. Когда вы удаляете эту программу, это может привести к негативным последствиям.
Во-первых, при удалении Browser вы теряете возможность работать с веб-страницами без установки альтернативной программы. Ваше устройство по умолчанию может быть настроено на использование этой программы, и если вы ее удалите, то не сможете быстро и удобно просмотреть сайт через браузер.
Во-вторых, переключение на другой браузер может быть не безопасным для вас. Когда вы выбираете новый браузер, нет гарантий, что он будет обеспечивать вашу безопасность при работе с интернетом. Browser была разработана Google, и она считается одним из наиболее безопасных браузеров для Android.
В-третьих, удаление Browser может повлечь за собой более широкие негативные последствия для вашего устройства. Если приложение было установлено вместе с другими Google приложениями, операционная система может начать сбоить и вы можете столкнуться с серьезными проблемами при работе на своем устройстве.
Итак, можно удалять Browser, но это может быть не самым лучшим решением, особенно если вы хотите сохранить ваше устройство в безопасности и работать с интернетом более удобно и быстро.
Альтернативные варианты браузеров
Если вы ищете быстрый и безопасный мобильный браузер для устройств на Android, то есть несколько альтернативных программ, которые можно установить.
Один из популярных браузеров на Android – это Google Chrome. Это стандартный браузер, который по умолчанию установлен на большинстве смартфонов. Если вы хотите изменить настройки браузера или удалить программу, вы можете найти ее в разделе “Настройки” или “Приложения” на устройстве.
Если вы хотите установить альтернативный браузер, вы можете найти его в Google Play. Некоторые из популярных браузеров, которые можно установить, включают веб-браузер Opera, браузер Mozilla Firefox и UC Browser.
Opera – это быстрый и надежный браузер, который имеет встроенный блокировщик рекламы и VPN-сервис, который обеспечивает большую степень конфиденциальности в интернете. Браузер Mozilla Firefox – это очень настраиваемый браузер, который позволяет пользователю настроить его в соответствии с индивидуальными потребностями. UC Browser – это браузер, который обеспечивает быструю загрузку страниц и поддерживает функцию загрузки видео с различных сайтов.
Если вы решили удалить стандартный браузер Chrome, не забудьте установить альтернативный браузер, чтобы оставаться подключенным к вебу на вашем устройстве.
Почему может возникнуть необходимость удаления браузера на телефоне
- Неудовлетворяющая работа браузера: некорректное отображение веб-страниц, частое зависание или медленная загрузка сайтов.
- Потребность в освобождении места: браузер может занимать достаточно большое количество памяти на вашем устройстве, особенно если вы храните множество временных файлов, историю посещения веб-страниц и закладок.
- Желание установить другой браузер: иногда пользователю хочется попробовать другой браузер, который может предлагать новые функции или лучшую производительность.
- Безопасность и конфиденциальность: возможно, вам не нравится политика конфиденциальности браузера или у вас есть опасения относительно надежности его защиты от вредоносных программ и хакеров.
Если вы столкнулись с одной из вышеуказанных причин или у вас есть другие причины удалять браузер на телефоне, следуйте нашей пошаговой инструкции для удаления браузера с вашего устройства.
Быстрый доступ к поиску в Android — Блог Яндекса
Не успела остыть кнопка «Установить» на странице Яндекс.Поиска для Android после недавнего обновления с готовыми ответами, а у нас ещё одна новость на тему поиска и этой платформы. Теперь у вас есть возможность включить поисковую строку с информерами Погоды и Пробок в панели уведомлений. Чтобы лёгким движением руки можно было бы узнавать температуру воздуха и «температуру асфальта», а также, конечно, задавать вопросы Яндексу.
Например, пишете вы в Твиттер или читаете СМС, пишете СМС или читаете Твиттер — и нужно что-то узнать «прямо сейчас». Не выходя из приложения, выдвигаете панель уведомлений, нажимаете на поисковую строку и спрашиваете Яндекс.
У скачавших приложение Яндекс.Поиск строка в панели уведомлений появится автоматически. Отключить её можно в настройках самой панели.
С сегодняшнего дня быстрый поиск также можно включить в Яндекс.Метро. В других приложениях эта возможность станет доступна пользователям в ближайшее время. Приложения сами предложат вам такую возможность, а вы уже решите, включать или не включать быстрый доступ к поиску в вашем Android.
Команда мобильного поискаУскоряемся!
Способы удаления Яндекс.Браузера со смартфонов на Андроид
Для решения проблемы, как удалить Яндекс.Браузер с Андроида существует несколько способов. Конечно, самый простой из них – стандартный. Он срабатывает на гаджетах моделей Xiaomi, Lenovo и так далее. Что касается устройств LG и Samsung, то здесь обычный способ удаления выполнить не получится.
Удаление браузера стандартным способом
Данный метод очистки выполняется достаточно быстро и без каких-либо трудностей. Операционная система имеет свои инструменты для деинсталляции.
Процедура выглядит следующим образом.
- Отыщите на главном экране или в меню всех приложений значок «Браузер».
- Удерживайте палец на значке некоторое время, до тех пора пока не отобразится крестик или корзина.
- Перетащите значок в корзину или нажмите на крестик.
- Подтвердите удаление.
Процесс на разных устройствах может отличаться. Все зависит от модели телефона.
Альтернативный вариант:
- Откройте «Настройки» из шторки уведомлений или иконки на рабочем столе.
- Перейдите к приложениям и откройте полный список.
- В представленном списке отыщите «Браузер» и тапните по соответствующей графе.
- Нажмите на кнопку «Удалить» и подтвердите это действие
Удаление с помощью приложений
Также выполнить деинсталляцию можно при помощи специального софта, к примеру, Easy Uninstaller. Для проведения операции потребуется выполнить следующие действия:
- Установите данное приложение на устройство.
- Запустите и кликните Start Using Now.
- В отобразившемся перечне отыщите «Браузер» и выделите эту строку нажатием.
- Далее щёлкните по кнопке «Удалить».
- Подтвердите действия.
Теперь все готово. Данный интернет-ресурс очищен со смартфона пользователя.
Важно! Софт не предусматривает предоставление пользователю рут-права. Поэтому удаление встроенных компонентов на телефоне при помощи данной программы не представляется возможным
Особенности удаления со смартфонов Самсунг (модель А51 и другие)
С недавнего времени разработчики компании Самсунг ввели новшество. Яндекс.Браузер стал встроенной утилитой, которую невозможно просто так удалить. Однако выход есть всегда.
Произвести процедуру деинсталляции можно следующим путём.
- Перейдите в меню телефона.
- Щёлкните по разделу «Настройки».
- Далее выберите «Приложения» или иначе «Диспетчер приложений».
- В отобразившемся перечне выбираете «Браузер».
- Затем нажмите на кнопку «Удалить» и подтвердите действия.
Готово. Теперь веб-обозреватель не побеспокоит своего владельца.
Если не получается
Чтобы внести какие-либо поправки в программы телефона, у клиента должны быть рут-права. Далеко не всех производителей данный процесс устраивает. В большинстве случаев это служит для отказа в гарантийном обслуживании. Самое страшное, что может случиться – неработоспособность или не корректная работа мобильного устройства. Исправить возникшую проблему в результате использования рут-прав можно при помощи перепрошивки телефона.
Для деинсталляции программы через рут-права необходимо выполнить следующие действия.
- Получить рут-права на мобильное устройство. У каждого устройства их получают по-разному. Поэтому ищите в интернете инструкцию конкретно к своему телефону.
- Установите Titanium Backup или другое приложение из официального магазина Гугл Плей и запустите приложение.
- Дайте соглашение на все отображаемые предупреждения.
- Удалите требуемое приложение. В данном случае Яндекс.
Не стоит радоваться, что после очистки программы память на мобильном устройстве увеличится. Это ошибочное мнение. Так как все системные файлы хранятся в отдельной папке.
Советы по удалению браузера для оптимизации Android
Если вы хотите улучшить производительность своего устройства Android и освободить дополнительное место на его памяти, удаление ненужных или старых браузеров может быть хорошим первым шагом. Вот несколько советов, которые помогут вам оптимизировать Android, удалив браузер:
Определите, какие браузеры используются на вашем устройстве. Для этого зайдите в настройки Android и найдите раздел «Приложения» или «Управление приложениями». Там вы увидите список всех установленных приложений.
Перечислите все браузеры, которые вы хотите удалить. Удаление стандартного браузера Android может вызывать некоторые проблемы, поэтому рекомендуется оставить его в покое. Однако, если у вас есть альтернативные браузеры, которые вы не используете, удалите их, чтобы освободить место на устройстве.
Вы также можете использовать безопасный режим, чтобы определить, какой из браузеров вызывает проблемы с производительностью или стабильностью Android. Чтобы войти в безопасный режим, зажмите кнопку включения/выключения и удерживайте ее, пока не появится всплывающее меню. Затем выберите опцию «Безопасный режим» и подождите, пока устройство перезагрузится. В этом режиме будут отключены все сторонние приложения, в том числе и браузеры. Если производительность улучшится, это может указывать на проблему с одним из браузеров.
Если вы решите удалить браузер, перейдите в настройки Android и найдите раздел «Приложения» или «Управление приложениями». Там найдите устанавливаемый вами браузер и выберите опцию «Удалить»
Обратите внимание, что эта опция может иметь названия, отличные от «Удалить», в зависимости от версии Android на вашем устройстве.
После удаления браузера вам будет предложено выбрать новый стандартный браузер для открытия ссылок. Выберите браузер, который вы предпочитаете использовать, и подтвердите свой выбор.
Следуя этим простым советам, вы сможете оптимизировать свое устройство Android, удалив ненужные браузеры и освободив дополнительное место на его памяти. Это поможет улучшить производительность и стабильность работы вашего телефона или планшета.
Как скрыть браузер на телефоне?
Если после прочтения наших предупреждений владелец смартфона захочет отказаться от намерения удалить браузер, то это станет логичным и правильным решением. При этом у пользователя останется возможность попросту скрыть браузер (сделать его невидимым в процессе использования смартфона). Конечно, свободного места такой шаг не добавит, зато иконка браузера не будет бросаться в глаза и, возможно, со временем человек просто забудет о существовании упомянутой утилиты. Далее расскажем, как скрыть браузер на смартфонах с разными операционными системами.
Для выполнения такой задачи на смартфоне с системой Android желательно наличие root-прав. Но поскольку ранее мы уже говорили о небезопасности такого решения, то рассмотрим один из немногих способов достижения цели без применения опасного программного обеспечения. В этом случае для решения задачи понадобится установить приложение App Hider (есть в Play Market), и выполнить следующие действия:
- Запустить программу и выбрать опцию «AddApp». После этого на экране смартфона появится список доступных для скрытия приложений (кстати, программа может скрывать не только софт, но и другой контент – например, видео и фотографии).
- Выбрать браузер (также можно выбирать несколько приложений) и нажать «ImportApps». Выбранное приложение (в нашем случае браузер) будет скопировано на отдельный рабочий стол App Hider.
- Спрятать программу. Чтобы это сделать, понадобится последовательно нажать кнопки «Hide» и «Uninstall». Далее, после появления запроса об удалении приложения, останется нажать «OK».
После выполнения перечисленных действий браузер станет скрытым (а значит, недоступным для использования). Для возобновления доступа понадобится зайти в App Hider, найти иконку браузера, нажать «Unhide» и «Install». Далее останется согласиться с установкой и восстановить приложение на основном рабочем столе смартфона.
Важно: Приведенный метод срабатывает не на всех моделях Android-смартфонов. Если конкретно в вашем случае он не сработал, то с наличием встроенного браузера придется смириться
Или же рисковать, получая root-права и удаляя приложение опасными способами. Отметим, что браузер занимает не настолько много места, чтобы рисковать ради его удаления работоспособностью телефона. Потому рекомендуем оставить все, как есть, и не заниматься удалением системного приложения небезопасным способом.
Удалить встроенный браузер на iOS (ОС для iPhone) в принципе невозможно. Зато эту программу можно скрыть, причем сделать это гораздо легче и быстрее, чем на Android-смартфонах. Чтобы решить вопрос, достаточно воспользоваться базовой функцией «Ограничения». Для этого нужно:
- зайти в настройки iPhone и перейти в раздел «Основные»;
- нажать на строку «Ограничения» и активировать опцию «Включить ограничения»;
- придумать и подтвердить пароль из четырех произвольных цифр;
- переместить ползунок напротив Safari в левое положение.
Выполнение этих действий позволит убрать иконку браузера с основного экрана и поиска, однако не поможет удалить браузер с iPhone. Потому упомянутая мера считается малоэффективной, хотя определенный смысл в ее применении все же присутствует.
Способы удаления приложений в Android
Надеемся, вы знаете, как удалить приложения с Android, скачанные вами с Google Play. Впрочем, даже эта относительно несложная операция у многих начинающих пользователей вызывает определённые затруднения, поэтому считаем правильным рассказать об этом. Метод пригоден также для некоторых системных приложений, которые высвечиваются в соответствующем разделе.
Итак, удаление пользовательских приложений можно осуществить несколькими способами.
Через настройки телефона
Самый часто используемый:
- заходим в настройки (пиктограмма шестерёнки);
- ищем пункт «Приложения»;
- находим программу, которую нужно изъять, кликаем по кнопке «Удалить»;
- процесс удаления ПО и связанных с программой данных займёт несколько секунд, после чего приложение исчезнет из телефона.
Несмотря на простоту, удаление этим способом срабатывает не всегда.
С помощью зажатия
Даже новички знают, что если зажать палец на пиктограмме, то ей можно перетаскивать в любую область рабочего стола или на соседний рабочий стол. Удерживание пальца активно используется для выполнения определённых функций в Android.
Так вот, если удерживать палец на пиктограмме приложения, то вверху появится значок корзины, и если перетащить значок прямо на корзину, приложение будет удалено. В некоторых версиях Android для появления корзины пиктограмму нужно начать сдвигать.
Сторонними утилитами
Если оба описанных метода оказываются бессильными, на помощь может прийти софт от сторонних производителей.
Считается, что самым эффективным средством для удаления ненужных приложений является утилита Uninstaller. Скачать её можно из Google Play. Принцип использования крайне прост: запускаем программу, откроется список приложений, которые можно удалить, выбираем нужное и кликаем по нему, а затем выбираем опцию Uninstall.
Через Маркет
Маловероятно, что с помощью специализированных утилит загруженное из Маркета приложение удалить не получилось. Тогда стоит попробовать лечить укус гадюки её же ядом. Для этого заходим в Play Market, открываем системное меню, проведя пальце по экрану вправо, и выбираем опцию «Мои приложения/игры», обычно она расположена вверху меню. Останется тапнуть по выбранной программе и после загрузки страницы Маркета с приложением нажать кнопку «Удалить».
Как удалить встроенные системные приложения Android
Здесь ничто из предложенного гарантированно не сработает. А значит, нам не обойтись без наличия Root-прав. Если вы владелец китайского гаджета, то задача существенно упрощается – в большинстве случаев рут-права в телефоне уже присутствуют, их нужно только активировать. Как это сделать, зависит от модели устройства – читайте инструкцию, ищите информацию в Интернете. То есть задача удаления предустановленных программ и приложений на китайских Android-аппаратах решается несколько проще.
Дальнейшие действия заключаются в скачивании утилиты Root App Delete, принцип действия которой аналогичен приложению Uninstaller (у этих программ даже интерфейсы схожи)
Отличие одно и очень важное – удалить можно практически любую системную компоненту, так что действовать нужно крайне осмотрительно, чтобы не изъять неудаляемое обычным способом приложение, которое критически важно для стабильной работы ОС. Можете воспользоваться нашим списком или найти аналогичный в сети
Удалить системные приложения на Android без root возможно единственным способом – перепрошивкой телефона. В этом случае он станет «чистым», но и все пользовательские программы и данные будут удалены, так что этим способом стоит воспользоваться только в крайнем случае.
Симптомы, свидетельствующие о необходимости удаления приложений
В каких случаях можно говорить, что телефон нуждается в серьёзной чистке? Признаков засорения Android-телефона программами не так уж много, поэтому с диагностикой проблем быть не должно:
- смартфон работает намного медленнее, чем раньше, отклик на действия пользователя запаздывает. Это некритично, но сильно раздражает. Доступ к часто используемым функциям замедляется, пользоваться аппаратом становится некомфортно;
- нехватка памяти – одна из основных причин подтормаживаний телефона. И дело не всегда в дефиците ОЗУ: из-за большого количества установленных приложений многие функции, не всегда нужные, вынуждены работать в фоновом режиме;
- если вы используете пакет с лимитированным мобильным трафиком, слишком быстрое его расходование также может свидетельствовать о неконтролируемом потреблении разными приложениями, и контролировать этот процесс чаще всего невозможно.
Удаление приложений, о которых вы давно забыли или даже не подозреваете об их существовании, с большой вероятностью избавит вас от вышеописанных проблем. Главное – знать, что и как удалять. Сам процесс удаления по-научному именуется деинсталляцией. Это термин, противоположный инсталляции, предполагающий выполнения тех же действий, но в обратном порядке, то есть удаление приложение и данных со всех мест, которые были задействованы при инсталляции.
Как удалить браузер на Android
Шаг 1: Откройте меню «Настройки» на вашем Android-устройстве.
Шаг 2: Далее, прокрутите вниз и найдите раздел «Приложения» или «Управление приложениями».
Шаг 3: В этом разделе вы увидите список приложений, установленных на вашем устройстве. Найдите браузер, который вы хотите удалить, и нажмите на него, чтобы открыть его страницу настроек.
Шаг 4: На странице настройки браузера вы найдете кнопку «Удалить» или «Отключить». Нажмите ее.
Шаг 5: После нажатия на кнопку удаления или отключения, вам может потребоваться подтвердить свое действие. Если появится подтверждающее окно, нажмите «Да» или «ОК», чтобы удалить браузер.
Шаг 6: После подтверждения удаления, браузер будет удален с вашего Android-устройства. Вы можете убедиться в этом, проверив список приложений на вашем устройстве.
Обратите внимание, что процедура удаления браузера может отличаться в зависимости от модели и версии Android-устройства. Некоторые производители могут внести изменения в стандартные настройки Android, поэтому рекомендуется обратиться к руководству пользователя или выяснить специфические инструкции для своего устройства
Важно заметить, что удаление браузера с Android-устройства может иметь нежелательные последствия, так как многие приложения могут зависеть от стандартного браузера для некоторых функций. Поэтому перед удалением браузера рекомендуется ознакомиться с возможными последствиями, чтобы избежать непредвиденных проблем
Проверка удаления браузера
После выполнения всех предыдущих шагов по удалению браузера необходимо убедиться, что процесс прошел успешно.
Для этого выполните следующие действия:
- Перезагрузите телефон. Перезагрузка поможет убедиться, что все процессы браузера полностью остановлены и удалены.
- Проверьте список установленных приложений. Откройте раздел «Настройки» на своем телефоне и найдите раздел «Приложения» или «Управление приложениями». Проверьте, есть ли в списке удаленный браузер. Если браузер успешно удален, он не должен присутствовать в списке.
- Попробуйте открыть веб-страницу. Откройте любой веб-браузер на вашем телефоне (если вы удаляли стандартный браузер, установите альтернативный). Попробуйте открыть веб-страницу, чтобы убедиться, что предыдущий браузер полностью удален и вы можете использовать новый.
Если после выполнения всех указанных действий вы не обнаружили никаких следов браузера, значит процесс удаления прошел успешно и вы можете быть уверены в безопасности вашего телефона.






















![[решено] как удалить яндекс браузер с компьютера windows и телефона андроид полностью](http://lakfol76.ru/wp-content/uploads/2/7/1/2713e64376f5890988bf5ccc05d1819e.jpeg)








