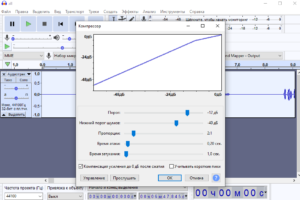Краткое содержание статьи: что выбирают для удаления посторонних звуков с дорожки?
Почистить звуковой файл от характерного шипения можно при помощи онлайн-сервисов и десктопных приложений. Из рассмотренных решений наиболее интересны три:
- АудиоМАСТЕР можно использовать без специального обучения. У программы интуитивно понятный интерфейс. К тому же процесс настройки занимает всего несколько секунд.
- Audition предлагает несколько функций для очистки от нежелательных звуков. Можно выставлять все параметры вручную или воспользоваться готовыми пресетами. Ситуацию омрачает то, что компания Adobe — разработчик приложения, покинула российский рынок. Кроме того, редактор сложен для новичков.
- Audacity также предлагает обширный функционал и большой набор настроек, но рассчитан на подготовленных пользователей как и Audition.
Как избавиться от шума в Аудасити: 4 эффективных способа и подробные инструкции
Аудасити — это популярная бесплатная программа для редактирования аудиофайлов. Одной из проблем, с которой сталкиваются пользователи, является наличие шума в записях. Шум может быть вызван различными факторами, такими как фоновый шум, электрические помехи или низкое качество записи. Но не отчаивайтесь, с помощью Аудасити вы можете эффективно избавиться от нежелательного шума. В этой статье мы рассмотрим 4 эффективных способа и подробные инструкции, как убрать шум в Аудасити.
Способ 1: Использование эффекта «Шумоподавление»
- Откройте Аудасити и импортируйте аудиофайл.
- Выберите участок, на котором хотите удалить шум, или оставьте выделение по умолчанию на весь файл.
- Перейдите в меню «Эффекты» и выберите «Шумоподавление».
- В открывшемся окне настройте параметры шумоподавления. Рекомендуется начать с значения по умолчанию и применить эффект.
- Прослушайте результат и, если необходимо, уточните настройки и повторите процесс.
Способ 2: Использование эффекта «Эквалайзер»
- Откройте Аудасити и импортируйте аудиофайл.
- Выберите участок, на котором хотите изменить частоты, или оставьте выделение по умолчанию на весь файл.
- Перейдите в меню «Эффекты» и выберите «Эквалайзер».
- В окне настройки эквалайзера измените уровни частот, чтобы снизить уровень шума. Рекомендуется уменьшить частоты с шумом и выровнять звучание.
- Примените эффект и прослушайте результат. При необходимости откорректируйте настройки и повторите процесс.
Способ 3: Использование эффекта «Компрессор»
- Откройте Аудасити и импортируйте аудиофайл.
- Выберите участок, на котором хотите изменить уровень громкости, или оставьте выделение по умолчанию на весь файл.
- Перейдите в меню «Эффекты» и выберите «Компрессор».
- В окне настройки компрессора увеличьте значение «Порог» и уменьшите значение «Ограничение» для снижения уровня шума.
- Примените эффект и прослушайте результат. Возможно, вам потребуется внести корректировки в настройки и повторить процесс.
Способ 4: Использование эффекта «Подавление кликов и шелка»
- Откройте Аудасити и импортируйте аудиофайл.
- Выберите участок, на котором хотите удалить щелчки и шелест, или оставьте выделение по умолчанию на весь файл.
- Перейдите в меню «Эффекты» и выберите «Подавление кликов и шелка».
- В окне настройки эффекта измените параметры, чтобы удалить щелчки и шелест. Рекомендуется начать с значения по умолчанию.
- Примените эффект и прослушайте результат. При необходимости внесите корректировки и повторите процесс.
Теперь у вас есть 4 эффективных способа и подробные инструкции о том, как убрать шум в Аудасити. Эти инструменты помогут вам очистить аудиофайлы от нежелательных шумов и улучшить качество звука. При использовании эффектов рекомендуется прослушать результат и внести корректировки, чтобы достичь наилучшего результата. Удачи в вашем редактировании!
What Is a Hiss Noise?
A hiss is any unwanted background noise that can appear in the background of your recordings. Usually, these are high frequencies audible as a high pitch sounds.
Hiss can be caused by electronics inside equipment like computers, audio interfaces, recording devices, microphones preamps, and other external sources such as wind, fans, or radio frequencies.
Hiss is sometimes referred to as the self-noise of electronic equipment. Even though all devices can produce self-noise, the amount of hiss will depend on the quality of its components; thus why so many cheap devices record lower-quality audio with more background noise.
Шаг 1 – Загружаем файл
В верхнем меню выбираем Файл и в открывшемся меню, пункт Открыть. Находим нужный MP3-файл, на компьютере и загружаем его в программу. Можно проще, перетащите файл мышкой (зажав левую клавишу мыши), прямо в окно программы.
Совет! Используйте форматы MP3 или WAV.
Вот, что, примерно, должно получится (см. скриншот). Нажмите на кнопку 1 и убедитесь, что эта именно та запись, которую нужно редактировать.

Если звук слишком тихий, это не значит, что нужно увеличить мощность входного сигнала с микрофона при записи.
Перед записью на микрофон, уровень входного сигнала нужно выставить так, чтобы не было перегрузки микрофона.
При записи на микрофон, выставьте параметры показанные на скриншоте. Уровень входного сигнала должен быть в пределах 80-85%. Усиление нужно убрать или сделать его минимальным.
Помните! Сделать звук более громким легче, чем убрать «хрипы» при перегрузке микрофона.
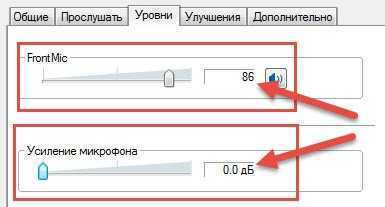
Обработка звука
Некоторые названия пунктов на русском могут отличаться. Все дело в локализации и версии программы.
Вы записали голос и теперь надо обработать, чтобы на видео звучал хорошо. Т.е. на выходе мы должны получить максимально четкий голос, ровный и без срываний на крик. А так же уберем «эээ, нууу, эт самое» и придыхание.
Практически все эффекты применяются ко всей дорожке, чтобы запись была равномерной. Если что в статье указано когда к части дорожки.
CTRL+A — выделить все.
Шаг 1. Эффекты — Усиление
В зависимости на какой громкости записи у вас микрофон, возможно понадобится дважды использовать этот эффект (не подряд!).
Первый раз настройки не трогаю. Просто выделил всю дорожку и применил как предлагает программа.
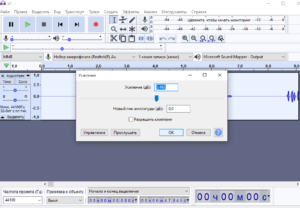 Увеличить. Усиление
Увеличить. Усиление
Данный эффект сделает звук громче, но при этом верхние пики не будут создавать неприятный шум/гул если вы в какой-то момент записи стали говорить громче. Т.е. программа сама высчитает пик.
Продолжаем выравнивать звук. Настройки тоже по умолчанию.
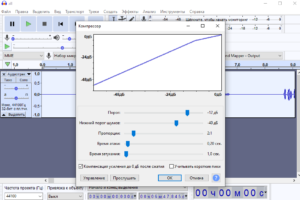 Увеличить. Компрессор
Увеличить. Компрессор
Шаг 3. Эффекты — Подавления шума
Эффект применяется один раз, но открывать его надо будет дважды.
Его суть: убрать посторонние шумы из записи. Например гул вентилятора ноутбука или шум за окном.
Первый раз. Выделяем на треке какой-нибудь участок где вы не говорили и открываем «Эффекты — Подавления шума».
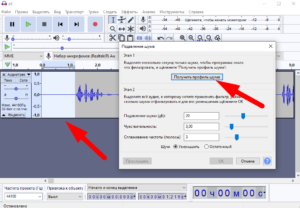 Увеличить. Получение профиля шума
Увеличить. Получение профиля шума
Таким образом мы получили шум и его будем удалять.
Второй раз. Теперь выделяем всю дорожку (CTRL+A) и снова «Эффекты — Подавления шума».
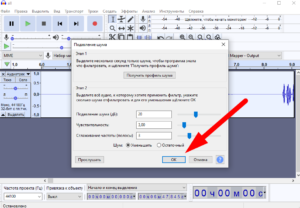 Увеличить. Удаляем шум
Увеличить. Удаляем шум
Теперь уже применяем эффект по кнопке ОК. Посмотрите какие у меня настройки этого эффекта.
Он же «Лимитер» в зависимости от версии программы.
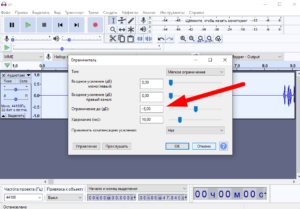 Увеличить. Ограничитель
Увеличить. Ограничитель
Обратите внимание на настройки
Шаг 5. Эффекты — Нормализация
Смотрим на настройки.
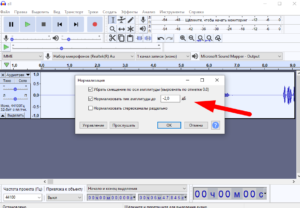 Увеличить. Нормализация
Увеличить. Нормализация
На этом можно закончить. Но у меня микрофон настроен на низкую чувствительность, т.к. пишу в помещении с малым количеством мебели, что создает дополнительное эхо. Те же ковры, шкаф, диван и прочее поглощают эхо.
Поэтому…
Экспорт
Наша дорожка готова по части эффектов и ее уже можно экспортировать в какой-нибудь звуковой файл, чтобы использовать в видеоредакторе.
 Увеличить. Экспорт
Увеличить. Экспорт
Заменят ли нейросети аудиоредакторы?
Потенциал нейросетей в сфере работы со звуком заметен уже сейчас. Однако в текущем виде ИИ решает узкие задачи с минимумом настроек. Такая реализация не подходит опытным пользователям. Им нужно полностью контролировать процесс обработки и получать предсказуемые результаты. Поэтому в дальнейшем, вероятнее всего, функционал с ИИ будет встраиваться в обычные аудиоредакторы и обзаведется большим числом настроек.
Существующие («классические») инструменты продолжат развиваться. Они демонстрируют хорошие результаты, если запись происходит в подходящих условиях. Нейросети в процессе своей работы выполняют большой объем вычислений. Из-за этого ИИ целесообразнее применять в сложных сценариях (например, при оцифровке старых аудиоматериалов), при которых обычные алгоритмы менее эффективны.
Как обрезать музыку в Audacity
Как обрезать музыку и установить её в качестве телефонного рингтона. Это не так сложно, как кажется на первый взгляд. Нарезать песню можно с помощью бесплатного многоплатформенного редактора Audacity.
Создатели приложения предусмотрели много интересных функций: запись с микрофона, обрезка, удаление шумов, наложение голоса на музыку, добавление инструментов и другие.
Вырезаем и обрезаем
Для обрезки аудио сначала необходимо загрузить файл в программу:
- Кликаем на пункт меню «Файл».
- Нажимаем «Открыть».
Как обрезать трек
- Укажите путь, выберите необходимый трек и откройте его.
- Нажмите «Play» и начните прослушивать трек.
- Выделите мышкой часть для сохранения.
- Нажмите «Обрезать» и у вас останется только выделенный фрагмент, все остальное удалится.
Перед тем, как обрезать песню рекомендуется использовать инструмент «Приблизить», чтобы уменьшить шаг дорожки на временной шкале. Это поможет с большей точностью выделить нужный кусок.
Теперь рассмотрим, как вырезать фрагмент, который не нужен. Для этого повторите предыдущие действия. Только вместо обрезать, нажмите на инструмент «Вырезать». Выделенная часть удалится, а все остальное останется.
Записываем звук с микрофона
Запустите программу и проверьте установку микрофона и динамиков. Для записи пользуйтесь кнопками начала, паузы и остановки.
Удаление шума
Удаление шума обычно требуется для треков, записанных с микрофона или записей, оцифрованных со старых пленок.
Как вырезать шум с записи
- Выделить участок трека, где присутствует только шум, без музыки и голоса.
- Нажать на вкладку «Эффекты».
- В выпадающем меню выбрать пункт «Подавление шума».
Следующий шаг – генерация модели шума. Это поможет редактору определить, какие звуки следует оставлять, а от каких избавляться. Для этого кликаем мышкой на «Получить профиль шума».
Снова выделите весь трек и опять нажмите на «Эффекты» и «Подавление шума».
В заключении выполните следующие действия:
- В открывшемся окне с помощью перемещения ползунков и кнопки добейтесь желаемого качества записи
- Результат можно узнать, нажав на «Прослушать».
- Для сохранения окончательного варианта используйте «ОК».
Таким же образом можно убрать фрагменты трека с плохо записанным голосом, например, писком.
Как удалить голос
- Выделите мышкой участок неудачной записи.
- Сгенерируйте модель шума.
- Выделите весь трек.
- Корректируйте качество с помощью бегунков и нажмите «Ок».
Как удалить помехи
Кроме шума можно удалить щелчки и треск. Для этого тоже выделите весь трек, потом откройте раздел «Эффекты» и выберите «Удаление щелчков». В появившемся окне также, как и при удалении шума, отрегулируйте чувствительность ползунками, прослушайте и, если все устраивает, нажмите «ОК».
Как наложить голос
Наложение голоса поверх музыки может понадобиться, в случае если у вас есть минусовка и отдельно запись голоса. Вначале загрузите трек в редактор. Для этого повторите действия из раздела «Обрезка».
Теперь нужно добавить голос, не создавая при этом новый проект:
- Нажмите на пункт в меню «Файл»
- В выпадающем списке выберите «Импорт».
- В следующем разделе кликнете на «Аудио».
Осталось указать путь и выбрать нужный файл и нажать «Открыть».
Кроме этого, можно просто перетащить мышкой нужные файлы в рабочую область программы.
Треки можно прослушать, нажав на «Play». Чтобы проиграть каждую мелодию отдельно, необходимо остановить режим воспроизведения, включить режим «Соло» и щелкнуть курсором по дорожке с нужным треком.
Как сохранить проект
Чтобы сохранить запись перейдите в раздел «Файл», потом в «Экспорт», дальше выберите формат, например, «Экспорт в MP3».
Финальные выводы
Программа Audacity – это удобный и легкий инструмент для редактирования музыкальных файлов. Функционал, несмотря на бесплатность утилиты, довольно серьезный. У приложения имеется ряд интересных эффектов, благодаря чему можно получить на выходе отличные звуковые файлы.
Вырезаем и обрезаем
Для обрезки аудио сначала необходимо загрузить файл в программу:
- Кликаем на пункт меню «Файл».
- Нажимаем «Открыть».
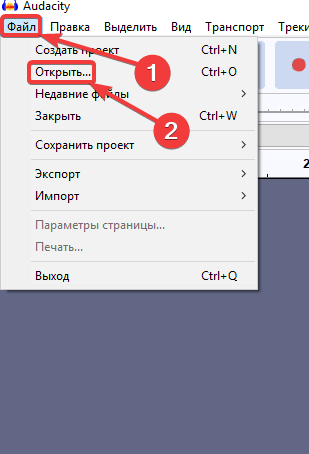
Как обрезать трек
- Укажите путь, выберите необходимый трек и откройте его.
- Нажмите «Play» и начните прослушивать трек.
- Выделите мышкой часть для сохранения.
- Нажмите «Обрезать» и у вас останется только выделенный фрагмент, все остальное удалится.
Перед тем, как обрезать песню рекомендуется использовать инструмент «Приблизить», чтобы уменьшить шаг дорожки на временной шкале. Это поможет с большей точностью выделить нужный кусок.
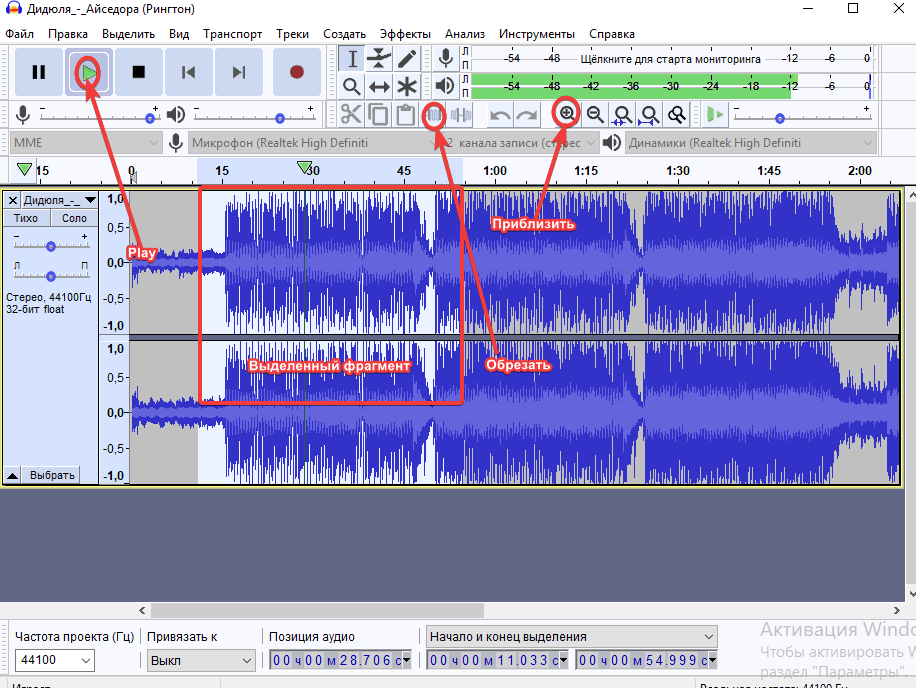
Теперь рассмотрим, как вырезать фрагмент, который не нужен. Для этого повторите предыдущие действия. Только вместо обрезать, нажмите на инструмент «Вырезать». Выделенная часть удалится, а все остальное останется.
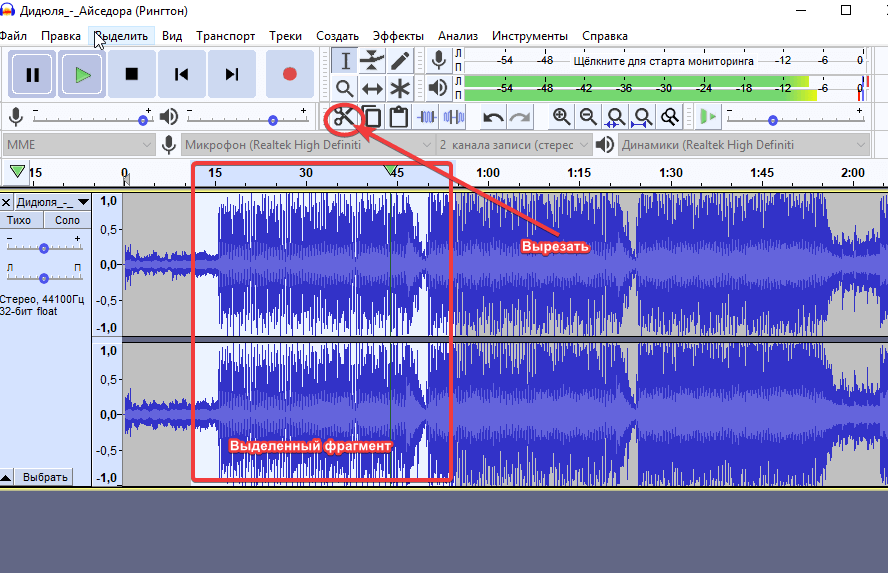
Часть 3. Часто задаваемые вопросы об Audacity и удалении фонового шума
Каков хороший рейтинг шумоподавления в Audacity?
Хороший рейтинг снижения в Audacity для использования составляет 44,100 XNUMX Гц. Это настройка программного обеспечения по умолчанию, поэтому настоятельно рекомендуется использовать ее для аудиофайлов.
Какова чувствительность шумоподавления Audacity?
Параметр чувствительности в Audacity — это настройка, которая отличает алгоритм шумоподавления. Кроме того, он управляет применяемыми настройками шумоподавления в файле.
Где находится кнопка удаления шума в Audacity?
В Audacity нет специальной кнопки для удаления шума, поскольку для выполнения этого процесса требуется несколько шагов. Тем не менее, вы можете найти функцию, нажав кнопку эффект кнопка на ленте меню.
Почему так сильно шумит микрофон Audacity?
Различные факторы вызывают шум в микрофоне Audacity, и некоторые из них следующие: качество микрофона, фоновые шумы, электронные устройства рядом с вами, а иногда и проблемы с дисководом вашего компьютера.
Почему удаление шума не отображается в Audacity?
Когда удаление шума не отображается, даже после того, как вы нажмете кнопку эффект кнопку, то вы можете проверить версию программного обеспечения, которое вы используете. Если ваш Audacity не обновлен, то тенденция такова, что функция удаления шума не будет доступна.
Знакомимся с Audacity
является программой записи и редактирования звука, имеющей открытый исходный код, с помощью которой вы можете записывать и модифицировать аудио файлы и экспортировать их в другие форматы.
Хотя пакет Audacity является достаточным мощным и им достаточно легко пользоваться, это не совсем инструмент профессионального уровня. С помощью Audacity можно сделать очень много, но так же есть то, что этот пакет делать не может. Вы не должны ожидать, что после того, как ваши аудиофайлы будут обработаны с помощью пакета Audacity, их качество будет сравнимо с качеством продаваемых CD или скачиваемых записей высокого качества. Однако для большинства целей результаты могут быть более чем достаточны.
Редактирование с помощью Amplify и Fade
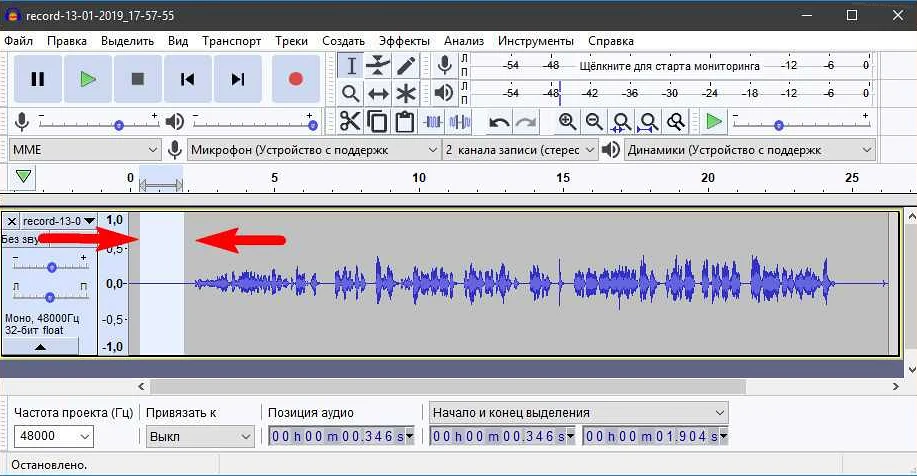
Amplify и Fade — это два инструмента, доступных в Audacity, которые помогают убрать свистящие звуки. Amplify увеличивает громкость выделенного участка звука, а Fade используется для плавного уменьшения громкости в конце или начале звуковой дорожки.
Чтобы убрать свистящие звуки с помощью Amplify, следует выбрать инструмент и нажать на участок звука, который нужно увеличить
Здесь важно не переборщить с увеличением громкости, чтобы не исказить звук. Однако этот инструмент недостаточен, чтобы полностью убрать свистящие звуки
Вместо этого его можно комбинировать с другими инструментами, такими как удаление шумов и тишина.
С другой стороны, Fade используется для уменьшения громкости в начале или в конце звуковой дорожки. Это очень полезно, когда вы хотите избавиться от звуковых искажений, которые могут появляться в начале или в конце звуковой дорожки. Нажмите правой кнопкой мыши на дорожке и выберите Fade. Затем выберите нужный тип fade-а и примените его к дорожке. Это сделает переход более плавным и уберет свист.
Вы можете использовать инструменты Amplify и Fade совместно, чтобы получить лучший результат в убирании свистов и искажений звука в Audacity.
- Выберите Amplify и увеличьте громкость конкретного участка звука
- Выберите Fade и добавьте плавный переход в конце или начале звуковой дорожки
- Повторите процедуру, если нужно, или используйте другие инструменты, такие как шумоглушитель и тишина
Борьба с шумом в Audacity
Как удалить фоновый шум в Audacity удаление шума и помех с аудиозаписей в Audacity Audacity (скачать) Преимущества программы Audacity в том, что это бесплатное приложение, поэтому и более доступное для пользователей. Audacity использует похожие инструменты и методы, которые применяются в Sound Forge. Для подавления фонового повторяющегося шума применяется модуль, разработанный одним из создателей программного обеспечения Домиником Маццони. Инструмент также анализирует небольшой фрагмент с шумом и удаляет его со всей записи. Для применения эффекта нужно нажать Эффекты — Удаление шума.
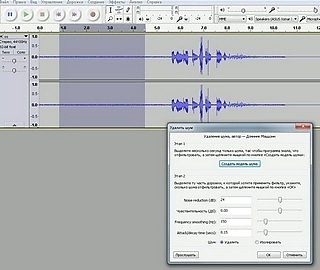
Затем нажимаем «Создать модель шума». Так приложение анализирует частоты, которые нужно будет убрать. Потом нужно выделить весь аудиофайл и вновь запустить инструмент. Открывшееся окно предложит ряд параметров, которые можно изменить для достижения более качественного эффекта. Сила подавления (Noise reduction), чувствительность и частота сглаживания. Также можно регулировать время атаки. Эта настройка формирует реакцию инструмента на шум. Не всегда можно найти часть аудиозаписи, где присутствует шум в чистом виде для анализа. Иногда этот способ удаления шума дает сбой. Но существует альтернативный метод борьбы с помехами, хотя и более сложный. Просто делаем еще одну запись в таких же условиях, при наличии того же фонового звука. Тогда шум можно будет взять из новой записи. Но этот метод несовершенен, ведь создать одинаковые условия для записи получается нечасто. Как удалить писк в Audacity Чтобы создавать качественные оцифровки или удалять дефекты аудиофайлов нужно использовать не один инструмент, а все сразу для достижения нужного эффекта. Audacity позволяет удалить фоновое шипение, а также писк. Некоторые аудиозаписи содержат частоты с неприятным писком, который вызван сильными наводками аппаратуры. Для корректировки звучания следует удалить частоты с лишними помехами. Сначала нужно проанализировать всю звуковую дорожку. Частотный анализ задается через инструмент Анализ — Построить график спектра.
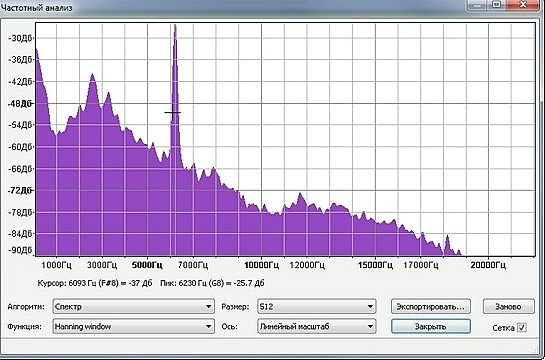
На этом графике можно увидеть частотный шум. Он как бы выпирает из всего спектра диаграммы. Необходимо узнать частоту шума. Если навести на него курсор, то программа выдаст точное значение, которое потребуется в дальнейшем. Поэтому запомните его. После нужно выделить всю аудиодорожку и нажать Эффекты — Запрос Nyquist

Откроется окно, куда необходимо вписать следующее: (vector (notch2 (aref s 0) 6230 50) (notch2 (aref s 1) 6230 50) ) для нескольких аудиодорожек, (notch2 s 6230 50) для одной дорожки. Частота помех, которую нужно было запомнить – это 6230. 50 – это значение, которое нужно изменять для достижения лучшего результата. В некоторых случаях слишком высокое значение этого параметра может негативно сказываться на качестве оригинала. Чтобы проверить, был ли удален шум полностью, можно снова создать график спектра. Или изменение звучания отлично определяется на слух.
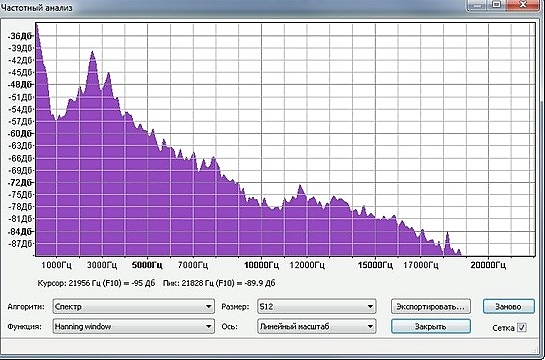
Написать комментарий
Шумоподавление в Adobe Audition
Adobe Audition неизменно входит во все рейтинги лучших программ для звукозаписи. Софт используется в профессиональной работе, позволяя создавать озвучки для фильмов, готовить подкасты, записывать песни. Правильно выстроив параметры захвата, вы сможете убрать фоновый шум непосредственно при записи звука с микрофона. Среди многочисленных функций аудиоредактора имеется, конечно же, и чистка уже готовых звукозаписей от помех – вы сможете без труда снизить уровень шума в звуковой расшифровке видеофайла или в начитке лекции на телефоне.
Обращаем внимание, что этот софт подходит только для продвинутых звукорежиссеров и музыкантов. Приступайте к нему только, если уже «набили руку» в более простых редакторах.
- Загрузите аудиофайл в программу или запишите звук через подключенный микрофон. Курсором выделите на треке область с шумами. Лучше всего выбирать участок, на котором нет ни мелодии, ни голоса – только шорох и фоновое шуршание.
Выделите естественный шум на записи
Кликните правой кнопкой мыши по выделению и найдите пункт «Capture Noise Print». Это создаст профиль шума, по которому будет анализироваться трек.
На заметку! Если в аудиодорожке, которую вы хотите почитать от шумов, нет особых моментов тишины, вы можете подготовить модель шума самостоятельно. Для этого подключите микрофон и запустите «пустую» запись без вокала и музыки на 5-10 секунд.
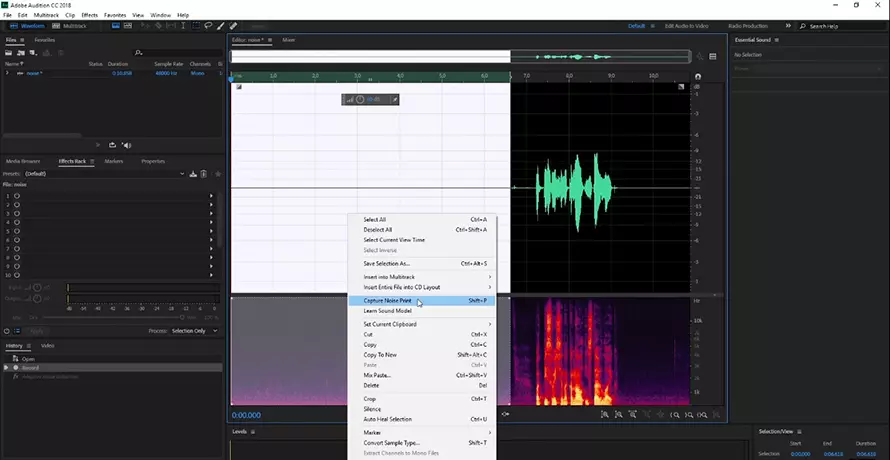
Программа проанализирует аудио на наличие шума
Выделите всю дорожку, нажав комбинацию клавиш Ctrl + A. После этого раскройте пункт меню «Effects» и найдите строчку «Noise reduction» («Снижение шума»), затем «Noise reduction (process)».
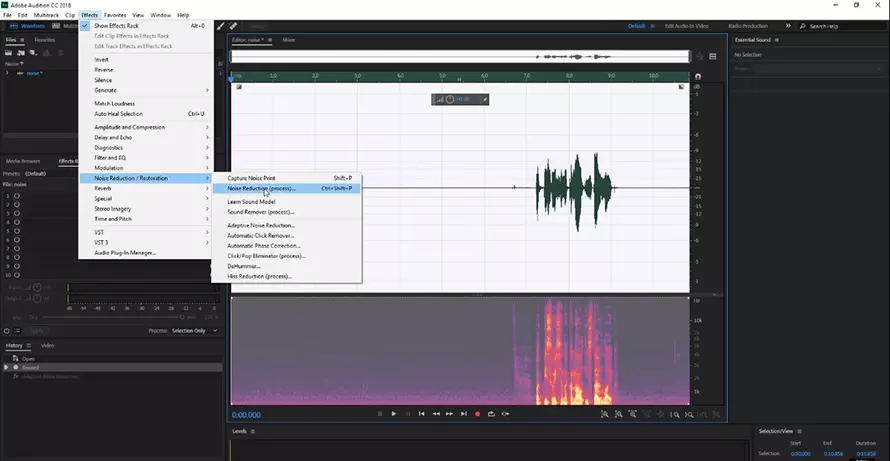
Снижение уровня шумности на выделенной дорожке
В окне параметров подберите подходящие настройки. Для начала активируйте модуль шумоподавления, кликнув «Capture Noise Print». Примените изменения ко всему треку с помощью команды «Select Entire File». Изменяя положение синей прямой на графике вы сможете подавлять шумовые дефекты в различных частотных диапазонах. Высокие – в правой части графика, низкие – в левой.
Непосредственно на шкале «Noise Reduction» выставьте процент подавления шума. На шкале «Reduce By» подберите приемлемую амплитуду понижения шумов (оптимально 5-40 дБ). Нажмите «Apply», чтобы сохранить изменения.
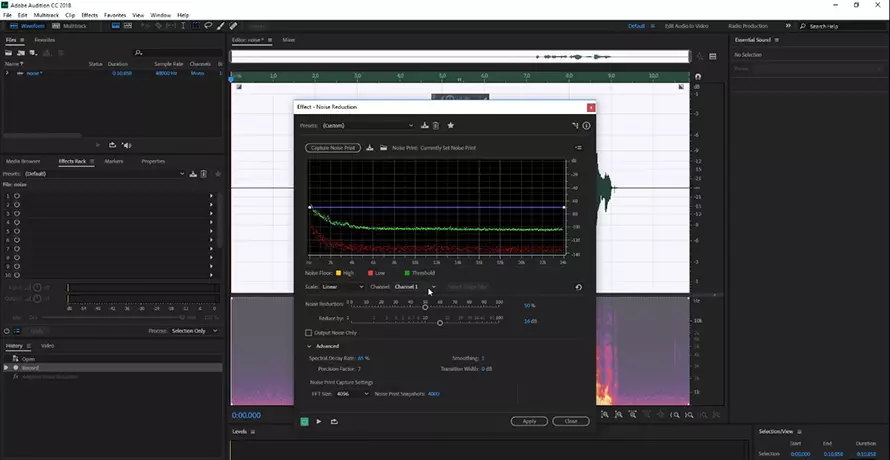
Подберите параметры для шумоподавления
Если вы обрабатываете файлы с речью диктора, будьте внимательны при подборе настроек – неправильные параметры могут исказить голос. Да и с чисткой артефактов в музыкальных партиях также стоит избегать максимальных значений шумоподавления.
Преимущества:
- Подходит даже для сложных шумов, вроде гула электросетей или потрескивания грампластинки;
- Можно подключать сторонние плагины для ещё более детальной коррекции артефактов;
- Может использоваться как домашняя студия звукозаписи.
Недостатки:
Время начать запись
Теперь, когда вы знаете, как избавиться от раздражающего фонового шума, вы можете воспользоваться всеми функциями, которые предлагает Audacity, и начать с легкостью создавать все виды аудиоконтента.
Не забывайте всегда проверять, есть ли источники фонового шума, когда вы начинаете запись. Неплохо также создать демонстрационный аудиофайл, чтобы проверить, есть ли шум, который вы не можете уловить.
Если вы не можете уменьшить фоновый шум в комнате, в которой вы записываете, попробуйте использовать другое место для сеансов записи. Очевидно, что лучший способ устранить все шумы — это звукоизолировать комнату, поэтому подумайте о том, чтобы вложить деньги в этот шаг. Это верный способ добиться тишины, необходимой для работы.
Но пока вы не сможете вложить деньги в звукоизоляцию, всегда есть функция «Удаление шума» и ее различные настройки. Она не идеальна и может немного испортить звук, но как только вы поймете, как она работает, в вашем распоряжении будет чистый и качественный звук.
Как удалить шум в записи
Обработка голоса неминуемо требует удаление шума. Делается это в два этапа. Сначала нужно создать модель шума, для того чтобы программа знала от чего нужно избавляться. Поэтому находим в записи кусочек, где нет полезной информации, а только то, что мы считаем шумом и выделяем этот участок.
Желательно, чтобы он был как можно длиннее, тогда получится более полно удалить шум из записи.
Теперь в меню Эффекты выбираем Подавление шума… Вверху открывшегося окошка видим и нажимаем единственную кнопочку — Создать модель шума.
На этом окошко закроется… Отлично! Модель шума создана. Теперь выделяем всю запись и вновь заходим в меню Эффекты→Подавление шума…
Откроется тоже самое окно, но теперь можно перейти к этапу 2. Настройки по дефолту подойдут для большинства случаев. Хотя с последним ползунком лучше поэкспериментировать. Жмем ОК, повторяем нормировку и любуемся результатом:
Если сравнить с тем как дорожка выглядела до удаления шума, то можно легко заметить, что постоянная составляющая практически полностью исчезла. Все тихие места стали еще тише, практически занулились. Да и на слух это звучит на порядок лучше.
Как использовать функцию шумоподавления в Audacity
Выбрав звук (выделите синим цветом), откройте «Эффекты»> «Подавление шума». Вы увидите диалог с двухэтапным инструментом. Сначала перейдите к шагу 1 и нажмите кнопку «Получить профиль шума». Вы выбрали свой профиль, поэтому нажмите эту кнопку.
На этом этапе окно шумоподавления закроется. Пусть это вас не смущает. Вместо этого выберите звук, для которого нужно удалить шум. Если это весь трек, просто щелкните левой кнопкой мыши по названию, чтобы выбрать все. Если нет, выберите большую часть трека.
Теперь вернитесь к Эффектам> Подавление шума и перейдите к шагу 2. В большинстве случаев настройки шумоподавления, чувствительности и частотного сглаживания по умолчанию работают нормально. Щелкните OK, чтобы принять эти настройки. Применение функции шумоподавления может занять некоторое время, в зависимости от продолжительности трека.
Конечно, вы можете изменить настройки шумоподавления, чувствительности и частотного сглаживания. Если у вас есть время на их корректировку, это поможет вам добиться лучших результатов
Обратите внимание, что с более длинными дорожками время обработки увеличивается
Как только это будет сделано, просмотрите результат. Если они вас устраивают, нажмите «Файл»> «Сохранить», чтобы сохранить изменения. После этого вы можете использовать другие советы, чтобы улучшить звуковую часть, прежде чем экспортировать результат в файл MP3.
Удаляем лишние звуки и щелчки
Уровень громкости подрос, но как-то не солидно. Виной всему щелчок в самом начале. Можно попросту заглушить его. Для этого приближаем его и выделяем:
Я специально захватил на картинке временную шкалу, чтобы показать, что длительность пика около 0.1 секунды. Для того чтобы заглушить выделенное нажимаем в панели инструментов кнопочку (либо комбинацию Ctrl+L):
Редактор моментально сровняет пик с землей в идеально прямую линию нулевой громкости:
Удалив щелчок, повторяем Нормировку сигнала и получаем уже более солидный результат:
Нормировка сигнала это просто его усиление на одинаковую величину. Усиление подбирается так, чтобы места с максимальной громкостью довести до указанного вами значения. При этом усиливается всё — как полезный сигнал так и фоновый шумок.
Как убрать фоновый шум на звукозаписи? Есть 1 верный способ!
Почему возник вопрос о том, как убрать фоновый шум? Записывая свои видео, мы часто пренебрегаем дополнительным оборудованием и пользуемся штатными микрофонами. Они вносят в звукозапись посторонний шум. А это очень портит впечатление от видеоролика. Покажу на примере…
Как убрать фоновый шум?
Я не буду подробно рассказывать, как выделить звуковую дорожку и затем вернуть ее назад в видео, это тема для отдельной статьи. Надеюсь, что вы это можете и вопрос стоит только об очистке звука. Кстати, работая в редакторах видео, я заметил, что многие из них имеют возможность редактировать звук, но делают это не очень эффективно. Мы будем использовать бесплатную программу Audacity.
Используем бесплатную программу Audacity
Итак, выделяем из видео звук и сохраняем его в формате .wav. Затем открываем наш звуковой файл в программе Audacity. Находим фрагмент, где есть шум и нет нужных звуков: голоса, предметов и т.д. Выделяем его мышкой, достаточно отрывка в 1 секунду.
Затем нужно будет перейти на вкладку “Эффекты” и выбрать пункт “Удаление шума…“. В новых версиях программы, более новых, пункт будет называться “Noise Reduction…“. Сейчас самая свежая версия — 2.4.1 и найти её можно на официальном сайте программы.
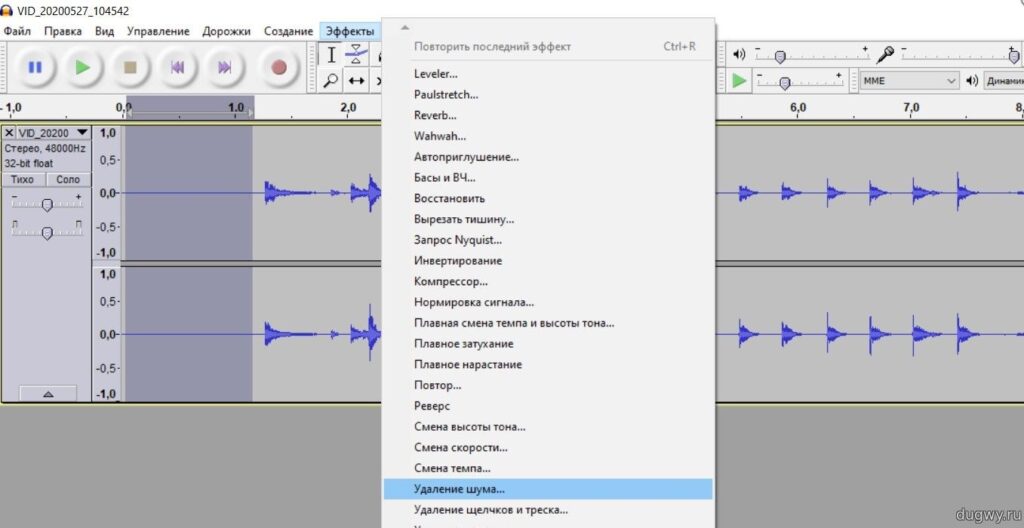
После этого откроется окно, в котором нужно выбрать кнопку “Создание модели шума”. Остальные настройки советую не трогать, достаточно будет тех, которые установлены по умолчанию.
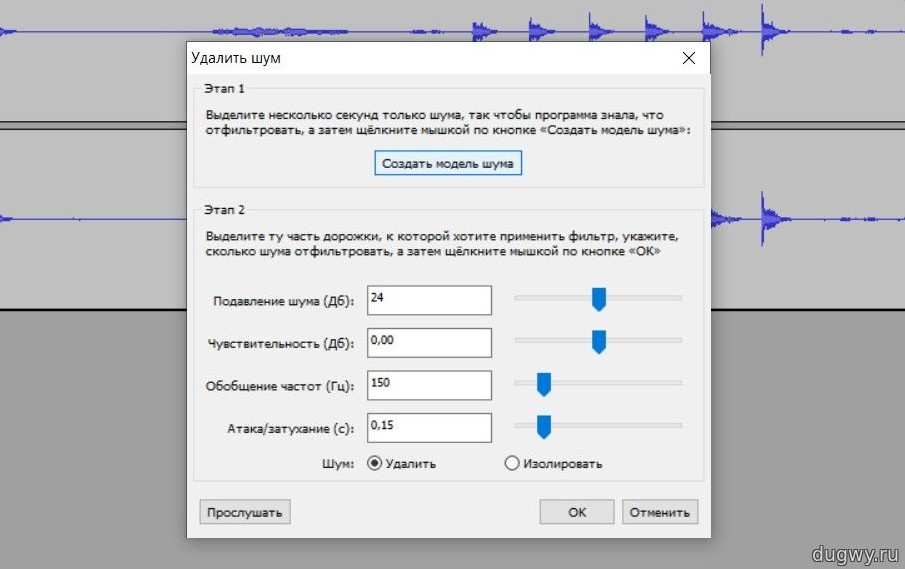
После этого надо выделить весь наш звуковой файл. Это можно сделать горячими клавишами Ctr+A.
После выделения всей звуковой дорожки находим пункт “Повторить удаление шума” или просто нажимаем Ctr+R
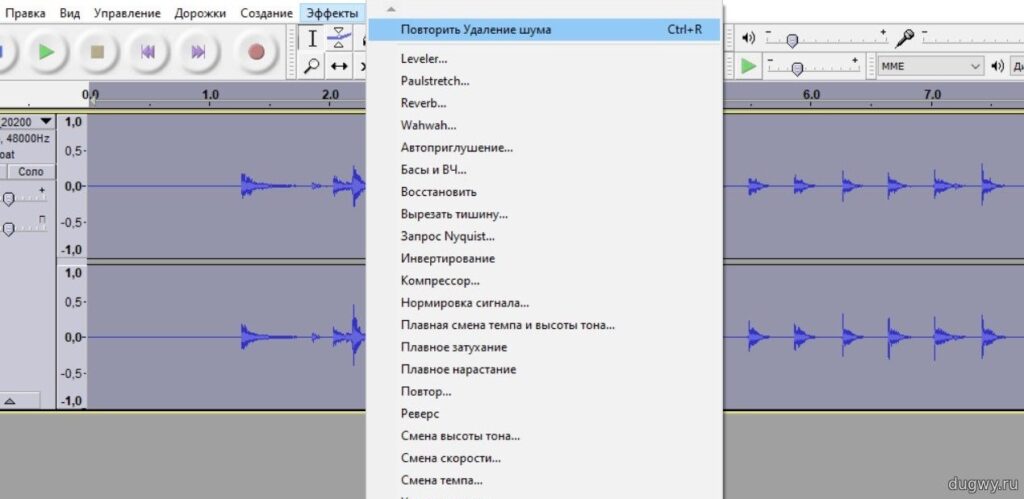
Остается сохранить очищенный звук в отдельный файл и заменить им в нашем видео исходный звук. Результаты вас удивят! Послушайте сами:
Вот так, за пять минут мы с вами очистили звуковой фрагмент от ненужного фонового шума.
Программа Audacity — мощный редактор звуковых файлов, в чем вы, надеюсь, убедились, прочитав статью.
А вот новое видео с моего канала, где можно увидеть, как это делается….
Программа Audacity — мощный редактор звуковых файлов
Теперь вы знаете один надежный и быстрый способ, как убрать фоновый шум в вашем видео!
Silencing and Draw Tool
Sometimes an even better result can be obtained by to sample level and either silencing the click using Edit > Remove Special > (or the Ctrl + L shortcut), or using to smooth out the contours of the samples and so attenuate the click. Remember, the click will be visible as a «spike» in the waveform. Most discrete clicks up to 10 milliseconds long can actually be simply silenced or deleted without leaving an audible gap in the sound, although many clicks spread wider that that.
If the click is not suitable for silencing or deletion, enable Draw Tool by clicking the pencil icon in the Tools Toolbar, or press F3 on your keyboard. The mouse pointer will change to a pencil while over the audio track. You must zoom in until you can see the individual before you can use Draw Tool.
Click in the track at the point you wish a sample to be redrawn to, and wait for the samples to be rejoined together. Alternatively, click in the area of track where the line of samples is not smooth and hold down ALT on your keyboard. The pointer will now change to a brush (or spray can on Linux).
Some patience may be needed with this tool, but the principle is to put samples back into line with their neighbors so that a smooth contour is presented.
2. Как переместить звук в Audacity
Audacity предлагает множество различных способов перемещения аудиофайлов, хотя ни один из них не настолько интуитивен, как в других бесплатных программах для создания музыки .
Самый простой способ перемещения аудиофайлов в Audacity — использовать инструмент Time Shift. Нажмите F5, чтобы переключиться на этот инструмент, затем нажмите и перетащите аудиофайл, чтобы переместить его влево или вправо. С помощью этого инструмента невозможно наложить один аудиоклип на другой; Вы можете только переместить его к краю каждого файла.
Чтобы наложить два аудиофайла, выберите «Дорожки»> «Добавить новый» и переместите их на отдельные дорожки.
В качестве альтернативы, следуйте инструкциям в нашем первом предложении для редактирования Audacity, чтобы удалить аудио. Затем используйте инструмент «Выделение», чтобы выбрать новую позицию на временной шкале, и нажмите Ctrl + V (или Cmd + V на Mac), чтобы вставить звук в новую позицию.
Чтобы переместить весь аудиоклип, дважды щелкните его с помощью инструмента «Выделение», затем обрежьте и вставьте его в новом месте.