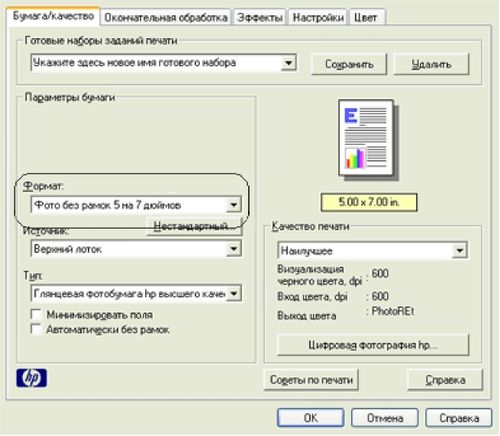Как изменять поля с помощью линейки
Если вам приходится часто изменять размеры полей в Ворде, то это можно делать при помощи инструмента « Линейка ». Этот инструмент позволяет быстро редактировать поля страницы, не переключаясь между вкладками и не открывая никаких окон.
Чтобы воспользоваться этим вариантом нужно прейти на вкладку «Вид» и включить там инструмент « Линейка ». После этого сверху и слева от листа будет отображаться линейка, с помощью которой можно будет изменять поля.
Иногда линейка появляется только вверху страницы. В этом случае нужно открыть меню « Файл », зайти в « Параметры – Дополнительно » и активировать функцию показа вертикальной линейки.
После того как линейка включена, поля страницы можно изменять практически в один клик.
Для этого достаточно просто навести мышку на край поля на линейке (отмечено серым цветом), нажать на него левой кнопкой мышки и перетащить в нужную сторону.
-
Ошибка формата представления изменений 1с при обмене
-
Как в 1с провести материальную помощь в связи со смертью родственника
-
Как удалить макет в word
-
Norton commander это драйвер
- Не заполнено значение параметра тип документа 1с унф
Как изменить коэффициент масштабирования в PDF | Малый бизнес
Иногда размер PDF-файла не идеален. Одностраничные PDF-файлы могут быть слишком большими или слишком маленькими для ваших нужд, в то время как в многостраничном документе некоторые страницы могут быть масштабированы по размеру Letter, другие — по размеру Legal, а третьи вообще не имеют стандартного размера.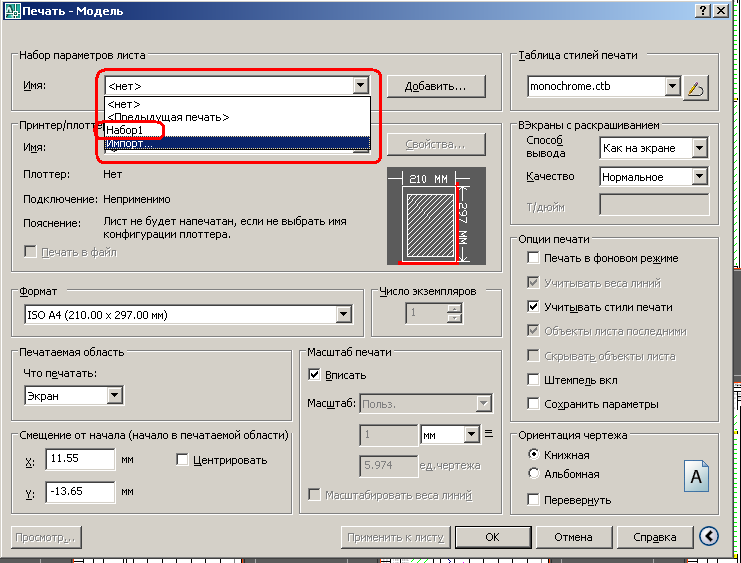
То, как вы масштабируете или изменяете размер PDF-файла, зависит от того, является ли он одной страницей или нет. Отдельные страницы обычно можно масштабировать так же, как и изображение. Многостраничные PDF-файлы могут быть более проблематичными.
Изменение размера одностраничных PDF-файлов
Если ваш PDF-файл представляет собой одну страницу, вы можете масштабировать его, как и любой другой файл изображения, при условии, что ваш файл редактирования изображения поддерживает PDF-файлы — и большинство из них поддерживает. Вы можете изменять размер PDF-файлов в дюймах, пикселях, сантиметрах или в процентах. Большинство графических редакторов ограничивают пропорции по умолчанию, но вы можете переопределить это, установив флажок.
В Adobe Photoshop масштабируйте одностраничный файл PDF с помощью инструментов преобразования. Откройте PDF-файл в Photoshop, выберите все изображение, выберите «Преобразовать» в меню «Правка» и нажмите «Масштаб».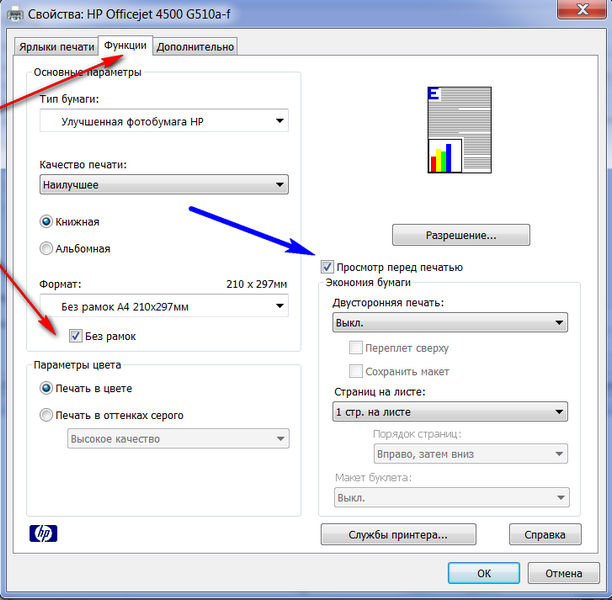
Если у вас нет Photoshop, вы можете использовать бесплатный редактор изображений GIMP, чтобы сделать то же самое. Откройте файл PDF в GIMP, щелкните пункт меню «Изображение» и выберите «Масштаб» в раскрывающемся меню. Затем укажите нужный размер.
Масштабирование PDF-документов с помощью Acrobat
Если вы хотите масштабировать PDF-файлы для печати и у вас есть версия Adobe Acrobat 2017, 2020 или DC, вы можете использовать ее для масштабирования документа для печати.
- Откройте файл в Adobe Acrobat.
- Выберите «Печать» в меню «Файл» или нажмите «Ctrl-P» на клавиатуре.
- Выберите «Размер», а затем выберите вариант размера, который соответствует вашим потребностям.
Параметр «По размеру» увеличивает размер маленьких страниц и уменьшает размер больших страниц, чтобы каждая страница соответствовала одному и тому же размеру бумаги. Параметр «Уменьшить размер страниц большого размера» изменяет размер только больших страниц, оставляя маленькие страницы того же размера при печати.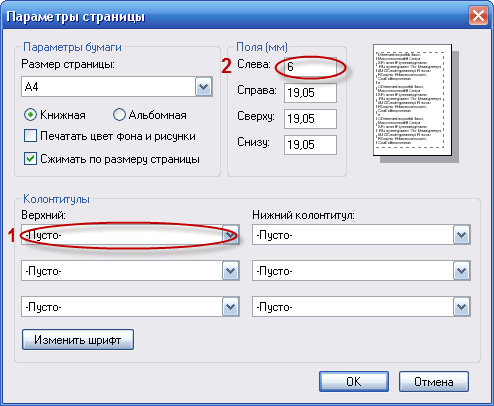
Если вы хотите настроить масштаб, используйте параметр «Пользовательский масштаб». Затем вы можете указать, насколько вы хотите масштабировать каждое изображение, указав процентное значение.
Изменение размера PDF-файлов в Windows 10 «Печать в PDF»
Microsoft Windows 10 имеет удобный параметр «Печать в PDF» в параметрах принтера. Тем не менее, он ограничен в своих возможностях. Он может автоматически масштабировать страницы в соответствии с используемым размером бумаги, но не предоставляет расширенных параметров, которые предоставляет Adobe Acrobat.
Откройте PDF-файл в любой программе, например Edge или Chrome, и нажмите «Ctrl-P», чтобы выбрать параметр «Печать». Либо щелкните правой кнопкой мыши PDF-файл в проводнике и выберите параметр «Печать».
Когда откроется диалоговое окно «Печать», выберите «Microsoft Print to PDF». Выберите вариант «Портрет» или «Пейзаж» в параметрах «Ориентация», а затем выберите все страницы, которые хотите напечатать.
Использование онлайн-компрессора PDF
Если размер файла PDF слишком велик и вы хотите уменьшить его объем, вы можете использовать бесплатный онлайн-компрессор PDF, например, веб-сайты SmallPDF или ILovePDF. Есть много других доступных онлайн, которые работают в основном таким же образом. Хотя они, как правило, обеспечивают хорошее качество для размера файла, вы всегда должны просматривать файл после его сжатия.
Когда вы открываете веб-сайт, щелкните параметр, чтобы загрузить PDF-файл, или перетащите файл из Проводника в центр веб-страницы. Через несколько секунд веб-сайт уменьшит размер PDF-файла и либо немедленно загрузит его на ваш компьютер, либо предложит вам загрузить его самостоятельно.
Фирменная программа для принтера
Разберем подробно как работает программное обеспечение для HP:
- Откройте приложение принтера с помощью перечня устройств, отображенных в окне «Параметры».
- Найдите опцию печати, потом отметьте документ, появится окошко предварительного осмотра, зайдите в дополнительные параметры.
- Отключите поля, сформируйте новые параметры. Чтобы в дальнейшем не повторять настройки, сохраните текущий комплект настроек, как шаблон.
Удаляем поля через печатающую программу
Не стоит насовсем убирать поля, это можно сделать однократно, напечатать фото на весь лист, убрав поля через драйвер, как было описано выше.
В меню применяемого ПО надавите сразу на две клавиши Ctrl+P.
Коррективы в параметрах драйвера, введенные через программу, будут использоваться только к конкретному документу.
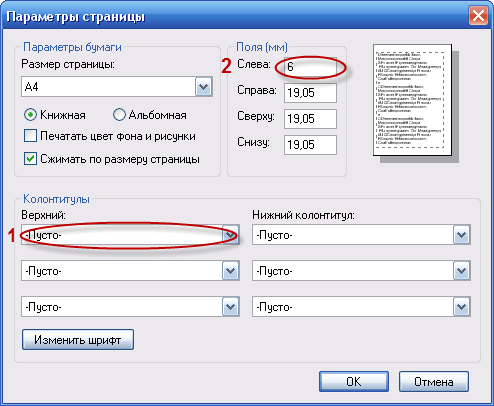
Редактирование документа
Существуют устаревшие образцы принтеров, которые не осуществляют печать без полей. Некоторые пользователи считают, что, если сузить поля до нулевых параметров непосредственно в документе, значит и печататься будет также. В реальности, поля изменятся исключительно для документа, а не для печатающего устройства. При распечатывании, информация, размещенная на полях, просто удалится (обрежется). Но в Word изменять поля не сложно:
- Находим вкладку «Макет», с левой стороны вверху нажимаем на «Поля», а в нижней части выбираем кнопку «Настраиваемые поля».
- Выбираем минимальные значения во всех строках и надавливаем на «ОК».
Советы по подготовке документов перед печатью для избежания лишних полей
Когда мы готовим документ для печати, важно убедиться, что на печатной странице отображается только необходимая информация. Лишние поля могут занимать место и создавать путаницу
Вот несколько советов, которые помогут вам удалить лишние поля перед печатью, чтобы получить аккуратный и чистый документ.
1. Используйте макет страницы
Перед печатью рекомендуется использовать опцию макета страницы в вашем текстовом редакторе. Макет страницы позволяет определить, какая часть документа будет отображаться на печатной странице. Вы можете выбрать желаемые поля, изменить размер страницы и настроить ориентацию.
2. Проверьте настройки печати
Перед печатью следует также проверить настройки печати в программе или на принтере. Убедитесь, что установлены правильные параметры страницы и поля. Некоторые программы и принтеры могут иметь функции автоматической обрезки лишних полей.
3. Удалите ненужные элементы
Перед печатью рекомендуется удалить ненужные элементы из документа, такие как заголовки страниц, номера страниц и лишние пустые строки. Это может помочь сэкономить место на странице и сделать документ более понятным.
4. Используйте таблицы и столбцы
Чтобы организовать информацию на странице перед печатью, целесообразно использовать таблицы и столбцы. Они позволяют создавать структурированный и компактный документ. Вы можете объединить ячейки таблицы, чтобы убрать ненужные поля и создать более лаконичный дизайн.
Следуя этим советам, вы сможете подготовить документы перед печатью и избежать лишних полей. Полученные документы будут выглядеть профессионально и аккуратно, что значительно повысит их практичность и удобство использования.
Как убрать поля при печати на принтере hp laserjet
Граждане! Кто знает как убрать поля при печати на принтере HP Color LaserJet 2600n? Суть проблемы в том, что при печати на листе появляются 3-х миллиметровые поля и как их убрать не понятно. Можно ли вообще убрать поля при печати на данном принтере?
| Меню пользователя Занзибарин |
| Посмотреть профиль |
| Отправить личное сообщение для Занзибарин |
| Найти ещё сообщения от Занзибарин |
Регистрация: 13.08.2008
Адрес: Украина / Чехия
Сообщений: 9,798
Репутация: 862
А 3 мм это скажу я вам очень хорошие поля для лазера. У меня меньше 5 ни у кого нет.
| Меню пользователя Boroda |
| Посмотреть профиль |
| Отправить личное сообщение для Boroda |
| Посетить домашнюю страницу Boroda |
| Найти ещё сообщения от Boroda |
Регистрация: 24.10.2009
Адрес: украина
Сообщений: 4,105
Репутация: 201
да не печатают лазеры без полей!-любые!-только печать на большем формате и потом подрезка!
| Меню пользователя владимир-альянс |
| Посмотреть профиль |
| Отправить личное сообщение для владимир-альянс |
| Найти ещё сообщения от владимир-альянс |
Регистрация: 18.05.2010
Адрес: Санкт-Петербург
Сообщений: 2
Репутация: 0Спасибо.
Спасибо за информацию.
| Меню пользователя Занзибарин |
| Посмотреть профиль |
| Отправить личное сообщение для Занзибарин |
| Найти ещё сообщения от Занзибарин |
Регистрация: 25.07.2008
Адрес: Сервис и продажа принтеров и широкоформата в Москве и области +7-495-925-88-95, www.lekom.ru
Сообщений: 2,588
Репутация: 326
ну вообще то у Киосеры можно поля по краю убрать совсем, но не факт что принтеру от этого хорошо будет.
| Меню пользователя Сталкер |
| Посмотреть профиль |
| Отправить личное сообщение для Сталкер |
| Посетить домашнюю страницу Сталкер |
| Найти ещё сообщения от Сталкер |
Коммерческий агент
Регистрация: 27.04.2009
Адрес: Москва
Сообщений: 1,985
Репутация: 0
Как убрать поля до нуля! Да очень просто. купить Oki 9650 Принтеры Oki C9650, Oki C9650n, Oki C9650dn, характеристики, цена расходные материалы Выставить режим SRA3, положить лист в обычный лоток внизу принтера, А3 и ПЕЧАТАТЬ! А HP 2600 забыть, как непродуманную машину для эксплуатации в России. Дефекты печати, ремонт принтеров HP Color LaserJet 2600, hP LJ 2605, HP Color LJ 3700
__________________ Продажа цветных принтеров OKI, Тех. Поддержка, Ремонт, ЧИПы, Тонеры Oki, Запчасти http://www.color-xerox.ru
| Меню пользователя alex76 |
| Посмотреть профиль |
| Отправить личное сообщение для alex76 |
| Посетить домашнюю страницу alex76 |
| Найти ещё сообщения от alex76 |
Регистрация: 13.08.2008
Адрес: Россия
Сообщений: 1,993
Репутация: 93
Сообщение от alex76
Как убрать поля до нуля! Да очень просто. купить Oki 9650 Принтеры Oki C9650, Oki C9650n, Oki C9650dn, характеристики, цена расходные материалы Выставить режим SRA3, положить лист в обычный лоток внизу принтера, А3 и ПЕЧАТАТЬ! А HP 2600 забыть, как непродуманную машину для эксплуатации в России. Дефекты печати, ремонт принтеров HP Color LaserJet 2600, hP LJ 2605, HP Color LJ 3700
| Меню пользователя Сега |
| Посмотреть профиль |
| Отправить личное сообщение для Сега |
| Найти ещё сообщения от Сега |
Предыдущая тема | Следующая тема
Все вопросы по сотрудничеству:
Важно перед печатью
Если необходимо распечатать фото на весь лист без полей, то взяв произвольное изображение, в конечном итоге можете не получить должного результата. Поля то исчезнут, но само изображение может быть искажено – не пропорционально растянутым, размазанным или вовсе отсутствовать определенный кусок картинки.
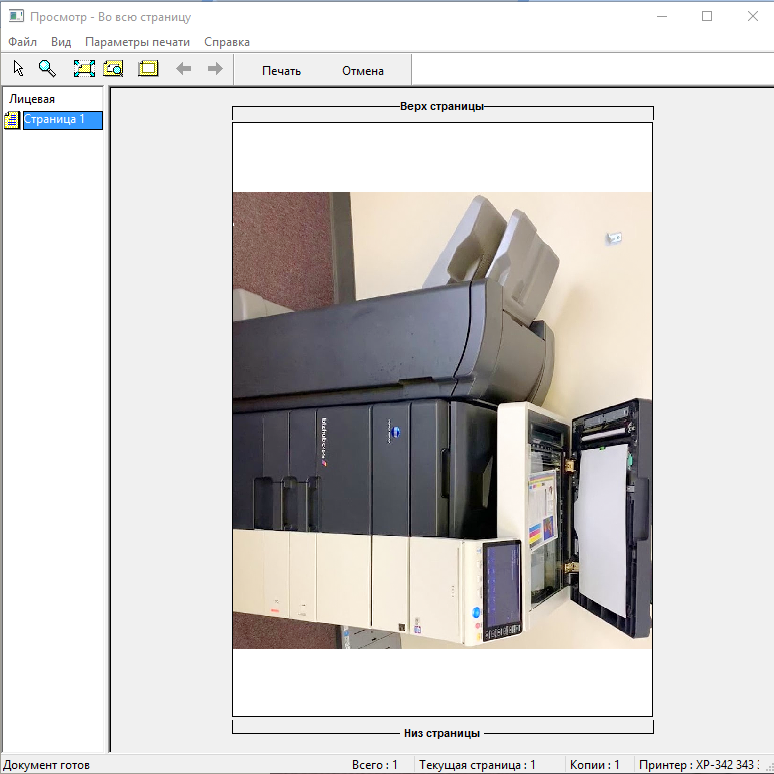 Изображение неправильного размера. Чтобы уместить на странице и избавиться от полей, придется растягивать, из-за чего часть окажется за пределами листа и не распечатается.
Изображение неправильного размера. Чтобы уместить на странице и избавиться от полей, придется растягивать, из-за чего часть окажется за пределами листа и не распечатается.
Можно, конечно, добавить в программу для печати любую картинку, растянуть ее мышкой до краев, но тогда растягивание будет либо неравномерное, либо какая-то часть выйдет за края (или не дойдет, оставив пустое место).
Инструкция как печатать на принтере без полей
Многие люди путаются в том, какие отступы следует настроить при печати на бумаге формата А4, чтобы текст расположился при печати красиво и правильно. При этом иногда совершенно не хватает времени для того, чтобы ознакомиться с параметрами в специальной литературе или сделать процесс более комфортным самостоятельно методом проб и ошибок.
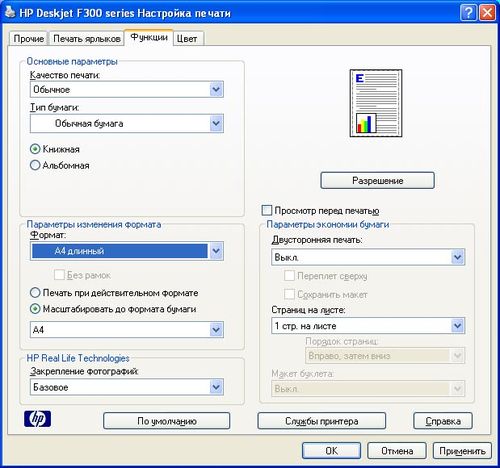
Установка формата бумаги А 4
Не очень-то критично будет неправильно выставить параметры в копиях документов, однако, при распечатке полноформатного изображения с параметрами могут возникнуть настоящие проблемы.
Именно, поэтому многие люди начинают искать ответ на вопрос о том, какие принтеры печатают без полей, чтобы не переживать за то, что изображение выберется за пределы границ. При этом печатать на принтере без полей — это не только удобно, но и эстетично, процесс позволяет значительно сэкономить время и нервы.
О чём пойдет речь:
- Как правильно настроить принтер печатать без полей
- Можно ли печатать без полей на принтерах Canon
- Как печатать без полей на принтере HP
- Реально ли печатать без полей на принтере Epson
Как правильно настроить принтер печатать без полей
В том случае, если настроить принтер печатать без полей, то это значительно облегчит жизнь пользователю. При этом можно будет настроить любой принтер на печать в формате А4 без полей, просто помыслив логическим образом, к примеру:
- увеличив изображение;
- правильно настроив печать;
- полностью удалив любые отступы на странице.
Однако не всегда печатать без полей после таких действий получается, поскольку программа, в которой человек набирает текст, не позволит этого в силу своих технических особенностей.
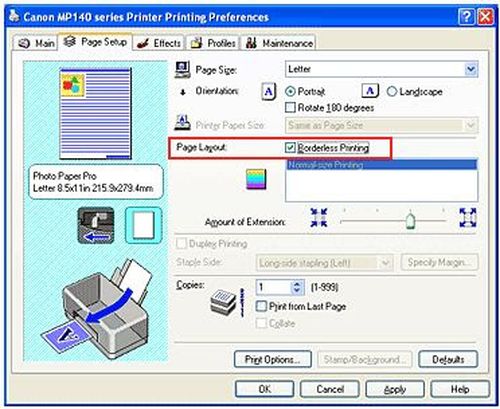
Опция Печать без полей
При этом печатать на любом классическом принтере, установив режим страницы без полей, выгодно и удобно, но сделать это практически нереально, потому что поля при любых масштабах будут присутствовать в обязательном режиме.
Чтобы все наладилось, стоит уточнить, какие изменения следует вносить в настройки для того, чтоб избавиться от полей при печати.
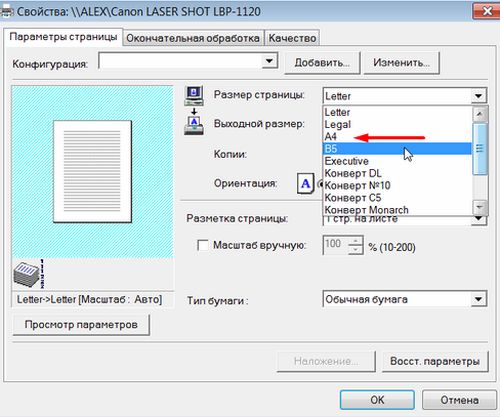
Выбор формата бумаги А 4
Можно ли печатать без полей на принтерах Canon
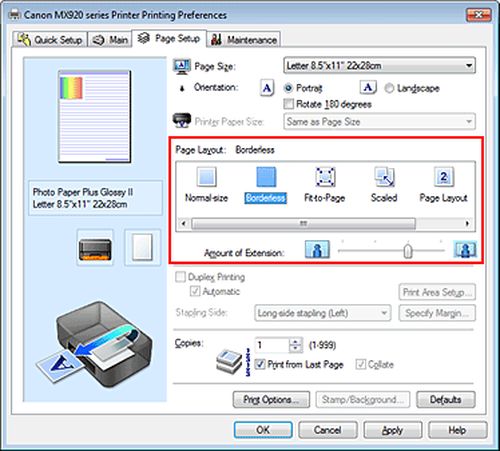
Выбор значения «Печать без полей»
При этом сделать печать без полей на Canon доступной будет не слишком сложно, соблюдая определенные этапы:
- открыть программу для настройки принтера Canon;
- выбрать подпункт «Печать без полей»;
- настроить печатный драйвер, путем захода по знаку с принтером;
- перед тем, как печатать, следует уточнить, соответствуют ли размер бумаги с параметрами страницы;
- изменить размер страницы, подтвердив печать без полей;
- на Canon нельзя устанавливать ползунок со степенью расширения на максимум, чтобы не наделать разводов при печати;
- подтвердить выбор.
Как печатать без полей на принтере HP
Для того, чтобы быстро и комфортно печатать без полей на принтере HP, следует настроить такого рода режим печати и обязательно напечатать пробную страничку. После того, как печать на принтере НР или же XP-342 будет признана нечеткой, то следует слегка уменьшить расширение.
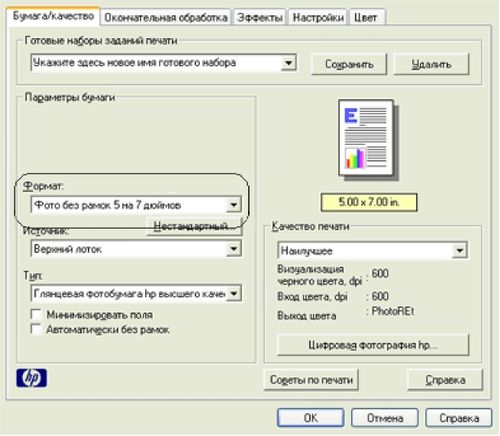
Выбор одного из форматов бумаги без полей
Для того, чтобы качественно печатать при помощи принтера НР без полей следует:
- установить на НР драйвер типа HP DeskJet 2130, скачав его с официального сайта разработчика;
- установить его следует, предварительно указав подключение через USB;
- посторонние надписи при установке НР не смогут заставить пользователя двигаться дальше;
- в свойствах принтера XP-342 следует сменить драйвер, заменив его на конкретный драйвер hp deskjet 5570 series.
Реально ли печатать без полей на принтере Epson
Заставить печатать без полей на принтере Epson, как на фото, практически невозможно в отдельных моделях, даже при помощи компьютерных настроек. Если модель принтера Epson не позволяет изменить настройки, то следует просто купить оргтехнику посовременнее.
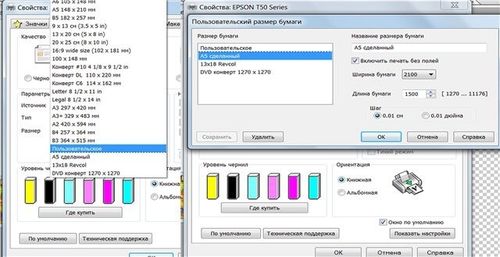
Печать без полей в Epson
Чтобы заставить принтер печатать Epson без полей, следует:
- пользоваться менеджером IrfanView, предварительно выставив режим печати без полей;
- попробовать разобраться с настройками принтера Epson и поискать в них способ печати без полей.
Можно печатать без полей на принтере Epson, проделав такие действия, как Пуск Устройства – Принтеры – Модель принтера – Диспетчер печати – Свойства – Дополнительные настройки – Уменьшить или увеличить – Уместить на бумаге – Бумага на выходе.
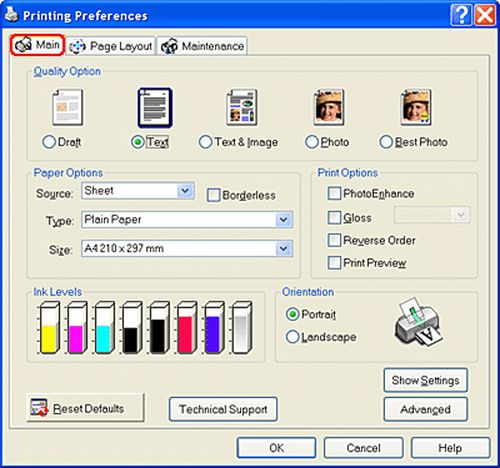
Настройка параметров на вкладке
Если сделать все правильно, то фото, текст или изображения будут напечатаны без наличия белых полос.
Автор статьи: Антон Золотов
Поделись полезной ссылкой:
Выбор размера полей из стандартного списка
В текстовом редакторе Word есть несколько способов изменения размера полей. Самый простой вариант, это выбрать подходящий размер из списка предложенных. Для этого нужно открыть вкладку « Макет » (или вкладку « Разметка страницы » если у вас старая версия программы) и нажать на кнопку « Поля », которая находится в левой верхней части окна.
После нажатия на кнопку « Поля » откроется список стандартных размеров полей. Здесь доступны такие варианты как: обычные, узкие, средние, широкие и зеркальные поля. Также здесь можно выбрать « Последние пользовательские поля », которые повторяют последние настройки пользователя, а также «Настраиваемые поля », но их мы рассмотрим позже.
Итак, основными размерами полей, которые здесь доступны, являются:
- Обычные – стандартный размер, используется программой Word по умолчанию. Данные поля отступают 2 см. сверху, 2 см. снизу, 3 см. слева и 1.5 см. справа.
- Узкие – минимальный размер, данные поля со всех сторон страницы отступают по 1.27 см.
- Средние – средний размер, данные поля отступают 2.54 см. сверху, 2.54 см. снизу, 1.91 см. слева и 1.91 см справа.
- Широкие – максимальный размер, данные поля отступают 2.54 см. сверху, 2.54 см. снизу, 5.08 см. слева и 5.08 см. справа.
- Зеркальные – поля с одинаковым отступом от правого и левого края страницы, применяются для печати документа в виде книги. Данные поля отступают 2.54 см. сверху, 2.54 см. снизу, 3.18 см с внутренней стороны страницы и 2.54 см. с внешней стороны страницы.
Для того чтобы изменить текущий размер полей на один из предложенных вариантов нужно просто выбрать его в данном списке. После этого поля страницы будут автоматически изменены согласно выбранным настройкам.
Удаление полей в Microsoft Word: шаги и настройки
Многих пользователей Microsoft Word часто беспокоит проблема с удалением лишних полей при печати документов. Эти поля могут быть раздражающими и занимать драгоценное место на странице. В этой статье мы расскажем о нескольких простых шагах и настройках, которые помогут вам удалить эти ненужные поля и сделать печать более эффективной.
Первый шаг, который необходимо предпринять, это открыть документ в Microsoft Word и выбрать раздел «Макет страницы» в верхней панели инструментов. Здесь вы найдете различные опции для изменения макета страницы.
Затем нужно выбрать «Поля» и «Поля страницы» из раскрывающегося меню. Вам откроется диалоговое окно «Настройки полей страницы».
В этом окне вы можете изменять значения полей страницы, которые по умолчанию заданы программой. Однако, для удаления полей вам нужно выбрать опцию «Пользовательские поля».
После выбора «Пользовательские поля», вам будет представлена возможность указать конкретные значения для каждого поля. Чтобы удалить поле, просто установите ноль или несколько для соответствующих полей.
Обратите внимание, что одновременно можно изменять только одно поле. Чтобы изменить другое поле, необходимо закрыть диалоговое окно и повторить все шаги
По завершении настройки полей, нажмите кнопку «ОК», чтобы сохранить изменения. Ваш документ будет обновлен, и лишние поля исчезнут.
Теперь вы можете приступить к печати документа без лишних полей
Обратите внимание, что удаление полей не повлияет на другие настройки форматирования и макета страницы, которые вы применили к документу
Описанные выше шаги и настройки помогут вам быстро и просто удалить лишние поля в Microsoft Word. Следуя этим инструкциям, вы сможете настроить макет страницы так, чтобы ваш документ выглядел более профессионально и удобно при печати.
Как удалить лишние поля при печати просто и быстро: полезные советы
Иногда при печати веб-страницы вы можете столкнуться с тем, что отображаются ненужные поля, которые только занимают место на странице. В этой статье я расскажу вам о нескольких полезных советах, которые помогут вам быстро и просто удалить эти лишние поля.
1. Используйте печать в режиме «Обрезать поля».
Если вы используете браузер Google Chrome, вы можете выбрать опцию «Обрезать поля» при печати страницы. Это позволит вам удалить ненужные поля и фокусироваться только на основном содержимом страницы.
2. Используйте пользовательские настройки печати.
Большинство браузеров предлагают возможность настройки печати. Вы можете изменить размер полей, добавить или удалить заголовки и подвалы страницы, а также скрыть элементы, которые не хотите видеть при печати.
3. Удалите ненужные элементы перед печатью.
Если вы хотите быстро удалить лишние поля без изменения настроек печати, вы можете воспользоваться инструментами разработчика веб-браузера. Просто нажмите клавишу F12 на клавиатуре, выберите нужный элемент и удалите его из кода страницы.
Благодаря этим полезным советам вы сможете удалить лишние поля при печати быстро и просто, экономя время и бумагу. Не забывайте экспериментировать с настройками и использовать инструменты, которые предоставляют веб-браузеры, чтобы найти оптимальный способ удаления ненужных полей.
Как убрать поля при печати на принтере Canon?
Настройка параметра «Печать без полей»
- Откройте окно настройки драйвера принтера.
- Выберите печать без полей. Выберите вариант Без полей (Borderless) в списке Макет страницы (Page Layout) на вкладке Страница (Page Setup).
- Проверьте размер бумаги.
- Настройте степень расширения для бумаги.
- Завершите настройку.
Как печатать на принтере а4 без полей?
Откройте диалоговое окно Page Setup (Параметры страницы). Выберите используемый принтер для параметра Format for (Формат для). Выберите подходящее значение параметра Paper Size (Размер бумаги). Установите флажок XXX (Sheet Feeder — Borderless) для печати без полей.
Как распечатать Excel без полей?
Нажимаем на кнопку «Области печати» и нажимаем функцию «Задать». Выделенный диапазон станет обведенным пунктирной рамкой. Это и есть область печати. Чтобы убрать область печати в Excel , нужно выбрать функцию «Убрать».
Какой принтер печатает без полей?
Так что, если вы руководствуетесь такими соображениями, то обязательно подыскивайте себе печатающий аппарат именно с такими возможностями. Так, Canon Pixma IP4600 тоже печатает без полей . Это очень хороший принтер для домашней фотопечати. Можно использовать его и в небольшом офисе.
Как убрать поля при печати на принтере Epson?
Для параметра Format for (Формат) выберите Stylus Photo RX700. Выберите значение параметра Paper Size (Размер бумаги) с атрибутом для печати без полей. Выберите подходящее значение параметра Orientation (Ориентация). Щелкните OK, чтобы закрыть диалоговое окно Page Setup (Параметры страницы).
Как убрать поля при печати на принтере Canon 2500?
2Как напечатать фотографию без полей?
- Кликните на значок фотографии, выберите «Открыть в программе» — «Просмотр».
- Нажмите «Напечатать»:
- Выберите принтер, «Печать без полей», а затем «Качество и носители».
- Укажите тип бумаги. Это самый важный момент!
- Для «Качество» поставьте значение «Высокое».
Выбор фотобумаги
Детализация, качество фотографий, богатство оттенков зависит не только от исходного файла. Тип бумаги, используемой для печати, имеет решающее значение.
Глянцевый. Один из двух наиболее часто используемых типов фотобумаги, наряду с матовой. Глянцевое покрытие придает фотографиям свежесть, новые оттенки и блеск. Такие фотографии всегда выглядят намного насыщеннее и ярче, чем матовые. У глянца есть свой недостаток – даже самые мелкие царапины, пыль и отпечатки пальцев трудно не заметить. Поэтому фотографии на такой бумаге обычно помещают в рамку.
Мэтт. На матовой поверхности оттенки будут не такими насыщенными, как на глянцевой. Но детали будут более глубокими, к тому же царапины и отпечатки пальцев на такой бумаге практически не заметны.
Фирменная фотобумага. При печати фотографий лучше всего использовать бумагу, специально предназначенную для этой работы. Более того, ведущие производители офисного оборудования (Epson и Canon) выпускают материалы исключительно для своих принтеров. Такой тип фотобумаги называется проприетарной. Производитель учитывает все технические нюансы оборудования для достижения наивысшего качества напечатанного изображения.
Универсальная фотобумага. Она производится сторонними производителями, якобы для совместимости с любой моделью принтера. Однако это может не сработать. Перед покупкой бумаги ознакомьтесь с инструкцией к принтеру, чтобы узнать, какие типы и форматы поддерживаются. В противном случае качество фотографий может быть низким или бумага может быть абсолютно белой.
Нормальный. Вам также понадобится обычная бумага для принтера. Однако это немного отступление. Исходный файл должен быть достаточно хорошего качества и разрешения, чтобы выглядеть достойно на обычной бумаге. Кроме того, долговечность такой распечатки весьма сомнительна.
Выполнение печати без полей
Функция печати без полей позволяет печатать, не оставляя полей. Это достигается путем увеличения документа, чтобы его размер был немного больше размера бумаги. При стандартной печати поля создаются вокруг области документа. Однако при использовании функции печати без полей эти поля не создаются. Чтобы напечатать документ (например, фотографию) без полей вокруг изображения, установите режим «Печать без полей».
Печать без полей выполняется следующим образом.
Печать без полей также можно задать в настройках Дополнительные функции (Additional Features) вкладки Быстрая установка (Quick Setup) .
Настройка параметра «Печать без полей»
Выберите печать без полей.
Выберите вариант Без полей (Borderless) в списке Макет страницы (Page Layout) на вкладке Страница (Page Setup) .
При появлении подтверждающего сообщения нажмите кнопку OK . Когда появится сообщение о необходимости изменить тип носителя, выберите тип носителя в списке и нажмите кнопку OK .
Проверьте размер бумаги.
Проверьте список Размер стр. (Page Size) . Чтобы изменить настройку, выберите в списке другой размер страницы. В списке отображаются только те размеры, которые можно использовать для печати без полей.
Настройте степень расширения для бумаги.
При необходимости измените степень расширения с помощью регулятора Степень расширения (Amount of Extension) . Перемещение регулятора вправо увеличивает степень расширения бумаги, а перемещение регулятора влево приводит к уменьшению расширения. В большинстве случаев рекомендуется установить регулятор во второе справа положение.
Если регулятор Степень расширения (Amount of Extension) установлен в крайнее правое положение, на обратной стороне бумаги могут появиться потеки чернил.
Щелкните OK . При выполнении печати данные будут напечатаны без каких-либо полей на бумаге.
Если выбран размер страницы, который нельзя использовать для печати без полей, то автоматически выбирается размер из числа допустимых для этого вида печати.
Если установлен флажок Без полей (Borderless) , параметры Размер бумаги (Printer Paper Size) , Двухсторонняя печать (Duplex Printing) , Сторона переплета (Stapling Side) , а также кнопка Штамп/Фон. (Stamp/Background. ) ( Штамп. (Stamp. ) ) на вкладке Страница (Page Setup) показаны серым цветом и заблокированы.
Если на вкладке Главная (Main) выбрано значение Конверт (Envelope) , High Resolution Paper или Термопереводные материалы (T-Shirt Transfers) для параметра Тип носителя (Media Type) , выполнить печать без полей нельзя.
В зависимости от типа носителя, используемого при печати без полей, качество печати может ухудшаться в верхней и нижней областях листа или могут появляться пятна.
Если соотношение высоты и ширины отличается от соответствующего соотношения для изображения, часть изображения при печати на носителях некоторых размеров может быть потеряна. В этом случае обрежьте изображение по размеру бумаги с помощью прикладной программы.
Если на вкладке Главная (Main) раздела Тип носителя (Media Type) выбран пункт Обычная бумага (Plain Paper) , печать без полей не рекомендуется. Поэтому появится сообщение для выбора носителя. Если для пробной печати используется обычная бумага, выберите значение Обычная бумага (Plain Paper) и нажмите кнопку OK .
Чтобы увеличить печатаемую часть документа
Настроив большую степень расширения, можно выполнить печать без полей, не испытывая затруднений. Однако часть документа, которая выйдет за пределы бумаги, напечатана не будет и по этой причине некоторая часть фотографии по ее периметру может не попасть на бумагу.
Выполните пробную печать без полей. Если результат печати без полей вас не устраивает, уменьшите степень расширения. Степень расширения уменьшается по мере перемещения бегунка Степень расширения (Amount of Extension) влево.
Если степень расширения уменьшена, то при печати на бумаге некоторых размеров может остаться нежелательное поле.
Если регулятор Степень расширения (Amount of Extension) установлен в крайнем левом положении, изображения будут напечатаны в полном размере. При установке этого параметра для печати адресной стороны открытки почтовый индекс отправителя печатается в правильном месте.
Если на вкладке Главная (Main) установлен флажок Предварительный просмотр (Preview before printing) , перед печатью можно проверить, действительно ли на бумаге не останется полей.
Нюансы для некоторых производителей
- Canon. Если драйвер на русском языке, то поможет инструкция выше. Нужно открыть вкладку «Страница» и выставить «Без полей».На принтере Canon, у которого драйвер на английском, параметр расположен там же, только название на другом языке – вкладка «Page Setup», настройка «Borderless».
- На принтерах Epson нужно зайти в свойства устройства и там активировать соответствующий пункт.
- Для принтеров Brother откройте свойства, запустится окно драйвера, где на вкладке Basic (основные) поставьте галочку для Borderless (без полей).
- Для принтеров HP действия в начале аналогичны предыдущим маркам. После появления окна свойств, на вкладке «Бумага/Качество» нажмите «Дополнительно», где и должна быть нужная к отключению/включению функция.
Метод 2: положение границы страницы относительно полей страницы
Чтобы задать положение внутри края страницы границы относительно полей страницы, выполните следующие действия:
На вкладке Страница нажмите кнопку Параметры.
В списке нажмите кнопку текст.
При необходимости измените по крайней мере 10 пунктов 24 точек в области полей по умолчанию.
Примечание. В зависимости от принтера по умолчанию, настроенного на компьютере может потребоваться изменить параметры полей нижней страницы 0,8″ или выше. Чтобы сделать это, нажмите кнопку поля в группе « Параметры страницы » и нажмите кнопку Настраиваемые поля. На вкладке поля измените нижнее поле 0,8″ или выше.
Как избавиться от полей при печати на принтере HP
Принтеры HP обладают различными функциями, которые помогают улучшить качество печати. Однако, в результате работы принтера может появиться нежелательное явление – поля вокруг печатного изображения. Избавиться от таких полей возможно, следуя ряду простых рекомендаций.
1. Проверьте настройки печати. Прежде чем печатать документ, убедитесь, что в настройках печати указаны правильные параметры. Проверьте размер бумаги, ориентацию и масштабирование печати. Установите значения, исключающие появление полей.
2. Используйте подходящую качество печати. Выберите оптимальное качество печати в зависимости от типа документа. В некоторых случаях высокое качество печати может помочь избежать появления полей.
3. Проверьте границы печатного изображения. Перед печатью убедитесь, что печатное изображение не выходит за границы печатной области. Если изображение выходит за пределы, уменьшите его размер до подходящих параметров.
4. Установите соответствующие поля в программе для работы с документом. Если проблема с полями возникает при работе с конкретным документом или программой, проверьте наличие настроек полей и установите нужные значения.
5. Обратитесь за помощью к производителю принтера. Если после выполнения рекомендаций поле при печати с принтера HP всё ещё появляется, обратитесь к официальному сервисному центру HP или на сайт производителя для получения дополнительной поддержки.
Следуя этим рекомендациям, вы сможете избавиться от нежелательных полей при печати на принтере HP и насладиться качественной печатью без лишних помех.