Звоним в чате
Сразу о том, как организовать конференцию в Скайпе на компьютере! Вы можете начать групповой звонок (с подключением видео) из обычного диалога с любым пользователем, которого хотите включить в число участников! Ничего дополнительно предпринимать не нужно.
Откройте чат с нужным пользователем и нажмите на иконку камеры на верхней панели (она находится справа);
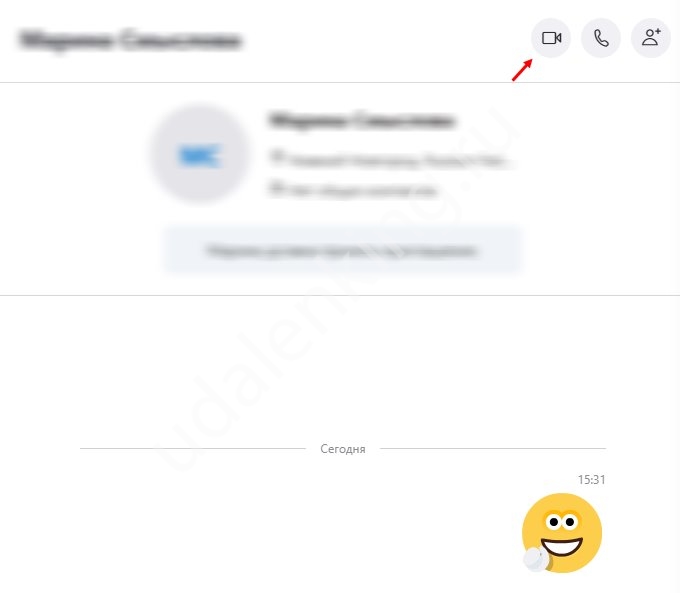
Загрузится видеочат, у вас и собеседника камеры включатся автоматически при наличии технической возможности.
Так как мы хотим разобраться, как сделать групповой звонок в Скайпе, а не пообщаться тет-а-тет, нужно переходить к следующему шагу!
Нажмите на иконку в виде человечка наверху справа, она рядом с аватаром собеседника;
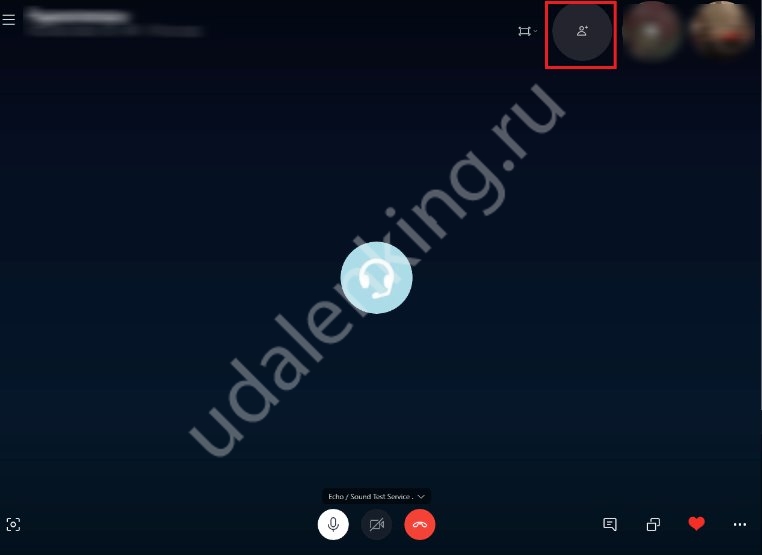
- Появится список тех, с кем вы вели диалог – нужно просто поставить отметки напротив нужных имен;
- Если пролистывать вручную лень (или нужного пользователя в списке нет), воспользуйтесь поисковой строкой и впишите туба имя, никнейм или номер телефона.
Вот и все, вот как в Скайпе сделать групповой видеозвонок! Это действительно очень просто, теперь вы можете общаться по рабочим или личным вопросам без ограничения по времени. Вы можете пригласить максимум сто человек – надеемся, этого достаточно.
Давайте немного поговорим о том, как управлять видеоконференцией в Скайпе, что можно настроить, какими опциями воспользоваться.
Частые вопросы
Какой способ создания видеоконференции удобнее?
Создание телеконференции через раздел «Звонки» позволяет оперативно проводить онлайн-встречи с разными участниками. С помощью вкладки «Чаты» удобно создавать длительно работающие группы, чтобы обмениваться информацией по рабочим вопросам и постоянно находиться на связи.
Сколько человек может принять участие в видеоконференции?
Максимальное количество участников скайп-конференции – 25 человек. Они могут заходить как с компьютеров, так и с мобильных гаджетов. Если к онлайн-мероприятию присоединяется большое количество участников, то нужно использовать Skype for business. Этот продукт позволяет создавать групповые видеозвонки на 250 участников. Продукт Skype for business имеет и ряд других преимуществ перед обычным приложением.
| Ключевые параметры видеоконференций | Skype | Skype for business |
| Максимальное количество участников | 25 | 250 |
| Стабильность | Бесплатный сервис без обязательств по качеству | Бизнес-решение с официальной поддержкой |
| Интеграция с Outlook и MS Office | Нет | Есть |
Не работает групповой звонок в скайпе. Что делать?
Видеоконференции в скайпе проводятся бесплатно, однако есть ряд ограничений. Этот функционал можно использовать максимум четыре часа в день и до 100 часов ежемесячно. Скорее всего, вы не можете организовать видеоконференцию из-за превышения одного из лимитов.
Организация конференций
Временами появляется необходимость общения с несколькими собеседниками, чтобы каждый слышал другого и мог произнести свою речь. Для этого нужно запустить программу под названием Skype. После этого определяются люди, с которыми будет вестись разговор. На левой стороне окна программы виден список контактов, друзей или коллег. Среди них выбирается несколько участников. Нужно удерживать клавишу Ctrl и кликнуть мышью по выбранным участникам из списка. Затем в нажать на кнопку «Конференция». Внизу окна появится строка, где будет написано, кто был приглашен в разговор. Сверху, соответственно, будут отображаться никнеймы и аватары уже добавленных участников. Теперь, после выбора участников, можно отпустить кнопку и перейти к общению. Как можно увидеть, инструкция, как сделать конференцию в «Скайпе», очень простая.
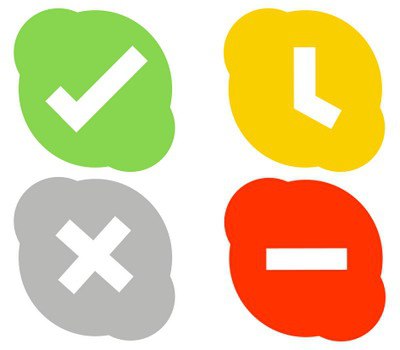
Некоторые особенности конференции в «Скайпе»
- Конференции в видеорежиме ограничена 10ю участниками, а звуковая конференция может обслуживать до 25 человек.
- В том случае, если используется связь с компьютера на компьютер, конференция будет полностью бесплатна.
- Видеоконференция имеет некоторые ограничения, к примеру, за раз она не может длиться более 4 часов. В месяц должно быть не более 10 часов видеосвязи, соответственно, в день – не более 10 часов. Звуковая конференция подобных особенностей не имеет.
- В случае неполадок следует обратиться за помощью к техподдержке.
- Бывшие когда-то популярными Скайп-касты (когда группа участников достигала до 150 человек) больше не обслуживаются и не являются возможными.
С Ув. Евгений Крыжановский
Как сделать видеоконференцию в Skype: самое полное руководство
Есть два варианта создания видеоконференции в Скайпе: через клиент для Windows и с помощью функции Meet Now.
Видеоконференция через клиент для Windows
Актуально, если ПО установлено на компьютере, и вы вошли в свою учетную запись. Запустите «Скайп» и нажмите на кнопку «Собрание».
Для приглашения участников используйте сгенерированную ссылку.
Для запуска видеоконференции нажмите «Позвонить».
В клиенте Windows вы можете добавить в конференцию всех людей, имеющихся в телефонной книге. Если они не найдены автоматически, потенциальных участников можно найти по логину/имени, нажав на кнопку «Добавить».
С помощью функции «Meet Now»
Новая опция позволяет создавать видеоконференцию через браузер в несколько кликов. При этом создание/вход в учетную запись не требуется.
Скопируйте ссылку для приглашения будущих участников. После этого нажмите на «Позвонить».
Выберите вариант создания собрания: в клиенте «Скайп» или на веб-странице.
Пользователи мобильных устройств функцией «Meet Now» воспользоваться не могут. Им необходимо создавать собрание только через приложение Skype.
Сколько человек можно одновременно добавить в видеоконференцию?
В этом году «Скайп» удвоил лимит, разрешив добавлять в видеоконференцию до 50 участников. Если у вас не получается организовать конференц-связь с таким количеством человек, убедитесь, что на вашем ПК установлена последняя версия Skype.
Возможности Скайпа
Софт не ограничивает время проведения видеоконференции. При этом записи звонков сохраняются на протяжении 30 дней – это удобно для проведения собеседований и вебинаров.
Полезные функции программы:
- Изменение названия и аватара беседы.
- Групповой текстовый чат для получения обратной связи.
- Размытие фона у вас за спиной – функция активирована по умолчанию и начинает работать перед присоединением к звонку.
- Исключение участника – достаточно навести мышку на аватар человека и нажать на красный крестик. Это имеет право сделать только создатель собрания.
- Отправка файлов и контактов другим участникам видеоконференции.
- Демонстрация экрана своего устройства, чтобы показать презентацию.
- Включение/отключение микрофона и видео.
- Демонстрация и скрытие списка контактов.
- Запись звонков для анализа и работы с примечаниями.
Настройки Skype для видеоконференций
Для настройки аккаунта нажмите на три точки возле своего логина, затем выберите пункт «Настройки».
В разделе «Звук и видео» можно настроить камеру, микрофон и динамики.
Раздел «Контакты» нужен для синхронизации контактов, настройки конфиденциальности и черного списка.
Как подключиться к чужой конференции
После получения приглашения вы можете присоединиться как гость или войти на видеоконференцию под собственной учетной записью.
Для быстрого входа кликните на «Присоединиться как гость». Укажите свое имя и нажмите «Присоединиться».
В беседе можно сразу добавиться в видеоконференцию, нажав «Позвонить», или подождать, пока остальные участники присоединяться к собранию.
Алгоритм действий для пользователей мобильных устройств примерно такой же. Чтобы стать участником видеоконференции, вы должны получить ссылку-приглашение, перейти по ней и нажать «Присоединиться к собранию».
Заключение
Skype дает возможность проводить видеоконференции как с ПК, так и с телефона. Максимум можно добавить 50 участников. При этом лимит на продолжительность видеоконференции отсутствует.
Пользователи «Скайп» могут настраивать свой аккаунт и уведомления, менять параметры конфиденциальности. Что касается проведения конференций, организатор может добавлять и удалять участников, пользоваться текстовым чатом, демонстрировать экран, делиться файлами и контактами.
Для доступа к расширенным возможностям предусмотрен Skype Business. Он позволяет проводить видеоконференции с высоким качеством звука и изображения, а допустимое количество участников в нем увеличено до 250.
-
Виды беспроводных соединений компьютеров
-
Как сделать отступ снизу у логотипа 50 пикселей
-
Запись игры приостановлена так как начался заблокированный эпизод ps4
-
Код ошибки 0x80070057 при установке гугл хром
- Сканировать qr код читос как в вк
Начало конференции в Skype для бизнеса
Вы можете быстро начать групповой голосовой звонок для обсуждения неотложных вопросов. Предоставьте общий доступ, чтобы создать импровизированное собрание, которое включает все возможности запланированного собрания, включая общий доступ к слайдам PowerPoint, совместную работу на доске и общий доступ к рабочему столу.
Начало конференции
Сперва убедитесь, что контакты доступны, проверив их состояние присутствия. Затем выполните следующие действия, чтобы пригласить их на конференцию.
В главном окне Skype для бизнеса в списке контактов, удерживая клавишу Ctrl на клавиатуре, щелкните имена контактов, чтобы выбрать их для собрания.
Щелкните выбранные контакты правой кнопкой мыши и нажмите Начать конференцию.
Нажмите кнопку Звонок Skype.
Ваши контакты получат уведомление и смогут принять или отклонить ваше приглашение на конференцию.
Добавление пользователей к конференции
Если вам нужно добавить собеседников, вы можете перетащить их имена в собрание из своего списка контактов. Или воспользуйтесь меню пользователей:
В окне беседы на панели «Участники» щелкните Пригласить еще пользователей.
Выберите пользователя из списка и нажмите кнопку ОК. Приложение Skype для бизнеса само позвонит человеку и добавит его в конференцию.
Зум vs.Скайп: Что больше подходит для групповой конференции?
Каждый находит плюсы и минусы в программах лично для себя, так как понятие удобства субъективно. Zoom и Skype имеют свои преимущества и недостатки, и их совокупность может сильно повлиять на вашу команду. Zoom это популярен, если вы проводите онлайн конференции, вебинары ежедневно. Платформу каждый день использует более миллиона человек по всему миру.
Плюсы Zoom
- Можно вести видео чат;
- Можно смотреть анализ конференций, какие пользователи были активнее всего, кто чаще присутствовал и т.п;
- Легко поделиться изображением с экрана во время разговора;
- Есть функция записи видеоконференции и документирования данных;
- Можно провести мозговой штурм с помощью доски, которая доступна всем участникам конференции;
- Хорошо развита поддержка, есть онлайн справка, чат, телефонная поддержка, часто задаваемые вопросы, справочные статьи и видео уроки;
- Есть дополнительные интеграции такие как Slack и Zapier;
- Бесплатная версия Zoom позволяет пригласить в видео чат до ста участников.

Zoom хорошо подойдёт для ежедневной связи с вашей командой. Многие бизнесмены используют его для демонстрации видео, изображений, презентаций своим коллегам. Пользователи считают, что программа имеет лучшие характеристики и функции по сравнению с конкурентами.
Минусы Zoom
Несмотря на все плюсы, у него есть свои недостатки
Если вы решите использовать Zoom, как основной инструмент для видеозвонков, то есть несколько вещей, которые стоит принять во внимание
Во-первых, так как программа использует хостинг, то общение с большим количеством людей единовременно может быть дорогим. Цена хостинга зависит от выбранного тарифа: Pro, Business, Enterprise.
Также большинство пользователей считают недостатком то, что в Zoom достаточно нестабильное качество видео. Прямо во время видеозвонка оно часто изменяется и обычно сильно размытое или неровное. Однако эта проблема была решена в 2020 году.
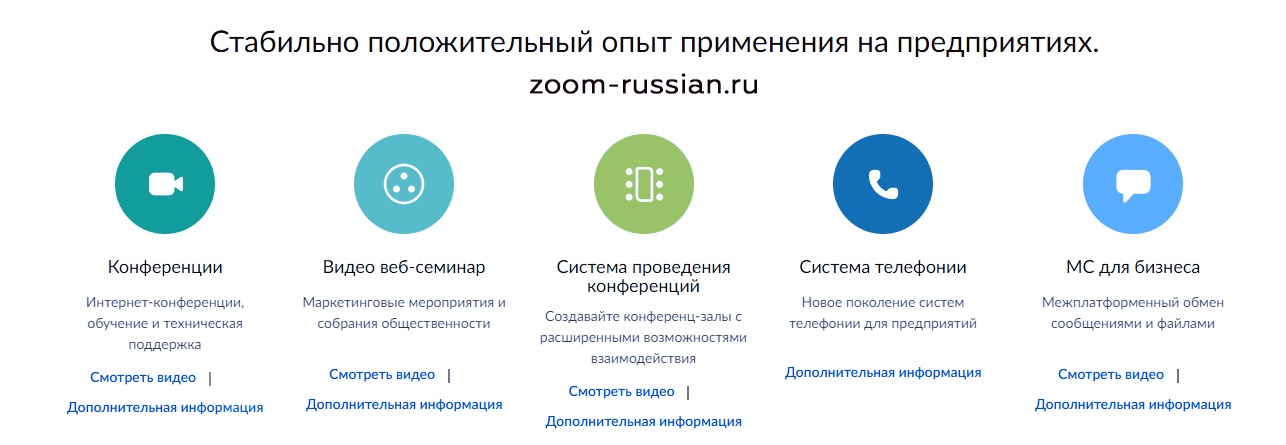
Плюсы Skype
Skype – это проверенный временем инструмент общения. Он не только популярен в бизнесе, но и удобен для разговоров с друзьями и близкими, даже если вы находитесь на разных континентах. К тому же скоро Skype станет частью Microsoft Teams — коммуникационной платформы с аналогичными функциями для Slack.
Со Skype, вы можете:
- Использовать мгновенные сообщения, проводить видеоконференцию, совершать внутренние и международные звонки;
- Дать общий доступ к экрану, а также к большим документам, которые проблематично отправить;
- Давать возможность провести опросы во время видеочата;
- Бесплатная версия отлично подойдет для небольших команд;
- При покупке пакета Office 365, вы получите не только доступ ко всем функциям Skype, но дополнения для бизнеса, например, как офисные приложения (Microsoft Word, Powerpoint и Excel)
То, что в Skype можно очень легко интегрировать продукты Microsoft является большим плюсом. К примеру, ваш бизнес уже использует другие офисные продукты и демонстрация данных оттуда поможет сэкономить время и добиться лучшего результата. Чтобы точнее определиться, что лучше Зум или Скайп взглянем и на минусы последнего.
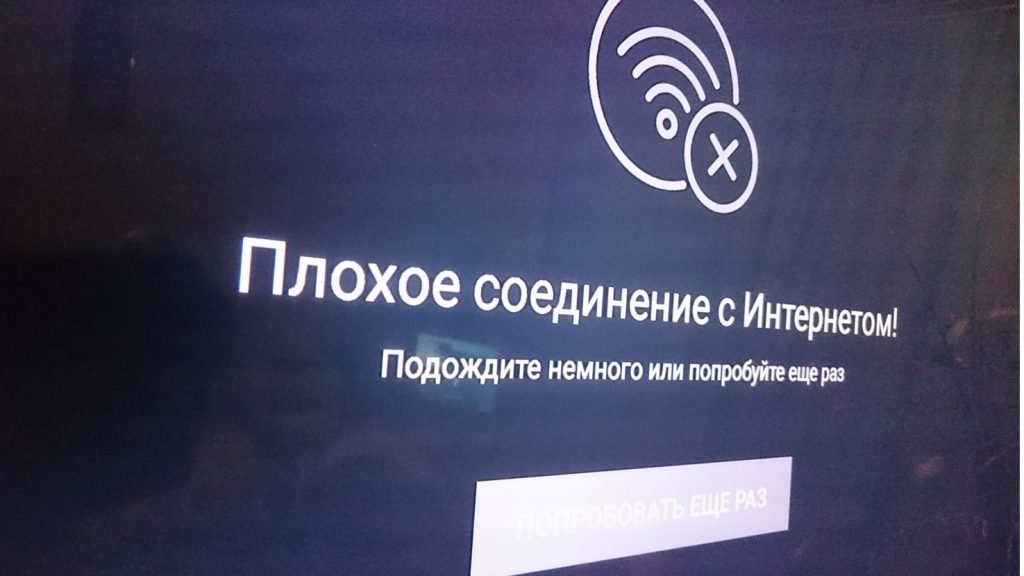
Минусы Skype
- К сожалению, Skype плохо оптимизирован для слабых компьютеров, хоть и качество видео в нём лучше, чем в Zoom, он часто зависает во время звонков.
- «В Skype часто возникают помехи в видео и звуке, которые доставляют неудобства»,- рассказывают пользователи. «Зачастую нужно обрывать связь и совершать повторный звонок. Это отнимает время и отвлекает от цели звонка».
- Обратная связь с пользователями — это ещё один значительный недостаток Skype. Часто трудно получить консультацию по вопросам, хоть эта программа и находится под руководством такой большой фирмы как Microsoft.
- Качество связи сильно зависит от пропускной способности интернета. Кроме того, некоторые функции программы слабо оптимизированы. Конечно Скайп всё ещё занимает существенную долю в сфере видеозвонков, но и у пользователей по прежнему остаётся много претензий.
Как показать презентацию в Скайп
В конференциях одна из самых важных функций – показ презентаций или просто рабочего стола в прямом эфире всем участником этой конференции. Это нужно, например, для показа учебных материалов с попутными объяснениями. Чтобы продемонстрировать свои презентации всем участникам конференции, совершите следующие действия:
- Откройте чат конференции;
- Начните звонок;
- В звонке найдите и нажмите кнопку «Демонстрации экрана» в правом нижнем углу;
- Откроется окно демонстрации экрана. Настройте картинку так, как вам нужно;
- После всех настроек нажмите кнопку «Демонстрация экрана» в середине окна;
- Готово! Теперь вы можете выводить на свой экран любые картинки, презентации и другие файлы, а все участники конференции будут их видеть.
GoToMeeting
GoToMeeting — веб-сервис для проведения видеоконференций и совместной работы с приложениями, документами и т. д. Однако помимо версии для десктопа у сервиса есть мобильное приложение.
Стоимость минимального пакета — €10,75 (около 913 руб., есть ограничение до 150 участников), за €14,33 (около 1218 руб.) в месяц можно проводить конференции на 250 человек. Тестовый период составляет 14 дней.
Первые 2 недели GoToMeeting можно пользоваться бесплатно
В GoToMeeting нет ограничений по количеству встреч или времени проведения конференции, а все записи сохраняются в облаке — это удобно. Есть интеграция с Office 365 и Google Calendar. Однако интерфейс сервиса не русифицирован.
| Рейтинг ZOOM | Максимальное
количество участников |
Тестовый период | Стоимость в месяц |
| 1. Zoom | 1000 | Есть бесплатная версия | от $14,99 (1160 руб.) |
| 2. ClickMeeting | 1000 | 7 дней | от $25 (1934 руб.) |
| 3. TrueConf | 800 | Есть бесплатная версия | от 900 руб. |
| 4. Microsoft Teams | 250 | Есть бесплатная версия | от $5 (393 руб.) |
| 5. Google Hangouts Meet | 250 | нет | от $5,40 (418 руб.) |
| 6. Mind | 250 | Есть бесплатная версия | от 1100 руб. |
| 7. VideoMost | 100 | 10 дней | 29 500 руб. |
| 8. MyOwnConference | 5000 | Есть бесплатная версия | от €30 (2551 руб.) |
| 9. Linkchat | 1000 | 14 дней | от 820 руб. |
| 10. GoToMeeting | 3000 | 14 дней | От €10,75 (913 руб.) |
Mint
Российская программа для конференций. Позволяет проводить видеоконференции для организаций без сторонних сервисов и установки дополнительных приложений. Mint станет хорошим вариантом для любого бизнеса. Разработчики платформы предоставляют возможности для кастомизации сервиса.
Кроме того, Mint устанавливают на собственные сервера в локальной сети компании. Сервис работает на всех ОС: Linux Astra, Windows, Android, iOS, РЕДОС, MacOS.
С помощью программного обеспечения Mint можно организовать встречу сотрудников или вебинар, обмениваться файлами, общаться в чатах.
Что еще доступно пользователям:
трансляция экрана;
запись видео;
трансляция на внешние ресурсы.
Как проводить Skype конференции: лучшие практики и рекомендации
Видеоконференции в Skype предоставляют различные возможности для проведения эффективных и удобных онлайн-встреч. Как проводить их наилучшим образом?
1. Создайте конференцию в Skype
Первым шагом для проведения Skype конференции является создание самой конференции. Для этого вам понадобится учетная запись Skype и доступ к интернету. Войдите в Skype и выберите функцию создания нового звонка или конференции. Затем выберите участников, которых вы хотите пригласить, или отправьте приглашение по электронной почте.
2. Пригласите участников
Когда вы создали конференцию, пригласите участников. Skype предлагает несколько способов приглашения:
- Отправьте участникам ссылку на конференцию через Skype сообщение или другим удобным способом.
- Пригласите участников по их именам или Skype идентификаторам, используя функцию поиска в Skype.
3. Присоединитесь к видеоконференции
Когда все участники были приглашены, каждый из них должен присоединиться к конференции. Это делается посредством нажатия на ссылку приглашения или приема приглашения в Skype. Пользователи могут присоединиться к конференции и с помощью Skype настольного приложения, мобильного приложения или онлайн-версии.
4. Используйте возможности видеосвязи в Skype
Skype предлагает много полезных функций для проведения видеоконференций:
- Включите и отключите видеосвязь по своему усмотрению.
- Позвольте участникам делиться экраном для презентаций и демонстраций.
- Используйте функцию чатов во время видеоконференции.
- Настройте качество видеосвязи в зависимости от доступной скорости интернет-соединения.
5. Соблюдайте хорошие практики
Чтобы получить максимальную отдачу от Skype конференций, соблюдайте следующие рекомендации:
- Убедитесь, что у вас надежное интернет-соединение.
- Выберите тихое и хорошо освещенное место для проведения конференции.
- Оформите фон, чтобы он выглядел профессионально.
- Проверьте настройки звука и видео перед началом конференции.
- Говорите четко и громко, чтобы участники могли вас слышать.
- Будьте вежливы и прислушивайтесь к мнению других участников.
Следуя этим рекомендациям, вы сможете провести эффективную Skype конференцию и насладиться преимуществами видеосвязи в Skype.
Видео:Групповые звонки в SkypeСкачать
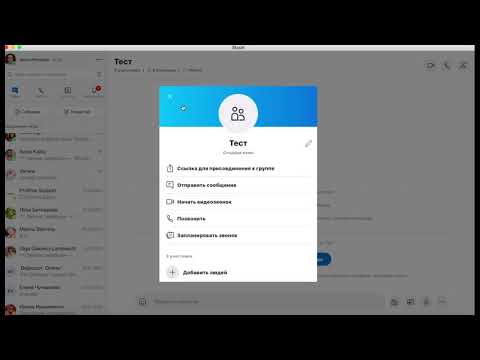
Как сделать групповой звонок в Скайпе?
Довольно часто требуется провести видеоконференцию между пользователями скайпа. С этой целью необходимо создать групповой звонок, в котором задействовано сразу несколько абонентов. Все действия выполняются в следующем порядке:
- Запустить приложение и войти в аккаунт.
- Открыть список контактов Skype и отметить любого будущего участника. Откроется чат этого человека. Справа вверху есть кнопка «Создать группу», ее нужно нажать.
- Во всплывающем окне отмечаются все будущие участники разговора.
- После нажатия кнопки «Готово», появятся иконки трубки и видеокамеры. Нажать на одну из них, подключиться и ожидать отклика остальных абонентов.
- Конференция создана, можно вести групповую беседу.
Как создать конференцию на ПК
После того как вы включили «Скайп» и вошли в свою учетную запись, вам необходимо проделать несколько шагов:
- В верхнем меню раскройте раздел «Контакты» и из выпадающего списка нажмите «Создать группу
».
- В правой части окна откроется список контактов. Выделите необходимые и нажмите кнопку «Добавить
».
- В чате появится сообщение о том, что вы добавили выбранных пользователей. В верхней левой части будет указано количество участников. Далее остается только начать звонок (голосовой или по видеосвязи), нажав соответствующую кнопку.
Создать беседу можно со страницы любого контакта. Для этого следует нажать «Создать беседу
» и уже по ранее описанной методике добавить контакты.
Существует альтернативный метод, который многим покажется более удобным. Вы можете сразу отмечать из списка контактов тех пользователей, с которыми хотите создать конференцию:
- Зажмите клавишу CTRL на клавиатуре и нажимайте на нужные контакты. Выделенные строки будут подсвечиваться.
- Нажмите по списку контактов правой кнопкой мышки и выберите «Создать групповую беседу
». Если вы собираетесь сразу общаться, нажмите строку «Начать телеконференцию
».
Этим способом можно создать чат для бизнеса, где будут обмениваться сообщениями и устраивать звонки все сотрудники, которых вы укажите. Добавлять новых людей можно как через стандартное меню, так и с помощью специальной ссылки, которая показывается в шапке беседы. Администратор может менять аватар чата, его название и открывать старые сообщения для новых пользователей.
Мнение эксперта
Валентин Смирнов
Инженер по связи и телекоммуникациям
Добавлять в конференцию вы можете только тех людей, которые имеются в списке ваших контактов. Аналогичные полномочия имеют другие участники.
Создание конференции на смартфонах
Большинство активных людей не сидят за компьютером и пользуются мобильными устройствами. Скачать Skype на телефон можно с официальных магазинов Google Play и AppStore. Функционал приложения незначительно урезан по сравнению с полноценной программой на компьютер, но основные возможности остались, в том числе создание конференции. Инструкция будет представлена на примере смартфона на «Андроид»:
- Откройте список контактов и нажмите кнопку с символом «+». Далее выберите один из пунктов в зависимости от того, что необходимо создать – чат, звонок или видеозвонок.
- Отметьте людей, с которыми планируете создать конференцию. Список добавленных будет вверху окна. В конце нажмите кнопку создания чата/звонка/видеотрансляции.
Если вы выбрали звонок, то автоматически начнется вызов тем контактам, которых вы включили в список. При создании чата будет организована общая беседа.
Теперь вы знаете все актуальные методы, как создать конференцию в Skype на персональном компьютере и мобильных гаджетах. Это отличный способ провести в комфортных условиях собрание, вебинар или встречу с одноклассниками. Если необходимо организовывать видеосвязь для 10+ человек, придется покупать коммерческий тариф.
Вам удалось создать конференцию в Скайпе?
Да
Нет
Созданный эстонскими разработчиками, скайп продолжает оставаться одним из самых популярных мессенджеров в мире. Среди прочих его достоинств – возможность совершать индивидуальные и групповые звонки (как голосовые, так и видео) и ничего не платить за них.
Почему скайп? Обычные групповые конференции могут потребовать сложных настроек, а также специального оборудования. Для группового звонка в этом мессенджере нужны только подключенный к интернету компьютер, микрофон и видеокамера. К тому же сегодня скайп есть практически у всех, пользователям редко приходится дополнительно устанавливать этот мессенджер.
Советы и выводы
На сегодняшний день вопрос о программах для проведения видеоконференций в режиме онлайн стоит особенно остро. К счастью уже существует множество программных решений, большинство из которых можно использовать на бесплатной основе без каких-либо существенных ограничений.
Одним из наиболее универсальных решений является приложение Zoom. Если вам необходимо провести относительно крупную онлайн-видеоконференцию (более чем на 50 человек), оно подойдет для этого практически идеально. Другие возможные варианты имеют некоторые ограничения, однако для небольших групповых видеозвонков они вполне подойдут.
АР Алина Рыбакавтор




























