Коллективная беседа “ВКонтакте”. Что это?
Если в обычном диалоге могут участвовать только два человека, то в беседу можно пригласить сколько угодно народу. Это удобно, когда нужно обсудить что-то всем вместе, а не поодиночке. Вообще, поговорить с несколькими людьми сразу гораздо интереснее. Многие беседы создаются только для обсуждения какого-то события и живут несколько часов, другие объединяют людей по интересам и могут существовать годами. Что ни говори, это еще один удобный инструмент общения в социальной сети.
Начать общаться “ВКонтакте” сразу с несколькими людьми просто. Что для этого нужно?
Как создать беседу “ВКонтакте”
Создать беседу (ее еще называют конференция) несложно. Для этого в списке диалогов сверху нужно нажать кнопку “+“. Тут же появится всплывающая подсказка “Начать беседу”.
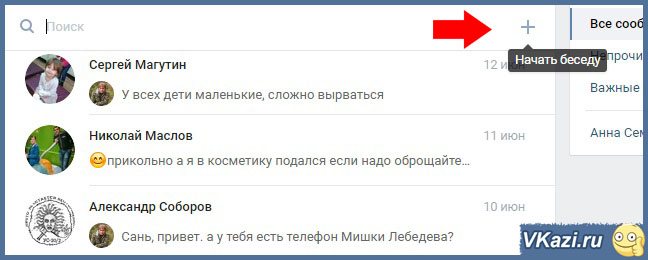
Далее из списка друзей выбираем всех друзей, которых вы хотите добавить в общий чат, и ставим напротив каждого галочку (вы можете добавлять сколько угодно людей, количество участников не ограничено). Здесь вы также можете воспользоваться поиском, чтобы быстрее найти нужного вам человека, а не листать подолгу весь список и выбирать из него. Все участники появляются сверху над списком диалогов. Если вы вдруг передумаете и решите исключить кого-то из общения – нужно просто нажать на крестик рядом с его фамилией.
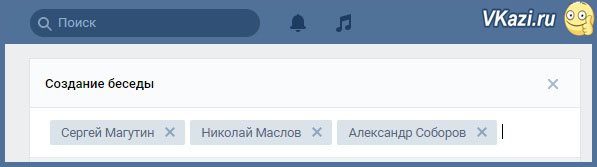
После того, как выбраны всех участники, внизу, под списком диалогов нужно ввести название и нажать кнопку “Создать беседу”. Также вы можете задать фотографию, нажав на кнопку с изображением фотоаппарата в кружке и выбрав изображение с вашего компьютера или смартфона
Фотография важной роли не играет, но она поможет вам визуально скорее найти чат среди других диалогов, поскольку после создания она будет отображаться в общем списке ваших диалогов. Все, можете общаться!
Когда при подобном общении вы пишете сообщение в общий чат, то оно видно всем участникам сразу, и уведомление о новом сообщении также приходит всем сразу одновременно. Если вы были заняты и не могли просматривать чат, то потом просто можете увидеть количество пропущенных сообщений и почитать, о чем участники болтали без вас.
Как создать конференцию «ВКонтакте» в приложении?
По аналогии с полной компьютерной версией, в приложении для создания группового чата тоже сначала нужно перейти в раздел с сообщениями и нажать на кнопку «+».
Далее откроется меню дополнительных функций, где нужно выбрать пункт «Создать беседу».
Далее в общем списке друзей можно выделить тех людей, которые станут участниками конференции. Для удобства можно воспользоваться поиском (кнопка со значком лупы), а после того, как все нужные люди будут отмечены, нужно просто нажать на галочку в правом верхнем углу.
После этого приложение попросит дать название беседе, а для завершения создании конференции потребуется нажать на кнопку с галочкой.
Настройки конференции
После создания группового чата можно нажать на ее название, чтобы открыть меню дополнительных функций. Чтобы перейти к основным настройкам, достаточно нажать на кнопку «Информация о беседе».
В следующем окне можно скопировать ссылку на этот чат. Также в списке участников можно удалять собеседников, нажимая на кнопки с крестиками рядом с их профилями. Для добавления нового собеседника достаточно просто нажать на кнопку «Добавить участника». Помимо этого здесь можно также выйти из беседы, выбрав соответствующий пункт.
Обратите внимание!
В официальном мобильном приложении нельзя произвести все те же настройки, что и в полной компьютерной версии сайта.
Привлечение участников в чат
После создания паблика в ВКонтакте вы, скорее всего, захотите привлечь участников в свой чат. Вот несколько полезных советов, которые помогут вам в этом:
1. Реклама в паблике. Периодически делитесь информацией о вашем чате в паблике. Расскажите людям об интересных дискуссиях и фактах, которые происходят в чате. Подчеркните преимущества участия и предложите им активно присоединиться.
2. Партнерство с другими пабликами. Найдите паблики, которые имеют схожую целевую аудиторию, и предложите им сотрудничество. Возможно, они могут оставить ссылку на ваш чат или даже организовать совместные мероприятия для участников обоих пабликов.
3. Контент-маркетинг. Регулярно создавайте привлекательный и полезный контент, который будет интересен вашей целевой аудитории. Поддерживайте активность и взаимодействие с участниками. Таким образом, вы сможете привлечь новых участников в ваш чат и удержать уже существующих.
4. Организация конкурсов и активностей. Проводите конкурсы, опросы, викторины и другие активности, которые будут заинтересовывать вашу целевую аудиторию. Вовлекайте участников и предлагайте им подарки или бонусы за активность.
5. Рекомендации от участников. Попросите ваших существующих участников рекомендовать ваш чат своим друзьям и подписчикам в ВКонтакте. Люди, которые доверяют своим знакомым, скорее всего, заинтересуются и присоединятся к вашему чату.
Следуя этим советам, вы сможете привлечь больше участников в свой чат и создать активное и интересное сообщество.
Способ 3. Месседж с помощью ID
Этот метод хорош, если пользователь закрыл вкладку социальной сети, но сохранил данные для входа на своем компьютере.
- Найдите ID — персональный номер страницы. Когда вошли во ВКонтакте, ID виден в адресной строке вверху (справа от значка обновления): vk.com/id********, где звездочки — это набор цифр, уникальный для каждого пользователя.
- Вставьте в Яндекс, Google, любой браузер которым пользуетесь, команду: https://vk.com/im?sel=********. Вместо звездочек — цифры вашего ID.
- Нажмите enter — сразу попадете в сообщения во ВК. Наконец-то можно поболтать!
Каждый раз вводить команду в поисковике вручную не стоит. Запишите ее один раз, сохраните, копируйте и вставляйте — совершенствуйте мастерство эпистолярного жанра.
Подготовка к созданию чата
Для того чтобы создать чат во ВКонтакте и начать общаться с другими пользователями, вам потребуется выполнить несколько предварительных шагов.
1. Зайдите на сайт vk.com и войдите в свою учетную запись, используя логин и пароль.
2. Проверьте наличие необходимых разрешений. Убедитесь, что доступ к использованию чатов включен в настройках вашего аккаунта.
3. Найдите нужное сообщество или список друзей. Выберите, с кем вы хотите начать общаться в чате. Можно создавать чаты в рамках сообществ или с обычными пользователями.
4. Откройте страницу выбранного человека или сообщества и найдите вкладку «Сообщения» или «Чаты». Нажмите на нее, чтобы открыть список доступных чатов.
5. Нажмите на кнопку «Создать чат» или аналогичную. В некоторых случаях вас могут попросить указать тему или название чата.
6. Пригласите участников чата. Введите имена или никнеймы пользователей, которых вы хотите пригласить в чат. Можно также использовать ссылки на страницы пользователей.
7. Отправьте первое сообщение. Когда все участники добавлены, вы можете начать общаться в чате, отправив текстовое сообщение.
Теперь, когда вы знаете, как подготовиться к созданию чата во ВКонтакте, вы можете начать общаться с друзьями или участниками сообщества в удобное время.
Сделать пост в группе и оставить комментарий с мобильного приложения
Будучи владельцем или администратором сообщества, вы без особых проблем сможете сделать публикацию в нем.
Для этого, вам нужно просто перейти на него, нажать на поле ввода текста, где написано «Напишите что-нибудь…».
Введите текст и разместите пост в паблике.
Чтобы оставить комментарий от лица группы, вам нужно выбрать необходимую публикацию и нажать на иконку комментариев.
Когда вы тапните на поле для ввода текста, обратите внимание на надпись сверху «от своего имени». Нажмите на нее и тапните на аватарку соответствующего сообщества.
Нажмите на иконку бумажного самолетика, чтобы послать месседж.
Как написать самому себе с телефона в приложении ВК
Если вы не слишком часто заходите на сайт vk.com с компьютера и предпочитаете пользоваться этой социальной сетью лишь через приложение с мобильного телефона iPhone или Android, то написать самому сообщение самому себе в этом случае также не составит особого труда. Сделать это можно следующим образом.
Как видите, написать сообщение себе через телефон ничуть не сложнее, чем и в обычной браузерной версии сайта vk.com.
Достаточно сделать одно из действий выше единожды, после чего беседа с самим собой будет отображаться в общем списке диалогов ВКонтакте так же, как и беседа с любым другим пользователем.
Для чего может понадобиться писать сообщение самому себе в социальной сети? Вариантов масса, и наверняка каждый найдет для себя применение этой функции под свои нужды. Стоит отметить, что письма самому себе могут содержать не только простые текстовые сообщения, вы также можете делиться с собой музыкой, фотографиями, документами и даже делать репосты понравившихся записей в свой личный чат. Попробуйте, это на самом деле очень удобно.
Соцсеть ВКонтакте позаимствовала идею у чатов и добавила такую удобную функцию, как создание диалога. Это ускоряет процесс общения — теперь не нужно каждый раз кликать «Написать сообщение» — стоит всего лишь щелкнуть одну кнопку. Кроме того, все сообщения выводятся в одном окне, что очень удобно.
Настройки беседы во ВКонтакте
Сразу после создания желательно изменить исходные настройки беседы. Это поможет избежать непредвиденных проблем. Например, рекомендуем назначить кого-то вторым администратором, чтобы тот пользователь смог в случае необходимости исключать участников. А с предназначением каждой опции можете ознакомиться ниже:
- «Добавить собеседников» — возможность пригласить в беседу новых участников. Но имейте в виду, что максимально в одном групповом чате может состоять только 250 человек
- «Изменить название беседы» — опция, отвечающая за редактирование старого названия чата
- «Показать вложения» — возможность просмотреть все файлы, фотографии и документы, которые когда-то были отправлены участниками беседы
- «Отключить уведомления» — настройка, отключающая оповещения для конкретного чата. То есть после активации опции вы не будете получать уведомления о новых сообщениях
- «Очистить историю сообщений» — возможность удалить всю переписку полностью
- «Покинуть беседу» — опция, позволяющая выйти из конкретной беседы
Как пригласить в беседу
Если в ходе диалога с друзьями Вы вдруг поняли, что кого-то не хватает, то не расстраивайтесь, Вы всегда можете добавить еще участников беседы. Сделать это просто.
- Перейдите в нужный диалог;
- На самом верху рядом с названием чата наведите курсор на многоточие и щелкните по разделу «Добавить участников»;
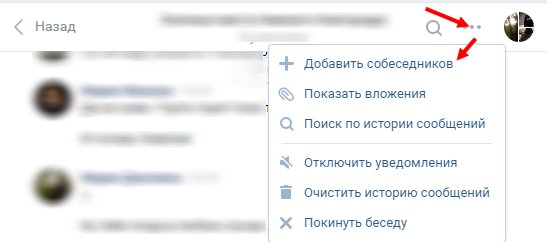
Поставьте галочки напротив тех профилей, кого хотите пригласить в чат, а затем щелкните по кнопке «Добавить собеседника».
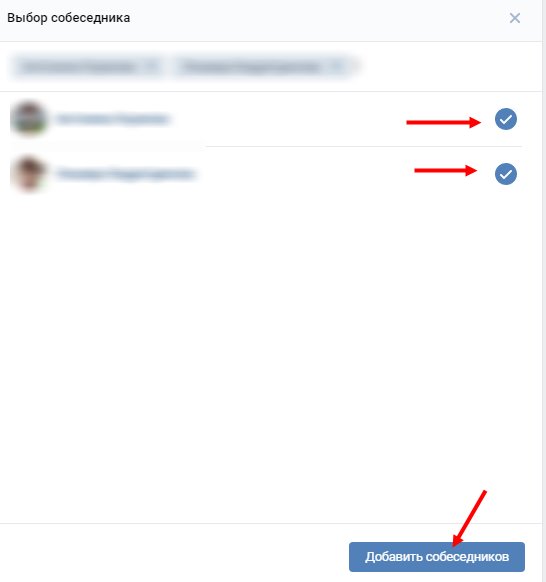
С телефона пригласить собеседников еще проще. Вам просто нужно кликнуть по аватарке, и в меню выбрать «Добавить участника».
Обратите внимание, что также если нажать по количестве человек в чате, то можно не только увидеть, кто в нее входит, но и исключать участников
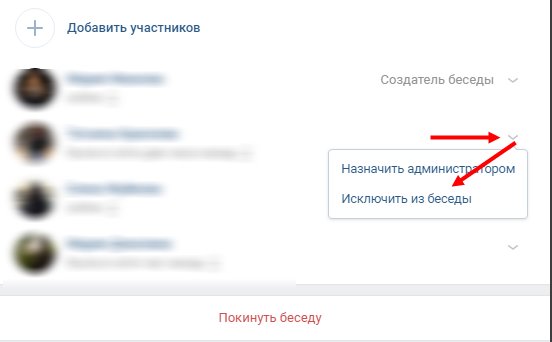
Если у вас не получается добавить в беседу человека, проверьте не истратили ли вы все лимиты и активна ли ссылка-приглашение.
Полезные советы
В первых версиях ВК можно было добавлять в беседу только 30 человек.
Сейчас, функционал социальной сети расширяется, и о некоторых новых фишках мы сейчас расскажем.
- Группу можно создать и из простого общения двух людей. Щелкните по кнопке с троеточием и в меню выберите функцию с добавлением собеседников.
- Также, в конференциях вы можете устроить групповой видеозвонок.
- Чтобы разнообразить общение, можно добавить специального бота.
- Внутри беседы можно создать денежный сбор.
Эти интересные опции были добавлены сравнительно недавно. Таким образом функционал помогает сделать общение интересней и приятней.
Добавление участников в беседу
Теперь, когда беседа уже создана, можно перейти к добавлению участников. Но нужно помнить об одном ограничении — отправлять приглашения можно только людям, которые находятся у вас в друзьях. Это означает, что предварительно придется добавить нужных пользователей в список друзей, а только после уже подключить их к беседе. Вот как это делается с компьютера:
- Открываем нужный чат
- Нажимаем по трем точкам, расположенным возле названия беседы
- В выпадающем списке выбираем «Добавить собеседников»
- Отмечаем нужных людей, а после автоматически приглашаем их в чат
При этом нужно отметить, что если вы не являетесь администратором беседы, то не всегда сможете добавлять других участников. Все зависит от настроек, которые выставил создатель чата.
Как Вконтакте создать беседу с самим собой?
Создавать беседу с самим собой бессмысленно, поскольку она не отличается от обычного диалога. Чтобы получился чат, необходимо иметь не меньше трёх участников, что в данном случае невозможно.
Нет смысла и в формировании отдельных групповых переписок в группах и пабликах.
Здесь для подобного общения существуют особенные инструменты и опции, позволяющие подписчикам обмениваться мнением и обсуждать интересные новости.
Если пользователь хочет обсудить заинтересовавшую его тему только с определёнными людьми, следует создать отдельный разговор за пределами группы, предварительно добавив необходимых собеседников в друзья. Иных вариантов не существует, поскольку в них нет насущной необходимости.
Что такое беседа во ВКонтакте?
Беседа – это общий чат, где, в отличие от диалога, общение происходит с несколькими людьми одновременно.
Иными словами, это интерактивная конференция, где участники могут постоянно обмениваться текстовыми и голосовыми сообщениями, видео, аудио, документами и другими материалами. Также можно лично обращаться к кому-либо, отметив имя человека внутри чата.
Отличается от формата группы ВК тем, что все происходит прямо у вас в сообщениях, оповещения приходят как только кто-либо что-то отправит в общий диалог. Благодаря нововведениям, можно даже закрепить сообщение в беседе, как в группе или на стене.

Оповещения можно отключать, поскольку при активных обсуждениях постоянные сигналы могут мешать заниматься своими делами. Однако оперативность и быстрота обмена информацией данного формата общения – самая высокая.
Создатель может назначать администраторов в чате, чтобы они следили за порядком, а также в любой момент исключить участника из мультичата или добавлять новых людей.
Если вас добавили в нежелательную компанию или она вам больше не интересна, всегда можно покинуть групповой чат. Также полезно будет узнать, как вернуться в беседу, если вы случайно ее покинули.
Создание беседы с компьютера
Первый способ
С компа заходим в свой аккаунт ВКонтакте, переключаемся на вкладку “Сообщения”.
Вверху, над всеми текущими диалогами, справа от поля “Поиск” находится иконка с плюсом, при наведении на которую появляется надпись “Начать беседу”. Нажимаем на нее.
Появляется функционал создания нового мультичата. Внизу вы видите список всех друзей, с которыми можно сделать чат. Простым нажатием на белый кружок напротив имени отмечаем галочкой тех, кто нам нужен.
Если выбрать только одного человека, то внизу появится ссылка “Перейти к диалогу”, которая перенесет вас при нажатии в персональный чат с этим другом.
Важный нюанс: если к аккаунту ВК не привязан номер телефона, создать групповую конференцию будет невозможно. Обычно при любом действии с такой страницы система просит вводить капчу, но в данном случае просто ничего не произойдет.
Итак, при выделении двух и более друзей внизу появляется ссылка “Создать беседу”, а слева от этой кнопки можно ввести ее название. Например, “Поток 5” или “Менеджеры ночной смены”, все зависит от того, что вам нужно. Тут же можно загрузить фото-обложку чата.
Если не хотите загружать обложку и думать, как назвать, то групповому чату будут присвоены параметры по умолчанию. Если захотите, всегда можете переименовать чат позже.
В качестве фото для конференции – коллаж из аватарок четырех случайных участников. А названием станет перечисление имен участников по алфавиту.
Готово! Конференция создана и будет отображаться в диалогах с заданным названием или названием по умолчанию. Если кого-то не хватает или вы забыли добавить всех, кого нужно, смотрите как пригласить людей в беседу.
Второй способ
Сделать групповой чат можно из любого существующего диалога. Для этого выберите одного из людей, который будет участником, и откройте переписку с ним. Вверху, рядом с его именем, нажмите на иконку многоточия. Развернется меню возможных действий в этом диалоге. Выберите “Добавить собеседников”. Далее по стандартному сценарию.
Настройки чата ВКонтакте
Теперь давайте подробно разберем настройки данного инструмента:
- В правом верхнем углу можно нажать кнопку «Список всех чатов» и Вам будут показаны все беседы, в которых Вы состоите, а также некоторые популярные.
- Над списком участников расположена кнопка «Рассказать друзьям». Нажав на нее, Вы сможете поделиться ссылкой Вашего чата.
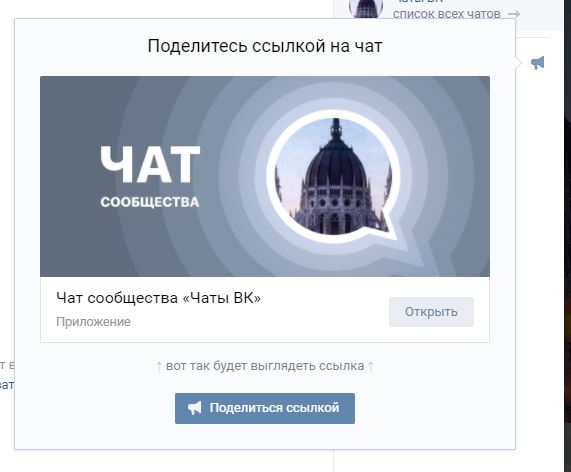
- При нажатии на любого участника, будет показана небольшая информация о нем и его посты. Также Вы сможете упомянуть его в сообщении, нажав соответствующую кнопку.
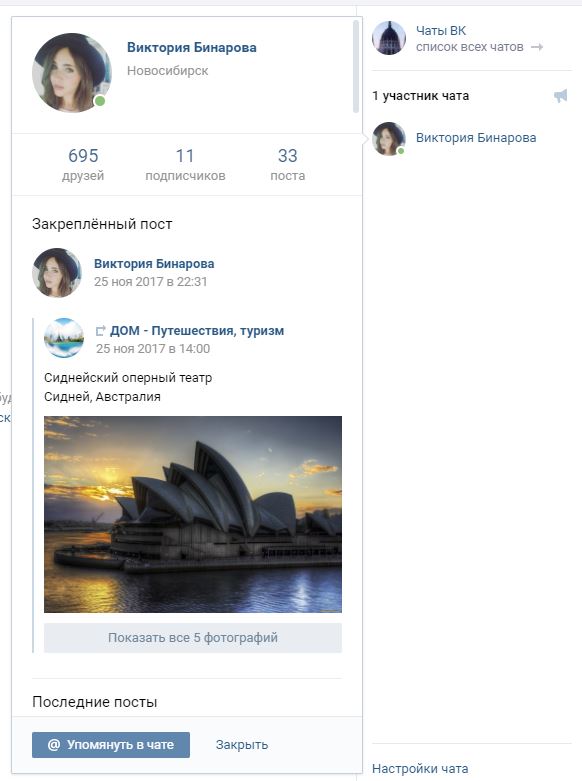
- Кнопка «Настройки чата», расположенная под списком участников, открывает небольшое меню. Далее поговорим о каждом пункте отдельно.
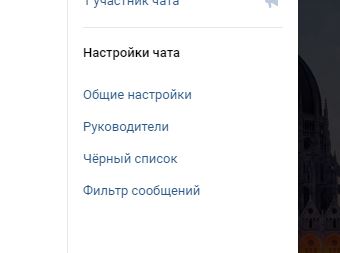
- «Общие настройки». Здесь Вы сможете настроить доступ, возможность отправлять фотографии, задать тему, указать ссылку на трансляцию и изменить текст, расположенный в футере.
- «Руководители». Здесь отображается список руководителей. Вы можете добавить нового или удалить существующего.
- «Черный список». Тут все понятно. Добавляйте сюда людей, которые злоупотребляют чатом (спам, флуд, капс, нецензурная речь и т.д.).
- «Фильтр сообщений». Данные фильтры помогут Вам автоматизироватьборбу с нарушителями. Первый фильтр удаляет сообщения, в которых содержатся маты, оскорбления и т.д. Второй – сообщения, в котором содержаться определенные слова (список слов Вы должны указать в поле через запятую). Также здесь есть возможность настроить ссылки в сообщениях.
- Кнопка «Уголок админа» открывает небольшую памятку. Здесь показаны основные нюансы в работе с чатом (что куда нажать, что за что отвечает и т.д.). Довольно полезный раздел.
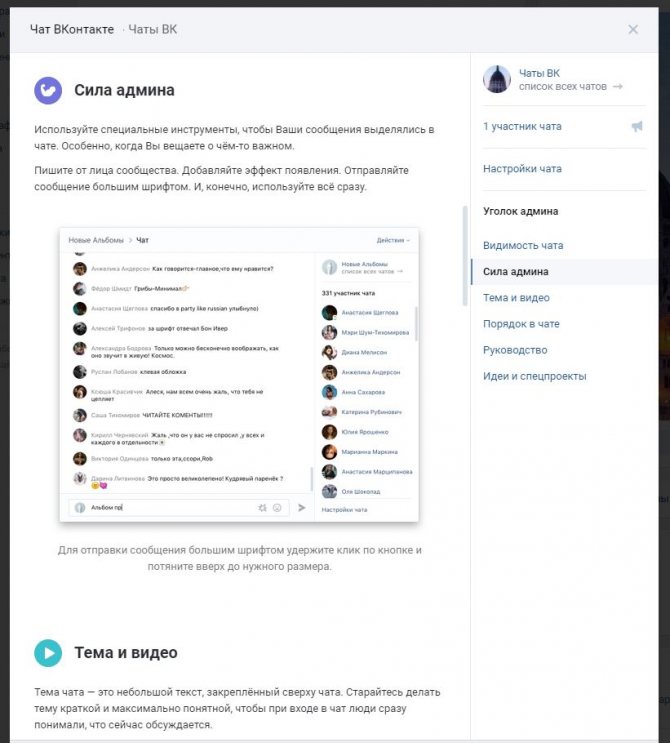
- Каждое сообщение можно лайкнуть. А также удалить – просто наведите на него курсором мыши, и слева появится значок в виде крестика.
- Если Вы нажмете на свою иконку в строке для ввода текста, то откроется небольшое окошко, в котором Вы сможете убрать себя из списка участников, выбрать значок, который будет отображаться на Вашей миниатюре, выбрать способ отправки (от своего или от имени сообщества).
- А нажав кнопку «Показать мои упоминания», Вы откроете небольшое окно, в котором Вы увидите все Ваши упоминания (если они были), а также сможете настроить оповещения (колокольчик в правом верхнем углу).
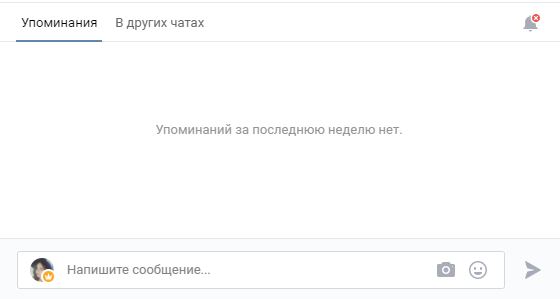
Как видите, настроек здесь предостаточно для комфортного и эффективного общения с пользователями. Вы также можете назначить модератора, который будет следить за порядком и соблюдением правил.
Доступные действия
Последний вопрос, который следует рассмотреть, заключается в функциях, которые доступны каждому участнику переписки. Они не сильно отличаются от действий, которые можно совершать в обычных диалогах, но некоторые особенности, связанные с сутью онлайн-чата, имеются.
Пользователи могут сделать следующие действия:
- писать и отправлять сообщения;
- добавлять новых собеседников;
- изменять оформление беседы (название и аватар);
- добавлять файлы и картинки;
- просматривать вложения;
- искать необходимую информацию;
- отключать уведомления о новых письмах;
- удалять переписку (у остальных участников она сохранится);
- покидать переписку.
Перечисленных функций достаточно, чтобы наслаждаться общением и не сталкиваться с затруднениями. Единственное, что потребуется от пользователей, заключается в активности и желании высказывать своё мнение, остальное создатели Вконтакте предусмотрели.
Как удалить человека из беседы в ВК
Если кто-то нарушил правила, то можно удалить человека из беседы в ВК. Только не забывайте, что сделать это могут только админы чата.
p, blockquote 3,0,0,0,0 —>
p, blockquote 4,0,0,0,0 —>
p, blockquote 5,0,0,0,0 —>
Как удалить человека из беседы в ВК
h2 1,0,0,0,0 —>
p, blockquote 6,0,0,0,0 —>
1. Открываем диалог с беседой и сверху нажимаем на количество участников .
p, blockquote 7,0,1,0,0 —>
p, blockquote 8,0,0,0,0 —>
2. Внизу будет список участников. Напротив участника наводим курсор мыши на иконку и выбираем «Исключить из беседы» .
p, blockquote 9,0,0,0,0 —>
- Если такого нет, то попросите создателя зайти в управление чатом ВК и сделать вас админом ;
- Удалить админа беседы в ВК может только создатель;
- Если пользователь спамит, Вы можете удалить сообщение в беседе;
p, blockquote 11,0,0,0,0 —>
Пользователю придёт уведомление о том, что его исключили из беседы. Также об этом узнают все остальные участники.
p, blockquote 12,0,0,0,0 —>
Пользователь больше не сможет писать и видеть новые сообщения;
Он может попытаться вернуться в беседу в ВК, но сделать это будет не так-то просто. Придётся просить админа беседы , чтобы он его вернул обратно. Другие участники сделать этого не смогут.
p, blockquote 14,0,0,0,0 —>
Ссылка на беседу в ВК тоже не сработает. Вступить в чат он не сможет.
p, blockquote 15,1,0,0,0 —>
p, blockquote 16,0,0,0,0 —>
Как исключить человека из беседы в ВК
h2 2,0,0,0,0 —>
p, blockquote 17,0,0,0,0 —>
1. Заходим в диалог с беседой.
p, blockquote 18,0,0,0,0 —>
2. Сверху касаемся количества участников .
p, blockquote 19,0,0,0,0 —>
3. Напротив участника касаемся крестика .
p, blockquote 20,0,0,0,0 —>
Помните, исключить человека из беседы в ВК может только админ ;
Как удалить вышедшего человека из беседы ВК
h2 3,0,0,0,0 —>
Если нужно удалить пользователя, который вышел из беседы самостоятельно (чтобы в дальнейшем он не смог снова вернуться), то выполняем следующие действия:
p, blockquote 22,0,0,1,0 —>
1. Открываем диалог и в адресной строке запоминаем id беседы Вконтакте. Нас интересуют последние цифры (после «c»).
p, blockquote 23,0,0,0,0 —>
p, blockquote 24,0,0,0,0 —>
2. Переходим на страницу пользователя, которого хотим исключить из беседы в ВК и запоминаем его id. Нужны только цифры .
p, blockquote 25,0,0,0,0 —>
p, blockquote 26,0,0,0,0 —>
3. Открываем сайт vk.com/dev/messages.removeChatUser, заполняем поля и нажимаем на кнопку «Выполнить» .
p, blockquote 27,0,0,0,0 —>
После вышеописанных действий пользователь будет исключён из беседы (сделать это может только создатель беседы);
Если не получилось исключить человека из беседы в ВК — посмотрите простой видеоурок .
p, blockquote 29,0,0,0,0 —> p, blockquote 30,0,0,0,1 —>
Создание чата в группе ВКонтакте
Еще одно решение для создания беседы в тематической группе ВКонтакте – это установка приложения «чат» внутри самой группы. Но для этого нужно иметь доступ к управлению сообществом.
Если есть полномочия администратора, то для установки чата необходимо войти в сообщество и справа найти вкладку: управление (рисунок 6).
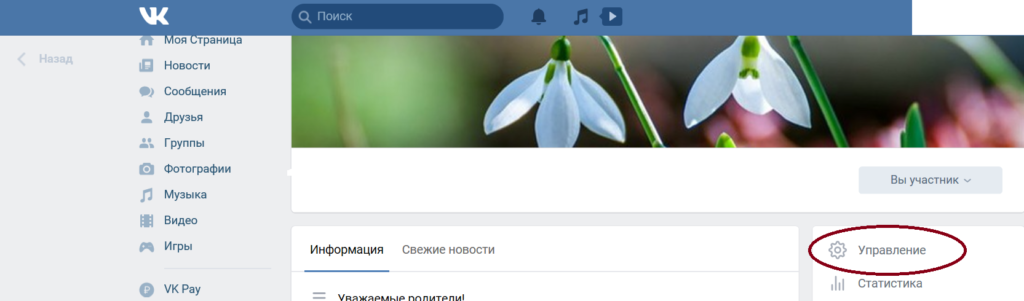
Войти в управление сообществом и справа внизу выбрать «приложения» (рисунок 7).
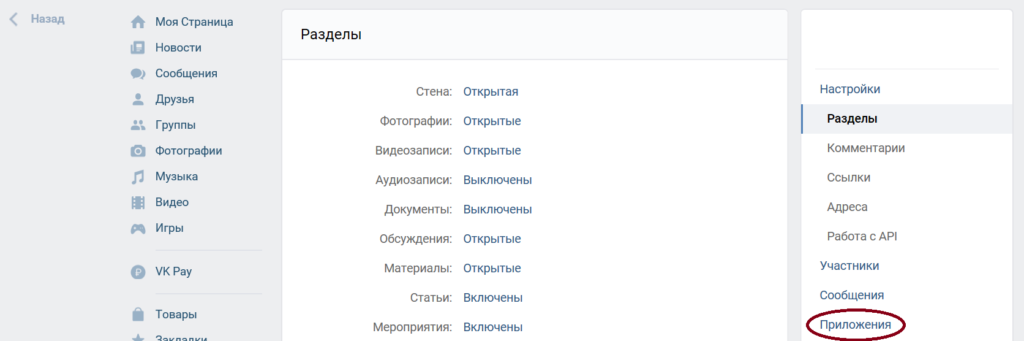
Появится список возможных приложений, среди них «Чат ВКонтакте» (рисунок 8).
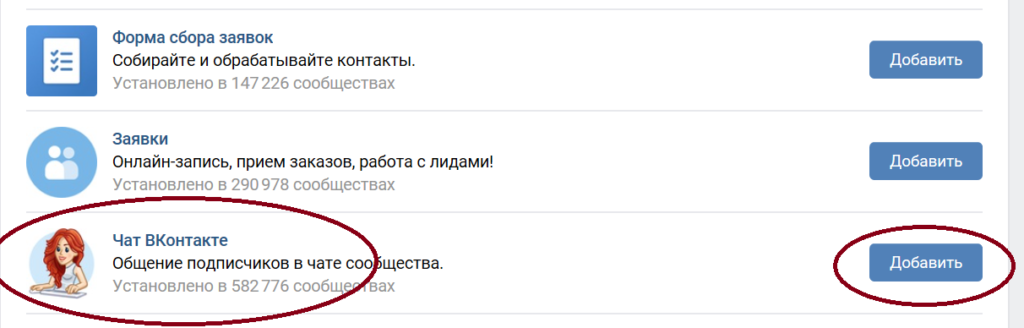
После нажатия кнопки «добавить» — приложение будет установлено в группу (рисунок 9).
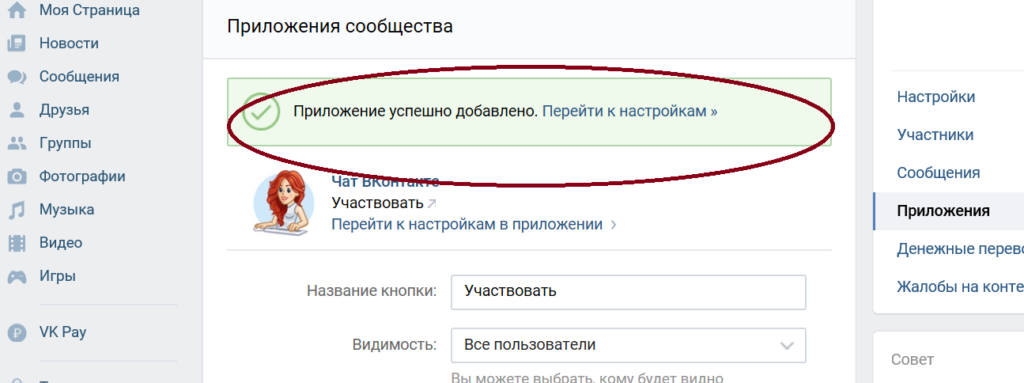
Теперь, если войти в группу, то справа в меню группы появилась кнопка «участвовать» — это переход в чат для общения (рисунок 10).
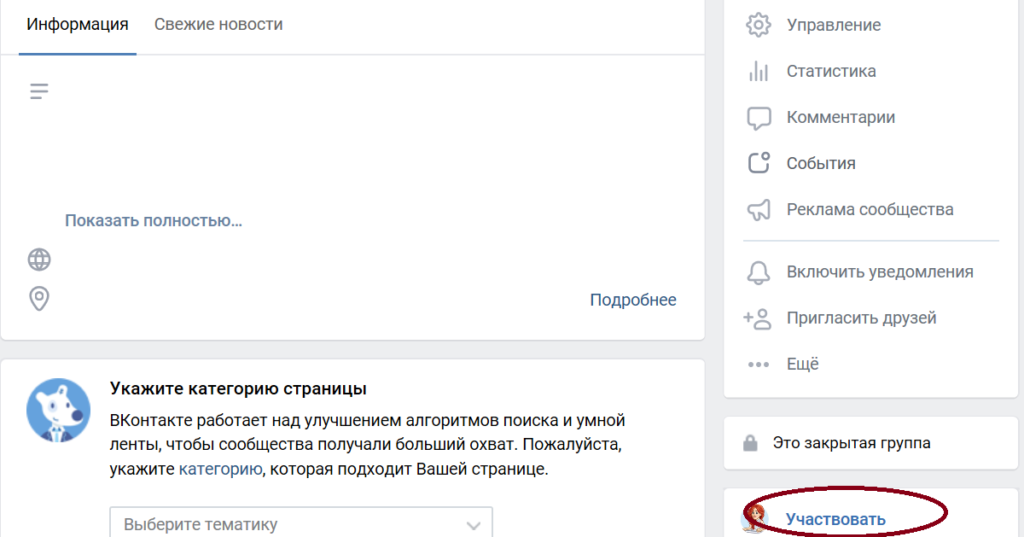
После нажатия на нее можно попасть в чат и общаться с другими участниками группы (рисунок 11).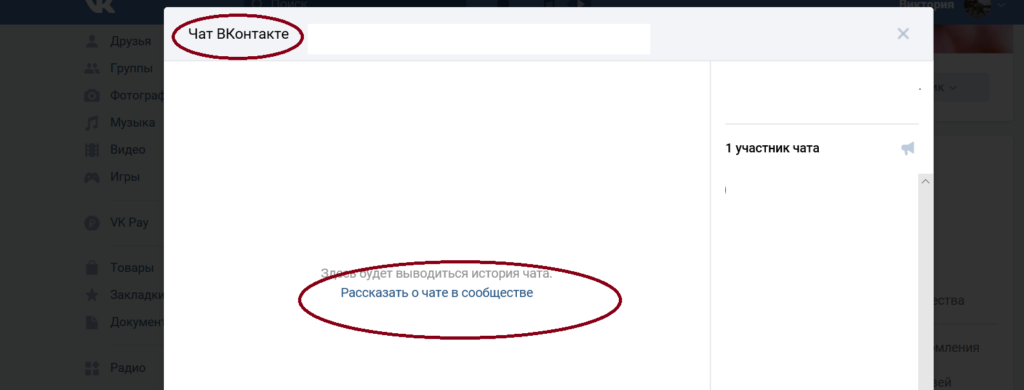
Настроек в данном приложении много и их можно менять по своему усмотрению. Участники должны войти в чат для общения через сообщество
Чтобы привлечь внимание к чату, можно рассказать о нем на стене группы
Заключение
Если сравнить все описанные способы объединения людей для беседы ВКонтакте, то самый быстрый – это создать беседу с друзьями через сообщения. Но когда целью является общение людей из тематического сообщества, то удобнее сделать беседу через приложение «чат».
Программа обучения продвижению в социальных сетях от ООО «СПБШТ»
Образовательная процедура включает 10 уроков, разделяющихся на два подраздела:
- Курсы SMM менеджера с нуля 1-я степень.
- Курсы таргетированной рекламы Facebook и ВКонтакте 2-ой разряд.
При этом можно пройти эти 2 модуля отдельно. Общая продолжительность всех этапов повышения квалификации занимает 26 академических часов и проходить в формате онлайн. Занятия проводятся 2 раза в неделю, а по окончанию образовательного процесса студентов ждет написание диплома и защита. Комплексное обучение обойдется в 11 550 рублей по акции, а стандартная стоимость участия составляет 17 900.
Из бонусов можно выделить возможность обучаться индивидуально, а не в группе (цена индивидуального получения знаний – 24 500 рублей).
Подробнее: videoforme.ru
Настройка приватности
Настройка приватности в чате Вконтакте позволяет контролировать, кто может видеть ваше сообщение и кому можно отправлять сообщения в чате. Чтобы настроить приватность, выполните следующие шаги:
- Откройте приложение Вконтакте и перейдите в нужный чат.
- Нажмите на иконку «Настройки чата».
- Выберите пункт «Настройки приватности».
- Настройте параметры приватности в соответствии с вашими нуждами. Вы можете выбрать один из следующих вариантов:
- Все: сообщения будут видны всем участникам чата.
- Друзья: сообщения будут видны только вашим друзьям.
- Только я: сообщения будут видны только вам.
- Выбранные друзья: сообщения будут видны только выбранным вами друзьям.
- Скрыто: сообщения будут скрыты от всех участников чата.
После того как вы выбрали нужные настройки приватности, нажмите на кнопку «Сохранить», чтобы применить изменения.
Создание
Открываем главную страницу своего сообщества. На боковой панели выбираем вкладку «Управление».
В раскрывшемся меню клацаем мышью по строке «Приложения».
Из большого перечня выбираем «Чат ВКонтакте».
Нажимаем на кнопку «Добавить».
Появляется окно с надписью о том, что «приложение успешно добавлено» и с возможностью провести минимальные настройки. Первоначально можно указать, кому будет доступен созданный «групповой диалог». Например, можно выбрать строку «Только подписчики».
Далее мы можем указать, каким будет сниппет.
И напоследок – пишем название приложения, и нажимаем кнопку «Сохранить».
Оказавшись на главной странице сообщества, видим появившуюся кнопку чата. Нажимаем на нее.
Раскрывается окно, в котором нужно нажать «Запустить Чат в сообществе».
Процесс создания завершен.
Как включить чат ВК
Если Вы уже использовали в своем паблике какие-либо приложения и виджеты, то Вы должны также примерно понимать, как включается чат.
Для тех, кто не знает, просто следуйте инструкции описанной ниже:
- Зайдите в «Управление сообществом».
- Справа выберите раздел «Приложения» и найдите в списке «Чат ВКонтакте».
- Нажмите кнопку «Добавить».
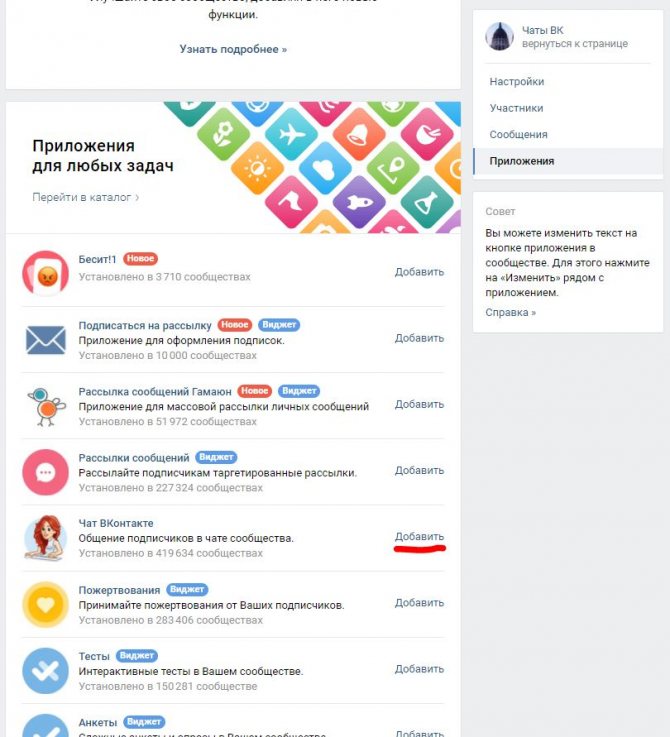
- После этого вверху страницы появится раздел со стартовыми настройками. Здесь Вы выбираете название кнопки, видимость, сниппет и название приложения.
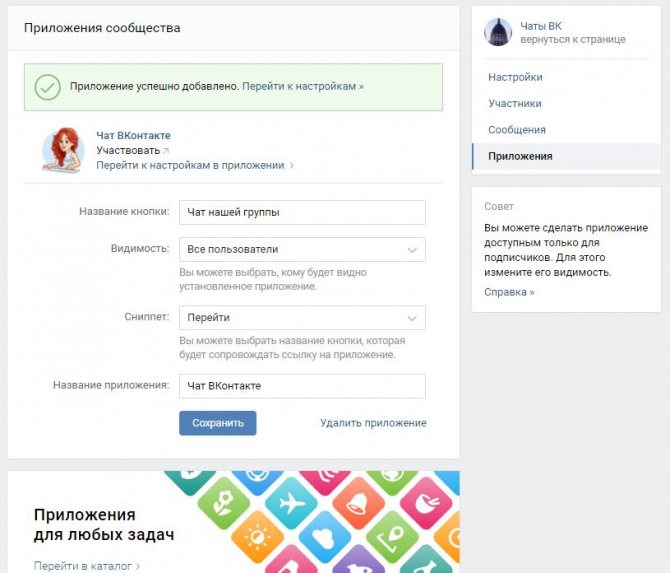
- Нажмите «Сохранить».
После проделанных действий в правой колонке сообщества появится кнопка, нажав на которую откроется окно с беседой сообщества.
При первом включении у Вас появится окно, в котором необходимо будет нажать «Запустить Чат в сообществе», чтобы он начал свою работу.
![]()
Чем чат отличается от беседы
Задаваясь вопросом, как создать чат в вк, необходимо понимать, что чат и беседа – это не одно и то же, хоть некоторые пользователи отождествляют эти два понятия.
Беседа представляет собой обычное диалоговое общение, в котором может принимать участие не только два человека, а большее количество.
Чат являет собой приложение, которое необходимо дополнительно устанавливать в группу. Используют его в различных целях:
- информационная (пользователи могут задавать вопросы с целью уточнения той или иной информации);
- развлекательная (возможность проводить игры или общаться);
- обратная связь;
- рекламная.
На главной странице сообщества появляется кнопка, нажав на которую, пользователь сразу переносится в созданный «групповой диалог». На первый взгляд, он похож на беседу, но тут присутствует список участников и есть ряд настроек, которые может менять администратор группы.
Настройка параметров чата
После создания чата в ВКонтакте, вам может потребоваться настроить ряд параметров, чтобы адаптировать его под нужды и предпочтения участников. В этом разделе мы рассмотрим основные настройки, которые вы можете использовать.
1. Название чата:
При создании чата вы можете указать ему название. Если вам понадобится изменить название позднее, вы можете сделать это в настройках чата. Название чата отображается сверху и помогает участникам определить, о чем будет беседа.
2. Изображение чата:
Чтобы сделать ваш чат более узнаваемым, вы можете добавить изображение. Вы можете загрузить собственное изображение или выбрать одно из предложенных вариантов. Изображение отображается рядом с названием чата и помогает участникам визуально связать его с определенной темой или группой.
3. Описание чата:
Описание чата может содержать информацию о его целях, правилах или любой другой полезной информации. Участники смогут увидеть это описание при присоединении к чату или просмотре его параметров. Описания чата можно использовать, чтобы более подробно объяснить, о чем идет речь внутри.
4. Приглашение участников:
Вы можете пригласить других пользователей ВКонтакте в свой чат, чтобы они могли присоединиться и принять участие в беседе. Для этого вам нужно будет найти соответствующую опцию в настройках чата и указать имена или ID пользователей, которых вы хотите пригласить. Приглашенные пользователи получат уведомление и смогут присоединиться к беседе.
5. Параметры доступа:
В зависимости от назначения вашего чата, вам может потребоваться настроить его доступ. В настройках вы можете выбрать, может ли кто-то извне приглашать новых участников, отправлять сообщения или производить другие действия. Установите параметры доступа согласно вашим требованиям и предпочтениям.
Применяя эти настройки, вы сможете создать и настроить чат в ВКонтакте, чтобы он соответствовал вашим потребностям и предпочтениям. И помните, что вы всегда можете вернуться к настройкам чата и внести изменения, если потребуется.
Как добавить участников группы в беседу ВК?
В беседу люди просто так не вступят, администратору придется вручную добавлять каждого желающего через своих друзей, добавляя того в них каждый раз. Но есть выход – это ссылка-приглашение в собрание. В настройках беседы найдите ссылку на приглашение и скопируйте её. Теперь эту ссылку можно прикрепить куда угодно, и каждый, перейдя по ней, автоматически добавится в вашу беседу. Увы, сделать так, чтобы добавлялись только участники определенного собрания – нельзя.
Читайте далее:
6 шагов на пути к созданию чата в Телеграм
Для чего создаются обсуждения в группе ВК и как их использовать?
Создание беседы или канала в Телеграме
Создать альбом в группе ВК: как и что делать с ним дальше?
Голосовые чаты без ограничений в Телеграм: мощная замена Клабхаусу!
Создание нового чата
ВКонтакте предоставляет возможность создания чатов внутри мессенджера. Это отличная функция для общения с большой группой людей или для организации рабочих чатов. Вот пошаговая инструкция, которая поможет вам создать новый чат в ВК мессенджере:
- Откройте ВКонтакте на своем устройстве и войдите в свою учетную запись.
- На странице ВКонтакте найдите панель навигации слева и нажмите на значок мессенджера (обозначен баллончиком с пером).
- В верхней части мессенджера найдите кнопку «Создать новый чат» и нажмите на нее.
- В появившемся окне введите название чата и по желанию добавьте обложку. Нажмите кнопку «Создать».
- Теперь выберите контакты, которых вы хотите пригласить в чат. Можно выбрать как конкретных пользователей, так и целые группы.
- После выбора всех нужных контактов нажмите кнопку «Пригласить».
- Ваш новый чат создан! Теперь вы можете обмениваться сообщениями с участниками чата.
Теперь вы знаете, как создать новый чат в ВК мессенджере. Пользуйтесь этой функцией для более удобного общения и организации групповых дискуссий!
Переход в созданный чат и начало общения
После успешного создания чата во ВКонтакте можно найти его в списке чатов, расположенном слева от главного экрана. Для этого:
- Откройте приложение ВКонтакте на своем мобильном устройстве или на веб-странице в браузере.
- Перейдите на главный экран и найдите блок чатов.
- Прокрутите список чатов вниз, если не видите созданный ранее чат.
- Нажмите на созданный чат, чтобы открыть его и начать общение.
После открытия чата вы сможете видеть все сообщения, отправленные пользователями в этот чат. Вы можете отправить свое сообщение, нажав на поле ввода текста ниже и введя ваше сообщение с последующей отправкой, нажав кнопку «Отправить».
Также в чате вы можете добавлять других пользователей, удалять их, прикреплять фотографии и видео файлы, использовать специальные эмодзи и так далее. Все это можно сделать, используя соответствующие функции и элементы управления, расположенные ниже поля ввода текста.
Таким образом, после создания чата в ВКонтакте и перехода в него, вы сможете начать общение с другими участниками, обмениваться сообщениями и использовать доступные функции чата для более удобного общения. Удачи в создании и использовании чата в ВКонтакте!





























