Android
Дальше мы подробно расскажем, чем и как открыть файл ISO на Андроиде, т.к. может возникнуть и такая необходимость. Представляем нашу небольшую подборку приложений из Play Маркета, которые мы можем порекомендовать. Доверьтесь нам, другие варианты просто не нужны.
- Классический архиватор, который также умеет работать с форматом ISO. Устанавливаем на телефон, запускаем и ищем папку, в которой находится документ и кликаем по нему 2 раза;
- Непосредственно просмотр содержимого;
- Если надо открыть какой-либо файл, то снова двойной тап. В зависимости от формата вам будет предложено выбрать подходящую программу. В нашем случае WPS Office;
- Повторяем пункт 1, только теперь мы ставим галочку напротив нужного файла и нажимаем на кнопку распаковки выше;
- Появляется окно с различными опциями, но для большинства из вас они не пригодятся, поэтому дальше «ОК»;
- Автоматическое перенаправление в место распаковки.
- Ищем папку с файлом ISO (обычно это Downloads);
- Тап по нему и появляется диалоговое окно. Выбирайте, что именно хотите сделать (просмотр или распаковать) и, собственно, всё.
Еще имеется ISO Extractor и вы можете протестировать это ПО, но мы не смогли из 5 разных ISO открыть 4, поэтому в список он включен не был.
Как запустить файл ISO?
Файл с расширением ISO обычно вызывает недоумение у новичков. Что это вообще за формат такой? Как его открыть? Что делать с файлом ISO?
Без паники. Открытие файлов ISO выполняется довольно просто. И все, что для этого нужно – установить программу, которая осуществляет чтение файлов ISO. После этого Вы легко сможете открыть любой из них двойным щелчком мыши.
Какой программой можно открыть файл ISO?
Файл формата ISO – образ виртуального диска, созданный с помощью специального софта. Проще говоря, что-то вроде архива. В нем может храниться что угодно: музыка, фильмы и т.д.
Чем открыть формат ISO? Существует очень много программ для распаковки ISO файлов:
- Alcohol 120%;
- PowerISO;
- WinRAR;
- Nero и др.
В данном случае необходимо учитывать то, что находится внутри образа. И уже отталкиваясь от этого выбирать подходящий софт.
Например, если это компьютерная игра, то ее нужно не открывать, а смонтировать. Проще говоря, запустить виртуальный диск, чтобы началась установка. В данном случае можно использовать Alcohol 120%. Подробнее об этом читайте здесь: как установить игру с образа ISO?
Если же это дистрибутив windows, то его не нужно ни открывать, ни устанавливать. В данном случае можно скопировать лицензионный образ на загрузочную флешку, а затем выполнить перезагрузку и запустить ПК (или ноутбук) через BIOS. После этого начнется установка операционной системы.
Подробнее об этом написано тут: как записать образ на флешку через Rufus?
Если же это книга, разбитая на главы, музыка (например, все альбомы любимого исполнителя) или определенные документы, то в данном случае можно открыть файл ISO в прямом смысле этого слова.
Рекомендую использовать для этого Daemon Tools. Его преимущества:
- бесплатный (только версия Lite);
- занимает мало места;
- простой и понятный в использовании.
Как открыть файл ISO на windows 7?
Для начала рассмотрим, как открыть файл ISO на windows 7 (также работает и для XP). О windows 8 и 10 написано чуть ниже.
Итак, Daemon Tools – бесплатная программа для чтения и распаковки ISO файлов. Загрузить ее можно с оф. сайта разработчиков (ссылка).
Пользоваться этой программой очень просто. Когда Вы ее установите, все файлы формата ISO будут автоматически открываться через нее. Дважды нажимаете на нем левой кнопкой мышки, после чего тут же появится окно автозапуска. Выбираете пункт «Открыть папку», а дальше смотрите по ситуации.

Если это игра – запускаете установочный файл setup.exe. Если же это фильм, музыка или что-то еще, тогда просто открываете их. Или скопируйте в любую другую папку на компьютере (для удобства).
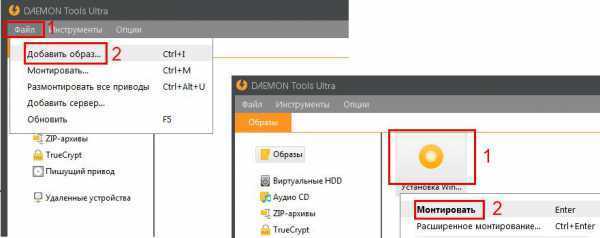
После окончания установки игры или просмотра фильма, необходимо удалить ISO файл. А точнее – размонтировать его. Сделать это можно 2 способами:
- Снова запустить Daemon Tools, нажать на файлике ПКМ и выбрать пункт «Размонтировать».
- Открыть «Мой компьютер», найти виртуальный дисковод, нажать ПКМ и выбрать пункт «Извлечь».
После этого виртуальный образ будет удален.
Также есть еще один способ разархивировать файл ISO без Daemon Tools.
Полезно знать: Почему тормозят игры на ноутбуке?
Как распаковать файл ISO?
Daemon Tools – специфическая программа, которая установлена не у всех пользователей. А вот WinRAR или 7-Zip наверняка есть у каждого. Поэтому, если Вам лень устанавливать еще одну программу, можете просто извлечь файлы из ISO с помощью архиватора.
Сделать это очень просто:
- Выделяете нужный файл.
- Нажимаете на нем ПКМ и выбираете пункт «Открыть с помощью».
- Выбираете строку «WinRAR» или «7-Zip».
- Откроется новое окно: нажимаете «Извлечь» и указываете путь, куда нужно разархивировать этот файлик.
Примечание: если архиватора нет в списке, тогда нажимаете «Выбрать программу» и ищете его в расширенном списке.
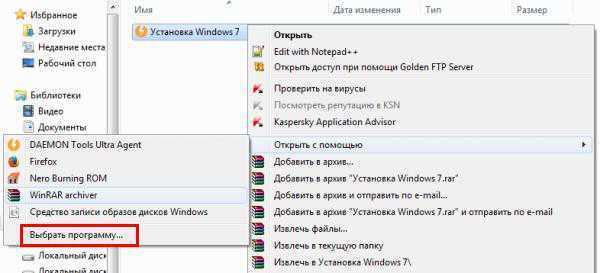
Если и там его нет, тогда нажимаете кнопку «Обзор», находите папку архиватора и выбираете установочный файлик WinRAR.exe.
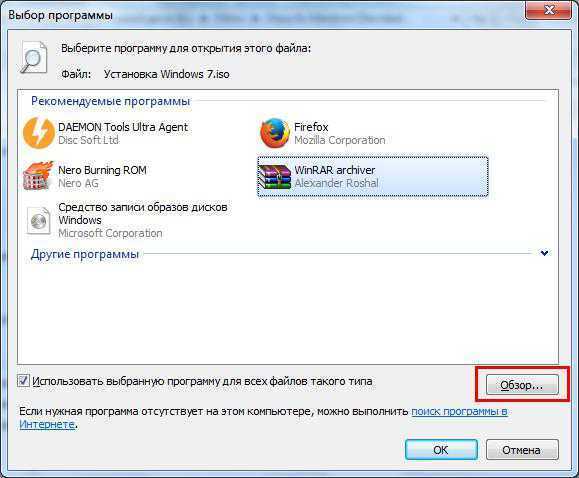
Вот таким образом можно распаковать файл ISO без стороннего софта.
Как открыть ISO файл на windows 10 и 8?
Какой программой открыть файл ISO на windows 8 или 10? В данном случае ничего устанавливать не придется. Ведь запустить его можно и без постороннего софта. Все, что нужно – выбрать файл и дважды кликнуть на нем левой кнопкой мыши. После этого образ смонтируется и запустится окно автозапуска. В конце не забудьте размонтировать его. Для этого откройте «Мой компьютер», выделите виртуальный дисковод, нажмите ПКМ и выберите пункт «Извлечь».
На этом все. Теперь Вы знаете, как запустить файл ISO на windows 7, 8 и 10. И если опять скачаете фильмы или игры с таким расширением, то легко сможете их открыть.
Программы для открытия ISO файлов
В зависимости от того, что нужно сделать с образом диска, рассматриваются и разные способы открытия ISO файлов. Если нужно установить файл игры ISO или какой-то программы, удобно использовать программу для эмуляции образов. С ее помощью можно смонтировать образ ISO в виртуальный привод и сразу использовать как оригинальный носитель. Если же нужно распаковать ISO файл на жесткий диск и получить доступ ко вложенным файлам, можно воспользоваться архиватором WinRAR или 7-Zip.
Специальные программы для файла образа диска ISO
Среди специальных программ для ISO файлов есть те, которые умеют только создавать ISO и записывать образ на диск, и те, которые могут монтировать образ ISO в Windows, создавая в системе виртуальный привод.
Бесплатные программы для создания и записи ISO:CDBurnerXP https://cdburnerxp.se/ru/downloadBurnAware Free https://www.burnaware.com/download.htmlImgBurn https://www.imgburn.com/index.php?act=download
Программы для создания виртуального привода и монтажа ISO:DAEMON Tools Lite (бесплатная) https://www.daemon-tools.cc/rus/products/dtLiteUltraISO (платная) https://www.ezbsystems.com/download.htmAlcohol 120% (полная) https://trial.alcohol-soft.com/en/downloadtrial.php
Как открыть iso файл программой DAEMON Tools Lite
DAEMON Tools Lite одна из самых популярных бесплатных программ, которую используют пользователи для монтирования образов в виртуальные приводы. Программа позволяет работать со множеством форматов образов дисков и одновременно может создавать огромное количество виртуальных приводов в операционной системе Windows. Кроме того, она и сама может создать ISO образ диска с оригинального CD или DVD носителя.
Сейчас в приложении DAEMON Tools Lite встроено много рекламы и практически все антивирусы и брандмауэры блокируют его установку и даже скачивание. По этой причине приходится скачивать его с других ресурсов, а не с официального сайта.
После установки программы в панели задач Windows появляется значок программы, нажав на который можно зайти в меню управления виртуальными приводами. Через него можно очень быстро подключить или отключить ISO файл. Также можно запустить через ярлык на рабочем столе полноценное приложение, где будет доступно гораздо больше настроек для работы с виртуальными приводами.
После установки DAEMON Tools Lite в системе автоматически создается один виртуальный привод сразу готовый к работе. Для подключения к нему ISO образа диска быстрым способом необходимо нажать левой кнопкой мыши на значок программы в трее, выбрать виртуальный привод из списка, и найти через проводник Windows образ ISO, который требуется подключить.
Если нажать на значок в трее правой кнопкой мыши, появится меню управления и настройки.
Для получения доступа к большему количеству настроек, лучше запустить полноценное приложение, в котором при наведении на каждый пункт меню можно будет увидеть подсказку.
Некоторые из указанных выше программ могут не только открывать, но и редактировать ISO, удаляя или дополняя содержимое образа диска. Очень похожий формат образа диска MDF, так что возможно вам будет интересно почитать статью Как открыть файл mdf?
Как распаковать ISO файл архиватором?
ISO файл по сути представляет собой архив файлов, и многие архиваторы распознают данный формат и могут с легкостью распаковать ISO файл на жесткий диск компьютера как обычный архив. После такой распаковки все файлы ISO образа становятся доступны для использования, как будто были скопированы с оригинального носителя на компьютер.
Популярные архиваторы:WinRAR https://www.win-rar.ru/download/7-Zip https://www.7-zip.org/download.html
Как открыть файл iso программой WinRAR
На самом деле архиваторов, которые могут открыть ISO файл, гораздо больше, но самые популярные из них как раз WinRAR и 7-Zip. Распаковку ISO архива мы рассмотрим на примере архиватора WinRAR, как самого устанавливаемого. Этот архиватор сразу воспринимает ISO файлы как архивы, если в его настройках ассоциации установлена галочка напротив формата ISO.
Для распаковки образа диска архиватором можно пользоваться теми же пунктами меню WinRAR, как и при распаковке обычного архива. К примеру, если меню архиватора интегрировано в оболочку Windows, можно просто нажать на ISO файл правой кнопкой мыши, и выбрать в контекстном меню необходимый пункт.
С таким же успехом можно запустить саму программу архиватор и предварительно просмотреть содержимое файла ISO. Затем через меню WinRAR выбрать действие «Извлечь…», указав папку для распаковки.
Общее описание формата iso
ISO – цифровая копия CD, DVD, Blue Ray дисков и иных физических носителей информации. Такие файлы создаются эмуляторами оптических дисков. С компакт-диска копируется информация и файловая система, создается как один файл. Получившийся файл называется виртуальным диском. При наличии эмулятора виртуального привода – программы, которая имитирует дисковод и вставленный в него диск, можно открыть файл ISO.
Образы служат для резервного копирования информации, копирования информации с физических носителей, ее передачи с физических носителей по интернету с сохранением файловой структуры и для тиражирования дисков. При перезаписи данных с одного диска на другой простого копирования недостаточно. Дублировав файлы с диска на диск, структура принимающего диска не меняется. Это значит, что если стоит задача создать диск-установщик какой-либо программы, например Windows, то просто скопировав папки установщик мы не получим. Чтобы копия работала, нужно перенести и файловую систему. Для этого используют образы дисков.
Проще говоря, цифровой копией можно пользоваться также как настоящей, только без физической оболочки. Что, впрочем, редко бывает нужно, поскольку в новых компьютерах, моноблоках и ноутбуках нет дисководов.
Отметим, что область использования образов дисков не ограничивается компакт-дисками. Их можно размещать на любые носители, например, на USB-устройства.
Большинство выпускаемых игр, программ, фильмов создаются именно в формате ISO. Даже такие гиганты как Windows используют это расширение для создания загрузочных флешек и дисков со своей ОС.
Стоит иметь в виду, что ISO-образы содержат меньше данных, чем оригинал. Например, ISO не включает служебную информацию носителя, где находится защита от взлома. Это позволяет создавать нелицензионные копии программ.
Как смонтировать образ ISO в Windows при помощи сторонних программ
Чем открыть PDF файл на Windows 10 и других версиях ОС
Чтобы открыть образ диска на Windows 7, используются специальные программы, получившие название эмуляторы. Они включают в себя большое количество очень полезных функций, значительно облегчающих процесс монтажа и позволяющих работать одновременно с несколькими цифровыми носителями.
Существует немало подобных программ, каждая из которых отличается своими специфическими особенностями.
Daemon Tools
Пожалуй, наиболее известная программа, которая уже очень давно находится на рынке специализированного софта. Скачать дистрибутив приложения легко можно на официальном сайте разработчика.
Daemon Tools
Обратите внимание! Есть бесплатная версия, получившая приставку Lite. Она включает в себя все необходимые функции для работы с готовыми образами дисков
Платная поставка значительно более продвинутая и предлагает пользователям ряд дополнительных возможностей. Она имеет возможность создавать новые виртуальные диски, а также записывать образы на физические носители.
Сразу после установки программа создаст виртуальный привод, который будет обозначаться как пустой дисковод. Затем в него можно монтировать любые образы и получать доступ к необходимым файлам. Причем даже при просмотре доступных дисков в разделе «Мой компьютер» новый привод будет отображаться в виде полноценного дисковода, а после монтажа отсюда же можно запустить установщик с носителя.
Обратите внимание! Разработчики предусмотрели максимально простой и понятный интерфейс, в котором нет слишком большого количества настроек. Все управление сводится к выбору нужного образа и нажатию на «Монтировать»
Подробная инструкция по монтированию образов на виртуальный носитель:
- Установить программу Daemon Tools на компьютер.
- Запустить приложение и нажать на расположенный внизу пункт «Добавить образ».
- Через проводник отыскать нужный образ, который сразу же будет добавлен в общий каталог программы.
- Нажать на файл правой кнопкой мыши и выбрать пункт «Монтировать». Если существует более одного виртуального привода, приложение также попросит уточнить конкретное расположение нового диска.
Процесс занимает несколько секунд, после чего можно получать доступ к виртуальному диску непосредственно через программу или через «Мой компьютер».
Программа Daemon Tools позволяет одновременно создавать несколько виртуальных образов и работать с ними без каких-либо ограничений. Чтобы добавить новый привод, необходимо нажать соответствующую кнопку, предварительно выбрав тип дисковода (DT или SCSI). На деле разница между этими приводами минимальна и касается только некоторых элементов защиты от копирования.
Ultra ISO
Достаточно распространенный инструмент, способный функционировать с большим количеством различных форматов. Всего предусмотрено 30 поддерживаемых расширений, что гораздо больше, чем у аналогов.
Ultra ISO
Как смонтировать образ ISO в Windows 7 c с помощью Ultra ISO:
- Скачать и установить программу на компьютер.
- В главном окне перейти во вкладку «Файл» и выбрать пункт «Открыть».
- Найти на компьютере нужный образ и два раза щелкнуть по нему.
Теперь в правой части окна можно увидеть все файлы с образа, которые затем удобно переместить в нужное место.
Важно! Важнейшим преимуществом утилиты считается возможность моментально извлечь файлы из образа или запустить запись на физический носитель
Alcohol 120 %
Alcohol 120 % — достаточно востребованное приложение, которое в отличие от предыдущих аналогов не имеет бесплатной лицензии.
Alcohol 120 %
Обратите внимание! Для использования функций потребуется приобрести лицензионную копию, открывающую широкие возможности по работе с виртуальными приводами. Порядок работы с программой:
Порядок работы с программой:
- Загрузить и установить приложение на диск. Во время установки сразу будет предложено создать новый виртуальный привод.
- Перезагрузить компьютер. Перезагрузка позволит внедрить новый привод в систему и установить комплект драйверов для правильной работы.
- Отыскать на диске нужный ISO файл и нажать на него правой кнопкой мыши. Из всплывающего меню выбрать пункт «Монтировать».
- Alcohol 120 % автоматически запустится и предложит начать работу с находящимися на виртуальном носителе файлами. Можно будет просматривать информацию, извлекать или редактировать.
Современные программы для работы с ISO файлами — качественные утилиты, значительно упрощающие задачу пользователя.
Важно! Выбирать подходящее приложение желательно под конкретные цели с учетом индивидуальных предпочтений пользователя
Как открыть ISO файл?
Итак, что делать после того, как скачали виртуальный диск себе на компьютер
Очень важно знать, как отрыть файл с данным расширением, чтобы получить к нему доступ
Если вы используете современную Windows: 8-ую или 10-ую версию, то вам повезло. В ней уже есть встроенные средства работы с файлами виртуальных образов. Просто быстро кликните на файл дважды и всё. В папке «мой компьютер» вы увидите вмонтированный виртуальный диск.
Если вы не оказались счастливым обладателем windows 8 или 10, то не беда, читайте далее.
Формат ISO достаточно популярен, поэтому разработано много программ для комфортной работы с ним. Установите любую на ваш компьютер.
Существуют два наиболее популярных способа, как запустить полученный файл:
- Применить стандартный архиватор, например winrar или winzip.
- Установить специальную программу, например Daemon Tools или UltraIso. С их помощью также легко создавать образы (файлы с расширением ISO)
Работа с архиваторами
Данный метод можно использовать в том случае, когда необходимо распаковать архив файлов, перенести необходимую информацию на локальный диск компьютера или запустить файл-установщик непосредственно из архива.
Порядок работы:
- Перейти на официальную страницу (например, win-rar.com) и скачать файл для установки программы-архиватора, если она не обнаружена на компьютере.
- Кликнете на скачанный файл с расширением .exe для установки. Автоматически начнет свою работу «мастер установки» данной программы. Выполняя последовательно все шаги по установке, поставьте галочку в окне настройки архиватора около расширения файлов iso.
- После верной установки архиватора образ диска можно открыть двойным щелчком мыши.
- В открывшемся окне необходимо выбрать файл с типом «приложение» и запустить процесс установки виртуального диска.
Таким методом можно установить скачанные программы, игры, обучающий материал, не применяя физического носителя информации.
Работа со специальными программами
Daemon Tools необходимо устанавливать только с официального сайта во избежание заражения персонального компьютера вирусами. После успешной установки Daemon Tools обязательно произведите перезагрузку компьютера. Программа автоматически попадёт в список автозагрузки, появится иконка на рабочем столе. Теперь при запуске компьютера она начинает работать в фоновом режиме.
После этого необходимо настроить программу для оптимальной работы.
- Щелкните левой кнопкой мыши по иконке программы,
- из выпадающего контекстного меню выберите пункт эмуляция,
- кликните мышкой по строке «все функции включены».
По умолчанию после установки Daemon Tools создается один виртуальный привод. К нему можно подключить виртуальный образ диска для дальнейшей работы. Для этого необходимо:
- кликнуть левой кнопкой мыши на значок Daemon Tools
- в появившемся меню выбрать «виртуальный привод»,
- в открывшемся меню стандартного проводника выберите необходимый для работы ISO файл.
В результате получится как будто в привод вашего ПК вставили реальный диск, который вы увидите в папке «мой компьютер».
С уважением! Абдуллин Руслан
Все подробности о формате ISO
На самом деле, такой образ является обычным файлом с расширением .iso и может запускаться вместо привычного компакт-диска с помощью специализированных программ.
Огромным преимуществом такой технологии является то, что при создании образа какого-либо диска последний будет скопирован в точности до мельчайших подробностей: структура директорий, все данные, полная информация о файловой системе, загрузочном процессе и различные атрибуты файлов.
Именно поэтому с ISO-образа очень легко воссоздать оригинальную версию компакт-диска. Это и стало причиной такой популярности использования описываемого расширения.
Документ ISO можно встретить при скачивании игр, ОС и других программных продуктов. В этом формате их удобно устанавливать, запустив сразу на компьютере или записав образ на флешку (в таком случае она становится загрузочной; может использоваться для загрузки Windows 7/8 или других версий).
Чтобы распаковать такой документ и посмотреть его содержимое необходимы специальные приложения-архиваторы. Для операционной системы Windows было создано больше всего программ, о некоторых из которых мы сегодня с вами и поговорим.
Кстати, у меня часто спрашивают, а можно ли ISO открыть в Андроиде? Конечно же. Для этого можно использовать, например, ISO Extractor.
Как записать образ на флешку
Обычно в формате ISO хранятся образы операционных систем. А флешка, на которой хранится этот образ, называется загрузочной. Затем с него устанавливается операционная система. Существуют специальные программы, позволяющие создать загрузочный диск. Подробнее об этом вы можете прочитать в нашем уроке.
Но в данном случае мы имеем дело с другой ситуацией, когда в формате ISO хранится не операционная система, а другая информация. Затем нужно использовать те же программы, что и в уроке выше, но с некоторыми настройками, а то и другими инструментами. Рассмотрим три способа выполнения задачи.
Способ 1: UltraISO
Эта программа чаще всего используется для работы с ISO. А чтобы записать образ на съемный носитель, следуйте простой инструкции:
- Запустите UltraISO (если у вас нет такого инструмента, скачайте и установите его). Затем вверху выберите меню «Файл» и в выпадающем меню нажмите пункт «Открыть».
Как видите, вся разница между процессом переноса ISO-образа на диск и на флешку с помощью UltraISO заключается в том, что указываются разные носители информации.
Способ 2: ISO to USB
ISO to USB — это уникальный и специализированный инструмент, выполняющий одну задачу. Он заключается в записи образов на съемные носители. В то же время возможности в рамках этой задачи достаточно широки. Таким образом, у пользователя есть возможность указать новое имя для диска и отформатировать его в другой файловой системе.
Чтобы использовать ISO для USB, сделайте следующее:
- Нажмите кнопку «Обзор», чтобы выбрать исходный файл. Откроется стандартное окно, в котором необходимо указать, где размещается изображение.
- В разделе «USB-накопитель» в подразделе «Диск» выберите флешку. Узнать его можно по присвоенной ему букве. Если ваш носитель не отображается в программе, нажмите кнопку «Обновить» и повторите попытку. И если это не поможет, перезапустите программу.
- При желании вы можете изменить файловую систему в поле «Файловая система». Затем диск будет отформатирован. При необходимости вы также можете изменить имя USB-накопителя, для этого введите новое имя в поле под надписью «Метка тома».
- Нажмите кнопку «Записать», чтобы начать запись.
- Дождитесь завершения этого процесса. Сразу после этого флешку можно использовать.
Способ 3: WinSetupFromUSB
Это специализированная программа, предназначенная для создания загрузочных носителей. Но иногда хорошо работает и с другими ISO-образами, а не только с теми, на которых написана операционная система. Сразу стоит сказать, что этот способ довольно авантюрный, и вполне возможно, что в вашем случае он не сработает. Но это определенно стоит попробовать.
В этом случае использование WinSetupFromUSB выглядит так:
- Сначала выберите нужный носитель в поле под надписью «Выбор и формат USB-диска». Принцип тот же, что и в программе выше.
- Далее создайте загрузочный сектор. Без этого вся информация будет на флешке в виде образа (то есть это будет только ISO-файл), а не как полноценный диск. Чтобы выполнить эту задачу, нажмите кнопку Bootice».
- Нажмите на кнопку «Обработать MBR» в открывшемся окне».
- Затем установите флажок рядом с «GRUB4DOS…». Нажмите кнопку «Установить/Настроить
- После этого просто нажмите кнопку «Сохранить на диск». Начнется процесс создания загрузочного сектора.
- Подождите, пока он завершится, а затем откройте окно запуска Bootice (показано на изображении ниже). Нажмите там на кнопку «Обработать PBR».
- В следующем окне снова выберите опцию «GRUB4DOS…» и нажмите кнопку «Установить/Настроить».
- Затем просто нажмите «ОК», ничего не меняя.
- Закройте Bootice. А теперь самое интересное. Эта программа, как мы сказали выше, предназначена для создания загрузочных флешек. И обычно далее указывается тип операционной системы, которая будет записываться на съемный носитель. Но в данном случае мы имеем дело не с ОС, а с обычным ISO-файлом. Поэтому на данном этапе мы пытаемся, так сказать, обмануть программу. Попробуйте поставить галочку рядом с системой, которую вы уже используете. Затем нажмите на кнопку в форме эллипса и в открывшемся окне выберите нужное изображение для записи. Если это не сработает, попробуйте другие варианты (галочки).
- Затем нажмите «GO» и дождитесь окончания записи. Удобно, что в WinSetupFromUSB можно наглядно увидеть этот процесс.
Как открыть ISO файл на Windows 8
Данная операционная система часто используется в качестве предустановленной рабочей оболочки на многих современных ноутбуках. Пользователям, которые приобрели недавно ПК, следует знать, с помощью какой программы открыть файл ISO. В отличие от других версий Виндовс в этой имеется встроенный инструмент, поэтому можно ничего дополнительно не устанавливать. Прочитать ISO можно следующим образом:
- Найдите папку с файлом.
- Кликните правой кнопкой по нему.
- В контекстном меню нажмите пункт «Подключить».
- У вас появится новый виртуальный привод, куда и будет смонтирован документ.
- После этого вы можете работать с содержимым.
У владельцев 8-й версии могут возникать проблемы, если образ расположен на носителе с отличающимся от NTFS форматированием или на сетевых дисках. В этом случае следует воспользоваться описанными выше программами:
- WinRar/7zip;
- Alcohol;
- Deamon Tools;
- UltraISO;
- Nero.
Открываем ISO с помощью программ
Вот мы и разобрались, как открыть файл ISO с помощью архиваторов. Конечно, этот способ является очень легким и не требует практически никаких навыков. На практике появляется необходимость хранить скаченные данные в виде ISO образов и при необходимости «подключать» их или записывать. Это похоже на то, как вы вставляете диск в дисковод. Только для нашей цели настоящий дисковод совершенно не нужен.
Существуют программы, создающие так называемый виртуальный диск. Как только диск «вставлен», вы можете увидеть его в разделе «Мой компьютер» так же, как если бы он был настоящим, и получить доступ к любым данным на нём. Для этого достаточно разобраться в одной из программ, речь о которых пойдет ниже и вы сможете подключать ваши ISO образы нажатием одной кнопки.
Daemon Tools
Одной из самых простых программ для подключения образов является Daemon Tools. Основным её преимуществом является не только простота, но и наличие бесплатной версии, которой будет достаточно, чтобы узнать не только чем открыть iso формат, но и также воспользовавшись случаем я покажу, как подключить виртуальный диск.
Поэтому мы пойдем прямиком на сайт производителя и скачаем программу оттуда: .
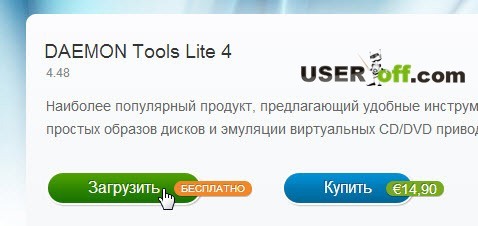
Нажимаем на кнопку «Загрузить». Запускаем наш DAEMON Tools Lite и в открывшемся окне жмем «Далее», затем «Принимаю», а теперь выбираем «Бесплатная лицензия», после чего жмем «Далее», а затем ещё раз «Далее» и «Установить». Программа установлена, нажимаем «Закрыть», предварительно сняв все галочки.
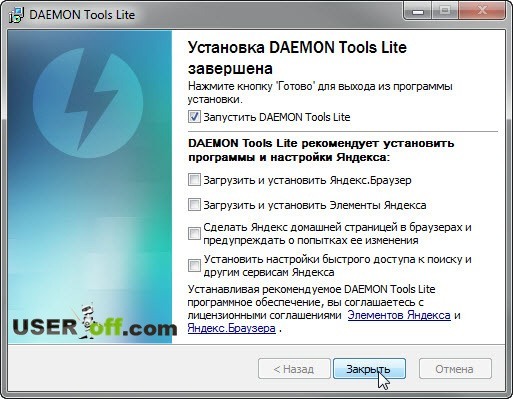
Теперь нажав правой кнопкой мыши на ISO файл, при выборе «Открыть с помощью», а затем «DAEMON Tools Lite», диск с данными образа будет доступен в разделе «Мой компьютер», как если бы он был вставлен в дисковод вашего компьютера.
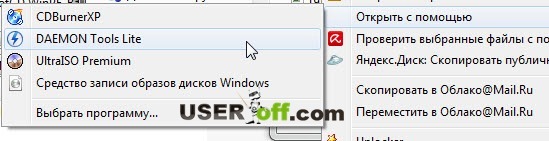
Если данные на диске вам больше не нужны, вы можете нажать правой кнопкой мыши на значок диска в разделе «Мой компьютер» и выбрать пункт «Извлечь» в выпадающем меню.
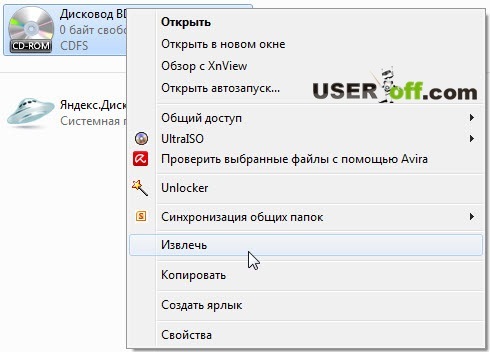
UltraISO
Теперь давайте разберемся, как открыть файл ISO с помощью простой программки UltraISO. Скачаем программу UltraISO с . Выбираем из списка свою страну и жмем на любую из двух зеленых стрелок рядом с ней.
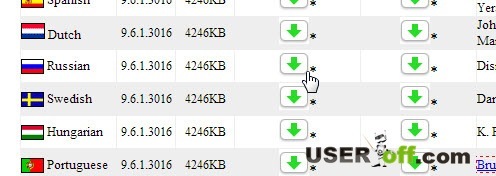
Запускаем скачанный файл, вдумчиво нажимаем «Далее», соглашаемся с условиями разработчиков, нажимаем «Далее» четыре раза и один раз «Установить», снимаем галочки и закрываем окно, как в предыдущем случае.
Теперь нажимаем на нужный ISO файл правой кнопкой мыши и выбираем «Открыть с помощью», а затем «UltraISO». Откроется новое окно, в котором вы сможете просматривать файлы или копировать их с помощью «перетаскивания», просто нажав на нужный файл и перетащив в область, где вы хотите его хранить. Кстати, мы будем пользоваться незарегистрированной программой, поэтому перед открытием нажмите на кнопку «Пробный период…».
CDBurnerXP
Последнее, чему стоит уделить внимание, это как открыть файл ISO с помощью программы CDBurnerXP. Небольшое примечание: этот способ для тех, кто хочет сразу записать данные с ISO на диск, если это конечно требуется
Для этого вам потребуется настоящий дисковод и чистый диск. Размер диска зависит от того, насколько большой ISO-файл. Обычно, это DVD диск. В любом случае, размер ISO-файла должен быть меньше размера диска.
Скачаем последнюю версию с официального сайта:
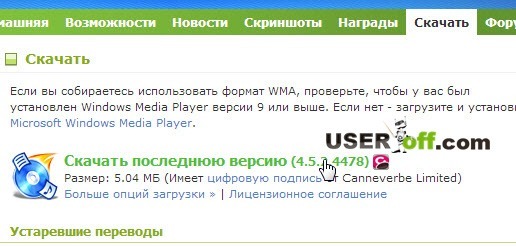
Установим программу, выбрав «Далее» 4 раза и 1 раз «Установить», отказываемся от установки сторонней программы и нажимаем «Далее». Теперь на рабочем столе появится ярлык программы, запускаем его и в открывшемся окне выбираем внизу неприметную кнопку «Открыть».
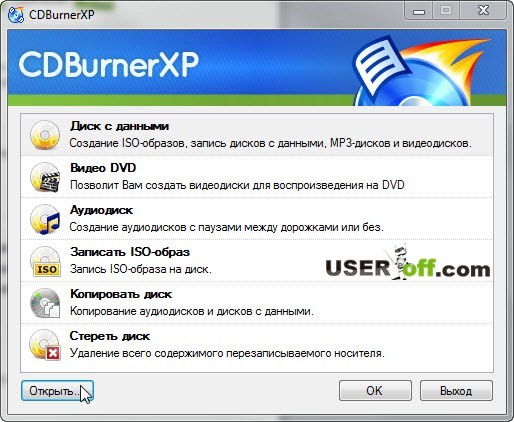
В открывшемся окне находим нужный ISO-файл и выбираем его, нажав «Открыть». Теперь нажимаем «Записать диск» и, если всё в порядке, программа начнет запись.

После завершения записи все данные из ISO-файла будут находиться на диске и будут доступны в любой момент. Этот способ удобен для сохранения данных, которые, чтобы не случилось, будут в целости и их не нужно будет перемещать или открывать. Теперь вы, пожалуй, знаете, чем открыть файл ISO лучше меня;).
В большинстве случаев вопрос, как открыть ИСО-файл, возникает у начинающих пользователей. При первой встрече с этим форматом Виндовс не всегда может подобрать оптимальную утилиту для открытия содержимого или запуска. Данный вариант сжатия распространен, поэтому следует знать, чем открыть образ диска. Для этого есть несколько бесплатных утилит.
Как открыть ISO файл на Windows 7
Данная версия виндовс считается самой распространенной и популярной, поэтому ниже будет перечень вариантов, чем открыть ISO в windows 7. Стандартный набор приложений системы не имеет специальной утилиты для записи или открытия этого расширения, поэтому придется скачать ее из интернета. Если речь идет об архиве с игрой, то следует найти Daemon Tools Lite. Эта версия бесплатная и обладает необходимым функционалом. Способ использования следующий:
- Установите утилиту. Все значки файлов ISO изменяться, но так и должно быть.
- Во время инсталляции в проводнике появится еще один раздел, который будет выполнять роль виртуального привода.
- Дважды кликните по образу, и он автоматически будет запущен, как обычный диск.
- Если автоматически этого не происходит, то зайдите в программу, нажмите правой кнопкой на привод и выберите пункт «смонтировать образ».
- Появится проводник, через который следует указать место расположение файла.
- Далее через мой компьютер просто зайдите на виртуальный cd-rom и запустите установщик.
ИСО- образ не обязательно содержит игру, это может быть операционная система, которую нужно извлечь. Для этого прекрасно подходит программа Ультра ИСО. Это многофункциональный инструмент, который работает с данным расширением, запускает, распаковывает или записывает на другие носители (флешки, диски). Инструкция по использованию данной утилиты:
- Скачайте инсталлятор, установите и после запуска выберите пункт «Пробный период». Функционал будет полностью доступен.
- Нажмите по кнопке «Файл» и выберите пункт «Открыть». Через проводник найдите папку с образом диска и выберите его.
- В окне программы появится содержимое, которые вы можете извлечь, записать на носитель или запустить пряма из Ультра ИСО.
- Вы можете также сразу же найти место хранения архива, кликнуть по нему правой кнопкой и выбрать пункт «Открыть с помощью…». В окне укажите программу Ультра ИСО. В дальнейшем все такие файлы будут запускаться этим приложением.
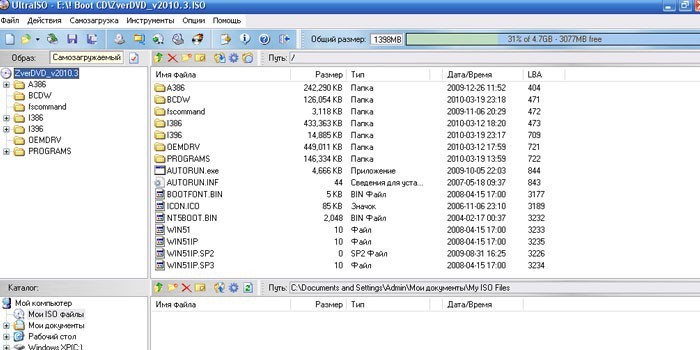
Еще одним простым способом, как открыть образ диска, будет использование популярного архиватора 7Zip. Эта утилита работает с большим количеством форматов. Запустить ISO документ она тоже способна, для этого нужно сделать следующее:
- Скачать и установить приложение. Во время инсталляции выбирайте все типы расширений.
- Найдите папку с ISO, кликните правой кнопкой мыши по нему и выберите пункт «Открыть с помощью».
- Кликните в списке по архиватору, и через него будет запущен ИСО.
- Далее перед вами появится перечень файлов, которые можно распаковать или отобразить для чтения прямо из 7zip.
Существует еще один вариант, как открыть ИСО-образ – программа Nero. Ранее это было очень популярное приложение для записи CD и DVD, но с появлением флеш-накопителей стала менее востребованной. Однако она способна работать с ISO, выполняет открытие или запись на дисковый носитель. Вам понадобится последняя версия утилиты со всеми дополнениями. Далее запуск происходит так:
- Установите, запустите приложение.
- Кликните по пункт в верхнем меню «ImageDrive». Подтвердите действие для создание виртуального привода.
- Кликните по пункту «Первый привод» и выберите через кнопку обзора файл образа диска.
- Диск будет смонтирован, и вы можете запустить исполняющий файл или провести запись содержимого на CD.


























