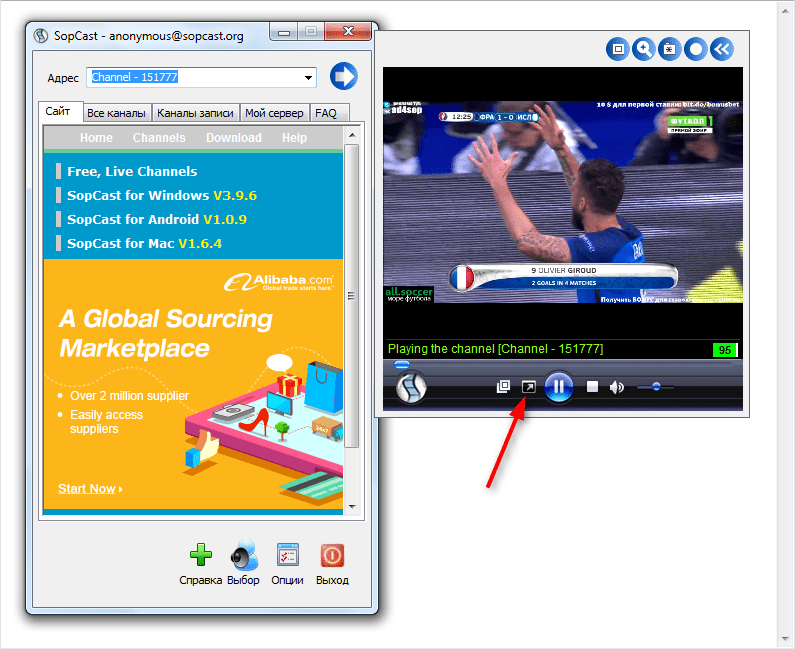Как смотреть трансляции на ПК и ноутбуке
Предположим, вы решили посмотреть футбол в режиме онлайн на своём компьютере. Тут удобнее всего воспользоваться именно программами типа SopCast. А поскольку конкурентов у сопки не так много, пока она доминирует в своём сегменте.
Для просмотра трансляций нужно выполнить несколько пошаговых действий:
Во время трансляции эта шкала может проседать до 50-60, из-за чего возникают задержки. Но если трансляция стабильная, тогда сигнал будет на уровне 85-100.
В основном окне программы есть вкладка Все каналы или Live Channels. Это список трансляций, которые сейчас активны. Можно дважды кликнуть по любому варианту, и запустится показ какого-нибудь телеканала, спортивной трансляции и пр.
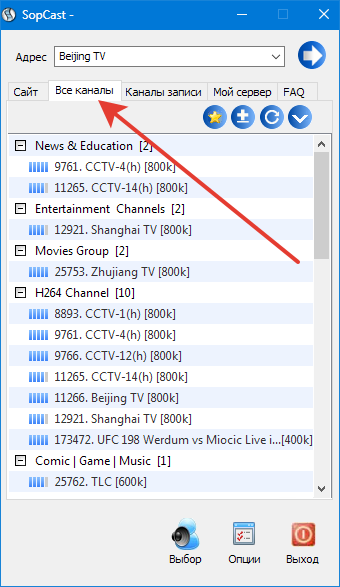
Ничего сложного в работе с SopCast нет.
Часть 6: Могу ли я транслировать Ace Stream на телевизор с телефона?
Вы можете очень легко транслировать Ace Stream на телевизор со своего планшета или телефона. Такое ощущение, что ты смотришь на свой телефон.
Приложение Cast Ace Stream с помощью Apple TV или Chromecast
Если у вас есть Apple TV, Chromecast или любое другое устройство, подключенное к вашему телевизору, оно будет отображаться как опция для воспроизведения видео. Эта опция появится после ввода идентификатора контента в приложении Ace Stream.
Не выбирайте VLC Media Player; нажмите на Apple TV или Chromecast. После выбора любого из них приложение Ace Stream будет передавать видео на устройство.
Когда начнется процесс потоковой передачи, перейдите в приложение Ace Stream и выберите значок удаленного доступа. Значок пульта позволит вам управлять потоковым видео.
Приложение Cast Ace Stream с помощью Kodi
Kodi — это известное компьютерное приложение, которое превращает вашу ОС iOS, Linux, Android, MAC или Windows в центр всех требований к мультимедиа от playing видео, слайд-шоу изображений и аудио в различных форматах файлов.
Итак, если вы являетесь пользователем приложения Kodi для просмотра видео по телевизору, есть дополнение Ace Stream, которое позволяет вам использовать идентификаторы содержимого Ace Stream в приложении Kodi.
Мы надеемся, что вы получили все ответы на свои вопросы. Теперь вам не нужно искать ответы наКак использовать Ace Stream? Вы можете без проблем использовать приложение Ace Stream, если будете следовать инструкциям. Мы постарались прикрыть каждую возможную часть об Ace Stream, от установки приложения до показа его по телевизору. И, не беспокойтесь о безопасности и безопасности, это приложение является безопасным и безопасным для всех пользователей.
Если вы не использовали Приложение Ace Stream перед установкой сразу. Воспользуйтесь всеми услугами, предоставляемыми Ace Stream. Это простой и удобный в использовании. Если вы любите спорт или любите смотреть разные виды спорта, то вам обязательно стоит использовать Ace Stream. Кроме этого, если у вас есть какие-либо сомнения и вопросы, сообщите нам в поле для комментариев, и мы свяжемся с вами как можно скорее.
Откуда брать ссылки
Важный вопрос, на который обязательно нужно ответить.
Трансляции создаются пользователями, которые захватывают видео с одного источника и передают его через Интернет. В этом плане отличным инструментом передачи такой трансляции выступает программа SopCast.
У каждой такой трансляции имеется свой уникальный адрес. Транслирующие оставляют его в виде ссылки, либо просто прописывают набор цифр, которые нужно скопировать и вставить в соответствующее окно программы.
Вопрос лишь в том, откуда взять подобные ссылки. Здесь всё просто. Есть ряд сайтов, которые собирают эти ссылку, куда их присылают трансляторы, и они общим списком публикуются под определённым событием. К примеру, когда идёт футбол, создаётся отдельная страница конкретно под этот матч и формируется список из доступных активных ссылок для сопки и других программ, включая обычный встроенный проигрыватель для браузеров. Минус последних в том, что качество изображения обычно низкое.
Пользователю стоит найти несколько сайтов, которые публикуют ссылки на трансляции, добавить их себе в закладки и заходить туда за 10-15 минут до начала события. В среднем именно за 20-30 минут до того же футбольного матча появляются первые ссылки.
Ссылки могут давать в виде функционирующих кнопок, которые автоматически запускают программу SopCast на вашем компьютере, либо же в виде текста. Во втором случае придётся запустить программу, скопировать код и вставить его, чтобы началось вещание.
В остальном весь порядок использования максимально прост и понятен – запустить, просмотреть и вовремя перейти на новую ссылку при блокировке старой.
Что умеет программа SopCast и где её скачать
Для начала стоит отметить, но нисколько не предостеречь, что «SopCast» и все аналогичные продукты функционируют на не совсем легальной основе, так как транслировать тот или иной телевизионный контент могут (законно!) только те, кто приобрёл соответствующие права. Логично, что владельцам телевизионного канала просто невыгодно, чтобы те, кто не имеет подписку на их услуги, бесплатно просматривали их контент на своём компьютере, тем самым уменьшая их рентабельность (доход от рекламы). Именно поэтому активность «SopCast» и того же «Ace Stream» постоянно отслеживается правообладателями и ссылки на просмотр блокируются, но, справедливости ради, «SopCast» подвержена этому в меньшей степени, что и делает её наиболее универсальным программным обеспечением.
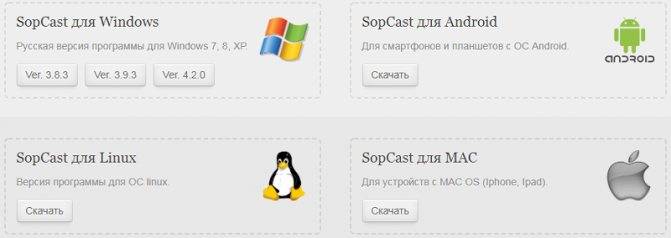
Наибольшую популярность рассматриваемая в настоящей статье программа приобрела благодаря любителям спортивных событий, в особенности футболу, так как любой «громкий матч» имеет колоссальную зрительскую поддержку в интернете. Итак, возвращаясь к основному вопросу. Программу «SopCast» можно скачать с официального сайта разработчиков абсолютно бесплатно – https://www.sopcast.com, для Windows, Android, Linux и Mac. Да, для владельцев устройств с операционной системой iOS на борту выделенной версии по вполне понятной причине не предусмотрено, но существуют некоторые обходные пути (о которых будет сказано в заключении к настоящей статье) с, мягко сказать, слабой целесообразностью.
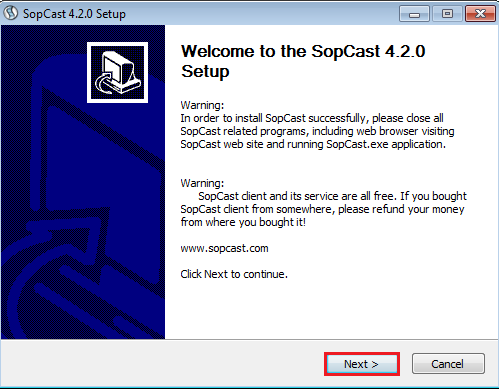
Для всех остальных процесс скачивания и установки (на компьютер) не отличается высокой сложностью, так как установочный файл представляет собой обычный «exe», помещённый в архив весом менее 6 МБ. Сама установка носит стандартный пошаговый характер. Следует отметить, что разработчики не внедрили в установщик скрытую рекламу, поэтому стоит приобретать программу именно с официального ресурса. «SopCast» максимально прост в использовании, не требует регистрации и никаких проблем с установкой и использованием функционала (а он не только в просмотре, но и в записи и скачивании контента в хорошем качестве) нет и быть не может.
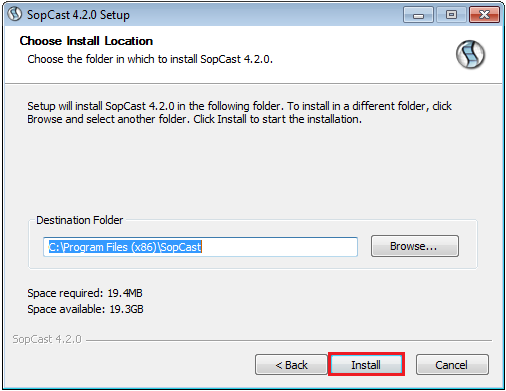
Для того чтобы начать просмотр трансляции, требуется осуществить лишь определённые простые действия.
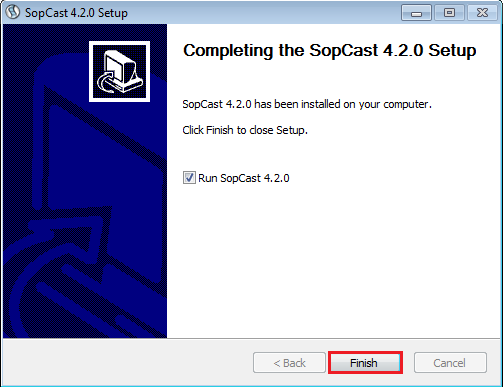
Настройка SopCast для ОС Windows
SopCast является абсолютно бесплатной программой, благодаря которой вы можете просматривать видео файлы транслируемые через интернет, а так же создавать собственные каналы и транслировать их в сети интернет.
Данное руководство поможет вам в кратчайшие сроки настроить данную программу и приступить к ее полноценному использованию.
В данном руководстве вы сможете ознакомиться с настройкой программы Сопкаст для операционной системы Windows.
После того как вы скачали (скачать SopCast для windows) и установили программу SopCast на свой компьютер, запустите ярлык на рабочем столе кликнув по нему дважды, чтобы начать работу с программой.
Вход в программу возможно осуществить несколькими способами:
- Нужно быть зарегистрированным на официальном сайте программы. В этом случае заполните поля для ввода и нажимайте кнопку «войти» («login»).
- Если же у вас пока еще нет зарегистрированного аккаунта на сайте программы, в этом случае установите переключатель на «зайти анонимно» («login as anonymous») и жмите на кнопку «войти»(login).
После того как вы осуществили вход в программу у вас должно открыться окно программы, как показано на изображение ниже:
В верхней части программы мы видим поле «Адрес» в виде выпадающего списка, там будут сохраняться недавно просмотренные каналы. Чуть ниже расположены четыре вкладки : «сайт», «все каналы», «каналы записи», «мой сервер», «FAQ». В нижней части расположены еще четыре кнопки с помощью которых можно настроить программу.
Более подробно о каждой вкладке и кнопке вы можете прочитать ниже.
Нажав на вкладку «все каналы», вы увидите список всех доступных для просмотра каналов:
Список каналов
Список каналов будет обновляться программой автоматически, так же его можно обновить нажав на кнопку
Каналы на которые вы подписались будут расположены в верхней части списка.
Для того, чтобы запустить заинтересовавший вас канал кликнете по нему двойным щелчком мышки и дождитесь его загрузки.
Кнопки управления списком каналов
Нажмите эту кнопку, чтобы перейти к избранным каналам и обратно.
Нажмите эту кнопку, чтобы развернуть/свернуть список каналов
Нажмите данную кнопку, чтобы вручную обновить список каналов.
С помощью данной кнопки можно легко осуществить сортировку каналов по каким-либо критериям.
Индикатор качества каналов, нажав на него вы можете узнать более подробную информацию о любом канале.
После того как вы нажмете на индикатор качества канала вы сможете увидеть более подробную информацию о нем:
После того как вы запустили заинтересовавший вас канал у вас должно появиться следующее окно:
Кнопки опций проигрывателя:
Данная кнопка позволяет скрыть главное меню проигрывателя, что сделает его более компактным.
После нажатия на данную кнопку вы можете вернуть основное меню проигрывателя.
Данная кнопка позволяет увеличить область воспроизведения проигрывателя. Если вы хотите открыть видео на полный экран, дважды кликните по экрану проигрывателя.
Данная кнопка позволяет увеличить область воспроизведения проигрывателя
С помощью данной кнопки вы можете добавить понравившийся канал в избранное.
Воспользуйтесь этой кнопкой если хотите записать канал.
Если канал не проигрывается, то кнопка записи не будет работать.
Данная кнопка отображается, ели канал находиться в режиме записи.
Данная кнопка позволяет скрыть окно проигрывателя. Если у вас скрыто главное окно, данная кнопка отображаться не будет.
Кнопки управления проигрывателем.
Information bar – отображает название канала и буфер загрузки.
Buffer indicator – показывает буфер загрузки видео-файлов. Стабильно проигрываться видео начинает после того, как уровень буфера будет более 60.
external player – позволяет воспроизводить видео в других внешних проигрывателях: Windows Media Player, vlc и RealPlayer.
В данной вкладке вы можете ознакомиться с часто задаваемыми вопросами связанными работой SopCast.
Для того чтобы открыть окно параметров программы нажмите кнопку «Опции», после этого у вас должно открыться следующее окно:
Общие настройки
В общих параметрах вы можете выбрать язык программы, всего их там 14, включая Русский.
Разрешать запуск только одной копии SopCast – если в данном пункте убрать выделение, можно запускать сразу несколько программ Сопкаст и просматривать на них разные каналы одновременно, если конечно это позволяет ваше интернет-соединение.
Проверять при запуске на наличие новых версий – данный пункт позволяет всегда отслеживать обновление программы.
Внешний проигрыватель – по умлчанию для работы с внешним проигрывателем стоит Windows Media Player, но вы можете выбрать и другой, указав до него путь.
Bitrate / битрейт трансляции
Теперь вы должны понимать, что следующее определение для кодеков – это битрейт
Это знать очень важно. Если вы не понимаете, что такое битрейт, то ваши зрители будут испытывать плохое качество или даже хуже -буферизацию, поэтому, пожалуйста, сконцентрируйтесь на этом. Битрейт сообщает кодеку, какое качество потока вам нужно
Обычно измеряется в килобитах в секунду (кбит / с).
Например: 1000 килобит в секунду. И означает 1000 килобит, поэтому в этом случае вы также можете сказать 1 миллион бит в секунду.
Проще говоря, чем выше битрейт, тем выше качество. Но если на сервере вещания нет транскодирования, то это создаст проблемы конечному зрителю. Если его входящий интернет-канал не стабилен или недостаточно скорости для просмотра, то видео и звук может запинаться и зависать. Поэтому работать лучше с сервисами, которые поддерживают перекодирование видео в режиме реального времени, позже мы подробней расскажем о сервисах для стриминга и разберем этот момент.
Бит является основной единицей информации в компьютере. Это переменная с объемом 1 или 0. Компьютер знает, как прочитать поток этих значений, а затем узнать, что отобразить на экране компьютера.
Биты строят все, что мы видим на экране компьютера. Они как атомы, которые строят нашу вселенную. Чем больше бит, тем сложнее и красивее видео и картинки. Но они также требуют большей вычислительной мощности, больших жестких дисков и более быстрого интернета.
Битрейт, который я настроил для моих прямых трансляций, зависит от 3 вводных:
Битрейт сообщает кодеку, какое качество потока вам нужно. Обычно измеряется в килобитах в секунду (кбит / с).
Например: 1000 килобит в секунду. И означает 1000 килобит, поэтому в этом случае вы также можете сказать 1 миллион бит в секунду.
Проще говоря, чем выше битрейт, тем выше качество. Но если на сервере вещания нет транскодирования, то это создаст проблемы конечному зрителю. Если его входящий интернет-канал не стабилен или недостаточно скорости для просмотра, то видео и звук может запинаться и зависать. Поэтому работать лучше с сервисами, которые поддерживают перекодирование видео в режиме реального времени, позже мы подробней расскажем о сервисах для стриминга и разберем этот момент.
Бит является основной единицей информации в компьютере. Это переменная с объемом 1 или 0. Компьютер знает, как прочитать поток этих значений, а затем узнать, что отобразить на экране компьютера.
Биты строят все, что мы видим на экране компьютера. Они как атомы, которые строят нашу вселенную. Чем больше бит, тем сложнее и красивее видео и картинки. Но они также требуют большей вычислительной мощности, больших жестких дисков и более быстрого интернета.
Битрейт, который я настроил для моих прямых трансляций, зависит от 3 вводных:
- Скорость моего интернет-соединения.
- Разрешение видео, которое я хочу.
- И количество движения во время мероприятия.
Например, если я хочу в прямом эфире транслировать конференцию, где нет особого динамического движения в кадре, а только в основном разговоры и презентация можно выбрать:
- Разрешение 720p (1280/720 пикселей).
- Битрейт для видео до 2000 кб / с (H.264).
- Битрейт для звука до 128 кб/ с (AAC).
Сам себе телемастер
Скачиваем, нажимаем на кнопку «Открыть».
Принимаем условия лицензионного соглашения. Нажимаем далее.
Откроется окно выбора компонентов программы. Рекомендуем оставить всё как есть, без изменений – так вам будет намного проще в дальнейшем и не нужно будет делать никаких дополнительных настроек.
Следующим шагом будет выбор папки cache (папка для кэширования). Что это такое и для чего нужна эта папка?
Дожидаемся окончания процесса установки.
В открывшемся окне нам предложат установить расширение для браузера – оно необходимо для работы программы. Нажимаем установить.
На следующей странице также подтверждаем установку.
Подтверждаем установку кнопкой «Установить расширение».
После установки расширения откроется страница с модулями. Для полноценной работы программы рекомендуем установить каждый. Устанавливаются все одинаково просто. Например, выберем на модуль Magic Player.
Откроется окно с описанием – щелкаем по кнопке «Установить».
И еще раз по кнопке установить. Окно закроется и вы вернетесь в вкладку описания модуля. Таким же способом можно установить и два остальных модуля, вернувшись назад.
Обратите внимание, что у вас в браузере появилось расширение Ace Stream Web Extension, и в нем присутствуют установленные модули: Magic Player, P2P Search и Ace Cast. О предназначении каждого из них чуть позже. Возвращаемся на страницу теста и обновляем страницу, нажимаем кнопку «Перейти к тесту»
Возвращаемся на страницу теста и обновляем страницу, нажимаем кнопку «Перейти к тесту».
Затем нажимаем на кнопку «Play». Можете не просматривать видео до конца и сразу же перейти к следующему тесту.
Для этого нажмите на кнопку, выделенную на скриншоте.
Затем появится окно, в котором вы можете протестировать программу, загрузив в неё заранее скачанный с другого сайта торрент-файл с фильмом, либо вставить ссылку на этот файл. Но это необязательные шаги. Поэтому давайте зарегистрируемся в программе.
Нажмите на кнопку регистрации, указанную на скриншоте.
Щёлкаем по пункту «Зарегистрироваться».
Вводим адрес электронной почты и соглашаемся с условиями сервиса, подтверждаем регистрацию.
Если все сделано правильно увидите вот такое окно. Закрываем его и заходим на ваш почтовый ящик, который указали в предыдущем шаге.
Тут необходимо будет придумать себе логин и новый пароль (пароль нужно ввести 2 раза).
Затем придуманные вами логин и пароль необходимо ввести в самой программе. Для этого нужно открыть область системного трея и Правой Кнопкой мыши нажать на значок Ace Stream, из выпадающего меню выбрать «Опции» и нажать Левой Кнопкой мыши.
В нижней части открывшегося окна опций вписываем Ваши логин и пароль.
Нажимаем применить. Затем, либо «ОК», либо просто закрываем окно.
Всё. На этом установка и регистрация завершены. Приступим к обзору функций и рассмотрим подробно как пользоваться программой и какие модули в неё входят.
Бесплатные футбольные трансляции
LiveTV. Популярный ресурс, функционирующий с 2006 года. Посещаемость в день больше 500 тысяч уникальных пользователей. В рейтинге «Rambler» сайт Livetv.sx занимает 2-ю строчку, уступая лишь проекту «Чемпионат.com».
Особенности:
- Прямые трансляции всех спортивных дисциплин: от футбола до Формулы-1.
- Актуальные новости из мира спорта.
- Текстовые трансляции.
- Видео-обзоры матчей.
- Результаты игр, календари и турнирные таблицы.
- Форму и конкурс прогнозистов.
- Рабочие ссылки на стримы SopCast и AceStream.
- Мобильная версия m.livetv.sx
LiveSport. Молодой портал, но уже подающий большие надежды. Сайт функционирует на 2-х языковых локациях. Присутствует русский и английский язык.
Если сделать краткий обзор, то основные опции:
- Бесплатны трансляции разных видов спорта: от футбола до MMA.
- Новостной раздел.
- Прогнозы.
- Интересные статьи.
- Превью, статистика, составы.
- Ссылки на сообщества социальных сетей.
MyFootball
Администраторы больше уделяют внимание именно видео-трансляциям. Новости, обзоры, таблицы, записи матчей присутствуют на сайте, но они уходят на второй план. Трансляции доступны в 3-х вариантах:
Трансляции доступны в 3-х вариантах:
- Flash player
- SopCast
- AceStream
Ресурс акцентирует внимание исключительно на футбольных турнирах. Если сезон завершился, модераторы публикуют трансляции популярных товарищеских игр, а также иногда хоккейные и теннисные события
Gooool.org. Проект похож на ранее упомянутый портал MyFootball. Основное направление – футбольные трансляции. Изредка появляются хоккейный и теннисные игры. Дополнительные материалы представлены в обзорах и новостном разделе.
В тему: На что ставить в разгар коронавируса?
Кроме ссылок на трансляции, подобные сайты, как правило, оставляют инструкции, как скачать SopCast и AceStream, и как использовать подобные программы.
Laola1.tv – бесплатные легальные трансляции чемпионатов Испании (Примера) и Германии (Бундеслига) по футболу. Большой плюс – высокое качество. Небольшой минус – комментаторы среднего уровня.
Sopcast Manual
After the Sopcast installation the program can be used. Although Sopcast is pretty straightforward and user-friendly we would still like to highlight some of its main characteristics and features to make sure everything is clear and understandable.
Starting the application can be done via the Start Menu or via a shortcut, if you have chosen to create one.
A login screen will appear after starting up the application. Most channels are available when logged in as anonymous. One could also choose to register and to provide an account name. Registration will give you access to all channels, will allow you to create your own TV-channel or to retrieve access to specific TV-channels owned by other users.
When logged in successfully the following screen will appear:
The main screen of Sopcast consists of three sections:
The address bar: Channels that have been viewed in the past can be evoked via this bar. The address bar can be used too to insert the so-called sop address or TV-channel ID to open a certain TV-channel.
The main menus: Home, Live Channels, VoD Channels, MyServer and FAQ
The option menu: This menu is located at the bottom of the screen and consists of the following submenus: Sub (to gain access to additional channels), Apply (to open your own channel), Option (Extra options) and Logout (to logout)
The Live Channels Menu
The Live Channels Menu can be used to display all live channels. Opening the channel can be done by double clicking the preferred channel. At the top of the Live Channels screen 4 buttons can be found:
Button to display all your favorite channels
Button to open or close the channel menu
A standard refresh button. This button can be used to refresh the channel list.
Button which can be used to set up a filter to determine and adjust the channel list view.
The Live Channels screen also contains the channel name, the channel ID and a status bar showing the channel quality.
Double clicking the preferred channel will open the Sopcast video player.
Please find below the most important video player screen buttons and their features and functionalities:
Button to hide the main window and to place the video player at the top of the screen. The video player window can be dragged to any desired location allowing the user to watch a video while performing other tasks.
Button to be used to return to the main window or to change the broadcasted channel.
Button to be used to zoom in broadcasted pictures.
Button to be used to zoom out broadcasted pictures.
Button to be used to add specific channels to your favorites.
To record the broadcasted channels.
When there is nothing to be recorded the record button will be grey.
The red record button turns white when recording.
Button to hide the video player.
Как посмотреть футбол с помощью Sopcast
1. Первым делом, необходимо скачать и установить медиаплеер Sopcast, который позволяет присоединиться к каналу трансляции и отображать его в высоком качестве.
2. После этого нужно найти специальную ссылку на трансляцию в Сопкаст.
Откройте интернет-браузер, который вы используете чаще всего, и с помощью поисковых систем найдите сайт, на котором выставлены онлайн-трансляции поединков. Кликните на нужный матч.
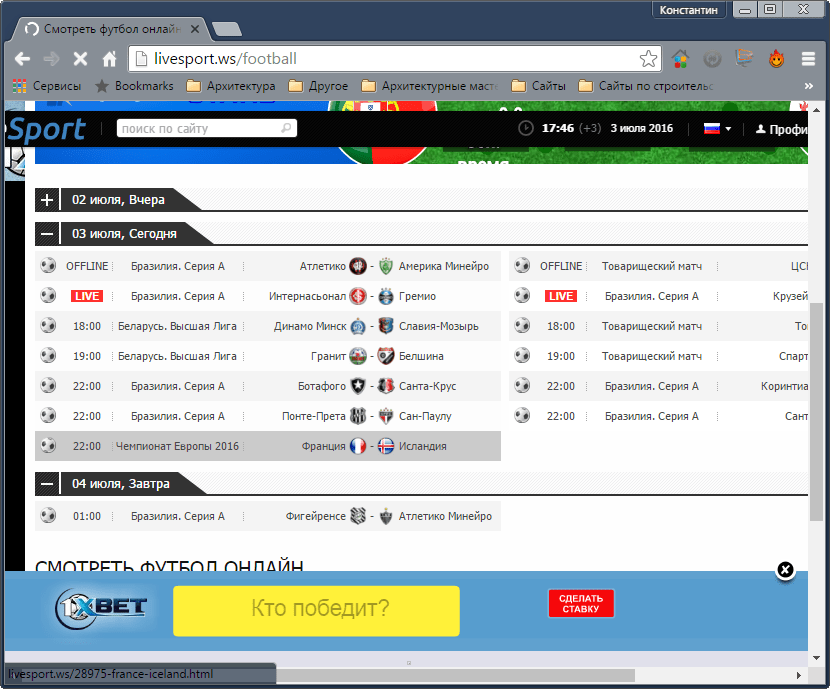
3. Перед вами откроются трансляции, доступные для разных браузеров или плееров. Нас интересуют матчи, собранные в группе «Sopcast». Для каждой трансляции указан язык комментаторов, качество изображения и формат. Если скорость интрнет-соединения позволяет, выбирайте трансляцию с более высоким битрейтом.
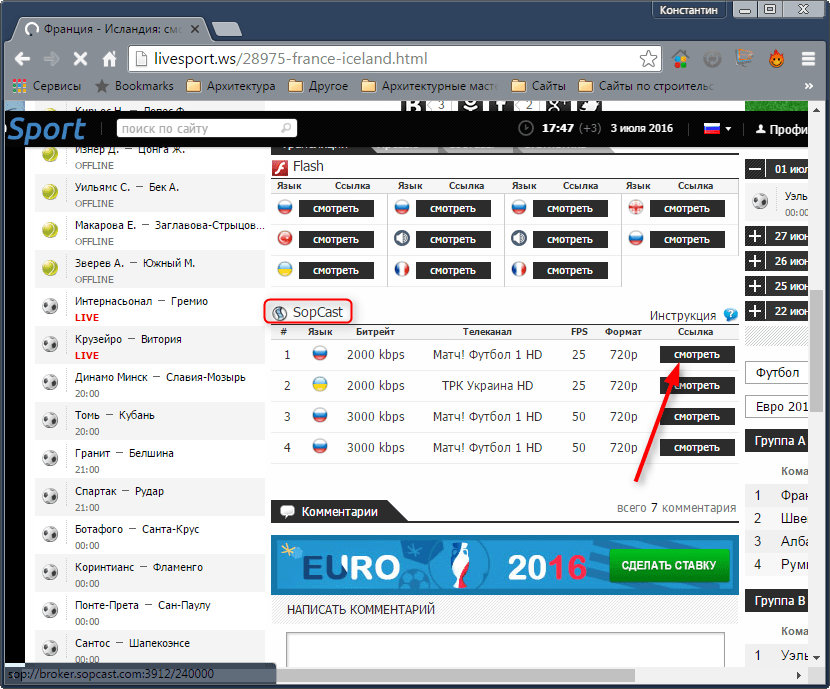
4. В зависимости от сайта, нажмите «Смотреть» или другую кнопку перехода к трансляции. Сопкаст откроется автоматически и загрузит ссылку (ту самую «сопку»). В поля «Логин» и «Пароль» ничего вводить не нужно.
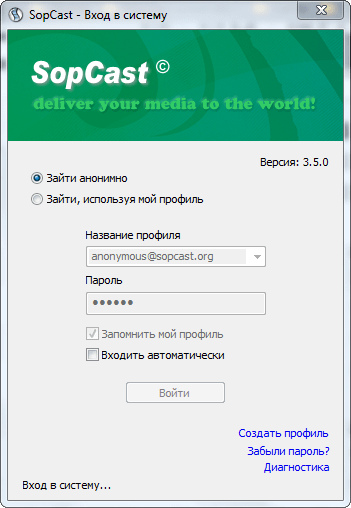
5. Спустя некоторое время (до минуты) матч появится в экране плеера. Для входа в полноэкранный режим нажмите пиктограмму внизу экрана, как показано на скриншоте.
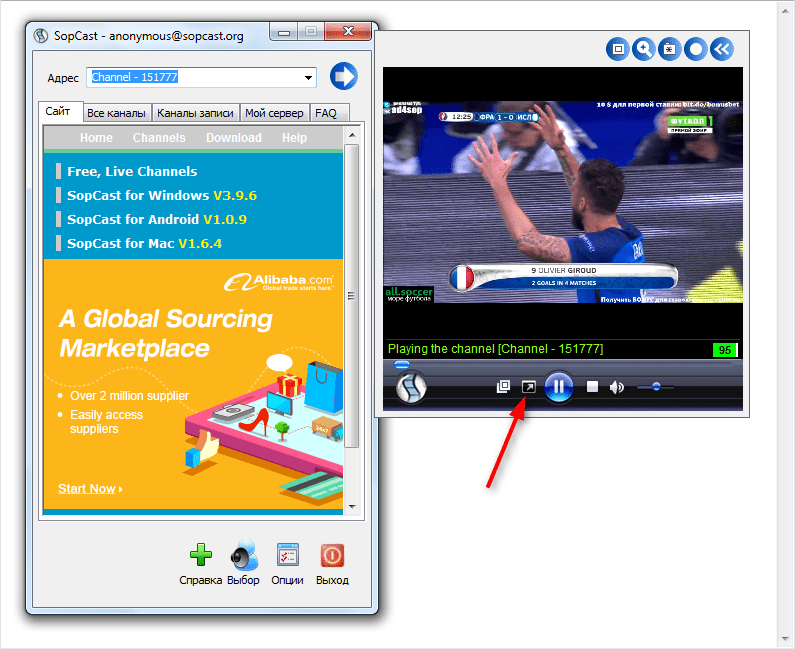
Если трансляция выдает ошибку, просто поищите другие ссылки. Если трансляция зависла — остановите ее и запустите заново, нажав кнопку Pause/Play.
Вот мы и рассмотрели, как посмотреть бесплатно футбол в хорошем качестве, используя интернет и программу Sopcast. Наслаждайтесь игрой любимых команд в прямом эфире!
Преимущества IPTV
IPTV представляет собой способ просматривать цифровые программы без применения специальных приставок или тюнеров. Если подключение происходит при помощи кабельного соединения, то для начала желательно определиться с поставщиком услуг. После этого рекомендуется ознакомиться с тарифами.
Обратите внимание! Дальнейшее подключение проходит очень просто, достаточно соединить телевизор с проводом и провести несложную настройку. Однако этот способ уже является устаревшим, в связи с тем, что аналоговое телевидение постепенно уходит в прошлое. В случае с IPTV нет необходимости платить абонентскую плату и использовать большое количество проводов
Для него достаточно только обычной антенны. Подключив ее к ТВ-устройству, можно просматривать около 20 каналов
В случае с IPTV нет необходимости платить абонентскую плату и использовать большое количество проводов. Для него достаточно только обычной антенны. Подключив ее к ТВ-устройству, можно просматривать около 20 каналов
Однако этот способ уже является устаревшим, в связи с тем, что аналоговое телевидение постепенно уходит в прошлое. В случае с IPTV нет необходимости платить абонентскую плату и использовать большое количество проводов. Для него достаточно только обычной антенны. Подключив ее к ТВ-устройству, можно просматривать около 20 каналов.
Однако есть и минус, который заключается в необходимости опции Smart TV. Кроме этого, не помешает наличие маршрутизатора, благодаря которому возможно будет распределять сигнал между всеми домашними устройствами.
Важно! Рекомендуется обратить внимание на тот факт, что в России официально работает только один стандарт — DVB-T2. Установка других стандартов по типу DVB-C или DVB-T не подходит
Что умеет программа SopCast и где её скачать
Для начала стоит отметить, но нисколько не предостеречь, что «SopCast» и все аналогичные продукты функционируют на не совсем легальной основе, так как транслировать тот или иной телевизионный контент могут (законно!) только те, кто приобрёл соответствующие права. Логично, что владельцам телевизионного канала просто невыгодно, чтобы те, кто не имеет подписку на их услуги, бесплатно просматривали их контент на своём компьютере, тем самым уменьшая их рентабельность (доход от рекламы). Именно поэтому активность «SopCast» и того же «Ace Stream» постоянно отслеживается правообладателями и ссылки на просмотр блокируются, но, справедливости ради, «SopCast» подвержена этому в меньшей степени, что и делает её наиболее универсальным программным обеспечением.
Наибольшую популярность рассматриваемая в настоящей статье программа приобрела благодаря любителям спортивных событий, в особенности футболу, так как любой «громкий матч» имеет колоссальную зрительскую поддержку в интернете. Итак, возвращаясь к основному вопросу. Программу «SopCast» можно с официального сайта разработчиков абсолютно бесплатно – http://www.sopcast.com, для Windows, Android, Linux и Mac. Да, для владельцев устройств с операционной системой iOS на борту выделенной версии по вполне понятной причине не предусмотрено, но существуют некоторые обходные пути (о которых будет сказано в заключении к настоящей статье) с, мягко сказать, слабой целесообразностью.
Для всех остальных процесс скачивания и установки (на компьютер) не отличается высокой сложностью, так как установочный файл представляет собой обычный «exe», помещённый в архив весом менее 6 МБ. Сама установка носит стандартный пошаговый характер. Следует отметить, что разработчики не внедрили в установщик скрытую рекламу, поэтому стоит приобретать программу именно с официального ресурса. «SopCast» максимально прост в использовании, не требует регистрации и никаких проблем с установкой и использованием функционала (а он не только в просмотре, но и в записи и скачивании контента в хорошем качестве) нет и быть не может.