Format Factory для Windows
С данной разработкой вы больше не будете изображать смайлик-печальку, загрузив (скопировав) себе фильм, песню или картинку в «неудобном» формате. Конвертер в два счета преобразует файл в указанный вами формат без потери качества. Более того, воспользовавшись дополнительными опциями, вы сможете восстановить поврежденную видеозапись и применить интересные эффекты.
Возможности:
конвертация форматов:
— видео: AVI, FLV, WMV, 3GP, MP4, MPG, SWF;
— аудио: MP3, WAV, WMA, OGG, AMR, M4A, MMF;
— графики: JPG, GIF, PNG, BMP, TIF, ICO;
- поддержка расширений для iPod, iPhone, BlackBerry, PSP;
- предварительный просмотр клипов и прослушивание композиций;
- разбивка видео- и аудиофайлов;
- пакетная конвертация (несколько файлов сразу или целую папку);
- настройка (качество, битрейт, размер);
- восстановление поврежденных файлов;
- встроенный Bluray, аудио-CD и DVD-риппер (копирование диска);
- создание образов CD/DVD в ISO и CSO;
- обработка картинок (масштабирование, повороты, подпись);
- накладывание аудиодорожки на видеопоток.
Принцип работы:
основное меню программы состоит из разделов «Видео», «Фото» и «Аудио». В каждом из них вы найдете перечень поддерживаемых форматов, а также полезные дополнения. Так, воспользовавшись опцией «Настройка видео», можно установить качество: «низкое», «среднее» или «высокое».
Для синхронизации видео и аудио предусмотрен режим Multistream. С его помощью можно совместить в одном файле видеопоток и звуковую дорожку. Если же вы имеете дело с файлом, разбитым на части, программа может объединить их в один цельный так, будто он таким и был изначально, без всяких пауз на точках стыковки.
Плюсы:
- быстрое преобразование форматов;
- функция восстановления Cashd-dRecovery (в случае сбоя);
- оригинальный дизайн интерфейса;
- можно скачать Формат Фактори на русском.
Фабрика форматов у Вас на компьютере
Приступлю Вас удивлять, начнём с того что программа совершенно бесплатна для пользования и имеет более чем внушительные возможности конвертирования. «Фабрика форматов» работает практически со всеми медиа форматами, даже с оригинальными, например, преобразование файлов для iphone, PSP и т.д. Интуитивно-понятный интерфейс программы работает на 62 языках в том числе и на русском!
Отличительными особенностями программы Format Factory можно назвать её универсальность, работу с повреждёнными файлами, работа с DVD и Audio-CD, а также ряд других «плюшек» для вашего удобства. При своих небольших размерах программа удивляет функционалом и отличной графической составляющей интерфейса, который в свою очередь даёт доступ ко всем возможностям.
Ниже я приведу пример работы с программой «Фабрика форматов», в котором мы с вами преобразуем музыкальный формат WAV или FLAC в более популярный MP3…
Конвертирование видео
Конвертирование видеофайлов выполняется с помощью простых последовательных операций:
- Выделить видеофайл, с которым вы собираетесь работать и перетащить на интерфейс программы.
- В появившемся меню выбрать необходимый формат. Вы также можете выбрать формат аудио, таким образом, вырезав звуковую дорожку из видеозаписи.
- Открыть раздел «Показатель» и выбрать необходимый уровень качества. Вы можете, как воспользоваться шаблонами, так и ввести значения самостоятельно. Наиболее важными параметрами являются «Видео размер» и «Битрейт».
- Нажать «ОК». При необходимости изменить конечную папку и нажать «ОК».
- Для начала конвертирования файла следует нажать кнопку «Старт».
Настройка Параметров Конвертации.
Format Factory обладает всеми необходимыми параметрами настройки выходного формата. Перейти к настройкам формата возможно из окна «Всё в AVI» в нашем случае. Кликните настроить. Откроется окно Настройка видео.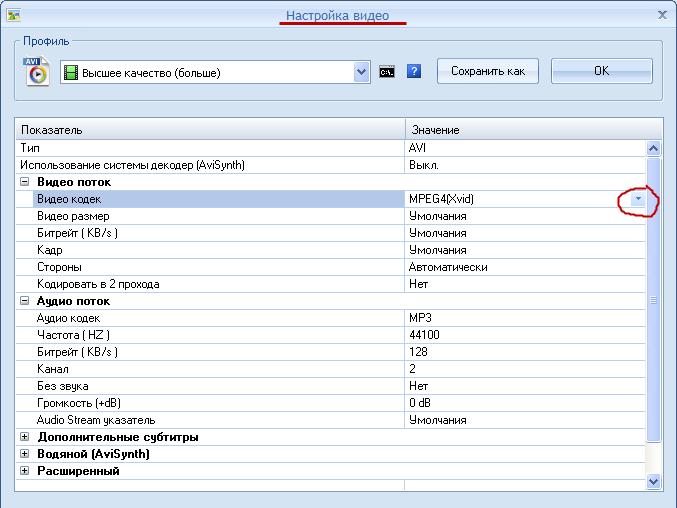
Здесь доступны настройки видео и аудио. Выделив нужное поле с параметром в колонке значения будет доступно его изменение путём выбора значения из выпадающего списка, после нажатия на треугольник.
- Видео кодек — возможность выбора кодека которым будет происходить кодирование. От его выбора в ряде случаев зависит качество видео. На выбор представлены кодеки установленные в вашей системе. ( Скачать кодеки ).
- Видео размер — задаёт параметры размера видео. Если оставить по умолчанию, то размер будет как у источника. Не рекомендуется выставлять размер больше исходного.
- Битрейт — параметр от которого напрямую зависит качество видео и вес конечного файла. Определённому размеру видео соответствует определённый битрейт. Когда переключается параметр размер видео ,то битрейт подбирается программой автоматически. Но вы можете установить свой.
Естественно не имеет смысла выставлять битрейт выше чем у исходника. Потому что вес конечного файла заметно увеличится, а качество лучше не станет. Можно оставить либо:
- по умолчанию. Тогда качество на выходе будет примерно равным с исходным файлом. При этом Format Factory автоматически вычислит нужный битрейт. В зависимости от исходного и конечного формата вес конечного файла может быть либо больше либо меньше исходного файла при одинаковом качестве.
- уменьшить битрейт. Возможно добиться серьёзного уменьшения веса конечного результата не столь сильно потеряв в качестве.
Чтобы узнать какой битрейт, размеры, и прочие информацию об исходном файле кликните по кнопке Media-file Info
- Кадр — количество кадров в секунду. Уменьшение приводит к снижению качества и веса готового файла. Рекомендуется оставить по умолчанию.
- Стороны — соотношение сторон экрана. Рекомендуется оставить автоматически.
- Кодировать в 2 прохода — может улучшить качество видео , но займёт больше времени на конвертацию.
- Аудио кодек — выбор кодека кодирующего звук.
- Частота — частота дискретизации. Оставить по умолчанию
- Битрейт — качество звука. Принцип аналогичен видео битрейту.
- Без звука — полностью убрать звук.
- Громкость — можно прибавить или уменьшить уровень звука.
Готовые Пресеты
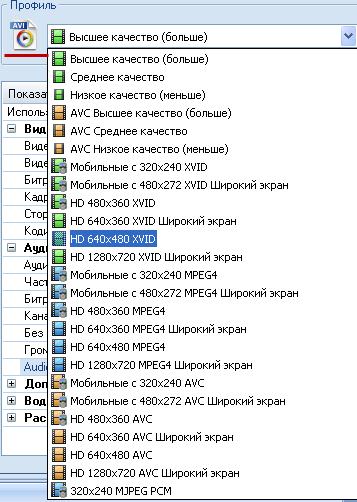 Существует возможность пользоваться готовыми установками. Переключаясь во вкладке профиль, все параметры будут выставляться в зависимости от выбранного пресета.
Существует возможность пользоваться готовыми установками. Переключаясь во вкладке профиль, все параметры будут выставляться в зависимости от выбранного пресета.
Как мерить эффективность формата фактори?
Использование формата фактори может быть эффективным инструментом для достижения целей вашего бизнеса. Однако, чтобы узнать, насколько эффективен этот формат для достижения ваших конкретных целей, необходимо провести мероприятия по оценке его эффективности.
Ниже перечислены некоторые способы измерения эффективности формата фактори:
- Определите цели и ожидания: начните с определения конкретных целей, которые вы хотите достичь с использованием формата фактори. Это могут быть продажи, увеличение посещаемости сайта или повышение узнаваемости бренда. Затем установите ожидания относительно того, какой уровень успеха будет для вас достаточным.
- Измерьте ключевые показатели эффективности: выберите показатели, которые лучше всего отражают достижение ваших целей. Это может быть количество продаж, конверсионная скорость или уровень вовлеченности аудитории. Убедитесь, что вы имеете доступ к соответствующей аналитической информации для измерения этих показателей.
- Сравните с альтернативными методами: проведите сравнительный анализ эффективности формата фактори с другими доступными вам методами рекламы или маркетинга. Сравните результаты, чтобы определить, является ли формат фактори более эффективным выбором для вас.
- Учитывайте затраты и доходы: оцените затраты на использование формата фактори и определите, какой уровень доходности вы получаете в результате. Учтите как прямые затраты на размещение рекламы, так и дополнительные расходы, такие как разработка креативных материалов или обучение сотрудников.
- Проведите опросы или исследования: чтобы узнать мнение аудитории о формате фактори, проведите опросы или исследования. Это поможет вам понять, насколько ваша аудитория ценит и воспринимает формат фактори.
Помните, что эффективность формата фактори может варьироваться в зависимости от ваших конкретных целей, аудитории и отрасли. Проведите анализ и изучите результаты, чтобы определить, насколько успешно формат фактори работает для вас.
Format Factory. Знакомство с возможностями и начинкой
Думаю, Вы сами прекрасно знаете, что такое медиаконвертер (для чего он нужен) и что сия весьма полезная вещь в любом компьютерном хозяйстве (тем более, с появлением всякой разности, вроде планшетов, смартфонов и прочей, жующей разные форматы файлов, медиатехники). Однако несмотря на то, что спрос на оные со стороны ПК-пользователей велик (если не сказать, огромен) и, казалось бы, выбрать есть из чего, но не тут-то было: у одних — хромает функционал (причем на обе ноги:-)) , у других — «непонятно-кривой» интерфейс, у третьих, самое печальное (у очень многих), еще и денежку заплати за все это безобразие. Но не будем о грустном, ибо попадаются . Об одном из таких (от группы разработчиков Free Time
), как уже говорилось выше, под кодовым названием Format Factory
мы и поговорим.
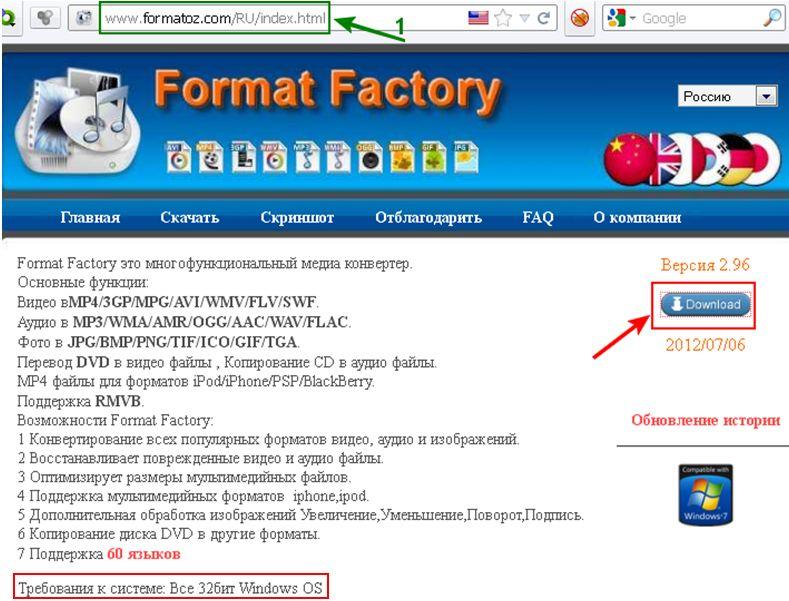
Далее, если Вы воспользовались переходом на сайт разработчиков, то нам предлагается на выбор три варианта загрузки дистрибутива программы: через главный (1
), вспомогательный (3
) серверы и -клиент (2
) (см. изображение).
Теперь пришло самое время познакомиться с заявленными возможности софтинки или, по-простому, на что она годна, что умеет.
Возможности:
Хотите знать и уметь, больше и сами?
Мы предлагаем Вам обучение по направлениям: компьютеры, программы, администрирование, сервера, сети, сайтостроение, SEO и другое. Узнайте подробности сейчас!
- Конвертирование всех популярных форматов видео, аудио и изображений;
- Восстановление поврежденных видео- и аудиофайлов;
- Оптимизация размеров мультимедийных файлов;
- Поддержка мультимедийных форматов мобильных телефонов, плееров Samsung, iRiver, Archos
и др.; - Увеличение/Уменьшение/Поворот/Подпись;
- Копирование диска DVD
в другие форматы; - Поддержка 60
языков.
Основные функции конвертирования:
- Видео в формате MP4/3GP/MPG/AVI/WMV/FLV/SWF/VOB;
- Аудио в формате MP3/
WMA/
AMR/
OGG/
AAC/
WAV/
MMF/
M4
A/
M4
R/
MP2/
FLAC;
- Фото в формате JPG/BMP/jpg/TIF/ICO/GIF/TGA/PCX;
- Перевод DVD
в видеофайлы, копирование CD
в аудиофайлы; -
MP4
-файлы для форматов iPod/iPhone/PSP/BlackBerry;
- Поддержка RMVB
.
Собственно, набор возможностей из разряда «всё включено» и ничего лишнего.
Однако программа не так проста, как может показаться на первый взгляд, и таит в себе еще много полезных плюшек, например:
- Соединение разных частей видео;
- Извлечение аудиодорожки;
- Наложение аудио на видео;
- Функции замены звуковой дорожки видеоролика;
- Конвертация видео в форматы для мобильных устройств (например, 3gp
); - Выдает подробную информацию о файлах (с помощью встроенной утилиты Media-File Info
); - Поддерживает пакетную обработку файлов и отключение компьютера после окончания работы.
В общем, что сказать, своё название «Фабрика форматов» (а именно так переводится Format Factory
) программа полностью оправдывает. Также присутствует полная бесплатность (что просто не может не радовать) и имеется поддержка русского языка.
Итак, довольно лирики, давайте перейдем непосредственно к самому процессу использования.
Как пользоваться программой Формат Фактори: инструкция
При запуске программы появится приветственное окно. В его левой части можно выбрать вид файлов, с которыми будет проводиться работа в данном сеансе. Это может быть изображение, аудио- или видеофайл.
После выбора вида возникнет список форматов, с которыми может работать программа. При выборе одного из них появится новое окно. Здесь есть возможность настроить несколько параметров.
Процесс конвертации выглядит следующим образом:
Указание пути к файлу, для которого требуется конвертация. Делается это с помощью кнопки «файл».
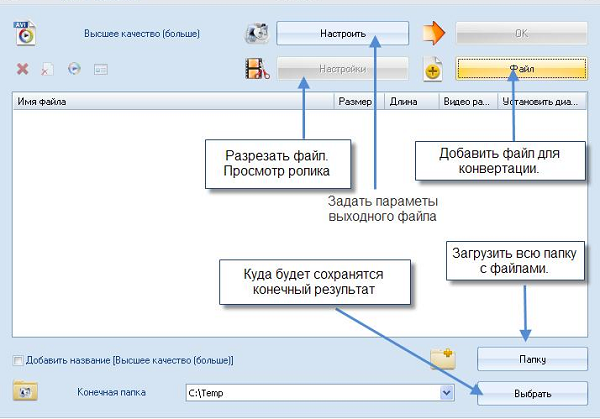
В случае, если имеется большое количество файлов, есть возможность выбрать всю папку. Для этого вместо кнопки «Файл» требуется нажать кнопку «Папка». В новом окне поставить галочку для копирования всего дерева.
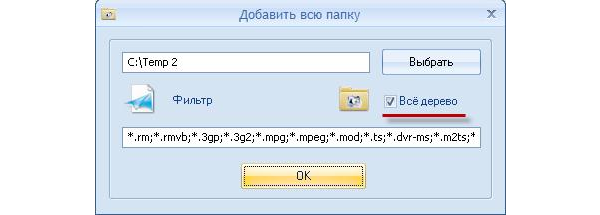
Важно! В папке могут иметься файлы различного вида, однако в итоге все они будут иметь один и тот же формат.
- Указать путь к папке, куда будут сохраняться конечные файлы.
- После нажатия кнопки «Старт» будет начат процесс конвертации.
Программе можно назначить несколько задач путем повторения действий, описанных выше. При этом задачи будут отображены в окне приложения в виде строк. Выполняться они будут последовательно. Можно назначить форматирование нескольких файлов, а можно одного файла, но и несколько форматов. Щелчком мыши у каждой строки можно вызвать небольшое меню. Оно позволит произвести удаление задачи, просмотр и изменение конечной и изначальной папок, а также просмотреть исходный и полученный файлы.

Настройка параметров
Если параметры, заданные по умолчанию, не устраивают пользователя, можно произвести необходимые изменения. Для этого необходимо в окне программы нажать на кнопку «Настроить». Далее можно вручную выбрать:
Кодек. От этого зависит скорость конвертации и качество конечного видео. Кодеки выбираются из всех установленных в системе. При необходимости их можно дополнительно скачать или произвести обновление.
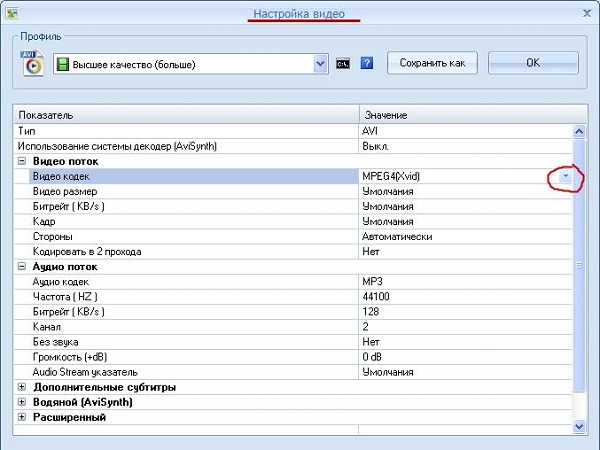
- Размер видео. От этого зависит вес файла. Не рекомендуется устанавливать данное значение выше, чем у исходника.
- Битрейт. От этого параметра напрямую зависит качество. Битрейт пропорционален размеру видео: каждому размеру соответствует свой битрейт, однако при необходимости его также можно установить самостоятельно. Выбирать более высокий битрейт чем у начального файла нет смысла.
- Громкость аудиодорожки.
- Частота кадров. С уменьшением данного показателя становится меньше вес файла.
- Соотношение сторон кадра.
- Кодировка в 2 прохода – более медленная, но с высоким качеством.
Также есть возможность не устанавливать параметры вручную, а применить готовые, сохраненные в программе пресеты.
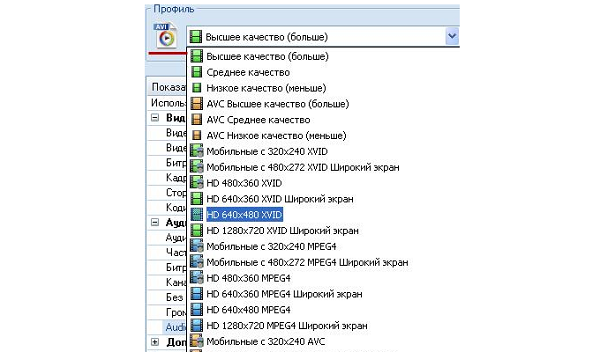
Как обрезать видео в Формат Фактори
Программа выполняет множество функций, помимо конвертации файлов. Одна из самых полезных из них – обрезка видео. На самом деле в этом случае происходит конвертация только определенного участка видеоряда. Пользователь выбирает диапазон (начало и конец участка) и запускает процесс.
Делается это в несколько простых шагов:
В окне программы вызывается вкладка с настройками.

- Ползунок выставляется в положение, которое соответствует началу нужного момента. Время начала фиксируется путем нажатия соответствующей кнопки.
- Таким же образом нужно выставить и время окончания. Также есть возможность задать интервал с помощью клавиатуры, указав промежуток в соответствующие поля.
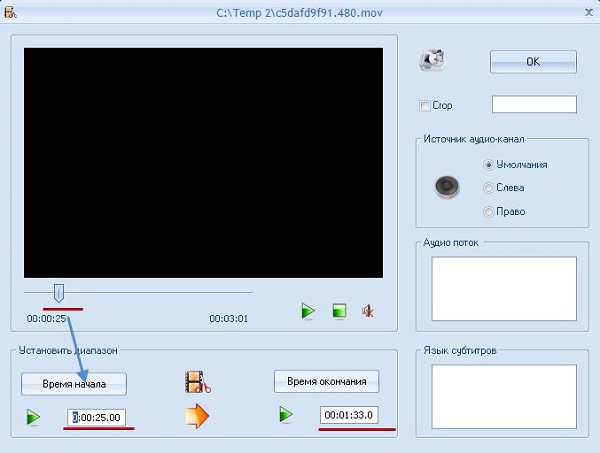
При обрезке видео можно обрезать и размер изображения. Для этого нужно нажать кнопку “Crop” и указать размер при помощи мыши, выделив нужную область.
Формат Фактори – это не только конвертер, но и полноценный медиакомбайн. Приложение, помимо конвертации, выполняет обработку видео и аудио, чтение дисков, оптимизацию файлов, обрезку и восстановление поврежденных фрагментов. Огромное количество этих функций скрывается под простым и понятным интерфейсом.
Конвертер видео бесплатно: Freemake Video Converter на русском
Главное преимущество Freemake Video Converter – простота, использовать этот софт может даже начинающий пользователь, не обладающий специальными знаниями. Названия функций понятны и дублируются поясняющими иконками. У конвертера и другие преимущества:
- Двухчасового ограничения на длительность видеофайла, свойственного многим из конвертеров, нет – обрабатывается видео длительностью до 20 часов.
- Можно редактировать потоковое видео по прямым ссылкам.
- Freemake конвертирует фото и аудиоформаты.
- Программа Freemake Video Converter способна конвертировать даже в формат Blu-ray или из редких форматов, скажем, pptx в avi.
Рассмотрим, как пользоваться Freemake Video Converter:
Открывая программу, мы видим такое окно.
Рис.6 Программное окно
- Следует добавить ролик, который мы намереваемся преобразовать кнопкой «+ Видео», расположенной в левом верхнем углу. Интересно то, что с помощью функции «Объединить файлы» после конвертации мы получаем одно видео вместо нескольких – видео будут последовательно идти друг за другом.
- С помощью кнопки, на которой изображены ножницы, вырезается кусок из преобразуемого видео.
Рис.7 С помощью кнопки, на которой изображены ножницы, нужно вырезать кусок из преобразуемого видео
После нажатия на кнопку появляется окно, в котором воспроизводится видео. Во время воспроизведения видео следует нажать на кнопки «Начало выделения» и «Конец выделения», размещенные в блоке «Вырезка», чтобы таким образом ограничить отрывок. После того как отрывок определяется, активируется кнопка «Вырезать выделенное», расположенная посередине и обозначенная ножницами – с ее помощью и удаляется часть видео. Можно использовать сочетание клавиш CTRL+DLT.
Рис.8 Во время воспроизведения видео следует нажать на кнопки «Начало выделения» и «Конец выделения»
Выбираем формат, в котором должно быть преобразованное видео. Мы конвертируем из avi в dvd.
Рис.9 Выберите формат, в котором должно быть преобразованное видео
После выбора формата появляется окно «Параметры конвертации», которое выглядит так.
Рис.10 Окно «Параметры конвертации»
- С помощью этого окна меняется название получаемого файла, выбирается адресная папка, редактируется звук, соотношение сторон. Потом нужно нажать «Записать».
- На завершающем этапе появляется окно, позволяющее судить, на каком этапе конвертация файла. Здесь можно временно приостанавливать, возобновлять конвертацию и полностью отменять процесс.
Рис.11 Окно состояния конвертации файла
Есть несколько моментов, касающихся Freemake Converter. Чтобы конвертер mkv в mp4 функционировал корректно, требуется установка Net Framework 4.0 Client Profile – он инсталлируется вместе с программой или позже. В процессе инсталляции Freemake на компьютер устанавливаются и посторонние программы – чтобы избежать этого, выбирайте «Пользовательскую установку», оставляющую возможность отказаться от ненужных программ.
Обзор Format Factory
Чтобы воспользоваться Format Factory (FF), сначала необходимо загрузить и установить данное программное обеспечение. Я скачал его по этой официальной ссылке. Размер файла был около 53 Мб. Я подготовил данный обзор, используя Format Factory 3.5.0 на компьютере с ОС Windows 8.1.
Установщик идет в комплекте с браузерными надстройками и интересными способами модификации поисковой системы. Поэтому будьте внимательны во время установки. Если вы не против установки дополнительных компонентов, тогда просто примите эти расширения/модификации. В противном случае просто снимите с соответствующих компонентов галочку и продолжайте установку приложения.
Преобразование файлов
Format Factory предлагает кучу вариантов преобразования файлов мультимедиа. После запуска программы просто перетащите любой файл мультимедиа в окно приложения. Приложение автоматически отобразит применимые к данному файлу вариант преобразования.
Затем выберите интересующий вас формат преобразования и отрегулируйте качество на выходе. Здесь вы также можете выбрать путь для сохранения файла вывода. По завершении всех манипуляций нажмите на кнопку OK.
В окне выше показан список файлов, которые вы собираетесь преобразовывать. Вы можете добавить несколько файлов, просто перетаскивая их или используя параметры слева. Все эти варианты/кнопки означают, что ваш целевой файл будет преобразован в указанный формат.
По завершении преобразования, программное обеспечение даст вам знать об этом с помощью звукового сигнала и всплывающего окна справа внизу.
Format Factory может конвертировать видео и аудио, изображения и устройства ROM (CD, DVD, ISO и т. д.).
Использование дополнительных функций
Основная задача приложения Factory состоит в конвертации или преобразовании файлов мультимедиа для того, чтобы они поддерживались несколькими устройствами. Я повстречал достаточно много пользователей, которые использовали приложение лишь в качестве конвертера. Однако, вы можете совершать намного больше действий с помощью приложения Format Factory. Для того, чтобы найти интересные функции приложения, откройте меню «Дополнительно» (Advanced).
Здесь доступны компоновщик видео, компоновщик аудио, групповое переименование и разделы информации о файлах мультимедиа. Из названия понятно, что компоновщик помогает объединять соответствующие файлы
Обратите внимание на то, что компоновщик видео работает исключительно с видео, а компоновщик аудио может объединять лишь аудиофайлы. Если вы хотите объединить видеофайлы с аудиофайлами, то для этого вам необходимо воспользоваться мультиплексором (Mux)
Мультиплексор позволяет совершать окончательный монтаж путем добавления аудио в видеоклипов уже после их съемки
С помощью функции просмотра информации о файле мультимедиа (Media File Info) вы можете извлечь и отобразить на экране подробную информацию о конкретном медиафайле. А с помощью функции переименования вы можете переименовывать файлы группами
Мультиплексор позволяет совершать окончательный монтаж путем добавления аудио в видеоклипов уже после их съемки. С помощью функции просмотра информации о файле мультимедиа (Media File Info) вы можете извлечь и отобразить на экране подробную информацию о конкретном медиафайле. А с помощью функции переименования вы можете переименовывать файлы группами.
Настройки
Очевидно, что каждое приложение имеет определенные средства для настраивания и конфигурации. В приложении Format Factory также есть такой раздел под названием «Параметры» (Option). В этом меню вы можете найти предлагаемые приложением варианты настроек. В верхней панели инструментов находится средство просмотра списка задач, выбор цвета фона, выбор языка и раздел помощи.
Ниже представлен рисунок окна Параметры (Option), в котором вы можете оптимизировать настройки приложения Format Factory.
Вот такой вот получился у меня опыт использования приложения Format Factory. Мне оно показалось достаточно простым и быстрым. Приложение поддерживает огромное количество форматов. Мне также кажется, что компоновщик и мультиплексор стоят того, чтобы ими воспользоваться. А вы уже пользовались приложением Format Factory? Поделитесь с нами своим опытом в разделе комментариев
Благодарим за внимание!
При необходимости изменить формат какого-либо файла большинство пользователей обращаются за помощью к программе Format Factory («Фабрика форматов»). Это обусловлено тем, что данное приложение имеет широчайший, по меркам программ-конвертеров, инструментарий и удобный интерфейс. В этой статье будет подробно рассказано, как пользоваться программой Format Factory.
Работа с программой
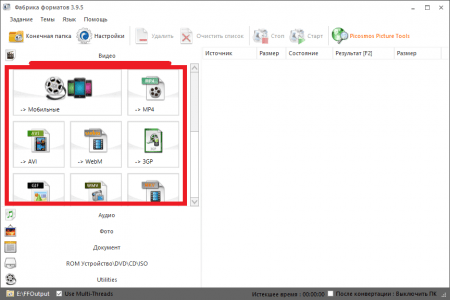 Точно таким же способом вы можете выполнять конвертирование аудиофайлов, фотографий, документов, а также преобразовывать форматы дисков. Гибкая система настроек конвертации позволит подогнать формат под любое конечное устройство воспроизведения.
Точно таким же способом вы можете выполнять конвертирование аудиофайлов, фотографий, документов, а также преобразовывать форматы дисков. Гибкая система настроек конвертации позволит подогнать формат под любое конечное устройство воспроизведения.
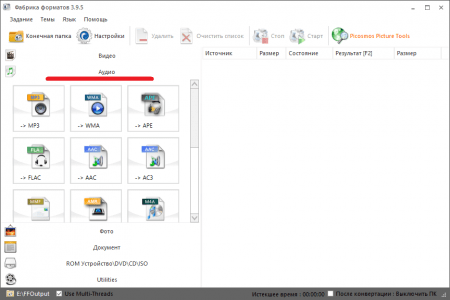
Отдельно стоит отметить возможность мультиплексирования. Она позволяет выполнять объединение видео- и звуковой дорожки. Проще говоря, вы можете добавлять к видеофайлу любую звуковую дорожку.
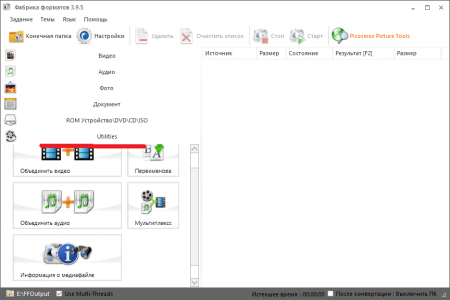
бесплатным аналогомMovavi Video
И снова здравствуйте, все-все и все.
Сегодня, дорогие наши читатели, мы поговорим о весьма дельной и полезной программе (кто бы сомневался), которой неплохо бы быть в медиаарсенале каждого заправского пользователя. К тому же последнее время, так сказать, подзавалили просьбами рассказать о чем-то подобном, а мы не могли оставить эти просьбы без внимания.
Встречаем нашего главного виновника торжества (барабанная дробь:-)) – весьма мощный аудио/видеоконвертер и, я бы даже сказал, целый медиакомбайн, имя которому Format Factory
.
Собственно, чего тянуть.. Поехали!
Возможности Фабрики Форматов
- Видео-форматы: МП4, АВИ, ГИФ, 3ГП, МКВ, МОВ, РМВБ, ВОБ, а также ФЛВ и МПГ.
- Поддерживаемые аудио-форматы: МП3, М4А, ФЛАС, М4К, МП2, ОГГ, ММФ, АМР, ААС.
- Форматы изображений: ДжПГ, ПНГ, ИСО, ПСХ, ТГА, ВМП, ГИФ, ТИФ.
Для того чтобы начать пользоваться эти хорошим конвертером «Фром Фактор», просто сдвиньте нужный файл в рабочее пространство, а затем выберите конечный формат. Пользователю доступна возможность выделять нужные характеристики качества, звучания или воспроизведения. Кроме этого, если зайдете в настройки утилиты Фармат АВ Фактори для Виндовс 10, сможете найти тонкие настройки для параметризации музыкальных дорожек. Почувствуйте себя настоящим профессионалом, исследуя все возможности программного обеспечения.
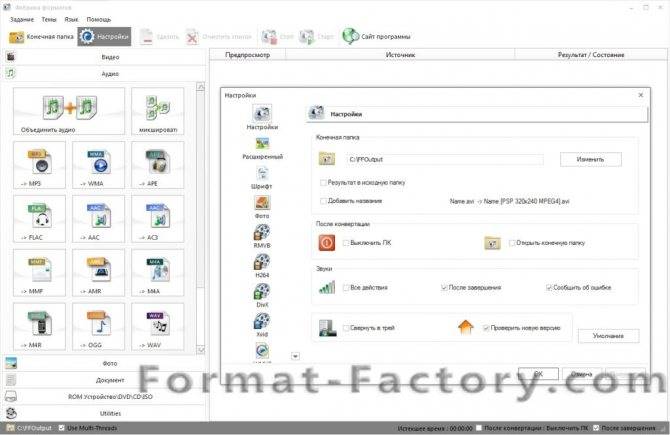
Format Factory обладает большим количеством параметров не только для компьютерного устройства, но и для мобильной платформы. Здесь вы встретите множество типов устройств:
- Эпл.
- Нокиа.
- Сони ПиСПи.
- ПиС3.
- ИхсБокс.
Также бесплатная программа Format Factory может выполнять множество операций по копированию ДВД и СД дисков, причем она может создавать и преобразовывать образы ИСО в КСО.
Благодаря бесплатно скачанному ForexFactory, можно переносить всю имеющуюся музыкальную коллекцию, а также всю подборку художественных фильмов на жесткий диск, имеющий необходимое расширение. Кроме этого, Format Factory portable позволяет упорядочивать библиотеку изображений так, как вам будет удобно.
Конвертирование музыки в mp3
У меня есть подборка музыкальных альбомов в формате Lossless (без потери качества) , которые чаще сохраняются в формате файлов – FLAC или WAV. Обычно такие файлы имеют гораздо больший размер чем распространённый mp3. И для того чтобы записать любимый трек на телефон нужно провести конвертирование.
Конвертирование – процесс преобразования одного состояния в другое. В компьютере перевод одного медийного формата в другой (например, видео формат AVI в 3GP).
Установка Format Factory
Если Вы ещё не установили программу на свой компьютер, то для начала и запустите.
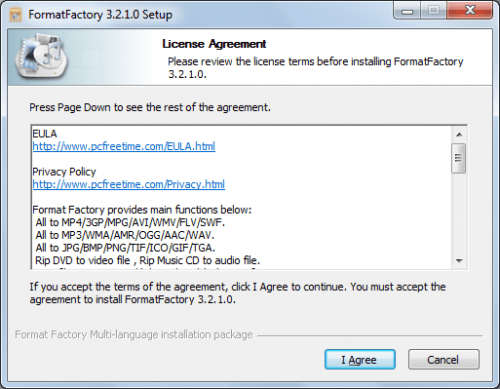
Процесс установки длиться всего несколько секунд и проходит в пару кликов мышкой. Единственным недостатком английский язык установщика (см.выше рисунок), но это не существенно, так как не требует от Вас никаких дополнительных действий.
Как конвертировать в MP3
- После установки запустите программу через ярлык на рабочем столе.
- Перейдите к выбору музыкального файла, который следует конвертировать.
- Перетяните выбранный аудио трек левой кнопкой мышки в окно открытой программы «Фабрика форматов» (примерно на центр окна в поле с логотипом).
- У Вас автоматически откроется дополнительное окошко настройки параметров преобразования. Установите требуемый уровень качества (помните, чем ниже качество, тем меньше размер конечного файла, и наоборот)
- Внизу этого же окошка укажите конечную папку для сохранения изменённого файла. После в левой колонке выберите формат для применения (в моём случае это mp3), выбор подтвердите кликом по кнопке «ОК» или клавишей «Enter».
- Теперь мы вернулись к главному окну программы в котором появилась строчка с заданием конвертирования выбранного нами файла, как на рисунке ниже.
- Чтобы начать процесс преобразования – нажмите кнопку «Старт» верхней панели окна (конвертирование займёт некоторое время, которое зависит от размера файла и степени сжатия (уровня качества)).
- По окончании Вы услышите характерный звук уведомления, а после можно нажать кнопку «Конечная папка» вверху окна программы.
- Убедитесь в работоспособности файла, запустив его на прослушивание (во основном проверяется качество конечного файла и отсутствие цифровых искажений).
Конвертирование видео в мобильный формат
В разделе «Видео», вам необходимо будет выбрать нужный формат, или выбрать профиль мобильного устройства. Для конвертирования видео для мобильных устройств, следует выбрать «Мобильные» форматы.
Здесь можно будет выбрать необходимое мобильное устройство. Профили мобильных устройств рассортированы по соответствующим форматам и названиям устройств. В каждом конкретном профиле, в названии профиля или формата присутствует разрешение видео. Это очень облегчает выбор необходимого варианта для конвертации файлов.
Можно будет оставить настройки выбранного профиля по умолчанию, или изменить вручную до требуемых параметров. Для изменения настроек вручную, нужно будет кликнуть по необходимому параметру в графе «Значение», а затем выбрать новый параметр. Здесь можно будет вручную настроить параметры кодирования.
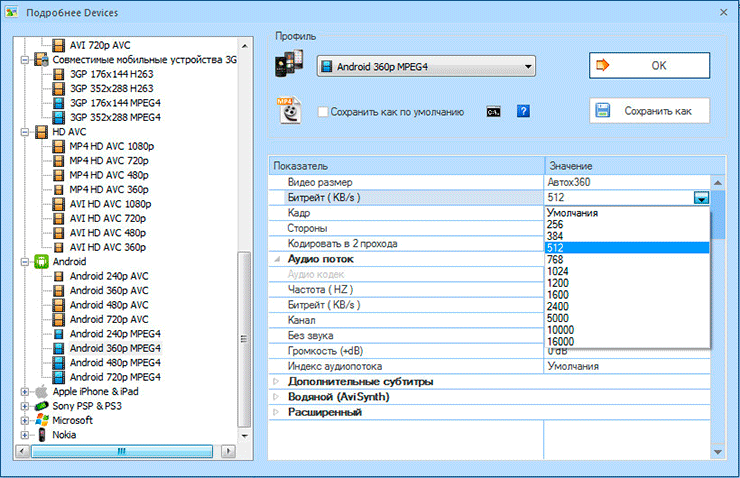
После выбора профиля нажмите на кнопку «ОК». В открывшемся окне нажмите на кнопку «Добавить файл». При помощи небольших кнопок в левой части окна программы вы можете произвести некоторые действия с этим файлом: удалить добавленный файл, очистить список, воспроизвести добавленный видео файл, посмотреть информацию о данном файле.
При необходимости, вы можете добавить в окно программы еще несколько файлов, но они будут преобразованы каждый по отдельности, в выбранный формат для каждого файла.
При желании, можно будет активировать пункт «Добавить название». В этом случае, к названию обработанного файла будет добавлена информация о выбранном профиле.
Видео файлы, по умолчанию будут сохранены в папку «FFOutput», которая расположена на диске «С». При помощи кнопки «Сменить», вам можно будет выбрать любую другую папку на вашем компьютере.
Также вы можете сохранить конвертированный видеофайл в ту же папку, в которой располагается оригинальное видео. Для этого, в списке «Конечная папка» выберите пункт «Результат в исходную папку».
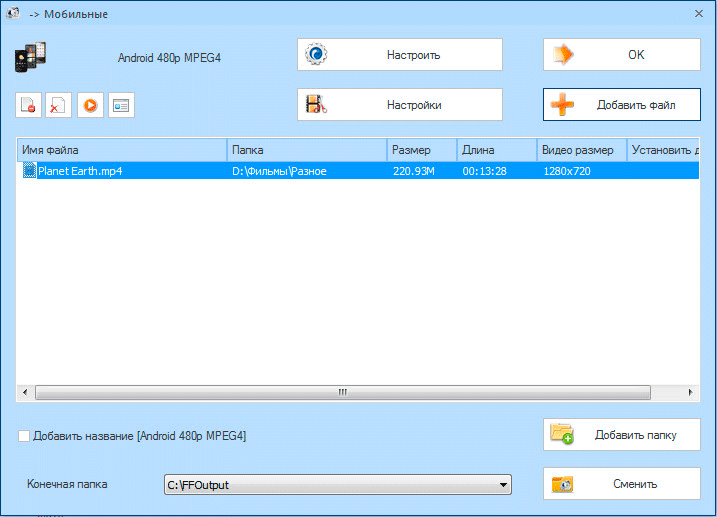
Если вы хотите конвертировать не весь видеоролик, а только определенную часть видео файла, то тогда вам нужно будет нажать на кнопку «Настройки».
После этого, будет открыто окно видео редактора для просмотра и выбора настроек. В разделе «Установить диапазон», вам нужно будет, при помощи кнопок «Время начала» и «Время окончания», выбрать начальную и завершающую точки видеоролика.
В окне плеера вы можете запустить воспроизведение видео. Передвигая ползунок по шкале, вы можете выбрать необходимые точки, для сохранения нужного фрагмента. В это время в окне плеера вы будете видеть отдельные кадры из данного видео.
После завершения настроек нажмите на кнопку «ОК».
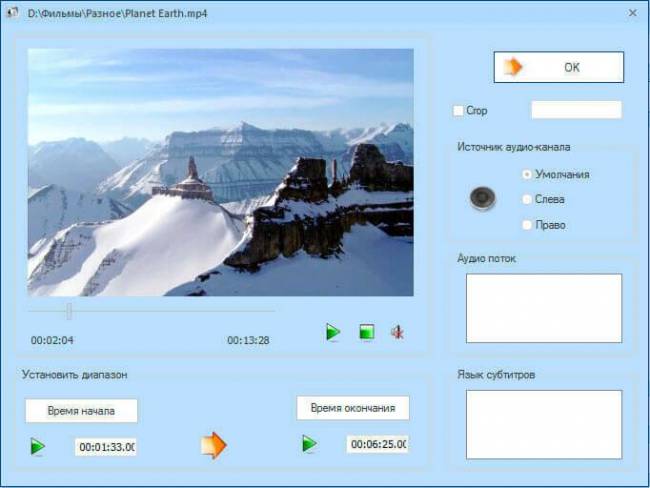
Если это необходимо, вы можете повторно изменить профиль для конвертирования видео при помощи кнопки «Настроить». В этом случае, вам нужно будет выбрать профиль для кодирования данного видео в другой формат.
После завершения всех настроек нажмите в этом окне на кнопку «ОК».
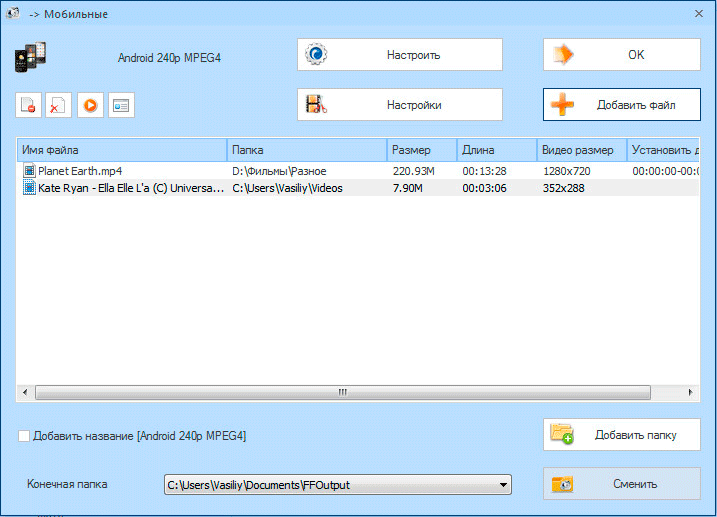
Выбранные для конвертирования видео файлы будут добавлены в главное окно программы Format Factory. По умолчанию в программе включен режим «Use Multi-Threads», при котором кодирование файлов происходит несколькими потоками.
На данном примере, я выбрал два видео файла с разными параметрами конвертации.
Добавлять файлы в окно программы Фабрика Форматов, можно также при помощи мыши, перетаскиваем файлов.
Для запуска процесса конвертации нужно будет нажать на кнопку «Старт».
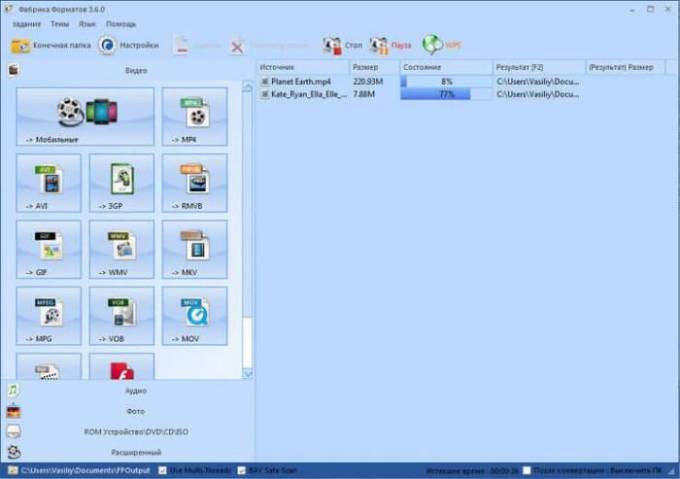
По завершению обработки видеоролика, программа предупредит об этом, при помощи звукового сигнала (если не отключена такая настройка), а также отобразит информацию об этом в области уведомлений. В строке с именем файла, будет отображено сравнение размера преобразованного файла с оригинальным размером.
Вы можете открыть конечную папку с сохраненным видео, кликнув по нужному файлу правой кнопкой мыши, выбрав в контекстном меню пункт «Открыть конечную папку».
Заключение
На этом, пожалуй, можно закончить своеобразное руководство по тому, как пользоваться Format Factory. Очевидно, что программа обладает огромным количеством функций, которые удобно и довольно просто применять на практике. Отметим, что программа поддерживает 66 языков, включая русский. Следуя вышеизложенным инструкциям, получится без особого труда выполнять различные манипуляции с мультимедийными файлами.
А это очень неплохая идея – разработать такую программу, которая бы прямо побайтно описывала содержимое любого файла. На входе у неё любой исходник. На выходе – мало того, что воспроизведение содержимого этого файла, этого вот как раз и не обязательно. На выходе, самое главное, побайтное описание всего содержимого – получится прекрасное средство анализа формата и его изучения.
Совсем необязательно, само собой, чтобы проводилась конвертация файла из одного формата в другой. Во-первых, это уже более узкая задача. А во-вторых, она уже в значительной степени решена, например, такими программами, как Format Factory, одной из лучших в своём классе, тем более свободной к распространению.

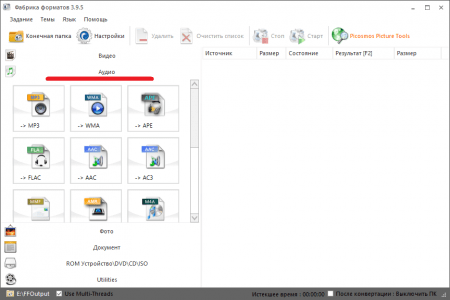










![Format factory v5.8.1.0 [95 mb] русская версия скачать бесплатно](http://lakfol76.ru/wp-content/uploads/1/1/e/11e3bec8bc3a04ec0f02cab7660e54d6.png)
















