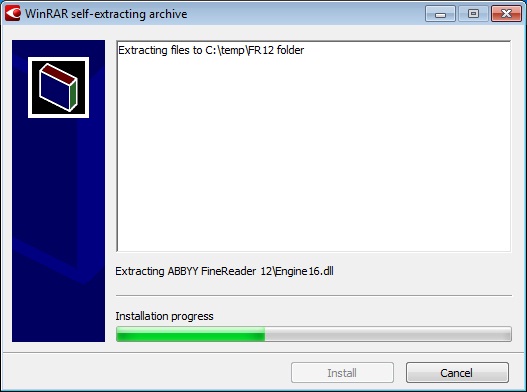Возможности FineReader
Примерно 60% возможностей программы направлено на работу с PDF-файлами: просмотр, создание, объединение, редактирование, добавление заметок, защита и т.д. Поддерживается конвертация документов в PDF либо обратная конвертация из PDF в Word/Excel и т.д. Доступно распознание текста, включая ручную разметку страниц и обучение неизвестным и нестандартным символам.
В программе реализована функция сканирования документов. Причем поддерживаются разнообразные модели стационарных сканеров. В качестве сканера также подойдет камера фотоаппарата, что удобно при домашнем использовании или в офисе, где отсутствует стационарный сканер. Перед сканированием документа предлагается выбор конечного формата: PDF, Word, Excel, в виде изображения или другого формата.
Ещё поддерживается функция сравнения документов. Программа анализирует файл в формате PDF, Word, JPEG и т.д., выявляет и подсвечивает различия в двух файлах. При этом такая функция доступна только в версии Enterprise.
Установка пакета
Demo-версию Finereader 12 можно скачать на сайте Abbyy.ru, в разделе Download, полная лицензионная версия распространяется на CD-диске. О способах покупки можно узнать на этом же сайте в разделе «Купить».
На сайте разработчиков ABBYY можно скачать демонстрационную версию пакета ABBYY FineReader версии 12 (или другой, актуальной на сегодня)
ABBYY
FineReader распространяется в нескольких версиях: Professional Edition, Corporate Edition, Site License Edition и др. Отличие версии Professional от остальных состоит в том, что предназначена для работы в корпоративной сети с возможностью совместной работы над распознаванием документов. В остальном разница незначительна и зависит от выбора условий лицензионного соглашения.
Сложно представить, что 12 лет назад существовал FineReader 2.0, занимавший около 10 Мб дискового пространство. Со временем пакет «вырос» десятикратно и сейчас в установленном виде занимает до 300 Мб. Много это или мало — судите сами. Новый FR поддерживает 179 языков распознавания, среди которых есть малоизвестные искусственные языки (идо, интерлингва, окциденталь и эсперанто), языки программирования, формул и т. п. Не будем забывать и о поддержке различных форматов, сценариев. Так что, если по какой-то причине вы захотите ограничить занимаемое пакетом место, при установке отметьте только те компоненты, которые будут востребованы при работе.
ABBYY FineReader — особенности программы
Версия: 15
Совместимость: Windows 10, 8, 7, MacOS
Лицензия: Платная
Язык: русский, английский, другие
Обновлено: 27.09.19
Разработчик: ABBYY
Размер: 357 МБ
Разрядность: 32 bit, 64 bit
При помощи ЭББИ Файн Ридер можно:
С FineReader вы сможете организовать и систематизировать свои документы, редактировать текст и настраивать
содержимое страниц, форматировать файлы.
Программа включает такие элементы редактирования как:
- Объединение материалов в многостраничный материал
- Создание нумерации страниц
- Добавление цифровых подписей и водяных знаков
- Редактирование текста, оформление и изменение таблиц
- Функции для защиты как всего документа, так и сокрытия части текста.
- Добавление комментариев и аннотаций.
- Конвертация Адобе ПДФ в Microsoft Word и Excel.
Вы можете скачать бесплатную русскую версию ABBYY FineReader на пробный период, затем необходимо приобрести
подписку на за 4490 р/год. Также для скачивания доступна версия Professional, включающая дополнительные
функции. Ознакомиться с программой можно только после прохождения регистрации на сайте разработчика и указания
персональной информации.
Вы также можете загрузить программное обеспечение онлайн с торрента и установить активированную версию с
ключом или использовать crack. Однако такой способ может подвергнуть опасности ваш компьютер и загрузить
вирусы и трояны.
Что нового в ABBYY FineReader 15?
Последняя версия софта предлагает новые функции возможности:
- Редактор позволяет проводить все изменения в файле без переформатирования.
- В отличие от 14 версии вы можете редактировать блоки текста внутри самой программы.
- Добавлена возможность работы с таблицами и редактирования ее ячеек.
- Внесен ряд изменений в систему OCR и конвертации документа.
- Более точное распознавание текста и сохранение структуры при форматировании в редактируемые форматы.
ABBYY FineReader: основные функции и возможности
Основные функции и возможности ABBYY FineReader:
- Распознавание текста: программа позволяет автоматически распознать текст на сканированных документах или изображениях и сохранить его в редактируемый формат, такой как Microsoft Word или Excel. Благодаря этому вы можете легко редактировать и переформатировать текст, что особенно удобно при создании и редактировании документации, отчетов и других текстовых материалов.
- Предварительный просмотр: перед распознаванием текста, программа позволяет предварительно просмотреть и отредактировать изображения или сканы, чтобы уточнить параметры распознавания и получить наилучший результат. Вы сможете выбрать нужные страницы или области для распознавания, а также настроить параметры преобразования.
- Оптическое распознавание: встроенные алгоритмы распознавания позволяют автоматически определить текст на изображении, даже если оно содержит различные шрифты, размеры и стили. Программа поддерживает распознавание текста на различных языках, включая русский, английский, немецкий, французский и другие, что делает ее универсальным инструментом для работы с многоязычными документами.
- Исправление ошибок и форматирование: после распознавания программой предоставляется возможность автоматической коррекции ошибок, а также редактирования и форматирования текста. Вы сможете привести текст в нужный вид, добавить заголовки, списки, таблицы и другие элементы, что упростит последующую работу с ним.
- Экспорт результатов: распознанный и отредактированный текст можно сохранить в различных форматах, включая DOCX, XLSX, PDF, RTF, EPUB и другие. Это позволяет легко обмениваться информацией с коллегами, друзьями или партнерами без необходимости отправлять полные изображения или сканы документов.
ABBYY FineReader — это мощный инструмент, который значительно упрощает работу с текстовыми документами и помогает сэкономить время и усилия при их оцифровке и редактировании. Программа имеет интуитивно понятный интерфейс и позволяет получить высокое качество распознавания текста на различных языках, что делает ее незаменимой для профессионалов и широкого круга пользователей.
Установка ABBYY FineReader 12 Professional на ОС Windows 7
Шаг 1
После скачивания программы у Вас появится файл ABBYY_FineReader_12_Professional.exe, который мы соответственно и запускаем, например двойным кликом. В последствии у нас откроется окно для распаковки файлов установки, жмем «Install»
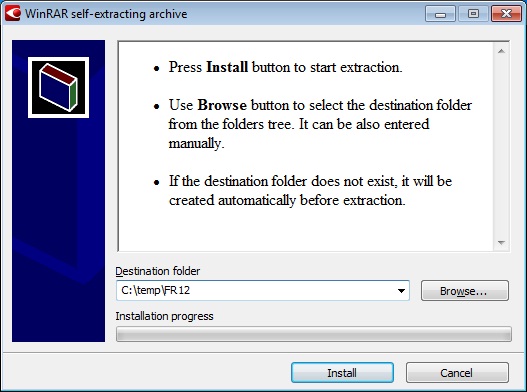
Начнется распаковка
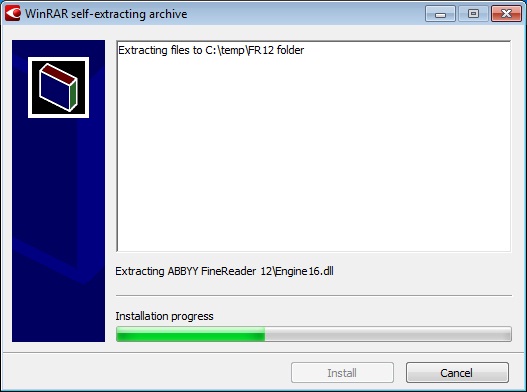
Шаг 2
Затем появится уже непосредственное меню для установки, если вы приобрели коробочную версию, то меню диска будет выглядеть точно так же. Жмем «Установка ABBYY FineReader 12»
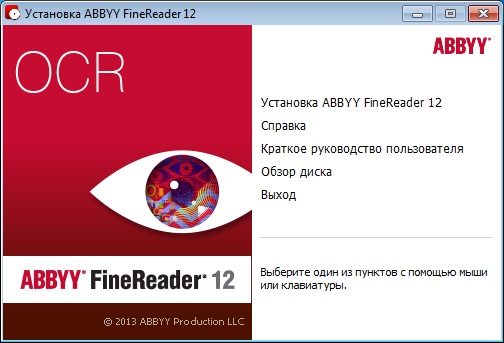
Затем необходимо выбрать язык программы, по умолчанию установщик определил правильно, поэтому сразу жмем «ОК»

Шаг 4
На следующем этапе необходимо прочитать и согласиться с условиями лицензионного соглашения, жмем «Я принимаю» и «Далее»
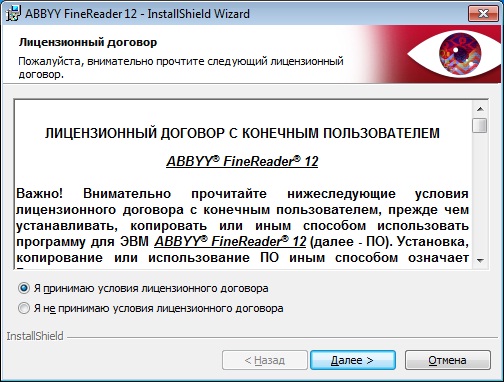
Потом, так как мы начинающие пользователи, выбираем режим установки «Обычная» и жмем «Далее»
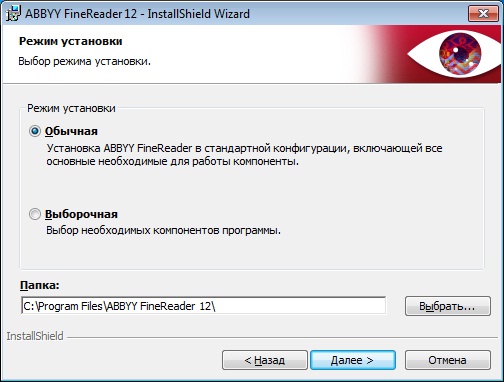
Шаг 6
На этом шаге нам предстоит выбрать так, сказать первоначальные настройки, я для примера, проставил галки следующем образом, и нажал «Установить»
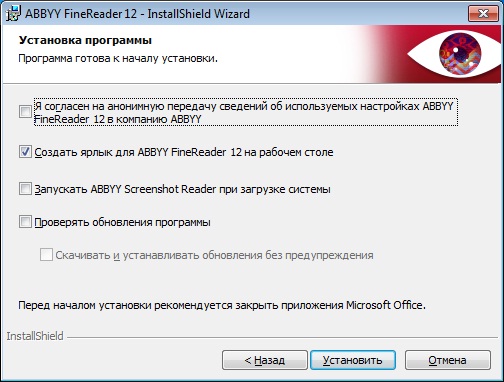
И вот пошла установка

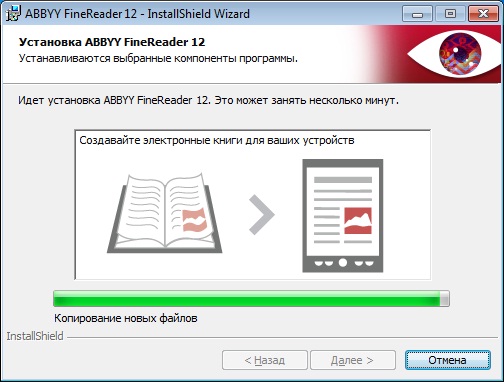
Шаг 7
Установка длится не долго примерно минут 5, и в заключении появится окно с сообщением о завершении установки, жмем «Готово»
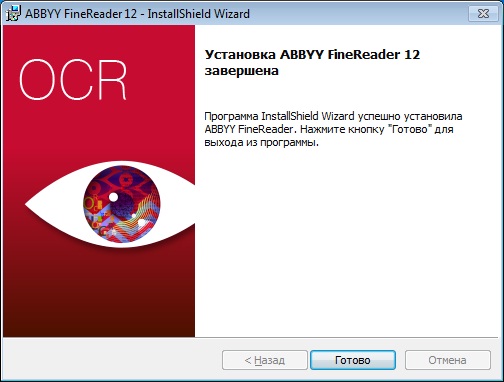
Шаг 8
Все установка завершена, и теперь на рабочем столе появится ярлык для запуска программы, мы соответственно запускаем программу
Каждый раз при запуске, у пробной версии будет появляться окно с предложением приобрести лицензию, но мы пока тока пробуем, поэтому жмем «Запустить программу»
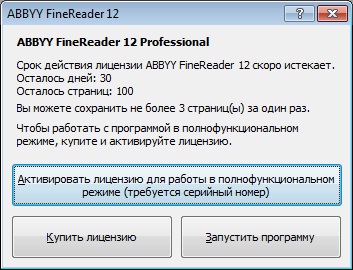
И вот, наконец, у нас откроется сама программа, и мы можем любоваться, как я говорил ранее, отличным интерфейсом.
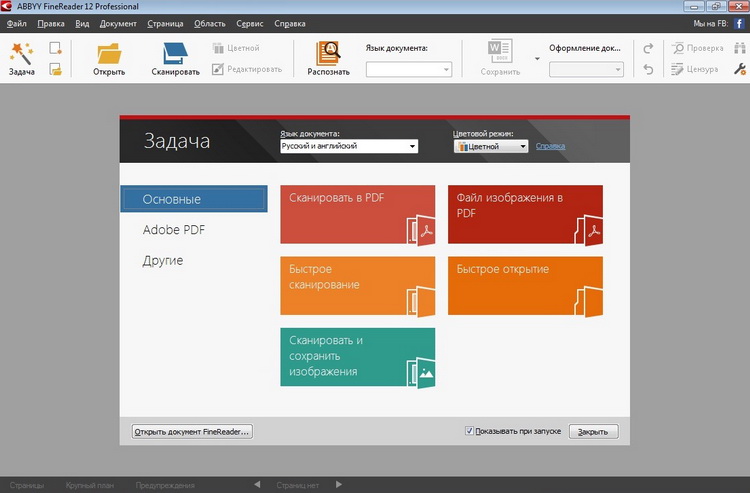
На этом предлагаю закончить, еще раз напомню, что подробное руководство пользователя можете скачать на сайте компании ABBYY. Ну, все пока! Удачи!
Нравится6Не нравится
Какие ещё есть функции?
Распознавание текста в программе ABBYY FineReader не единственная полезная функция. Для большего удобства пользователей имеется
Определение структуры документа
ABBYY FineReader представляет революционно новый подход к распознаванию документов. Теперь документ анализируется и обрабатывается целиком, а не постранично, что позволяет FineReader понять такие элементы его внутренней структуры, как верхние и нижние колонтитулы, сноски, подписи к картинкам и диаграммам, стили, шрифты и т.д. Элементы исходного документа восстанавливаются в результирующем документе. Например, при сохранении в Word верхние и нижние колонтитулы, сноски воспроизводятся как соответствующие объекты в Word.
Отличное качество распознавания и точное сохранение оформления
Система оптического распознавания ABBYY FineReader точно распознает и максимально полно сохраняет исходное оформление любого документа (в том числе с текстом на фоне картинок, с цветным текстом на цветном фоне, с обтеканием картинок текстом и т.д.)
Распознавание многоязычных документов
ABBYY FineReader распознаёт документы на 188 языках, включая русский, английский, немецкий, французский, испанский, итальянский, шведский, финский, болгарский, венгерский, словацкий, чешский, башкирский, белорусский, казахский, китайский, украинский и др. Текст документа может быть составлен на двух и более языках. Пользователь может указать свой язык распознавания для каждого блока типа или для каждой ячейки таблицы.
Интеллектуальное распознавание PDF-документов
Как известно, некоторые PDF-файлы содержат так называемый текстовый слой, причём его содержимое может не полностью соответствовать видимому на экране документу. FineReader предварительно анализирует содержимое файла и для каждого текстового блока принимает решение: распознать его или извлечь соответствующий текст из текстового слоя. Таким образом удаётся увеличить качество распознавания и сократить время обработки.
Распознавание цифровых фотографий документов
Теперь для распознавания необязательно оснащать компьютер сканером. ABBYY FineReader позволяет распознавать фотографии документов, сделанные цифровой камерой (рекомендуется использовать цифровой фотоаппарат с разрешением матрицы 4 Мпикс и выше).
Существует множество случаев, когда для получения изображения удобнее использовать фотоаппарат, нежели сканер. Например, во время деловой встречи вне офиса, при распознавании вывесок или объявлений, в библиотеке, особенно при работе с толстыми или старинными книгами. Не говоря уже о том, что цифровой фотоаппарат работает в несколько раз быстрее любого сканера.
Распознавание гиперссылок
Такие документы могут быть сохранены в форматах Microsoft Word, PDF и HTML. Кроме того, в распознанный текст можно добавлять собственные гиперссылки.
При распознавании PDF-файлов, помимо внешних ссылок, восстанавливаются и внутренние (на другие страницы того же документа).
Распознавание скриншотов
В комплект поставки системы включен ABBYY Screenshot Reader. Это простое и удобное приложение предназначено для распознавания текста с любой области экрана. ABBYY Screenshot Reader переводит в редактируемый формат такие тексты, которые нельзя скопировать обычным способом — системные сообщения, надписи во Flash-роликах и т.д. Как распознанный текст, так и снимок экрана могут быть сохранены в виде файла или переданы в буфер обмена.
Распознавание штрих-кодов
ABBYY FineReader поддерживает распознавание штрих-кодов, в том числе двухмерных типа PDF-417.
ABBYY Screenshot Reader
Во многие объемные пакеты очень часто разработчики любят добавлять мелкие сервисные утилиты. Скажем, в состав известного приложения для записи дисков Nero входит набор из 3 — 5 утилит, позволяющих то, чего не может даже сам Nero. Обзор Nero Express доступен здесь (здесь же можно скачать в составе Файн Ридер 12).
Что касается FineReader, то в его составе обнаруживается одно небольшое приложение Screenshot Reader. С его помощью вы можете сделать снимок экрана и быстро перевести его в желаемый формат посредством FR. Программа доступна через меню «Пуск» (Пуск -> Все программы -> ABBYY FineReader 12.0 -> ABBYY Screenshot Reader.).
Возможности Screenshot Reader несколько шире, чем может показаться на первый взгляд. (а иначе можно было бы обойтись простым нажатием клавиши «PrintScreen» на клавиатуре). В дополнение к тому, что Screenshot Reader делает снимок экрана (или, точнее, выбранной области экрана), программа тесно интегрирована с FR.
При нажатии на кнопку «Снимок» на панели Screenshot Reader курсор меняет форму и включается инструмент выделения области экрана. Выделенная область изображения заключается в рамку для дальнейшего распознавания текста (оно запускается автоматически).
В выпадающем списке вы можете выбрать желаемое действие: по сути, Screenshot Reader дублирует быстрые сценарии FR c той разницей, что вместо снимка со сканера «на вход» поступает снимок экрана.
Следует отметить, программа, наравне со всем пакетом, требует активации. При регистрации продукта ABBYY FineReader 12 Professional Edition Screenshot Reader предоставляется бесплатно, в качестве «бонуса».
Оптимизация выходных настроек для получения качественных результатов
Одним из важных факторов, влияющих на качество распознавания, является выбор формата выходного файла. ABBYY FineReader предлагает широкий спектр поддерживаемых форматов, включая DOC, XLS, PDF и многие другие. При выборе формата необходимо учитывать предполагаемое использование документа, а также функциональные возможности программы, которая будет использоваться для работы с полученным результатом.
| Формат файла | Описание | Преимущества | Ограничения |
|---|---|---|---|
| Формат, который широко используется для обмена документами | — Поддержка различных стандартов безопасности— Возможность использования разных шрифтов и графики— Встроенные функции поиска и выделения текста | — Большой размер файлов при сохранении высокого качества— Ограниченная поддержка редактирования текста и таблиц | |
| DOCX | Формат, используемый в программе Microsoft Word | — Возможность редактирования текста и форматирования— Поддержка вставки графики и таблиц | — Ограничение на размер файла— Некоторые настройки форматирования могут быть потеряны при экспорте |
| XLSX | Формат, используемый в программе Microsoft Excel | — Возможность редактирования таблиц и формул— Поддержка создания диаграмм и графиков | — Сложности с форматированием сложных таблиц— Ограничение на размер файла |
Важно также учитывать требования к качеству, установленные для распознавания. ABBYY FineReader предлагает несколько уровней качества, которые можно выбрать в соответствии с конкретными потребностями
Режимы «Быстрый» и «Черновик» обеспечивают более быстрое распознавание, но могут быть менее точными по сравнению с режимом «Точный». При настройке выходных параметров необходимо учитывать сложность документа, его язык, а также требуемый уровень точности.
Дополнительные настройки могут быть связаны с языком распознавания, заголовками и шрифтами. ABBYY FineReader предлагает возможность выбора языковых пар для распознавания, что повышает точность распознавания для конкретного языка или языковых комбинаций. Также можно настроить параметры заголовков и шрифтов для обеспечения более удобного чтения и работы с документами после распознавания.
В целом, оптимизация выходных настроек ABBYY FineReader играет важную роль в получении качественных результатов. Правильный выбор формата выходного файла, настройка уровня качества и дополнительных параметров позволяют сделать результаты распознавания более полезными и удобными для дальнейшей работы.
РАСПОЗНАВАНИЕ ТЕКСТА
Задача: перевести бумажный документ в электронный вид (в компьютер)
По этапам:
1) Сканирование (кнопка 1 СКАНИРОВАНИЕ)

2) Распознавание (кнопка 2 РАСПОЗНАТЬ ВСЕ)

Распознавание нужно понимать как процесс перевода фотографии (картинки) в текст (буквы, цифры, знаки). Если Вы сфотографировали текстовую страницу, то после распознавания 99% текста с бумаги превратиться в текст электронный. Электронный текст уже можно на компьютере менять (редактировать) так, как Вам захочется.
3) Сохранение в текстовый редактор (кнопка 4 Сохранить)
Советую выбирать ПЕРЕДАТЬ ВСЕ СТРАНИЦЫ В-MICROSOFT WORD
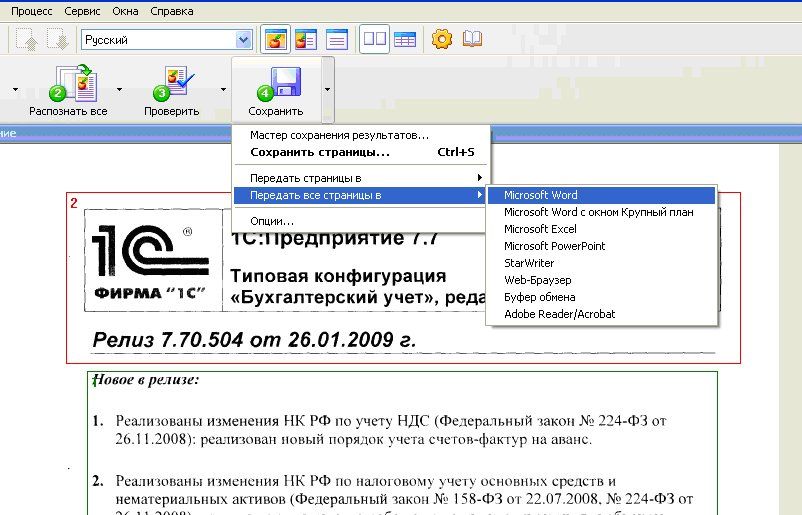
Получаем

Хотелось бы указать на важные моменты при процедуре РАСПОЗНАВАНИЯ. Есть нюансы при работе.
Сразу после распознавания советую поглядеть на результат. Особенно на блоки, которые создает программа FineReader.
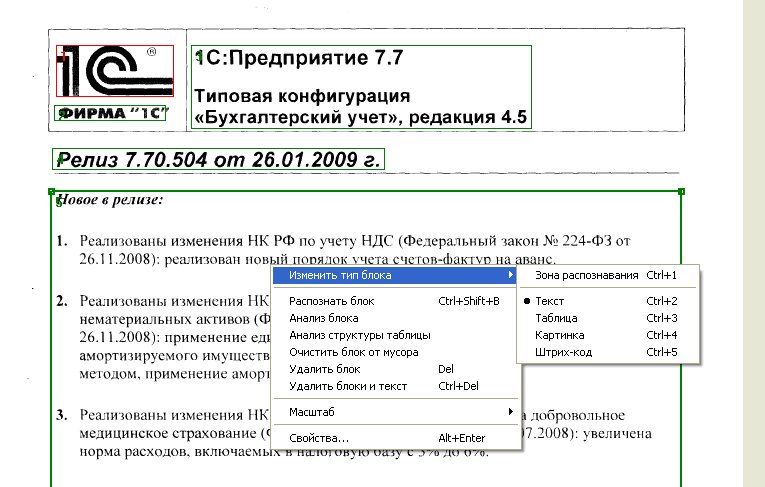
Это области выделенные в прямоугольные рамки. Рамки эти разного цвета. Если красного цвета-то этот блок распознался как КАРТИНКА. Если черного цвета — то ТЕКСТ. Блоки бывают разного типа. Тип блока можно узнать щелкнув на блоке ПРАВОЙ клавишей мыши и выбрав ИЗМЕНИТЬ ТИП БЛОКА.
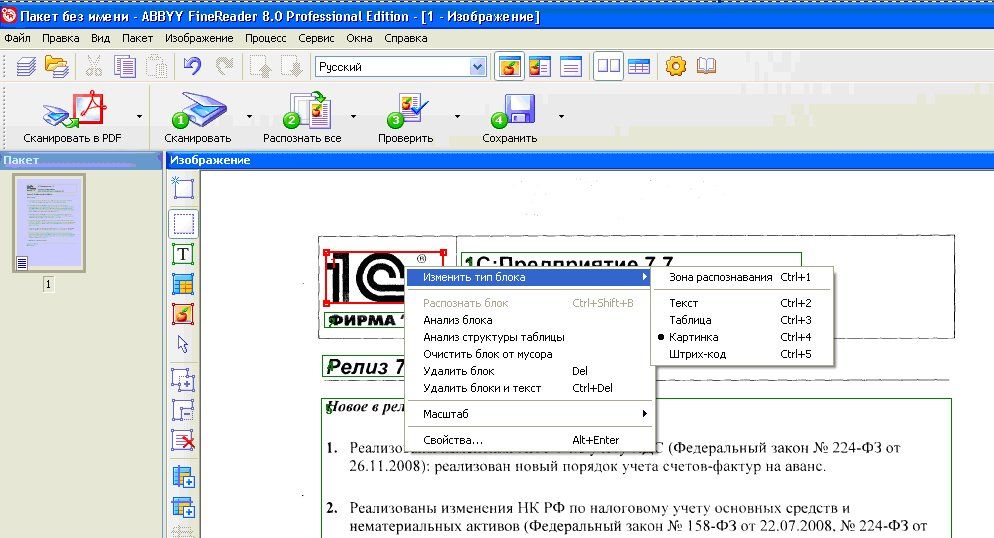
Маленькая хитрость: можно выделить произвольную область и пометить любым типом блок. Например выделим ту часть текста, которая плохо распознается, при помощи левой клавиши мыши (нажимает, удерживаем и тянем, рамка меняет размер).

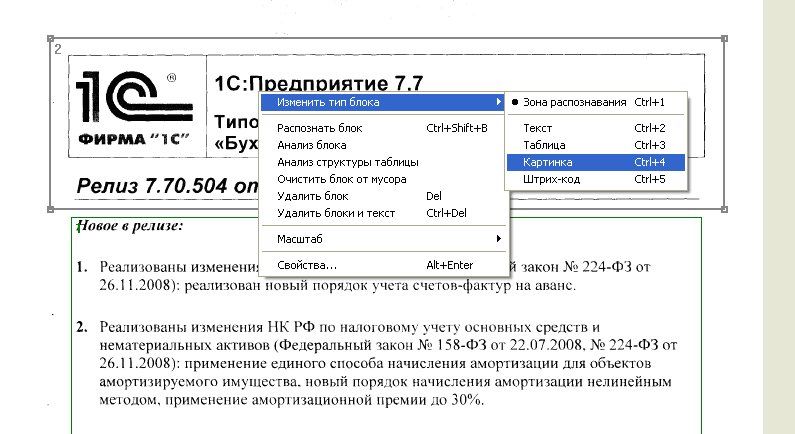
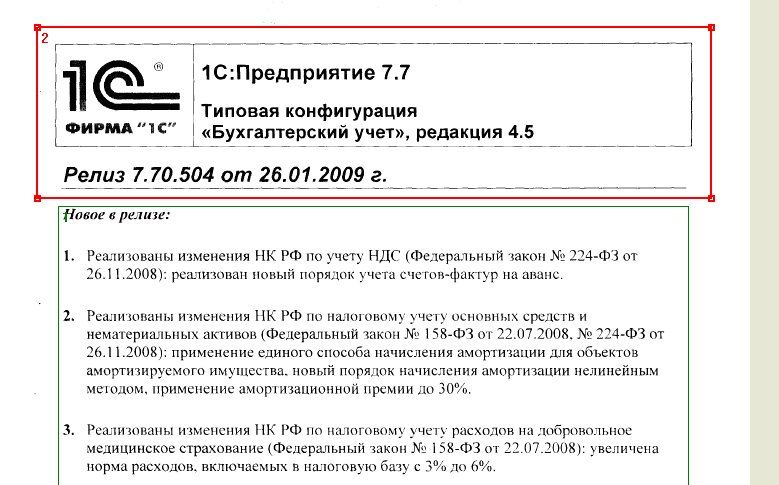
В итоге документ в Word-е будет иметь блок текста и блок картинка. Блок картинка будет иметь абсолютно неизменный вид. Данный способ я использую при сохранении печатей, нестандартных шрифтов, картинок, фотографий.
ЗЫ: Знания и умения работать с PDF, сканировать и распознавать документы очень часто выручают в офисной работе. Знание — экономит Ваше время!
Перевод текста в цифровой формат — довольно распространенная задача для тех, кто работает с документами. Программа Abbyy Finereader поможет сохранить немало времени, автоматически переводя надписи из растровых картинок или «читалок» в редактируемый текст.
В данной статье рассмотрим, как использовать Abbyy Finereader для распознавания текстов.
Итак, что же представляет, из себя программа распознавания текста ABBYY FineReader.
С помощью этой замечательной программы, вы можете распознавать текст с отсканированных страниц журнала, переводить их в формат Ворда, а затем уже вставлять их в свой блог. Я советую всегда прочитать, что у вас получиться, чтобы избегать каких-то ошибок, не распознания каких-то символов. Все это правиться очень легко, и если все будите делать правильно, то вообще проблем не будет. Сам я пользуюсь программой ABBYY FineReader 8.0, она на русском языке, все понятно, и как мне кажется, легко и просто!!
Ах, да забыл…. блин… вам еще понадобиться сканер, иначе как вы будите сканировать журналы??? Еще в интернет продают отсканированные материалы, и очень дешево. Но там можно и влететь, так как неизвестно, уникальны ли они!!!
Вот не много информации как нужно работать с программой. Не много по тому, что там все понятно и просто.
1.Открываем первое окно и выбираем нужный вам пункт. Если у вас есть на компьютере скан, какого-то документа, то выберете соответствующий пункт. Если вам нужно сначала отсканировать, тогда выбираем другой пункт. См. рис.

2.Дальше у вас выплывет окно из программы от сканера, и там нужно будет установить не меньше 300 пикселей…. иногда и больше, все зависит от состояния текста. Чем он больше зашарканный, тем больше ставим разрешение.
3. Когда нужная страница отсканирована, программа должна ее распознать. См. рис.

3.Теперь нужно проверить на ошибки, а можно и пропустить, вам решать. См. рис.

4. Теперь нужно сохранить полученный материал. Я всегда сохраняю в формат Word. См. рис.
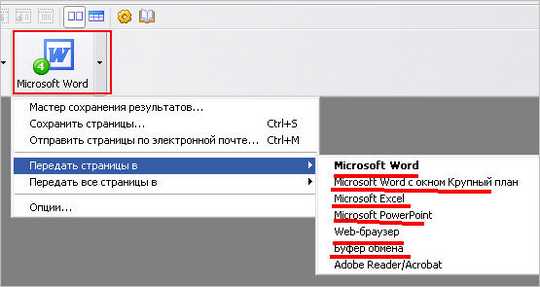
Вот и все, теперь, когда ваш отсканированный документ в Word, можете оттуда копировать, редактировать, приводить все в божеский вид, и выкладывать на сайт. И еще раз напомню, всегда проверяйте на УНИКАЛЬНОСТЬ.
Надеюсь, что вам мой совет поможет, и программа распознавания текста ABBYY FineReader будет вашим верным помощником, будет вас только радовать.
Желаю всем удачи.
Читаем это полезно!!
- Программы для написания статей на блог! Отличный помощник блоггеру.
- Публикация статей wordpress на автомате.
- Сегодня мы научимся создавать страницу первого комментария.
- Система Orphus — исправление опечатки.
- Создание формы обратной связи для сайта. Без использования плагина.
- Способы наполнения сайта контентом.
- Увеличение трафика сайта из соц. сетей с помощью классного плагина для WordPress.
- Установка Граватар — это очень просто.
Доска объявлений по недвижимости — дубна недвижимость.
30 свежих сервисов для пинга.
Как привлечь рекламодателей на сайт, несколько советов.
Автозагрузка в Windows, как изменить автозагрузку на семерке!!
В помощь компьютерным «чайникам»: почему сильно греется процессор (поиск и решение проблем…
Мой отзыв о Рублике. Потребительское общество Рублик — это реальный заработок.
Как делается мобильная версия сайта бесплатно на WordPress.
Ведение блога, Полезные программы для работы
Сохранение и закрытие документа
После окончания работы с документом в Abby FineReader следует сохранить его, чтобы сохранить все внесенные изменения и настроенные параметры. Для этого можно воспользоваться командой «Сохранить» в меню «Файл» или использовать сочетание клавиш Ctrl + S.
При сохранении документа Abby FineReader предлагает выбрать формат сохранения. В зависимости от ваших потребностей, можно сохранить документ в формате Microsoft Word, PDF, HTML и других. Выберите нужный формат и укажите путь для сохранения файла.
После сохранения документа можно его закрыть. Для этого достаточно выбрать команду «Закрыть» в меню «Файл» или воспользоваться сочетанием клавиш Ctrl + W. При закрытии документа Abby FineReader может спросить, хотите ли вы сохранить внесенные изменения, если вы забыли сохранить документ. В таком случае, выберите «Да», чтобы сохранить изменения, или «Нет», чтобы закрыть документ без сохранения.
Как пользоваться программой ABBYY FineReader
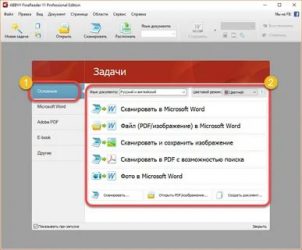
Один из популярнейших функционалов по работе со сканированием и обработкой файлов различного типа — Файн Ридер. Функционал программного продукта был разработан российской компанией ABBYY, он позволяет не только распознавать, но и обрабатывать документы (переводить, менять форматы и другое). Многие пользователи могут только установить, а как пользоваться ABBYY FineReader, сразу разобраться не могут. На многие вопросы вы сможете найти ответы в этой статье.
Программа позволяет сканировать и распознавать текст — и не только
Что представляет собой приложение от ABBYY?
Чтобы подробно разобраться, что это за программа ABBYY FineReader 12, необходимо подробно рассмотреть все её возможности. Первой и самой простой функцией является сканирование документа. Существует два варианта сканирования: с распознаванием и без него. В случае обычного сканирования печатного листа вы получите изображение, которое сканировали в указанной папке на вашем компьютерном устройстве.
ВНИМАНИЕ. Лист нужно класть на сканирующую часть принтера ровно, по указанным на принтере контурам
Не допускайте заламывания исходника, это может привести к плохому качеству итогового скана
Не допускайте заламывания исходника, это может привести к плохому качеству итогового скана.
Поместите документ в сканер для того, чтобы перевести его в электронный вид
Вы должны самостоятельно решить, для чего нужен FineReader именно вам, так как утилита имеет значительный функционал, например, вы можете самостоятельно выбрать в каком цвете хотите получить изображение, есть возможность перевести все фото в чёрно-белый. В чёрно-белом цвете распознавание происходит быстрее, качество обработки возрастает.
Если же вас интересует функция распознавания текста ABBYY FineReader, перед сканированием вам нужно нажать специальную кнопку. В этом случае есть несколько вариантов получения информации. Стандартно на ваш экран выведется распознанный кусок листа, который вы сможете скопировать или отредактировать вручную.
Если вы выберите другие функции, то сможете сразу получить файл Word-документом или Excel-таблицей. Выбирать функции очень просто, меню интуитивно понятно, легко настраивается благодаря тому, что все нужные вам кнопки перед глазами.
ВАЖНО. Перед тем как распознать текст ABBYY FineReader, вам необходимо точно подобрать язык обработки
Несмотря на то, что утилита работает полностью автоматически, бывает, что низкое качество исходника не позволяет понять, что за язык был в исходнике
Это сильно снижает качество итоговых результатов работы приложения
Несмотря на то, что утилита работает полностью автоматически, бывает, что низкое качество исходника не позволяет понять, что за язык был в исходнике. Это сильно снижает качество итоговых результатов работы приложения.
На иллюстрации показан результат работы программы — распознавание текста с изображения
Какие ещё есть функции?
Распознавание текста в программе ABBYY FineReader не единственная полезная функция. Для большего удобства пользователей имеется возможность переводить документ в необходимые пользователю форматы (pdf, doc, xls и др.).
Изменение текста
Чтобы понять, как в Файн Ридере изменить текст, пользователю необходимо открыть вкладку «Сервис» — «Проверка». После этого откроется окно, которое позволит редактировать шрифт, менять символы, цвета и др. Если вы редактируете изображение, то стоит открыть «Редактор изображений», он практически полностью соответствует простой рисовалке Paint, но сделать минимальные правки позволит.
ВНИМАНИЕ. Если вы так и не смогли разобраться, как продуктивно пользоваться ABBYY FineReader, вы можете прочесть раздел «Помощь», который можно найти в окне приложения, во вкладке «О программе»
Теперь вы знаете, для каких целей служит программа FineReader, и сможете правильно её применять у себя дома или в офисе
Функционал приложения огромен, воспользуйтесь им и вы сможете убедиться в незаменимости этого программного продукта при обработке документов и файлов во время офисной работы
Теперь вы знаете, для каких целей служит программа FineReader, и сможете правильно её применять у себя дома или в офисе. Функционал приложения огромен, воспользуйтесь им и вы сможете убедиться в незаменимости этого программного продукта при обработке документов и файлов во время офисной работы.
Знакомство с ABBYY FineReader
Пакет ABBYY Finereader 12 — система оптического распознавания текстов (Optical Character Recognition — OCR). Предназначена как для автоматического ввода печатных документов в компьютер, так и для конвертирования PDF–документов и фотографий в редактируемые форматы(из руководства к программе)
Аббревиатура «OCR» применима для всех приложений для распознавания данных (а не только текста). Источником для извлечения данных может служить печатный или электронный документ. Когда-то не очень давно об OCR, в той или иной форме, мало кто знал, да и процесс перевода текста в электронный вид превращался в сущую рутину, вплоть до ручной перепечатки текста оригинала. Сегодня, обладая планшетным сканером (ручным в домашних условиях пользуются единицы) и finereader 12 — будьте уверены — никаких сложностей в сканировании и распознании не возникнет.
Начиная с шестой версии, FineReader поддерживает импорт и экспорт в формат PDF, запатентованный компанией Adobe. Многие читатели, вероятно, сталкивались с трудностями перевода из этого формата в любой иной (doc и т. п.), поскольку действительно полезных программ в этой области не так уж и много (внимания достоин разве что дочерний продукт компании ABBYY — PDF Transformer). Дело в том, что подобные программы проводят распознавание текста только единожды, вследствие чего «идентичность» результата вовсе невелика (в зависимости от сложности документа), плюс к тому изрядно теряется форматирование документа.
В случае с FineReader все обстоит по-иному. В девятую версию программы внедрена технология под названием Document OCR. В ее основе лежит принцип цельного распознавания документа: он анализируется и распознаётся как единое целое, а не постранично. При этом всевозможные колонки, колонтитулы, шрифты, стили, сноски и изображения остаются нетронутыми или заменяются близкими к оригиналу.
OCR Функция ABBYY FineReader для ScanSnap
ABBYY FineReader для ScanSnap — это приложение, используемое исключительно со ScanSnap. Его можно использовать для распознавания текста текстовой информации в изображении в формате PDF документа, отсканированного с помощью ScanSnap, и преобразования изображения в файл Word, Excel или PowerPoint.
В этом разделе описаны возможности и примечания к функции преобразования текстовой информации в изображение с помощью ABBYY FineReader for ScanSnap.![]()
-
Особенности функции оптического распознавания символов ABBYY FineReader для ScanSnap
-
Параметры, которые нельзя воспроизвести в том виде, в каком они представлены в исходном документе
-
Документы и символы, которые могут быть неправильно распознаны
-
Прочие примечания
Особенности функции OCR программы ABBYY FineReader для ScanSnap
Функция OCR программы ABBYY FineReader для ScanSnap имеет следующие особенности. Перед преобразованием изображения проверьте содержимое изображения, которое необходимо преобразовать.
|
Приложение, используемое для преобразования |
Документы, подходящие для преобразования |
Документы, не подходящие для преобразования |
|---|---|---|
|
Сканировать в Word |
Документы, созданные с использованием простого макета страницы с одним или двумя столбцами. |
Документы, такие как брошюры, журналы и газеты, созданные с использованием сложной компоновки страниц, состоящей из следующего:
|
|
Сканировать в Excel |
Документы с простыми таблицами, в которых каждая граница соединяется с внешней рамкой. |
Документы, содержащие следующее:
|
|
Сканировать в PowerPoint(R) |
Документы, состоящие только из символов и простых графиков или таблиц на белом или светлом одноцветном фоне. |
|
Параметры, которые не могут быть воспроизведены в исходном документе
Следующие параметры не могут быть воспроизведены в исходном документе. Проверьте преобразованные файлы с помощью Word, Excel или PowerPoint и при необходимости отредактируйте их.
-
Шрифт и размер символов
-
Междустрочный и межстрочный интервал
-
Подчеркнутые, полужирные и курсивные символы
-
Символы верхнего/нижнего индекса
Документы и символы, которые могут распознаваться неправильно
Следующие типы документов и символов могут распознаваться неправильно.
Их можно распознать, если отсканировать их, изменив цветовой режим или улучшив качество изображения в настройках профиля.
-
Документы, содержащие рукописные символы
-
Документы с мелкими символами размером менее 10 pt.
-
Перекошенные документы
-
Документы, написанные на языках, отличных от указанного языка
-
Документы с символами на неравномерно окрашенном фоне, например, с заштрихованными символами.
-
Документы с большим количеством декоративных символов, таких как рельефные или контурные символы
-
Документы с символами на узорчатом фоне, такими как символы, перекрывающие иллюстрации или диаграммы
-
Документы, в которых много символов касается подчеркивания или границ
-
Документы со сложной компоновкой и документы с шумом изображения (Может потребоваться дополнительное время для обработки распознавания текста для этих документов.
)
Другие примечания
-
Когда документ большого размера на бумаге преобразуется в файл Word, он может быть преобразован в файл с максимальным размером бумаги, допустимым для Word.
-
При преобразовании документа в файл Excel, если результаты распознавания превышают 65536 строк, строки после 65536-й строки не сохраняются.
-
При преобразовании документа в файл Excel макет всего документа, диаграммы, графики, а также высота и ширина таблиц не воспроизводятся. Воспроизводятся только таблицы и символы.
-
При преобразовании документа в файл PowerPoint фоновые цвета и узоры не воспроизводятся.
-
При сканировании документа в перевернутом или боковом положении изображение не может быть правильно преобразовано. Установите в в окне или правильно загрузите документ, а затем отсканируйте документ.
-
Если включена функция уменьшения проступания, скорость распознавания текста может снизиться.
Чтобы отключить функцию уменьшения проступания, снимите флажок в окне в настройках профиля.
-
Если включена функция уменьшения проступания, скорость распознавания текста может снизиться. Чтобы отключить функцию уменьшения проступания, снимите флажок на вкладке в окне в настройках профиля.
Итоги
Нетрудно догадаться, что ABBYY Finereader – это многофункциональный и крайне полезный инструмент. Перед вами сканер, переводчик и редактор в одном флаконе. Именно поэтому не лишним будет приобрести полную версию данной программы. Ее богатый функционал быстро окупит все возможные затраты. А так как вы теперь знаете, как переводить в ABBYY Finereader, то сможете быстро внедрить ПО в обучение или профессиональную деятельность. К тому же сейчас покупка программы не ударит по карману, так как можно приобрести лицензионные ключи по доступным ценам с мгновенной доставкой на электронную почту.