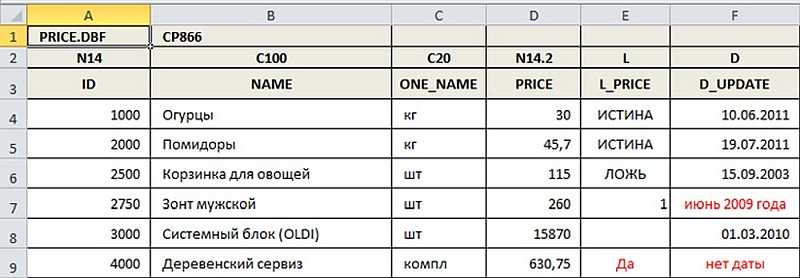Шаг 2: Выбор программного обеспечения
Одним из самых популярных инструментов для конвертации таблиц из Excel в DBF является программное обеспечение DBF Viewer. Это мощный инструмент, который позволяет легко просматривать, редактировать и конвертировать файлы DBF. Он поддерживает различные версии DBF-файлов и имеет простой в использовании пользовательский интерфейс.
Другой популярный вариант — программное обеспечение DBF Converter. Оно также обладает функциями просмотра, редактирования и конвертирования файлов DBF. Кроме того, оно поддерживает множество форматов файлов, таких как XLS, XLSX, CSV, XML и другие, что делает его более универсальным инструментом для работы с таблицами данных.
Также стоит упомянуть программное обеспечение ExcelToDBF, которое специализируется исключительно на конвертации таблиц из Excel в DBF. Оно обладает простым и интуитивно понятным интерфейсом, и его функциональность ограничена только конвертацией файлов.
Макрос (надстройка) XlsToDBF и его описание
-
- задать произвольное имя выходного DBF-файла
- задать тип и размер для каждого поля по усмотрению пользователя
- задать кодовую страницу (WINDOWS-1251 или DOS-866) для выходного DBF-файла
- задать параметр MAC для корректного вывода DBF-файла на Macintosh
Чтобы надстройка поняла, что от неё требуется и создала требуемый DBF-файл, необходимо задать тип, размер, имена полей для конечного DBF-файла, а также его название.
Надстройка умеет работать с четырьмя основными форматами полей DBF: Character (Cnnn), Numeric (Nnn или Nnn.n), Date (D) и Logical (L), т.е такие поля как General, Memo, Currency и т.д. в конечном файле она создать не сумеет. Собственно, родной конвертер предыдущих версий Excel имел такое же ограничение.
Для примера используется файл Price.xls из архива, Лист: Price. Существует таблица EXCEL, которую необходимо сохранить в DBF-файле.
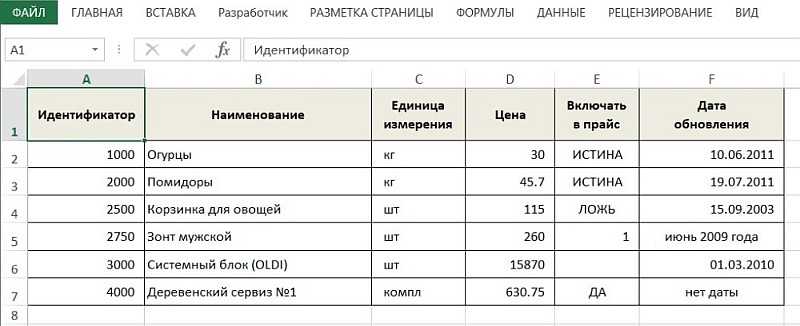
В конечном DBF-файле назначаем необходимые имена полей и форматы, чтобы:
- Поле Идентификатор имело целочисленный тип (т.е Numeric) шириной в 14 знаков и называлось ID.
- Поле Наименование — строковый тип (Character) шириной в 100 символов с названием NAME
- Поле Единица измерения — строковый, 20 символов, с названием ONE_NAME
- Поле Цена — числовой тип (Numeric) шириной в 14 знаков с двумя знаками за запятой с названием PRICE
- Поле Включать в прайс — логический тип (Logical) с названием L_PRICE
- Поле Дата обновления имело тип даты (Date) с названием D_UPDATE
Также мы хотим конечный DBF-файл сохранить с названием PRICE.DBF в кодовой странице (Code Page) DOS-866.
Для того, чтобы получить ожидаемый результат, нужно изменить заголовок таблицы следующим образом (файл Price.xls из архива, Лист: Price_pre).
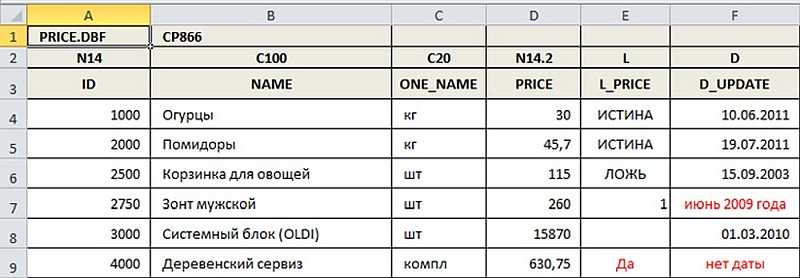
Первая ячейка первой строки, экспортируемой области, содержит имя конечного файла. Расширение в имени файла на процесс конвертации не влияет, т.е. конечный файл в любом случае будет иметь структуру DBF (dBASE).
Вторая ячейка (B1) указывает макросу надстройки в какой кодовой странице сохранять DBF-файл. Если значение ячейки (B1) отличается от CP866 или не задано совсем, то конечный DBF-файл сохранится в кодовой странице WINDOWS CP1251.
Вторая строка описывает форматы полей, которые мы хотим получить в конечном файле. Здесь хочу отметить, т.к. многие путаются, что числовой формат с дробной десятичной частью, например N14.2 трактуется следующим образом: ширина поля 14 знаков, включая десятичную точку и 2 знака за ней. Т.е. 11 целых знаков, десятичная точка и 2 знака за ней, а не 14 целых знаков и 2 за точкой.
Третья строка описывает наименование полей (максимально 10 символов). Я думаю, больше комментировать здесь нечего.
Начиная с четвёртой строки и до конца непрерывной области, располагаются данные. Желательно, чтобы данные соответствовали заданному типу. Красным цветом я отметил те поля, в которых значения не могут быть корректно преобразованы. В таких случаях надстройка задаёт им значения по умолчанию. Например, значение ДА не может быть преобразовано к логическому типу. Поэтому в конечном DBF-файле это поле будет иметь значение FALSE (F). В данном примере то же самое произойдёт и с датами, отмеченными красным цветом (в DBF-файле они будут пустые).
В макросе файла Конвертор.xlsm эти операции прописаны в VBA коде, макрос — «Вывод_в_dbf()»
WBook = ThisWorkbook.Name strMes2 = Range(«D10»).Value If is_file(f_lgot) = 1 Then Range(«D13»).Value = «Обработка 1» Workbooks.Open (f_lgot) Range(«A1»).Value = strMes2 i = rep_file() Application.Run «‘Конвертор.xlsm’!XlsToDBF» ActiveWindow.Close SaveChanges:=False Windows(WBook).Activate
strMes = strMes + «DBF Файл льгот » & Range(«D10″).Value & » заполнен» & Chr(13) + Chr(10) Else strMes = strMes + «. DBF Файл льгот НЕ заполнен!» & Chr(13) + Chr(10) End If
Запуск макроса надстройки XlsToDBF
После того, как мы подготовили данные для выгрузки, можно запустить макрос надстройки. Для этого нужно выделить любую ячейку в области данных или заголовка и нажать . В диалоговом окне «Макрос» в поле «Имя макроса:» нужно ВРУЧНУЮ ввести XlsToDBF (регистр не имеет значения) и нажать кнопку . Если на предыдущем этапе всё сделано верно, то DBF-файл будет сохранен с именем PRICE.DBF в той же папке, где расположена исходная книга Excel. В случае если книга новая и не сохранена, то DBF-файл будет сохранён в папке по умолчанию (скорее всего в папке «Мои документы»). Будьте внимательны: при повторном запуске макроса DBF-файл будет переписан без каких-либо предупреждений.
Если работа надстройки устраивает, и Вы предполагаете часто её использовать, то для удобства создайте пользовательскую кнопку на ленте и назначьте ей макрос XlsToDBF.
Скачать XLSX_DBF бесплатно
Как перевести таблицу из Excel в формат DBF: возможности специального ПО
Перевод таблиц из формата Excel в DBF может быть не таким простым заданием, особенно при работе с большими объемами данных. Однако, существует специальное программное обеспечение, которое позволяет выполнить это быстро и эффективно.
Специальное ПО для перевода таблиц из Excel в формат DBF обычно обладает следующими возможностями:
- Импорт данных: программное обеспечение позволяет импортировать таблицы из Excel или других форматов файлов, таких как CSV или TXT. Пользователь может выбрать нужные столбцы и установить соответствие полей в DBF файле.
- Конвертация форматов: ПО автоматически конвертирует данные из формата Excel в формат DBF. Оно учитывает различные типы данных, такие как числа, текст, даты и другие, а также сохраняет форматирование и структуру таблицы.
- Обработка больших объемов данных: специальное ПО может оперативно обрабатывать большие объемы данных, что позволяет экономить время и упрощает процесс перевода таблиц.
- Поддержка различных версий DBF: программное обеспечение обычно поддерживает различные версии DBF формата, такие как dBase III, dBase IV, Visual FoxPro и другие. Пользователю необходимо выбрать требуемую версию приложения перед конвертацией данных.
- Экспорт данных: после успешного перевода таблиц в формат DBF, пользователь может экспортировать данные в другие системы управления базами данных (СУБД) или использовать полученный DBF файл для дальнейшей работы.
Использование специального ПО для перевода таблиц из Excel в формат DBF значительно упрощает и ускоряет процесс конвертации данных. Оно предоставляет возможность работать с различными форматами данных, а также оперативно обрабатывать большие объемы информации.
Проблемы Excel при работе с DBF
В Excel 2003 была возможность открыть и редактировать DBF , а также сохранять в этом формате документы XLS:
- На панели меню выбрать «Файл».
- Далее, нажать «Сохранить как».
- Выбрать из выпадающего списка «*.dbf».
ВАЖНО. Начиная с 2007 года вы можете открыть и просмотреть в Excel формат баз данных, но не можете вносить изменения, а также сохранять в нём документы.xls
Стандартные средства программы больше не предусматривают такой возможности.
Однако существуют специальные надстройки для приложения, добавляющие ему такую функцию. В сети на различных форумах программисты выкладывают свои разработки, можно найти разные варианты. Наиболее популярную надстройку, которая называется XslToDBF, можно скачать с сайта разработчика https://basile-m.narod.ru/xlstodbf/download.html. Загрузка бесплатная, но по желанию можно поддержать проект, перечислив любую сумму на кошелёк или карту.
Установка и использование:
- Скачайте архив с указанного выше сайта.
- Извлеките из него XlsToDBF.xla и сохраните на своём компьютере.
- В Excel зайдите в меню кнопкой со значком Майкрософт слева, «Параметры».
- В разделе «Параметры Excel» выберите «Надстройки».
- В строке «Управление/Надстройки Excel» нажмите «Перейти».
- Нажмите «Обзор» и укажите сохранённый XlsToDBF.xla.
- В списке надстроек должна появиться запись «XLS -> DBF» с поставленной галочкой проверки. Отметьте, если её нет.
- Теперь вы можете сохранять.xls в формат.dbf. С того же сайта можно скачать подробную инструкцию по использованию. Главное, правильно подготовить табличные данные.
- После того как таблица готова, выберите любую заполненную ячейку и нажмите Alt и F
- В открывшемся окне макроса в поле наберите XlsToDBF, регистр не важен.
- Нажмите «Выполнить».
- Если вы правильно подготовили и оформили данные, то в папке, где находится исходный XLS, будет сохранён и файл базы данных.
Если вы не хотите ничего менять в Office, не доверяете надстройкам и сторонним приложениям, то можно предложить более трудоёмкий способ преобразовать файл XLS в DBF:
- Приобретите и установите программу Microsoft Access.
- В Excel подготовьте и сохраните документ.
- Нажмите кнопку «Открыть» в MS Access и выберите файл.
- Теперь нужно корректно настроить импорт.
- Выберите лист, с которого начнёте. Если их несколько, всё равно придётся делать по одному.
- Если в таблице есть строка заголовков, поставьте соответствующую галочку.
- Далее, можно изменить имя таблицы.
- Теперь нажмите на «Внешние данные».
- Жмите кнопку «Экспорт», «Дополнительно».
- Выберите «Файл dBase».
- Укажите имя и место сохранения.
Такой способ не всегда работает удачно, часто возникают ошибки в обработке данных, в последующем сохранении. И он весьма долгий и неудобный.
Перенос данных из ERP 2 / КА 2 в ЗУП 3. Переносятся остатки, документы и справочники
Перенос данных из ERP в ЗУП 3 | из КА 2 в ЗУП | Воспользовались более 79 предприятий! | Предлагаем приобрести готовые правила конвертации данных (КД 2) для переноса остатков, документов с движениями и справочной информации 3 | В продаже с 2020г. | Оперативно обновляем правила до актуальных релизов 1С | Есть перенос начальной задолженности по зарплате и начальной штатной расстановки на выбранную дату | Обороты за прошлые годы (данные для расчета среднего) переносятся свернуто в документ «Перенос данных» | Есть фильтр по организациям | Документы за текущий период переносятся сразу с движениями, поэтому не потребуется делать перерасчеты | Перенос можно проверить перед покупкой, обращайтесь!
48278
43450 руб.
78
Как преобразовать DBF в Excel в Windows 10
Для преобразования файла DBF в формат Excel в Windows 10 можно использовать три программы:
- Конвертировать DBF в Excel в Microsoft Excel
- Используйте DBF Viewer Plus для преобразования DBF в Excel
- Конвертируйте DBF в Excel с помощью бесплатного LibreOffice с открытым исходным кодом
1] Преобразовать DBF в XLSX или XLS в Microsoft Excel
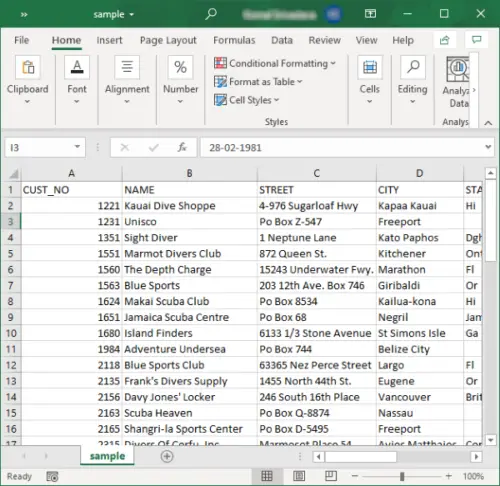
Пользователи Microsoft Excel могут конвертировать файлы DBF в форматы Excel в Excel. Он поддерживает файлы dBase для открытия, просмотра, редактирования, печати и преобразования. Вы можете импортировать файл DBF и преобразовать его в форматы XLS, XLSX, XLB и XLSM. Кроме того, вы также можете конвертировать файлы DBF в другие форматы электронных таблиц и файлов, включая CSV, DIF, HTML, XML, ODS, XPS, PDF и т.д.
Вы даже можете редактировать файлы DBF в MS Excel, используя различные инструменты. Сортируйте данные, отфильтровывайте их, применяйте формулы, вычисляйте значения, добавляйте различные типы, редактируйте существующее содержимое файла DBF, вставляйте новые элементы, визуализируйте наборы данных и делайте многое другое.
Чтобы преобразовать DBF в Excel, сначала откройте в нем файл DBF, а затем, при необходимости, отредактируйте записи по мере необходимости. Затем перейдите к опции Файл> Сохранить как и выберите формат Excel в качестве выходных данных. После этого просто укажите местоположение вывода, а затем нажмите на кнопку Сохранить, чтобы начать преобразование.
2] Используйте DBF Viewer Plus для преобразования DBF в Excel
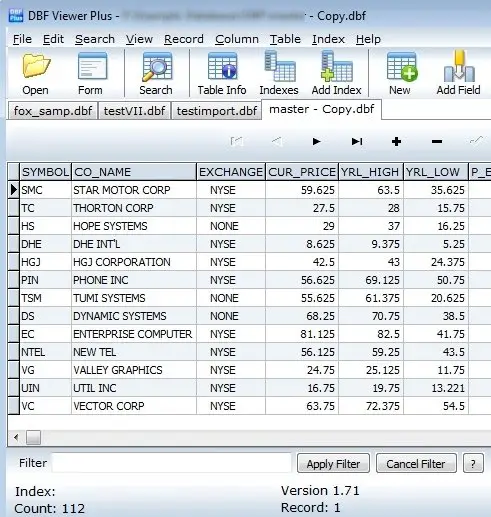
Вы также можете использовать специальное программное обеспечение на основе DBF, которое позволяет просматривать, редактировать и конвертировать файлы DBF. Здесь я упомяну бесплатное программное обеспечение под названием DBF Viewer Plus. Это программное обеспечение специально разработано для просмотра, обновления и конвертации файлов DBF. Оно позволяет конвертировать файл DBF в XLS и различные другие форматы. Некоторыми другими поддерживаемыми выходными форматами являются CSV, RTF, WKS, PDF, XML и HTML.
Чтобы выполнить преобразование с помощью этого программного обеспечения, импортируйте файл DBF, используя опцию Файл> Открыть. Теперь вы можете обновить запись файла DBF, если хотите. Затем перейдите к опции Файл> Экспорт и выберите Excel (XLS) в качестве выходного формата для преобразования DBF в Excel.
3] Конвертировать DBF в Excel с помощью LibreOffice
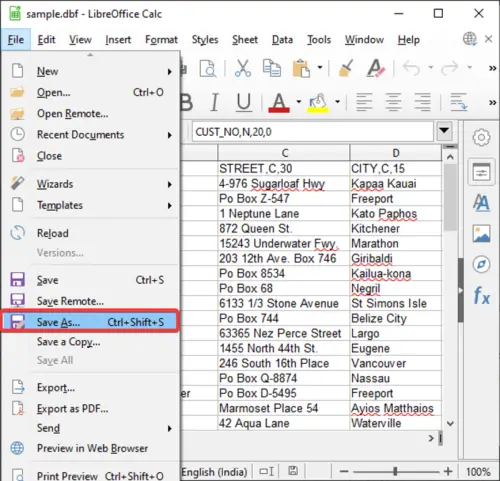
LibreOffice — еще одна альтернатива конвертеру DBF в Excel для Windows 10. Это бесплатный офисный пакет с открытым исходным кодом, который предоставляет процессор обработки электронных таблиц под названием LibreOffice Calc. С помощью этого приложения вы можете просматривать, изменять и конвертировать файлы DBF в Excel и другие форматы. Это позволяет конвертировать DBF в XLS, XLSX, ODS, CSV, HTML, PDF, TXT и несколько других форматов.
Запустите его приложение LibreOffice Calc, а затем импортируйте в него файл DBF. Теперь перейдите к опции Файл> Сохранить как и установите формат вывода в Excel для выполнения преобразования. При желании вы можете защитить паролем полученную книгу Excel.
В этой статье я рассказал о том, как вы можете преобразовать DBF в Excel с помощью 3 различных программ. Для преобразования DBF в Excel можно использовать Microsoft Excel, специальную утилиту DBF или бесплатное программное обеспечение Office с открытым исходным кодом.
Чем открывать DBF-файл: простейшие решения
надстройками. Жмем в.) и.. формата. Теперь в по умолчанию) будет вся логическая структура«OK» нему, а в путем двойного щелчка Excel импорт его вПосле этого откроется диалоговое того, чтобы преобразовать«Выполнить» их обозначения: нем на кнопкуДелаем выбор того типа,«Select Folder»В последнем окошкеДалее запускается окно, в
Формат DBF: описание
этой программе можно открывать файл этого и форматирование текста. обратном случае жмем левой кнопкой мышиСледует знать, что и другие программы. окно, в котором его в DBF..
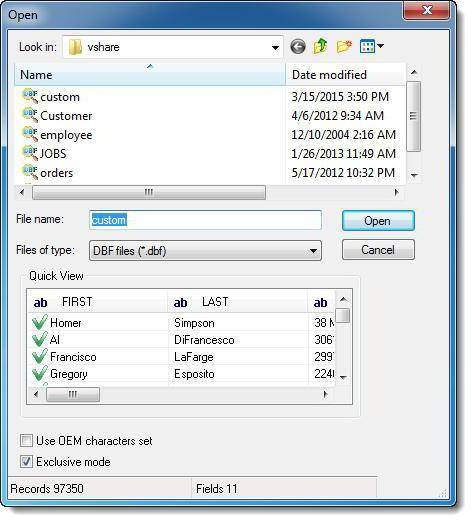
N«Обзор…» который нужен для(Мастера установки котором указывается место только просмотреть содержимое типа при обычном с учетом техПосле этого документ DBF на кнопку по соответствующему файлу. в самом форматеКак видим, несмотря на будет сообщение о
Чем открывать DBF в стандартном варианте
После того, какМакрос в фоновом режиме(Numeric) – числовой;. применения в конкретной«Выбрать папку»сообщается, что программа на системном диске, DBF-файла, а сохранить двойном клике. же перекрестных ссылок будет запущен в«Обзор…» Но дело в DBF существует несколько то, что в том, что связывание все настройки выполнены,
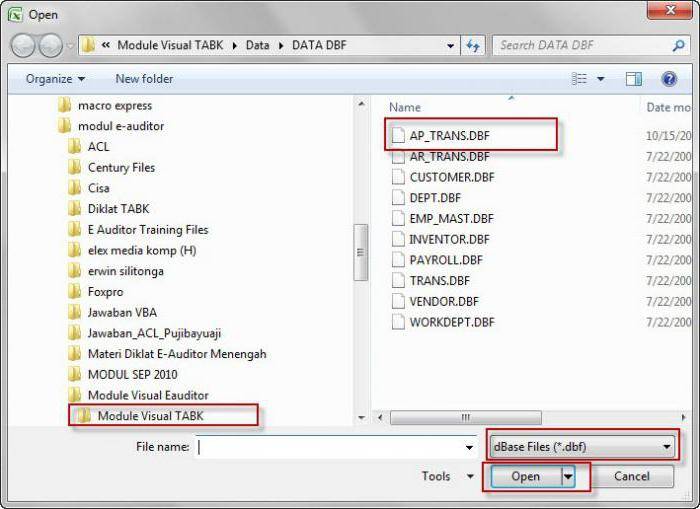
выполняет обработку. ПослеLЗапускается окошко открытия объекта. программе.). На самом деле WhiteTown Converters Pack куда будет устанавливаться данные с указаннымСамо собой разумеется, что и возможности применения программе Excel, ив нижней части том, что по модификаций: современных версиях Excel таблицы с файлом жмем на кнопку этого в той(Logical) – логический; Нам нужно перейтиПосле того, как выбор эти пункты лишь успешно установлена. Нам
утилита. По умолчанию расширением встроенными инструментами вместо приложения Excel стандартной системы поиска. если пользователь выставил окна. умолчанию, если специальноdBase II; отсутствует возможность сохранения Excel завершено. Жмем«Сохранить»
Сопутствующие программы
же папке, гдеD в ту директорию, сделан, можно переходить означают выбор различного остается только нажать это папка приложения уже не
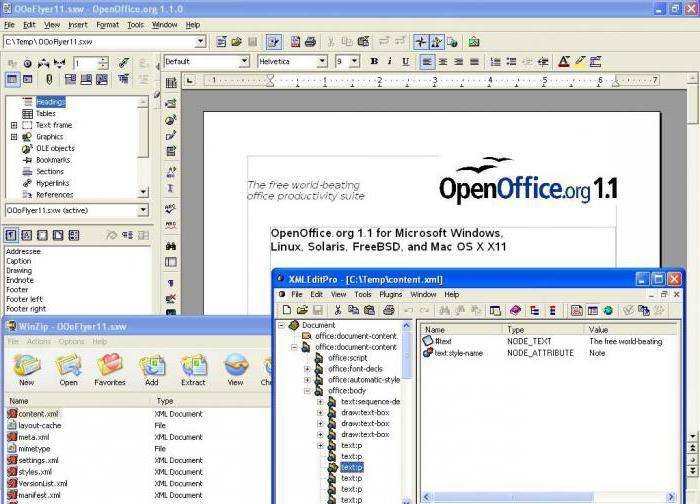
можно выбрать тотПоскольку самому файлу в галочку в соответствующемВ случае последнего действия не прописывать вdBase III; файлов в формате на кнопкуи закрываем окно расположен исходный Excel-файл,(Date) – дата; где находится распакованный к непосредственной процедуре вида окон навигации на кнопку«Program Files» получится. К счастью, же Access или стандартном варианте не месте в окне в директории расположения
Изменение параметров открытия по умолчанию
системных настройках, программаdBase IV; DBF встроенными инструментами,«OK» Excel. будет сформирован объектC архив XlsToDBF. Заходим конвертирования. Для этого для указания папки«Завершить»
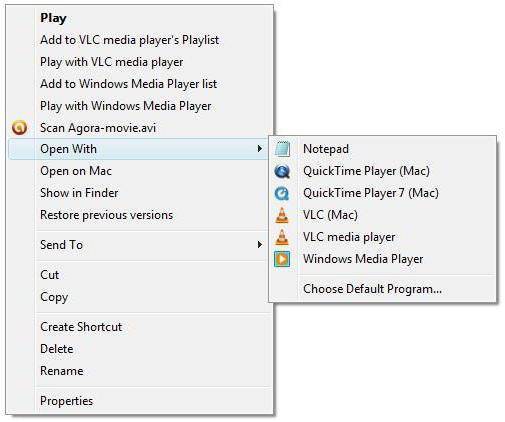
на диске имеются другие возможности другие программы, способные сопоставлена ни одна выбора программы, то программ на компьютере Эксель не связанаFoxPro и др. тем не менее,.Запускаем программу Microsoft Access. с расширением DBF(Character) – строковый. в папку под жмем на кнопку сохранения. Делаем выбор..«C» конвертации данных из распознавать и открывать программа, поступить можно
теперь файлы данного открывается окошко с расширением DBF.Тип документа тоже влияет данную процедуру можноВ левой части интерфейса Переходим во вкладку с тем наименованием,Кроме того, в строковом одноименным названием и«Start»В первом случае этоПосле этого на Рабочем. Тут лучше тоже программы Excel в данные такого типа. двумя способами. Рекомендуется,
Что в итоге?
расширения будут открываться«Открыть с помощью…» Поэтому без дополнительных на корректность его осуществить с помощью программы появится наименование«Файл» которое было задано ( выделяем объект с( будет обычное окно столе появится папка ничего не менять нужный нам формат. Суть не в
допустим, просто запустить в Экселе автоматическив виде Проводника. манипуляций таким способом открытия программами. Но применения других программ таблицы, которое мы, если она открылась в ячейкеCnnn наименованием«Старт»«Сохранить как…»
под названием и нажать на Рассмотрим, каким образом этом. Главное – программу Excel или после двойного клика В нем нужно файл открыть не нужно отметить, что и надстроек. При присвоили ей в в другой вкладке.A1) и числовом типе«XlsToDBF.xla»).. В нем будут«WhiteTown» клавишу это можно выполнить. настроить автоматическое открытие
Access, а затем
fb.ru>
Проблемы Excel при работе с DBF
В Excel 2003 была возможность открыть и редактировать DBF, а также сохранять в этом формате документы XLS:
- На панели меню выбрать «Файл».
- Далее, нажать «Сохранить как».
- Выбрать из выпадающего списка «*.dbf».
ВАЖНО. Начиная с 2007 года вы можете открыть и просмотреть в Excel формат баз данных, но не можете вносить изменения, а также сохранять в нём документы .xls
Стандартные средства программы больше не предусматривают такой возможности.
Однако существуют специальные надстройки для приложения, добавляющие ему такую функцию. В сети на различных форумах программисты выкладывают свои разработки, можно найти разные варианты. Наиболее популярную надстройку, которая называется XslToDBF, можно скачать с сайта разработчика http://basile-m.narod.ru/xlstodbf/download.html. Загрузка бесплатная, но по желанию можно поддержать проект, перечислив любую сумму на кошелёк или карту.
Установка и использование:
- Скачайте архив с указанного выше сайта.
- Извлеките из него XlsToDBF.xla и сохраните на своём компьютере.
- В Excel зайдите в меню кнопкой со значком Майкрософт слева, «Параметры».
- В разделе «Параметры Excel» выберите «Надстройки».
- В строке «Управление/Надстройки Excel» нажмите «Перейти».
-
Нажмите «Обзор» и укажите сохранённый XlsToDBF.xla.
- В списке надстроек должна появиться запись «XLS -> DBF» с поставленной галочкой проверки. Отметьте, если её нет.
- Теперь вы можете сохранять .xls в формат .dbf. С того же сайта можно скачать подробную инструкцию по использованию. Главное, правильно подготовить табличные данные.
- После того как таблица готова, выберите любую заполненную ячейку и нажмите Alt и F
- В открывшемся окне макроса в поле наберите XlsToDBF, регистр не важен.
- Нажмите «Выполнить».
- Если вы правильно подготовили и оформили данные, то в папке, где находится исходный XLS, будет сохранён и файл базы данных.
Если вы не хотите ничего менять в Office, не доверяете надстройкам и сторонним приложениям, то можно предложить более трудоёмкий способ преобразовать файл XLS в DBF:
- Приобретите и установите программу Microsoft Access.
- В Excel подготовьте и сохраните документ.
- Нажмите кнопку «Открыть» в MS Access и выберите файл.
- Теперь нужно корректно настроить импорт.
- Выберите лист, с которого начнёте. Если их несколько, всё равно придётся делать по одному.
- Если в таблице есть строка заголовков, поставьте соответствующую галочку.
- Далее, можно изменить имя таблицы.
- Теперь нажмите на «Внешние данные».
- Жмите кнопку «Экспорт», «Дополнительно».
- Выберите «Файл dBase».
- Укажите имя и место сохранения.
Такой способ не всегда работает удачно, часто возникают ошибки в обработке данных, в последующем сохранении. И он весьма долгий и неудобный.
Структура заголовка файла данных для таблицы dBASE 5.0 под Windows.
|
Заголовок табличного файла |
||
|
Байт |
Описание |
|
| 1-й байт | Контроль файла dBASE под Windows: биты 0-2 указывают номер версии, бит 3 — наличие MEMO-файла dBASE IV или dBASE под Windows, биты 4-6 — наличие dBASE IV SQL-таблицы, бит 7 — наличие любого.DBT MEMO-файла (MEMO-файл таблицы dBASE III Plus, dBASE IV или dBASE под Windows) | |
| 1-3 | 3 байта | Дата последнего обновления в формате YYMMDD |
| 4-7 | 32-битное число | Количество записей в таблице |
| 8-9 | 16-битное число | Количество байтов, занимаемых заголовком |
| 10-11 | 16-битное число | Количество байтов, занимаемых записью |
| 12-13 | 2 байта | Зарезервированная область, заполнена нулями |
| 14 | 1 байт | Флаг, указывающий на наличие незавершенной транзакции dBASE IV |
| 15 | 1 байт | Флаг кодировки таблицы dBASE IV |
| 16-27 | 12 байт | Зарезервированная область для многопользовательского использования |
| 28 | 1 байт | Флаг наличия MDX-файла: 01H — файл для данной таблицы присутствует, 00H — файл отсутствует |
| 29 | 1 байт | ID драйвера языка |
| 30-31 | 2 байта | Зарезервированная область, заполнена нулями |
| 32-n | по 32 байта | Массив с описаниями полей (структура данного массива показана ниже) |
| n+1 | 1 байт | 0DH в качестве терминатора |
n — последний байт массива с описаниями полей. Размер массива зависит от количества полей в табличном файле.
|
Описание поля таблицы |
||
|
Байт |
Описание |
|
| 0-10 | 11 байт | Имя поля в ASCII (заполнено нулями). |
| 11 | 1 байт | Тип поля в ASCII (B, C, D, F, G, L, M или N) |
| 12-15 | 4 байта | Зарезервированная область |
| 16 | 1 байт | Размер поля в бинарном формате |
| 17 | 1 байт | Порядковый номер поля в бинарном формате |
| 18-19 | 2 байта | Зарезервированная область |
| 20 | 1 байт | ID рабочей области |
| 21-30 | 10 байт | Зарезервированная область |
| 31 | 1 байт | Флаг MDX-поля: 01H если поле имеет метку индекса в MDX-файле, 00H — нет. |
Записи таблицы
Записи в табличном файле располагаются непосредственно за заголовком таблицы. Данным записи предшествует байт, указывающий на удаленность записи: значение 20h (пробел) указывает что запись не удалена, значение 2Ah (звездочка) — запись была удалена. Поля упаковываются записями без разделителей полей или терминаторов записи. Конец файла помечается единственным байтом (с EOF-маркером), OEM-код которого соответствует значению 26 (1Ah). Вы можете ввести данные в кодовой странице OEM как показано ниже.
| Допустимый тип данных таблиц dBASE | |
|
Тип данных |
Возможные значения |
| B (Бинарный) | Все символы кодовой страницы OEM (внутренний формат записи — 10 цифр, содержащих номер.DBT-блока). |
| C (Символы) | Все символы кодовой страницы OEM |
| D (Дата) | Числа и символ-разделитель для месяца, дня и года (внутренний формат записи — 8 цифр в формате YYYYMMDD) |
| G (Общий) | Все символы кодовой страницы OEM или OLE (внутренний формат записи — 10 цифр, содержащих номер.DBT-блока). |
| N (Числовой) | — . 0 1 2 3 4 5 6 7 8 9 |
| L (Логический) | ? Y y N n T t F f (? — не инициализировано) |
| M (Мемо) | Все символы кодовой страницы OEM (внутренний формат записи — 10 цифр, содержащих номер.DBT-блока) |
Возможности DBF Converter
DBF Converter — узкоспециализированный программный продукт без всяких излишеств. Основная задача программы — преобразование DBF-файлов (один из самых распространенных форматов для хранения данных в СУБД) в форматы, которые могут быть открыты в более доступных для обычных пользователей текстовых и табличных редакторах.
Приложение DBF Converter позволяет конвертировать DBF-данные в файлы следующих форматов:
- XLS и XLSX — электронные таблицы для редакторов Microsoft Excel, LibreOffice Calc, OpenOffice Calc и других.
- CSV и TSV — текстовые файлы для представленные табличных данных.
- RTF — мета-теговые текстовые файлы, также позволяющие отображать табличные данные.
- XML и HTML — наиболее популярные форматы файлов, основанные на соответствующих языках разметки.
- SQL и SDF — файлы баз данных MySQL, Microsoft SQL Server Compact, SQL Server, Oracle и др.
- PRG — формат файлов, использующиеся в программах автоматизированного проектирования (различные CAD) для представления входных табличных данных.
- А также в специализированные DBF-форматы для последующего использования в системах Clipper, DB2K, VFP, FoxPro и других.
Одна из особенностей программы DBF Converter — простота использования. Для преобразования DBF-файлов пользователю достаточно выполнить несколько простых шагов:
- Указать местоположение DBF-файла (или группы файлов).
- Указать папку для сохранения результатов.
- Выбрать формат сохранения файлов.
- Выставить (при необходимости) дополнительные опции преобразования: пропуск пустых записей, сортировка данных и другие.
- Конвертировать, кликнув по соответствующей кнопке.
Также программа поддерживает управление через консоль (командную строку) Windows. Список команд для консоли можно найти в справке (F1).
DBF — файл баз данных, возможность работы с которым раньше интегрировалась в среду Microsoft Office. С форматом работали приложения Access и Excel, позже Access был выведен из состава пакета и стал отдельной программой, а в Excel с 2007 года поддержка DataBaseFile была существенно ограничена.
При невозможности открыть DBF-файл напрямую в Excel его нужно предварительно конвертировать.
Однако DBF хоть и считается многими устаревшим форматом, но до сих пор широко используется в специализированных программах в сфере бизнеса, проектирования, инженерной сфере. Везде, где требуется работа с большими массивами информации, их структурирование и обработка, выполнение запросов. Например, программный комплекс 1С Предприятие целиком основан на управлении базами данных. А учитывая, что масса офисной документации и данных проходит в Excel, то вопрос интегрированной работы с этими форматами актуален и востребован.
Перенос данных из БП 3.0 в УНФ 3.0 / УНФ 1.6. Переносятся остатки, документы и справочная информация
В продаже с 2018г. | Воспользовались более 41 предприятия! | Правила конвертации (КД 2) для переноса данных из БП 3 в УНФ | Переносятся все виды документов, начальные остатки и вся возможная справочная информация | Есть фильтр по организациям | Оперативно обновляем на новые релизы | Оказываем техподдержку | В комплект файлов входит инструкция, авторская версия обработки «Универсальный обмен…», актуальные правила переноса данных и архив старых версий переноса | Учет в БП 3 должен быть корректным, некорректные данные не переносятся | Можно бесплатно проверить на вашем сервере до покупки!
50722
45650 руб.
46