Как переключить музыку на AirPods: инструкция для всех моделей

Как переключить музыку на AirPods быстро и правильно
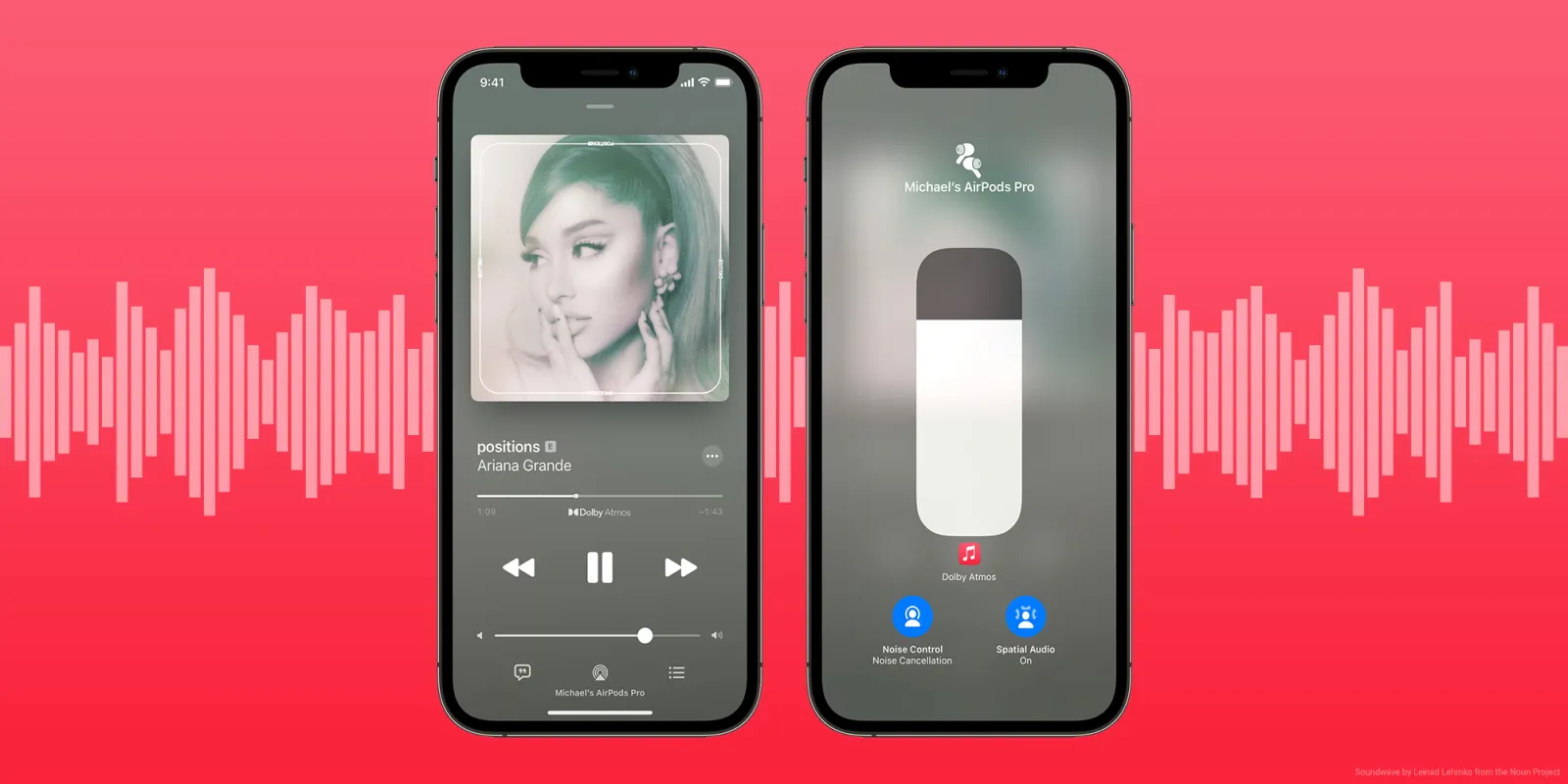
AirPods — это беспроводные наушники от Apple, которые можно использовать для прослушивания музыки, подкастов и других аудиофайлов. Они оснащены сенсорным управлением, которое позволяет управлять воспроизведением музыки с помощью простых жестов.
В этой статье мы расскажем, как переключить музыку на AirPods.
Как переключить музыку на AirPods
Чтобы переключить музыку на AirPods, необходимо выполнить следующие действия:
- Наденьте наушники AirPods.
- Дважды нажмите на датчик нажатия на любом наушнике.
Двойной щелчок на датчике нажатия переключит на следующую песню в списке воспроизведения. Чтобы переключиться на предыдущую песню, необходимо выполнить следующие действия:
- Наденьте наушники AirPods.
- Трижды нажмите на датчик нажатия на любом наушнике.
Как переключить музыку на AirPods Pro
AirPods Pro — это более продвинутая модель AirPods, которая оснащена функцией активного шумоподавления. Наушники AirPods Pro также имеют сенсорное управление, которое позволяет управлять воспроизведением музыки с помощью простых жестов.
Чтобы переключить музыку на AirPods Pro, необходимо выполнить следующие действия:
- Наденьте наушники AirPods Pro.
- Дважды нажмите на датчик нажатия на любом наушнике.
Двойной щелчок на датчике нажатия переключит на следующую песню в списке воспроизведения. Чтобы переключиться на предыдущую песню, необходимо выполнить следующие действия:
- Наденьте наушники AirPods Pro.
- Трижды нажмите на датчик нажатия на любом наушнике.
Как переключить музыку на других моделях AirPods
На других моделях AirPods (AirPods 1, AirPods 2 и AirPods 3) сенсорное управление работает немного иначе. Чтобы переключить музыку на этих моделях, необходимо выполнить следующие действия:
- Наденьте наушники AirPods.
- Удерживайте палец на датчике нажатия на любом наушнике в течение нескольких секунд, пока не услышите звуковой сигнал.
Удерживание пальца на датчике нажатия переключит на следующую песню в списке воспроизведения. Чтобы переключиться на предыдущую песню, необходимо выполнить следующие действия:
Вопросы реальных владельцев ответы специалистов по ремонту, причины поломок
Сбросьте настройки AirPods.
На этом этапе вы можете попробовать сбросить настройки AirPods, если ни одно из приведенных выше решений не сработало. Apple предлагает пользователям сбросить свои AirPods, когда они не подключаются к их устройству, не заряжаются или что-то работает неправильно.
Вот что вам нужно сделать:
- Поместите AirPods в чехол для зарядки и закройте крышку.
- Теперь подождите 30 секунд.
- После этого наденьте наушники AirPods на уши.
- Перейдите на свое устройство и перейдите в «Настройки»> «Bluetooth».
- Нажмите «Подробнее» рядом с вашими AirPods и выберите «Забыть это устройство».
- Поместите AirPods обратно в чехол для зарядки и закройте крышку.
- Нажмите и удерживайте кнопку настройки в течение 15 секунд или пока индикатор состояния на корпусе не станет желтым, а затем белым.
После этого снова подключите устройство и посмотрите, решена ли проблема.
Как использовать голосовые команды на AirPods Pro 2
Для использования голосовых команд на AirPods Pro 2 необходимо:
1. Подключить AirPods к устройству
Убедитесь, что ваши AirPods Pro подключены к вашему устройству, такому как iPhone или iPad. Для этого откройте крышку зарядного футляра AirPods и удерживайте кнопку на задней панели, пока индикатор не начнет мигать белым светом.
2. Активировать голосовой помощник
На вашем устройстве откройте настройки и найдите голосового помощника, такого как Siri или Гугл Ассистент. Убедитесь, что он включен.
3. Произнести голосовую команду
Наденьте AirPods Pro и скажите голосовую команду, чтобы управлять воспроизведением музыки или осуществлять другие действия. Некоторые примеры команд:
• «Проиграй следующий трек»
Эта команда переключит на следующий трек в плейлисте или альбоме.
• «Приостанови воспроизведение»
Команда приостановит воспроизведение текущей композиции.
• «Увеличь громкость»
Команда увеличит громкость наушников.
В зависимости от голосового помощника, который вы используете, список доступных команд может отличаться. Проверьте документацию для вашего устройства или проведите поиск по интернету, чтобы получить полный список команд, поддерживаемых вашим голосовым помощником.
Используйте голосовые команды на AirPods Pro 2, чтобы управлять воспроизведением музыки и не отвлекаться от текущей занятости. Это удобное и интуитивно понятное решение, которое сделает вашу жизнь более комфортной.
Как управлять прослушиванием музыки через AirPods
Управлять прослушиванием музыки на AirPods можно тремя способами:
- Через дабл-тап;
- С помощью функции автообнаружения ушей;
- С помощью Siri.
Рассмотрим каждый из способов.
Через дабл-тап
Для управления прослушиванием музыки через AirPods, нужно назначить на дабл-тап каждого из наушников одно из следующих действий:
- Остановить воспроизведение
- Поставить воспроизведение на паузу и возобновить
- Перейти к следующему треку
- Вернуться к предыдущему треку
Естественно, на каждый наушник можно выбрать только одно действие. Например, по двойному касанию правого наушника, включать следующий трек из списка воспроизведения, а левого – предыдущий.
С помощью автообнаружения
Также в AirPods есть функция автообнаружения ушей. Если она включена, наушники сами определят, когда их вставили в ухо, и воспроизведение аудио с подключенного устройства начнется автоматически.
Если снять один из наушников во время проигрывания аудиоконтента, воспроизведение будет приостановлено и опять возобновлено. Снятие обоих наушников остановит воспроизведение, не возобновляя его.
При отключенном автообнаружении ушей эти возможности недоступны, и аудиоконтент проигрывается через AirPods, независимо от того, находятся они в ушах или нет.
С помощью Siri
Siri поможет выполнить команды, которые нельзя назначить на дабл-тап. Например, увеличить или уменьшить громкость воспроизводимого аудио. Вызывать же саму Siri можно дабл-тапом по наушнику, если сделаны соответствующие настройки.
Описание AirPods Pro: особенности и функциональность
В данном разделе мы рассмотрим основные характеристики и возможности наушников AirPods Pro, которые делают их уникальными и позволяют наслаждаться качественным звуком и комфортом использования.
1. Активное шумоподавление
- Специальная технология ANC (Active Noise Cancellation) обеспечивает эффективное подавление внешних шумов, позволяя полностью погрузиться в музыку или насладиться тишиной.
- Продвинутые микрофоны и алгоритмы обработки звука активно анализируют и блокируют внешние шумы, создавая идеальное акустическое пространство вокруг вас.
2. Высококачественный звук
- Динамические драйверы с высокой чувствительностью обеспечивают глубокие басы, чистые высокие частоты и широкий диапазон звучания.
- Встроенная технология Adaptive EQ автоматически оптимизирует звуковое пространство под форму вашего уха, обеспечивая наилучший звук для каждого пользователя.
3. Удобство использования
- Беспроводное соединение с устройствами Apple позволяет быстро и просто подключить AirPods Pro к вашему iPhone или другому устройству.
- Интуитивный сенсорный контроль на наушниках позволяет легко управлять музыкой, регулировать громкость и отвечать на вызовы, используя простые жесты.
- Сопротивление воде и поту защищает AirPods Pro от повреждений при использовании во время тренировок или в дождливую погоду.
4. Длительное время работы
- Батарея с высокой емкостью обеспечивает до пяти часов прослушивания музыки и разговора, а с активным шумоподавлением — до четырех часов.
- В комплекте идет зарядный футляр, который позволяет быстро и удобно заряжать наушники в любой ситуации.
- За 5 минут зарядки в футляре вы получите около 1 часа прослушивания.
Использование AirPods Pro позволяет полностью погрузиться в мир музыки и аудио контента, наслаждаться его качественным звуком без помех окружающего шума, а также получать удовольствие от комфортного использования и долгого времени автономной работы.
Инструкция по соединению AirPods Pro с устройством

В данном разделе рассмотрим пошаговую инструкцию о том, как установить и подключить AirPods Pro к вашему устройству
Пожалуйста, обратите внимание, что эти команды предоставляют руководство по общим процедурам и могут отличаться в зависимости от устройства. Следуйте этим простым инструкциям, чтобы насладиться своими AirPods Pro без проблем
Шаг 1: Подготовка AirPods Pro
Первым шагом является убеждение, что ваши AirPods Pro заряжены и готовы к использованию. Убедитесь, что они находятся внутри зарядного футляра, а сам зарядный футляр заряжен либо подключен к источнику питания.
Шаг 2: Проверка батареи
Перед подключением устройства к своим AirPods Pro рекомендуется проверить состояние заряда батареи. Для этого откройте зарядный футляр, исключите AirPods Pro из футляра и проверьте уровень заряда на своем устройстве.
Шаг 3: Процесс соединения
Теперь, когда ваша подготовка завершена, вы можете приступить к процессу соединения. Включите Bluetooth на устройстве, с которым вы хотите подключить AirPods Pro. Затем найдите кнопку соединения на вашем зарядном футляре AirPods Pro и нажмите ее, чтобы активировать режим сопряжения.
Примечание: В отличие от предыдущих моделей AirPods, AirPods Pro имеют кнопку соединения на корпусе зарядного футляра, а не на внешней поверхности футляра.
Шаг 4: Подключение к устройству
На вашем устройстве откройте меню «Настройки» и найдите раздел «Bluetooth». В списке доступных устройств выберите AirPods Pro и подождите, пока они подключатся к вашему устройству. Как только подключение установлено, вы услышите звуковой сигнал, и ваши AirPods Pro будут готовы к использованию.
Теперь вы можете наслаждаться своей любимой музыкой или звонками с помощью AirPods Pro, настроив их по своему вкусу и комфорту.
Расширенные настройки Airpods 3
Кнопка на корпусе выполняет функцию перехода к Панель расширенных настроек слухового аппарата. Поэтому ниже мы подробно объясним, как получить максимальную отдачу от Airpods третьего поколения.
Как упоминалось в предыдущих случаях, у Airpods 3 нет специальной кнопки для управления ими, вместо этого у них есть датчик силы, который позволяет нам переключаться между песнями, возвращаться, приостанавливать, возобновлять и т. д. Несмотря на это, Apple выступила с инициативой добавить меню, в котором мы можем изменить действия, которые будут выполняться в зависимости от касаний сенсора.
Например, в этом меню мы можем свободно выбирать, какой из двух Airpods будет тем, который мы будем использовать для двойного нажатия или удержания датчика силы, чтобы активировать Siri. В свою очередь, мы можем изменить количество касаний для перехода к следующему аудио.
- Чтобы получить доступ к этой конфигурации Airpods, мы должны открыть чехол для зарядки. С наушниками внутри футляра мы переходим к нашему устройству Apple, связанному с Airpods.
- Мы ищем кнопку «Дополнительная информация» (что отражает букву «I» внутри синего круга).
- С этого сайта мы можем решить, какие функции будут выполняться в зависимости от количества касаний датчика.
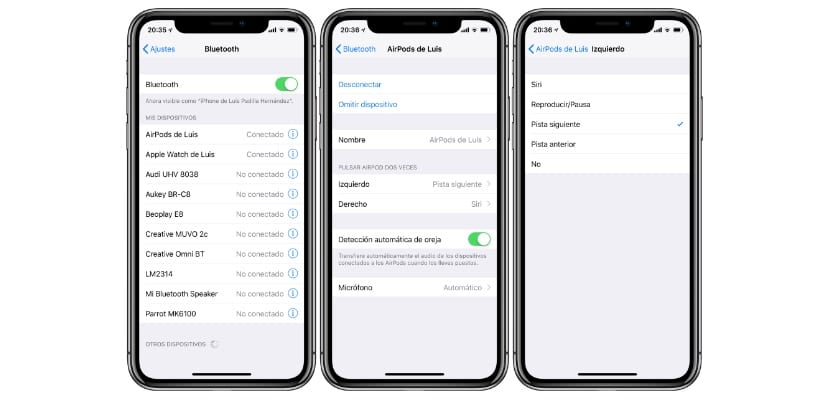
Другие конфигурации основаны на автоматическом обнаружении уха. Airpods 3 способны останавливаем звук, когда снимаем один из наушников с уха y возобновляет музыку, когда мы снова приближаем ее. Автоматическое определение можно изменить в той же панели управления в настройках ваших устройств, выполнив действия, описанные выше.
Подключайте Airpods 3 к другим устройствам
Далее мы оставим шаги, чтобы связать ваши Airpods с любым устройством, включая продукты Android.
Перед началом мы должны убедиться, что наушники находятся внутри корпуса, так как таким образом мы можем изменить их конфигурацию.
- Первый шаг основан на открытии зарядного футляра и, не перемещая ни одного из Airpods, мы нажимаем кнопку, расположенную на задней части футляра.
- Через несколько секунд между двумя наушниками загорится белый свет и начнет мигать несколько раз.
- Наконец, мы включаем Bluetooth оборудования, которое мы хотим связать, и ищем среди устройств, близких к Airpods, их выбор сделает ссылку.
Управление уровнем громкости в наушниках AirPods

С помощью наушников АирПодс можно управлять воспроизведением музыки, например, включать треки, ставить их на паузу и переключать, но не регулировать громкость. Однако решения у этой задачи есть, и наиболее простое заключается в обращении к Сири.
Вариант 1: Датчик нажатия
На моделях АирПодс первого поколения по умолчанию двойное касание датчика нажатия вызывает Сири, во втором поколении изначально назначена другая команда, а в версии Про для обращения к ассистенту следует удерживать сенсорный элемент несколько секунд. Однако эти значения могут быть изменены, а потому сначала следует их проверить.
- На iPhone или iPad откройте «Настройки» и перейдите к разделу «Bluetooth».
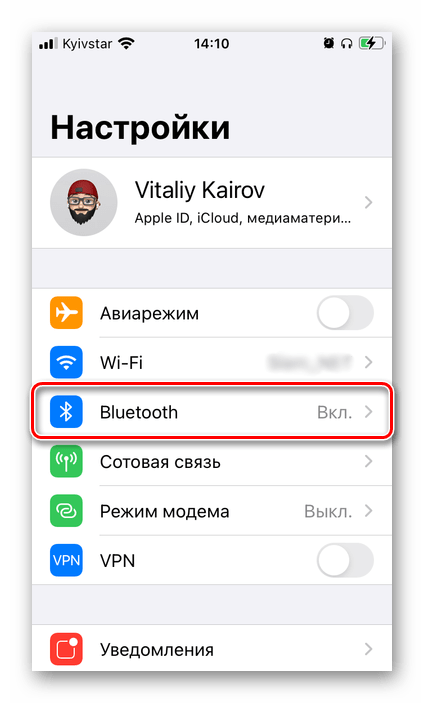
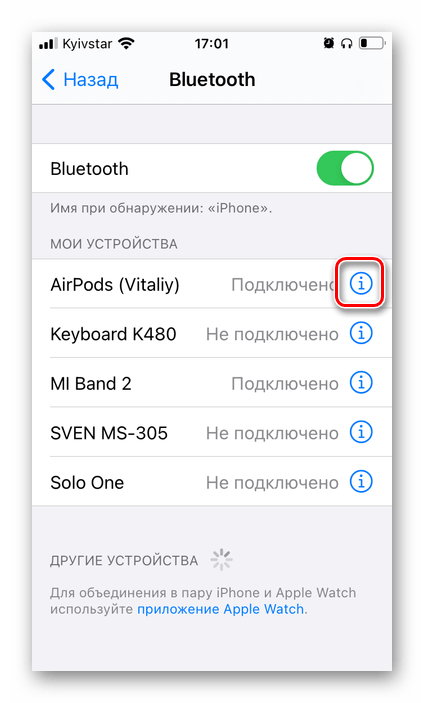
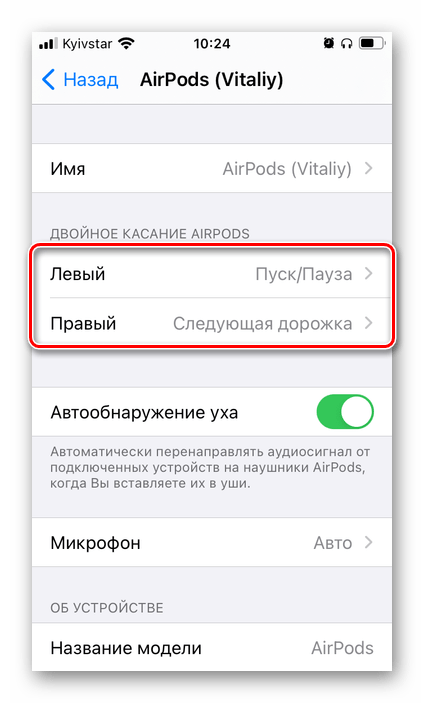
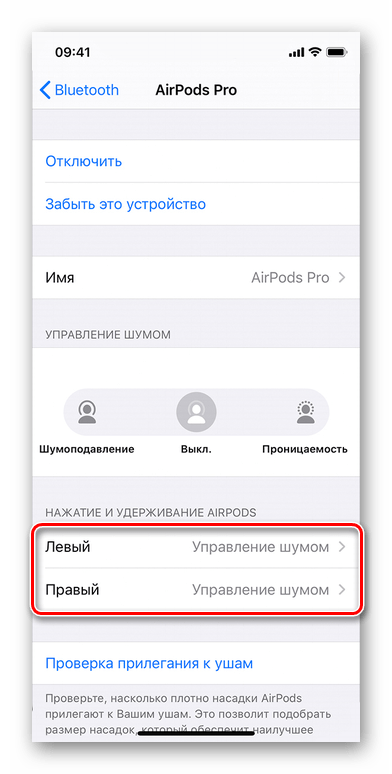
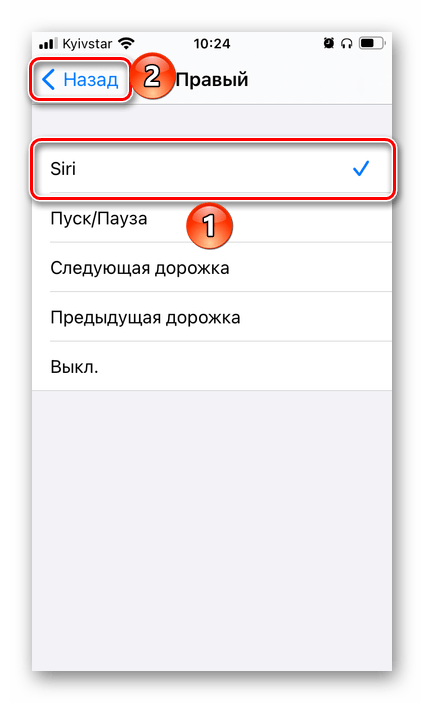

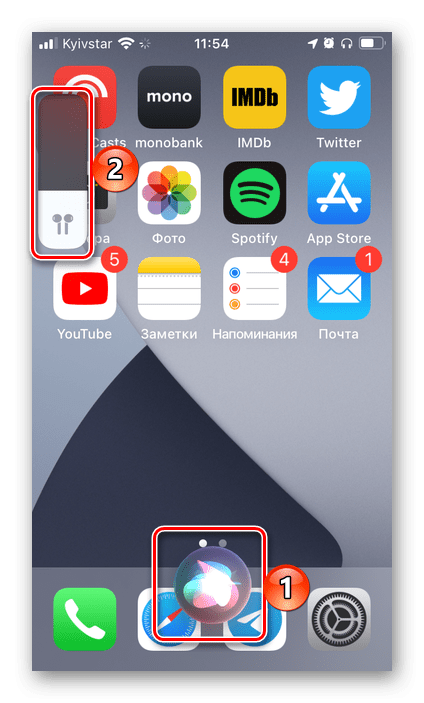
Вариант 2: Голосовая команда
Многие предпочтут вместо команды вызова Сири назначить на датчик нажатия такие действия, как воспроизведение/пауза и/или переключение трека вперед/назад (на АирПодс 1 и 2) или управление режимами шумоподавления (на АирПодс Про). В таких случаях для изменения громкости через наушники потребуется обратиться к ассистенту голосом. Но прежде чем это сделать, необходимо проверить настройки.
- Откройте «Настройки» и прокрутите список доступных опций вниз.
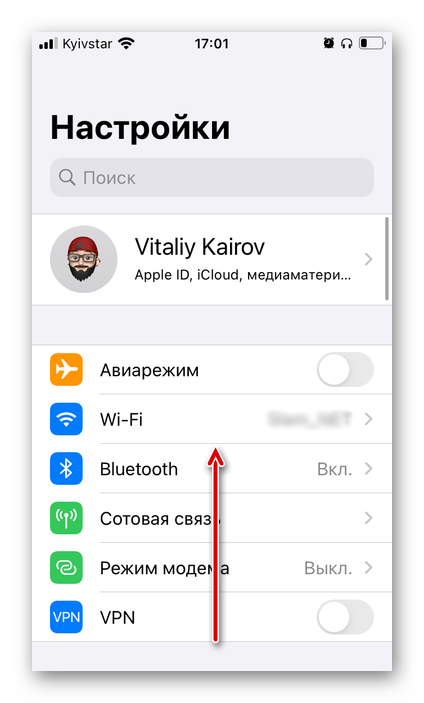
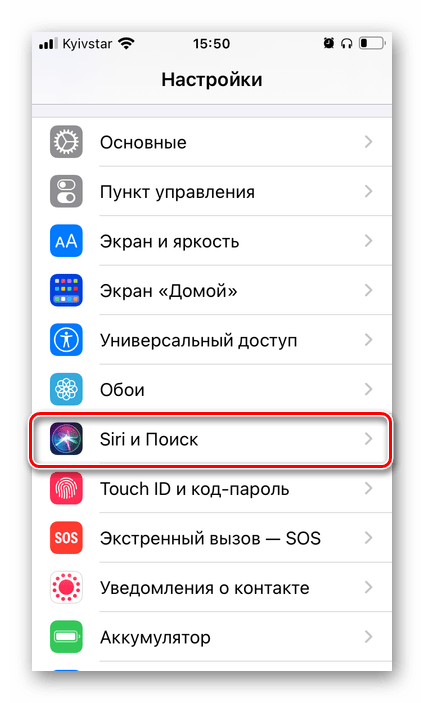
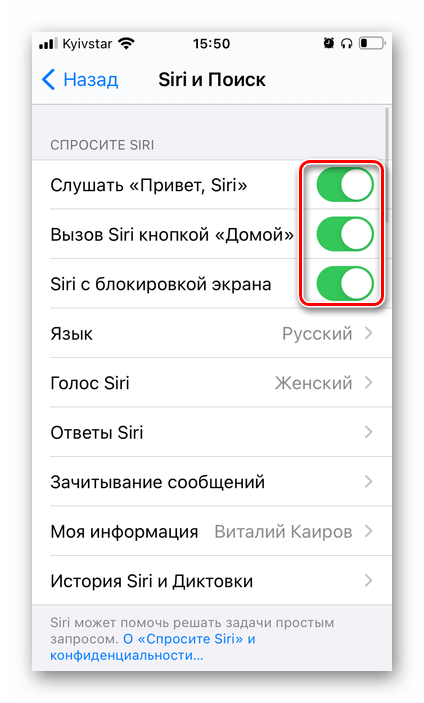
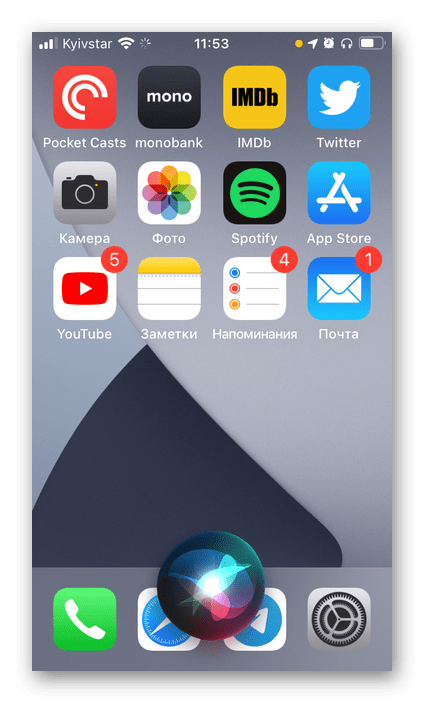
Способ 2: Apple-девайс
Если же вы не хотите изменять уровень звука в AirPods с помощью Siri и собственного голоса, тогда потребуется обратиться к устройству, к которому наушники в настоящий момент подключены.
Вариант 1: iPhone/iPad/iPod Touch
Устройства с iOS/iPadOS предоставляют несколько возможных методов уменьшения и увеличения громкости воспроизводимого с их помощью аудиоконтента.
Кнопки на корпусе Очевидно, что для решения нашей задачи можно воспользоваться соответствующими элементами управления, расположенными на корпусе девайса.
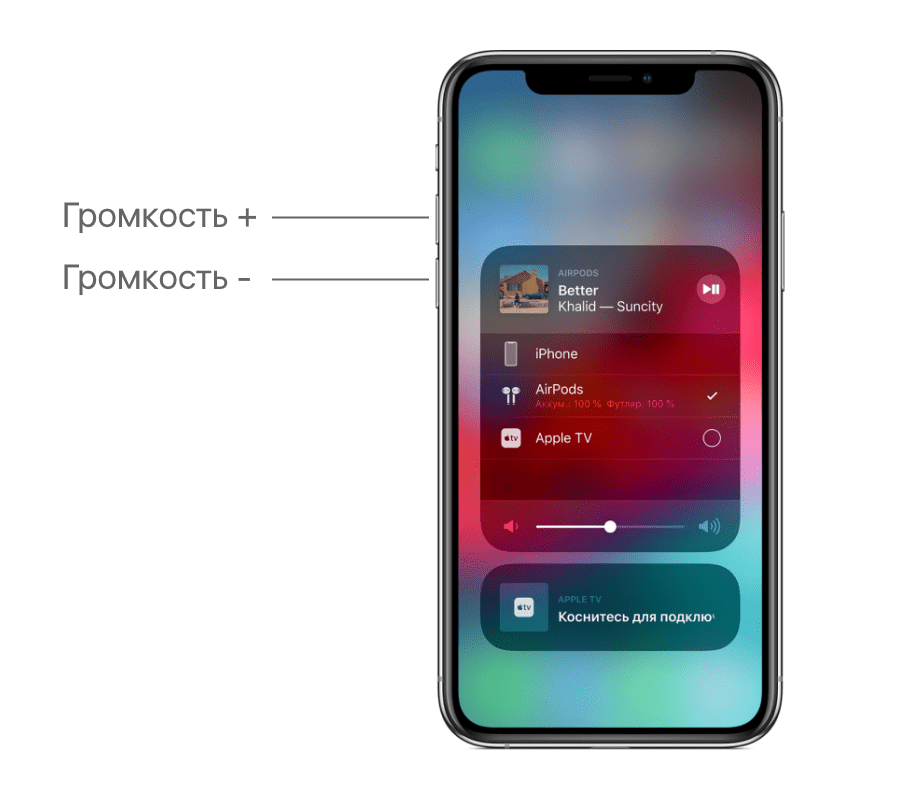
Пункт управления и проигрыватели Еще один вариант заключается в вызове пункта управления (свайп от нижней границы экрана вверх на iPhone с кнопкой «Home» и от верхней вниз на устройствах без нее), где представлено соответствующее средство регулировки.
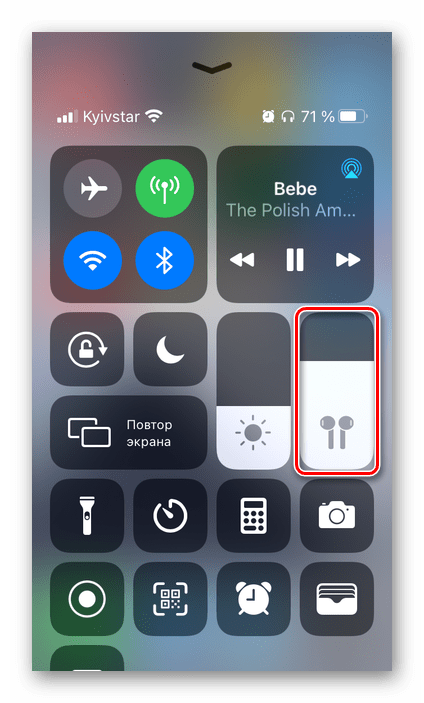
Из ПУ, как и из интерфейса любого плеера, можно перейти к выбору устройств воспроизведения, тапнув по показанной на изображении ниже кнопке.
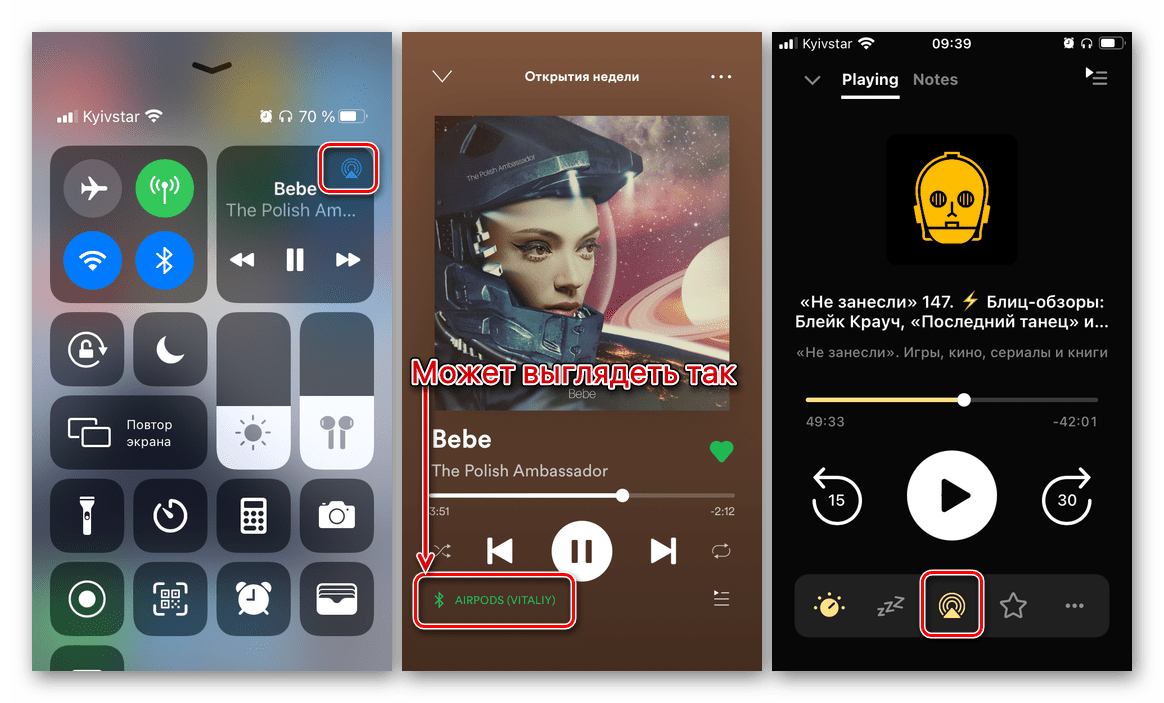
В появившемся окне будет доступна возможность увеличения и уменьшения громкости путем перемещения пальца по шкале.
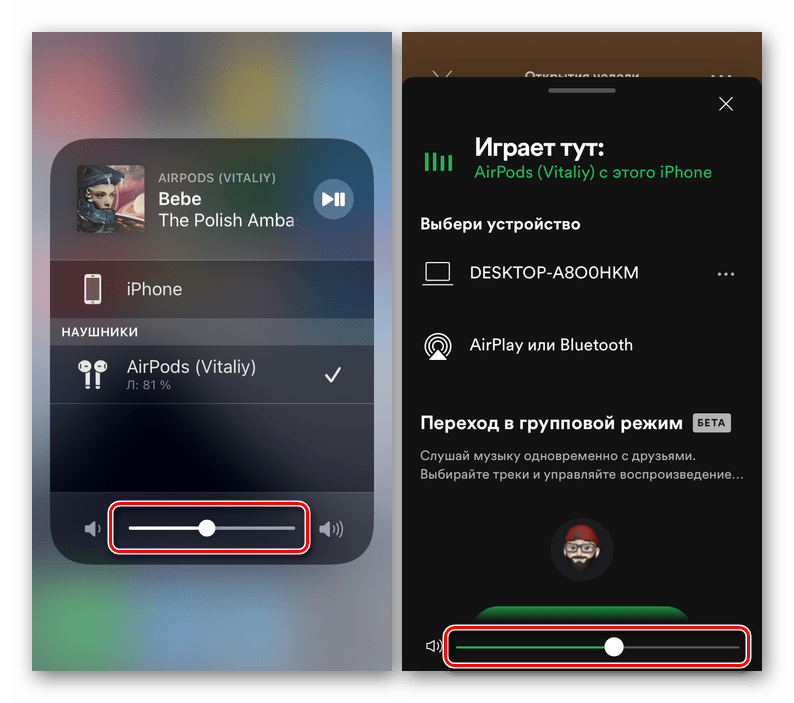
Экран блокировки Действие, аналогичное рассмотренному выше, может быть выполнено и на экране блокировки, где обычно отображается интерфейс проигрывателя.
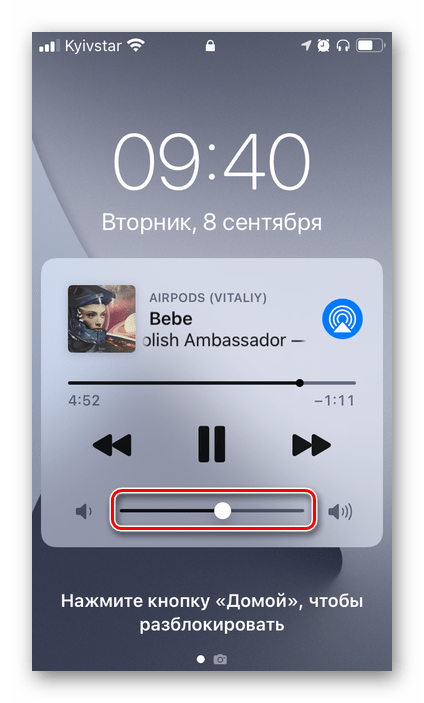
Сири Последний возможный вариант изменения уровня звука на iPhone, iPad и iPod Touch с подключенными к ним AirPods заключается в вызове Siri. Для этого можно использовать как упомянутую выше команду, так и кнопки на корпусе девайса.
Вариант 2: iMac/MacBook
Если вы пользуетесь наушниками АирПодс в связке с компьютером на макОС, регулировать уровень громкости можно одним из следующих методов.
Клавиатура На компьютере или ноутбуке без сенсорной полосы управления (Control Strip) нажмите клавишу «F11» для уменьшения звука и «F12» для увеличения. «F10» полностью его выключит.
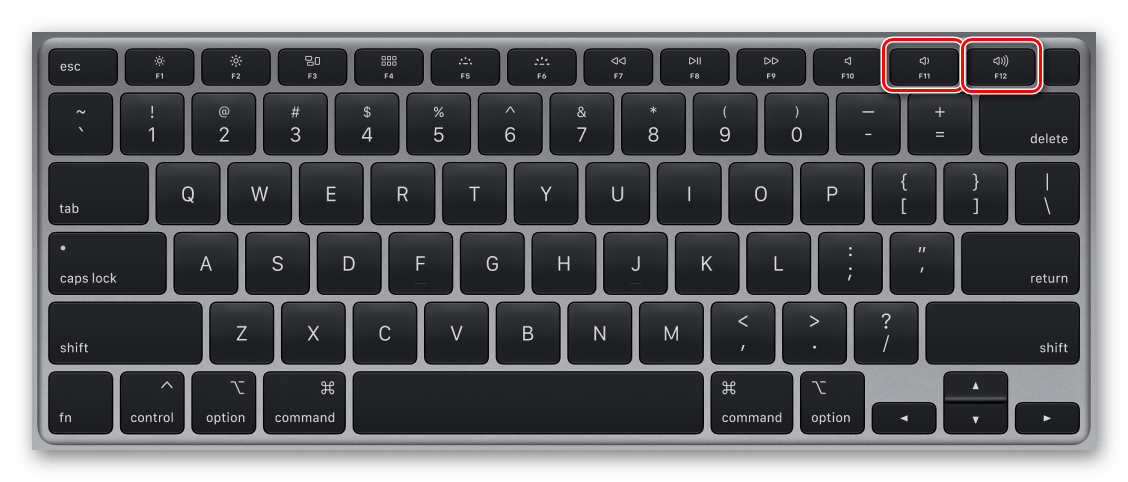
Если требуется понижать или повышать уровень звука с шагом, меньшим чем стандартное значение, используйте следующие сочетания: «Shift + Option + F11» и «Shift + Option + F12» соответственно.
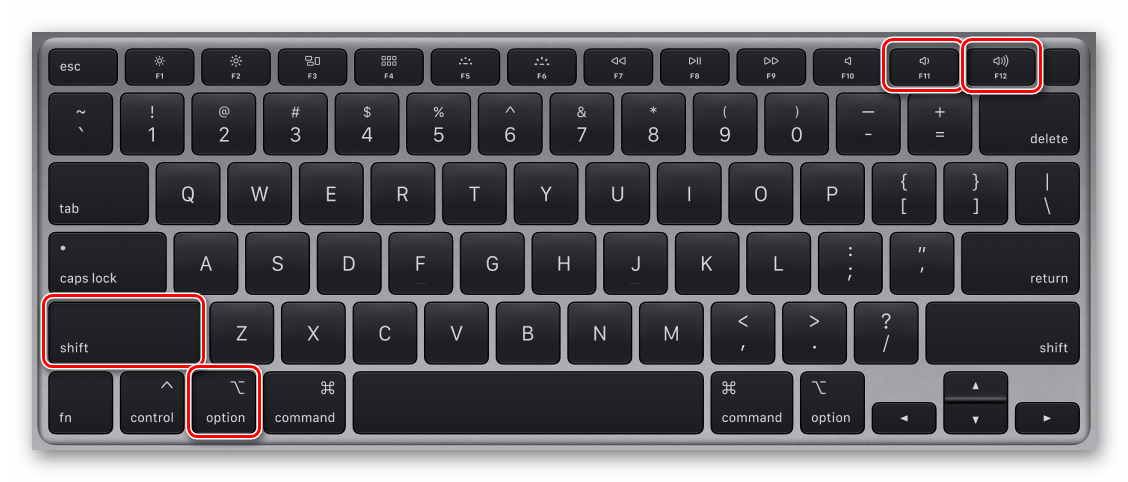
На устройстве с тачбаром сначала разверните полосу управления,

а затем нажмите на значок уменьшения или увеличения громкости, в зависимости от того, в каком направлении вам нужно ее изменить.

Строка меню Другим возможным методом регулировки уровня звука на ПК с macOS и подключенными к нему AirPods является обращение к строке меню. Там же будут доступны дополнительные опции – выбор устройства воспроизведения и режима шумоподавления для наушников версии Pro.
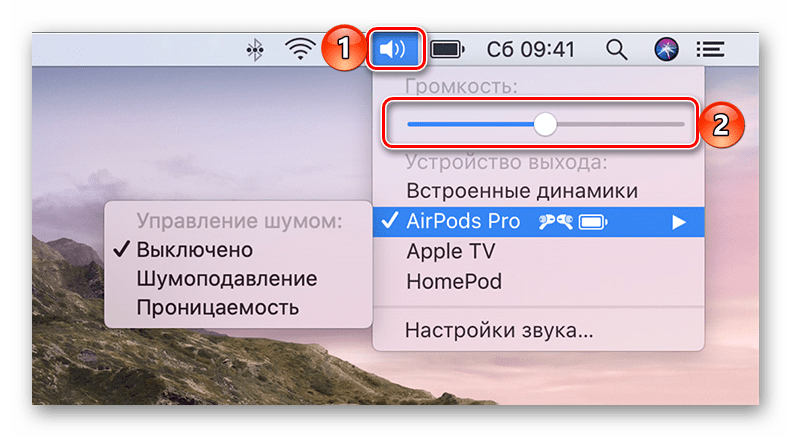
На компьютерах Apple, как и на мобильных устройствах компании, для управления громкостью можно также использовать Siri.
Вариант 3: Apple Watch
Если помимо наушников и смартфона вы также пользуетесь фирменными часами от Эппл, для изменения громкости можно обратиться к ним. Для этого откройте экран «Исполняется» и прокрутите в нужном направлении колесико Digital Crown: по часовой стрелке для увеличения или против нее для уменьшения.

Как вариант, особенно если iPhone сейчас нет под рукой, на Apple Watch можно вызвать Siri, озвучив ей уже неоднократно упомянутые нами выше команды.
Мы рады, что смогли помочь Вам в решении проблемы.
Что делать, если переключение музыки на Airpods 3 не работает?
Если у вас возникли проблемы с переключением музыки на Airpods 3, вот несколько шагов, которые помогут вам решить эту проблему:
- Убедитесь, что ваш iPhone или другое устройство, с которого вы воспроизводите музыку, подключено к Airpods 3.
- Проверьте, не выключены ли ваши Airpods 3. Если они выключены, включите их, нажав на кнопку на корпусе Airpods 3.
- Сбросьте сетевые настройки на вашем iPhone или другом устройстве, с которого вы воспроизводите музыку. Для этого перейдите в раздел «Настройки», выберите «Общие», затем «Сброс» и нажмите «Сбросить сетевые настройки». После этого перезагрузите устройство.
- Убедитесь, что настройки звука на вашем iPhone или другом устройстве, с которого вы воспроизводите музыку, настроены правильно. Проверьте, что звук не отключен или установлен на минимум. Также убедитесь, что настройка «Приложение для музыки» в разделе «Настройки» включена.
- Попробуйте отключить и снова подключить свои Airpods 3 к устройству. Для этого зайдите в раздел «Настройки», выберите «Bluetooth» и найдите свои Airpods 3 в списке устройств. Нажмите на значок «i» рядом с названием устройства и выберите «Забыть это устройство». Затем повторно подключите свои Airpods 3, следуя инструкциям.
Если после выполнения всех этих шагов проблема с переключением музыки на Airpods 3 все еще не решена, рекомендуется связаться с технической поддержкой Apple или обратиться в ближайший сервисный центр для дальнейшей диагностики и ремонта устройства.
Дабл-тап — основной жест
Основной жест, используемый для управления беспроводными наушниками AirPods — это Дабл-тап или, как его еще называют, Двойной тап.
Этот жест поддерживается на каждом из наушников отдельно, и, соответственно, действия, совершаемые по двойному касанию на правом и левом наушнике, можно назначить отдельно.
Дабл-тап используется для ответа на звонки, но помимо этого, на двойное касание можно назначить и другие команды:
- Вызов виртуального помощника Siri;
- Пауза / Пуск в воспроизведении аудио;
- Остановка воспроизведения аудио;
- Возврат к предыдущему аудиотреку;
- Переход к следующему аудиотреку.
Важно отметить, что переключение между аудиотреками доступно только на устройствах Apple, начиная с iOS 11
Откройте приложение «Настройки» на своем iPhone
Чтобы настроить переключение треков на вашем Airpods Pro, вам нужно открыть приложение «Настройки» на вашем iPhone. Вот как это сделать:
- На главном экране своего iPhone найдите и нажмите на иконку «Настройки». Она обычно находится в нижней части экрана и имеет иконку с серыми шестеренками.
- После нажатия на иконку «Настройки» откроется главное меню настроек вашего iPhone.
- Прокрутите меню настроек вниз и найдите опцию «Bluetooth». Нажмите на нее, чтобы открыть настройки Bluetooth.
- В списке доступных устройств Bluetooth найдите свои Airpods Pro и нажмите на название устройства.
- Откроется страница настроек для вашего Airpods Pro. Прокрутите страницу вниз, чтобы найти различные настройки для ваших наушников.
- Найдите опцию «Настройка сенсоров» или «Настройка касаний». В зависимости от вашей версии iOS и вашей локализации, название может немного отличаться.
- После того, как вы найдете опцию «Настройка сенсоров» или «Настройка касаний», нажмите на нее, чтобы открыть настройки переключения треков.
- На странице настроек переключения треков вы можете выбрать, какой жест использовать для переключения треков вперед и назад или настройте жесты по своему усмотрению.
- Выберите желаемый жест для переключения треков и закройте приложение «Настройки». Теперь вы будете в состоянии переключать треки на своих Airpods Pro при помощи выбранного вами жеста.
Теперь у вас есть все необходимые инструкции, чтобы настроить переключение треков на ваших Airpods Pro. Приятного прослушивания музыки!
Как переключать (включать, ставить на паузу) песни в наушниках AirPods, если на них нет пульта
Если в обычных проводных наушниках EarPods из комплекта iPhone имеется пульт управления, который обладает широкими возможностями для контроля над воспроизведением музыки, то в беспроводных AirPods он отсутствует. Так каким же образом переключать (включать, ставить на паузу) песни?

Автоматическое воспроизведение
Если синхронизированные с устройством наушники AirPods располагаются в ушах, то они автоматически запускают воспроизведение музыки. При снятии одного наушника AirPods, воспроизведение песни (трека) становится на паузу. Снятие обоих наушников полностью остановит воспроизведение (аналог кнопки Стоп).
Данная функция настраивается по пути Настройки → Bluetooth → AirPods → Автообнаружение уха на iPhone или iPad, однако при этом стоит учитывать:
- В случае если функция Автообнаружения ухавключена, но в то же время наушники не используются, музыка будет воспроизведена через динамики iOS-устройства.
- Если функция Автообнаружения ухавыключена, то в этом случае все аудиозаписи будут воспроизведены в наушниках AirPods вне зависимости от того, находятся они в ушах или нет.
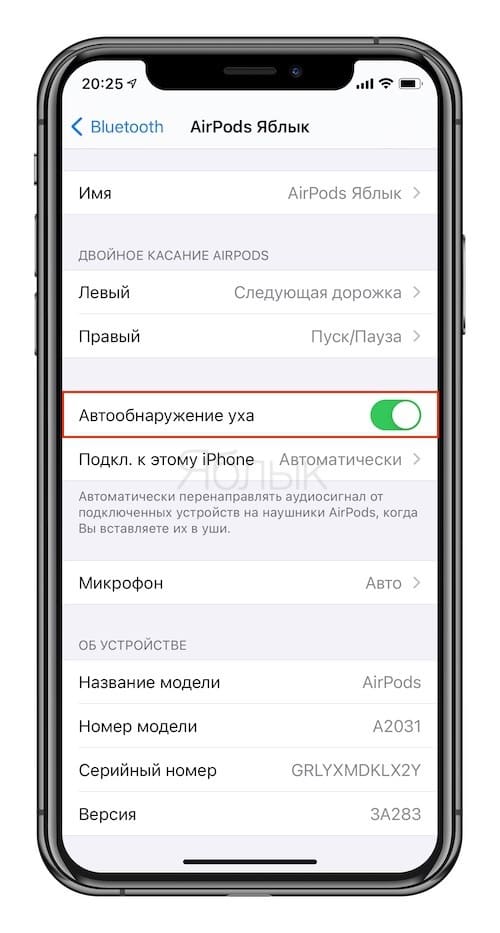
Как управлять беспроводными наушниками AirPods
Управление наушниками осуществляется при помощи Siri. Голосовой ассистент вызывается путем двойного постукивания по любому наушнику AirPod.
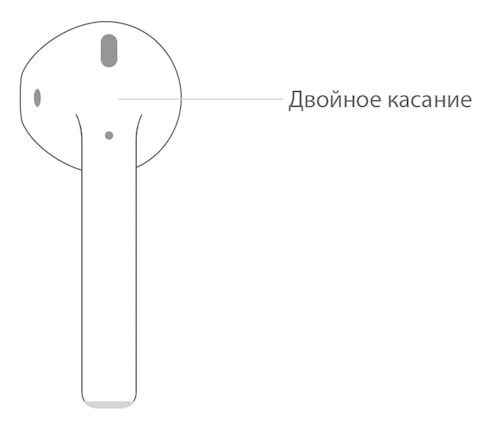
Siri умеет делать с ними всё, что нужно! Apple приводит несколько примеров голосовых команд Siri для AirPods:
«Воспроизведи мой плейлист избранного». «Увеличь громкость». «Как добраться домой отсюда?» «Перейди к следующей песне». «Приостанови музыку». «Какой уровень заряда аккумулятора в моих наушниках AirPods?».
Стоит отметить, что в iOS по пути Настройки → Bluetooth → AirPods → Левый (Правый) можно изменить действие любого из наушников на двойное нажатие. Присутствует возможность активировать воспроизведение, паузу, перейти к следующему или предыдущему треку через двойное постукивание или полностью выключить такую возможность.
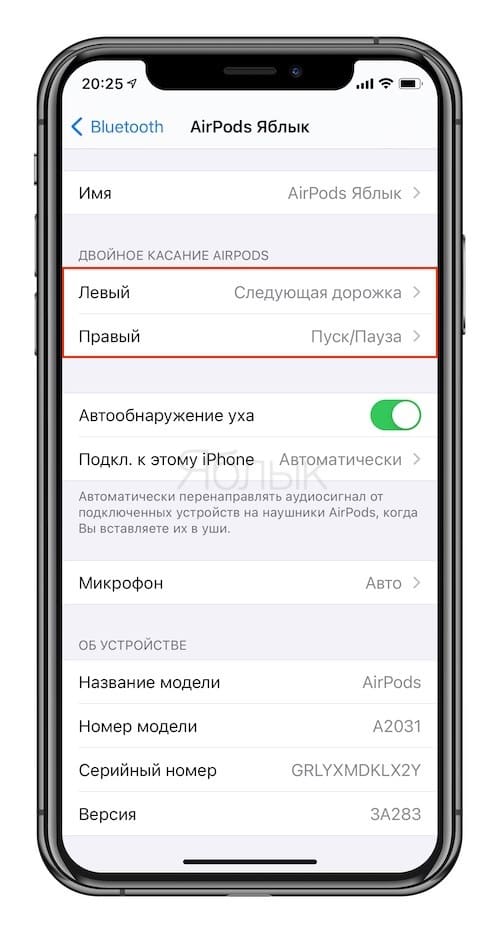
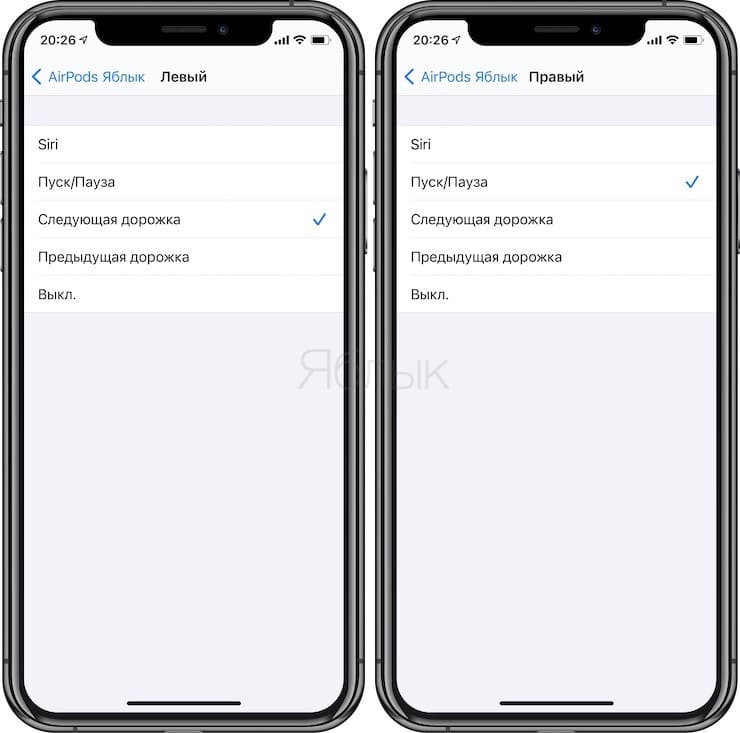
Как ответить на звонок в AirPods
Если вам кто-то позвонит тогда, когда вы слушаете музыку в AirPods, Siri может анонсировать звонок. Ответить на него можно двойным тапом по верхней части любого наушника.
Выбор наушника AirPods, на котором находится микрофон
Для совершения телефонных звонков и использования Siri каждый наушник AirPod оснащается микрофоном. По умолчанию для настройки микрофона iOS использует значение «Автоматически», другими словами любой из наушников может использоваться в качестве микрофона. В случае, если используется лишь один наушник AirPod, то именно он и будет являться микрофоном.
В Настройках iOS по пути Bluetooth → AirPods → Микрофон имеется возможность принудительно установить значение «Всегда правый наушник» или «Всегда левый наушник». При использовании конкретных настроек наушник AirPod будет использоваться в качестве микрофона, даже при извлечении его из уха.
Другие настройки AirPods 3
Помимо основных функций, AirPods 3 предлагает ряд дополнительных настроек, которые помогут вам настроить свой опыт использования наушников.
1. Настройка автоматического переключения между устройствами:
В настройках Bluetooth вашего устройства можно включить функцию автоматического переключения между AirPods и другими подключенными устройствами Apple. Это позволит вам быстро переключаться между прослушиванием музыки на iPhone, Mac и других устройствах.
2. Назначение сенсоров:
На AirPods 3 есть сенсоры сенсорные поверхности, которые можно настроить под ваши предпочтения. Вы можете настроить функции двойного нажатия на наушниках — например, включение или выключение музыки, переход к следующему треку или активация голосового помощника Siri.
3. Регулирование громкости:
Настройте возможность регулировать громкость прямо на AirPods 3. Вы можете настроить, какой сенсор использовать для увеличения или уменьшения громкости музыки.
4. Поиск утерянных AirPods:
Если вы потеряли свои AirPods, вы можете использовать функцию «Найти» на устройстве Apple для их поиска. AirPods 3 произведут звуковой сигнал, чтобы помочь вам найти их.
У AirPods 3 есть еще множество других настроек, которые можно настроить в приложении «Настройки». Исследуйте возможности наушников, чтобы получить максимальное удовлетворение от использования!
Что делать, если нет звука в наушниках iPhone X
В комплекте к каждой версии Айфона есть наушники — EarPods. Это ещё не беспроводные AirPods, они имеют провод. Но звучат достаточно хорошо. Нередко при подключении смартфон не реагирует на них.

Никакие настройки не помогают подключить наушники. Если устройство служит вам уже не первый месяц, вполне возможно, что контакты в смартфоне засорились, забились пылью и грязью.

Это происходит в то время, когда мы помещаем телефон в карман, где могут находиться другие предметы.
Источником мелкого сора могут быть и дамские сумочки. Из-за определённого слоя грязи коннектор может не до конца подключаться. И не прилегать достаточно к контактам порта на Айфоне. Чтобы его очистить, предпочтение нужно отдать деревянным приспособлением: заострённая спичка, зубочисткам и т.д.

Не используйте металлические инструменты. Ими вы можете нанести вред хрупким контактам порта.
Используйте фонарик для того, чтобы лучше рассмотреть загрязнённые места порта, из-за которого iPhone не видит проводные наушники. На конец зубочистки или спички нужно намотать немного ваты, чтобы лучше собирать грязь.

Кончик также можно смочить в спирт. Но не обильно, чтобы он не растекался внутри порта. Спирт поможет лучше расщеплять грязь. Орудуйте палочкой до тех пор, пока не вычистите весь порт. Почистите коннектор на наушниках. Он может тоже нуждаться в очистке.































