Веб-камера Skype может работать неправильно по разным причинам
Брэд Стефенсон — независимый писатель, специализирующийся на технологиях и культуре компьютерных фанатов, с опытом работы более 12 лет. Он пишет о Windows 10, Xbox One и криптовалюте.
Райан Периан — сертифицированный ИТ-специалист, обладатель множества сертификатов в области ИТ и более 12 лет опыта работы на должностях поддержки и управления в сфере ИТ.
Skype может быть невероятно полезным приложением для общения с друзьями, семьей и коллегами благодаря функциям голосовых и видеозвонков. Тем не менее, видео Skype не работает должным образом, что является распространенной проблемой для тех, кто использует приложение Skype для Windows 10 и различные другие версии популярного приложения для чата на iOS, Android и Mac.
Вот что вам нужно знать, если камера Skype не показывает видео и человек, с которым вы разговариваете, вас не видит.
Как совершать видеозвонки с помощью Skype на iPhone и iPad
Skype предлагает простой способ совершать видеозвонки с iPhone и iPad, а получатель на другом конце видеочата может находиться практически на любой другой платформе, включая iOS, Android, Windows и Mac.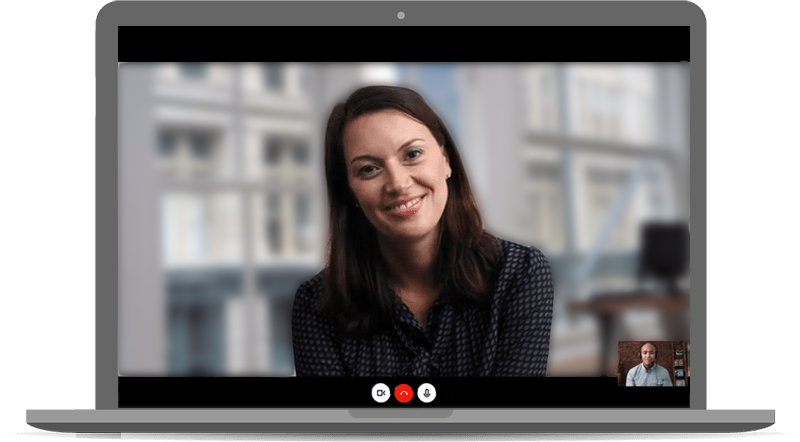
Skype уже давно существует как решение для видеочата и является одним из самых популярных, но сейчас для некоторых пользователей он может быть как никогда актуален. Поскольку многие люди избегают внешнего мира, чтобы оставаться в безопасности во время карантина, вы можете использовать видеочат, чтобы оставаться на связи со своими близкими и даже работать из дома. Это особенно легко сделать с помощью популярных сервисов видеозвонков, таких как Skype, которые доступны для iPhone, iPad, Mac, Windows, Android и Linux.
Если вы хотите связаться с друзьями или членами семьи или посетить онлайн-встречи, пока вы работаете дома, Skype, безусловно, может пригодиться. Хотите попробовать это на себе? Затем прочитайте, чтобы узнать, как совершать видеозвонки с помощью Skype на iPhone или iPad.
В первую очередь необходимо установить официальное приложение Skype для iPhone из Apple App Store.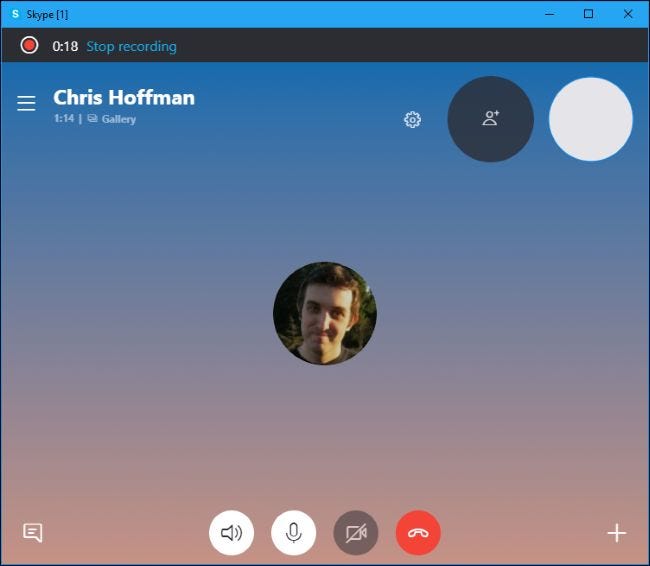
- Откройте приложение Skype на своем iPhone.
- Нажмите «Войти или создать», чтобы войти в Skype со своей учетной записью Microsoft.
- После того, как вы вошли в систему и находитесь в главном меню приложения, нажмите «Синхронизировать контакты», если ваши контакты не отображаются автоматически. Затем нажмите на значок «Блокнот», расположенный в правом верхнем углу меню, чтобы начать новый чат.
- Здесь выберите опцию «Новый вызов», как показано на скриншоте ниже.
- Теперь вы можете просмотреть свой список контактов и выбрать человека, с которым хотите пообщаться в видеочате. Кроме того, вы также можете искать кого-то по имени пользователя Skype. Нажмите на «Позвонить».
-
Что касается последнего шага, нажмите «Видеозвонок», чтобы начать звонок по Skype.
Теперь вы знаете, как звонить по видеосвязи друзьям, членам семьи и коллегам с помощью Skype. Это довольно просто и понятно, правда?
Точно так же, если вы выберете несколько человек в своем списке контактов и нажмете кнопку вызова, вы сможете совершать групповые видеозвонки. Сделав это, Skype автоматически создаст для вас новый групповой чат, который можно использовать позже для дальнейших разговоров. Групповые видеозвонки могут оказаться весьма полезными для выполнения рабочих задач.
Недавно Microsoft добавила в Skype новую функцию под названием «Встреча сейчас», которая доступна в разделе «Новый чат» в приложении. По сути, это позволяет пользователям без учетных записей Skype присоединиться к вашему групповому видеозвонку. Если вы используете настольный компьютер или ноутбук, вам даже не нужно загружать приложение Skype, так как ссылка-приглашение перенаправит пользователей в веб-клиент.
Одним из основных преимуществ Skype является его многоплатформенная поддержка, и, в отличие от FaceTime от Apple, он доступен на Android, Windows и других устройствах с веб-браузером.
Ищете другие варианты видеозвонков? Есть так много конкурирующих сервисов, которые вы можете попробовать, например Google Hangouts, Google Duo, Snapchat и WhatsApp, и это лишь некоторые из них. Все эти сервисы являются мультиплатформенными и могут использоваться для того, чтобы оставаться на связи со своими близкими, пока вас нет дома. А если вы хотите проводить большие виртуальные собрания, еще один вариант видеоконференций — это настройка и присоединение к собраниям Zoom, что позволяет до 100 участников.
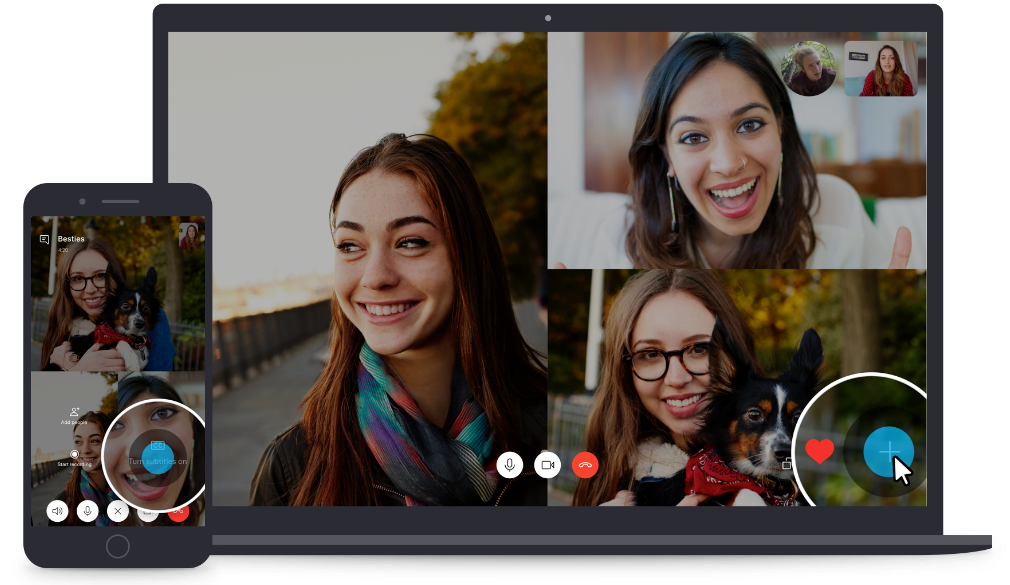
Подготовка к отключению камеры в Скайпе на ноутбуке
Прежде чем перейти к отключению камеры в Скайпе на ноутбуке, вам необходимо выполнить несколько предварительных шагов для подготовки:
Шаг 1: Проверьте наличие оборудования
Убедитесь, что ваш ноутбук имеет встроенную камеру или подключенную внешнюю камеру. Обычно встроенная камера располагается над экраном, а внешняя камера подключается через USB-порт или другой интерфейс.
Шаг 2: Обновите программу Скайп
Убедитесь, что у вас установлена последняя версия программы Скайп. Вы можете проверить наличие обновлений в меню «Справка» -> «Проверить наличие обновлений». Если обновления доступны, следуйте инструкциям для их установки.
Шаг 3: Зайдите в настройки Скайпа
Откройте Скайп на вашем ноутбуке и войдите в свой аккаунт. Затем нажмите на свою учетную запись в верхней части окна Скайпа и выберите «Настройки» в выпадающем меню.
Шаг 4: Перейдите в раздел «Настройки камеры»
В левой части окна настроек выберите раздел «Настройки камеры». Здесь вы можете управлять настройками камеры и выбрать способ ее отключения в Скайпе.
Примечание: Возможные варианты отключения камеры в Скайпе могут отличаться в зависимости от версии программы и операционной системы вашего ноутбука.
Продолжение следует…
Деактивация камеры в настройках операционной системы
Если вы хотите полностью отключить камеру на ноутбуке для использования в Skype или других приложениях, вы можете сделать это через настройки операционной системы.
Вот, как это сделать на некоторых популярных ОС:
Windows:
- Откройте меню «Пуск» и перейдите в «Параметры».
- Выберите «Конфиденциальность» и затем «Камера» в левом меню.
- Переключите переключатель «Разрешить приложениям использовать камеру» в положение «Выключено».
MacOS:
- Откройте «Системные настройки» и выберите «Безопасность и конфиденциальность».
- Перейдите на вкладку «Конфиденциальность» и выберите «Камера» в левой части окна.
- Снимите флажок рядом с приложениями, которым вы не хотите разрешить использование камеры.
Linux:
- Запустите приложение «Настройки системы» или аналогичное для вашего дистрибутива.
- Перейдите в раздел «Конфиденциальность» или «Безопасность и конфиденциальность».
- Найдите настройку для камеры и выключите ее.
После выполнения этих шагов ваша камера будет полностью деактивирована и не будет использоваться в Skype или других приложениях. Если вы захотите снова включить камеру, просто повторите те же шаги и включите соответствующую настройку.
Отключение камеры во время звонка
Если вы приняли чей-то звонок, но во время разговора решили отключить камеру, сделать это довольно просто. Нужно кликнуть по символу видеокамеры в окне разговора.
После этого, символ стаёт перечёркнутым, а веб-камера в Скайпе отключается.
Как видим, программа Skype предлагает пользователям удобные инструменты отключения веб-камеры без отсоединения её от компьютера. Камеру можно отключить как на постоянной основе, так и во время конкретного разговора с другим пользователем или группой пользователей. Мы рады, что смогли помочь Вам в решении проблемы.Опишите, что у вас не получилось. Наши специалисты постараются ответить максимально быстро.
Помогла ли вам эта статья?
Далеко не каждый пользователь желает разговаривать по видеосвязи, поэтому важно знать как отключить камеру в Скайп, чтобы в дальнейшем не попадать в курьезные ситуации. Сделать это можно несколькими способами
Способ 1: Отключаем оборудование через компьютер
Первым является прямое отключение оборудование, которое станет неактивным и не будет использоваться во время звонков:
- Нажмите правой кнопкой мыши на значке «Мой компьютер».
- Выберите пункт «Свойства».
- Слева перейдите в раздел «Диспетчер устройств».
- Найдите в списке оборудование, связанное с камерой.
- Откройте список оборудования и нажмите правой кнопкой мыши.
- Выберите пункт «Отключить».
Как настроить Скайп на телефоне
Способ 2: Отключаем в Скайпе
Первый вызовет неудобства в случае, если используете другие программы. Чтобы избежать этого, воспользуйтесь вторым способом отключения через Скайп:
- Запустите Скайп.
- Перейдите в раздел настроек сверху с помощью значка в виде трех точек.
- Воспользуйтесь пунктом «Звук и видео».
- Перейдите в настройки справа.
- Отметьте пункт «Никого» в разделе автоматического принятия звонков.
- Перезапустите Скайп.
Теперь она всегда будет отключена для всех пользователей, кто звонит. Но есть еще вариант, позволяющий отключать ее во время звонка.
Как удалить контакт в Скайпе на компьютере
Способ 3: Отключаем в Скайпе во время звонка
Можно отключить ее во время звонка:
- Когда поступает звонок в Скайпе, не принимайте его.
- Нажмите на значок камеры снизу.
- Примите звонок и можете общаться.
- https://skypeshe.ru/faq/kak-vyklyuchit-kameru-v-skajpe
- https://lumpics.ru/how-to-turn-off-camera-on-skype/
- https://skype-messengers.ru/kak-otklyuchit-kameru-v-skype
Вариант 2: Закрытие доступа к камере через настройки операционной системы
Если вы хотите полностью отключить доступ к камере в программе Skype, можно воспользоваться настройками операционной системы.
Вот каким образом это можно сделать на различных операционных системах:
- Для Windows:
- Щелкните правой кнопкой мыши по значку «Пуск» в нижнем левом углу экрана и выберите «Настройки».
- В открывшемся меню выберите «Конфиденциальность».
- В левом столбце выберите «Камера».
- После этого в правой части окна включите переключатель «Разрешить доступ к камере на этом устройстве» в положение «Выключено».
- Готово! Теперь Skype не будет иметь доступа к вашей камере.
- Для macOS:
- Перейдите в меню «Apple» в верхнем левом углу экрана и выберите «Системные настройки».
- В открывшемся окне выберите «Безопасность и конфиденциальность».
- Вкладка «Конфиденциальность» должна быть автоматически выбрана. Если это не так, выберите ее.
- В левом столбце выберите «Камера».
- Снимите флажок рядом с программой Skype.
- Готово! Теперь Skype не будет иметь доступа к вашей камере.
Пожалуйста, учтите, что эти настройки могут отличаться на разных версиях операционных систем, поэтому имеет смысл проверить инструкции, специфичные для вашей версии.
Ответить на видеозвонок
Когда вам звонят, на экране появляется всплывающее уведомление. Выполните одно из следующих действий:
В этом сообщении учащимся и новым пользователям показано, как включить или отключить веб-камеру и встроенное приложение камеры в Windows 11, чтобы защитить вашу конфиденциальность.
Windows 11 поставляется с множеством интересных функций и обновленным новым графическим интерфейсом с расположенным по центру меню «Пуск» и панелью задач, окнами с закругленными углами, а также темами и цветами, которые делают любое устройство Windows великолепным.
Помимо всех этих замечательных функций, в Windows 11 есть также встроенное приложение камеры, которое позволяет вам совершать видеозвонки с кем угодно, используя ваши любимые приложения, такие как Zoom, Teams, Skype и другие.
Некоторым людям не нравится наличие веб-камеры или встроенного приложения для камеры, которые можно легко обмануть и использовать не по назначению без каких-либо веских причин. Иногда вас могут застать врасплох перед камерой в компрометирующем состоянии.
Все эти вещи могут быть проблемой, поэтому Windows 11 позволяет вам отключать или включать веб-камеру и камеры, когда вам это нужно.
Кроме того, если вы студент и новый пользователь и хотите научиться работать с Windows, проще всего начать с Windows 11. Windows 11 – это основная версия операционной системы Windows NT, разработанная Microsoft. Windows 11 является преемником Windows 10, и ожидается, что она будет выпущена в конце этого года.
Чтобы приступить к отключению или включению камеры Windows, выполните следующие действия:
Подробности
Первым делом пользователю необходимо убедиться, что в самом Skype устройство настроено корректно. Дальнейшая его активация и деактивация возможна двумя способами:
Подключение устройства в программе
К счастью, этот шаг владельцы мобильных устройств могут пропустить. А вот на компьютерах и ноутбуках он иногда требуется. В случае использования старой программы все делается так:
А для нового Skype изменение параметров выполняется так:
Включение и отключение в ходе беседы
Тут уже все несколько более интересно. Дело в том, что вы можете отключить микрофон в Скайпенепосредственно во время звонка и в случае использования компьютера, и на мобильном устройстве. При этом собеседника будет слышно, а вас – нет.
Кнопка для старого Скайпа: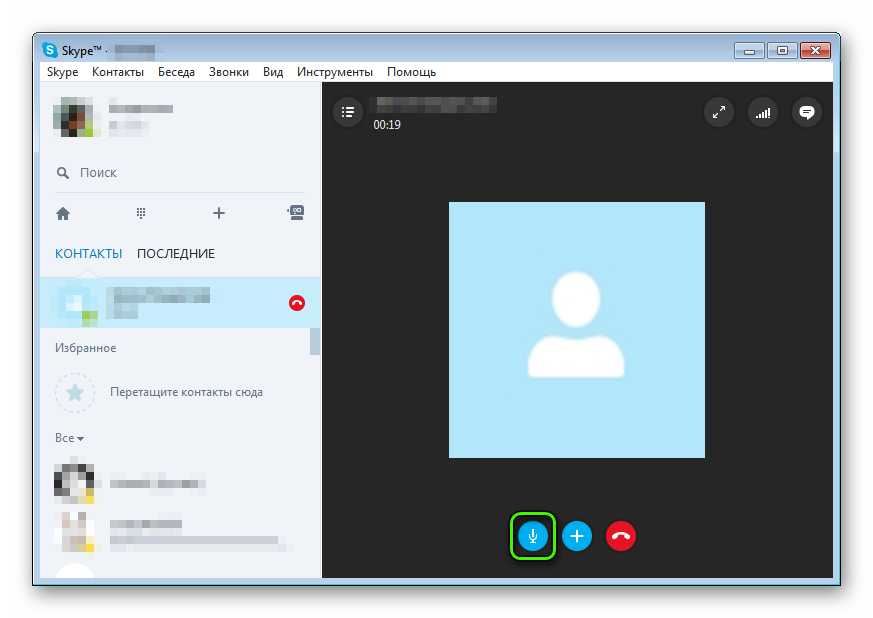
Для нового: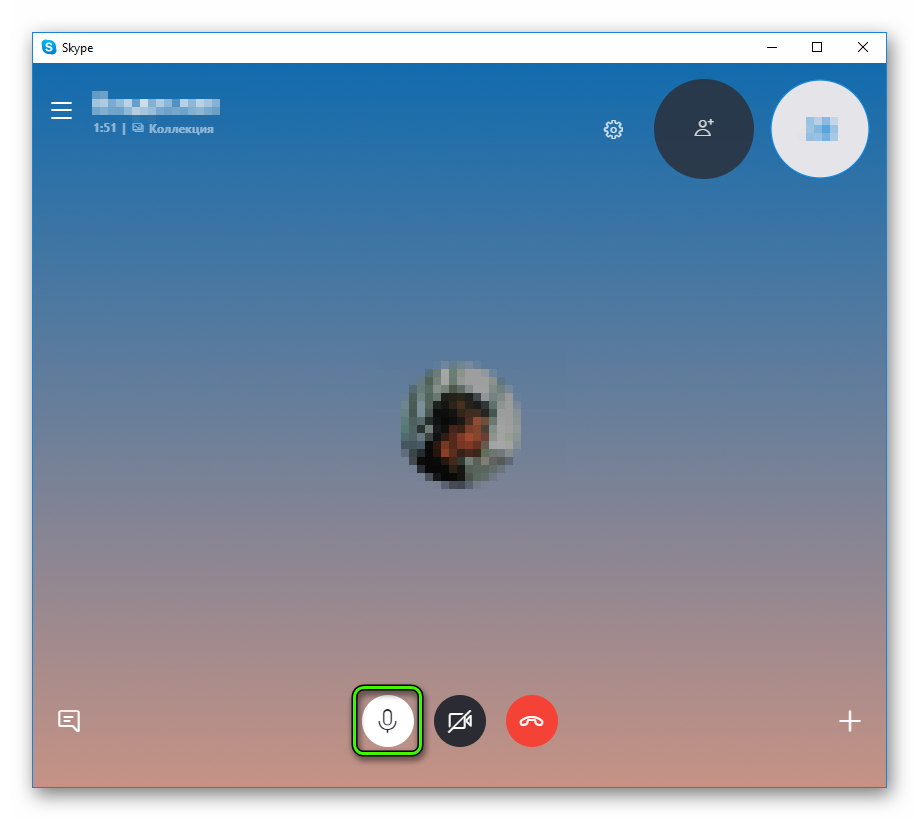
Для мобильного приложения: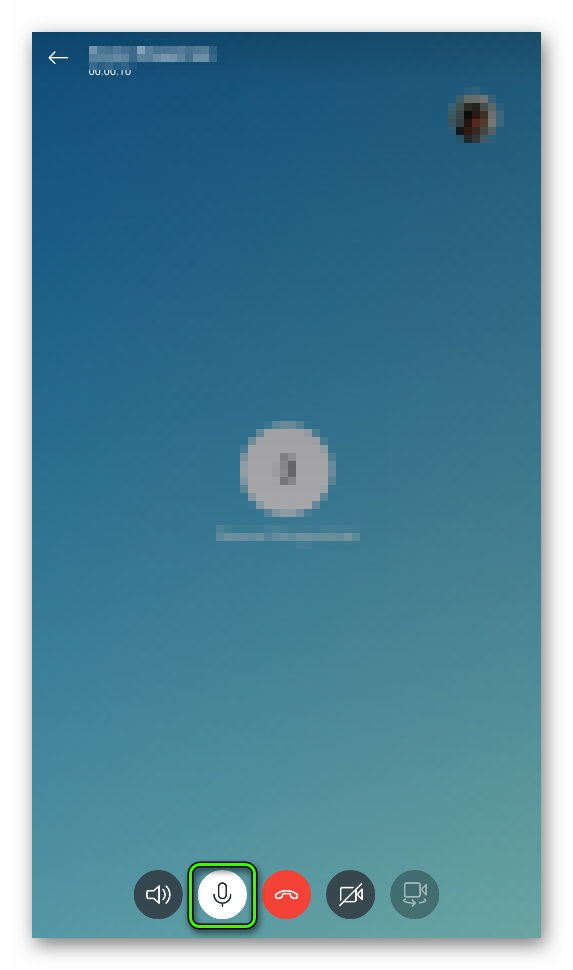
Горячие клавиши
Под этим названием понимается сочетания клавиш, с помощью которого производятся какие-либо действия. Например, выключение и включение микрофона в Скайпе. Настроить данную функцию выйдет только в старой версии. В новой же статично используется одновременное нажатие Ctrl + M на Windows и Cmd + Shift + M на Mac OS. А в мобильном приложении она совсем недоступна.
А теперь разберемся с старой программой:
Теперь во время разговора для выключения и включения микрофона можно использовать установленное сочетание.
Обновление Skype
Корпорация Microsoft выпустила новую версию приложения Skype для всех популярных платформ: Windows 10, Linux, macOS, Android, iOS. Помимо множественных исправлений, в версии 8.55 мессенджера и VoIP-клиента также появились новые функции, в частности Meet Now («Встречаемся сейчас»). Она позволяет пользователю начать сеанс видео- или аудиосвязи с другим человеком, даже если у того нет аккаунта в Skype или самого приложения.
В сообщении, опубликованном на портале поддержки Skype, говорится, что развертывание обновления стартовало 10 декабря 2019 г. и осуществляется поэтапно. В течение ближайших нескольких дней все пользователи Skype получат доступ к новым возможностям.
Почему не работает видео в скайп
Иногда случается прискорбное: после всех приготовлений, после создания и настройки видео просто не работает.
Возникают следующие проблемы:
- Неправильно выбрана видеокамера, необходимая просто не активна. Зайдите в «Инструменты» − «Настройки» − «Настройки видео» и в списке над изображением, которое клиент воспроизводит с веб-камеры, выберите именно вашу.
- «Я не вижу собеседника!». В тех же самых настройках перейдите на «Безопасность» и нажмите на «Автоматически принимать видео и демонстрировать экран от кого угодно».
- «Плохое качество видео, все виснет и тормозит, черно-белое изображение!». Во-первых, в настройках видео поперетаскивайте ползунки в окне «Настройки веб-камеры». Во-вторых, обновите скайп до последней версии. Наконец, если ничего из этого не помогло, проблема в вашей веб-камере, и ее пора обновить.
- «Черный экран вместо веб-камеры при включении, все пропало вдруг, ничего не видно!». Тут только два варианта: или камера сломалась и ее пора менять, или же она чем-то загорожена, а вы и не заметили.
- Иногда все гаснет. Это признак того, что ваша веб-камера просто отходит от разъема.
- Веб-камера зависает на одном месте. Просто немного подождите – вам не хватает мощности компьютера или скорости интернета, компьютер слишком сильно загружается.
Почему я не могу совершить видеозвонок
А бывает и так, что видео вроде работает, а позвонить с ним нельзя: то сбрасывается, то не принимает, то веб-камера собеседника не открывается – последнее чаще всего означает проблемы на его стороне.
Бывают такие ситуации:
- Слишком много людей. Тут просто работает ограничение на видеоконференцию – позвонить с видео в группу из 11 человек уже нельзя.
- Не активна кнопка звонка. В «безопасность» как и ранее просо исправьте настройки.
- Старая версия. Просто обновитесь.
- Телефон не разрешает. Не все модели телефонов поддерживают видеозвонки и с этим ничего не поделаешь.
Проблемы с видео в ubuntu
Единственная решаемая проблема с видео в скайпе – это купить другую веб-камеру. К сожалению, убунту – очень и очень капризная система, которая то и дело не хочет признавать нужную модель. Список поддерживаемых веб-камер можно посмотреть на специализированных сайтах.
Почему видео убунты виснет
На этот вопрос ответа так и не нашлось. К сожалению, пользователям убунты придется постоянно мириться с этой проблемой – никто не знает, отчего и почему она происходит. Просто подождите немного.
Возможно, дело в том, что версия ubuntu несовершенна и недоработана. Возможно, в будущем это исправят, а пока придется довольствоваться периодически плохим приемом.
Почему не работает микрофон при включении видео
Иногда случается, что не работает микрофон в скайпе, потому что он попросту не совместим с веб-камерой, и при ее включении он отключается. Такое и случается, когда микрофон встроен в веб-камеру. Вам необходимо его просто заменить и в настройках активировать другой микрофон.
Для этого:
- Зайдите в «Настройки» − «Настройки звука».
- Нажмите на «Открыть дополнительные настройки».
- В списке выберите необходимый микрофон.
Все. Теперь нужный вам запускается по умолчанию.
Что делать, если нет видео на ноутбуке
Никаких особенных проблем на ноутбуке не существует – все одинаковы с компьютером. Разве что чаще не читается веб-камера – вам необходимо правильно выбрать ее в списке.
Решаем проблему: сбрасывается видеозвонок
Сброс видеозвонка всегда относится к проблеме «Автоматически принимать видео». Как исправить это – написано чуть выше.
Что делать, если отключается skype при видеозвонке
А вот если скайп отключается при включении видео, все немного сложнее.
Причины этого таковы:
- Неправильно установленные драйвера на камеру.
- Старый, не обновленный скайп.
- Сломанная веб-камера.
Что такое видеочат
Видеочат – это особая форма чата для знакомств, так распространенного в интернете. Существует множество различных анонимных и не очень чатов, позволяющих поговорить с незнакомым человеком, но мало кто позволяет перед этим узнать о человеке хотя бы что-то, кроме его ника. Видеочат в скайпе делает это возможным.
На специализированных сайтах вы можете прочесть анкету в режиме онлайн и скопировать себя интересующий логин. После этого вы просто добавляетесь в друзья к девушке или парню с необходимой пометкой, звоните друг другу с включенной веб-камерой и знакомитесь.
Знакомиться могут и с вами – просто разместите свою анкету. Но тогда не забывайте отвечать всем, иначе это будет невежливо.
Бесплатные знакомства
Иногда и случается поиграть в рулетку: логины выдаются абсолютно случайно, и вы с замиранием сердца ждете, с кем же вас сведет случайное знакомство.
Все подобные сайты находятся по правильному запросу в поисковой системе: «Знакомства скайп онлайн бесплатно», например. Таким образом можно знакомиться не только с русскими, но и с людьми из других стран, желающих завести себе интернациональную дружбу.
Как создать видеочат
Создать такой чат проще простого – видеозвонок для одного человека или видеоконференция для нескольких. Другое дело – правильно его популяризовать, иначе вы останетесь в полном одиночестве.
Если такие знакомства не превратятся в часто повторяющееся событие, создавать для этого отдельный сайт не стоит. Отличный вариант – группа в социальной сети. Пригласите в нее своих друзей и попросите их распространить информацию. Обратитесь в группы похожего направления и договоритесь о сотрудничестве.
Настройки конфиденциальности Skype
Чтобы изменить настройки конфиденциальности Skype, в строке меню нажмите Skype> Конфиденциальность. Вы сможете настроить свои настройки здесь.
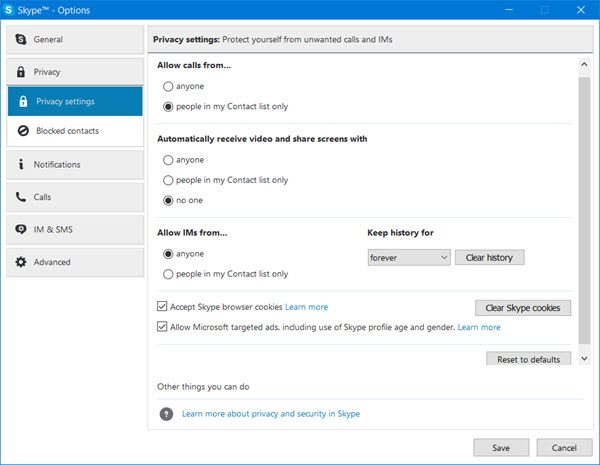
Чтобы сделать видеозвонок, ваш контакт должен быть принят вашим другом
У многих пользователей возникает вопрос о невозможности сделать видеозвонок своему другу. Причиной этой проблемы может быть то, что один из них отправил запрос другому, и они еще не приняли его. При использовании Skype на мобильном устройстве или планшете, вполне возможно, что пользователь не сможет увидеть это, что препятствует выполнению вызова. Поэтому, если вы столкнулись с этой проблемой, первое, что нужно сделать, это подтвердить, приняли ли они запрос или нет.
Кто может связаться с вами по скайпу
Это один из самых важных параметров конфиденциальности Skype, который большинство пользователей, как правило, забывают, а затем беспокоят нежелательные звонки и сообщения. Чтобы применить и сохранить эти настройки для всех платформ, вам необходимо войти в приложение Skype на рабочем столе Windows.
Настройки конфиденциальности Skype позволяют вам управлять своими голосовыми вызовами, мгновенными сообщениями, а также тем, как вы хотите поделиться своим экраном или получать видео от него и многое другое. Как показано на приведенном ниже экране, в большинстве случаев Skype предоставляет возможность делиться с кем угодно (включая любого пользователя Skype), людьми в вашем списке контактов или просто ни с кем. Как, например, если вы не хотите делиться тем, что вы используете видеокамеру, со своими контактами в Skype, просто выберите опцию «Никто».
Кроме того, если у вас есть онлайн-номер Skype, у вас есть три варианта, которые вы можете выбрать для того, как вы хотите, чтобы ваши входящие звонки были:
- Разрешить звонки от кого-либо
- Разрешить звонки от всех, кроме скрытых номеров
- Разрешить звонки только с номеров, сохраненных в вашем списке контактов
Читать . Отказаться от отслеживания данных и таргетированных объявлений.
Что происходит с настройками конфиденциальности Skype во время групповых чатов и звонков
Групповые чаты и звонки могут быть немного сложнее, когда дело доходит до настроек конфиденциальности, но помните, что следующие пункты наверняка помогут вам:
- Только ваши контакты Skype могут добавить вас в групповой чат и наоборот.
- После запуска группового чата вы будете получать сообщения от всех, кто был добавлен в группу, включая участников, которых нет в вашем списке контактов.
- Вы не можете получать файлы от участников за пределами вашего списка контактов.
- Если групповой вызов инициирован кем-то, которого нет в вашем списке, вы получите возможность присоединиться к вызову, но вы не увидите обычного всплывающего окна, уведомляющего о входящем вызове.
- Точно так же, если кто-то (которого нет в вашем списке) хочет поделиться своим экраном в групповом вызове/чате, вы получите уведомление с просьбой принять или отклонить запрос.
Я уверен, что эти простые, но важные советы помогут вам улучшить работу Skype. Если вы новичок в Skype, вы можете узнать, как настроить Skype, а также ознакомиться с этими советами по входу в Skype.
Взгляните на этот пост, чтобы – Полезные советы и рекомендации по управлению чатами в небольших группах.
Как отключить веб камеру в скайпе на пк и ноутбуке
Мы только что включили вебкамеру, используя диспетчер устройств. Аналогичным способом его можно и выключить. Для этого достаточно нажать «Отключить».
В обновленном скайпе вебкамера находится в неактивном состоянии. Включается она, как мы видели, при совершении видеозвонка и выполнении настроек.
Отключение производится в этих случаях так:
- завершаем видеозвонок;
- если общение необходимо продолжить в режиме аудиозвонка, нажимаем на значок с изображением видеокамеры. Это позволит сохранить связь, но уже без видеоизображения;
- если производились настройки, закрываем соответствующее окно.
Как в скайпе отключить камеру и микрофон?
Как в скайпе отключить камеру и микрофон на телефоне?
В ходе видеовызова откройте меню действий в Skype. Отобразятся основные элементы управления, актуальные для звонков. Снизу расположены пять кнопок. Тапните по иконке с камерой, чтобы отключить видео.
Как отключить камеру в скайпе перед звонком?
Отключение камеры во время звонка
Если вы приняли чей-то звонок, но во время разговора решили отключить камеру, сделать это довольно просто. Нужно кликнуть по символу видеокамеры в окне разговора. После этого, символ стаёт перечёркнутым, а веб-камера в Скайпе отключается.
Как забиндить кнопку в скайпе на отключение микрофона 2019?
Как отправить сообщение в Skype для Windows.. Горячие клавиши в новом Скайпе
| Действие | Windows | macOS |
|---|---|---|
| Открытая панель уведомлений | Ctrl + I | Cmd + Shift + O |
| Переключение микрофона (отключение или включение) | Ctrl + M | Cmd + Shift + M |
Как отключить камеру в Майкрософт тимс?
Выберите Дополнительные параметры, а затем в разделе Разрешения для веб-сайта выберите пункт Управление разрешениями. Выберите веб-сайт, которым требуется управлять. В разделе Камера или Микрофон установите переключатель в положение Выкл, чтобы отключить доступ для этого веб-сайта.
Как настроить видео в скайпе на телефоне?
Войдите в Skype. Нажмите кнопку меню телефона или значок меню на устройствах под управлением Android 3.0 и более поздних версий. Выберите Настройки. Установите флажок Активировать видеосвязь.
Как выключить камеру на ноутбуке?
- Щелкните правой кнопкой мыши по кнопке “Пуск”.
- Выберите пункт “Диспетчер устройств”.
- Раскройте раздел “Устройства обработки изображений”.
- Щелкните правой кнопкой мыши по записи “Встроенная камера” (название может отличаться на разных устройствах).
- Выберите Отключить.
Как отключить камеру в скайпе на Макбуке?
На Mac выберите меню Apple > «Системные настройки», нажмите «Защита и безопасность», затем нажмите «Конфиденциальность». Выберите «Камера». Установите флажок рядом с приложением, которому нужно разрешить доступ к Вашей камере. Снимите флажок, чтобы отменить доступ для этого приложения.
Как в скайпе не включать камеру?
Открываем вкладку «Инструменты», выбираем «Настройки». В открывшемся диалоговом окне заходим на раздел «Основные» и переходим в «Настройки видео». Ставим галочку напротив пункта «Включить Skype видео», для того чтобы во время видео-звонка вы могли включить веб-камеру и ваш собеседник смог вас увидеть.
Как выключить микрофон на ноутбуке?
Зайти в Параметры — Система — Звук (или нажать по значку динамика в области уведомлений правой кнопкой мыши и выбрать пункт «Открыть параметры звука». В разделе «Ввод» выбрать микрофон и нажать «Свойства устройства». Установить отметку «Отключить».
Как в Тимсе выключить звук?
Щелкните на значок показать участников, чтобы извлечь боковую панель со списком присутствующих на конференции. Затем найдите в списке собеседника, которого хотите отключить. Наведите на него курсор мыши и щелкните на иконку с тремя точками. В открывшемся меню выберите опцию «Отключить звук у участника».
Как сделать чтобы в скайпе говорить на кнопку?
- Запустить приложение Скайп.
- Нажать на «Инструменты». .
- Перейти в «Настройки… .
- Кликнуть на вкладку «Дополнительно».
- Выбрать пункт «Сочетания клавиш».
- Поставить галочку возле опции «Включить сочетание кнопок».
- Нажать на «Временное выключить… .
- Отметить основную и вписать дополнительную клавишу.
Как поменять сочетание клавиш скайп?
Перейдите в меню Skype «Инструменты» и нажмите «Настройки». Выберите вкладку «Дополнительно» в нижней части списка и нажмите «Сочетание клавиш». Поставьте галочку в поле рядом с «Включить сочетание клавиш».
Установка программы скайп и регистрация нового пользователя
- В главном меню сайта skype.com найдите кнопку «загрузить».
- Нажав кнопку «Skype для рабочего стола Windows» вы также найдете руководство по установке программы. Следуя инструкции установите Skype.
- Запустите загрузочный файл. Загрузка программы начнется, вас попросят принять пользовательское соглашение. После этого программа окончательно загрузится и высветится вход в программу. Теперь Вам необходимо перезапустить компьютер.
- Зарегистрируйтесь в Skype. Регистрация нужна для того, чтобы идентифицировать вас и собеседника. Для этого найдите кнопку «Создать учетную запись» и следуйте инструкции.
Зарегистрировавшись, займемся поиском собеседников, так как программа расcчитана на общение. В окошке программы нажми домик и под ним появится поисковик, куда вводятся данные человека, которого мы хотим найти.
https://youtube.com/watch?v=KW4NgTOm31o
Дополнительные советы и рекомендации
- Если вы не хотите использовать встроенную камеру вообще, рекомендуется физически закрыть ее крышкой или использовать наклейку на объектив. Это предотвратит случайное включение камеры и защитит вашу конфиденциальность.
- Проверьте настройки конфиденциальности вашего устройства и программы Skype, чтобы убедиться, что доступ к камере полностью отключен для всех приложений и сервисов, если вы не планируете использовать ее вообще.
- Периодически обновляйте программное обеспечение вашей камеры и Skype до последних версий, чтобы быть уверенными в том, что ваши данные и приватность защищены.
- Если у вас возникли проблемы с отключением камеры в Skype, обратитесь за помощью в службу поддержки Skype или производителя вашей веб-камеры для получения подробной инструкции по вашей конкретной модели устройства.






























