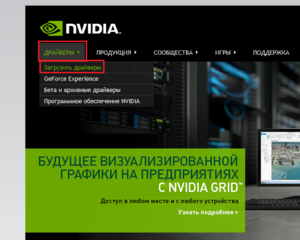NVIDIA GeForce Game Ready
Новое в версии 446.14 WHQL :
Новое в версии 391.35 :
Примечания
Не пытайтесь установить несовместимые драйвера, это может привести к неправильной работе графической подсистемы.
Завершена поддержка GPU серии Kepler (для ноутбуков)
Драйверы GeForce Game Ready больше не поддерживают NVIDIA 3D Vision или системы, использующие мобильные графические процессоры серии Kepler (для ноутбуков). Критические обновления безопасности будут доступны для этих продуктов до апреля 2020 года. Полный список графических процессоров GeForce серии Kepler можно найти здесь. Последняя версия с поддержкой – 425.31.
Завершена поддержка 32-bit систем
Начиная с 396 версии драйверов Game Ready, NVIDIA полностью завершила поддержку 32-битных версий операционных систем. Последняя версия с поддержкой 32-bit – 391.35.
Windows 7 / 8 / 8.1 / 10
NVIDIA GeForce Game Ready – поддерживаемые видеокарты
Версия 430 WHQL
Видеокарты для настольных компьютеров:
- NVIDIA TITAN RTX
- GeForce RTX 2080 Ti, GeForce RTX 2080 SUPER, GeForce RTX 2080, GeForce RTX 2070 SUPER, GeForce RTX 2070, GeForce RTX 2060 SUPER, GeForce RTX 2060
- NVIDIA TITAN V / Xp / X
- GeForce GTX 1660 Ti / 1660 / 1660 SUPER / 1650 /
- GeForce GTX 1080 Ti / 1080 / 1070 Ti / 1070 / 1060 6GB / 1060 3GB / 1060 / 1050 Ti / 1050 3GB / 1050 / 1030
- GeForce GTX TITAN X / TITAN Z / TITAN Black / TITAN
- GeForce GTX 980 Ti / 980 / 970 / 960 / 950
- GeForce GTX 780 Ti / 780 / 770 / 760 / 760 Ti (OEM) / 750 Ti / 750 / 745
- GeForce GT 740 / 730 / 720 / 710
- GeForce GTX 690 / 680 / 670 / 660 Ti / 660 / 650 Ti BOOST / 650 Ti / 650 Kepler GeForce GTX 645
- GeForce GT 645 / 640 / 635 / GT 630
Видеокарты для ноутбуков:
- GeForce RTX 2080 / 2070 / 2060
- GeForce GTX 1660 Ti / 1650
- GeForce MX150 / MX130 / MX110
- GeForce GTX 1080 / 1070 / 1060 / 1050 / 1050 Ti / 980 (for notebooks)
- GeForce GTX 980M / 970M / 965M / 960M / 950M
- GeForce 945M / 940MX / 940M / 930MX / 930M / 920MX
- GeForce GTX 860M / 850M
- GeForce 840M / 830M
Версия 391.35 WHQL (32-bit)
Видеокарты для настольных компьютеров:
- NVIDIA TITAN Xp, NVIDIA TITAN X (Pascal),
- GeForce GTX TITAN X/TITAN/TITAN Black/TITAN Z
- GeForce GTX 1080 Ti/1080/1070 Ti/1070/1060/1050 Ti/1050
- GeForce GTX 980 Ti/980/970/960/950
- GeForce GTX 780 Ti/780/770/760/760 Ti (OEM)/750 Ti/750/745
- GeForce GTX 690/680/670/660 Ti/660/650 Ti BOOST/650 Ti/650/GTX 645
- GeForce GTX 590/580/570/560 Ti/560 SE/560/555/550 Ti
- GeForce GTX 480/470/465/460 SE v2/460 SE/460
- GeForce GT 1030
- GeForce GT 740/730/720/710/705
- GeForce GT 645/640/635/630/620/610
- GeForce GT 545/530/520/440/430/420
- GeForce 605, 510
- GeForce GTS 450
Видеокарты для ноутбуков:
- GeForce MX150/MX130/MX110
- GeForce GTX 1080/1070/1060/1050 Ti/1050
- GeForce GTX 980/980M/970M/965M/960M/950M
- GeForce GTX 880M/870M/860M/850M
- GeForce GTX 780M/770M/765M/760M
- GeForce GTX 680MX/680M/675MX/675M/670MX/670M/660M
- GeForce GTX 580M/570M/560M/ 485M/480M/470M/460M
- GeForce 945M/940MX/930MX/920MX/940M/930M/920M/910M
- GeForce 845M/840M/830M/825M/820M/810M/800M
- GeForce 710M/705M/610M/410M
- GeForce GT 755M/750M/745M/740M/735M/730M/720M/710M
- GeForce GT 650M/645M/640M/640M LE/635M/630M/625M/620M
- GeForce GT 555M/550M/540M/525M/520M/520MX
- GeForce GT 445M/435M/425M/420M/415M
Если откат не помог
Откат можно сделать и полностью вручную: удалить ваш текущий драйвер вовсе, скачать на официальном сайте комплектующего старую версию драйвера и установить ее. Это подействует, если предыдущий пункт вам не помог.
Зайдите в то же окно, но теперь нажмите на кнопку в самом низу “Удалить”. Это тоже может потребовать перезагрузки системы.
Запомните этот комплектующий и впредь его не обновляйте, если точно уверены, что новый драйвер пагубно повлиял на систему. Лучше подождите еще одной свежей версии драйвера и попробуйте ее.
Откат драйверов и восстановление драйверов
Лучшая практика, связанная с драйверами аппаратного обеспечения, – всегда поддерживать их в актуальном состоянии. Обычно более новые версии драйверов приносят с собой лучшую совместимость, большую стабильность и иногда новые функции. Почему вы не хотите обновлять? Поскольку несколько раз после обновления вы можете увидеть один из них:
Ну, иногда новые драйверы, выпущенные (особенно версии драйверов BETA), могут фактически вызвать проблемы, включая синие экраны, сбои и сбои в работе оборудования. Если вы оказались в ситуации, когда вы недавно обновили драйвер и с тех пор были проблемы , не паникуйте, эта проблема может быть исправлена
. Ниже я перечислил два метода возврата к предыдущей версии драйвера. Первый метод использует утилиту диспетчера устройств Windows, а второй метод использует Driver Reviver, наш отмеченный наградами инструмент обновления драйверов.
Откат драйвера с помощью диспетчера устройств Windows
Диспетчер устройств Windows – это список всех компонентов оборудования на вашем компьютере. Вы можете найти устройство, которое вы ищете в этом списке, для возврата к более старой версии установленного для него драйвера. Чтобы получить доступ к Диспетчеру устройств, вам нужно сначала открыть панель управления (вы можете получить доступ к ней через меню «Пуск»), а затем открыть «Диспетчер устройств». После того, как вы открыли Диспетчер устройств, вам необходимо выполнить следующие шаги, чтобы отбросить драйвер в предыдущую версию:
Найдите устройство, с которым, по вашему мнению, возникают проблемы, обычно синие ошибки экрана вызваны адаптером дисплея
Щелкните правой кнопкой мыши имя устройства
-
- Выберите «Свойства». Откроется диалоговое окно для этого устройства.
- Откройте вкладку «драйвер».
-
- Нажмите кнопку «Откат драйвера».
- Это откроет предупреждающее сообщение об откате водителя. Вы всегда можете установить новую версию, поэтому нажмите «Да»,
Следуйте инструкциям. Может потребоваться перезагрузка системы. Если проблема не устранена, вы можете выполнить те же действия и нажать кнопку «Обновить драйвер..».
Откат драйвера с помощью драйвера Reviver
Если вы используете Driver Reviver для обновления своих драйверов, процесс перехода к более старой версии драйвера еще проще. Driver Reviver имеет функцию резервного копирования, которая позволяет вам восстановить предыдущий драйвер всего за несколько простых шагов. Вот как:
Open Driver Reviver
Перейдите на вкладку «Резервное копирование».
Нажмите «Начать восстановление»
Здесь вы увидите список ранее созданных точек восстановления. Выберите тот, где вы обновили драйвер, который вызывает проблемы.
Теперь вы увидите список драйверов, включенных в эту резервную копию. Выберите только тот драйвер, который вы хотите отменить. Вам не нужно катить их обратно. Нажмите «Восстановить»
Вы можете получить следующее сообщение о неподписанном драйвере. Выберите «Установить этот драйвер в любом случае»,
И ваше дело!
Если вы хотите, чтобы этот драйвер не отображался в результатах сканирования в будущем, вы можете запустить сканирование с помощью Driver Reviver после восстановления драйвера. Вы увидите, что этот драйвер устарел (потому что мы восстановили старую версию, и мы всегда ищем новые версии при проведении сканирования). Щелкните правой кнопкой мыши на драйвере и выберите «Исключить этот драйвер из будущих сканирований». Теперь вы не увидите это обновление, и вы можете обновить все остальные драйверы, не обновляя это.
Надеюсь, это помогло вам справиться с какой бы то ни было проблемой, с которой вы столкнулись. Если нет, оставьте мне комментарий ниже, и я сделаю все возможное, чтобы помочь вам.
Видеокарта не поддерживается
Если графическим драйвером не поддерживается видеоустройство, то можно попытаться изменить код в нем. Для начала пользователю нужно будет узнать ID видеоконтроллера.
Определение ID видеоконтроллера
Для определения ID следует:
- Щелкнуть правой кнопкой мыши по «Мой компьютер».
- Найти пункт «Свойства».
- Открыть его и зайти в «Диспетчер устройств».
- Пользователь увидит название видеоустройства. Кликнуть по нему дважды.
- Откроется окно, в котором будет показано ID устройства. Его можно найти во вкладке «Сведения», выбрать в «Свойствах» пункт «ИД оборудования».
Распаковать утилиту
Теперь юзеру предстоит скачанный файл распаковать и зайти в этот каталог. Обычно распаковка происходит на диск С, каталог NVidia Display Driver. Следует открыть этот каталог и найти файл nvamn.inf.

Его нужно будет подправить.
Исправить файл nvamn.inf
Внесем некоторые коррективы:
- Открыть документ в текстовом редакторе. Найти строку «».
- Мышью щелкнуть на конец строки и в открывшемся свободном поле прописать ID видеоконтроллера.
- Теперь пользователь должен скопировать строку, которая подчеркнута на скриншоте.
- Вставить ее перед идентификатором видеоконтроллера, который был добавлен.
- Пользователь копирует всю строку под «NVIDIA_SetA_Divices.NTx86. 6. 0]» и вставляет ее под следующей строкой , которую можно найти пролистав вниз блокнот. Должно получиться, как на скриншоте.
- Теперь необходимо сохранить документ.
Телефон упал в воду – первые действия
Установка
После того, как процедура подстановки верного идентификатора была выполнена можно установить видеодрайвер:
-
Кликнуть по setup.exe.
- В открывшемся окне после того, как система проведет проверку, кликнуть кнопку «Принимаю, продолжить».
- Произойдет установка драйвера на видеокарту ПК или ноутбука.
Процедура обновления драйвера
Прежде всего, необходимо открыть диспетчер устройств. Это можно выполнить несколькими способами:
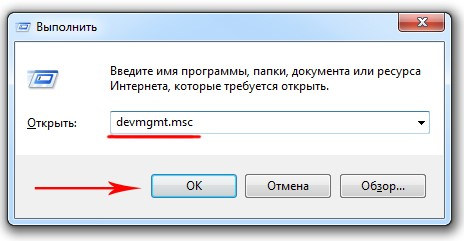
Этот способ является наиболее оптимальным. Но лучше всего посещать официальную страницу Nvidia и самостоятельно просматривать новые версии. Выбрав именно способ скачивания на официальном сайте, вы сможете обновить и сопутствующие программы, в которых можно установить более тонкие настройки, в зависимости от потребности пользователя.
Помните, что разработчики программного обеспечения берут за основу только новые версии драйверов комплектующих, включая и видеокарту, для разработки новых продуктов. Обновление будет способствовать быстродействию программ, игр, и вам будет работать гораздо комфортнее.
Покупка нового оборудования не всегда может быть актуальной, если вы не использовали все возможности по оптимизации работы нынешнего. Оптимизация может привести к впечатляющим результатам, при этом нужно потратить минимум времени.
Драйвера для видеокарт семейства NVIDIA GeForce регулярно обновляются. Поскольку актуальная версия драйверов оказывает непосредственное влияние на возможности и производительность видеокарты, настоятельно рекомендуем Вам проводить периодическое обновление драйверов своего видеоадаптера. В рамках данной статьи мы подробно расскажем, NVIDIA GeForce.
Важно!!!
Если после обновления драйвера компьютер начал работать нестабильно или на экране появились артефакты, то не переживайте. Вам нужно просто до последней стабильной версии
Это решит все проблемы.
Перед тем, как проводить процедуру обновления драйвера, посмотрите версию текущего драйвера видеокарты. Имея эту информацию, после завершения обновления можно будет проверить, изменилась ли версия драйвера, и все ли прошло успешно. Нажимаем ПКМ на “Компьютер” и выбираем пункт “Свойства”.
Переходим в “Диспетчер устройств”.

Нажимаем на параметр “Видеоадаптеры”. Затем ПКМ мыши выбираем нашу видеокарту и переходим в “Свойства”.

После этого открываем вкладку “Драйвер”, смотрим на дату разработки драйвера и его версию. В этом же окне можно нажать на кнопку “Обновить” и попробовать в автоматическом режиме обновить драйвер видеокарты.
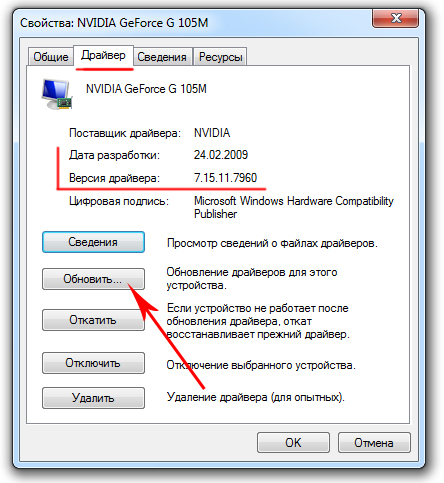
После того, как на экране компьютера появится окно обновления, выберите пункт соответствующий автоматическому поиску совместимых драйверов.
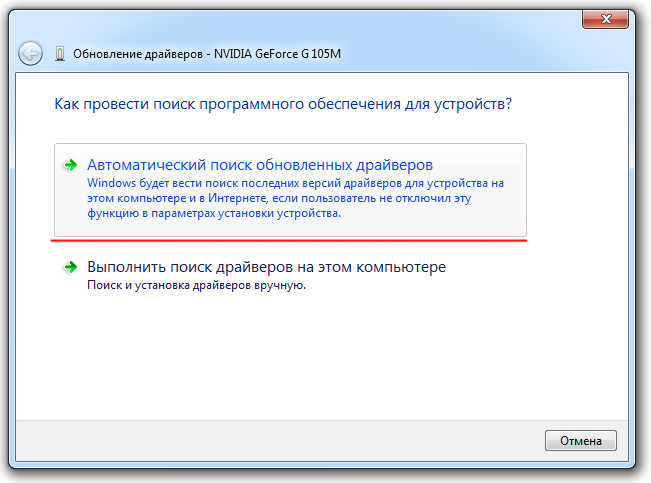
Ждем, пока завершится процедура обновления. После окончания на экране появится соответствующее сообщение.
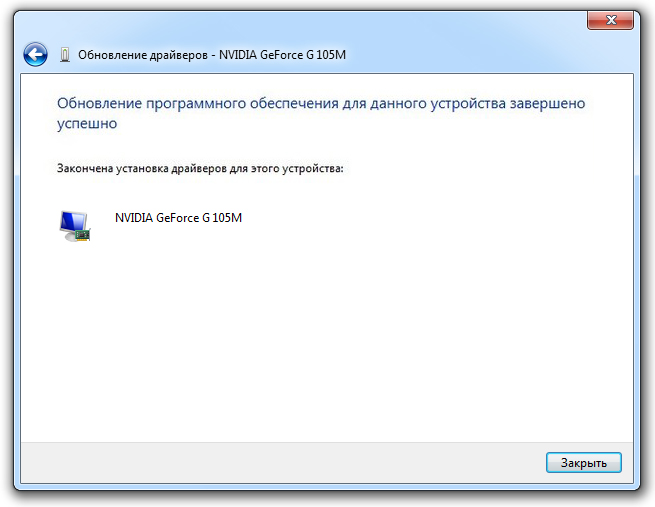
В некоторых случаях автоматическое обновление драйвера завершается неудачно (в таком случае показывается сообщение “Не удалось найти драйверы для этого устройства”), в некоторых случаях система сообщает, что драйвер видеокарты не нуждается в обновлении.

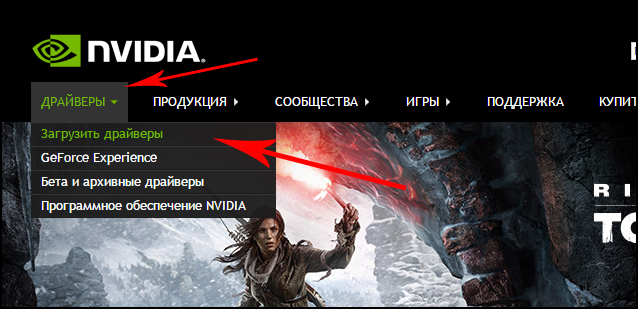
- Тип продукта – GeForce
- Серия продуктов — GeForce 100M Series (Вы указываете свою)
- Операционная система – Windows 7 32-bit (Вы указываете свою)
- Язык — Русский

Переходим во вкладку “Поддерживаемые продукты”.

В списке поддерживаемых видеокарт находится и наш видеоадаптер NVIDIA GeForce G105M. Это значит, что можно спокойно скачивать найденный драйвер. Для этого нажимаем на кнопку “Загрузить сейчас”.
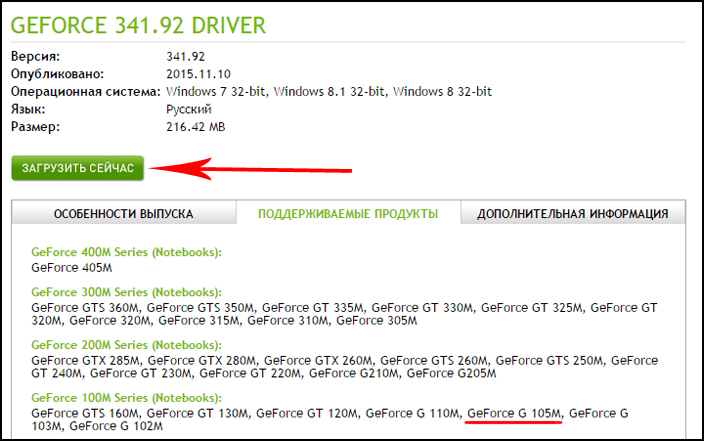
Соглашаемся с условиями лицензионного соглашения и нажимаем на “Принять и скачать”.
Сохраняем установочный файл на компьютер в любое место.
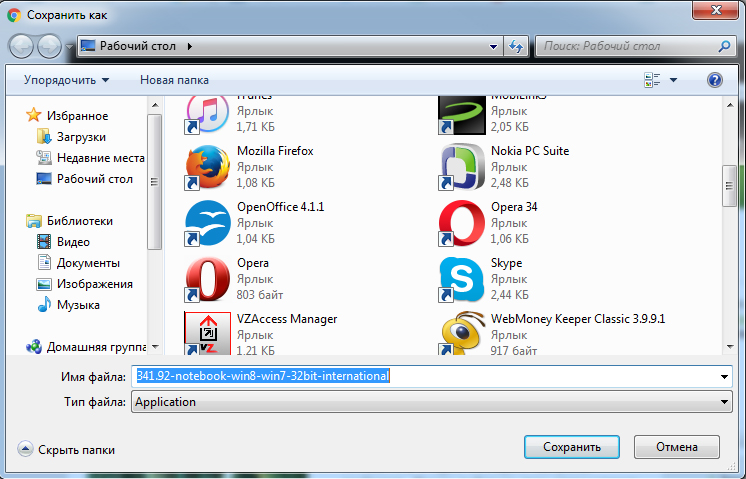
После завершения процедуры скачивания запускаем установщик.

Ждем, пока завершится процесс проверки совместимости системы. В этот момент установщик проверяет, подходящую ли версию драйвера для видеокарты мы скачали.

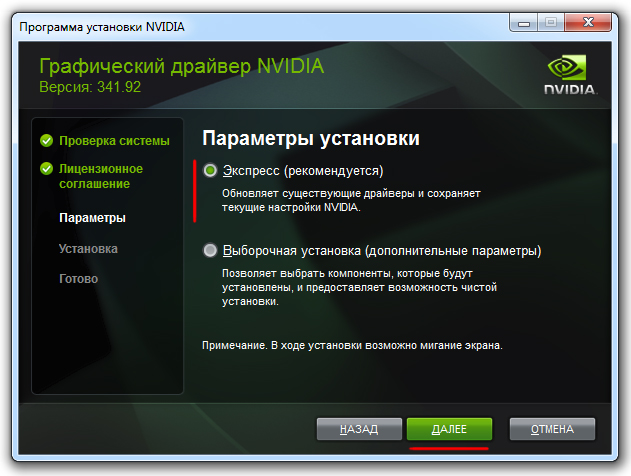
Установка драйвера началась.
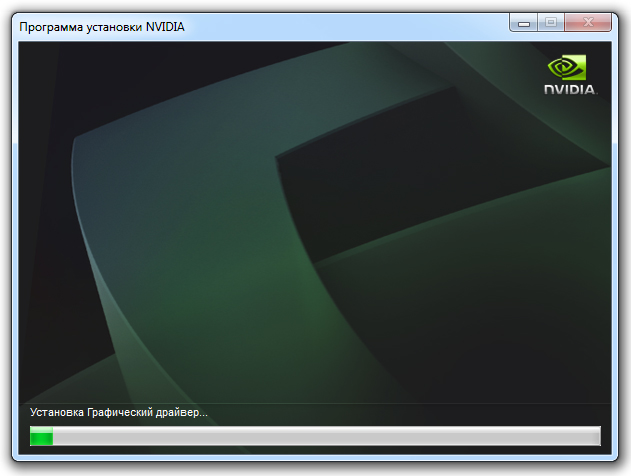
Важно!!!
При экспресс установке помимо самого драйвера будет установлено дополнительное ПО в виде приложения GeForce Experience и PhysX. Приложение GeForce Experience будет предупреждать Вас о выходе новых драйверов для Вашей видеокарты, а также будет производить скачивание драйверов на компьютер и их установку
Согласитесь, это очень удобно.
Ждем окончания процесса обновления драйверов видеокарты NVIDIA GeForce и перезагружаем компьютер.
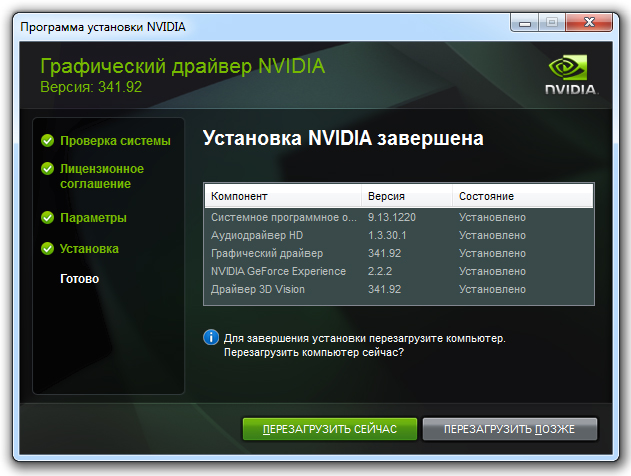
Теперь Вы знаете, как обновить драйвер видеокарты NVIDIA GeForce. Давайте проверим, как изменилась версия драйвера.
До обновления драйвера было:
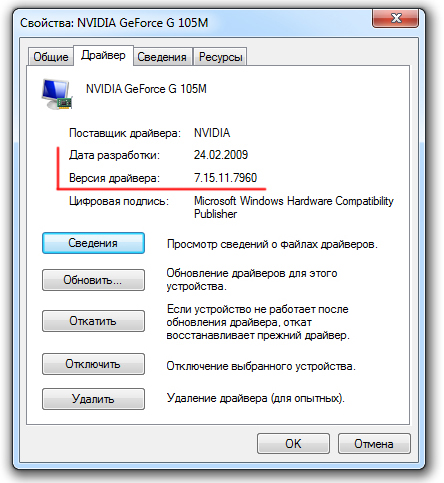
После обновления драйвера стало:
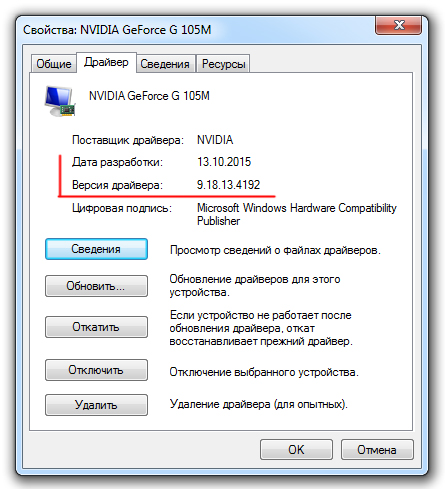
Как видите, драйвер обновился нормально.
Установка проигрывателя Windows Media
Проигрыватель Windows Media не входит во все выпуски операционной системы, и если его установка повреждена, пользователь не сможет использовать мультимедийные приложения, которые запрашивают компоненты этой программы. Таким образом, проблемы в работе ShadowPlay могут возникнуть, когда в системе не установлен пакет компонентов Windows Media.
Загрузите Проигрыватель Windows Media из сайта Майкрософт и запустите его установку от имени администратора. После запустите программу установки GeForce для ShadowPlay и проверьте, работает ли утилита.
Если продолжаете сталкиваться с проблемами функции ShadowPlay:
- Проверьте целостность системы командами: sfc /scannow и Dism /Online /Cleanup-Image /ScanHealth
- Создайте новую учетную запись пользователя и попробуйте установить утилиту.
- Выполните установку из безопасного режима.
Автоматически или вручную?
Мы уже касались этого вопроса в статье про автоматическое обновление приложений на смартфоне. Еще раз повторимся: все зависит от конкретных возможностей вашего устройства и сетевого подключения.
- Если вы пользуетесь мобильным интернетом на ПК, то автообновление любых приложений, операционной системы и драйверов лучше отключить. Иначе оно будет в фоновом режиме потреблять ваш пакет интернета с людоедским аппетитом.
- Если у вас старый ПК, сильно забитый жесткий диск или значительные «тормоза» операционной системы, лучше также устанавливать драйвера вручную. Иначе фоновое обновление будет дополнительно потреблять ресурсы ПК, делая его еще медленнее.
В остальных случаях вполне можно включить автоматическую проверку обновлений драйверов для видеоадаптера — как в Центре обновлений Windows, так и в центре управления вашей графической картой (Nvidia Control Panel, Intel HD Graphics Control Panel или в любой другой утилите от вашего производителя).
Общая информация
Видеокарта — обязательный компонент любого компьютера, она отвечает за вывод изображения на монитор. Может быть установлена как в виде отдельного модуля, так и находиться в составе материнской платы. В первом случае это дискретные карты, во втором — интегрированные.
Для обеспечения связи между «железом» карты и операционной системой служат драйверы, которые «рассказывают» ОС, какое напряжение и частоту надо подать на процессор и память в моменты высоких и низких нагрузок, как осуществить правильный вывод картинки на порт монитора и т.д. Без видеокарты не обойтись, если вы планируете установить на ПК программу для обработки видео.
Обновление драйверов избавит вас от проблем с отображением графики, что особенно акутуально для игровых ПК
Определение понятия драйвера
AMD драйвера видеокарты представлены программами, которые предназначены для управления устройством компьютера. Для каждой аппаратной начинки требуются свои определенные драйвера.
Видеокарта Radeon и Geforce Nvidia должны работать исключительно под управлением специальной программы по следующим причинам:
- Программное обеспечение будет работать не корректно.
- Аппаратная начинка начнет сильно нагреваться.
- Некоторое ПО не будет устанавливаться.
Именно за счет драйверов все аппаратное обеспечение начинает работать корректно и взаимодействовать между собой. Кроме этого, распространенная Windows без видеодрайвера не сможет увидеть видеокарту.
Скачиваем с официального сайта
Тут вам понадобится выяснить, какой производитель приложил свою китайскую руку к процессу создания вашей видеокарты. Не беспокойтесь: на сей момент вы имеете 100- процентный шанс встретить продукцию только двух компаний — ATI и NVidia. Сайты и тех и других легко «нагугливаются» в первой же строке поиска, а потому проблем со скачиванием установочных файлов у вас возникнуть не должно.
Чтобы обновить видеодрайвер, просто запускаете его. Раньше повсеместно советовали удалять старую версию перед инсталляцией более свежего варианта, но сегодня это делать уже необязательно: как правило, «Мастер установки» сам выполнит все требуемые действия.
Обновление в GeForce Experience
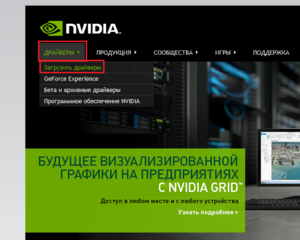 Второй способ бесплатно обновить видео драйвер на Windows 7, 8, 10 — воспользоваться программой GeForce Experience, диск с ней входит в комплект современных Нвидиа «видюх». Если она ещё не установлена на компьютер, то её можно загрузить на странице www. nvidia.ru/geforce/geforce-experience/, нажав на кнопку «Скачать». Перед установкой рекомендуется отключить антивирусы и закрыть остальные программы. Во время инсталляции необходимо согласиться с лицензионным соглашением, после чего дождаться завершения установки и запустить GeForce Experience.
Второй способ бесплатно обновить видео драйвер на Windows 7, 8, 10 — воспользоваться программой GeForce Experience, диск с ней входит в комплект современных Нвидиа «видюх». Если она ещё не установлена на компьютер, то её можно загрузить на странице www. nvidia.ru/geforce/geforce-experience/, нажав на кнопку «Скачать». Перед установкой рекомендуется отключить антивирусы и закрыть остальные программы. Во время инсталляции необходимо согласиться с лицензионным соглашением, после чего дождаться завершения установки и запустить GeForce Experience.
Чтобы обновить драйвера видеокарты NVIDIA GeForce, нужно перейти в раздел «Драйверы». Если программа обнаружит устаревший драйвер, его можно обновить, нажав на соответствующую кнопку. Далее начнётся загрузка драйверов NVIDIA, по окончании которой следует выбрать экспресс-установку.
Установка драйверов с помощью NVIDIA GeForce Experience

Установленные на компьютер драйвера для видеокарты позволят устройству работать не только без перебоев, но и максимально эффективно. В сегодняшней статье мы хотели бы рассказать вам во всех деталях о том, как можно установить или обновить драйвера для графических адаптеров от NVIDIA. Делать мы это будем с помощью специального приложения NVIDIA GeForce Experience.
Порядок действий для инсталляции драйверов
Перед тем, как приступить к загрузке и установке самих драйверов, вам необходимо будет скачать и установить само приложение NVIDIA GeForce Experience. Поэтому данную статью мы разделим на две части.
В первой мы разберем порядок установки NVIDIA GeForce Experience, а во второй — процесс инсталляции самих драйверов.
Если же у вас уже установлена NVIDIA GeForce Experience, вы можете сразу же перейти ко второй части статьи.
Этап 1: Инсталляция NVIDIA GeForce Experience
Как мы уже упоминали выше, первым делом загружаем и устанавливаем нужную программу. Сделать это абсолютно не сложно. Вам лишь необходимо выполнить следующие действия.
- Заходим на официальную страницу загрузки NVIDIA GeForce Experience.
- Посередине рабочей области страницы вы увидите большую зеленую кнопку «Скачать сейчас». Нажимаете на нее.
- После этого моментально начнется загрузка установочного файла приложения. Дожидаемся окончания процесса, после чего запускаем файл простым двойным нажатием левой кнопкой мыши.
- На экране появится серое окошко с названием программы и строкой прогресса. Необходимо немного подождать, пока софт подготовит все файлы к установке.
- Спустя некоторое время вы увидите на экране монитора следующее окно. Вам будет предложено ознакомиться с лицензионным соглашением конечного пользователя. Для этого необходимо перейти по соответствующей ссылке в окне. Но можно и не читать соглашение, если вы не хотите. Достаточно просто нажать кнопку «Принимаю. Продолжить».
- Теперь начнется очередной процесс подготовки к установке. Он займет совсем немного времени. Вы увидите на экране следующее окно:
- Сразу же за ним начнется следующий процесс — установка GeForce Experience. Об этом будет сигнализировать надпись внизу следующего окна:
- Спустя пару минут установка завершится и запустится инсталлированный софт. Сперва вам предложат ознакомиться с основными изменениями программы по сравнению с предыдущими версиями. Читать список изменений или нет — решать только вам. Можно просто закрыть окно, нажав крестик в правом верхнем углу.
На этом загрузка и установка софта завершена. Теперь можно приступить к установке или обновлению самих драйверов видеокарты.
Этап 2: Инсталляция драйверов для графического чипа NVIDIA
Установив GeForce Experience, вам необходимо сделать для загрузки и инсталляции драйверов видеокарты следующее:
- В трее на значке программы нужно нажать правой кнопкой мыши. Появится меню, в котором нужно нажать на строчку «Проверить наличие обновлений».
- Откроется окно GeForce Experience во вкладке «Драйверы». Собственно, можно также просто запустить программу и перейти в данную вкладку.
- Если есть более новая версия драйверов чем та, что установлена у вас на компьютере или ноутбуке, тогда в самом верху вы увидите соответствующее сообщение.
- Напротив подобного сообщения будет находиться кнопка «Загрузить». Вам следует нажать на нее.
- Вместо кнопки загрузки появится строка с прогрессом загрузки. Тут же будут кнопки паузы и остановки загрузки. Вам необходимо подождать, пока все файлы не будут загружены.
- Спустя некоторое время на этом же месте появятся две новые кнопки — «Экспресс-установка» и «Выборочная установка». Нажав первую из них, вы запустите автоматический процесс инсталляции драйвера и всех сопутствующих компонентов. Во втором случае вы сможете самостоятельно указать те компоненты, которые нужно инсталлировать. Мы рекомендуем прибегнуть к первому варианту, так как это позволит установить или обновить все важные компоненты.
- Теперь начнется очередной процесс подготовки к инсталляции. Тут придется подождать несколько больше, чем в подобных ситуациях до этого. Пока будет идти подготовка, вы будете наблюдать на экране следующее окно:
- Далее вместо него появится аналогичное окно, но уже с прогрессом установки самого драйвера графического адаптера. Соответствующую надпись вы увидите в левом нижнем углу окна.
- Когда сам драйвер и все сопутствующие системные компоненты будут установлены, вы увидите последнее окно. В нем будет показано сообщение о том, что драйвер успешно инсталлирован. Для завершения просто нажмите кнопку «Закрыть» в нижней части окна.
Как обновить драйвера видеокарты NVIDIA или AMD Radeon в Windows 7/10
Производительность компьютера в первую очередь зависит от характеристик процессорного оборудования, оперативной памяти и видеокарты. Хотя этот факт нельзя оспаривать, влияние компонентов программного обеспечения нельзя игнорировать. Конечная производительность видеокарты во многом зависит от корректности драйверов, которые взаимодействуют между операционной системой и аппаратными компонентами.
Следующий модельный релиз производителя видеокарты, который также является создателем программного обеспечения для нее, будет содержать соответствующие драйверы, которые пользователям необходимо установить на свои компьютеры. Время от времени разработчики выпускают обновления, чтобы исправить обнаруженные мелкие ошибки и обеспечить наилучшую производительность графической системы. Но означает ли это, что пользователям необходимо постоянно обновлять драйверы?
Нет, обновление драйверов не требуется. Если оборудование работает хорошо, показатели производительности в норме, а в используемых версиях драйверов не обнаружено критических уязвимостей, их не нужно обновлять. С другой стороны, если вы устанавливаете игры или приложения с большим количеством графики, если изображения зависают или отображают артефакты при воспроизведении, или если ваша система выдает ошибки, указывающие на неисправность драйверов, — все это причины для обновления программного обеспечения. .
Отключение автообновления
Иногда, в силу разных обстоятельств, обновление драйверов приводит к ухудшению работы всего устройства или отдельной программы.
Следовательно, улучшать драйверы не всегда необходимо.
Если Windows обновляет драйвера автоматически, нужно просто отключить эту функцию. Для этого скачайте с официального сайта специальную утилиту.
Сайт
Первый способ
Запустите утилиту, кликнете Далее и дождитесь, пока программа просканирует систему.
Запускаем программу и кликаем «Далее»
Дождитесь окончания сканирования и выберете Hide Updates.
Выбираем «Hide updates»
В выпавшем перечне поставьте галочки напротив программ, для которых автоматическое обновление должно быть выключено. Нажмите Далее.
Галочками отмечаем программы и жмем «Далее»
Второй способ
Выключение обновлений через утилиту от Microsoft срабатывает не всегда. Периодически программа сбрасывает все установки после обновления системы или перезагрузки компьютера.
Для этого существует второй способ — отключить обновление через редактирование параметров компьютера.
1. Откройте меню Пуск→Панель управления→Система и безопасность.
Панель управления на Windows 10
Выбираем «Система и безопасность»
2. Откройте подменю Система.
Выбираем вкладку «Система»
3. Выбираем Изменить параметры.
Выбираем «Изменить параметры»
4. Кликаем по вкладке Оборудование.
Кликаем на «Оборудование»
5. Затем Параметры установки устройств.
Выбираем «Параметры устройств»
6. Отвечаем Нет на вопрос системы→Сохранить.
Выбираем «Нет»
Нажимаем «Сохранить»
7. Возвращаемся назад и кликаем Применить.
Нажимаем «Применить»