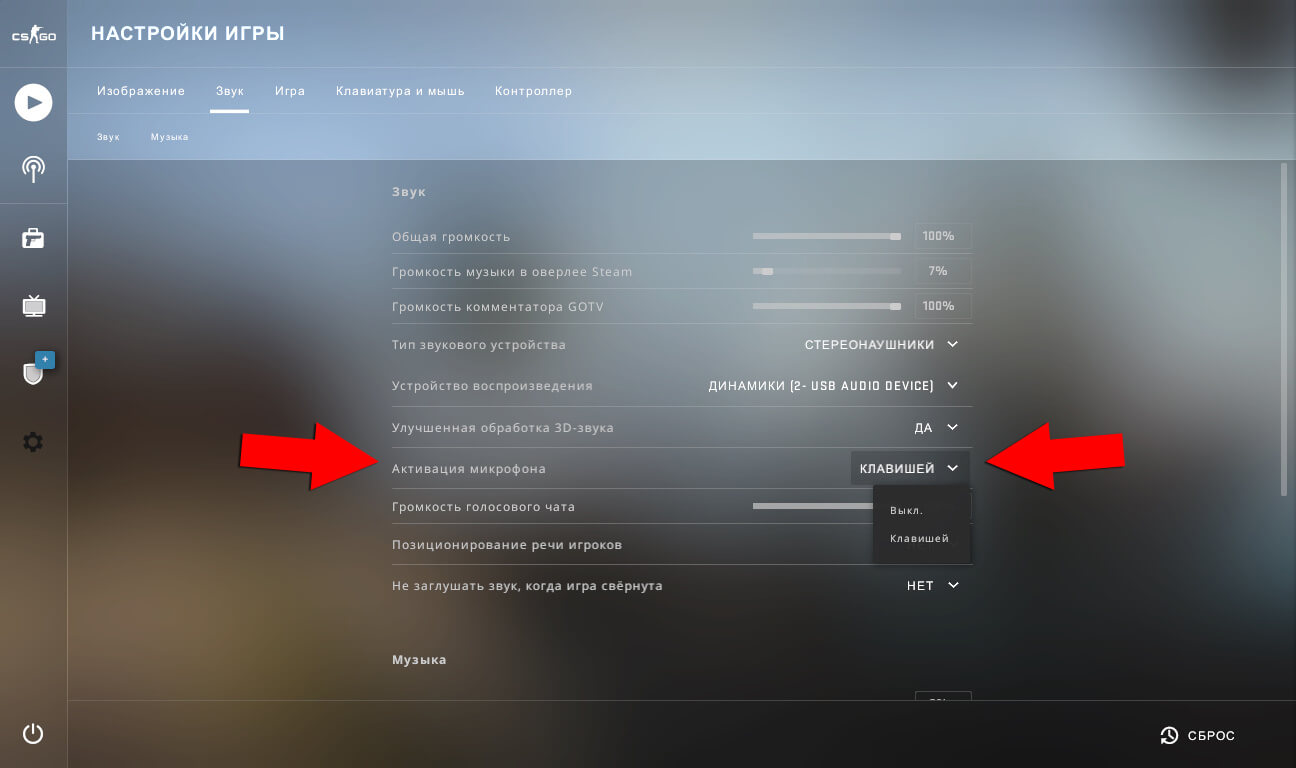Увеличиваем громкость микрофона через драйвер звуковой карты
Также вы можете увеличить громкость микрофона через панель управления . Для того чтобы открыть данную панель нужно открыть «Панель управления Windows» и перейти в раздел «Оборудование и звук». В данном разделе вы сможете найти панель управления звуковой картой.
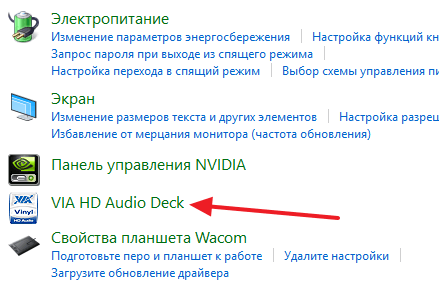
Кроме этого панель управления звуковой картой можно открыть через системную панель задач.
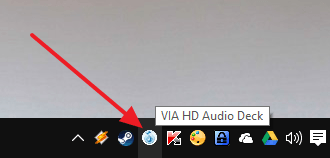
В панели управления звуковой картой нужно найти раздел с настройками микрофона.
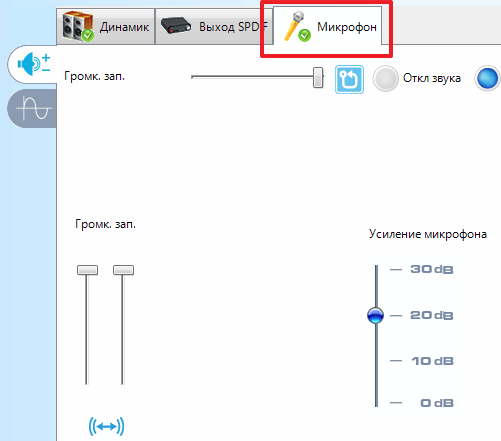
Там можно будет увеличить громкость микрофона, а также его усиление.
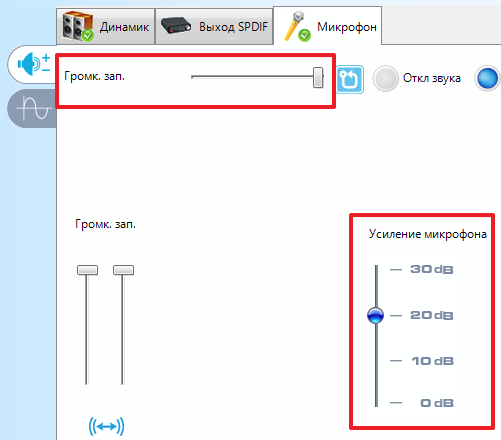
Нужно отметить, что настройки микрофона в панели управления звуковой картой полностью дублируют системные настройки Windows. То есть если вы увеличиваете громкость микрофона в настройках звуковой карты, то она автоматически увеличивается и в системных настройках.
Наверно каждому из нас хочется пообщаться в или спеть любимую песню на Караоке. Для этого нам не помешало бы подключить микрофон к компьютеру. Собственно о том, как подключить и настроить микрофон в Windows 7 и пойдет в дальнейшем речь.
Чтобы настроить микрофон его естественно нужно сначала подключить. Обычно на звуковой карте гнездо для микрофона окрашивают в розовый цвет и рисуют значок микрофона или пишут «Line In».
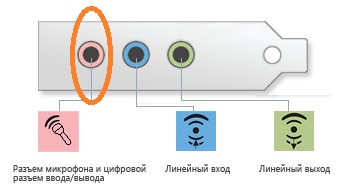
Подключив микрофон переходим к его настройке в Windows 7. Для этого открываем «Панель управления», через меню «Пуск». В открывшемся окне нам необходимо найти раздел «Звук», делается это вводом фразы в правом верхнем окошке с надписью «Поиск в панели управления».
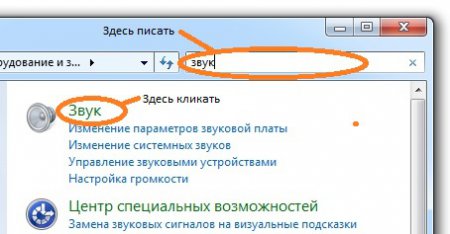
Жмем по надписи «Звук» и открываются окошко с настройками звука. Нас интересует вкладка «Запись». Заходим в нее и видим подключенные микрофоны. Здесь можно настроить микрофон по умолчанию, если он у Вас не один. Для того, чтобы перейти к настройке микрофона в Windows 7 делаем двойной щелчок по иконке с нашим микрофоном.
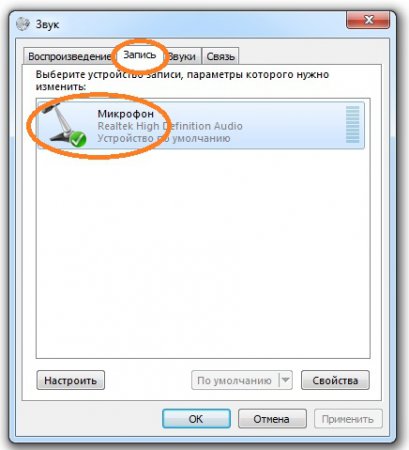 Окно «Звук» — вкладка «Запись»
Окно «Звук» — вкладка «Запись»
Откроется окно «Свойства: Микрофона», собственно тут и спрятаны все настройки микрофона. Во вкладке «Уровни» мы можем настроить уровень принимаемого сигнала и уровень усиления при помощи ползунков. В большинстве случаев уровня усиления 20дБ будет вполне достаточно. При увеличение усиления будут расти шумы, поэтому старайтесь не переусердствовать.
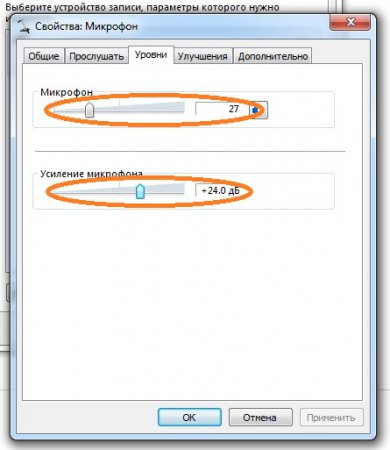
Бороться с шумами нам поможет вкладка «Улучшения», обязательно поставьте галочку на «Подавление шума».
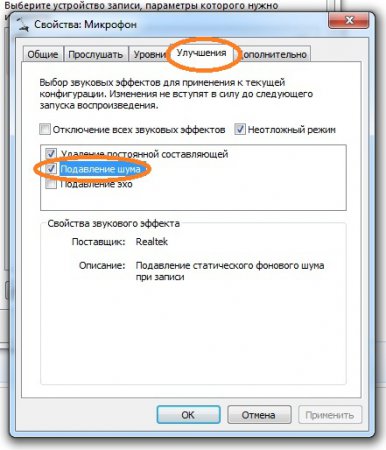
Протестировать работу микрофона нам поможет вкладка «Прослушать». Ставим галку на «Прослушать с данного устройства» и нажимаем «Применить». Теперь Вы можете насладится звуком своего голоса у себя на компьютере, только не забудьте потом убрать галку с этого пункта, а то микрофон будет работать все время и Вам не будет уже так весело.
Казалось бы, что может быть проще, нежели подключить микрофон к компьютеру или ноутбуку и записать собственный голос? Так думает каждый пользователь, не знакомый с основами звукозаписи. Дело в том, что настройка микрофона в Windows 10 или в любой другой системе подразумевает не только правильное подключение, но и установку оптимальных параметров, чтобы при записи или при использовании микрофона в тех же программах для голосового или видеообщения голос не искажался, не говоря уже о появлении посторонних шумов и помех.
Настройка микрофона в Windows 10 или в системах рангом ниже: общие принципы
Для начала хотелось бы дать несколько общих рекомендаций, которые в дальнейшем помогут избежать типичных ошибок со стороны пользователей.
Рассматривать выбор типа подключаемого устройства не будем, поскольку тут все зависит не только от предпочтений самого пользователя, но и от того, для каких именно целей будет использоваться микрофон. Тем не менее, для игр прекрасно подойдут наушники с микрофонами, для голосового общения можно использовать микрофоны среднего ценового диапазона, а на ноутбуках можно даже обойтись встроенным микрофоном.
Для записи вокала, конечно, лучше приобретать микрофоны профессионального или полупрофессионального уровня, хотя добиться качественной записи дома без соответствующей звукоизоляции или программ для удаления посторонних шумов будет крайне сложно.
С другой стороны, уровень входного сигнала практически для всех устройств рекомендуется устанавливать на половину громкости, чтобы микрофон не давал наводок на динамики. При записи их можно отключить и воспользоваться наушниками. Кроме того, установка такого уровня позволит избежать появления искажений и запираний, которые проявляются при пиковых значениях.
Настройка основных параметров микрофона в операционной системе
Итак, как выше уже говорилась, чаще всего причина нерабочего микрофона кроется в некорректно заданных настройках. Прежде чем переходить к настройкам программы Skype, необходимо разобраться с настройками операционной системы. Проделайте следующие шаги:
Шаг 1. Откройте меню «Пуск» и выберите строчку «Панель управления». На главной странице панели в верхнем правом углу в разделе «Просмотр» выберите значение «Мелкие значки» для более удобного просмотра содержимого. Найдите и откройте раздел «Звук».
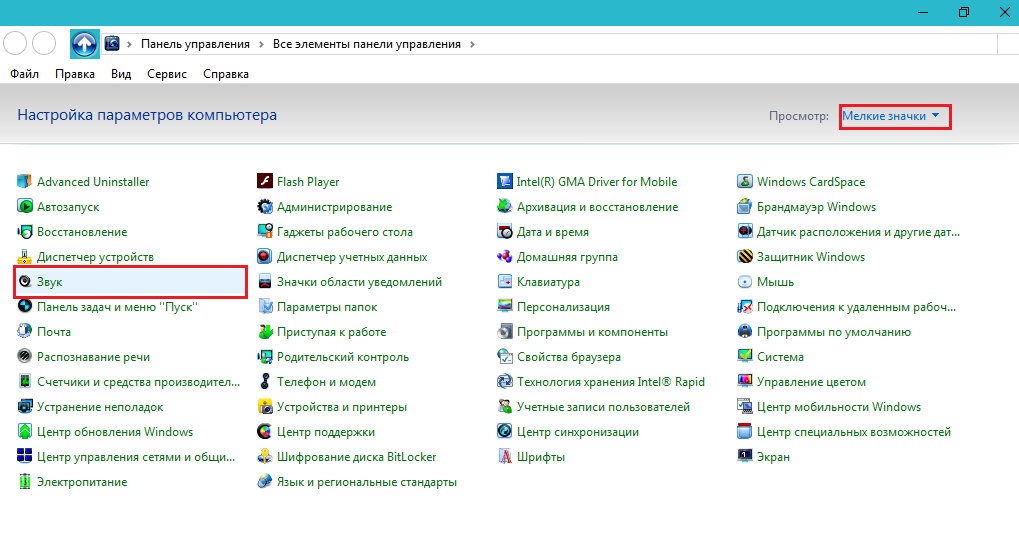
Рисунок 1. Настройка основных параметров микрофона в операционной системе
Шаг 2. В открывшемся окне перейдите на вкладку «Запись» и щёлкните правой кнопкой мышки по подключенному микрофону. В открывшемся списке выберите строчку «Свойства».

Рисунок 2. Настройка основных параметров микрофона в операционной системе
Шаг 3. В следующем окне необходимо перейти на вкладку «Уровни» и внимательно посмотреть на установленные параметры. Ползунок громкости записи должен быть передвинут до упора вправо, а ползунок уровней стоять на нуле. Если же у Вас в наличие дешёвенький микрофон, рублей за 200, то наверняка обладает слабой мощностью. В таком случае необходимо поэкспериментировать с параметрами. Попробуйте установить громкость записи на 85%, а ползунок уровней на +20 децибел.
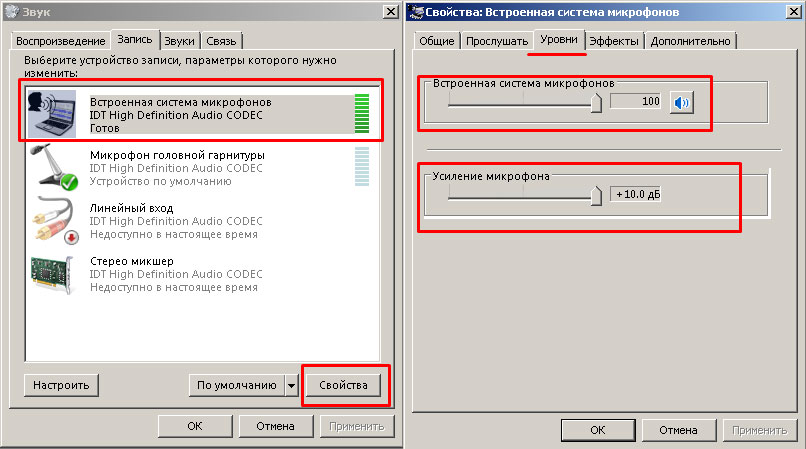
Рисунок 3. Настройка основных параметров микрофона в операционной системе
Шаг 4. Перейдя на вкладку «Улучшения» или «Эффекты», Вы можете задать дополнительные параметры микрофону. Например, убрать шумы или фоновое эхо. Активировать данные функции рекомендуется только в том случае, если Вы используете встроенный, либо качественный внешний микрофон. Далее нажмите кнопки «Применить» и «Ок».
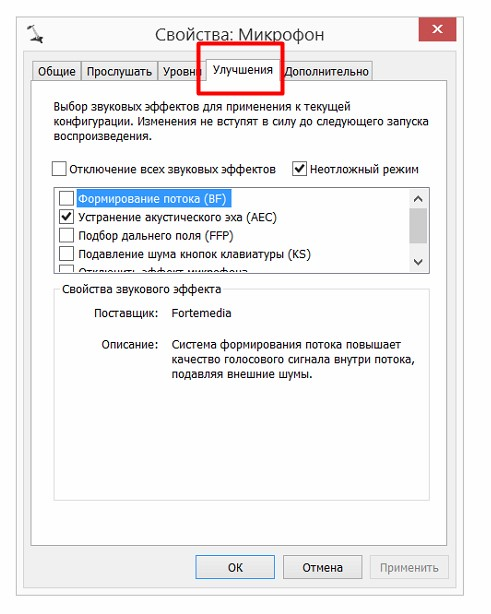
Рисунок 4. Настройка основных параметров микрофона в операционной системе
Проверка в системе
Если ваш микрофон физически включенный, все равно настройка микрофона всегда должна начинаться с установки необходимых параметров в операционной системе. Сделать нужно так:
1.Зайдите в меню компьютера «Пуск».
2.Найдите раздел, отвечающий за звук (обычно он называется «Оборудование и звук») и зайдите туда.
3.Выберите раздел «Звук».
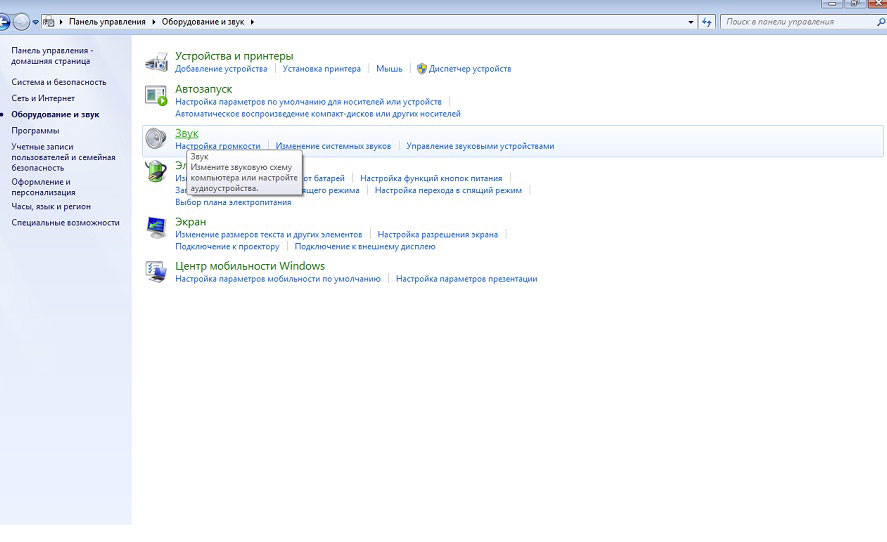
4.Зайдите на вторую по счету вкладку – «Запись».

5.Если вы увидите на этой вкладке несколько строчек, то есть несколько вариантов устройств, выберите нужное, кликнув по нему сначала правой кнопкой мыши и выбрав «Включить» (этот пункт будет присутствовать в выпадающем меню, если микрофон в данный момент отключен и есть возможность его включить), а потом – двойным щелчком. Откроется окно «…свойства».
6.Находясь на первой вкладке («Общие»), выберите в разделе «Применение устройства» такой пункт: «Использовать это устройство (вкл.)».
7.Выберите вторую слева вкладку под названием «Прослушать». Там нужно поставить галочку «Прослушивать с данного устройства», если вы хотите, чтобы звук из микрофона воспроизводился через колонки.
8.Если вы подключаете микрофон к ноутбуку — выберите пункт «Продолжать работу при переходе на питание от аккумулятора» в разделе управления питанием.
9.Перейдите на третью вкладку для регулирования уровней звука путем перетаскивания ползунков вправо-влево (подвинуть вправо — это значит, сделать громче).
Обратите внимание: ползунок «Усиление микрофона» лучше ставить на отметку «+10 дБ» (десять децибел), а не на самое максимальное значение.
10.На четвертой вкладке — вкладке улучшений – вы можете подавить шум или эхо путем установки соответствующих галочек. Тогда ничто не будет мешать проведению конференций по Скайпу.
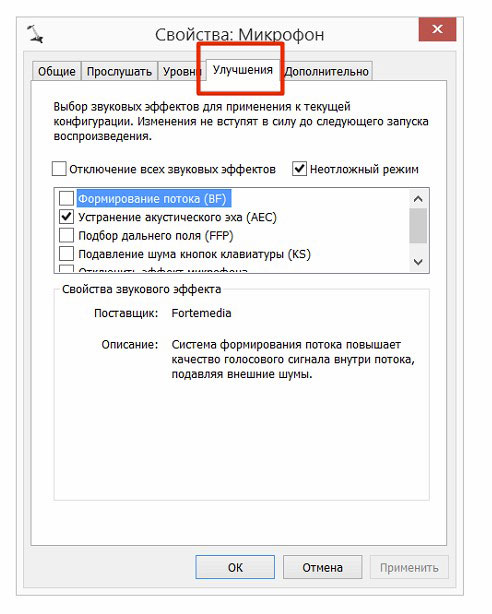
Работа камеры в приложении «Скайп»
Итак, как включить камеру в «Скайпе» на ноутбуке? Чаще всего веб-камера на компьютере является одним из комплектующих, входящих в часть портативного ПК, встроена она в корпус над дисплеем. Чтобы включить ее, требуется установить драйверы, обслуживающие устройство, но, как правило, ее работа активируется автоматически и не требует стороннего вмешательства. Программа «Скайп» по умолчанию сама находит веб-устройство и выбирает его как приоритетное для видеозвонка.
В случае если это не так, вам стоит проверить наличие драйверов для камеры, как это сделать, будет описано немного ниже.

Стоит отметить, что не на всех ноутбуках присутствует вебка, поэтому таким пользователям следует ее приобрести и подключить к лэптопу через USB-шнур. Диска с драйвером для камеры может и не быть, это свидетельствует о том, что драйверы для камеры не требуются. Устройство будет обнаружено и без них. Но если они имеются, то их стоит инсталлировать на свой ПК.
Как обстоят дела с настройками?
Напоминаем, что все проверки следует проводить в двустороннем порядке – и тебе, и тому, кто на другом конце Skype.
- В верхнем меню мессенджера перейди в «Инструменты» — «Настройки» — «Настройка звука»
- В списке оборудования в самом верху будет «Микрофон» — выбери нужное устройство.
- Поговори что-нибудь и понаблюдай, будет ли перемещаться зеленый ползунок.
- Вызови Микшер громкости: правой кнопкой нажми на значок Громкости и выбери соответствующую команду
- Посмотри на положение бегунка под значком мессенджера
Про ситуации, в которых не сразу ясно, почему не работает Skype, мы говорим в другой нашей статье.
Если ты совершил все-все описанные выше действия, но положительный результат так и не появился, то, возможно:
- Аудио-гарнитура хочет какой-то специальный драйвер;
- Твоя операционная система не может с ней работать (конфликтует).
При таком раскладе лучше обратиться в сервисный центр.
Настройка микрофона в Skype
Если на компьютере подключено несколько записывающих устройств, а вам необходимо разговаривать через наушники в настройках Skype нужно выбрать соответствующее устройство и использовать его в качестве микрофона.
На примере операционной системы Windows 7 рассмотрим, как в настройках программы настроить микрофон.
- на верхней панели нажать на кнопку «инструменты»;
- выбрать пункт «настройки»;
- в открывшемся окне перейти на вкладку «настройка звука»;
- возле надписи «микрофон» открыть выпадающий список доступных устройств;
- выбрать необходимое устройство записи;
- в правом нижнем углу окна нажать на кнопку «сохранить».
После этого вы можете проверить работоспособность микрофона, позвонив в тест сервис Echo или посмотрев, меняется ли шкала звука в настройках Скайпа. Таким же образом можно настроить звук и в приложении на андроид.
Нет звука в Скайпе что делать?
- Настройки звука также проводим в меню где и микрофона, мы можем выбрать каким устройством воспроизводить звук и регулировать громкость.
- Этот шаг предназначен для тех, у кого не работает звук в Скайпе. Перейдите в настройки звуковой карты вашего компьютера и проверьте правильно ли работает устройство.
- Обновите драйвер звуковой карты для своего компьютера если требуется.
- Нажмите на «Сделать контрольный звонок в Skype». Этим способом можно точно проверить колонки или наушники.
- Если же проверка прошла успешно — поздравляем! Вы смогли подключить микрофон и колонки к Скайп. Также рекомендуем статью о том как настроить веб-камеру в Skype.
Управление с помощью горячих клавиш
Пользователь может задать сочетания кнопок, предназначенные для быстрого выполнения тех или иных действий. С помощью горячих клавиш можно активировать или отключить микрофон в «Скайпе». Такая функция доступна только в старой версии программы. В новой по умолчанию установлены такие комбинации: Cmd+Shift+M — на Mac OS, Ctrl+M — на «Виндовс». В мобильной версии функция отсутствует.
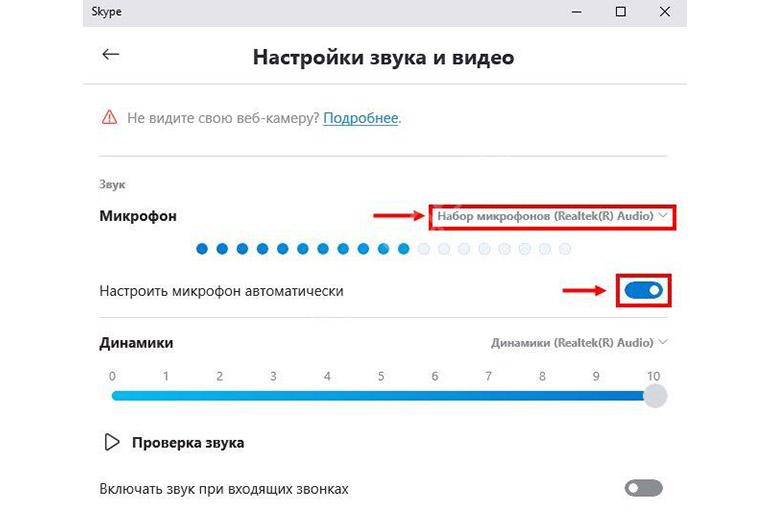
Чтобы настроить сочетания кнопок в старом приложении, выполняют следующие действия:
- переходят в раздел настроек;
- выбирают третий пункт вкладки «Дополнительные»;
- активируют первый вариант, нажимают кнопку «Временно выключить»;
- задают новое сочетание клавиш, сохраняют внесенные изменения.
Установленную комбинацию можно будет использовать во время беседы.
Подключение к компьютеру сразу нескольких устройств
Достаточно часто причиной того, что не работает микрофон в Скайпе, является подключение к компьютеру сразу нескольких устройств: наушников и одновременно подключенной веб-камеры со встроенным микрофоном.
Еще одним ответом на вопрос, почему меня не слышат в Скайпе, является то, что, скорее всего, микрофон не был подключен во время установки самой программы. То есть параметры были установлены того устройства, которое было подключено на тот момент. Чтобы собеседник вас услышал, требуется изменить настройки программы и указать то устройство, с помощью которого вы будете разговаривать.
Как настроить микрофон в скайпе внутри программы
Кроме настройки в системе для нормального качества звука также необходима настройка внутри программы Skype.
- Включите
- Выберите вкладку “Инструменты” вверху окна.
- Затем выберите пункт “Настройки”.
- В новом окне в меню слева выберите вкладку “Настройка звука”.
- В разделе “Микрофон” выберите используемое вами устройство и по желанию отрегулируйте его громкость.
- Если при работе ваш микрофон шумит — снимите выбор с пункта “Разрешить автоматическую настройку микрофона”.
- Когда закончите настройку нажмите “Сохранить”.
На этом настройка микрофона заканчивается.
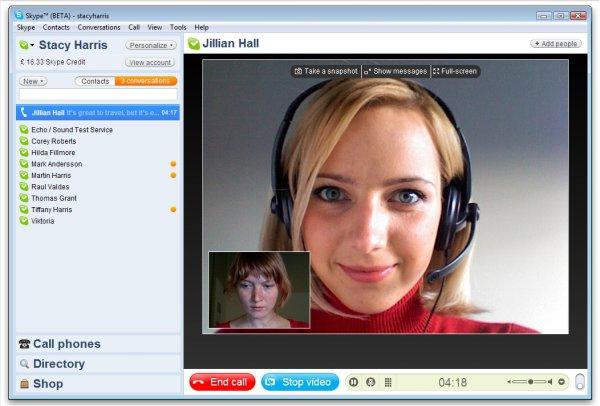
Настроить микрофон в новой версии скайпа можно и во время звонка, для этого откройте звуковые настройки (значок похож на уровень сигнала в телефоне) и откройте вкладку “Микрофон”. Там вы увидите такие же настройки. Просто сделайте всё, как описано выше и микрофон будет настроен.
Как настроить микрофон в Скайпе, если собеседник вас не слышит
- Первое, что необходимо сделать — проверить микрофон. Если он встроен в устройство, убедитесь, что кнопка отключения звука не была нажата, а в Skype не включен беззвучный режим. При работе с внешним микрофоном следует проверить качество его подключения, а если устройство беспроводное — показатели заряда аккумуляторной батареи. В случае когда программа не распознает сигнал, вы увидите соответствующее сообщение на экране.
- Осуществите тестовый звонок в службу Скайп. Набрав в поисковой строке логин echo123 и воспользовавшись голосовыми подсказками, вы сможете записать звуковое сообщение, которое потом можно воспроизвести. Если вы сможете прослушать уведомление, то с вашим микрофоном все в порядке. Проблемным может быть подключение либо динамики у вашего собеседника.
- Если вы не услышали записанную речь, следует проверить настройку микрофона в Скайпе. Откройте раздел «Инструменты» и выберите соответствующий раздел. Попробуйте произнести что-то и если все работает, то зеленый индикатор будет двигаться.
- Проверка параметров Windows — это последний вариант, который следует использовать только если все предыдущие методы вам не помогли. Софт для этого можно найти на официальном сайте поддержки Microsoft.
Микрофоны и наушники: основные типы и варианты подключения
Начать стоит с того, что моделей наушников и микрофонов сегодня выпускается очень много — от самых простых до профессиональных устройств. В зависимости от того, какая именно модель используется, и будут применяться совершенно разные параметры для воспроизведения, записи или передачи звука. Это связано только с тем, что все они различаются по своей чувствительности и частотным характеристикам.
Отдельно стоит сказать, что для компьютеров можно использовать наушники и микрофоны, подключая их раздельно, но иногда (например, при прохождении командных игр) уместнее будет применение гарнитуры, которая совмещает и наушники, и микрофон. Встречаются даже Bluetooth-гарнитуры.

Попутно стоит обратить внимание на типы подключений. Обычно в компьютерах и ноутбуках используются входы под мини-«джеки» 3,5 мм
Сами входы могут быть раздельными или совмещенными (как в случае с гарнитурами). Гарнитуры также могут подключаться либо через один разъем, либо через два. Обратите внимание, что для подключения профессиональных устройств, которые оснащаются стандартными «джеками», потребуется специальный переходник на 3,5 мм.
Средства Windows 7 — настройка микрофона
В открывшемся окне Звук необходимо перейти на вкладку Запись. Здесь нужно найти микрофон с галочкой, который расположен в зеленом кружочке. Его нужно выделить, далее жмем кнопку Свойства.
В окошке Свойства в разделе Применение устройства на вкладке Общие нужно выбрать использовать это устройство из выпадающего списка (вкл.). Жмем Применить при необходимости.
Идем на вкладку Прослушать, где нужно поставить галку на Прослушать с данного устройства.
Жмем Применить. Звук с микрофона теперь будет воспроизводиться на подключенные наушники или колонки. Идем на вкладку Уровни, где выкручиваем ползунок вправо в разделе Микрофон. Здесь вы можете слушать себя, говоря в микрофон.
Здесь же стоит отрегулировать Усиление микрофона. Необходимо быть аккуратнее, так как могут возрастать помехи – необходимо найти баланс, иначе шумы способны забивать голос. Как только будет достигнута правильная настройка, нужно сохраниться.
Идем на вкладку Улучшения. Здесь желательно установить галочку на параметре Отключение всех звуковых эффектов. В этом случае голос никак не будет меняться, в результате и искажения не будет. В случае множества помех нужно снять галочку и переместить ее на Удаление постоянной составляющей, Подавление шума или Подавление эхо.
Жмем Применить. Идем на вкладку Дополнительно, где из выпадающего списка указываем нужную частоту дискретизации и разрядность.
Чем частота дискретизации выше, тем записанные с микрофона файлы будут большего размера и соответственно качество звука станет выше.
Жмем Применить. Выполнив все эти операции, настройка будет правильной, и ваш микрофон просто обязан нормально заработать. Нужно перейти на вкладку Прослушать и убрать галку Прослушать с данного устройства.
Жмем Применить, ваш микрофон настроен. Теперь вы можете говорить в скайпе, общаться и на ноутбуке и на компьютере.
Правильный разъем для микрофона
- Первое, что следует сделать, если микрофон не работает, это проверить подключен ли он к разъему, который располагается на задней панели системного блока – имеет окрас в виде розового цвета.
- По ошибке также можно было засунуть штекер в соседние разъемы, отвечающие за выходной звуковой сигнал. В этом случае микрофон также откажется работать. Необходимо вставить штекер точно в данный разъем.
- Также можно подключить штекер микрофона в разъем, который находится на передней панели вашего компьютера, если он там предусмотрен. На ноутбуке этот разъем обозначается значком в виде микрофона и обычно располагается на левой боковой стороне. На современном нетбуке и ноутбуке разъем для наушников и микрофона часто совмещены. Промахнуться у вас в этом варианте получится вряд ли.
Настройка микрофона в Skype
- Во-первых, если вы интересуетесь, как настроить микрофон в Skype, вы должны, прежде всего, подключить его в разъем. Он розового цвета, расположен сзади.
- Далее заходим в Скайп. Заходим в Скайп
- Нажимаем на вкладку «Инструменты». Нажимаем на «Инструменты»
- Настройка микрофона в Скайпе осуществляется в разделе «Настройки». Заходим туда. Заходим в «Настройки»
- Открывается окно, в котором будет проходить настройка. Нажимаем на раздел «Настройка звука». Выбираем «Настройку звука»
-
Как проверить микрофон в Скайпе? Просто посмотрите, чтобы в разделе «Микрофон» значилось то устройство, которое подключено к вашему компьютеру.
Проверяем выбор устройства
- Этим проверка микрофона в Скайпе не ограничивается. Теперь необходимо удостовериться, что ползунок в разделе «Громкость» находится с правой стороны, где написано «Громко».
Проверяем громкость
Вот так просто мы проверили данной устройство.
Как настроить микрофон в скайпе?
Иногда доступ к микрофону заблокирован настройками безопасности — чтобы исключить возможность управления микрофоном извне. По этой причине микрофон в скайпе может не работать . В «настройках звука» переходим в параметры конфиденциальности микрофона»:
Если это так — включаем доступ к микрофону:
Скайп считается классическим приложением. Поэтому эта программа должна быть в списке ниже. Включаем все настройки переключателями:
Если используйте скайп в браузере, то в списке должен быть и тот браузер, в котором у вас работает скайп. Теперь, когда мы установили доступ к микрофону, можно и самом скайпе выставить предпочитаемый микрофон через «Настройки»…
…а затем установить выключатель в положение » настроить микрофон автоматически»:
При успешной настройке вы увидите, как индикатор «громкости» микрофона меняется в такт Вашему голосу.
Проверка устройства
В первую очередь стоит проверить устройство через программу Скайп. В настройках есть специальные опции для диагностики и настройки периферийных устройств. Ведь без них разговора не получится.
- Запустите messenger и авторизуйтесь при необходимости в своей учётной записи.
- Нажмите на кнопку в виде трёх точек справа от имени и в контекстном меню выберите «Настройки».
- Переключитесь на вкладку «Звук и видео».
- В блоке «Микрофон» отключите опцию настройки микрофона автоматически. Вы увидите здесь шкалу от 0 до 10. Проговорите что-нибудь в микрофон. Если шкала двигается, значит микрофон воспринимает ваш голос и проблема скорее всего на стороне собеседника.
Бесплатный пробный звонок
Здесь же в настройках звука вы можете сделать бесплатный пробный звонок, благодаря которому вы сможете определить воспринимает ли Skype ваш микрофон. При прослушивании тестового звонка вы должны будете услышать свой голос.
Изменить устройство ввода вывода
В некоторых случаях проблема может заключаться некорректном подключении устройства. Например, вы к компьютеру подключали несколько различных микрофонов, и у вас в настройках Skype установлено устройство по умолчанию. А оно на самом деле отключено.
- Выбрать устройство записи можно здесь же в опциях «Звук и видео» в настройках Skype.
- В блоке микрофон из выпадающего списка выберите ваше актуальное устройство. Галочку «Настроить микрофон автоматически» можно активировать.
Неправильно подключен микрофон
Часто пользователи персональных компьютеров путают разъёмы подключения микрофона и динамиков. Естественно, при неправильном подключении микрофон просто работать не будет. Разъём для микрофона на ПК розового цвета. Рядом с ним есть индикатор, указывающий на подключаемые устройство. Проверьте правильно ли вы подключили микрофон, а также если вы используете порты на передней панели, попробуйте подключить микрофон к такому же порту на задней панели.
На некоторых микрофонах есть кнопки быстрого включения-выключения устройства. Проверьте, может микрофон просто отключен. Аналогично для некоторых моделей ноутбуков, в которых с торца может может находиться переключатель работы микрофона.
Настройка звука в системе
Ещё микрофон можно проверить через встроенную утилиту «Запись голоса» в Windows:
- Откройте «Пуск», и активируйте инструмент «Поиск Windows», кликнув на иконку лупы.
- Пропишите в строке поиска «запись голоса» и запустите программу.
- Нажмите на микрофон в центре окна и проговорите что-нибудь, завершите запись.
- Теперь вы сможете прослушать сохранённый файл.
Если услышите свой голос, значит драйверы в порядке, и микрофон исправен.
Настройка микрофона
В системе могут быть установлены некорректные настройки микрофона:
- Чтобы их исправить выполняем правый клик мыши по иконке динамика в трее.
- В открывшемся контекстном меню выбираем пункт «Звуки».
- Переключаемся на вкладку «Запись».
- Здесь выполняем клик мыши на активном устройстве и нажимаем кнопку «Свойства».
- Переключаемся на вкладку «Уровни» и увеличиваем громкость микрофона до максимума. Чтобы сохранить изменения нажмите «Применить» и «Ок»
- Если ваше устройство в списке «Запись» подсвечено серым цветом выполните на нём правый клик мыши и в контекстном меню выберите «Включить». На иконке устройство отобразится зеленая, обозначающая что устройство на данный момент активно.
- На вкладке «Дополнительно» выберите формат звука — по умолчанию рекомендуется выбирать качество 44100 Гц. Примените изменения.
- Перейдите теперь в мессенджер и проверьте есть ли звук, или проведите эту процедуру с помощью программы «Запись голоса»
Как включить микрофон на передней панели корпуса
На некоторых материнских платах после установки аудио драйверов не работают микрофон с наушниками на передней панели корпуса компьютера. Вставляешь туда микрофон и ничего не происходит. Такое ощущение что передняя панель не подключена к материнской плате.
Для исправления этой ситуации необходимо настроить диспетчер Realtek HD. Открываем его любым из способов указанных выше.
Внизу справа нажимаем на ключ для того что бы зайти в настройки. Устанавливаем галочку Отключение определение гнезд передней панели и жмем ОК.
Произойдет перезагрузка звуковых устройств.
После этого пойдет звук через переднюю панель и можно будет настраивать микрофон.
Что делать, если микрофон не работает
Если устройство подключено правильно, установлены все необходимые параметры, а звуковое оборудование не работает, стоит проверить драйвера. Поддерживающее работу компонентов компьютера программное обеспечение требует регулярного обновления. С отдельными наушниками и микрофонами поставляются диски, содержащие все нужные драйвера. Для установки вставляют носитель в привод, запускают файл, дожидаются окончания процесса загрузки программного обеспечения.
Новое оборудование начнет отображаться в списке подключенных устройств. Его можно будет активировать через «Скайп». Если диски в комплект устройств не входят, драйвера находят в интернете.
Рекомендуем почитать здесь: не работает микрофон в скайпе
Дополнительные возможности
Разобравшись, где в «Скайпе» настройки, пользователю не составит особого труда пройтись по ВСЕМУ меню и выяснить полный функционал, которым обладает программа. Из дополнительного функционала рекомендуется меню «Настройка звонка», в котором нужно отключить автоматический прием на входящие аудиозвонки, т. к. они иногда очень некстати. А вот «Переадресация звонков» является платной услугой, как и звонки на мобильные и городские номера. Для их настройки понадобится хороший специалист, который покажет, как правильно пользоваться и не тратить большие суммы на пустые звонки. А вот в «Расширенные настройки» лучше не вмешиваться, если «Скайп» работает без каких-либо сбоев, разве что настроить сочетание клавиш. Но список возможностей настолько ущербен, что нет смысла его вообще открывать.
Активация микрофона
Первое, с чего необходимо начать, это убедиться в том, что микрофон подключен к компьютеру
Кроме того, современные гарнитуры практически все выпускаются с кнопкой включения, поэтому стоит обратить внимание на ее положение. Довольно часто именно в этом и заключается проблема того, что не работает микрофон
Некоторые гарнитуры устроены таким образом, что включение их происходит в момент поднесения ко рту.
Если же вы убедились в том, что микрофон включен, но он не работает, нужно переходить к самой программе
Обратите внимание на окно Скайпа, которое открывается при звонке. В нем должен быть значок заглушки микрофона
Возможно, вы просто случайно нажали на него. Если же вас все равно не слышно, необходимо обратиться к настройкам в Скайпе.
Почему не работает микрофон
Выше мы писали, как можно включить микрофон на Скайпе на ноутбуке вручную. Но иногда этого бывает недостаточно. Так, в некоторых случаях сбивается выбор устройства ввода звука.
Как в Скайпе включить нужный микрофон:
На ПК проходим стандартный путь Пуск → Параметры → Система.
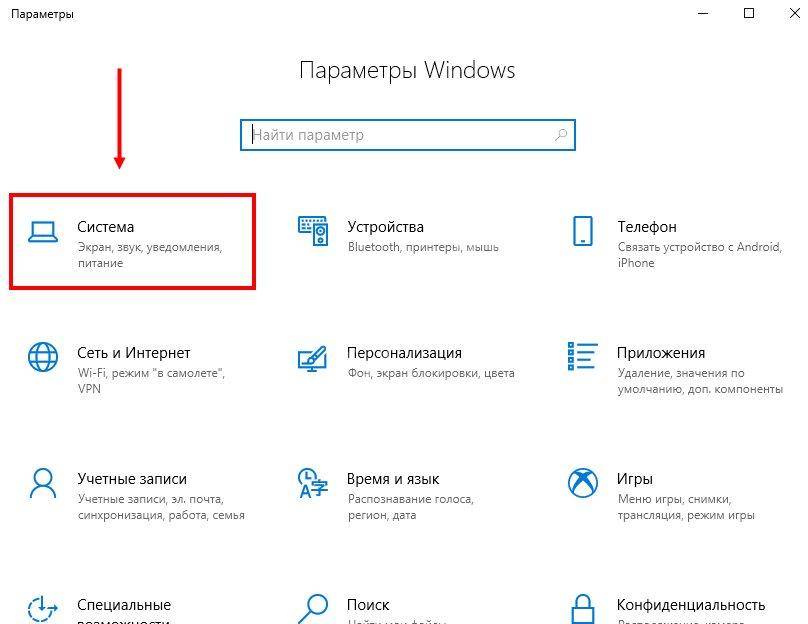
- В разделе Звук спускаемся к разделу “Ввод”.
- В поле “Выберите устройство ввода” отображается тот микрофон, что сейчас используется системой по умолчанию. Кликните на это поле, а затем выберите правильное устройство*
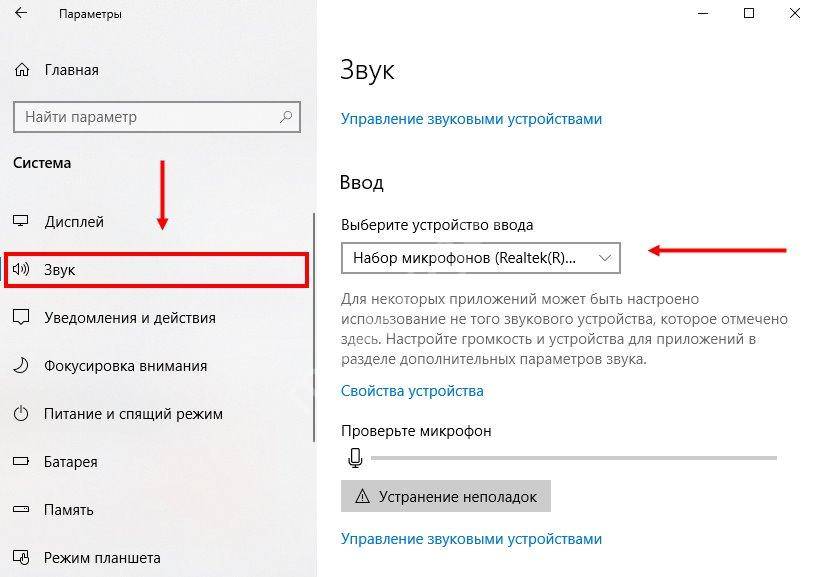
Далее можно вернуться к настройкам мессенджера и сделать тестовый звонок.
*Обозначается оно обычно по марке производителя + модель. Если у Вас ноутбук, то название оборудования можно найти в сопроводительной документации (если она не сохранилась — гуглим по модели ПК.
Тестируем микрофон в Skype
Теперь рассмотрим один из самых популярных пакетов для голосового и видеообщения. Нельзя сказать, что Skype — это исключительно программа для настройки микрофона, но установка соответствующих опций в ней выглядит самой простой. К тому же, попрактиковавшись в ней, можно смело приступать к экспериментам в студийных приложениях.
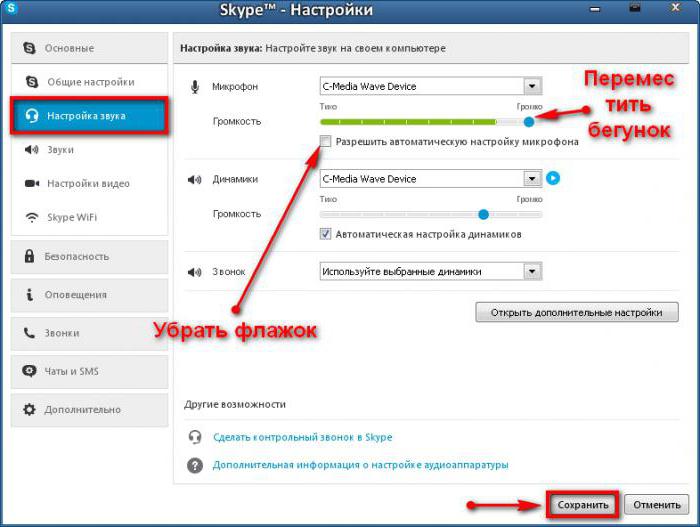
В самом приложении необходимо перейти к настройкам звука, выбрать активный в данный момент используемый микрофон и выставить желаемый уровень громкости. Попутно можно задействовать разрешение автоматической настройки, однако при активации этого параметра звук будет увеличиваться или уменьшаться автоматически, что не всегда удобно в процесс разговора. Далее поэкспериментируйте с уровнем динамиков и установите такой порог громкости, при котором не будет свиста.
Сброс настроек
Выполнять такую операцию необходимо в том случае, когда устройство (приставка или телевизор) не реагирует на команды пульта, несмотря на исправность батареек. При возникновении сбоя и последующего сброса потребуется заново осуществлять привязку пульта Билайн к приставке, а затем и к другим девайсам. Для сброса настроек до заводских необходимо произвести следующий алгоритм действий:
- На универсальном пульте следует нажать клавишу STB, а затем спустя пару секунд отпустить ее;
- Далее используется Setup и STB одновременно, после чего последняя должна моргнуть 2 раза;
- Потребуется ввести поочередно код 977;
- Следует дождаться мигания кнопки STB, она загорится 4 раза.
Метод сброса настроек универсального пульта Билайн будет полезен при привязке к любому устройству (телевизору, приставке, DVD, AUX), если обнаружится сбой при работе.
Шаг 3: Настройка микрофона в Skype
Осталось только проверить параметры периферийного устройства записи в самой программе для общения. Для этого там отведено специальное меню, где пользователю предлагается несколько настраиваемых функций.
- Запустите Скайп и выполните авторизацию в своем профиле. Справа от ника нажмите по значку в виде трех горизонтальных точек и в контекстном меню выберите «Настройки».
- Переместитесь к разделу «Звук и видео».
- Проверьте, что программа использует правильный микрофон.
- Отключите автоматическую настройку микрофона, если хотите поменять его громкость вручную.
- Регулируйте громкость, двигая появившийся на экране ползунок.
- Следите за шкалой громкости при проверке устройства.
Если на одном из этапов оказалось, что микрофон вовсе не работает, вам помогут рекомендации из статей по ссылкам ниже. Нажмите по подходящей, чтобы ознакомиться с содержимым.
Помогла ли Вам статья?
Да
Нет