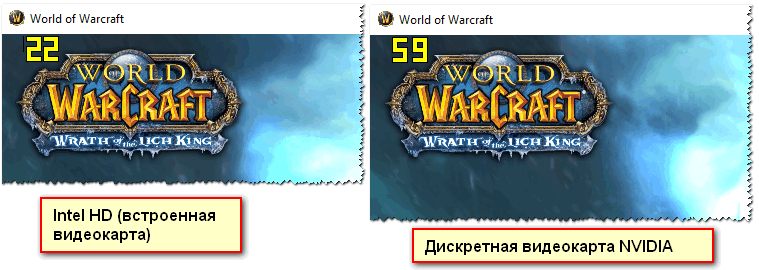Обновление драйвера видеокарты
При запуске игр и приложений появление ошибки об аппаратном ускорении чаще всего связано с видеокартой, а более конкретно с драйверами. Возможно присутствуют устаревшие версии драйверов видеокарты, либо установлены они неправильно. Для решения проблемы нужно сделать следующее:
В Windows 10 по мню Пуск нажимаем правой кнопкой мыши и выбираем «Диспетчер устройств». В ранних версиях ОС его можно найти через поиск системы, введя в поле поиска фразу «Диспетчер устройств»;
В открывшемся окне находим пункт «Видеоадаптеры»
и раскрываем его. Если драйвер помечен восклицательным знаком, скорее всего он не установлен, либо поврежден;
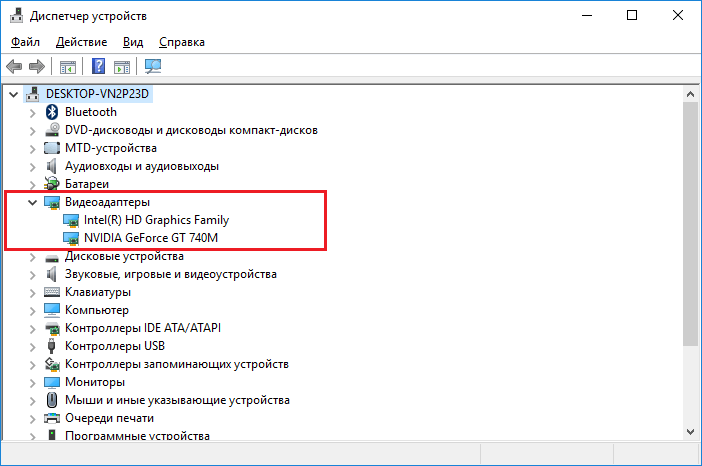
Нажмите по устройству видеокарты правой кнопкой мыши и выберите «Обновить драйверы»
. Если компьютер имеет доступ в интернет, то выбираем вариант «Автоматический поиск…»
, либо, если у вас есть нужные драйвера на компьютере или диске, то второй вариант;
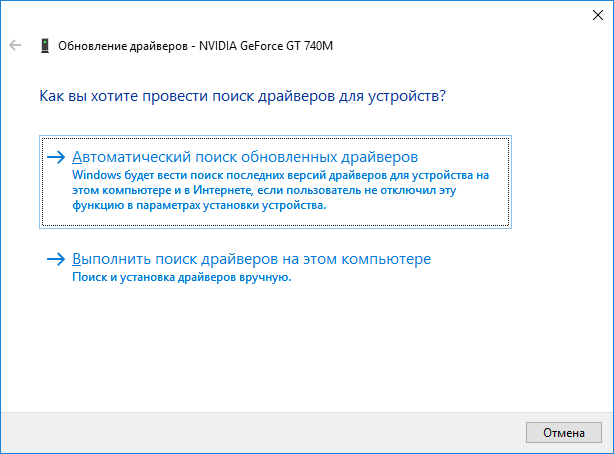
Если из диспетчера устройств загрузить драйвер не выходит, попробуйте сделать это с сайта производителя. После скачивания установите.
Альтернативы
Если устройство все равно «не найдено», попробуйте по возможности пойти иным путем: установите вашу дискретную видеокарту (NVidia Geforce, AMD Radeon) на другой компьютер. Возможно, здесь все будет функционировать нормально. Тогда дело может быть в неисправности вашей материнской платы.
Еще один вариант: подключите к вашему компьютеру другую новую видеокарту (например, вместо Nvidia – AMD Radeon). Если она работает нормально, возможно, исходная видеокарта неисправна. Существуют программы, позволяющие протестировать данный компонент компьютера — новую или старую видеокарту, как дискретную, так и любую другую — на исправность. В результате такой проверки иногда выявляется, что устройство само по себе не способно нормально функционировать: во время тестирования карта перегревается либо система запускает аварийную перезагрузку. Следует отметить, что работа с этими программами требует определенных знаний, иначе вы можете необратимо повредить изначально исправную видеокарту, которая не работает/не отображается по другим причинам.
Также нелишним будет проверка системы на наличие вирусов и обновление драйверов видеокарты. Хотя изначально мы и предполагали, что драйвер у нас уже стоит наиболее правильный и последний, тем не менее стоит ещё раз это проверить и поискать в интернете наиболее подходящий драйвер.
Как устранить ошибку «Аппаратное ускорение отключено или не поддерживается драйвером»
Если вы читаете эту статью, то вы, вероятно, столкнулись с ошибкой «Аппаратное ускорение отключено или не поддерживается драйвером». Не спешите переустанавливать Windows. Ниже мы рассмотрим несколько проверенных способов, которые помогут ее устранить.
Способ 1.
Компания Microsoft регулярно выпускает новые обновления для ОС Windows, которые устраняют всевозможные ошибки и недоработки, а также улучшают работу операционной системы на старых компьютерах.
Стоит предположить, что у вас не могли быть установлены важные обновления, из-за чего и возникла ошибка. Откройте «Пуск» и перейдите к меню «Панель управления». В открывшемся окне необходимо открыть раздел «Центр обновления Windows». В левой части окна выберите пункт «Поиск обновлений», а также включите автоматическую установку обновлений, если до этого данная функция была отключена.
Способ 2.
Нередко причиной возникновения ошибки становится некорректная работа драйверов видеокарты.
Для этого в «Пуске» щелкните правой кнопкой мыши по меню «Компьютер», выбрав пункт «Свойства».
В левой части страницы выберите «Диспетчер устройств», а затем разверните раздел «Видеоадаптеры».
Если вы видите корректное название видеокарты без каких-либо предупредительных знаков, то драйвера работают нормально. Если же вы видите небольшой восклицательный знак, то это верный признак того, что драйвера не установлены или работают некорректно.
Загрузить новые драйвера можно следующим образом:
После установки драйверов проблема с ошибкой может быть устранена.
Способ 3.
Данный способ касается пользователей устаревших моделей ноутбуков с Windows XP и Vista на борту. Не секрет, что старые ноутбуки теряют актуальность, в связи с чем производитель видеокарты AMD перестает поддерживать его.
Если вы столкнулись с такой проблемой, помочь может небольшая утилита DH Mobility Modder.NET, которая оптимизирует работу драйверов.
Просто перейдите на сайт производителя видеокарты и скачайте последнюю версию драйверов. Скачав драйвера на компьютер, распакуйте их, но пока не устанавливайте.
Запустите утилиту DH Mobility Modder.NET, укажите путь к распакованным драйверам и нажмите кнопку «Modify».
Перейдите к папке с разархивированными драйверами и установите их на компьютер. Если после выполнения всех действий ошибка так и не была устранена, попробуйте выполнить восстановление системы.
- 0поделились
- 0Facebook
- 0Twitter
- 0VKontakte
- 0Google+
- 0Odnoklassniki
Аппаратное ускорение – это важная функция, позволяющая при выполнении сложных задач по обработке графики задействовать не только основной процессор компьютера, но и процессор видеокарты. В результате увеличивается производительность, и ПК получает возможность выполнять даже очень ресурсоемкие процессы. Например, практически все новые игры в обязательном порядке требуют наличия аппаратного ускорения, которое без проблем поддерживается большинством современных видеоадаптеров. Однако в некоторых случаях при установке программного обеспечения могут возникать конфликты, приводящие к появлению сообщений типа «Аппаратное ускорение отключено или не поддерживается драйвером». Попробуем разобраться в причинах подобных неисправностей в Windows 7/10.
Дефект видеокарты
Если игры не распознают вашу видеокарту, вероятно, причина в дефекте самой карты. Существует несколько возможных проблем, которые могут быть связаны с дефектом видеокарты:
- Обновления драйверов. Проверьте, установлены ли на вашем компьютере последние версии драйверов для видеокарты. Устаревшие драйверы могут привести к неправильной работе и нераспознаванию карты играми.
- Перегрев. При интенсивной нагрузке на видеокарту она может перегреваться. Это может привести к снижению производительности и неправильной работе игр. Проверьте температуру вашей видеокарты и, если она слишком высокая, попробуйте охладить ее с помощью дополнительных вентиляторов или систем охлаждения.
- Повреждение или некачественное соединение. Проверьте физическое состояние видеокарты и убедитесь, что все соединения с материнской платой и питанием надежны. Поврежденная или некачественно подключенная видеокарта может вызвать проблемы с ее распознаванием играми.
- Неисправности видеопамяти. Видеокарта использует свою собственную видеопамять для обработки и хранения данных. Если видеопамять повреждена или неправильно работает, игры могут не распознавать вашу видеокарту. Проверьте и, при необходимости, замените видеопамять.
- Проблемы с BIOS. BIOS (Basic Input/Output System) отвечает за запуск и инициализацию аппаратных компонентов, включая видеокарту. Если в BIOS имеются какие-либо проблемы или настройки, это может приводить к неправильной работе видеокарты и ее нераспознаванию играми.
Если ни одно из вышеперечисленных решений не помогло, возможно, ваша видеокарта действительно имеет дефект. В этом случае лучше обратиться к специалистам для проведения диагностики и ремонта. Они смогут определить точную причину проблемы и принять меры для ее устранения.
Драйвер PhysX Legacy и правильные настройки
Обновить драйвер видеоадаптера в этом случае не поможет, так как проблема не в нем. В случае с видеокартой Nvidia один из способов, как исправить подобную проблему — установить еще один драйвер, PhysX Legacy. Такая технология используется в некоторых играх движком для вычисления физики движений. Найти необходимое ПО можно по этой официальной ссылке.
Также можно поколдовать в настройках на панели Nvidia. Перейдите в раздел управления параметрами 3D и в категории «Глобальные параметры» установите флажок «Высокопроизводительный процессор NVidia». В некоторых случаях помогает.
В графических чипах AMD Radeon таких инструментов нет, что значит для пользователя необходимость в апгрейде компьютера. Крайний вариант, который может сработать, но не факт что поможет — запустить приложение в режиме совместимости с Windows XP. Иногда работает как в Window 7, так и Виндовс 10.
Установите новые драйверы для видеокарты.
Есть вероятность, что ваша видеокарта неисправна из-за устаревших или поврежденных драйверов. Вы можете установить драйверы вручную через Диспетчер устройств, как мы это делали ранее:
- Щелкните правой кнопкой мыши по значку Меню Пуск и выберите Диспетчер устройств как мы уже сделали.
- Найдите неисправную видеокарту и щелкните правой кнопкой мыши.
- Выберите Обновить драйвер и следуйте инструкциям на экране, чтобы завершить сканирование.
Это случается, когда Windows не может найти и установить новые обновления. В зависимости от производителя (Nvidia или AMD) вы можете посетить официальную страницу и загрузить драйверы специально для вашей серии видеокарт.
Драйверы невероятно важны для стабилизации множества процессов, реализованных на ПК. Они предназначены для повышения производительности оборудования и обеспечения высокого качества работы. Рекомендуем скачать Driver Booster от IObit. Он будет поддерживать вашу систему в актуальном состоянии за счет установки свежих версий, не теряя вашего времени. Вот ссылка для скачивания:
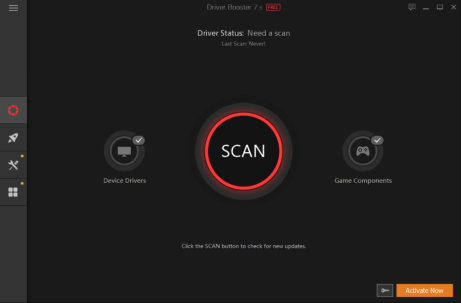 Стартовый экран Driver Booster Результаты сканирования Driver Booster Раздел инструментов Driver Booster
Стартовый экран Driver Booster Результаты сканирования Driver Booster Раздел инструментов Driver Booster
Скачать Driver Booster
Проверьте совместимость игры и видеокарты
Если игра не видит вашу видеокарту, первым делом необходимо проверить их совместимость. Каждая игра имеет определенные требования к видеокарте, которые указаны в системных требованиях. Для того чтобы узнать модель своей видеокарты, можно воспользоваться программой для мониторинга системы или посмотреть информацию о видеокарте в меню «Устройства и диспетчер устройств» в Windows.
После определения модели видеокарты можно проверить ее совместимость с требованиями игры
Важно обратить внимание на такие параметры, как: поддержка необходимой версии DirectX, объем видеопамяти, поддержка определенных технологий (например, Shader Model)
Второй вариант – апгрейд видеокарты. В зависимости от модели вашей видеокарты и требований игр, возможно потребуется приобрести новую более мощную видеокарту
В этом случае важно учесть также совместимость новой видеокарты с материнской платой и блоком питания
Третий вариант – поиск альтернативного решения. Если игра имеет настройки графики, можно попробовать установить наименьшие настройки и проверить, заработает ли игра с текущей видеокартой. Также можно обратиться к сообществу игроков и узнать, есть ли у них решение данной проблемы.
Как запустить игру на дискретной видеокарте. Как проверить на какой видеокарте работает игра (на примере NVIDIA)
У меня на ноутбуке две видеокарты: встроенная Intel HD и дискретная NVIDIA. Почему-то многие игры тормозят (причем, часть из них старые), подозреваю, что они работают на встроенной видеокарте.
Как мне узнать на какой карте они работают, и в случае если не на дискретной, то как ее задействовать? Заранее благодарю.
На самом деле многие современные ноутбуки оснащаются двумя видеокартами: одна встроенная (как правило, Intel HD / Intel Xe Graphics) — используется при работе в Windows, просмотре картинок, видео, не слишком ресурсоемких игр; вторая — дискретная AMD или NVIDIA, необходимая для запуска игр и программ, требующих высокую производительность от видеоадаптера.
Но происходит подобное не всегда, и часть игр запускается на встроенной — как результат, вы видите тормоза, лаги, задержки и т.д. В этой статье приведу несколько способов, как запускать игры на дискретной видеокарте.
Как заставить видеокарту «выйти из тени»
Как известно, решение любой проблемы, в том числе и такой, когда компьютер не видит видеокарту, будь это дискретные Nvidia GeForce или AMD Radeon, необходимо начинать с применения самых простых способов. В данном случае один из них – это визуальная проверка конструкции выключенного компьютера. Вам необходимо убедиться, что видеокарта установлена верно (в нужном месте и в нужном положении) и соединена с материнской платой. О том, что именно подразумевается под «верной» установкой, можно узнать из инструкции, прилагаемой к конкретной модели устройства. Также нужно проверить, надежно ли крепление проводов, соединяющих монитор с электрической сетью и с системным блоком.
Если с конструктивной точки зрения все в порядке, попробуйте еще раз включить систему. Если это не дало результата, запустите перезагрузку. При неэффективности названных действий нужно проверить настройки BIOS. Данная аббревиатура названия программы после расшифровки и перевода на русский язык дословно означает «базовая система ввода/вывода». Именно программа BIOS ответственна за подключение/отключение отдельных компонентов персонального компьютера, одним из которых является и видеокарта.
Итак, при включении или перезагрузке компьютера следите за информацией, которая последовательно отображается на мониторе. Когда увидите фразу Press DEL to enter setup, нажмите на клавиатуре соответствующую клавишу
В данной фразе может быть указана иная клавиша либо сочетание клавиш, почему это происходит — не так важно, нажимайте, что написано. В любом случае следуйте инструкции
Так вы окажетесь в меню, содержащем параметры настроек. Там нужно найти раздел, отвечающий за настройки видеокарты. В его названии могут присутствовать такие слова, как Graphic, Video, Display или VGA. Дело в том, что программы BIOS имеют вариации названий пунктов меню, поэтому невозможно указать здесь конкретное наименование раздела. Когда раздел найден, попробуйте активировать следующие параметры: Video, VGA, и Primary Display. Установите шину вашей модели видеокарты: PEG, PCI, IGD, или AGP. В завершение нажмите на клавишу F10, чтобы сохранить измененные настройки, и перезагрузите систему. Если загрузка прошла успешно, проверьте, появилась ли ваша видеокарта в перечне подключенных устройств (например, если речь про дискретную карту AMD Radeon, устройство будет AMD Radeon Mobile Graphics BF4).
Способ 2: Переключение чипа по умолчанию (ноутбук)
В портативных компьютерах с гибридной системой видеочипов (встроенное в CPU ядро и дискретный вариант) драйвера автоматически выбирают подходящий под задачу – например, для офисных приложений используется интегрированный GPU, а для игр и прочего «тяжёлого» софта – выделенный. Иногда инструмент определения даёт сбой, отчего «дискретка» и не распознаётся правильно. Самый простой вариант решения этой проблемы – ручной выбор нужного ГПУ.
- Кликните по ярлыку требовательной программы правой кнопкой мыши, выберите пункт «Запустить с помощью» («Run with graphic processor») и укажите опцию «Высокопроизводительный процессор…» («High-performance processor…»).
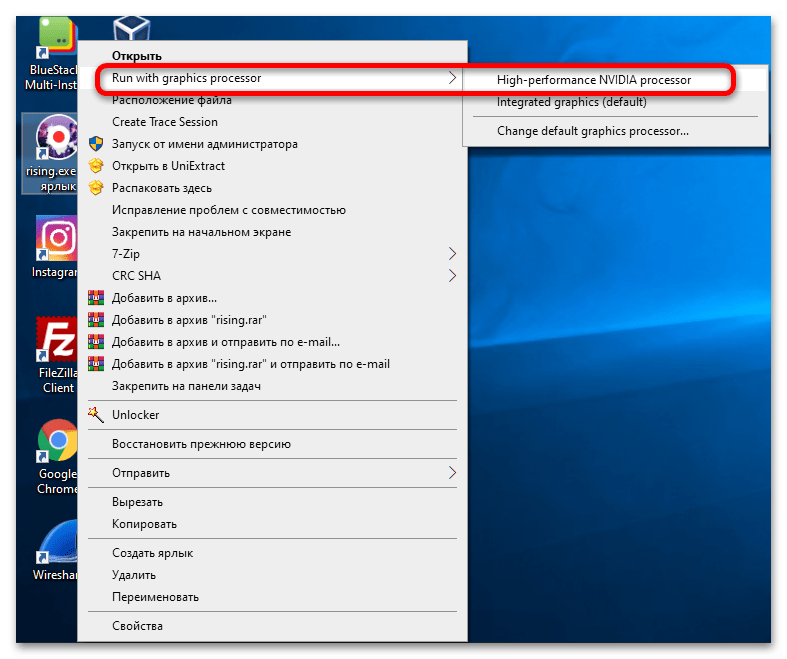
Также для отдельных приложений можно назначить вариант по умолчанию – в упомянутом выше меню выберите соответствующий пункт.
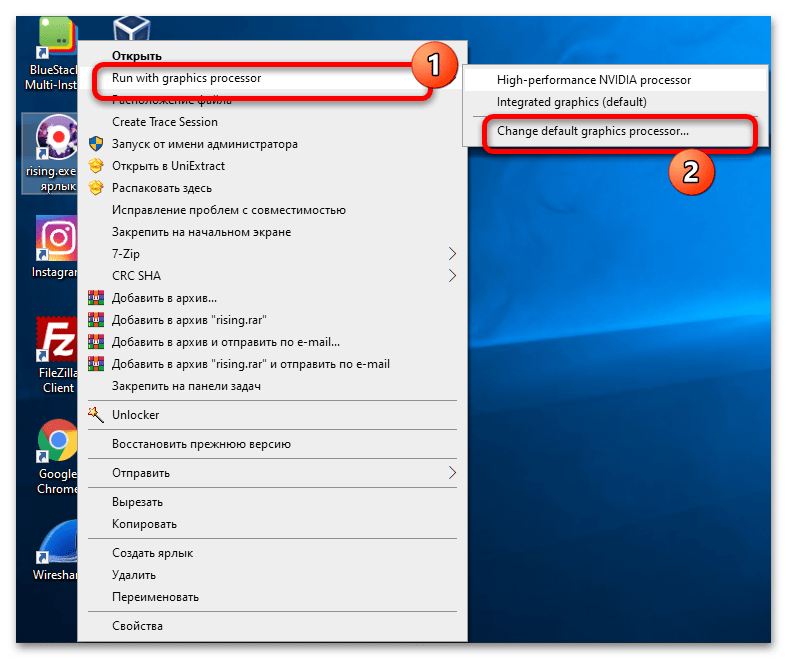
Далее откроется панель управления видеокартой (в нашем примере это NVIDIA). Здесь раскройте список «Выберите программу для настройки» и щёлкните по требуемой игре.
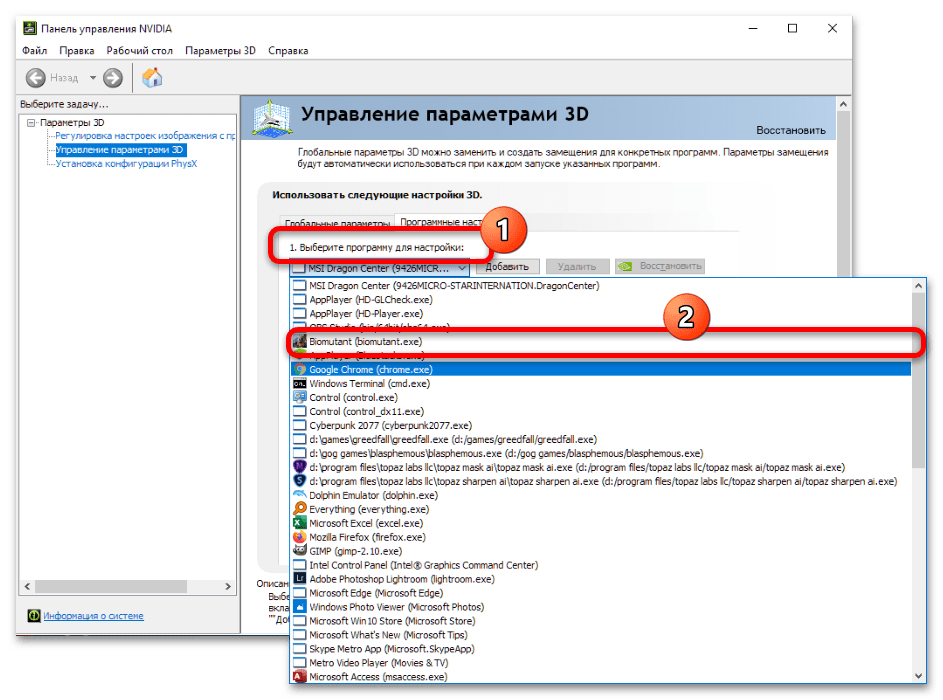
Если искомого приложения в списке нет, нажмите «Добавить».
Посредством специального диалогового окна укажите игру и щёлкните по кнопке «Добавить выбранную программу».
Для случаев, когда и в этом списке нужная не будет обнаружена, предусмотрена кнопка «Обзор», воспользуйтесь ею.
Далее с помощью «Проводника» выберите исполняемый файл.
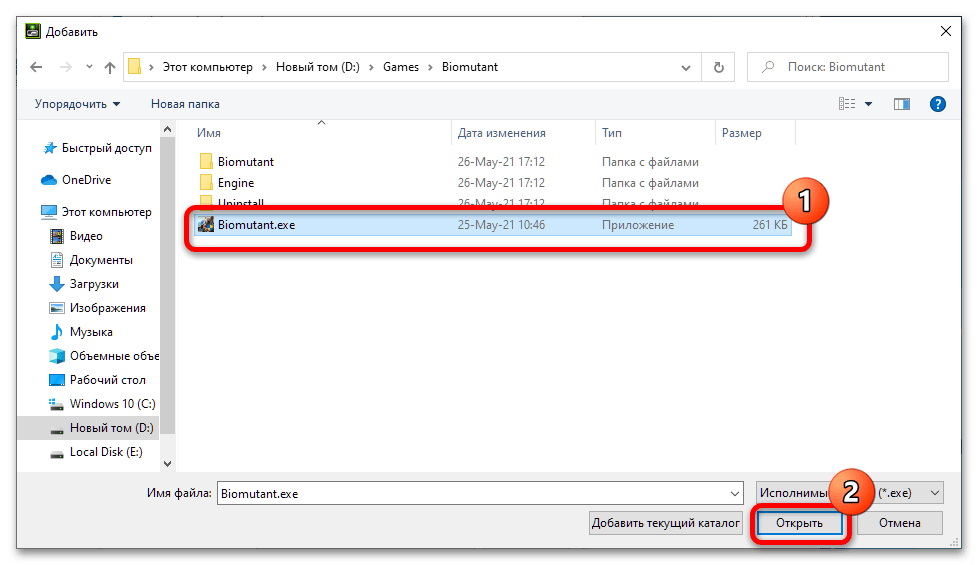
Если меню выбора GPU отсутствует, этому есть три объяснения. Первое – установлена некорректная версия драйверов, которая не умеет работать с технологией гибридной системы обработки изображений и нужно воспользоваться предыдущим способом. Второе – дискретный чип отключён в BIOS и его требуется активировать – на такой случай на нашем сайте тоже есть соответствующее руководство.
Подробнее: Как включить видеокарту в BIOS
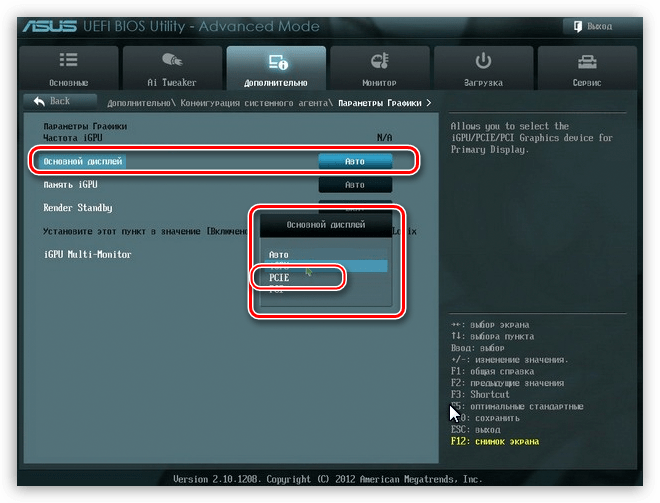
Третье – видеокарта неисправна, а устранению этой проблемы следующий способ.
Виды видеокарт
Существует два основных вида видеокарт – встроенная и дискретная. В конце концов, давайте разберем каждый вид по отдельности.
Встроенная видеокарта

Данный вид видеокарт отличается тем, что он уже встроен либо в материнскую плату, либо в центральный процессор ПК. И более современный вариант такой сборки – встраивать видеокарту в центральный процессор. Как следствие увидеть такую видеокарту тоже достаточно просто, сняв крышку от системного блока или задник.
Плюсы:
- Низкая стоимость, заложенная в стоимость платы или ЦП.
- Удобство пользования. От вас не требуется никаких вмешательств – включаем ПК и работаем.
- Малое потребление энергии. Что очень удобно для портативных устройств по типу ноутбуков.
- Минимальное шумовыделение. Это происходит за счет того, что они не имеют собственных вентиляторов.
Минусы:
- Достаточно невысокая производительность.
- Хромает качество выводимых изображений.
- Невозможность замены или ремонта без замены устройства, в который она встроена.
- Не имеет собственную видеопамять. В следствие чего используется ОЗУ вашего компьютера.
- Нагрев центрального процессора или материнской платы.
Таким образом, такой вид видеокарт подходит в основном для работы на ПК, а не для «тяжелых» игр. Поэтому они не подойдут для увесистых программ и различной сложной графики. Однако с относительно простыми играми и программным обеспечением такая видеокарта может с легкость справиться.
Дискретная видеокарта

Дискретная видеокарта – представляет собой отдельное устройство, со всеми необходимыми компонентами. Также имеет собственную систему охлаждения в виде кулера, радиаторов и системы питания. Кроме того в такой видеокарте имеются видеовыходы/коннекторы, которые во встроенной отсутствуют.
Плюсы:
- Высокая производительность.
- Выводимая графика самого высокого качества.
- Наличие видеовыходов, а, следовательно, возможность подключать несколько мониторов.
- Возможность замены или ремонта при поломке.
- Можно использовать сразу 2 видеокарты на вашем устройстве.
- Можно использовать для увеличения вычислительной мощности самого центрального процессора ПК.
Минусы:
- Высокая цена.
- Большое энергопотребление.
- Высокое шумовыделение из-за наличия охлаждающей системы.
- Может быть несовместима с конкретными видами мониторов.
В итоге мы получаем, что дискретная видеокарта намного лучше встроенной. Однако к сожалению не каждый рядовой пользователь сможет ее себе позволить в виду высокой цены – от 400 долларов и выше.
Существует и еще один вид видеокарт – внешний – а именно USB-видеокарта. Она подключается компьютеру и монитору через USB-кабель и работает как вспомогательная.
Плюсы:
- Низкая цена.
- Удобство в использовании.
Минусы:
Минимальная производительность.
За счет минимальной производительности, данный тип видеокарт и используется как вспомогательный видеоадаптер.
Почему моя видеокарта не поддерживается?
Обычно любая видеокарта, включая iGPU, должна без проблем работать в Epic Games. Но если вы видите, что графический процессор не поддерживается, это может быть связано с одной из следующих причин:
- Устаревшая версия графического драйвера.
- Графическая модель настолько старая, что не справляется с простыми задачами на современной ОС.
- Внутренняя системная ошибка в Epic Games или Windows.
- Конфликт стороннего ПО.
Какая видеокарта нужна для Epic Games?
Любая выделенная видеокарта или встроенная видеокарта, выпущенная за последние несколько лет и поддерживающая DirectX 9.0, должна работать с Epic Games. Это означает, что вы должны использовать по крайней мере NVIDIA Geforce 7800 (512 МБ), AMD Radeon HD 4600 (512 МБ) или Intel HD 4000, чтобы получить надлежащие впечатления от Epic Games.
Убедитесь, что ваша карта соответствует минимальным требованиям. В противном случае вы увидите сообщения, подобные следующим:
К счастью, вы можете легко решить эту проблему, следуя решениям в следующей части нашей статьи.
В War Thunder черный экран, белый экран, цветной экран. Решение
Проблемы с экранами разных цветов можно условно разделить на 2 категории.
Во-первых, они часто связаны с использованием сразу двух видеокарт. Например, если ваша материнская плата имеет встроенную видеокарту, но играете вы на дискретной, то War Thunder может в первый раз запускаться на встроенной, при этом самой игры вы не увидите, ведь монитор подключен к дискретной видеокарте.
Во-вторых, цветные экраны бывают при проблемах с выводом изображения на экран. Это может происходить по разным причинам. Например, War Thunder не может наладить работу через устаревший драйвер или не поддерживает видеокарту. Также черный/белый экран может выводиться при работе на разрешениях, которые не поддерживаются игрой.
Проверьте настройки энергосбережения
Если игры не видят вашу видеокарту, возможно, проблема кроется в настройках энергосбережения компьютера. Эта функция позволяет управлять энергопотреблением компонентов, включая видеокарту, и может ограничивать ее работу в целях снижения потребления энергии.
Чтобы проверить настройки энергосбережения, выполните следующие шаги:
- Откройте панель управления. Нажмите на кнопку «Пуск» в левом нижнем углу экрана и введите «Панель управления» в поле поиска. Выберите соответствующий результат.
- Перейдите в раздел «Параметры питания». В панели управления найдите раздел «Параметры питания» (может быть расположен в категории «Оборудование и звук», «Система и безопасность» или аналогичной). Откройте его.
- Выберите режим «Высокая производительность». В окне «Параметры питания» выберите «Высокая производительность» в качестве активного режима. Если этот режим отключен, компьютер может ограничивать работу видеокарты.
- Сохраните изменения. Щелкните на кнопку «Применить» или «ОК», чтобы сохранить выбранные настройки.
После выполнения этих шагов перезагрузите компьютер и запустите игру еще раз. Если проблема была связана с настройками энергосбережения, она должна быть успешно решена, и игра должна снова видеть вашу видеокарту.
Выбираем встроенный или дискретный графический процессор на ноутбуке
Этот метод работает в основном только на портативных компьютерах. Для настольного ПК перейдите к следующему способу. Вы все еще можете попробовать этот метод на своем настольном ПК. Это будет работать при условии, что оба графических процессора можно увидеть в параметрах, которые мы покажем ниже.
В Windows 10 есть функция, о которой многие люди не знают, которая чрезвычайно полезна, если у вас есть дискретный графический процессор и встроенная видеокарта на вашем ноутбуке. Если вы хотите заставить Chrome, Firefox или буквально любое другое приложение, даже игру использовать определенный графический процессор (например, Nvidia или AMD) вместо встроенного графического адаптера (или наоборот), это можно сделать в настройках Windows 10. Приведем пример, если Вы в дороге работаете на ноутбуке с документами, то лучше выбрать встроенную видеокарту, так как разряд аккумулятора ноутбука будет ниже, что позволит ноутбуку проработать больше. Для игры, каждый игрок знает, нужна высокая производительность, поэтому Вы сможете указать дискретную видеокарту, ниже мы расскажем как выполнить данные настройки.
- Щелкните правой кнопкой мыши в любом месте рабочего стола и выберите Параметры экрана.
На правой панели прокрутите вниз, найдите и нажмите Настройки графики.
В разделе Выберите приложение для настройки параметров выберите Классическое приложение и нажмите Обзор. Затем перейдите к исполняемому файлу приложения или игры, который вы хотите принудительно запустить на нужном графическом процессоре.
После выбора щелкните приложение, а затем щелкните Параметры.
В разделе Настройка графики выберите вариант с нужным графическим процессором из списка. Интегрированная видеокарта, обычно устанавливается производителями Intel HD Graphics и используется в системе как энергосберегающий графический процессор, а дискретный графический процессор (видеокарты Nvidia или AMD) обычно указан в настройках графики как высокопроизводительный графический процессор.
Запуск от имени администратора
Это самый простой способ решения проблемы. Объясняется это тем, что игры, скорее всего, установлены в папке, которая не может быть полностью доступна без прав администратора. Предоставление этого доступа может способствовать GeForce Experience найти игры и включить их в список.
Если ярлык отсутствует на рабочем столе, наберите имя программы в строке системного поиска и под найденным результатом кликните «Свойства». Также можно перейти по следующему пути и найти исполняемый файл:
Кликните правой кнопкой мыши на файл и выберите Свойства. Перейдите на вкладку «Совместимость».
Установите флажок на опцию «Выполнять эту программу от имени администратора» и кликните на «ОК», чтобы применить внесенные изменения. Снова загрузите программу и посмотрите, видит ли она игры.
Что сделать в первую очередь
- Скачайте и запустите всемирно известный CCleaner (скачать по прямой ссылке) — это программа, которая очистит ваш компьютер от ненужного мусора, в результате чего система станет работать быстрее после первой же перезагрузки;
- Обновите все драйверы в системе с помощью программы Driver Updater (скачать по прямой ссылке) — она просканирует ваш компьютер и обновит все драйверы до актуальной версии за 5 минут;
- Установите Advanced System Optimizer (скачать по прямой ссылке) и включите в ней игровой режим, который завершит бесполезные фоновые процессы во время запуска игр и повысит производительность в игре.
Обновление операционной системы Windows
Имеются пользователи, которые недооценивают важность обновлений операционной системы Windows. Компания Microsoft неспроста постоянно выпускает патчи для своей системы, и они необходимы для грамотного взаимодействия «железа» с программным обеспечением
При создании новых игр и приложений разработчики используют актуальные к данному моменту инструменты (API). Нужно, чтобы пользовательские компьютеры могли работать с ними в нормальном режиме, и для этого выходит большая часть обновлений Windows.
Если на экране появляется ошибка, что аппаратное ускорение отключено или не поддерживается драйвером, необходимо первым делом попробовать обновить Windows. По умолчанию операционная система обновляется автоматически, но не лишним будет проверить наличие последних патчей, которые по некоторым причинам не загрузились и не установились.
Чтобы проверить наличие обновлений для Windows 7 и более ранних версий, нужно зайти в «Панель управления» и выбрать «Центр обновления Windows». На операционных системах Windows 8 и Windows 10 это делается по нажатию кнопки «Пуск», далее нужно выбрать «Параметры» и перейти в раздел «Обновление и безопасность».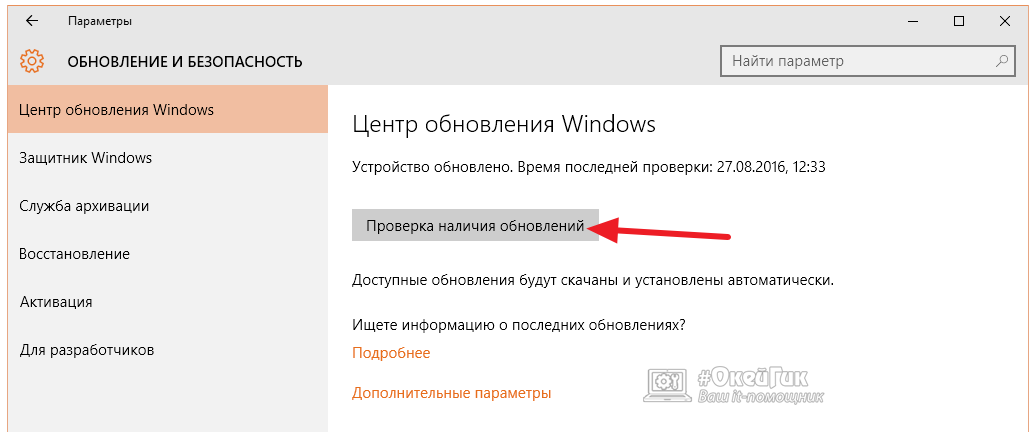
Некоторые пользователи осознанно отключают службу обновления Windows, из-за чего не могут быть загружены и установлены патчи для операционной системы. Если службы, связанные с установкой новой версии Windows, отключались, то включите их обратно, перед тем как пробовать обновить систему.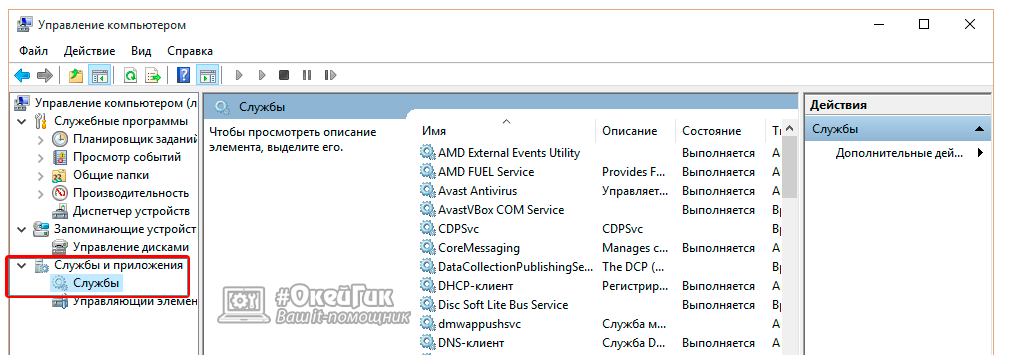
Когда операционная система будет обновлена, перезагрузите компьютер и попробуйте вновь запустить игру или программу, которая выдавала ошибку. Если ситуация не исправилась, нужно перейти к следующему пункту.
Проблемы с драйверами
Отказ в использовании одной из карт может быть связан с проблемами в работе драйверов.
Чтобы убедиться, что проблема именно в этом, следует зайти в диспетчер устройств. Это можно сделать:
нажав Win+R в Windows 10, 8, 7, XP и набрать команду (имя консоли оснастки) devmgmt.msc;
- зайти Пуск-Панель управления, переключиться в режим Крупные значки, найти иконку Система, запустить и нажать кнопку Диспетчер устройств (Windows 7, XP);
- нажимая правой кнопкой мыши на кнопке Пуск и выбирая соответствующий пункт меню (Windows 10).
Все используемые графические карты находятся в разделе видеоадаптеры. При любых неполадках драйверов он автоматически развернут, а возле названия проблемного оборудования будут стоять значки в виде желтых треугольников. Кроме этого, нужно убедиться, что в системе нет неизвестных устройств.
Перед переустановкой драйверов следует удалить существующие. Сделать это просто. На каждом из проблемных устройств кликают правой кнопкой мыши и выбирают пункт Удалить. На запрос системы стоит подтвердить свои действия. Перезагружаться не нужно. Кроме этого, следует зайти:
- Пуск-Панель управления-Установка и удаление программ для Windows XP;
- Пуск-Панель управления-Программы и компоненты для Windows 7.
Из списка установленных программ удаляется все ПО от производителя видеокарты (AMD или nVidia).
С сайта производителя ноутбука скачиваются последние версии драйверов. Они устанавливаются в систему. После этого устройство перезагружают. Если все сделано правильно, видеокарты будут работать в нормальном режиме.
Как проверить работает ли игра на дискретной видеокарте
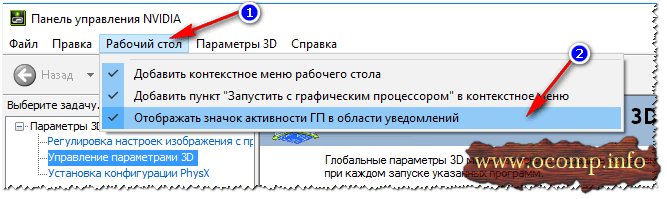
Включаем значок активности ГП NVIDIA
Кстати, обратите внимание, что после включения данной опции, у вас в трее, рядом с часами, появится соответствующий значок (см. скриншот ниже ?)
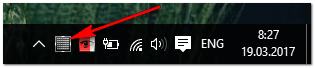
Значок стал цветным после запуска игры (снизу)
Также щелкнув по этому значку можно увидеть, какие игры (приложения) сейчас используют данный адаптер (см. скрин ниже ?).
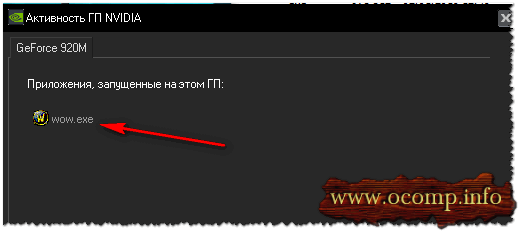
Какие приложения используют ГП NVIDIA
В общем-то, этой самый актуальный и надежный способ определения, задействована ли дискретная видеокарта.
С помощью анализа FPS
Так же косвенно определить задействована ли у вас дискретная видеокарта можно по количеству FPS (количеству кадров в игре). У дискретной видеокарты оно, обычно, выше.
Чтобы видеть количество FPS в играх, установите одно из нескольких приложений: Fraps, PlayClaw, Overwolf. Затем запустите преднамеренно какую-нибудь игру на встроенной и дискретной видеокартах, и увидите разницу (см. скрин ниже ?)!
Программы для просмотра FPS, а также о том, как его повысить, можете узнать в этой статье
В случае необходимости, прибавьте настройки графики на максимальные, чтобы задействовать ресурсы полностью (для более очевидной разницы).
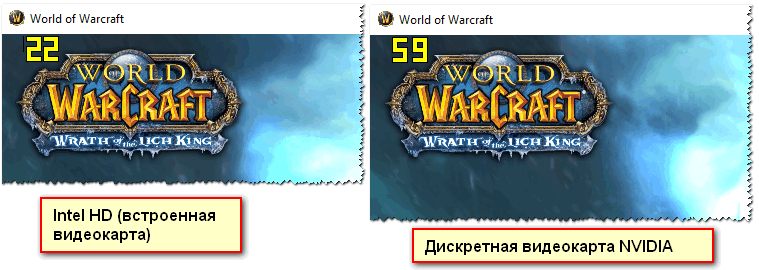
Разница в FPS между дискретной и встроенной видеокартой
И еще одно!
Обратите внимание на шум и температуру работы вашего ноутбука. Если будет задействована дискретная видеокарта, многие модели ноутбуков начинают шуметь заметно выше
Так же начинает расти температура видеоадаптера (ее можно узнать с помощью спец. утилит, например, Speccy, скрин ниже ?).
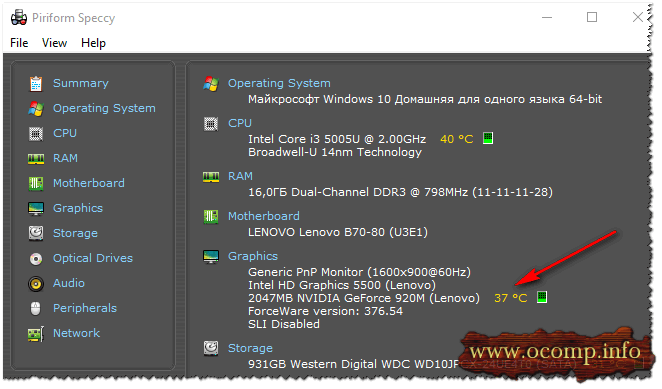
Температура процессора и видеокарты // Speccy
Качаем программу для обновления программного обеспечения
В интернете или на полках магазинов можно отыскать множество специальных программ, которые будут контролировать и организовывать автоматическое обновление ПО.
Выбор утилиты зависит полностью от финансовых возможностей пользователя или индивидуальных предпочтений.
Однако стоит отметить, что практически все работают по одинаковому принципу.
Отличия заключаются в возможности приобретения (платный/бесплатный контент), есть ли дополнительные функции.
Одной из самых популярных является DriverPack Solution .
В первую очередь эта программа постоянно тестируется, поскольку разработчик время от времени производит обновления.
Меню программы тривиальное и будет понятно даже для новичков.
Стоит отметить, что данный вариант оптимально подойдет для тех пользователей, которые не могут воспользоваться первым вариантом решения проблемы.
Модифицирование драйверов при помощи DH Mobility Modder.NET
На некоторые версии драйверов видеокарт обновления выпускаются намного реже, чем для версий настольного компьютера, возможно, нынешняя версия драйвера очень плохо работает, но эту проблему можно решить.
В данном варианте мы можем модернизировать драйвер видеокарты ноутбука в драйвер стационарного компьютера, а делается это с помощью специального программного обеспечения — DH Mobility Modder.NET . Точнее сказать, эта программа преобразует драйвер настольного компьютера в драйвер ноутбука.
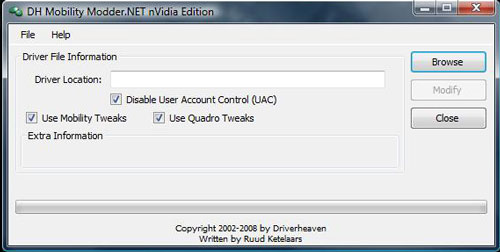
Скачайте данную программу и последнюю версию драйвера видеокарты настольного ПК. В окне программы укажите путь до скачанного драйвера и начните модификацию. После все преобразований перезагружаем компьютер и пробуем запустить игру.
На этом эта статья подойдет к концу, больше методов решения проблемы с аппаратным ускорением я не обнаружил, но надеюсь указанные варианты вам помогут.