Как работают профессионалы?

Современные специалисты в предельно короткие сроки могут провести ремонт вашего компьютера вне зависимости от того, насколько тяжелыми являются возникшие неисправности. При этом стоит отметить, что ими осуществляется полная диагностика вашего компьютера, причем данная процедура зачастую является абсолютно бесплатной. Так как после проведения диагностики часто выясняется, что нужно заменить ту или иную комплектующую вашей машины, то в таком случае она может быть заменена.
Проследите за тем, чтобы вам были установлены действительно качественные оригинальные детали. Достаточно часто современные мастерские сотрудничают непосредственно с заводами компаний-производителей, поэтому их ассортимент является довольно большим, но лучше всего лишний раз перестраховаться и поинтересоваться тем, какие именно детали вам будут установлены
Помимо этого, обязательно обратите свое внимание на то, чтобы в конечном итоге компания предоставляла гарантию на проведенные работы
Тестирование видеокарты
Теперь несколько слов о появлении полос, ряби и других эффектов. Чаще всего причина состоит в перегреве видеокарты. На нее производится слишком сильная нагрузка, а кулер не справляется с охлаждением. Можно, конечно, чтобы специалисты нанесли дополнительный слой термопасты, но это поможет только на время.

Определить, что причина состоит именно в графическом адаптере можно довольно просто. Для этого к ноутбуку через стандартный разъем VGA следует просто подключить стационарный монитор. Если эффекты сбоя появятся и на нем, значит дело именно в видеоадаптере и его нужно заменить. Может быть, это и проблемы с материнской платой, но просто так до нее без специальных знаний и навыков электронщика не доберешься.
Если же полосы и визуальные эффекты на втором мониторе отсутствуют, можно сделать вывод о том, что это нарушения в работе матрицы и соединяющего шлейфа.
Причины появления белого экрана на ноутбуке
Одна из проблем, с которыми может столкнуться пользователь при повседневном пользовании ноутбуком – белый экран. Явление это нечастое, но возможное, поэтому следует разобраться, чем вызван белый экран на ноутбуке. Причины можно разделить на системные и аппаратные. Первая группа устранима в домашних условиях, вторая потребует обращения в сервисный центр.
Системный сбой
Белый экран на ноутбуке – это признак неисправности драйвера видеокарты или непосредственно монитора, либо действие вирусов. Первое, что требуется сделать при возникновении подобной ситуации – установить на лэптоп антивирус и провести полную чистку системы. Если сделать это невозможно по причине того, что девайс не успевает завершить процедуру по поиску и устранению вирусов из-за появления белого экрана, следует войти в безопасный режим и провести чистку в нем.
Хорошим вариантом для подобных случаев является использование утилиты Dr.Web CureIt. Она бесплатная и не требует установки на устройство. Работать в ней достаточно просто, нужно лишь выбрать те директории, которые требуется проверить, а после нажать «устранить угрозы», если были найдены какие-то вирусы. Впрочем, выбор антивируса — личное дело каждого пользователя, поэтому здесь нет конкретного рецепта.
Если чистка гаджета от вредоносного софта не помогла избавиться от белого экрана, то необходимо провести обновление драйверов. Здесь вариантов несколько – скачивать их непосредственно для устройств, отвечающих за графику, или же обновить весь софт сразу. Лучше обновлять все, так как обновление в принципе требуется делать регулярно.
Есть специальные утилиты, позволяющие автоматически провести все процедуры. Хорошим примером является Driver Pack Solution. От пользователя требуется его запустить, дальше программа сама найдет весь подходящий пакет обновлений на все драйверы девайса.
Аппаратный сбой
Если экран белеет при включении ноутбука, или же он не полностью белый, а с полосками, то это признак аппаратного повреждения. В данном случае может быть три поврежденных узла:
- шлейф от материнской платы к матрице;
- поврежденная матрица;
- неисправность узлов материнской платы.
Прежде чем отправляться в сервис, рекомендуется проверить причины сбоя самостоятельно. Очевидно, что делать ремонт материнской платы дома не получится, поэтому она остается крайним вариантом, и пользователю остается надеяться, что дело не в ней.
Для проверки повреждения матрицы достаточно подключить к ноутбуку монитор или другой ноутбук посредством HDMI и VGA. Далее, на клавиатуре следует найти кнопку, которая переключает картинку с родного экрана на дополнительный. Она расположена на одной из кнопок F с нарисованными экранами. Нажатием одновременно на нее и Fn можно запустить показ на вспомогательном мониторе. Если картинка появилась, значит, проблема действительно в самой матрице. Что с ней случилось, понять без разборки невозможно, но причин поломки масса – удар, выгорание, окончание срока службы. В любом случае требуется поход в сервисный центр для замены дисплея.
Если матрица ведет себя некорректно во время работы – появляется белый экран, картинка мерцает, появляются полоски, или при попытке изменить положение дисплея изображение перестает отображаться, вполне вероятно, что дело в шлейфах. Менять их самостоятельно невозможно, и более того, при поломке шлейфа обычно меняют всю матрицу. Но порой проблема состоит в том, что они отошли от своих креплений, и достаточно лишь все соединить заново.
<?php related_posts(); ?>
Для проверки работоспособности шлейфа требуется разобрать ноутбук, для этого требуется найти схему разборки или видеообзор. Далее, стоит визуально оценить состояние шлейфа: механические повреждения видны, это может быть излом, трещина, черный налет и другие признаки. Если ничего подобного не заметно, то следует отключить их и заново подключить. Вполне возможно, после этого проблема уйдет сама по себе.
Заключение
Белый экран – это неприятное явление, но хорошая новость в том, что причин для его появления немного. Их все можно проверить самостоятельно, но не все ремонтируются дома. В любом случае, выполнив рекомендации, предложенные выше, избавиться от проблемы вполне реально, но если это не помогло, то на помощь придет сервисный центр.
Самые лучшие ноутбуки 2020 года
Ноутбук Apple MacBook Air 13 with Retina display Late 2018 на Яндекс Маркете
Ноутбук Xiaomi Mi Notebook Air 13.3″ 2018 на Яндекс Маркете
Ноутбук Lenovo ThinkPad Edge E480 на Яндекс Маркете
Ноутбук Acer SWIFT 3 (SF314-54G) на Яндекс Маркете
Ноутбук Acer ASPIRE 7 (A717-71G) на Яндекс Маркете
Способы решения аппаратных проблем
Аппаратный характер ошибки часто оказывается более серьезным и требует вмешательства специалиста из сервисного центра. Починить устройство можно своими руками, если владеть необходимыми навыками проведения ремонтных работ.
Проверка целостности кабеля
Внимательно осмотрите кабель, который ведет к монитору. Возможно, провод поврежден или отошли контакты. Если монитор подключен через VGA-коннектор, то должны быть прикручены болтики.
Зачастую проблема возникает из-за неплотно вставленного штекера, поэтому на всякий случай поправьте кабель. Длина провода не должна превышать 3 метра, иначе на мониторе начнут появляться помехи.
Неправильный разгон видеокарты
Из-за разгона видеокарта может выйти из строя. В результате монитор начинает не только рябить – также может исчезать изображение, появляться артефакты, возникать искажения картинки. Это серьезная поломка, требующая ремонта в сервис-центре.
Неисправность видеокарты
Если разгон видеокарты не проводился, поломка могла возникнуть из-за перегрева или попадания влаги. Для определения температуры видеоадаптера следует провести тестирование с помощью специальной утилиты, например, Everest.
Если перегрев не обнаружен, источником поломки могут послужить плохие контакты. Чтобы проверить эту версию, придется осматривать шлейфы. К разборке корпуса следует прибегать в исключительных случаях, когда прочие способы не сработали. Иногда требуется замена чипа.
Проверка температуры
Если монитор на ноутбуке рябит, проверьте температуру видеокарты. Для этого потребуется установить программу, например, TechPowerUp GPU. В строке «Temperature» указывается значение в градусах Цельсия.
Критический уровень температуры зависит от модели портативного устройства, однако в целом составляет более 80ºC. Если закрадываются подозрения о перегреве, следует очистить устройство от пыли и выполнить замену термопасты.
Пыль нередко забивает отверстия для вентиляции, что снижает циркуляцию воздуха. Температура в системном блоке ПК или внутренних частях корпуса ноутбука начинает повышаться. Вентиляционные отверстия у ноутбуков обычно располагаются на левом торце. Если оттуда выходит горячий воздух, то ваше устройство перегревается.
Подключение к другому ПК
Если есть возможность проверить монитор путем подсоединения ко второму компьютеру, сделайте это, чтобы выявить источник поломки. Если артефакты изображения исчезли, это свидетельствует о неисправности видеокарты. Тогда понадобится ремонт в мастерской или замена.
Поломка монитора
Монитор – сложное устройство, у которого способна выйти из строя матрица. Поломку этого элемента можно определить по появлению вертикальных разноцветных полос на отдельной части экрана. Произойти это могло в результате механических повреждений.
Замена кабеля
Если на мониторе есть порт HDMI, стоит соединить устройство с компьютером через него. По сравнению с VGA обеспечивается более стабильное качество передачи картинки.
Либо купите новый кабель и плотно вставьте штекер в разъем. Поблизости не должны быть расположены средства бытовой техники, перебивающие сигнал.
Подключение к другому устройству
Чтобы проверить неисправность монитора, по возможности подсоедините компьютер к другому экрану или телевизору. Если рябь пропала, значит, проблема в дисплее.
Белый экран на ноутбуке: что делать?
Наконец, открытым остается вопрос, как устранить такие проблемы. В программном отношении все понятно. Два способа были описаны выше. И лучше не устанавливать программы или игры, требования которых ноутбук просто не потянет. Во всех остальных случаях, когда причина поломки определена хотя бы на начальном уровне самостоятельно, ремонт или замена проблемного компонента неизбежны.
Привожу ТОП 10 самых частых неисправностей ЖК мониторов, которые я ощутил на своей шкуре. Рейтинг неисправностей составлен по личному мнению автора, исходя из опыта работы в сервисном центре. Можете воспринимать это как универсальное руководство по ремонту практически любого ЖК монитора фирм Samsung, LG, BENQ, HP, Acer и других. Ну что, поехали.
Неисправности ЖК мониторов я разделил на 10 пунктов, но это не значит, что их всего 10 — их намного больше, в том числе комбинированные и плавающие. Многие из поломок ЖК мониторов можно отремонтировать своими руками и в домашних условиях.
вообще, хотя индикатор питания может мигать. При этом монитор загорается на секунду и тухнет, включается и сразу выключается. При этом не помогают передергивания кабеля, танцы с бубном и прочие шалости. Метод простукивания монитора нервной рукой обычно тоже не помогает, так что даже не старайтесь. Причиной такой неисправности ЖК мониторов чаще всего является выход из строя платы источника питания, если он встроен в монитор.
Последнее время стали модными мониторы с внешним источником питания. Это хорошо, потому что пользователь может просто поменять источник питания, в случае поломки. Если внешнего источника питания нет, то придется разбирать монитор и искать неисправность на плате. в большинстве случаев труда не представляет, но нужно помнить о технике безопасности.
Перед тем, как чинить бедолагу, дайте ему постоять минут 10, отключенным от сети. За это время успеет разрядиться высоковольтный конденсатор
ВНИМАНИЕ! ОПАСНО ДЛЯ ЖИЗНИ, если сгорел диодный мост и ШИМ-транзистор! В этом случае высоковольтный конденсатор разряжаться не будет за приемлемое время
Поэтому ВСЕМ перед ремонтом проверить напряжение на нем! Если опасное напряжение осталось, то нужно разрядить конденсатор вручную через изолированный резистор около 10 кОм в течение 10 сек. Если Вы вдруг решили замкнуть выводы отверткой , то берегите глаза от искр!

Далее приступаем к осмотру платы блока питания монитора и меняем все сгоревшие детали – это обычно вздутые конденсаторы, перегоревшие предохранители, транзисторы и прочие элементы. Также ОБЯЗАТЕЛЬНО нужно пропаять плату или хотя бы осмотреть под микроскопом пайку на предмет микротрещин.
По своему опыту скажу – если монитору более 2 лет – то 90 %, что будут микротрещины в пайке, особенно это касается мониторов LG, BenQ, Acer и Samsung . Чем дешевле монитор, тем хуже его делают на заводе. Вплоть до того, что не вымывают активный флюс – что приводит к выходу из строя монитора спустя год-два. Да-да, как раз когда кончается гарантия.
Смартфон
Белый экран на телефоне или планшете появляется намного чаще.
Рассмотрим перечень факторов, которые приводят к таким поломкам и возможные варианты их устранения.
Рис. 9 – Побитый экран
Перечислим самые распространённые причины, по которым вы можете увидеть белый экран на своем мобильном телефоне либо планшете:
- Устройство попало в воду или намокло под дождём. Данную причину выявить сложно, потому как после намокания контакты и места соединения начинают стремительно окисляться, и появиться сбой может спустя несколько недель.
- Подтвержение сильной вибрации или падение – физическое повреждение элементов матрицы.
- Работа или длительное нахождение в условиях, близких к экстремальным, например, высокая пыльность или ношение в весьма нечистом кармане. Микрочастицы пыли часто проникают вглубь корпуса и нередко приводят к замыканиям, особенно если частицы металлические.
- Программное обеспечение в некоторых случаях может привести к сбою в работе операционной системы или после запуска отображать статическую картинку, в том числе белого или сероватого цвета. Чаще всего это касается приложений, загруженных из сторонних ресурсов.
Решение
Если устройство не находится на гарантийном обслуживании, а после физического повреждения так и будет, можно приступать к самостоятельному поиску проблемы.
Их можно разделить на два вида:
- Исправляются в домашних условиях – отошел шлейф, который соединяет матрицу дисплея и системную плату.
- Телефон нуждается в обслуживании в сервисном центре – визуально заметны повреждения шлейфа (он перегнулся, перетёрся или иным образом избавлен целостности) после разборки корпуса или трещины, следы от влаги либо химических веществ на матрице дисплея.
В первом случае можно восстановить надёжность подключения шлейфа, если для таких манипуляций у вас есть соответствующие навыки и инструментарий.
Рис. 10 – Место плохого прилегания шлейфа
Как разбирать телефон и вынимать/вставлять обратно шлейф, рассматривать не будем – смартфонов очень много, и часть из них имеет особенности в конструкции. Если не уверены в своих силах, лучше доверьте дело опытным мастерам, потратив на это небольшую сумму.
Во втором случае, если визуально заметны повреждения дисплея, его нужно заменить.
Самому этим лучше не заниматься, если раньше подобные вещи не делали.
Шлейф, когда корпус телефона разобран, можно поменять и самостоятельно, отсоединив с обеих сторон повреждённый и подключив новый.
Но аккуратно разобрать и собрать устройство смогут не все, да и шлейфы на многие модели и линейки телефонов выпускаются уникальные, так что подыскать нужный не всегда просто.
Если не весь экран вашего телефона белый, а определённые области, скорее всего расположенные в них пиксели битые – повреждённые.
Поделать с этим нельзя совершенно ничего, поможет только поход в проверенный сервисный центр.
При появлении белого экрана на ноутбуке в некоторых случаях (программная неполадка или плохой контакт шлейфа) проблему можно исправить самостоятельно.
Что касается телефона и аппаратных факторов, вызывающих «побеление» экрана ноутбука, — здесь необходимо нести устройство в специализированную мастерскую и приготовить как минимум несколько тысяч рублей, а может и десятков.
В домашних условиях вы ничего не сделаете.
Ниже вы можете увидеть не совсем обычный способ исправления неполадки, который в домашних условиях неподготовленному пользователю лучше не применять.
Диагностика и устранение программных неполадок
Если появляется полностью белый экран на ноутбуке — это может свидетельствовать о зависании какого-то в данный момент запущенного приложения или «слете» драйверов.
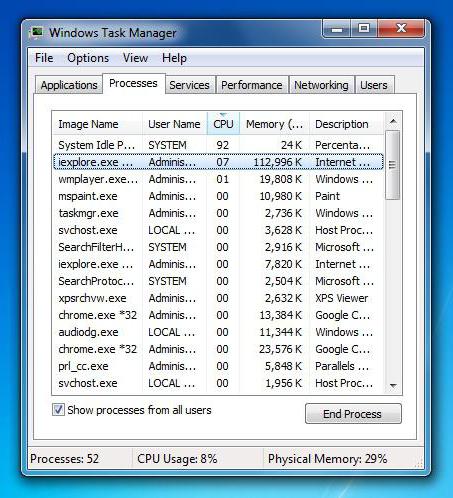
Первая проблема решается принудительным завершение работы программы через «Диспетчер задач», вызываемый «трехпальцевой» комбинацией Ctrl + Alt + Del или командой taskmgr в меню «Выполнить» (Win + R).
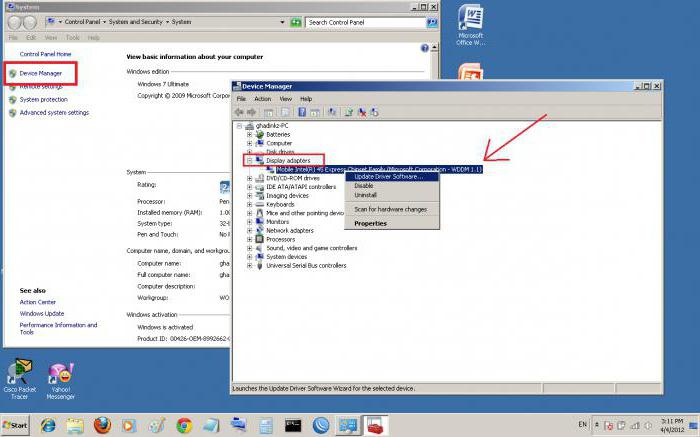
Вторая проблема, когда появился белый экран на ноутбуке, может быть устранена путем переустановки драйверов. Для этого нужно сначала просто перезагрузить устройство, а потом установить или обновить соответствующие драйверы графического чипа хотя бы через «Диспетчер устройств». Но можно использовать и специальные утилиты для автоматического обновления драйверов не только видеокарты, но и всех остальных устройств, присутствующих в конфигурации.
Иногда к тому, что белый экран на ноутбуке не реагирует вообще ни на какие действия, могут приводить ресурсоемкие приложения (чаще всего это игры, системные требования которых намного выше тех, что поддерживаются видеокартой). В этом случае такое приложение лучше сначала завершить (если не помогает «Диспетчер устройств», можно использовать принудительное выключение ноутбука и повторный старт), а потом и вовсе удалить.
Часть 2: Основные советы по устранению проблемы отображения белого экрана в Windows 10/11/8
Совет 1: Принудительная перезагрузка компьютера
Если при загрузке Windows 10 возникает белый экран, а страница входа в Windows никак не отображается, то в первую очередь следует перезагрузить компьютер. Если проблемы с белым экраном Windows 10 были вызваны приложением или незначительными неполадками в ОС, перезагрузка должна устранить их. Перезагрузку можно выполнить, удерживая кнопку питания в течение некоторого времени и продолжая нажимать ее до тех пор, пока компьютер не выключится после завершения работы. После этого загрузите компьютер с ОС Windows 10 и проверьте, устранена ли проблема.
Совет 2: Извлечение внешних устройств
Если перезагрузка ОС не помогла устранить проблему белого экрана Windows, попробуйте отсоединить все дополнительные подключенные устройства, такие как принтер, веб-камера, мышь, клавиатура и т.д. Следует знать, что внешние гаджеты также могут привести к сбою в работе операционной системы. Итак, отсоедините от компьютера всё, даже мышь. Затем перезагрузите компьютер и посмотрите, что произойдет. Если ОС Windows запускается, попробуйте снова подключить все эти элементы, каждый по очереди. Если какой-то конкретный внешний гаджет работает некорректно, вы без труда распознаете его. Затем перезагрузите ПК, и если это поможет, то система будет работать нормально.
Совет 3: Загрузка в безопасном режиме
- Нажмите одновременно кнопки Window + R на клавиатуре.
- Перейдите в окно «Выполнить» и введите msconfig, а затем нажмите Enter на клавиатуре.
- На экране появится окно Конфигурация системы.
- В этом окне перейдите на вкладку «Загрузка» и в разделе «Загрузка» установите флажок «Безопасная загрузка».
- Здесь же можно выбрать пункт «Сеть», если вы хотите, чтобы интернет работал в безопасном режиме.
- На этом всё; перезагрузите компьютер, и он сразу перейдет в безопасный режим.
Иногда причиной белого экрана компьютера могут быть поврежденные приложения сторонних разработчиков. Чтобы устранить проблему и выявить неработающее приложение, следует перейти в безопасный режим.
Совет 4: Обновление графических драйверов
Если вы давно не обновляли драйверы видеокарты, это также может привести к возникновению белого экрана с курсором в Windows 10. В этом случае при запуске отдельных приложений произойдет сбой операционной системы. В этой ситуации следует проверить необходимость обновления драйверов видеокарты следующим образом:
- Щелкните на вкладке меню Пуск в левом нижнем углу экрана и найдите пункт Диспетчер устройств.
- Выберите Диспетчер устройств и в следующем окне выберите данные вашей карты.
- Здесь появится список драйверов, по каждому из которых нужно щелкнуть и выбрать «Обновить драйвер».
- Дождитесь обновления, после чего перезагрузите операционную систему. Кроме того, можно удалить и затем переустановить драйвер с официального сайта карты.
Совет 5: Обновление Windows
Кроме того, белый экран Windows 10 после спящего режима может возникать из-за проблем с операционной системой. Такое время от времени случается, и для устранения этой проблемы необходимо скачать обновление для Windows.
Для этого:
Шаг 1: Нажмите одновременно клавиши Windows + I на клавиатуре.
Шаг 2: Перейдите в раздел «Обновление и безопасность» и щелкните на опции «Обновление».
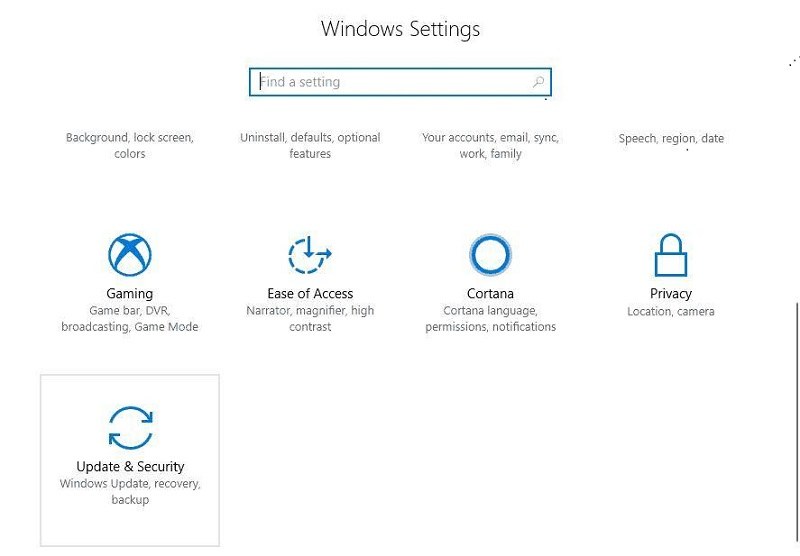
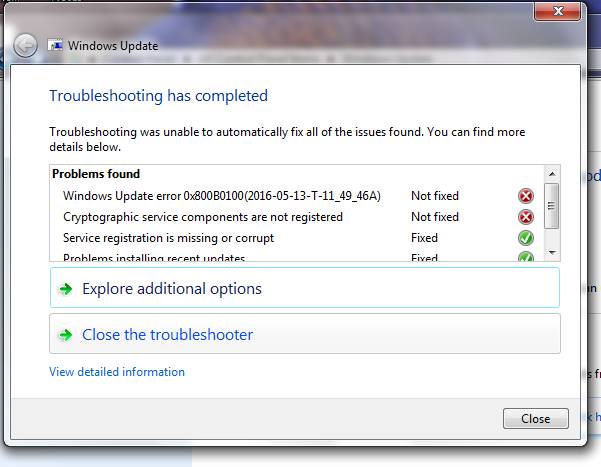
Шаг 3: Обновите Windows для устранения проблемы белого экрана Windows 10.
Совет 6: Удаление последних обновлений Windows
Иногда после обновления ОС Windows 10 может наблюдаться проблема белого экрана при запуске компьютера. Это решение оптимально, если вы начали сталкиваться с проблемой белого экрана после установки очередного обновления Windows. В этой ситуации воспользуйтесь следующим приемом:
- Нажмите одновременно клавиши Windows + I, после чего откроется окно «Обновление и безопасность». В нем можно увидеть все установленные обновления.
- Это не очень удобно для пользователя.
- Щелкните на опции «Деинсталляция обновлений».
- Выборочное восстановление данных невозможно.
- Осталось выбрать патч, который, вероятно, вызвал белый экран при запуске Windows 10, и ликвидировать его.
- Выберите патч, который необходимо удалить.
Устраняем поломку: белый дисплей при запуске ноутбука
Сбои в программном обеспечении или аппаратные повреждения часто становятся причиной возникновения белого дисплея после запуска лэптопа или загрузки ОС. Если Windows работает корректно, возможно на жестком диске имеется вредоносное ПО или драйвер видеокарты настроен неправильно. При внезапном включении белого экрана при включении ноутбука и отсутствии возможности запуститься с безопасного режима, необходимо оценить исправность отдельных деталей. Проблему можно устранить разными путями.
Если стандартные методы неэффективны и компьютер не запускается с безопасного режима, следует подготовить загрузочную флешку или диск.
Первый способ: очистка системы от вредоносного ПО
Появление на жестком диске вирусов и вредоносных приложений часто приводит к серьезным нарушениям в ОС. Если вам удалось запустить ноутбук в нормальном режиме, а белый экран появился уже в процессе эксплуатации девайса, нужно провести полное сканирование системы с помощью антивируса. Существуют десятки проверенных программ, обеспечивающих эффективную проверку и очистку накопителя от компьютерного мусора.
Второй способ – восстановление драйверов
В некоторых случаях программное обеспечение перестает нормально работать из-за неправильной инсталляции или планового обновления. В результате появляются различные сбои и ошибки, в том числе – белый экран. Наиболее часто его провоцирует некорректное функционирование драйвера графического чипа или монитора. Если это так, проблему удастся решить посредством переустановки или отката драйверов.
Действия выполняются через стандартные средства Windows или сторонние утилиты. Специализированный софт в автоматическом режиме найдет и установить отсутствующие программные компоненты, вернув ноутбуку нормальную работоспособность.
В ОС Windows предусмотрены базовые инструменты для автопоиска драйверов через Интернет с последующей автоматической инсталляцией.
Третий способ – подсоединение лэптопа к внешнему монитору
Для диагностирования аппаратного сбоя в графическом чипе или матрице, достаточно подсоединить портативный компьютер к телевизору или дисплею ПК. Практически в каждом современном ноутбуке предусмотрен разъем HDMI, который нужен для подключения устройства к внешним мониторам. В некоторых случаях используются прочие стандарты, например:
В некоторых случаях после запуска ноутбука подключенное внешнее оборудование отказывается определяться.
Если на мониторе изображение отображается без дефектов и белого экрана, потребуется обратиться в мастерскую, где специалисты проверят видеокарту и устранят аппаратные поломки.
Четвертый способ – повторное подключение шлейфа материнки и матрицы
Между материнской платой и монитором находится специальный шлейф, обеспечивающий передачу картинки. Если деталь повреждена или подключена неправильно, при включении ноутбука возможно отображение белого экрана. Для переподключения шлейфа потребуется:
- Демонтировать корпус лэптопа, придерживаясь инструкции производителя. Если руководство отсутствует, следует почитать статьи по разборке на официальных сайтах производителей техники.
- Найти шлейф, который обеспечивает корректное взаимодействие материнки и матрицы. Необходимо проверить его на предмет наличия переломов и прочих дефектов. Если они отсутствуют, нужно аккуратно отсоединить шлейф подручными приспособлениями и повторно подключить. Бывают случаи, что шлейф отлетает из-за механического воздействия или встряски.
- Переподключив шлейф, нужно повторно собрать ноутбук и запустить его. Если были найдены следы механических повреждений, устройство придется отнести в сервис.
Определив источник проблемы, можно спланировать дальнейшие действия по ее устранению.
Настройка драйвера видеокарты
Данный случай менее распространен т.к случайно включить изменение гаммы очень сложно и прибегать к этому способу стоит если вышеперечисленные способы не сработали.
Чтобы попасть в панель настроек видеокарты необходимо:
1.Кликнуть правой кнопкой по пустой области рабочего стола
2.Выбрать “Панель управления NVIDIA”, “AMD Radeon Settings”, “AMD Radeon Settings”, “Intel HD graphics”. В зависимости от производителя видеокарты, если у вас возникли сложности с определением, воспользуйтесь инструкцией как определить какая видеокарта установлена в вашем компьютере или ноутбуке.
3.Отрегулируйте параметры цвета с помощью ползунков палитры и интенсивности
4.Переустановите драйвер видеокарты или сбросьте настройки профиля на настройки по-умолчанию
Быстрая смена яркости к минимуму
Многие из нас любят проверить почту, полистать любимый сайт или почитать прямо перед сном. Яркий свет, излучаемый смартфоном в полной темноте, негативно влияет на наши глаза. Смотреть на яркий экран даже больно, поэтому свайп снизу вверх и смещение ползунка яркости на минимум – привычная операция, выполнять которую приходится каждую ночь. Благодаря Универсальному доступу есть более быстрый способ установки минимальной яркости.
Переходим по уже знакомому маршруту: Настройки – Основные – Универсальный доступ – Сочетания клавиш. Ничего, что каким-либо образом может быть связано с настройками яркости экрана нет. Но, кто ищет – тот находит:
1. Ставим галочку напротив пункта Увеличение.
2. Три раза нажимаем клавишу Home.
3. Тремя пальцами три раза тапаем по экрану (не по клавише Home и именно тремя пальцами).
Открывается меню Настроек увеличения – это именно то, что нам нужно.
Выбираем пункт Choose Filter (Выбрать фильтр). Среди предложенных вариантов выбираем Low Light (Низкая яркость). Возвращаемся к Dock, трижды нажимаем клавишу Home. Яркость резко переходит к минимальному значению.
Использование уменьшенной яркости позволяет не только быстро изменять настройки, но и снизить энергопотребление аккумулятора iPhone. Дело в том, что используя снижение яркости посредством Универсального доступа вместе со стандартными настройками яркости из пункта управления (свайп снизу вверх), можно добиться минимально допустимого уровня подсветки экрана. При стандартных настройках уровень минимальной яркости будет значительно выше. Меньше яркость экрана – меньше расход аккумулятора. Использовать такой минимальный уровень можно лишь в темное время суток. Ясным днем увидеть что-либо на экране будет невозможно.
Важно! Если при наложении фильтра часть экрана (как правило, верхняя часть) остается светлой, выполните следующие действия:
на ноутбуке или полосы: причины появления
Вообще на экране могут появляться не только белые горизонтальные или вертикальные полосы, свидетельствующие об аппаратных сбоях.
Нередко можно заметить рябь, зеркальное отображение содержимого, затемнение или полное отключение экрана. Что же могло вызвать такие сбои? В качестве основных причин большинство специалистов указывают следующие:
- перегрев или выход из строя графической карты;
- повреждения системной платы;
- нарушения в работе матрицы экрана;
- повреждение шлейфа между основным блоком и экраном;
- системные неполадки.
Программные сбои, когда не включается экран ноутбука, встречаются не так часто и связаны они в основном только с некорректно установленными драйверами видеоадаптера или попытками использования программ с требованиями выше конфигурации графического ускорителя. Иногда проблема может проявляться и при попытках разгона видеокарт. Но в большинстве случаев это нарушение в работе «железа» именно на аппаратном (физическом) уровне.
Смартфон
Белый экран на телефоне или планшете появляется намного чаще.
Рассмотрим перечень факторов, которые приводят к таким поломкам и возможные варианты их устранения.
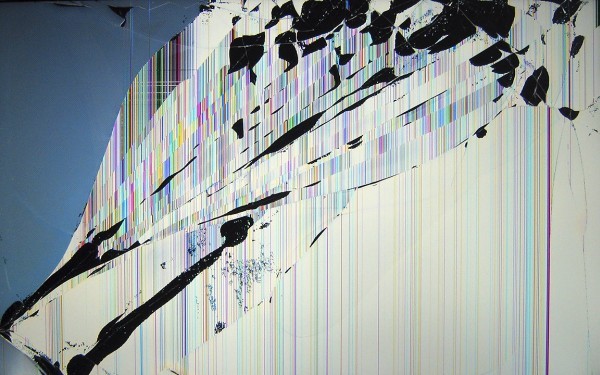
Рис. 9 – Побитый экран
Перечислим самые распространённые причины, по которым вы можете увидеть белый экран на своем мобильном телефоне либо планшете:
- Устройство попало в воду или намокло под дождём. Данную причину выявить сложно, потому как после намокания контакты и места соединения начинают стремительно окисляться, и появиться сбой может спустя несколько недель.
- Подтвержение сильной вибрации или падение – физическое повреждение элементов матрицы.
- Работа или длительное нахождение в условиях, близких к экстремальным, например, высокая пыльность или ношение в весьма нечистом кармане. Микрочастицы пыли часто проникают вглубь корпуса и нередко приводят к замыканиям, особенно если частицы металлические.
- Программное обеспечение в некоторых случаях может привести к сбою в работе операционной системы или после запуска отображать статическую картинку, в том числе белого или сероватого цвета. Чаще всего это касается приложений, загруженных из сторонних ресурсов.
Решение
Если устройство не находится на гарантийном обслуживании, а после физического повреждения так и будет, можно приступать к самостоятельному поиску проблемы.
Их можно разделить на два вида:
- Исправляются в домашних условиях – отошел шлейф, который соединяет матрицу дисплея и системную плату.
- Телефон нуждается в обслуживании в сервисном центре – визуально заметны повреждения шлейфа (он перегнулся, перетёрся или иным образом избавлен целостности) после разборки корпуса или трещины, следы от влаги либо химических веществ на матрице дисплея.
В первом случае можно восстановить надёжность подключения шлейфа, если для таких манипуляций у вас есть соответствующие навыки и инструментарий.

Рис. 10 – Место плохого прилегания шлейфа
Как разбирать телефон и вынимать/вставлять обратно шлейф, рассматривать не будем – смартфонов очень много, и часть из них имеет особенности в конструкции. Если не уверены в своих силах, лучше доверьте дело опытным мастерам, потратив на это небольшую сумму.
Во втором случае, если визуально заметны повреждения дисплея, его нужно заменить.
Самому этим лучше не заниматься, если раньше подобные вещи не делали.
Шлейф, когда корпус телефона разобран, можно поменять и самостоятельно, отсоединив с обеих сторон повреждённый и подключив новый.
Но аккуратно разобрать и собрать устройство смогут не все, да и шлейфы на многие модели и линейки телефонов выпускаются уникальные, так что подыскать нужный не всегда просто.
Если не весь экран вашего телефона белый, а определённые области, скорее всего расположенные в них пиксели битые – повреждённые.
Поделать с этим нельзя совершенно ничего, поможет только поход в проверенный сервисный центр.
При появлении белого экрана на ноутбуке в некоторых случаях (программная неполадка или плохой контакт шлейфа) проблему можно исправить самостоятельно.
Что касается телефона и аппаратных факторов, вызывающих «побеление» экрана ноутбука, — здесь необходимо нести устройство в специализированную мастерскую и приготовить как минимум несколько тысяч рублей, а может и десятков.
В домашних условиях вы ничего не сделаете.
Ниже вы можете увидеть не совсем обычный способ исправления неполадки, который в домашних условиях неподготовленному пользователю лучше не применять.
Аппаратные повреждения ноутбука
Если экран белеет сразу при включении ПК, то есть на нем даже не отображаются строки загрузки Windows и не работает выход в безопасный режим, скорее всего, проблема кроется в аппаратном повреждении ноутбука. К таким неисправностям относятся:
- выход из строя матрицы монитора;
- проблемы со шлейфом, соединяющим матицу с материнской платой;
- неисправность модулей материнки.
Чтобы подтвердить или опровергнуть выход из строя матрицы, можно воспользоваться внешним монитором или телевизором, в работоспособности которого вы абсолютно уверены. Для этого необходимо подключить к переносному компьютеру дополнительный экран через HDMI или VGA разъем, который находится на боковой или задней стенке ноутбука.
После перезагрузки системы внешний дисплей автоматически распознается ноутбуком. Если этого не произошло, вам потребуется переключиться между основным и вторым монитором с помощью определенной комбинации клавиш. Например, для ПК компании Toshiba и HP на клавиатуре следует нажать Fn+F4, а для IBM – Fn+F7.
Если после выполнения описанных действий на внешнем мониторе появится картинка, значит, проблема кроется в матрице. Она может сгореть или повредиться механически (например, после того как ноутбук упал). Окончательный вердикт и стоимость услуг вам смогут сказать только в мастерской.
Если при включении монитора появляется белый экран, проблема может крыться в механическом повреждении шлейфа или его плохом соединении с элементами ноутбука. Чтобы проверить исправность шлейфа, нужно делать следующее:
- Выключить и разобрать ноутбук. Посмотреть схему разборки вашей модели ПК можно в интернете.
- Визуально осмотреть шлейф на наличие механических повреждений. Возможно, он перегнулся или перегорел.
- Если внешних дефектов не видно, попробуйте вынуть и вставить шлейф в гнездо со стороны материнки и матрицы монитора.
- Соберите и включите ноутбук.
Если внешний монитор с вашим ПК работает, а при обследовании шлейфа проблем не обнаружено, большая вероятность выхода из строя видеоадаптера или северного моста. Ремонт данных элементов лучше доверить профессионалу. Длительность ремонта и стоимость услуг вам скажут в мастерской.




























