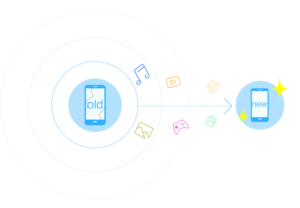Подключение к ПК
Как подключиться к компьютеру с Android?
SHAREit предоставляет три метода подключения: Рекомендуется использовать мобильный поиск на вашем компьютере: 1. Сначала запустите SHAREit на компьютере; 2. Нажмите «Подключиться к ПК» в слайд-меню на мобильном телефоне; 3. Выберите и нажмите аватар компьютера, мобильный телефон будет подключен к компьютеру автоматически.
Поиск мобильных устройств на ПК (если на компьютере не получается запустить точку доступа, или вы не находите аватар ПК на экране мобильного телефона) 1. Нажмите «Подключиться к ПК» в слайд-меню на мобильном телефоне; 2. Нажмите «Компьютер ищет мобилмобильный» внизу экрана мобильного телефона; 3. Нажмите «Поиск точки доступа для мобильных устройств» на ПК; 4. Нажмите на мобильный аватар, ПК автоматически подключится к мобильному телефону.
Сканировать QR-код для подключения (если вы не видите аватар на экране мобильного телефона) 1. Нажмите «Показать QR-код» на компьютере; 2. Нажмите «Подключиться к ПК» в слайд-меню на мобильном телефоне; 3. Нажмите «Сканировать QR-код» в нижней части экрана мобильного телефона; 4. Выровняйте QR-код отображенный на ПК в кадре мобильного устройства для сканирования; 5. Сканирование завершено, выберите способ подключения, теперь мобильный будет автоматически подключен к компьютеру.
Как подключить iPhone/iPAD/Windows Phone к компьютеру?
Подключите свой телефон и компьютер к одной и той же локальной сети или подключите мобильный телефон к точке доступа, созданной на компьютере (имя и пароль «точек доступа» отображаются на главной странице SHAREit для компьютера). 1. Сначала запустите SHAREit на компьютере и нажмите «Показать QR-код»; 2. Нажмите «Подключиться к ПК» в слайд-меню на мобильном телефоне; 3. Нажмите на кнопку «Сканировать для подключения» внизу экрана мобильного телефона; 4. Выровняйте QR-код отображенный на ПК в кадре мобильного устройства для сканирования; 5. Сканирование завершено, мобильное устройство будет автоматически подключено к ПК.
Как подключиться к другому компьютеру?
Убедитесь, что SHAREit запущен 2-х компьютерах (если два компьютера являются настольными, разрешите доступ к одной и той же локальной сети) и выполните следующие действия на одном из них: 1. Нажмите «Подключиться к ПК» в правом верхнем углу; 2. Нажмите на аватар целевого компьютера в области поиска; 3. Компьютеры подключатся автоматически;
Является ли точка доступа, созданная с помощью компьютера безопасной?
Чтобы обеспечить безопасность вашего компьютера, SHAREit имеет зашифрованную точку доступа случайным паролем. Вы можете изменить пароль в настройках. Однако, если вы это сделаете, необходимо будет ввести пароль, в клиенте SHAREit для Android во время подключения к компьютеру через точку доступа. Также, можно сбросить этот параметр поставив галочку в поле «использовать пароль по умолчанию» для восстановления пароля по умолчанию. Из-за ограничений платформ iPhone/Windows Phone необходимо вводить пароль вручную при подключении к компьютеру через точку доступа.
Доверенные устройства подключаются к компьютеру без подтверждения на ПК.
Как настроить «Доверенные устройства»?
Установите галочку «Всегда принимать файлы с этого устройства» в окне подтверждения подключения, чтобы установить это устройство в качестве доверенного. Вы можете управлять доверенными устройствами в правом верхнем углу.
Требуется Wi-Fi для «Подключения к ПК» ??
Нет. Мобильные телефоны и компьютеры могут быть подключены через точку доступа или локальную сеть, поэтому Wi-Fi не нужен.
Подключение к устройствам друзей
Почему я не могу никого найти?
1. Подключение к компьютеру: Сначала проверьте, запущена ли SHAREit на устройстве получателя. SHAREit может попытаться использовать ваше Wi-Fi-соединение, чтобы найти другого пользователя перед запуском персональной сети. Убедитесь, что получатель также подключен к тому же Wi-Fi, если он доступен. Если Wi-Fi недоступен, перезапустите SHAREit получателя.
2. С Android на Android: Во-первых, проверьте, активирована ли точка доступа Wi-Fi. Далее, отправитель вводит настройки-> WLAN, чтобы проверить, может ли он найти точку доступа, активированную на устройстве-получателе. Если отправитель не обнаруживает, получатель должен снова нажать кнопку «Получить». Если отправитель не находит получателя после входа на поисковую страницу, нажмите на аватар отправителя, чтобы обновить поиск
У меня запущен SHAREit, но другие пользователи не могут ко мне подключиться. Почему?
Проверьте следующие шаги:
1. На обоих устройствах запущена программа SHAREit;
2. Вы выбрали разные режимы, то есть один из вас — отправитель, а другой — получатель;
3. На обоих устройствах включена точка доступа Wi-Fi.
Нет, вы должны принять приглашение на подключение, прежде чем они смогут начать передачу файлов.
Удобно делаем файлы доступными на разных устройствах
Изначально созданное для обмена файлами между устройствами на базе операционных систем Android, приложение SHAREit стало популярным инструментом для передачи файлов и мультимедиа контента между различными устройствами, включая смартфоны, планшеты, ноутбуки и компьютеры.
Пользуясь SHAREit, вы можете легко и удобно обмениваться файлами, без необходимости подключения к интернету или использования кабелей. Программа использует технологию Wi-Fi Direct, чтобы установить прямое подключение между вашими устройствами. В результате, вы можете быстро передавать файлы и мультимедийный контент без каких-либо ограничений или дополнительных затрат.
Преимущества использования SHAREit для обмена файлами:
- Быстрая передача файлов: SHAREit позволяет передавать файлы со скоростью до 20 МБ/с, что гораздо быстрее, чем обычные методы передачи файлов.
- Многоустройственная поддержка: SHAREit работает на операционных системах Android, iOS, Windows и Mac, что позволяет использовать приложение на разных устройствах.
- Легкость использования: SHAREit имеет простой и интуитивно понятный интерфейс, который позволяет быстро передавать файлы в несколько кликов.
- Безопасность передачи данных: SHAREit использует шифрование данных, чтобы обеспечить безопасность ваших файлов во время передачи.
Как использовать SHAREit для обмена файлами:
- Установите SHAREit на все устройства, между которыми вы хотите обмениваться файлами.
- Откройте приложение на обоих устройствах.
- На отправляющем устройстве выберите файлы или мультимедийный контент, которые вы хотите отправить.
- Нажмите на кнопку “Отправить” и выберите устройство, на которое вы хотите отправить файлы.
- На принимающем устройстве нажмите на кнопку “Принять”, чтобы принять передаваемые файлы.
- SHAREit начнет передавать выбранные файлы на принимающее устройство с высокой скоростью.
Используя приложение SHAREit, вы будете иметь удобный и надежный способ делать файлы доступными на различных устройствах. Больше не нужно использовать провода и заниматься сложными настройками сети – SHAREit делает процесс обмена файлами простым и удобным.
Примечание: SHAREit также позволяет передавать файлы на другие устройства, поддерживающие Wi-Fi Direct, даже если они не установлены приложение. В таком случае, SHAREit отправит инструкции получателю о том, как принять файлы.
Как пользоваться
Пробный запуск инструмента разработчики сопровождают кратким экскурсом по списку доступных возможностей, а заодно напоминают о том, без чего не обойтись во время передачи файлов и медиаконтента. Речь о беспроводной Wi-Fi сети, к которой необходимо подключить «носителя» информации (например, компьютер) и представителя «принимающей стороны» (как вариант – планшет или смартфон). Остальные действия крайне предсказуемые.
На ПК и ноутбуке
Интерфейс компьютерной версии разделен на тематические части. Сверху появляется информация о текущих подключениях, статусе переданного и выставленных параметрах.
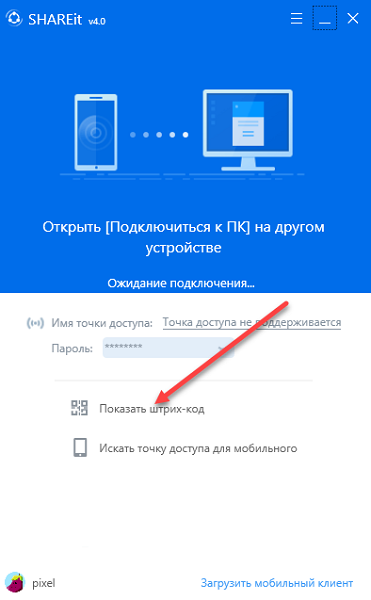
Снизу доступны кнопки «Искать точку доступа» и «Показать штрих-код». Последняя необходима для установки соединения с мобильной техникой (через SHAREit на Android или iOS достаточно считать зашифрованное изображение, и появится возможность обмениваться файлами).
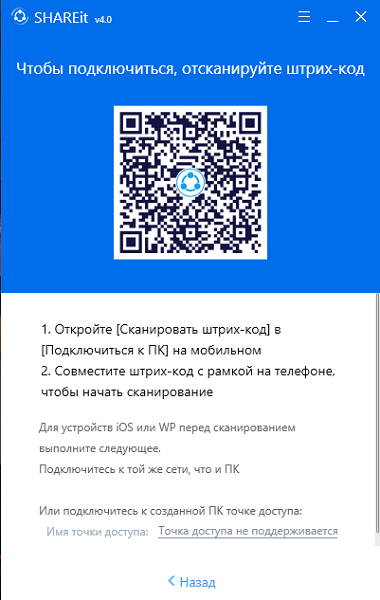
Если штрих-код отсканирован, интерфейс изменится – появится возможность отправлять и получать файлы, делиться контактами из адресной книги, просматривать журнал недавних действий и даже сохранять снимки экрана.
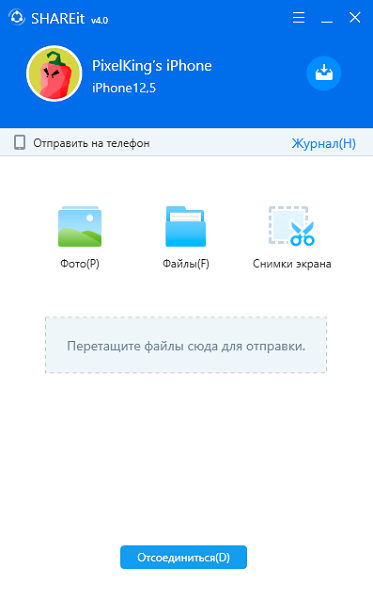
На Айфоне
На мобильной технике от Apple инструмент и выглядит иначе по сравнению с компьютерной версией, и действовать предлагает по другому алгоритму. Сначала необходимо воспользоваться панелью быстрого доступа, расположенной в верхней части интерфейса.
Там подготовлены кнопки «Отправить», «Получить» и «Local», разрешающие менять режим взаимодействия с другой платформой – компьютером, смартфоном, ноутбуком или планшетам. Еще правее на панели быстрого доступа контекстное меню, где припасен сканер «штрих-кода», сейф и раздел с общей областью.
Если выбрать «Отправить», SHAREit предложит определиться с контентом (выбирать предстоит из тематических меню с фото, контактами, видеороликами или документами).
В конце нужно выбрать ту платформу, к которой необходимо подключиться через специальный радар. Процедура заканчивается появлением статистического меню со списком недавних действий.
На Андроиде
На смартфонах и планшетах с Android действовать придется схожим с iOS способом:
- Открыть SHAREit и на панели быстрого доступа выбрать необходимый режим взаимодействия с устройствами, находящимися в общей беспроводной сети.
- Отметить файлы, сохраненные на внутренней или внешней памяти, для дальнейшей передачи.
- Выбрать получателя из меню с радаром, дождаться момента завершения процедуры. При желании – еще раз нажать на «Отправить» и выбрать уже новую информацию для передачи.
SHAREit облегчает процесс передачи данных между смартфонами, компьютерами и ноутбуками. Молниеносная скорость, функциональность и предсказуемый порядок действий следуют вместе к единой цели – свободе от проводов, USB-накопителей и DVD-дисков, которые еще недавно требовались для обмена информацией.
Что за программа SHAREit
Программа SHAREit может использована, практически любых современных устройствах: компьютере, смартфоне, ноутбуке и планшете
Разработчики постарались, чтобы утилита работала под любой платформой, не важно что у вас Windows, Android или iOS, приложение везде будет хорошо работать и позволит быстро передать любой файл размером до 100 Гб
Наверняка у многих еще остались воспоминания о мучительных процедурах передачи аудио или видео с одного устройства на другое посредством встроенных в них ИК-портов. С появлением технологии Bluetooth, позволяющей осуществлять передачу файлов в разы быстрее, чем через ИК-порты, стало легче. Однако передавать большой объем данных через Bluetooth не очень удобно. Именно этим объясняется стремление использовать сеть Wi-Fi. Для это всего лишь нужно скачать shareit — программу, позволяющую обмениваться различными файлами (фото, видео, текстовыми документами и т.д.) между устройствами, на которых она установлена. Данное программное обеспечение работает на ноутбуках, компьютерах, смартфонах и планшетах под управлением всех популярных операционных систем (iOS, Windows, Android).
Почему стоит установить shareit для компьютера прямо сейчас
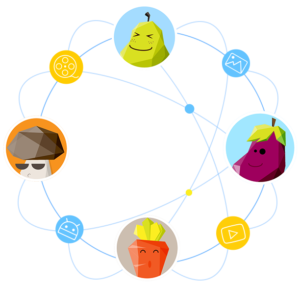 К числу основных возможностей, которые откроются перед пользователем после установки shareit для windows, можно отнести:
К числу основных возможностей, которые откроются перед пользователем после установки shareit для windows, можно отнести:
- Обмен данными (музыкой, видео, фотографиями, текстовыми файлами, приложениями и т.д.) между 2-5 устройствами посредством соединения Wi-Fi без необходимости подключения к интернету, а также использования USB-кабелей и прочих посредников;
- Моментальная отправка созданного снимка содержимого экрана;
- Ограниченное соединение (связь лишь с устройствами из созданного списка);
- Просмотр и загрузка фотографий, имеющихся на подключенных к сети смартфонах или планшетах;
- Ведение специального журнала, позволяющего фиксировать факты передачи или получения файлов.
Что может дать shareit смартфону
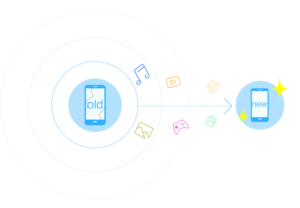 Каждый решивший скачать shareit на свое мобильное устройство пользователь сможет:
Каждый решивший скачать shareit на свое мобильное устройство пользователь сможет:
- Передавать файлы на любые другие устройства со скоростью, превышающей скорость передачи через Bluetooth в сотни раз;
- Просматривать фотографии на мониторе без необходимости их перемещения в память компьютера;
- Подключаться ко всем современным устройствам (Android, iOS, Windows Phone, Windows 10/8/7/XP, Mac OS X);
- Копировать все содержимое со старого устройства на новое посредством функции CLONEit;
- Просматривать отчеты о переданных/полученных файлах.
Как пользоваться данным ПО
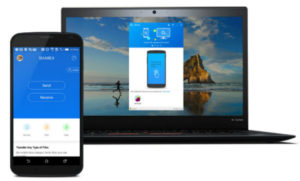 В работе этого приложения, абсолютно ничего сложного нет. После нажатия кнопки «получить» на принимающем устройстве автоматически создается точка доступа Wi-Fi. К ней необходимо подключить передающее устройство. Далее, на передающем аппарате нужно просто выбрать файл, который требуется передать, и нажать «отправить». Данные сразу же начнут передаваться с огромной скоростью. Любопытно, что данное приложение изначально задумывалось, как стандартная функция закрытой Android-based прошивки MIUI от Xiaomi. Однако она настолько понравилась пользователям, что приложение тут же появилось и в Google.
В работе этого приложения, абсолютно ничего сложного нет. После нажатия кнопки «получить» на принимающем устройстве автоматически создается точка доступа Wi-Fi. К ней необходимо подключить передающее устройство. Далее, на передающем аппарате нужно просто выбрать файл, который требуется передать, и нажать «отправить». Данные сразу же начнут передаваться с огромной скоростью. Любопытно, что данное приложение изначально задумывалось, как стандартная функция закрытой Android-based прошивки MIUI от Xiaomi. Однако она настолько понравилась пользователям, что приложение тут же появилось и в Google.
Итоги и выводы
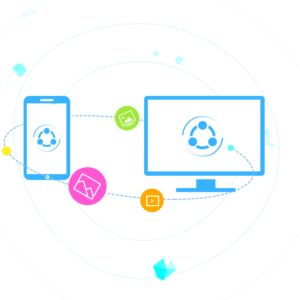 Для того, чтобы пользоваться shareit бесплатно его необходимо лишь скачать и установить на смартфон, планшет или компьютер. Несомненным преимуществом данного ПО является отсутствие необходимости подключения к интернету. При этом не нужны кабели и прочие посредники. Между устройствами просто создается прямое соединение через точку доступа Wi-Fi, после чего осуществляется мгновенная передача информации.
Для того, чтобы пользоваться shareit бесплатно его необходимо лишь скачать и установить на смартфон, планшет или компьютер. Несомненным преимуществом данного ПО является отсутствие необходимости подключения к интернету. При этом не нужны кабели и прочие посредники. Между устройствами просто создается прямое соединение через точку доступа Wi-Fi, после чего осуществляется мгновенная передача информации.
Программа доступна как на русском, так и на любом другом языке. Средняя скорость, с которой осуществляется передача информации через SHAREit, использующей соединение Wi-Fi, составляет порядка 20 Мбит/cек, что существенно быстрее Bluetooth. При этом SHAREit позволяет передавать данные любых размеров на больших расстояниях между устройствами.
|
|
|
Скачать SHAREit (7Мб )
Установка и использование
Рассмотрим, как пользоваться SHAREit. Для начала устанавливаем её на ПК с ОС Windows:
- Скачайте с официального сайта: http://www.ushareit.com.
- Запустите установочный файл.
- Примите лицензионное соглашение.
- Выберите, создавать ли ярлык на рабочем столе.
- Дождитесь окончания процесса установки.
- Далее необходимо принять соглашение о конфиденциальности.
Программа пока абсолютно бесплатна для любой из платформ. После установки вы попадёте в основное окно, где нужно настроить подключение:
- Если вы хотите перенести данные с одного ПК на другой, то на обеих машинах нужно загрузить и открыть утилиту.
- Как отправить данные на смартфон:
- На компьютере в основном окне нажмите «Показать QR-код».
- Запустите на нём SHAREit, разрешите доступ к камере и отсканируйте с экрана ПК штрих-код.
- Теперь вы можете просто перетащить в окно этой программы файлы, которые хотите отправить на другое устройство.
- По окончании передачи нажмите «Отсоединить». Для передачи программа использует либо общую Wi-Fi-сеть, либо создаст точку доступа.
- Инструкция, как передать данные со смартфона с iOS на Андроид:
- Установите и откройте SHAREit на обоих телефонах.
-
На устройстве Android нажмите «Получить файл». После этого на его экране появятся данные сети, к которой нужно подключить второй гаджет.
То есть, если при переносе данных между ПК и мобильником были варианты создать точку доступа либо использовать доступную Wi-Fi-сеть, то здесь устройство Android создаёт свою точку доступа, к которой нужно подключиться с iOS.
- На смартфоне Apple подключитесь к указанной сети и передайте выбранные файлы. Здесь также есть ограничения. Свободно вы можете отправить только фото и видео из галереи. Если говорить о прочих файлах, то доступны только переданные через SHAREit, остальные программа почему-то не видит. Возможно, это будет исправлено в последующих версиях. Передать игры между такими смартфонами, конечно, невозможно. Во-первых, они несовместимы из-за разницы в операционных системах, а во-вторых, iOS разрешает устанавливать только подписанные программы. Для обмена играми передающие и принимающие устройства должны быть на ОС Андроид.
Разработчиком заявлена возможность передавать приложение или игру через SHAREit:
- Откройте программу на обоих гаджетах Android.
- Нажмите «Отправить».
- Откройте вкладку «Приложения» и выберите нужную игру.
- Нажмите «Отправить» ещё раз.
- На втором устройстве нажмите «Получить».
- Дождитесь, пока оно будет найдено. На экране появится аватар принимающего телефона. Нажмите на него.
- После отправки на принимающем гаджете нажмите «Установить». Для успешного запуска в настройках телефона вам нужно разрешить установку приложений не из PlayMarket, иначе оно будет заблокировано.
Вот такое полезное приложение, по сути решающее проблему несовместимости разных систем. Конечно, оно пока не работает идеально, но для быстрой передачи нескольких файлов очень удобно. Не нужно тратить время на USB-соединение, запуск специальных программ. А в случае с Apple можно избежать нудного процесса синхронизации с библиотекой. Всего за пару кликов нужная песня или фотография моментально попадёт в вашу медиатеку. Многие пока не знают, что вообще это за программа под названием SHAREit, но в PlayMarket у неё уже 100 миллионов скачиваний, так что теперь она становится все более популярной среди владельцев смартфонов, а это уже говорит в её пользу.
Минусы
- Много рекламы
- Необходимо при передаче включать bluetooth и gps
Установить SHAREit
SHAREit – Поделиться Файлами – очень полезное приложение, которое поможет вам очень быстро передать самые разнообразные файлы между вашими телефонами. Эту программу смогли скачать более 1.000.000.000 человек, которые смогли выбрать именно это приложение.
Самыми главными функциями программы является, работа без ограничения сети, трафик при передаче файлов учитываться точно не будет, обмениваться можно будет в любое время и абсолютно везде. Скорость передачи данных вас просто поразит, и вы останетесь довольны такой быстротой.
Здесь можно будет передавать не только ваши фотографии, а также видео, музыкальные файлы, самые разнообразные приложения и другие файлы. Никто не может себе представить, что может сделать эта программа и вы будете очень удивлены ее невероятной скорости передачи.
Как отправить файлы в SHAREit
Для отправки файлов через SHAREit мы должны иметь два фитнес-устройства в одном местеКроме того, что приложение SHAREit установлено на обоих.
SHAREit совместим с устройствами Android, iOS, ПК и Mac, поэтому мы можем передавать файлы практически на любую платформу.
Нам нужно только принять во внимание ограничения при отправке приложений между разными операционными системами, Например, приложение Android APK не будет работать в Windows, а исполняемый файл Windows EXE не будет открыт на Mac. Давайте пройдемся по шагам для отправки файлов:
Давайте пройдемся по шагам для отправки файлов:
- Как только мы установим приложение на наш телефон, планшет, компьютер … мы должны нажмите на кнопку «Отправить» и выберите файл, который мы хотим отправить.
- Мы выбираем приложения или файлы, которые решили отправить, и нажимаем «Далее».
- Тогда в Устройство, которое мы собираемся получить файл, мы войдем в раздел “Получить”, Теперь на устройстве, с которого мы отправляем файл, нам будет показан своего рода радар с различными соседними устройствами.
- Мы выберем целевое устройство.
- Тогда файл будет перенесен напрямую с одного устройства на другое без разрешения получателя,
- Это несколько опасный фактор, так как если мы случайно оставим приложение в режиме приема, мы могли бы получить вредоносное ПО почти не зная, так как мы не должны были бы дать наше согласие.
В случае приложения, нам не нужно будет извлекать заявку, чтобы отправить ее, SHAREit выполняет весь этот процесс для нас, отправляя его с одного устройства на другое, только щелкнув «Локальный» и выполнив установку, если на обоих устройствах установлена одна и та же операционная система.
Аналоги приложения
ShareIt не единственное ПО с подобным функционалом, существует немало аналогов. Рассмотрим самые популярные из них.
Portal
Portal это приложение от компании Pushbullet. Оно предназначено для передачи данных с компьютера или ноутбука на любое андроид-устройство. С помощью данного аналога можно передавать любые файлы, в том числе такие, размер которых превышает 1ГБ.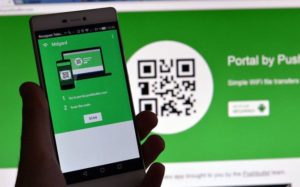
Для работы с программой необходимо зайти на сайт http://portal.pushbullet.com с десктопа. Скачиваем на андроид Портал из Play Market.
Оба устройства должны находиться в одной локальной сети, иначе они не смогут найти друг друга. Теперь сканируем с телефона QR-код на сайте, если всё правильно устройства соединятся.
Далее нужно просто перетащить необходимые для передачи папки на открытую в браузере страницу, и они появятся на мобильном устройстве. Настроить папку назначения можно в настройках программы, нажав на три точки в правом верхнем углу. Можно сделать так, чтобы фотографии автоматически попадали в галерею, а музыка в папку с остальной музыкой на устройстве.
Увидеть полученное можно в самой программе Portal или проводнике.
Доступен данный аналог для гаджетов с Android 4.4 и выше.
WebSharing
Ещё один аналог, который позволяет связывать мобильное устройство с компьютером – WebSharing. Программа даёт доступ к содержимому телефона или планшета через браузер с помощью WiFi. Подключаемые устройства должны находиться в одной локальной сети.
Работа с WebSharing очень проста – в мобильном приложении нужно нажать на кнопку Start, после чего на экране появится адрес. Вводим его в поисковую строку браузера на ПК. На сайте видим поле для ввода пароля, который показан в мобильном приложении WebSharing. Вводим пароль, нажимаем «далее», и получаем доступ к данным на телефоне.
Открыть и скачать можно любую папку, а кроме этого можно отслеживать другие данные телефона: заряд батареи, мощность Wi-Fi сигнала, загруженность процессора и загруженность памяти устройства. Всё это предлагает бесплатная версия.
Платная версия предлагает расширенный набор возможностей, такие как: встроенный музыкальный плеер для прослушивания музыки на ПК с телефона, браузер фото, где можно просматривать фотографии, увеличивать их, и прочее, такой же браузер видео, и гостевой аккаунт.
Гостевой аккаунт сам по себе очень интересная фишка. Он позволяет давать доступ другим аккаунтам на просмотр содержимого телефона, но в ограниченном виде. Для такого аккаунта создаётся отдельный пароль, и включать/выключать доступ к нему можно в настройках мобильной программы.
AirDroid
Airdroid также позволяет получить удалённый доступ к устройству на ОС Android. Для этого необходимо скачать приложение на телефон или планшет и открыть в браузере страницу — https://web.airdroid.com. Данный аналог можно считать самым расширенным, так как в нём реализовано много функций.
На мобильном приложение выбираем раздел «сканировать QR-код» и сканируем код с экрана компьютера. Не забываем за локальную сеть. И так же, как и с WebSharing, мы получаем доступ к устройству, и можем скачать любой файл.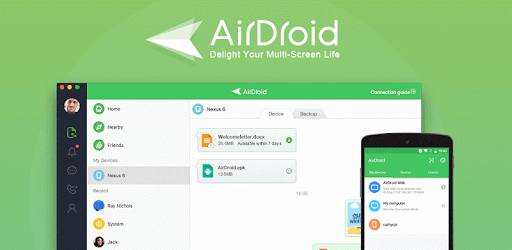
Но Airdroid отличается тем, что позволяет практически полностью управлять телефоном или планшетом с ПК. Интерфейс сайта напоминает меню на телефоне/планшете. Можно запускать приложения, управлять ими, писать СМС, получить доступ к контактам, звонить, отслеживать телефон (точнее, найти его, если потеряли дома), и очень много других функций.
Каждое из этих приложений позволяет быстро и легко передать любые данные с устройства на устройство, а для работы с компьютером больше не обязателен USB-шнур. Это очень удобно, и существенно ускоряет процесс передачи. А удалённое управление устройствами на аналогах является ещё одной отличной функцией.
Полезное видео
В этом видео подробно рассказывается, как скачать и пользоваться программой Шарит:
Для того, чтобы переслать файлы с одного устройства на другое, необходимо убедиться в том, что они подключены к одной сети Wi-Fi. Ведь информация будет передаваться именно посредством беспроводной связи. Для вашего удобства мы рассмотрим наиболее частые варианты отправки файлов между различным оборудованием.
Обмен данными между смартфоном/планшетом и компьютером
Данный способ может стать отличной альтернативой USB-кабелям, с помощью которых ранее приходилось скидывать информацию на компьютер или с него. Программа SHAREit позволяет передавать файлы без ограничений по размеру, что несомненно является большим плюсом. Давайте рассмотрим на конкретном примере процесс передачи данных со смартфона под управлением Windows Mobile на компьютер.
Для владельцев Android
Процесс передачи информации между смартфонами под управлением Android и компьютером немного отличается от изложенного выше способа. Забегая немного наперед, мы хотели бы отметить, что в некоторых случаях не удается передать файлы между ПК и телефонами Android из-за устаревшей версии прошивки последних. Если вы столкнетесь с подобным, вполне вероятно, что потребуется прошивка телефона.
Теперь вернемся к описанию процесса передачи данных.
Вот собственно и все подробности о передаче данных между оборудованием Android/WP и компьютером.
Передача файлы между двумя компьютерами
Данный способ позволит буквально в несколько шагов перенести необходимую информацию с одного компьютера или ноутбука на другой. Обязательным условием является активное подключение обоих устройств к одной и той же сети Wi-Fi. Дальнейшие действия будут выглядеть следующим образом:
- Открываем SHAREit на обоих компьютерах/ноутбуках.
- В верхней области окна программы вы найдете кнопку в виде трех горизонтальных полосок. Жмем на нее в приложении того компьютера, с которого хотим передать документы.
- Далее начнется сканирование сети на наличие доступных устройств. Спустя некоторое время вы увидите их на радаре программы. Кликаем на изображении нужного оборудования.
На этом процесс обмена информацией между двумя ПК завершен.
Отправка данных между планшетами/смартфонами
Описываем способ самый распространенный, так как зачастую пользователи прибегают к SHAREit именно для отправки информации между своими смартфонами. Рассмотрим две наиболее распространенные ситуации подобных действий.
В случае отправки данных с одного устройства Android на другое все происходит очень просто.
Если же информацию нужно передать между устройством Android и WP, тогда действия будут несколько другими. Давайте разберем детальнее процесс на примере пары Android и WP.
Это все нюансы работы приложения SHAREit, о которых мы хотели вам поведать в данной статье. Надеемся, приведенная информация вам пригодится, и вы сможете без проблем настроить передачу данных на любых ваших устройствах.
На сегодняшний день существует множество способов передачи файлов между устройствами. Если ранее мы передавали большие объемы информации по Bluetooth, то сейчас этот метод уже не актуален. Во-первых, по технологии Bluetooth скорость передачи данных очень низкая, во-вторых, расстояние между устройствами при передаче должно быть минимальным.
Сейчас для передачи файлов используется технология Wi-Fi Direct, благодаря которой можно локально по Wi-FI сети обмениваться большими файлами за считанные секунды. Средняя скорость передачи составляет примерно 30 Mbit/s. Сегодня мы сделаем обзор утилиты SHAREiIt, благодаря которой можно в 2 клика передавать файлы по Wi-Fi сети.
Стоит сразу отметить то, что данная утилита является кроссплатформенной, а это значит, что ею можно пользоваться как на смартфоне под управлением ОС Android, iOS, либо установить на компьютер.