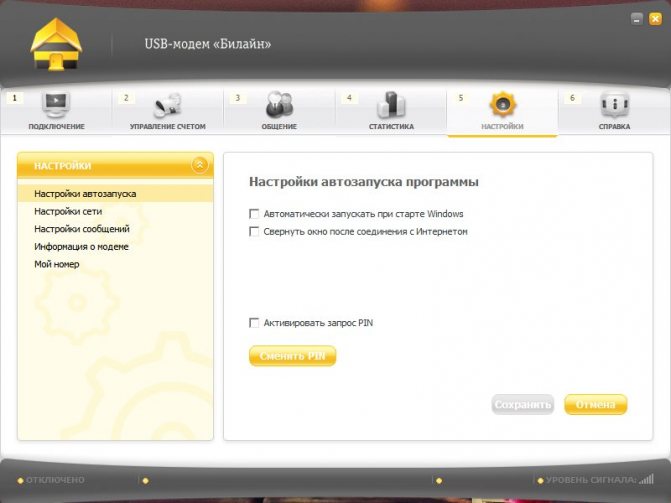Самые распространенные причины
Если внешний модем перестал распознаваться вашим девайсом, в первую очередь, нужно выяснить, в чем причина.
Чаще всего встречаются такие варианты:
- поломка или повреждение разъема;
- неисправности модема;
- устаревшие драйверы;
- несовместимость модема и компьютера;
- переполненный системный реестр;
- заражение вирусами;
- несовместимость с версией операционной системы;
- использование нелицензионной операционной системы.
Для каждой из перечисленных ситуаций существует свое решение.
При интенсивном использовании мобильного модема возрастает вероятность повреждений разъемов (на самом модеме, на usb-кабеле или на компьютере). Чтобы точно определить, где именно поврежден разъем, следует поочередно подключать устройства к usb-гнездам. После этого как можно быстрее отнести неисправное устройство в ремонт.
Повреждение USB-разъемов на компьютере или модеме может напрямую влиять на его видимость в системе
Модемы от большинства производителей способны надежно и бесперебойно работать 3-4 года. После этого возможны сбои вплоть до полной утраты работоспособности. Чтобы выполнить быструю проверку, достаточно подключить модем к другому ноутбуку или компьютеру. Если он по-прежнему будет оставаться невидимым, сдать его в ремонт или приобрести новое устройство.
Бесперебойная работа модемов от большинства производителей составляет 3-4 года
Зачастую ноутбук не видит модем Мегафон, Билайн или других сотовых сетей из-за того, что не установлено необходимое программное обеспечение от провайдера и/или не обновлены драйверы. После установки и обновления необходимо выполнить повторную попытку подключения.
Для каждого модема и роутера предусмотрены определенные системные требования. При малейшем несоответствии им возникает конфликт и модем не распознается. Чтобы избежать данной проблемы, при покупке устройства нужно внимательно ознакомиться с актуальными требованиями.
Заполненный системный реестр также иногда провоцирует проблемы с распознаванием модема. Поэтому необходима регулярная очистка реестра с помощью программы CCleaner или аналогичных. После завершения процедуры следует перезагрузить компьютер, а затем повторить попытку подключения.
Заполненный системный реестр иногда провоцирует проблемы с распознаванием модема, программа CCleaner отлично его очистит
Присутствие вирусов тоже может негативно повлиять на распознавание роутера или модема. Необходимо выполнить глубокую проверку системы антивирусом, предварительно почистив реестр.
Еще одна проблема, с которой нередко сталкиваются пользователи ― это несовместимость модели сотового модема с установленной версией операционной системы. Здесь есть два выхода ― переустановить систему или купить другой модем. Вероятно возникновение сложностей и при использовании нелицензионных копий ОС. Решить проблему можно посредством скачивания специального патча для исправления неполадок, либо установки лицензионного варианта.
Протоколы ВПН
Билайн L2TP – это один из протоколов, с помощью которого интернет-соединение работает стабильно. Этот вид создан в 1999 году. Он считается самым безопасным из ныне существующих. Работа не такая быстрая, как у аналогов, но стабильная и качественная. SSL – новый вид протокола. Он работает быстрее, но если ввести неверный алгоритм шифрования, соединение будет прервано. Стабильно предоставляет сетевой канал только на базе Windows. РРРТР – устаревший протокол, он небезопасен, хотя поддерживает все операционные системы.

Об интернете от Билайна
Соединение от Билайн работает как отдельная сеть, хотя она зависима от сервера. Особенность VPN-услуги заключается в том, что данные известны только клиенту. Получить сведения можно при наличии верного ключа шифрования. Глобальная настройка позволяет обеспечить полную безопасность информацию, которая передается по сети. Клиенту предлагается следующее:
- Анонимная работа в интернете.
- Загрузки любых приложений и сервисов, даже если ip-адрес ресурса находится в другой точке мира.
- Защищенная работа предприятия с использованием коммуникаций.
- Легкость настройки и подключения. Если изучить инструкцию, то сделать это сможет любой пользователь самостоятельно.
- Обеспечение высокой интернет-скорости от Билайн: без атак хакеров, обрывов и сетевого сбоя.
Описание программы
Данная программа написана по заказу оператора Билайн. Она используется:
- Для первоначальной настройки интернета дома через VPN (L2TP).
- Для исправления засбоившего подключения.
- Для диагностики сетевых неисправностей.
- Для настройки поддерживаемых роутеров.
Самостоятельное копание в сетевых настройках требует более глубоких знаний. Программа позволит обойтись без них – скачали, запустили, получили результат в виде работающего интернета. Она создаст подключение и настроит его в соответствии с требованиями Билайна. Также программа выступит самостоятельным мастером экспресс-диагностики – сама найдёт причину поломки интернета.
Поддерживаемые устройства
Программа работает с ограниченным количеством роутеров:
- D-Link DIR300/NRU;
- D-Link DIR300A/C1;
- «Билайн» SmartBox;
- «Билайн» D-150L;
- Wi-Fi роутер «Билайн»;
- TRENDnet 432BRP D2.0.
С другими устройствами она не дружит – можно не экспериментировать.
Антенна
Была куплена направленная панельная 3G антенна AX-2020 P на 2,1ГГц:


Краткие характеристики:
- Рабочий диапазон частот, МГц: 1900-2200
- Усиление, dBi в 2100 МГц: 20,5
- Ширина ДН в Н-плоскости, град: 17
- Ширина ДН в Е-плоскости, град: 17
На данный момент, это наверно лучшие характеристики для такого типа антенн.
Если нужен больший коэффициент усиления можно использовать облучатель AX-2000 Offset на тарелку. Усиления до 28 dBi при диаметре тарелки 1.5 метра. Настраивать её намного сложней из-за большого диаметра тарелки и необходимости в моем случае, размещения антенны на мачте. Купил данную антенну, но так и не воспользовался ей, пошла она на другой проект.
Как настроить модем «Билайн» 3G и 4G
Правильное использование USB-модема от «Билайн» позволит выходить в Глобальную сеть на даче и в любом другом месте, где отсутствует проводной Интернет
Однако для корректной работы сетевого оборудования важно его правильно настроить. Инструкция, как подключить Интернет, проста, справиться под силу даже начинающим пользователям
Обратите внимание! В зависимости от операционной системы, установленной на ПК, процедура подключения и использования интернет-трафика может иметь свои отличия. Настройка модема «Билайн» 4G выглядит следующим образом. Прежде всего необходимо извлечь новое устройство из коробки, после чего установить в него sim-карту, которая прилагается в комплекте
Прежде всего необходимо извлечь новое устройство из коробки, после чего установить в него sim-карту, которая прилагается в комплекте
Настройка модема «Билайн» 4G выглядит следующим образом. Прежде всего необходимо извлечь новое устройство из коробки, после чего установить в него sim-карту, которая прилагается в комплекте.
Далее USB-модем можно подключать к стационарному ПК или ноутбуку. После распознавания компьютером устройства на экране запустится специальная утилита независимо от того, какая операционная система и ее версия установлены.
В отобразившейся форме необходимо запустить установочный файл, после чего обязательно принять лицензионное соглашение. После установки программного обеспечения (на это может уйти несколько минут) на рабочем столе ПК отобразится ярлык программы.
Важно! В процессе первого запуска абоненту требуется активировать баланс на симке, которая вставлена в модем. Без этого подключение не будет работать, поскольку предварительно услугу требуется активировать

Покрытие 3G и 4G Интернета у мобильного оператора Beeline
Если этот пункт пользователь пропустил, не стоит беспокоиться, вернуться к нему можно в любое удобное время. Для этого необходимо в программе перейти во вкладку основного меню «Управление счетом», где и проводится активация.
Теперь абонент может выполнить подключение. В основном меню для этого необходимо перейти в соответствующий раздел и по профилю «Beeline» активировать подключение.
Существует несколько разновидностей модемов. В некоторых из них управление подключением осуществляется не через программу, а через браузер. При первичном запуске на экране автоматически отобразится окно, где система потребует произвести активацию номера мобильного телефона, используемого для модема. На рабочем столе компьютера отобразится ярлык доступа к странице ЮСБ-модема через браузер.
Обратите внимание! Установить «Билайн» 3G и 4G безлимит для последующего использования по вай-фай тоже можно. Настройки производятся непосредственно в панели управления сетевым оборудованием и на ПК
Подготовка модема к работе и настройка
Первым делом необходимо вставить карту SIM или USIM в модем. В отдельных моделях она может быть уже установлена.
Дальнейшая схема подключения различных технических устройств не имеет принципиальных различий. Этапы действий можно представить следующим образом:
- Вставить модем в USB разъём. Сразу после этого начинается автоматический запуск и последующая установка. Вставляем модем в USB разъём ноутбука
- Открыть вкладку «Мой компьютер», расположенную на рабочем экране или в меню «Пуск». Открываем вкладку «Мой компьютер», расположенную в меню «Пуск»
- В списке установленных дисков выбрать «Билайн» двойным щелчком левой кнопки мыши. Выбираем «Билайн» двойным щелчком левой кнопки мыши
- Найти файл, который имеет расширение .exe (последние 4 буквы названия) и запустить его. Запускаем двойным левым щелчком мышки файл с расширением .exe
- Следуя диалоговым подсказкам мастера произвести установку программного обеспечения на компьютер. Потребуется лишь нажимать кнопки «ОК» и «Далее». Нажимаем «ОК»Нажимаем «Далее»
- Отметить пункт о принятии соглашения, нажать «Далее». Отмечаем пункт о принятии лицензионного соглашения, жмем «Далее»
- Жмите «Далее» и ожидайте завершения установки. Жмем «Далее»Ожидаем завершения установки
- В завершающем окне проверьте галочки на опциях, по желанию снимите с некоторых пунктов или отметьте, нажмите «Далее». Проверяем галочки на пунктах, по желанию снимаем или отмечаем, жмем «Далее»
- После окончания процесса установки на главном экране и в блоке «Пуск» появятся ярлыки с логотипом компании «Билайн». Необходимо запустить данный значок (двойной щелчок левой кнопки мыши). Запускаем значок «USB-модем Билайн» двойным щелчком левой кнопки мышиГлавное меню «USB-модем «Билайн»
- При первом запуске нужно перейти во вкладку «Управление счётом» (номер 2 на рисунке ниже). Переходим во вкладку «Управление счётом»
- Нажать раздел «Активация стартового баланса». Кликнуть по «Активация». Нажимаем раздел «Активация стартового баланса», затем кликаем по «Активация»
- Программа некоторое время начнёт обрабатывать запрос, в конце процедуры появится уведомление об успешном завершении активации стартового объёма средств.
- Перейти во вкладку «Подключение» (номер 1). Нажать кнопку «Подключить». В течение нескольких секунд произойдёт настройка и установление соединения между компьютером и удалённым сервером. Интернет станет доступным. Переходим во вкладку «Подключение», нажимаем «Подключить»
Не видит модем Мегафон на планшете, что делать?
Если Мегафон модем не подключается, придется использовать дополнительные приложения. Это более сложный вариант, который затрудняется тем, что планшет не поддерживает модем, но выход в ситуации есть. Необходимо вручную указать тип поведения с устройством, ведь изначально он будет распознавать его как обычный накопитель для хранения данных, соответственно выход в сеть будет недоступен. Для правильной работы необходимо указать режим «только модем». Для выполнения процедуры потребуется сторонняя программа 3GSW. Таким образом синхронизируем модем и в приложении задаём упомянутый режим.
Не всегда подобный трюк срабатывает, если ничего не вышло, можно использовать другую утилиту Hyper Terminal. Принцип манипуляций с ней следующий:
- Загрузить программу;
- Установить на ПК и ожидать идентификации устройства;
В диспетчере устройства необходимо найти модем и выбрать его свойства
Обратить внимание необходимо на код порта и его пропускную способность;
Запустить приложение и указать в нём полученные только что данные;
Дальше ввести код «ate1», а затем «at^u2diag=0», оба действия должны заканчиваться ответом Ок;
- Отсоединить модем от ПК и вставить в планшет.
В обычной ситуации после настройки придется только ввести точку доступа, но так как здесь подобного раздела нет, придется использовать ещё одну утилиту PPP Widget. В ней необходимо указать данные для авторизации, номер для дозвона к сети и APN. Только сейчас можно войти в сеть.
Важно отметить, что PPP Widget требует root-доступа на устройстве. Процесс получения отличается в зависимости от модели, скорее всего вы сможете найти подходящий вариант здесь
Основные трудности
Существуют несколько распространенных сложностей, возникающих у пользователей при настройке ADSL устройства. Рассмотрим пути решения проблем.
Система не определяет подключенный девайс.
Чтобы устранить ошибку, попробуйте:
- Поменять разъем;
- Проверить работу девайса на другом ПК;
- Отключите антивирус;
- Для настройки устройства на Windows 7, попробуйте войти в раздел «Контроллеры USB» и убрать пункт «Составное устройство» ;
- Перезагрузите ПК.
Не загружается на ПК.
Если модем Билайн не устанавливается на компьютер, тогда:
- Пройдите в диспетчер устройств и удалите все безызвестные или помеченные желтым знаком опции;
- Присоедините девайс к компьютеру;
- Если в диспетчере вновь появятся неизвестные устройства, удалите их;
- Нажмите «Обновить конфигурацию оборудования».
Чтобы понять, как разблокировать Билайн модем, нужно:
- Проверить баланс на счете и пополнить его в случае необходимости;
- Если с балансом все нормально, он положительный, то попробуйте обновить ПО вашего девайса;
- Если ничего не помогло — обратитесь в ближайший офис связи оператора Билайн, разблокировка модема будет осуществлена сотрудниками компании.
Программа не запускается автоматически.
- Выключите работающий антивирус;
- Войдите в папку «Мой компьютер»;
- Щелкните правой кнопкой мыши по съемному диску с названием оператора;
- Нажмите «Открыть»;
- Запустите документ Setup.exe /Autorun.exe .
Кнопка «Подключить» не кликабельна.
Тогда попробуйте переустановить устройство в другое гнездо подключения.
Происходит сбой работы интернета после подключения устройства.
- Войдите в раздел «Настройки»;
- Смените режим сети.
Теперь вы знаете, как настроить ЮСБ модем Билайн на ноутбуке или ПК и устранить возникшие неполадки при установке, если Билайн модем перестал работать. Читайте далее — плохо ловит инет от Beeline.
Посмотрите видео «Настройка модема Билайн»:
Удаленный доступ к видеонаблюдению и любым устройствам через белый IP адрес по выделенным каналам связи в мобильных сетях Билайн для физических и юридических лиц
Облачное P2P видеонаблюдение зависает?
Не получается зайти через серый IP адрес?
ВСЕ ЕЩЁ ВЕРИТЕ ЧТО ПРОБЛЕМА В МОБИЛЬНОМ ИНТЕРНЕТЕ?
Протестируйте «BiREVIA» – новый уровень удаленного доступа через мобильный интернет
Проверка и сохранение настроек модема Билайн
После корректной настройки модема Билайн очень важно проверить все изменения и сохранить настройки, чтобы они сохранялись даже после перезагрузки устройства. Это поможет избежать потери настроек и повторной настройки в будущем
В данном разделе предлагаем вам подробную инструкцию о том, как проверить и сохранить настройки модема Билайн.
1. Для начала, убедитесь, что вы подключены к интернету с помощью модема Билайн и что у вас есть доступ к веб-интерфейсу модема.
2. Откройте любой веб-браузер (например, Google Chrome, Mozilla Firefox, Microsoft Edge) на вашем компьютере или устройстве подключенном к модему Билайн.
3. В адресной строке веб-браузера введите IP-адрес модема Билайн. Обычно это 192.168.1.1, но если вы изменили его ранее, вводите новый IP-адрес. Нажмите клавишу Enter, чтобы перейти на страницу веб-интерфейса.
4. Введите логин и пароль для входа в веб-интерфейс модема. Если вы не меняли логин и пароль, обычно по умолчанию это admin или root для логина и admin или password для пароля. Если вы не знаете логин и пароль, обратитесь в техническую поддержку Билайн для получения информации.
5. После успешной авторизации в веб-интерфейсе модема, откройте раздел «Настройки» или «Settings».
6. В этом разделе вы должны увидеть все настройки, которые вы внесли для работы модема Билайн, включая тип подключения, имя пользователя, пароль и другие параметры.
7. Проверьте все настройки и убедитесь, что они соответствуют требованиям вашего интернет-провайдера. Если вы заметили какие-то ошибки или опечатки, исправьте их.
8. После проверки всех настроек, найдите кнопку «Сохранить» или «Save». Нажмите на нее, чтобы сохранить все измененные настройки.
9. Дождитесь завершения процесса сохранения настроек. Обычно это занимает несколько секунд.
10. После успешного сохранения настроек, закройте веб-браузер и выключите модем Билайн. Подождите несколько секунд и включите его снова.
Теперь все ваши настройки модема Билайн сохранены и будут применены каждый раз, когда вы включаете устройство. Вы можете быть уверены, что ваш модем работает с правильными настройками и обеспечивает надежное подключение к интернету.
Подключение девайса к телевизору

Модем позволяет смотреть любые программы и кинофильмы онлайн, в хорошем качестве и без рекламы
С развитием технологий телевизор перестаёт быть устройством исключительно для просмотра телепрограмм. В этой связи актуальным на сегодняшний день становится и вопрос подключения модема Билайн к домашнему ТВ. Возможность такого рода предусмотрена в случае с телевизорами, оснащёнными опцией Smart-TV.
Настройка модема в данном случае также имеет свои тонкости. Современные телевизоры обычно оснащены USB-входами, однако для подключения модема они не подойдут. Потребуется применение маршрутизатора или кабеля.
Модемы «Huawei»
Настройка модемов этого производителя производится после создания доступа в Сети. Произвести нижеперечисленные действия можно на экране ТВ, используя уже имеющиеся подключения. Хронология действий при этом будет следующей:
- В браузере (для работы подойдёт любой) ввести логин и пароль.
- Выбрать вкладку сетевых настроек и установить в ней возможность для групповой передачи данных (для этого надо поставить галочку возле Enable IGMP, а затем — не забыть сохранить установки).
- Создать новую конфигурацию в настройках WAN (что обеспечит подключение к роутеру, относящееся к IpoE-типу).
После завершения этих процедур система предложит пользователю подключить Multicast VLAN ID. Затем нужно сохранить все настройки — и устройство будет готово к работе, а также приёму цифровых каналов в отличном качестве.
Модемы «ZTE»
Настройка модемов «ZTE» также производится через систему управления на телевизоре. Если устройство подключено с помощью кабеля, телевизор начнёт производить кабельное соединение. В случае отсутствия такого подключения, оборудование автоматически приступит к поиску беспроводного соединения.
Когда интернет-соединение будет обнаружено, в списке сетей нужно выбрать Билайн, указать ключ безопасности и приступать к настройке девайса. Для этого следует выполнить ту же последовательность действий, что и для модемов «Huawei». В случае, если ключ был введён верно, доступ к телеканалам появится сразу же вместе с беспроводным соединением.
Первое подключение модема Билайн и его настройка

Главное, о чём необходимо помнить — нельзя отключать модем от компьютера во время его настройки
Настроить девайс — значит произвести чёткое выполнение нескольких последовательных действий, рассчитанных на 5–10 минут. Все они хорошо знакомы любому человеку, когда-либо устанавливавшему на свой компьютер программы для различных новых устройств.
Алгоритм включает в себя следующие шаги:
- Произвести включение компьютера и дождаться его окончательной загрузки.
- С помощью одного из разъёмов-USB присоединить модем (с предварительно активированной SIM-картой) к устройству.
- Дождаться, когда система распознает модем и сообщит об этом владельцу компьютера (чаще всего устройство при этом обозначается как «Новый диск» в «Моих дисках»).
- Запустить инсталляцию модема (если этого не произошло в автоматическом режиме, нужно запустить файл Autorun.exe).
- Подтвердить наличие лицензии на установку программы для модема.
- Дождаться окончания процедуры установки и появления на экране иконки подключения к сети. Двойной клик по ярлыку позволит открыть окно.
При этом важно помнить, что в некоторых случаях выполненная по всем правилам настройка может не обеспечить моментального выхода в сеть. И причин для этого несколько, например:
- отсутствие на данном участке территории (временно или постоянно) зоны устойчивого покрытия сети;
- отсутствие поддержки какого-то конкретного вида связи в данном месте.
О сути проблемы сообщит само устройство:
- горящий красным светодиод на модеме означает, что сигнал вообще не принимается;
- зелёный сигнал — что возможна передача данных EDGE;
- голубой сигнал — что модем ловит 3G-сигнал.
Устройство 4G
Настройка устройства 4G производится строго по вышеприведённой схеме. Ни один шаг не должен вызвать затруднений у пользователя, ведь все операции сопровождаются всплывающими на экране комментариями от системы.
В случае, если пользователю нужно зайти в установочные данные 4G, выполняются следующие действия:
- Производится запуск профиля данного типа подключения.
- Выбирается значок настроек (двойным нажатием).
- С помощью логина и пароля, а также номера дозвона в открывшемся окне можно узнать любую необходимую информацию.
Работа 4G-модема, увы, не всегда сопровождается высокой скоростью соединения, и связано это с тем, что в некоторых районах нагрузка на сеть слишком высока.
Самые популярные модели 4G модемов от Билайн:
- «ZTE MF831» (оборудован внешней антенной для усиления сигнала, имеет разъём для внешней антенны);
- «ZTE MF823D» (не имеет внешней антенны);
- HUAWEI E3370B (уступает устройствам от «ZTE» по скорости передачи данных, хотя имеет и свои достоинства: например, в устройстве есть слот для карты памяти, на которую можно сохранять необходимую информацию).
Несмотря на некоторые отличия, устройства очень похожи, в том числе и по своей цене. Модемы рассчитаны на работу лишь с «родной» SIM-картой оператора, под брендом которого и был куплен девайс.
Устройство 3G
Настройка 3G-сети требует выполнения пяти шагов:
- Запуск приложения.
- Переход в «Настройки» с последующим выбором пункта «Настройки сети».
- Выбор опции «Автоматически» (для «Режима выбора сети»).
- Выбор «Только 3G» (для «Приоритета выбора сети»).
- Сохранение загруженных данных.
Установка 3G модема может производиться в двух вариантах: через персональный компьютер (для этого потребуется специальная программа) или посредством web-интерфейса (будет задействовано интернет-приложение, которое откроется в браузере компьютера).
Стандартная схема установки через ПК подробно описана выше, поэтому стоит остановиться на втором способе. Чтобы воспользоваться web-интерфейсом, нужно:
- Запустить имеющийся на компьютере интернет-браузер.
- Ввести в адресную строку цифры 192.168.8.1.
- Нажать на кнопку Enter.
Далее можно приступать непосредственно к установке модема.
- После первого подключения устройства к персональному компьютеру диалоговое окно предлагает пользователю совершить активацию своего стартового баланса для модема.
- Затем понадобится раздел меню «Услуги».
- Здесь пользователю нужно выбрать «Основное меню» и уже в нём запустить блок, отвечающий за установку связи с интернетом.
- Далее появится диалоговое окно с сообщением «Успешно».
Таким образом, операция по установке модема завершена, а компьютер уже должен быть подключён к 3G-интернету.
Способы подключения модема к ноутбуку или компьютеру
Чтобы активировать девайс на стационарном устройстве или ноутбуке, нужно:
- Снять с модема защитный колпачок.
- Найти слот для SIM-карты и вставить ее, повернув микросхемой книзу.
- Подсоединить к ПК через USB-разъем.
Теперь необходимо активировать запуск и настройку девайса.
Запустить 3G или 4G модем можно двумя способами:
- Установив специальную программу на ПК или ноутбук.
- Воспользовавшись web-интерфейсом. Это специальное интернет-приложение, которое открывается в браузерной строке.
Последовательность шагов при установке интерфейса на компьютер:
- Включить ПК и дождаться полной загрузки.
- Подключить модем «Билайн» к одному из USB-портов.
- Убедиться, что система распознала модем как новое устройство. Понять это можно по появлению значка «Новый диск» в окне «Мой компьютер» или всплывающему сообщению «Обнаружено новое устройство» в правом углу монитора снизу.
- Дождаться появления окна с установочным файлом и запустить инсталляцию.
- Подтвердить лицензию на установку ПО.
- Подождать окончания инсталляции — на мониторе появится новый ярлык для подключения к сети.
- Активировать стартовый баланс, нажав на кнопку в появившемся окне.
- Перейти в основное меню, кликнув по круглой кнопке в левом верхнем углу приложения.
- Нажать «Подключение» и дождаться диалогового сообщения «Выполнено».

Чтобы запустить модем через web-интерфейс, нужно:
- Присоединить устройство с активированной SIM-картой к одному из USB-разъемов.
- Дождаться появления диалогового окна и нажать «Активировать».
- В открывшемся меню найти вкладку «Услуги».
- Открыть «Основное меню» в левом верхнем углу экрана интерфейса управления.
- Выбрать блок «Подключение» и кликнуть по нему левой кнопкой.
Установка ПО – драйверов устройства
При покупке устройства – USB модема от Билайн – можно еще в магазине, с помощью продавца, подключить такую опцию на новый номер, как «Хайвей». Это популярная услуга, которую устанавливают на многие устройства связи для увеличения трафика интернета до 20 Гб в месяц плюс ночной безлимит в придачу к базовому предложению. Чтобы заставить модем работать, его нужно установить на ноутбук. Для этого вставить флэш в USB разъем и дождаться его обнаружения как нового устройства – оптический диск. Если автоматически появление не срабатывает, можно открыть вручную через автозапуск – файл Autorun.exe в новом, определившемся диске. Установка программы начнется сразу. Во всплывающих окнах вы читаете условия соглашения, ставите галочку на согласие и указываете путь установки на компьютер. Инсталляция занимает определенное время, пока загружаются драйвера. Процедура интуитивно понятна и не представляет сложностей для пользователей начального уровня.
Настройка программного обеспечения
Для настройки USB модема от Билайн и подключения его к интернету, после установки, нужно зайти в раздел профиля. В настройках этого самого профиля заполнить такую информацию в полях:
- Имя – Beeline Internet;
- Название точки доступа — Internet.beeline.ru;
- Номер для звонка — *99#;
- Логин – beeline;
- Пароль – beeline.
Создаются профили под разные сим-карты Билайн, если они есть, после разблокировки. Если в процессе загрузки драйверов и софта модема, не появилось экрана с активным профилем, его можно создать самостоятельно, вписав данные.
Настройка скорости модема на максимум
Если при установке вы обнаружили, что скорость интернета падает и постоянно переключается на более стабильные сети 2G, можно устранить проблему, разогнав модем. Увеличение скорости приведет к лучшей производительности и пользоваться интернетом будет удобнее. Чтобы лучше работать, нужен сильный сигнал. Мобильные устройства работают лучше там, где наиболее устойчивый и сильный сетевой сигнал от базовой станции. По умолчанию модем будет соединяться с сетью 2G, если обнаружит ее, даже если изначально отмечено WCDMA, а это снижает возможную скорость. Чтобы сделать модем более быстрым, нужно в настройках модемной программы при выключенной сети интернет о для 3G. Если ваш модем поддерживает сеть 4G, то установить галочку на пункте – «Только WCDMA и LTE». Модем следует зарегистрировать на новых параметрах в высокоскоростной интернет сети, что происходит автоматически в появляющихся окнах. Далее – подключить интернет и проверить скорость работы. Сети последних поколений «ловят» не везде так хорошо, как 2G, это зависит от плотности покрытия станциями нового уровня связи. Лучше устройства будут работать на открытых пространствах, а в комнате – у окна, где нет множества бетонных преград для прохождения сигнала. Для усиления сигнала также предназначены антенны, которые покупаются в точках продажи мобильных устройств, и устанавливаются снаружи помещения.
Первое подключение модема «Билайн»
Общая инструкция такова:
- Включить компьютер.
- Подключить девайс к разъему «ЮСБ».
- Дождаться распознавания устройства.
- Начать установку компонентов автоматически или выбрать исполняемый файл из папки модема.
- Следовать инструкции установщика на экране.
- После окончания процедуры выйти из программы и войти в приложение через ярлык.
Устройство 4G
Как выбрать тариф для подключения интернета Beeline к компьютеру Конфигурирование устройства LTE должно производиться только в соответствии с инструкцией, которая приведена выше. Если человеку нужно перейти в данные установки, то следует:
- Запустить свой профиль подключения.
- Выбрать значок «Настройки».
- Ввести логин и пароль для входа.
- Изменить любые доступные параметры.
Важно! Работа с сетями LTE, к сожалению, не всегда характеризуется высокоскоростным доступом. Объясняют это тем, что в регионе плохое покрытие или слишком загруженная сеть
Устройство 3G
Для конфигурирования устройства, работающего на стандарте 3G, следует придерживаться такой поэтапной инструкции:
- Запустить приложение.
- Перейти в его параметры и выбрать раздел «Настройки сети».
- Найти параметр «Выбор режима сети» и установить его как «Автоматический».
- Изменить также конфигурацию «Приоритет выбора» на «3G».