Обновите свое программное обеспечение
Проверьте, доступны ли обновления программного обеспечения для вашего устройства, и посмотрите, решит ли это проблему.
Вот как вы можете обновить свой iPhone:
- Откройте приложение «Настройки» на своем iPhone.
- Перейдите в раздел «Основные» > «Обновление программного обеспечения».
- Если доступна новая версия iOS, нажмите «Обновить сейчас».
- Когда новое программное обеспечение будет готово, следуйте инструкциям для установки обновления.
Примечание
- Во время установки обновления ваше устройство может перезагрузиться несколько раз.
- Перед установкой обновлений убедитесь, что заряд аккумулятора вашего iPhone составляет не менее 50 %. Лучше всего держать устройство подключенным к настенному зарядному устройству, чтобы избежать перебоев.
- Подождите не менее 15 минут для установки обновления.
Чтобы не пропустить будущие обновления, включите автоматические обновления на своем iPhone:
- Откройте приложение «Настройки» на своем iPhone.
- Откройте «Основные» > «Обновление ПО» > «Автоматические обновления».
- Включите загрузку обновлений iOS и установку обновлений iOS.
Вам также может быть интересно
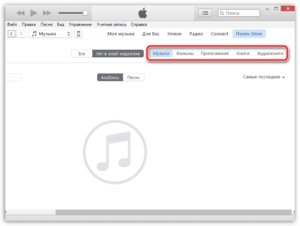
Пользователи могут столкнуться с тем, что iTunes не синхронизирует новую музыку на iPhone. Проблема может возникнуть неожиданно: еще недавно никаких ошибок не было, и вот уже аудиозаписи не переносятся на компьютер или телефон. Давайте разберемся, почему iTunes не может прочитать контент iPhone, и как это исправить.
Настройка iPhone
Если не удается синхронизировать музыку, попробуйте применить небольшую хитрость:
- Откройте раздел «Моя музыка» на iPhone.
- Выделите пункт «Песни».
- Включите и выключите опцию «Музыка, доступная офлайн».
Медиатека
Затем подключите смартфон к компьютеру и снова попробуйте выполнить синхронизацию. Если это не помогло исправить ошибку, используйте другие методы.
Проверка параметров синхронизации
Прежде чем пытаться понять, почему вам не удается синхронизировать музыку, проверьте настройки синхронизации. Рассмотрим самый простой способ – автоматическую синхронизацию при подключении устройства к компьютеру и запуске iTunes.
- Подключите iPhone 4S, 5S, 6S, 7 или другую модель к компьютеру и откройте iTunes.
- Щелкните по кнопке устройства в левом углу.
- Выберите тип контента, который нужно синхронизировать (в данном случае – музыку).
- Поставьте галочку «Синхронизировать музыку» и выберите, какие материалы будут обрабатываться при каждом подключении телефона.
хранилище Iphone
Если параметры установлены верно, но автоматически синхронизировать музыку с iPhone 4S или другой моделью смартфона не получается, попробуйте запустить синхронизацию вручную, пройдя путь Файл – Устройства – Синхронизировать.
Проблемы с созданием резервной копии
Если iTunes не удалось создать резервную копию iPhone и синхронизация работает некорректно, попробуйте применить следующие методы устранения ошибки:
- Убедитесь, что установлена последняя версия iTunes. Даже если вы подключаете iPhone 4S, программное обеспечение должно быть свежим.
- Перезагрузите компьютер и мобильный аппарат, затем попробуйте снова осуществить соединение и синхронизацию или резервное копирование.
- Измените тип подключения: если iPhone 4S или другая модель подключается к iTunes по USB, используйте Wi-Fi и наоборот.
На компьютерах с Windows может помочь временное отключение антивируса и брандмауэра. После успешной синхронизации или создания резервной копии защитное ПО можно включить обратно.
Повторная авторизация или переустановка iTunes
Исправить ошибки с синхронизацией может повторная авторизация в магазине.
- Подключите смартфон, запустите iTunes.
- Раскройте меню «Магазин», выберите «Деавторизовать». Введите Apple ID.
повторная авторизация
- Снова зайдите в меню «Магазин», нажмите «Авторизовать». Введите Apple ID.
Если это не помогло, удалите полностью iTunes с компьютера, а затем установите его заново, скачав последнюю версию сайта.
https://youtube.com/watch?v=svH8G_vNess
файлы Itunes
Для полной деинсталляции нужно удалить следующие программы:
- iTunes.
- Application Support.
- Mobile Device Support.
- Software Update.
- Bonjour.
Чтобы не искать их по всему списку установленных приложений, отсортируйте его по издателю и найдите Apple.
Обновление и восстановление
Если вы перепробовали все методы, но все равно iTunes не может прочитать контент iPhone, попробуйте обновить прошивку устройства. Выполнить обновление можно беспроводным способом или через iTunes. В данном случае лучше использовать iTunes, раз уж он не синхронизирует контент.
- Подключите Айфон к компьютеру. Запустите Айтюнс и выберите устройство. Оно будет называться по своей модели – 4S, 5, 6 Plus и т.д.
- Перейдите на вкладку «Обзор». Нажмите «Обновить».
- Кликните «Загрузить и обновить». Айтюнс скачает файлы обновления и произведет прошивку устройства.
Единственное ограничение для обновления – проведенный на iPhone джейлбрейк. Если попытаться таким способом обновить взломанное устройство, это приведет к «вечному яблоку» – операционная система больше не запустится.
загрузка/обновление файлов программы
Вместо обновления можно выполнить восстановление iPhone к заводским настройкам. Эта процедура производится только через iTunes.
Прежде чем восстанавливать устройство, создайте резервную копию. Сделайте резервную копию устройства. Если на компьютере не синхронизируется весь контент, а не только музыка, то сохраните резервную копию на iCloud.
восстановление данных
После создания резервной копии подключите iPhone любую модель к компьютеру, запустите iTunes и на вкладке «Обзор» нажмите «Восстановить».
В результате сброса вы получите чистое устройство, как будто его только что купили в магазине. Восстановите на него музыку и другой из резервной копии и снова попробуйте синхронизировать с iTunes.
Как восстановить скрытые покупки в App Store
Для возврата скрытых покупок нам понадобится меню «Быстрые ссылки». Кроме того, наш компьютер должен быть авторизован. Переходим в «Учётная запись », а оттуда – во вторую строку, которая так и называется, «Скрытые покупки». Точно так же можно использовать пункт «Приложения», где отображаются все игры и программы, спрятанные ранее.
Даже новичок может легко попасть в этот процесс. Вы также можете использовать эту программу для удаления всех мелодий звонка, которые хотите удалить сразу. Загрузите и запустите приложение. Сначала вам нужно загрузить приложение, нажав следующую кнопку. Затем запустите приложение.
Как только он подключен, наиболее важная информация отображается на интерфейсе программы. Нажмите на страницу «Музыка» и в левой части меню вы увидите «Рингтоны». Поместите галочку напротив всех или некоторых мелодий звонка, чтобы удалить их, а затем нажмите кнопку «Удалить». Помимо удаления рингтонов вы также можете напрямую импортировать и экспортировать рингтоны с помощью этого инструмента. Просто нажмите кнопки «Импорт» и «Экспорт». Вы также можете управлять всеми другими файлами, включая изображения, видео, приложения, сообщения и даже контактные данные.
По собственным соображениям компания из Купертино не позволяет полностью удалять пользователям «яблочных» гаджетов свои покупки (за исключением разве что случайной ситуации, описанной выше), однако их легко скрыть. Очевидно, что это гораздо разумнее, учитывая, что повторно платить за какое-либо приложение уже будет не нужно.
Как восстановить удалённые покупки в App Store
Все это доступно вам на разных вкладках. Оба они очень полезны и принесут вам те же результаты. Возможно, это еще один инструмент для настольных компьютеров, но это не так часто, как вы думаете. Вы должны попробовать это, чтобы убедиться сами и узнать, как другие лояльные пользователи испытывают этот инструмент. Создание плейлистов не только очень личное, это занимает много времени. Мы покажем вам, как вернуться к вашим плейлистам. Причиной этого является то, как вы возвращаетесь к своей музыке и спискам, мы покажем вам следующий текст.
Создаём свою музыкальную библиотеку
Прежде чем организовывать музыкальные библиотеки iTunes, примите во внимание, что Айфон поддерживает не все типы аудиофайлов, так, для музыки практически нет ограничений по форматам, даже более, при попытке добавить в Айтюнс песни неподдерживаемого айфоном формата, программа сама конвертирует их в формат AAC. Другое дело со звуками для рингтонов, айфон поддерживает формат.m4r и длительность не более 30 секунд, поэтому вам потребуется сначала, а затем уже добавлять его
После всех приготовлений последовательность действий такая:
Другое дело со звуками для рингтонов, айфон поддерживает формат.m4r и длительность не более 30 секунд, поэтому вам потребуется сначала, а затем уже добавлять его. После всех приготовлений последовательность действий такая:
-
Запускаем программу iTunes
(проверьте наличие обновлений). Если вы еще не делали попыток загрузить музыку через iTunes с компьютера, то первоначально вы увидите вкладку «Музыка», а на ней кнопку «Искать мультимедиа». При нажатии на неё произойдет следующее:- Айтюнс начнёт поиск ВСЕХ мультимедийных файлов вашего компьютера, всех поддерживаемых музыкальных форматов. То-есть, в библиотеку попадут звуки и музыка из игр, программ, приложений. Это тысячи файлов, если на PC имеется хотя бы с десяток игр.
- Ваши любимые композиции затеряются среди этого объема. Единственный выход — выделить все попавшие в библиотеку таким образом файлы, а затем удалить. Поэтому подумайте, — а надо ли вам это? Мы не рекомендуем добавлять музыку таким способом.
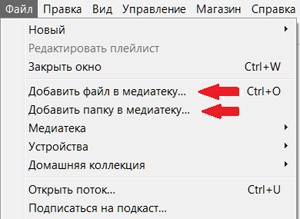
-
Первый способ добавления музыки и звуков.
Открываем меню «Файл» и переходим к подменю «Добавить файл в медиатеку». Можно выбрать «Добавить папку в медиатеку», если хочется перенести сразу целую папку (с музыкальным альбомом, например). Такого же эффекта можно добиться, если применить сочетание клавиш CTRL+O. -
Второй способ
— это функция «Захвати и Выкинь», шутка), зовется она Drag-and-drop. Открываете рядом два окна, с папкой, где находится музыка, и с iTunes. Выделяете нужные файлы, зажимаете левую кнопку у мыши и перетаскиваете в окошко iTunes, после чего отпускаете кнопку мыши.
Удаление музыки
Удалить музыку из библиотеки Айтюнса тоже несложно. Выделяете файлы в программе, нажимаете правую кнопку мыши и вызываете контекстное меню. Выбираете пункт «Удалить», подтверждаете выскочивший запрос. Чтобы ускорить процесс удаления ненужных звуков, можете также воспользоваться клавишей «DELETE».
Наверняка вы все знаете, что для синхронизации информации с вашего IPod, iPhone или IPad на ПК используется программа ITunes. Например, если у вас есть какие-либо фильмы, видео или музыкальные композиции на компьютере, то синхронизация добавит эти файлы в ваш iPhone, IPad или IPod. Однако, как вы знаете, если с ITunes удалить какую-либо информацию, она также удалится и с вашего мобильного телефона. Что же делать если нужно перенести информацию с IPhone на новый компьютер? В статье мы рассмотрим с вами оба варианта.
Часть 3. Храните Apple Music навсегда, чтобы избежать потери музыкальной библиотеки Apple
Apple запретила пользователям сохранять загруженные песни на локальном диске и переносить их на устройства, не принадлежащие Apple. DRM Защита от его песен, мы не можем воспроизводить загруженные песни Apple Music в автономном режиме после отписки, а загруженные песни в библиотеке Apple Music исчезнут через 30 дней. Во избежание потери Apple Music Library мы можем обратиться за помощью к стороннему инструменту.
UkeySoft Apple Music Converter может быть лучшим выбором для сохранять песни Apple Music воспроизводимыми после отмены подписки. Он предназначен как для Apple Music Free, так и для подписчиков удалить DRM от Apple Music и конвертировать песни Apple Music в MP3, FLAC, AAC или WAV формат с сохранением оригинального качества звука. После конвертации вы можете навсегда сохраняйте незащищенные файлы на своем компьютере и передать его на любое устройство для автономного воспроизведения. Не нужно беспокоиться о внезапном исчезновении вашей музыкальной библиотеки Apple.
Особенности UkeySoft Apple Music Converter:
- Снимите ограничение DRM из Apple Music.
- Конвертируйте песни Apple Music в MP3 / AAC / WAV / FLAC со скоростью 16X.
- Сохранение 100% качества без потерь, идентификаторов и метаданных.
- Преобразование приобретенной iTunes музыки M4P, аудиокниг iTunes M4B и аудиокниг Audible AA / AAX в MP3, M4A, AC3, AIFF, AU, FLAC, M4R и MKA.
- Сохраните песни Apple Music на локальном диске навсегда.
- Запись преобразованных песен на компакт-диск или загрузка в iTunes, Google Drive, One Drive и т. Д.
XNUMXXNUMX
XNUMXXNUMX
Как скачать iTunes Music и Apple Music в формате MP3
Примечание. Чтобы загрузить и преобразовать iTunes Music в MP3, сначала включите iCloud Music Library в iTunes и синхронизируйте медиатеку iTunes с Apple Music. После этого все содержимое вашего музыкального плейлиста iTunes будет отображаться во встроенном программном веб-плеере Apple Music для лучшего управления музыкой. После синхронизации музыки вы можете закрыть его.
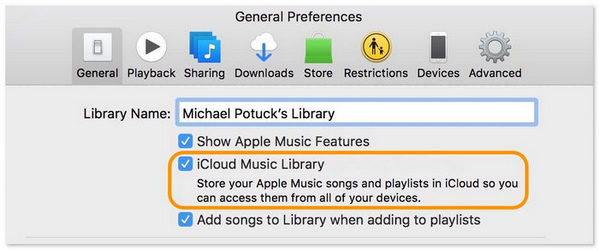
Шаг 1. Запустите UkeySoft Apple Music Converter
Для начала скачайте, установите и запустите на компьютере UkeySoft Apple Music Converter, вы увидите встроенный веб-плеер в новейшей версии ПО.
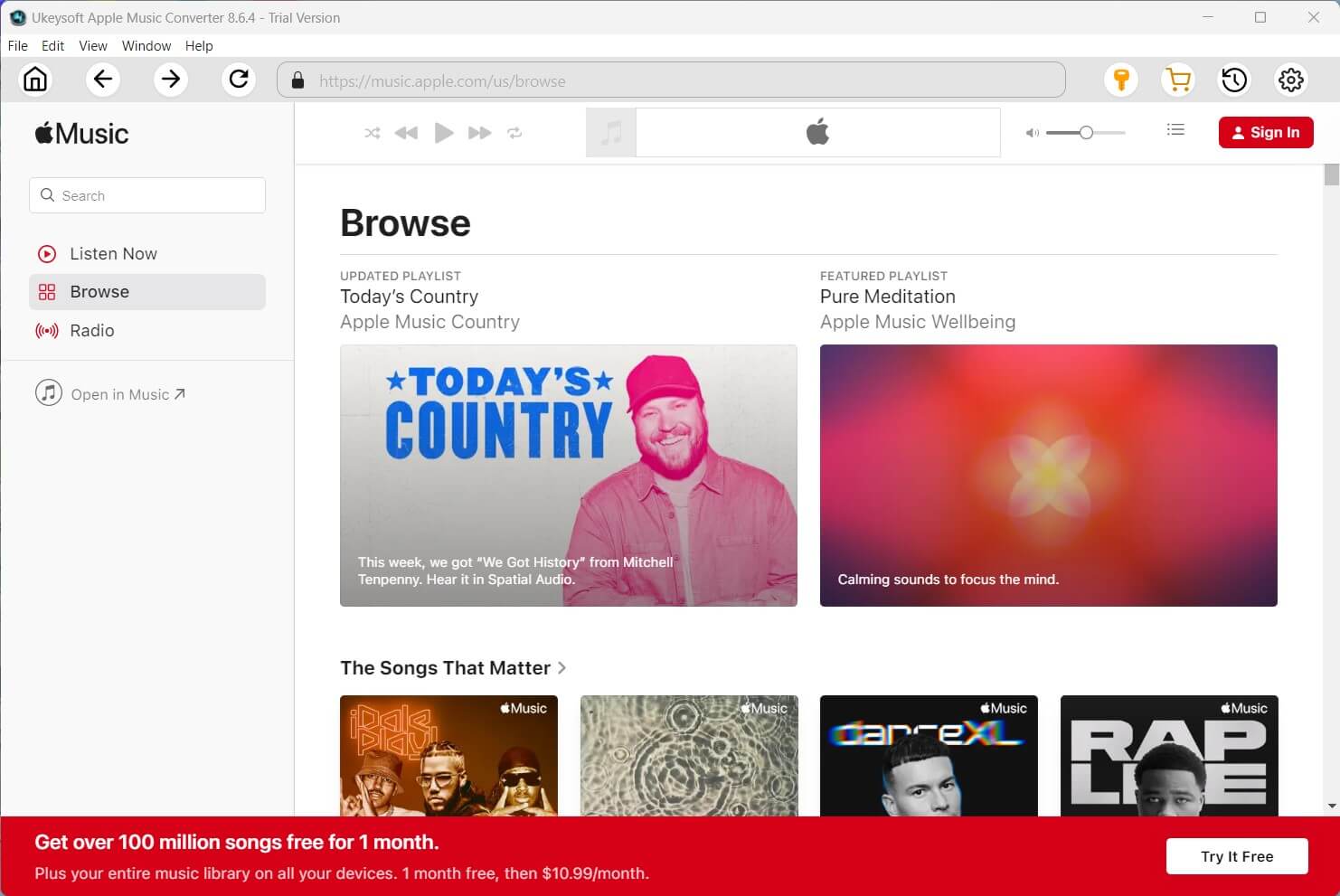
Советы. Это встроенный веб-плеер Apple Music, поэтому вам не нужно запускать приложение Apple Music или iTunes во время процесса преобразования.
Шаг 2. Войдите в учетную запись Apple Music
Следуйте инструкциям, чтобы войти в систему со своим Apple ID с подпиской Apple Music.
Советы: после успешного входа в систему вы можете просматривать и слушать все треки / плейлисты / альбомы Apple Music (включая музыку iTunes) в Интернете. Кроме того, вы можете получить доступ и искать любые песни или альбомы с помощью функции поиска, предоставляемой веб-плеером Apple Music.
Шаг 3. Настройка формата вывода
На этом этапе вы должны настроить формат вывода, щелкнув значок «Шестеренка», после чего программа откроет окно настроек. Формат по умолчанию — M4A со скоростью 256 кбит/с. Существует 6 вариантов форматов вывода, включая M4A (по умолчанию), MP3, AAC, FLAC, WAV, AIFF. В этом случае вам следует выбрать MP3.
Шаг 4. Найдите и добавьте музыку iTunes
Если вы включили музыкальную библиотеку iCloud и синхронизировали плейлист iTunes с Apple Music, вы увидите, что весь созданный вами плейлист появится в левой части веб-музыкального проигрывателя. Выберите плейлист, который вы хотите загрузить и преобразовать, затем нажмите « кнопку «Добавить в список». Когда вы щелкаете список воспроизведения, все музыкальное содержимое в нем будет показано и выбрано по умолчанию.
Просто удалите некоторые из них, которые вам не нужны, вручную.
Шаг 5. Загрузите и конвертируйте музыку iTunes в MP3
Когда все готово, просто нажмите кнопку «Конвертировать», чтобы начать загрузку и конвертировать музыку iTunes в MP3 с качеством звука без потерь.
Шаг 6. Проверьте музыкальные файлы iTunes в формате MP3
Когда преобразование музыки завершится, нажмите «Открыть выходной файл», чтобы получить локальные музыкальные файлы iTunes.
Щелкните значок «Папка», чтобы быстро найти выходные файлы, вы увидите, что все загруженные песни сохранены в формате MP3.
Более того, вы можете воспроизводить их в автономном режиме через проигрыватель Apple Music в программном обеспечении UkeySoft.
XNUMXXNUMX
XNUMXXNUMX
Заключение
Теперь у вас есть окончательное решение, как исправить купленную iTunes музыку, которая не отображается в библиотеке, путем загрузки и преобразования музыки iTunes в MP3 с помощью UkeySoft Apple Music Converter. Таким образом, вы можете навсегда сохранить музыкальные песни iTunes как локальные файлы, воспроизводить их без доступа к iTunes, и вам не нужно беспокоиться о том, что ненормальная проблема повторится.
Исправить музыку iTunes, не отображаемую в библиотеке
Вернуться к >>
Попробуйте!Попробуйте!

Ли Чжан — опытный редактор UkeySoft по написанию технических блогов, а также эксперт по SEO и контент-маркетингу. Она пишет связанные статьи о преобразовании мультимедиа, потоковой передаче музыки и потокового видео с 2018 года. Кроме того, она начинает писать статьи о безопасности данных, включая статьи о блокировке файлов, шифровании USB, шифровании DVD и т. д. Каждое полезное руководство и решение основано на на ее практических испытаниях она всегда энергична и заслуживает доверия в этой области.
Как вернуть «Приложения»?
13 сентября 2017 года разработчики из Apple выпустили для iTunes обновление под номером 12.7.0.166, которое запомнилось тремя важными изменениями:
- Добавились подкасты и отдельный инструмент Podcasts;
- Стилистически изменился Apple Music, появилась система личных профилей, на которые разрешают подписываться, а затем – следить за активностью и меняться списками воспроизведения;
- Под корень вырезан раздел App Store.
И последний пункт стал настоящим шоком. Пользователи более не способны загружать приложения на компьютер, а затем – передавать на iPad, iPhone и iPod Touch. И на то две причины:
- «Приложения» на ПК в действительности никому неинтересны. Как подсказывают купертиновцы, технологией загрузки данных сначала на жесткие диски, а потом уже на iOS пользуется от силы 5% активных участников. Остальные давно привыкли использовать встроенный в смартфоны и планшеты App Store;
- Вкладка с «Приложениями» в iTunes банально неудобная. Долгий поиск, проблемы с обновлением и выбором нужных версий, странная политика региональных ограничений, сначала отображающих какой-то контент, а потом запрещающая скачивать. В итоге, ребята из Apple рискнули и не ошиблись – загружать игры, программы и прочие развлекательные вещицы намного удобнее с App Store.
Но, если же по каким-то причинам и личным предпочтениям нужна версия iTunes с встроенным магазином приложений, то и тут варианты найдутся:
- Первый вариант – перейти по в браузере на компьютере, а затем – согласиться на доступ к iTunes. При утвердительном ответе медиаплеер попытается отобразить нужный контент и продемонстрирует тот потерявшийся магазин. Единственная проблема – срабатывает далеко не с первого раза;
Второй способ – загрузить iTunes «устаревшей» версии для Windows 32-Bit, Windows 64-Bit и MacOS.
Перед установкой стоит помнить о двух нюансах. Работоспособность все равно не идеальная. Того пользовательского опыта, как до 11 версии iTunes все равно не будет – никаких покупок и загрузок, разрешают поглазеть на витрины.
И еще – «новую» версию iTunes необходимо удалить. Лучше – сторонними инструментами, вроде IObit Uninstaller, который доступен бесплатно, а работает по сценарию – «до последнего файлика», и полностью очищает систему после удаления приложений.
Подготовиться к неожиданным новостям из стана Apple вполне реально, какие бы нововведения не подготовили разработчики. Но, если копаться в очередной раз в настройках, изучать каждый раздел и десятки раз подстраиваться под изменения уже надоело, то никто не мешает не загружать обновления для iTunes, каждый раз отказываясь от предложения, появляющегося на экране. И главное – подобный «отказ» не повлечет никаких неожиданностей. Обновления для iOS легко скачиваются по сети, контент (книги, фильмы) загружаются с помощью сторонних приложений (к примеру, ботами из Telegram или же VLC Player), а синхронизация давно работает не по USB, а в iCloud.
Счастливым обладателям айфонапри покупке девайса приходится сталкиваться с такой проблемой, как поменять рингтон на входящий вызов.
В статье мы разберемся, как поставить рингтон на айфон всеми возможными способами.
Как закачать рингтон в память iPhone
Первым делом нужно обзавестись подходящим музыкальным файлом. Музыкальный файлы имеют разнообразные расширения – .mp3, .aac, .wav и т. д. Но стандартный формат рингтона для iPhone — .m4r, другую не поставить.
Рингтон – это короткая мелодия, длиной не больше 40 секунд. С одной стороны, целую песню ставить на звонок не имеет смысла, а с другой, эта возможность ограничена программно. Подходящий файл можно либо скачать из интернета, либо создать самостоятельно, вырезав из любимой песни самый красивый фрагмент.
Сделать рингтон для Айфона можно несколькими способами – купить в iTunes Store, скачать готовый из интернета, нарезать на специальных сайтах в режиме онлайн, использовать предназначенную для нарезки музыки программу, вроде iTunes, или подготивить его на iPhone. Подробно об этом мы рассказывали в пошаговой инструкции «Как создать рингтон для iPhone «.
Загрузить полученный файл в Айфон можно двумя способами:
- При помощи программы iTunes;
- Посредством менеджера файлов Windows или Mac.
Загрузка мелодии в смартфон при помощи iTunes
Скачайте и установите iTunes с apple.com/ru/itunes/download , затем подсоедините устройство к ПК или ноутбуку и запустите программу.
В меню главного окна перейдите на вкладку «Файл» и нажмите на пункт «Добавить в медиатеку». Также можно воспользоваться сочетанием горячих клавиш Ctrl+O для Windows и cmd+O для Мак.
В открывшемся окне перейдите в папку на жестком диске, в которой расположен рингтон и выберите его. Он появится в iTunes, в меню «Звуки».
На главной странице программы перейдите в меню «Звуки» своего iPhone.
Иконка будет доступна только в том случае, когда телефон подключён к компьютеру.
Отметьте выбранный рингтон и поставьте галочку в пункте «Синхронизировать звуки». Выберите, все ли файлы нужно синхронизировать, или только выбранные.
Примените изменения. После этого содержимое медиатеки (и, соответственно, ваш рингтон) синхронизируется с iPhone, то есть загрузится в память смартфона. Для просмотра звуков, нажмите на боковое меню, показанной нижней красной стрелкой скриншотом выше.
Загрузка рингтона на iPhone через файловый менеджер
Кроме программы iTunes, для закачки мелодии в память смартфона можно использовать файловый менеджер. Синхронизации при этом делать не нужно, а копировать на Айфон можно не только музыку, но и любые другие файлы.
Можно использовать множество сторонних файловых менеджеров. Один из лучших – iFunBox, которым несложно пользоваться, а подходит он для любых устройств на платформе iOS – как взломанных iPhone, так и аппаратов без джейлбрейка. Скачать его можно с сайта автора здесь: i-funbox.com .
Чтобы скинуть рингтон на смартфон при помощи файлового менеджера, подсоедините iPhone к компьютеру и сделайте следующее:
Загрузите на компьютер, установите и запустите программу. В вернем меню менеджера выберите пункт, отмеченный ящиком с инструментами «Quick Toolbox».
В самом первом разделе загрузки файлов и информации «Export Files and Data» выберите иконку пользовательского рингтона «User Ringtone».
В открывшемся окне кликните на длинную кнопку голубого цвета, и выберите нужный файл на жестком диске компьютера. После этого мелодия будет перенесена в память смартфона. Останется только установить её на звонок.
Итак, рингтон загружен на телефон и стал доступен для установки через меню настроек. Осталась всего пара шагов:
Откройте настройки и перейдите в меню «Звуки», раздел «Звуки и рисунки вибраций», пункт «Рингтон».
В списке доступных мелодий найдите скачанную и поставьте галочку напротив её имени.
Чтобы вы убедились, что это действительно она, смартфон начнет воспроизведение звука
Причём не важно выключен у вас звук или нет
Вот и всё! Эта инструкция подойдёт для iPhone 4, 5, 6 версий, и позволяет быстро установить свой рингтон на звонок.
Если у Вас не получается что то сделать самостоятельно, то советуем обратится в скорую компьютерную помощь — pchelp24.com, приемлемые цены, опытные специалисты, бесплатный вызов и диагностика.
Создаём свою музыкальную библиотеку
Прежде чем организовывать музыкальные библиотеки iTunes, примите во внимание, что Айфон поддерживает не все типы аудиофайлов, так, для музыки практически нет ограничений по форматам, даже более, при попытке добавить в Айтюнс песни неподдерживаемого айфоном формата, программа сама конвертирует их в формат AAC. Другое дело со звуками для рингтонов, айфон поддерживает формат.m4r и длительность не более 30 секунд, поэтому вам потребуется сначала , а затем уже добавлять его
После всех приготовлений последовательность действий такая:
Другое дело со звуками для рингтонов, айфон поддерживает формат.m4r и длительность не более 30 секунд, поэтому вам потребуется сначала , а затем уже добавлять его. После всех приготовлений последовательность действий такая:
-
Запускаем программу iTunes
(проверьте наличие обновлений). Если вы еще не делали попыток загрузить музыку через iTunes с компьютера, то первоначально вы увидите вкладку «Музыка», а на ней кнопку «Искать мультимедиа». При нажатии на неё произойдет следующее:- Айтюнс начнёт поиск ВСЕХ мультимедийных файлов вашего компьютера, всех поддерживаемых музыкальных форматов. То-есть, в библиотеку попадут звуки и музыка из игр, программ, приложений. Это тысячи файлов, если на PC имеется хотя бы с десяток игр.
- Ваши любимые композиции затеряются среди этого объема. Единственный выход — выделить все попавшие в библиотеку таким образом файлы, а затем удалить. Поэтому подумайте, — а надо ли вам это? Мы не рекомендуем добавлять музыку таким способом.
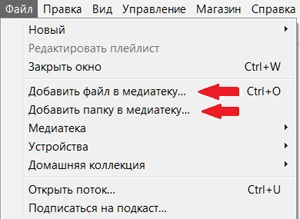
-
Первый способ добавления музыки и звуков.
Открываем меню «Файл» и переходим к подменю «Добавить файл в медиатеку». Можно выбрать «Добавить папку в медиатеку», если хочется перенести сразу целую папку (с музыкальным альбомом, например). Такого же эффекта можно добиться, если применить сочетание клавиш CTRL+O. -
Второй способ
— это функция «Захвати и Выкинь», шутка), зовется она Drag-and-drop. Открываете рядом два окна, с папкой, где находится музыка, и с iTunes. Выделяете нужные файлы, зажимаете левую кнопку у мыши и перетаскиваете в окошко iTunes, после чего отпускаете кнопку мыши.
Часть 3. Вывод
Сначала может показаться невозможным восстановить библиотеку iTunes, особенно если вы не знаете, что существуют разные способы восстановления вашей музыки. Но, прочитав этот пост, вы обнаружили, что это не невозможно.
Помимо изучения того, как восстановить библиотеку iTunes, вы также узнали, что существует способ сделать резервную копию файлов iTunes с помощью профессионального инструмента под названием TunesFun Конвертер музыки Apple. С помощью этого замечательного программного обеспечения вы можете загрузить любой аудиофайл из вашей медиатеки iTunes и конвертировать их в такие форматы, как MP3.
XNUMX
XNUMX
Как мы уже говорили выше, есть преимущества использования TunesFun Apple Music Converter, потому что после того, как вы преобразовали свою музыку iTunes с помощью этого программного обеспечения, у вас не только будет резервная копия, но и все ваши преобразованные файлы больше не будут ограничены, что означает, что вы можете получить доступ и воспроизводить их на любом устройстве столько, сколько хотите .
Я надеюсь, что, прочитав этот пост, вы, наконец, восстановили желаемую библиотеку iTunes и снова прослушали их все. Спасибо, что дочитали до конца и увидимся в другом моем посте.

















![How to add ringtones to iphone using itunes [2019]](http://lakfol76.ru/wp-content/uploads/a/a/c/aac35de0e609efedac7dd0d21c8030fa.png)








