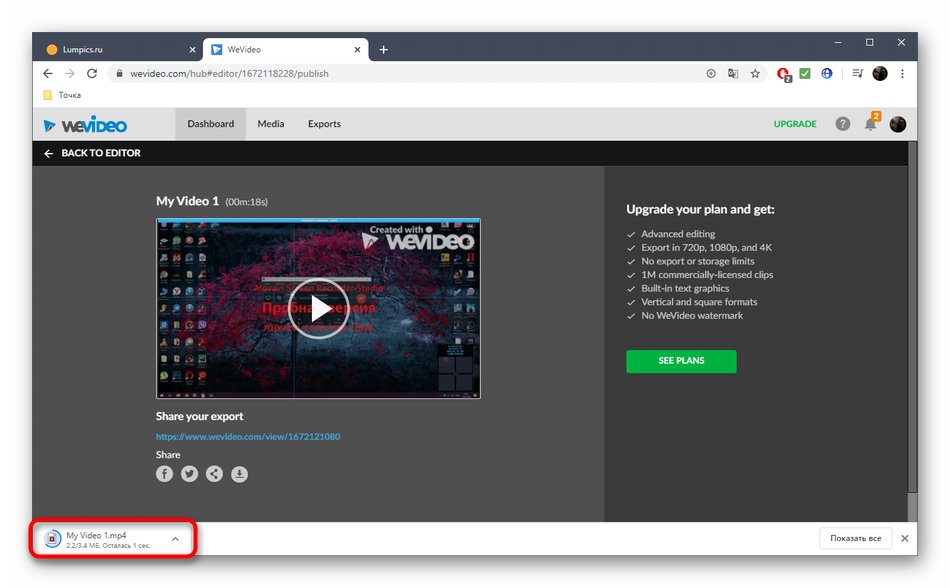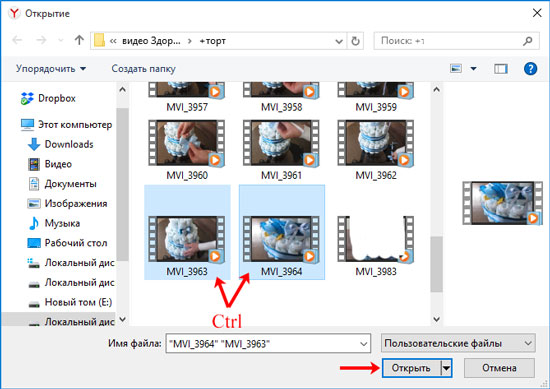Курс «Мобильные видео» от Udemy
Сайт — udemy.com Длительность обучения — индивидуально. Стоимость обучения — 9 799 рублей.
Приступить к изучению материалов можно в любой момент после внесения оплаты. Для обучения необходим только телефон на Android или iOS.
Программа курса:
- вводный урок;
- демонстрация уверенности в себе во время съемок;
- правила съемки дома и типичные ошибки;
- как снимать качественные видео на улице, в том числе во время движения и в людных местах;
- правила профессиональной съемки — горизонт, «золотое сечение», динамика, контрастность;
- прямые эфиры в соцсетях и съемка сторис;
- идеи для видеоконтента;
- монтаж и обработка фото и видео в приложениях.
Благодаря участию в курсе, слушатель перестанет чувствовать себя скованно в кадре, узнает, как правильно провести съемку в помещении и на улице, увеличит аудиторию своего блога, сайта или паблика, научится грамотно снимать и монтировать видео.
Воплощайте задуманное в жизнь
Чтобы начать работу нужно установить на ПК простой видеоредактор. Запустите видеоредактор, и вы сможете сразу начать процесс монтажа.
Даже если видеофрагменты, которые нужно склеить, имеют разный формат, не переживайте. В редактор можно добавить клипы любых расширений, даже довольно редких. Количество роликов, которые допускается взять в работу, не ограничено.
Добавьте ролики для начала работы
Формат готового фильма также устанавливается на ваше усмотрение. В приложении для склеивания видео можно указать нужный кодек, разрешение, настроить битрейт и отрегулировать остальные настройки конвертирования.
Объединять добавленные видеофрагменты в один файл очень легко, достаточно нажать «Соединить» и конвертировать цепочку видео.
Способ №1. Склейка видео в простом редакторе
Лучший способ объединения файлов – установить на ПК доступный видеоредактор. В этой инструкции мы пошагово покажем, как быстро склеить видео без потери качества в программе ВидеоШОУ. Посмотрите, как с помощью этого видеоредактора можно монтировать видеоролики на профессиональном уровне даже без опыта видеомонтажа:
Шаг 1. Установите программу и создайте проект
Для начала ВидеоШОУ на ваше устройство. Далее запустите установку, дважды щелкнув на дистрибутив. Следуйте инструкциям инсталлятора и не забудьте расположить ярлык на рабочем столе для быстрого доступа. Теперь можете открыть софт и выбрать в стартовом меню пункт «Новый проект».
Стартовое окно программы ВидеоШОУ
Шаг 2. Загрузите ролики
Перетащите материалы в рабочее окно или воспользуйтесь проводником в левой боковой колонке. Найдите в списке нужную папку, выделите ее и подгрузите файлы кнопкой «Добавить в проект». ПО поддерживает все видеоформаты, как популярные AVI и MOV, так и редкие расширения. Все загруженные файлы можно свободно перемещать по таймлайну, задавая их последовательность в фильме.
Загрузите ваши видеофайлы
Шаг 3. Добавьте переходы, эффекты, заставки
Если вы хотите, чтобы видеокадры органично следовали друг за другом, добавьте плавный переход. Подходящий шаблон вы сможете найти в соответствующей вкладке. Каждый вариант можно посмотреть в плеере справа, для этого один раз нажмите на понравившийся вариант. В коллекции присутствуют стандартные, градиентные, двойные и 3D переходы.
Добавьте эффекты и красивые переходы в ваш видеоролик
Разнообразьте видеоролик анимированными заставками. Во вкладке «Титры» вы сможете добавить интро из коллекции или создать свой шаблон. Дважды кликните на заставку, чтобы изменить ее и встроить в проект.
Вы можете украсить ваш фильм надписями
Создайте интересные видеоэффекты, например, «картинка-в-картинке» или видеооткрытку, в разделе «Эффекты». Здесь вы сможете симулировать 3D, создать движение кадра, наложить листопад, снег и другие природные фильтры, либо применить более сложную анимацию, к примеру: разноцветные кольца, мыльные пузыри, бабочки и прочее.
Вы можете украсить ваш фильм надписями
Шаг 4. Экспортируйте проект
Теперь можно запустить склейку и экспортировать фильм. ВидеоШОУ предлагает несколько вариантов: экспорт видеоролика на ПК в любом видеоформате, сохранение клипа для просмотра на мобильных устройствах, запись DVD-диска и подготовка для отправки в интернет. Щелкните кнопку «Создать», выберите нужный вариант и установите параметры сохранения и выходной формат.
Сохраните ваш видеоролик
ВидеоШОУ – универсальная программа для создания видеороликов, которая поможет объединить несколько видео в фильм и подойдет даже тем, кто ни разу не занимался видеомонтажом. При этом в редакторе есть все для профессиональной обработки.
Приложение поддерживает абсолютно все популярные расширения и с легкостью открывает большие видеофайлы высокого качества. С его помощью вы сможете не только объединить видеоклипы, обрезать их или добавить красивые переходы, но также создать полноценный видеофильм из неограниченного количества фрагментов.
Плюсы
- Простое управление и понятный интерфейс;
- Качественный монтаж на профессиональном уровне;
- Добавление анимационных переходов;
- Поддержка всех популярных видеоформатов;
- Можно предварительно просмотреть результат.
Минусы
Ограниченный бесплатный период.
Inshot
Программа подойдет для объединения видео, а также монтажа креативного контента. В ней удобно делать вертикальные ролики и сразу загружать в соцсети или мессенджеры. Склеивание сцен между собой происходит на привычном любому пользователю таймлайне. Каждый фрагмент можно незаметно обрезать по краям.
- Плюсы:
- создание слайд-шоу;
- изменение скорости воспроизведения;
- много встроенных фильтров ― ретро, кинопленка, размытие и другие;
- работа с хромакеем и масками;
- наложение текста, стикеров, смайликов и графики на видеоряд.
- Минусы:
- реклама в неоплаченной версии;
- мало шрифтов на русском;
- на готовом ролике будет вотермарк Inshot.
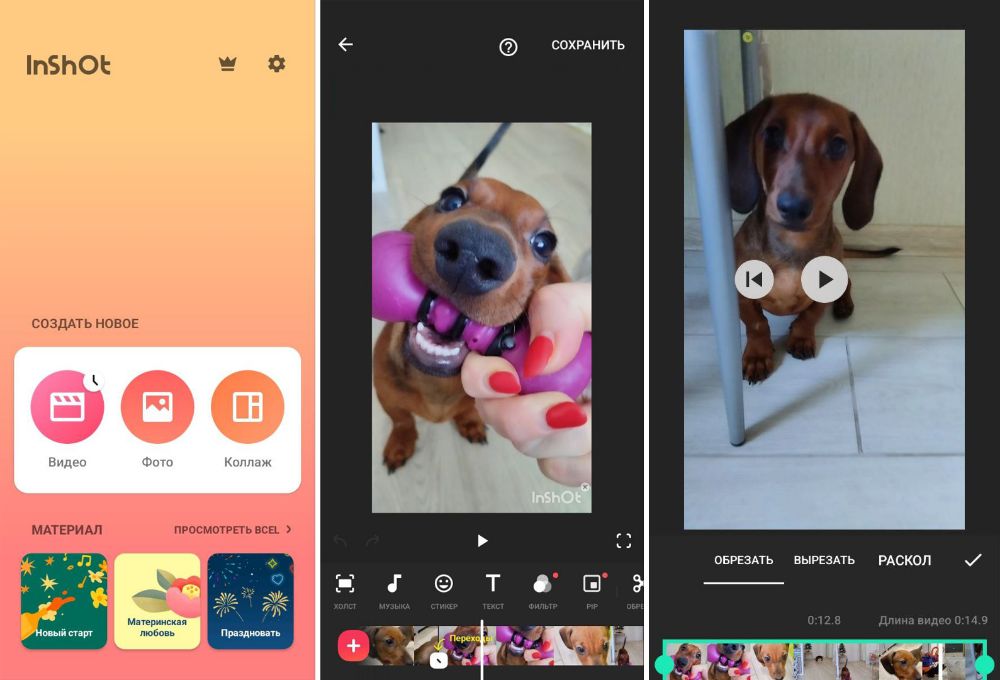
Как склеить видео в Movavi Video Editor Plus
1. Скачайте и установите Movavi Video Editor Plus на компьютер.
2. Нажмите на кнопку Новый проект и Добавить файлы, чтобы добавить видео на Шкалу времени.
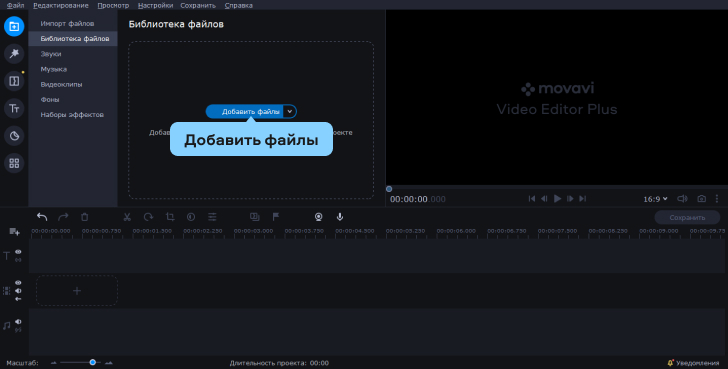
3. Перетащите видео на шкале времени вплотную друг к другу для склейки.
4. Откройте вкладку Переходы, чтобы сделать переходы между видео более плавными и эстетичными.
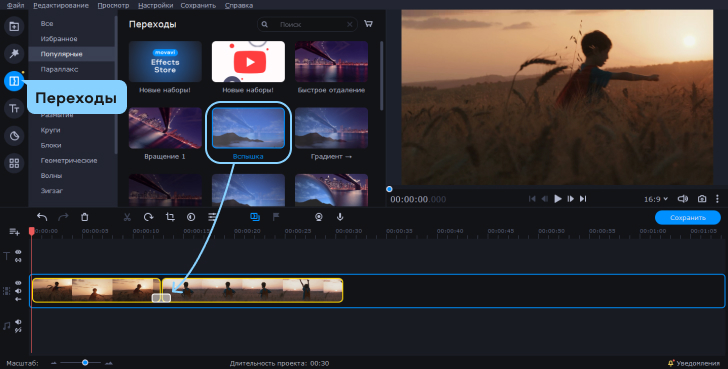
5. Нажмите Сохранить, чтобы выбрать формат и другие параметры экспорта.
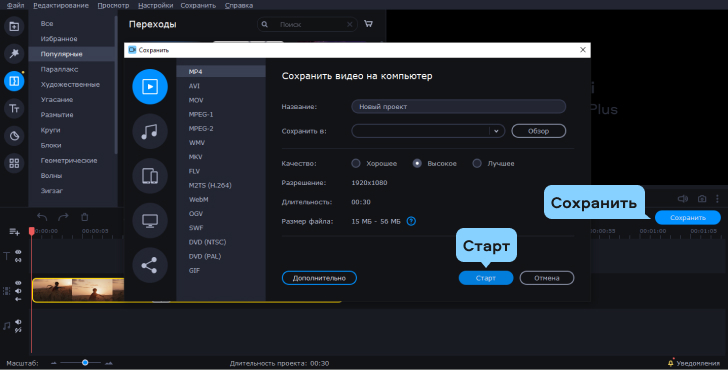
6. Нажмите Старт для запуска процесса склейки. Процесс займет не больше нескольких минут.
Инструментов много, но возможности и принцип работы у всех сходный. Поэтому мы советуем выбрать для себя ту самую лучшую программу, сервис или приложение, в которых вы будете выполнять склейку видео, из соображений их простоты и удобства. Ведь время – деньги, незачем тратить его на то, что можно сделать в пару кликов или касаний к экрану сенсорного устройства в продуктах Movavi.
Средства ОС Windows
Одним из самых простых средств, которое присутствует в оригинальном наборе ОС Windows, является стандартное приложение Windows Movie Maker.
Оно прекрасно подойдет для юзеров начального уровня, поскольку достаточно просто для понимания. Единственный минус, как уже говорилось выше, это склеивание только однотипного формата, и то, допустим, файлы типа MKV программа просто не распознает.
Что касается методики, по которой производится редактирование видео, здесь нет ничего сложного. Необходимо просто в кадровом поле снизу вставить нужные фрагменты один за другим. Собственно, построенную последовательность потом и можно будет сохранить либо в виде проекта, либо экспортировать в видеофайл (они имеют разные форматы). Но это, как говорится, примитив.
Как сделать два видео одновременно в одном кадре
Так называемый эффект «картинки в картинке» идеально подойдёт для того, чтобы показать действия, которые происходят параллельно или продемонстрировать одно и то же событие с разных ракурсов
Например, трюк можно использовать в свадебном ролике, чтобы показать, как невеста и жених готовятся к важному событию. Также приём хорошо впишется в летсплеи и обучающие уроки. В открытом редакторе слайда воспользуйтесь командой «Добавить слой»
Среди предложенных вариантов выберите «Видео»
В открытом редакторе слайда воспользуйтесь командой «Добавить слой». Среди предложенных вариантов выберите «Видео».
Создайте новый слой с видео
Найдите и загрузите второй видеофайл. После – определитесь с композицией кадра. Вы можете поставить ролики рядом, разместить новый в углу исходного или даже по центру. Софт позволяет регулировать положение и размер каждого из слоёв, для этого достаточно потянуть выделение за уголки. При желании можете сгладить края любого из изображений с помощью маски и заменить заливку фона.
Совместите ролики в одном кадре и настройте оформление фона
Часть 2: Как объединить клипы в Windows Movie Maker
Хотя Microsoft заявила, что прекратит поддержку Windows 7 на ноутбуках и настольных компьютерах 14 января 2020 года вы по-прежнему можете использовать бесплатный Windows Movie Maker для объединения нескольких видео в одно, независимо от того, снято ли оно на iPhone или телефон Android, на экшн-камеру или видеокамеру. Ниже приведено пошаговое руководство по объединению клипов в Windows Movie Maker.
1. Добавьте свои клипы
Нажмите Добавить видео и фото на вкладке «Главная», а затем выберите видеоклипы, которые вы хотите объединить в WMM. Windows Movie Makers поддерживает такие типы видео, как WMV, asf, m2ts, mov, avi, mp4, vob и m1v. В большинстве случаев с импортом медиафайлов в Windows Movie Maker проблем не возникнет. Вы также можете перетащить файл прямо на панель раскадровки Windows Movie Maker.
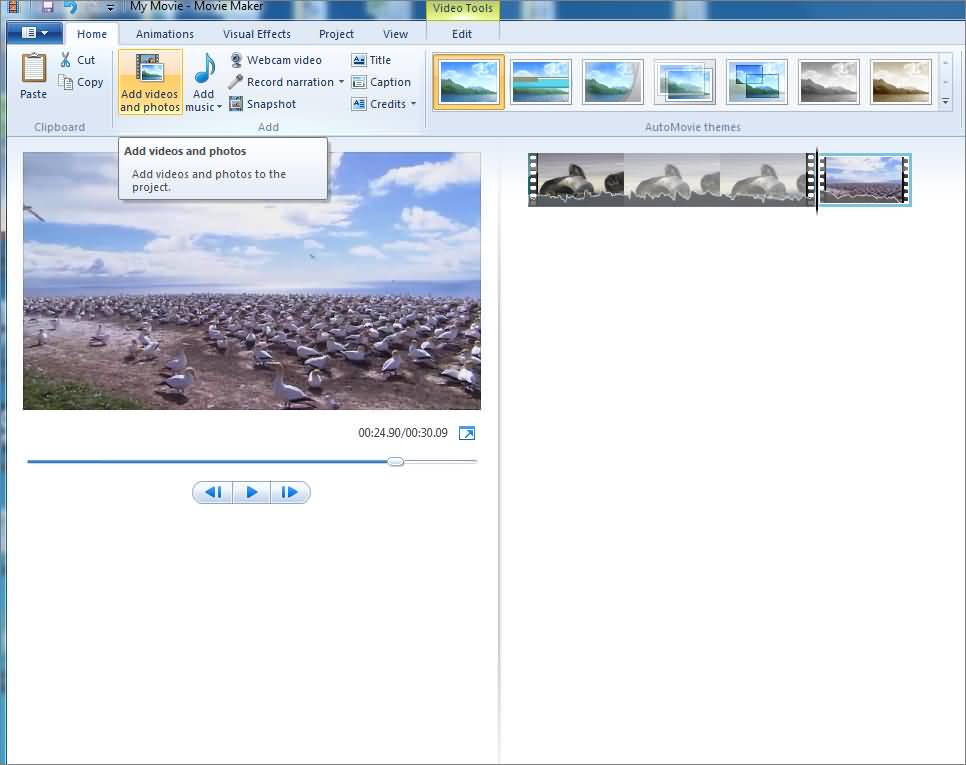
2. Расположите клипы
Чтобы объединить клипы в одно большое видео, вам нужно расположить их в правильном порядке. Каждый из ваших клипов будет разделен на временной шкале Windows Movie Maker тонким разрывом в правой части экрана. Вы можете выбрать порядок этих клипов, щелкнув по ним и перетащив их в нужное положение на временной шкале.
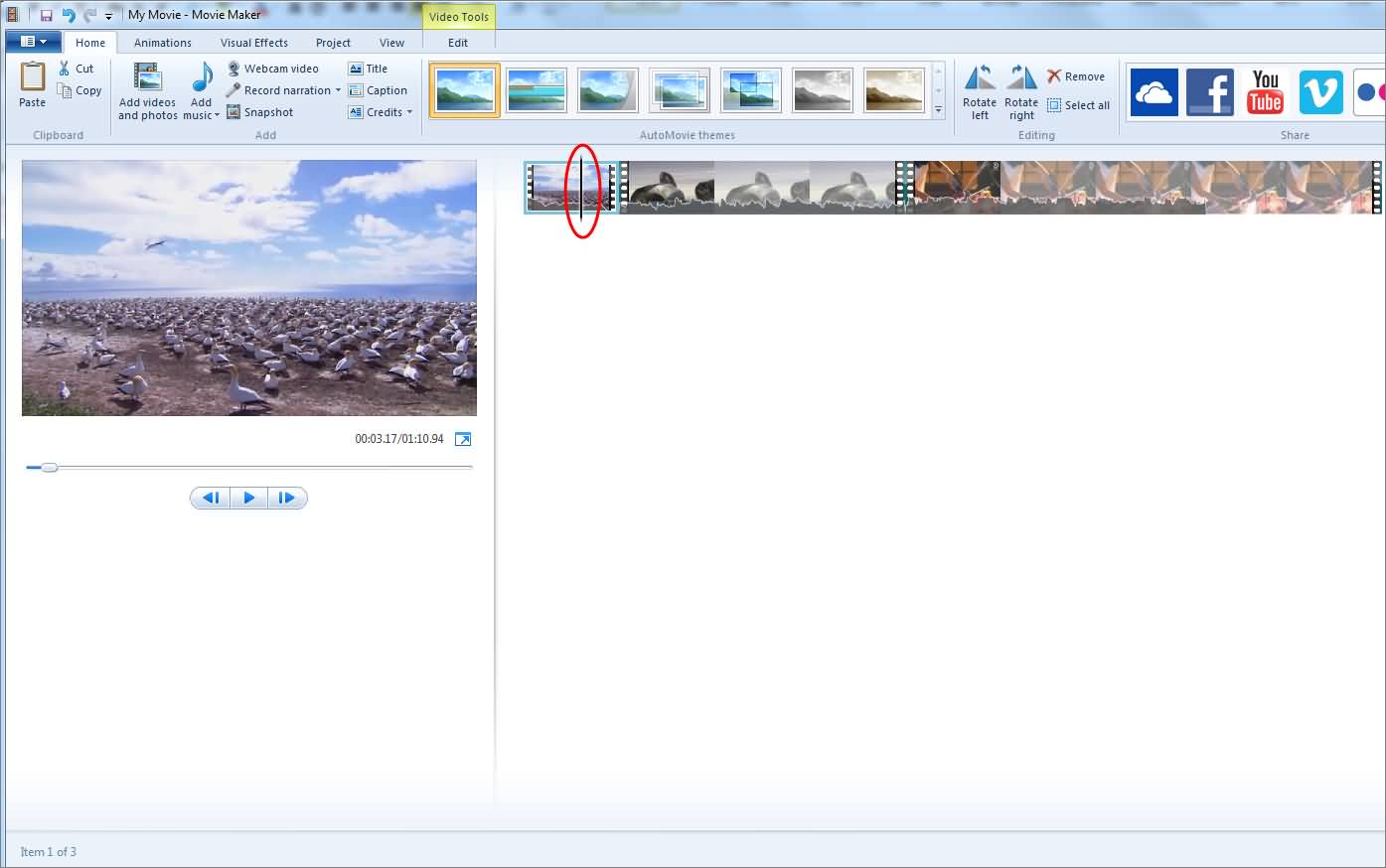
3. Сохраните ваше видео
Как только вы отсортируете все свои клипы по порядку, вы можете объединить клипы вместе, а затем нажать кнопку «Воспроизвести / Предварительный просмотр», чтобы запустить быстрый предварительный просмотр вашей работы. Если вы довольны проделанной работой, щелкните вкладку Movie Maker, расположенную в верхнем левом углу, и сохраните файл. Помните, что в зависимости от того, как и для чего будет использоваться ваш проект, вам нужно будет сохранить видео в разных форматах или разрешениях.
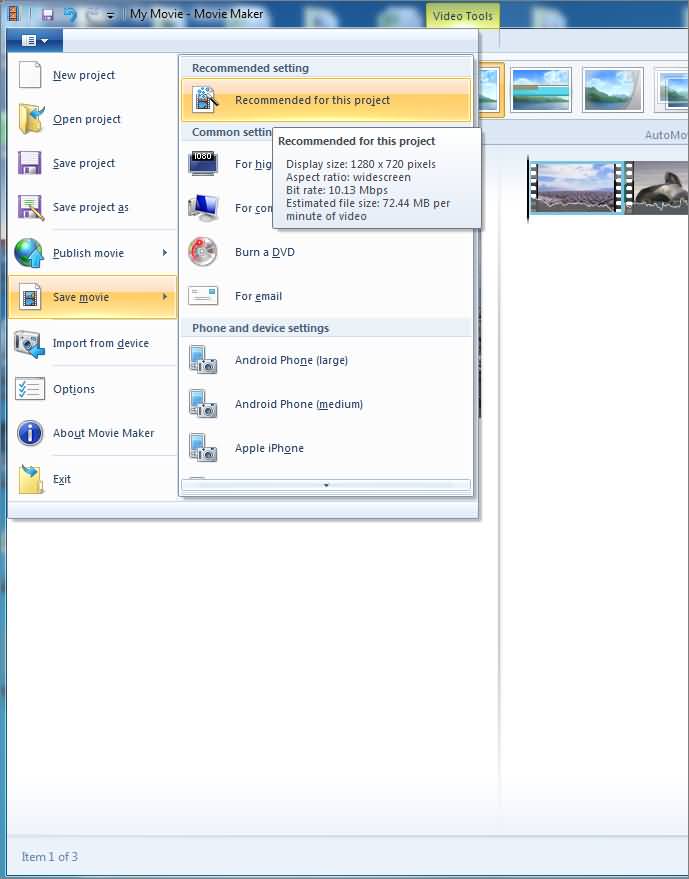
Это простой способ использования Windows Movie Maker для объединения видеоклипов. Чтобы отшлифовать видеоматериалы, вы также можете добавить заголовок или субтитры к видео в Windows Movie Maker или добавить фоновую музыку к видео.
Надеюсь, теперь вы можете объединять видео в одно независимо от того, воспроизводите ли вы их одно за другим или воспроизводите в одном кадре. Дополнительные советы по редактированию Windows Movie Maker см. Как редактировать видео в Windows Live Movie Maker. Если вы являетесь пользователем Mac и хотите редактировать видео в видеоредакторе, похожем на Windows Movie Maker, посмотрите наши подборки Лучшие альтернативы Windows Movie Maker для Mac
Что нам нравится
Объединение видеоклипов в Windows7 с Movie Maker очень просто
Что нам не нравится
Ограниченные возможности, обработка видео в формате 4K будет отставать
Недоступно в Windows 10
Обновление: объединение видеоклипов в Windows 10 Movie Maker: приложение «Фотографии»
Если у вас уже установлена Windows10, то способ объединения клипов в Windows Movie Maker не подойдет. Вот краткое введение о том, как объединять клипы вместе с приложением Windows10 Photos.
После запуска приложения «Фотографии» в Windows10 добавьте упорядоченные клипы в «Фото» и нажмите Создавай и выберите Пользовательское видео с музыкой вариант. Выберите видео, которые нужно объединить, и приложение «Фотографии» откроет видеоредактор.
Затем добавьте клипы в раскадровку и разместите видеоклипы в том же порядке, что и в Windows Movie Maker.
Внимание: Приложение «Фотографии» автоматически создаст видео, но видео будут обрезаны случайным образом. Итак, вам лучше удалить медиа в раскадровке, а затем снова добавить их из библиотеки проекта
Для получения более подробной информации о редактировании вы можете проверить наше руководство о Как создавать и редактировать видео в Windows 10 Photos.
Нажмите Экспортировать или поделиться возможность сохранять видео на компьютеры или делиться ими в Интернете.
Вы можете посмотреть видеоурок на канале YouTube AddictiveTipsTV для получения подробной информации о том, как объединить видео в Windows 10.
Осваивайте дополнительные инструменты для монтажа
ВидеоМАСТЕР – это не только удобное приложение для соединения и конвертирования видео. Вы также найдёте множество функций для видеомонтажа:
Помимо параметров картинки вы также можете задать настройки звуковой дорожки. Таким образом можно улучшить качество музыки в клипе или сделать диктофонную запись чище.
Преобразите видеоряд, применив к нему один из встроенных фильтров. Придайте ролику вид старого кино или превратите его в гравюру. Выберите эффект в зависимости от задумки.
Добивайтесь идеальной композиции, превращайте горизонтальное изображение в вертикальное, убирайте из кадра лишние объекты. Вы можете использовать стандартные пропорции из встроенного списка конвертера.
Вы можете добавить в видеоролик субтитры, с удобством настраивая шрифт, размер и цвет текста. Также вы можете вставить рисунки и фотографии.
Корректируйте яркость и насыщенность красок, повышайте контраст и калибруйте цветовой тон, чтобы ваш ролик выглядел ещё эффектнее и «сочнее».
Вращайте ролики на 90° в любом направлении часовой стрелки. Теперь легко исправлить записи, снятые перевёрнутой камерой, в один клик.
Делайте эпизод медленнее или быстрее в зависимости от художественного замысла. Пусть важные моменты длятся дольше, чтобы зритель мог рассмотреть их в деталях, а менее динамичные пусть проскакивают в одно короткое мгновение.
Преобразите видео с помощью эффектов
Используйте все возможности видеоредактора
Перед монтажом обязательно изучите приемы видеографов. Благодаря им вы легко сможете сделать качественный проект. При работе с «ВидеоШОУ» вы сможете детально настраивать каждый добавленный фрагмент.
Меняйте фон
В программе предусмотрена функция «Хромакей». Это значит, что вы можете легко заменить однотонный фон на видео на любой другой. Чуть-чуть фантазии и терпения — и вот вы уже в другой стране, путешествуете в космосе или очутились в прошлой эпохе.
Заменяйте фон на видео за пару кликов мыши
Настраивайте анимацию
При монтаже фильма совсем необязательно использовать готовую анимацию. Вы можете создавать ее самостоятельно в редакторе: для этого выделите интересующий файл на таймлайне и щелкните по кнопке с карандашом.
Выберите в списке нужный слой и перейдите во вкладку «Анимация». Настройте вид ролика на момент начала показа на экране. Вы можете приблизить или отдалить видео, добавить обычный или 3D поворот, сделать ролик прозрачным и многое другое.
Определите вид ролика на момент начала показа на экране
Готово? Добавьте второй ключевой кадр и аналогично определите вид, который должен приобрести фрагмент в обозначенный отрезок времени. Так вы выполните покадровое редактирование видео.
Определите вид ролика на момент конца показа на экране
Добавляйте эффекты
Также в редакторе слайда можно добавлять спецэффекты и детально настраивать их. В каталогах «ВидеоШОУ» вы найдете оригинальные эффекты свечения и множество других эффектов, имитирующих различные природные явления: снег, дождь и т.д. Вы можете настраивать их до самых мелочей. Самостоятельно определяйте количество задействованных элементов, их форму, цвет, скорость движения и размер. Тут же оценивайте результат в плеере и при необходимости корректируйте анимацию.
Дополняйте видеоряд красивыми динамичными эффектами
Сколько стоит?
Софт распространяется по лицензии «Shareware», а это значит, что вы можете бесплатно скачать его с официального сайта, свободно использовать в течение триального периода, который составляет 10 дней. По истечении данного срока необходимо будет купить лицензию.
Лицензия даёт вам право на неограниченный срок пользования программы, но вот бесплатные обновления для неё будут доступны только в течение года. Если спустя год вы захотите обновить программу до более свежей версии, придется снова оплачивать ключ.
ВидеоМАСТЕР стоит от 1085 до 1650 рублей, в зависимости от версии. Однако довольно часто разработчики устраивают распродажи. Например, прямо сейчас программу можно купить за 651 – 990 руб.
Используйте редактор на максимум: другие возможности
При необходимости вы сможете повысить качество, а также очень быстро разберетесь, как вставить видео в видео. Размещайте поверх эффекты из каталога или создавайте собственные стили, добавляйте визуальному ряду сочных красок, делайте его светлее или темнее — при ответственном подходе все это поможет зрителям прочувствовать атмосферу созданного клипа и окунуться в нее. А это значит, что их будет не оторвать от экрана.
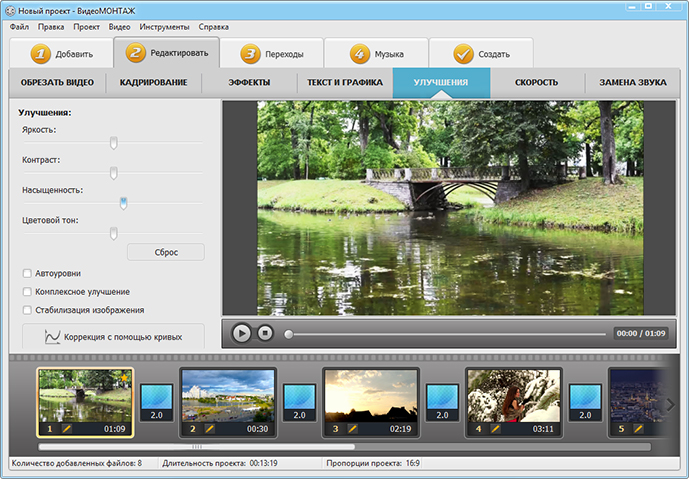
Улучшайте качество видео вручную или с помощью эффектов
Обязательно уделите время мелочам! В «ВидеоМОНТАЖе» вы с легкостью сможете:
- добавить надписи и логотипы;
- заменить звук или добавить фоновую музыку;
- настроить скорость воспроизведения записи;
- дополнить повествование титрами и заставками.
Объединение видео онлайн
Если вы относитесь к пользователям, которые не любят захламлять компьютер разными программами, особенно, если предполагается их одноразовое использование, то объединить несколько видео в одно можно онлайн. Для этого существует масса сервисов: Сделать видео, lifelilm.ru, VideoToolBox, Stupeflix и другие. Они все отличаются и по функционалу, и по работоспособности. Давайте подробнее остановимся на Clideo и Видеоредакторе.
Онлайн-инструмент Clideo
- Ссылка на сервис выглядит так: https://clideo.com/ru/merge-video. На главной странице вы сразу увидите все возможные способы добавления роликов. У меня они хранятся на компьютере, поэтому жму кнопку «Выберите файл».
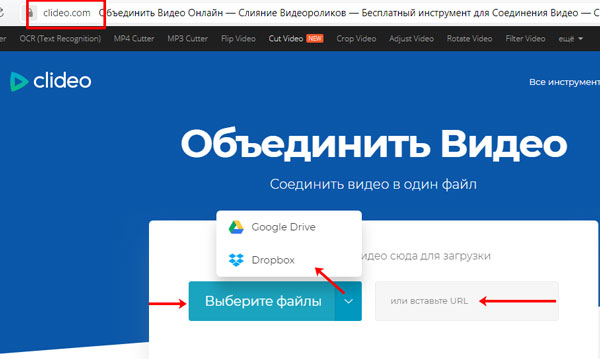
- В открывшемся Проводнике, с зажатой клавишей Ctrl, выделите видеофрагменты и нажимайте «Открыть».
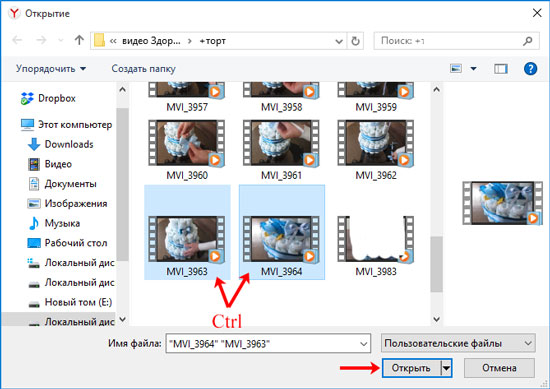
- Дождитесь окончания процесса загрузки.

- Теперь окно онлайн-инструмента будет выглядеть следующим образом. Внизу отображаются добавленные видео в том порядке, в котором они будут склеены (1). Между ними можно сделать «Плавный переход» (2). Есть возможность изменить соотношения сторон (3) и посмотреть, что получилось (4). Если захотите «Добавить еще» ролики, нажимайте на соответствующую кнопку (5). Изменить их порядок можно простым перетаскиванием мышки в нижней области (1).
Внизу окна находится информационная строчка: длительность видео и его размер. Там же можно выбрать исходный формат (6). Когда все будет готово, нажимайте «Склеить» (7).

- Процесс объединения займет некоторое время, поэтому стоит подождать.
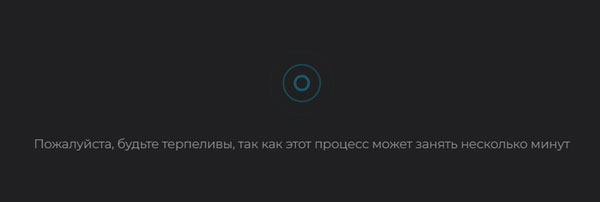
- В результате, вы получите одно целое видео. Здесь же в окне можно его посмотреть. Для скачивания на ПК жмите на кнопку «Скачать», а потом ищите ролик в папке «Загрузки» (или той, куда сохраняется все скачанное из Интернета). Или же можете сохранить его на одно из облачных хранилищ.
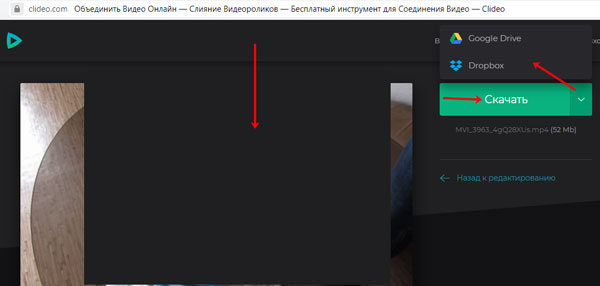
Видеоредактор
Из названия должно быть понятно, что здесь есть возможность и наложить музыку, и добавить эффекты с текстом, и прочее. Также сразу после конвертации, можно опубликовать сделанное видео в YouTube, Вконтакте, Facebook и Vimeo. Под блоком с видеоплеером и настройками на каждой странице есть описание всех представленных функций. Поэтому, если возникнут сложности, всегда можно прочесть данные рекомендации. Работает отлично, но у меня очень долго длился сам процесс склеивания.
- Переходите на страницу сервиса: https://videoredaktor.ru. На первом шаге «Добавь» кликаем на кнопку «Свое Видео Фото Музыку». Затем ищите нужные видеофрагменты на компьютере, выделяйте и добавляйте их. Когда они будут загружены, появится строчка, сколько роликов было добавлено.
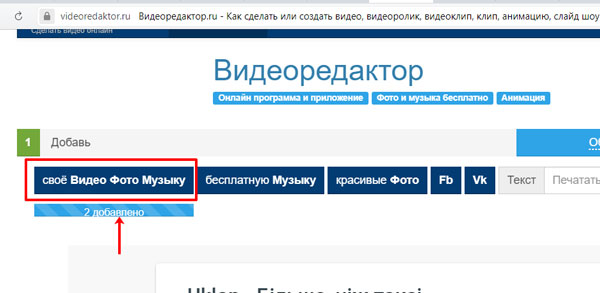
- Обрабатывайте свое видео и, когда все будет готово, на третьем шаге «Сделай» кликайте по кнопке «Сделать видео».

- Дожидаемся окончания процесса.

- И, по завершению, нажимайте на кнопку «Смотреть».

- Готовое видео можно посмотреть (1), «Скачать» (2) на компьютер, с помощью одноименной кнопки, или опубликовать в одной из предложенных социальных сетей (3).
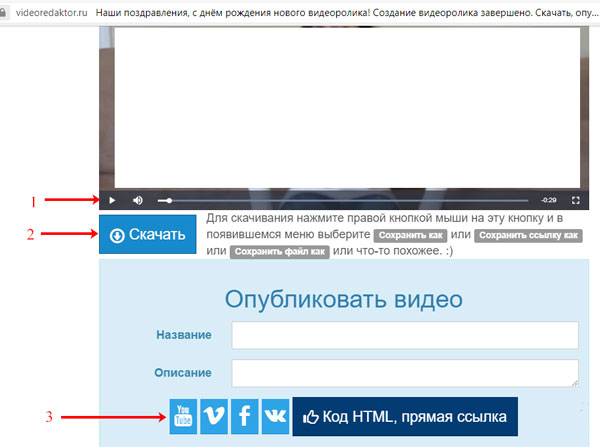
Часть 2: Top 3 бесплатных программ для объединения видео и аудио файлов
#1: Комбинируйте видео и аудио с помощью Mute Video Audio Merger
Основные характеристики:
Вы можете легко добавить саундтреки к своему видеофайлу с помощью Cute Video Audio Merger, который очень популярен среди онлайн-пользователей. Он обладает хорошей степенью совместимости и будет сочетать как видео, так и аудио файлы независимо от их форматов. Его интерфейс является одним из самых простых в использовании и наиболее удобным для любого видеоредактора. Как первый пользователь, вы сможете легко установить программу. Очень мало программ, которые могут соответствовать его производительности.
Key Features:
Часть 2. Как объединять видео в Windows Movie Maker
Windows Movie Maker можно использовать для объединения видео на windows 10 а также для объединения видео на windows 7. Для объединения файлов в Windows Movie Maker, слудует выполнить следующие шаги:
Шаг 1: Кликните на кнопку «Добавить видео и фото», расположенную под вкладкой «Главная». После этого выберите видео, которые хотите использовать.
Шаг 2: Видео будут разделены в монтажной линейке Windows Movie Maker. Вы можете определить порядок в котором вдиеофайлы должны быть расставлены.
Шаг 3: После объединения фидео в один файл, следующим шагом следует сохранить файл.
Шаг 4: После окончания разделения вам будет указан пусть в папку, где будет сохранен разделенный файл.
Мобильные приложения для склейки видео
Clips

ОС: Android, iOS
Цена: бесплатно, покупки в приложении
Компактный мобильный редактор с отлично адаптированным под мобильные экраны интерфейсом. В нем можно в несколько касаний склеить несколько видео в одно, а также выполнить другие манипуляции с картинкой и аудиодорожкой.
Основные возможности
Цветокоррекция
Склейка/нарезка
Обрезка
Добавление стикеров
Эффекты
Переходы
Плюсы
Приложение полностью бесплатное без ограничений на длину видео и размер файла
Большая библиотека стикеров, эффектов, переходов
Минусы
За некоторые эффекты и стикеры нужно платить
Кому подойдет: видеоблогерам, всем, кто привык монтировать «на ходу»
VideoShow
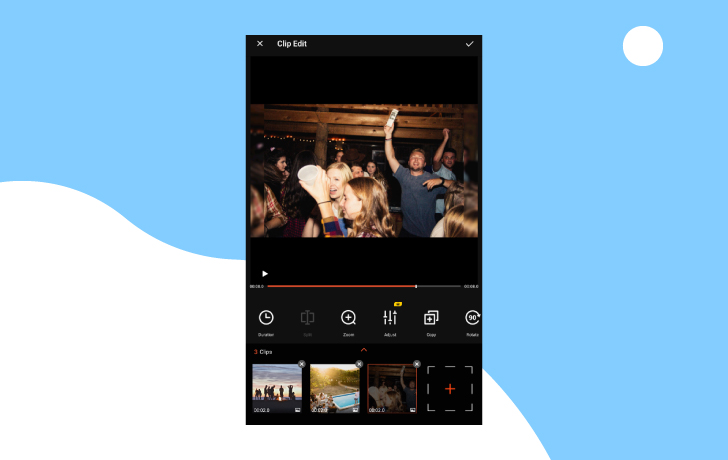
ОС: Android, iOS
Цена: бесплатно, покупки в приложении
Простой видеоредактор для мобильных устройств, в котором среди прочих есть функции нарезки и склейки. Поддерживает много форматов, неплохо работает с большими файлами, но в отзывах пишут о периодических вылетах с ошибкой и торможении на старых моделях смартфонов и iPhone.
Основные возможности
Цветокоррекция
Обработка видео
Склейка нескольких роликов в разных форматах
Наложение текста
Эффекты
Анимированные переходы
Плюсы
Много функций для работы с видео в разных форматах
Минусы
Заметно тормозит на старых смартфонах и планшетах
Медленный экспорт результата
Кому подойдет: начинающим блогерам
Magisto
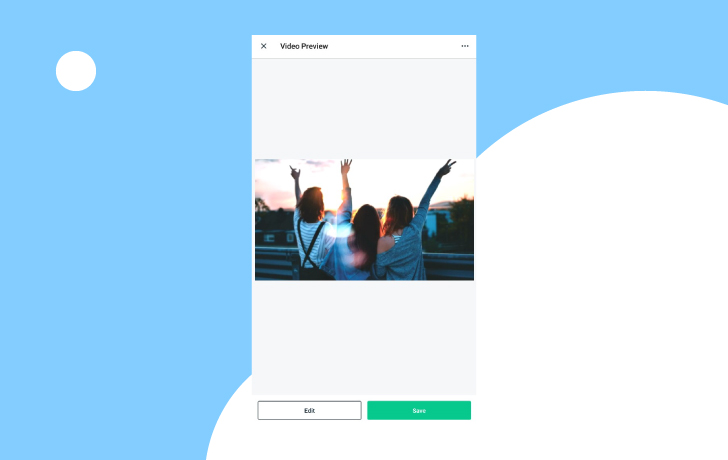
ОС: Android, iOS
Цена: бесплатно, покупки в приложении
Еще одно приложение для работы с видео на телефоне. В программе большой набор возможностей, включая склейку любого числа роликов в один. Есть своя библиотека стикеров и эффектов, в которой на некоторые паки установлены достаточно высокие цены.
Основные возможности
Видеообработка
Сжатие
Нарезка/склейка
Обрезка
Кадрирование
Стикеры и эффекты
Плюсы
Большая библиотека стикеров и эффектов
Минусы
Высокие цены во встроенном магазине приложения
Много рекламы
Кому подойдет: кто ищет многофункциональное приложение для видеообработки и тех, которые описаны выше, ему мало
Способ 2: WeVideo
WeVideo — еще один англоязычный веб-сервис, предоставляющий базовые возможности редактирования видео бесплатно. Ограничения здесь точно такие же, как и у предыдущего представителя, поэтому останавливаться на них детально мы не будем, а сразу рассмотрим особенности склейки видео.
- После перехода к WeVideo обязательно пройдите процедуру регистрации, ведь все проекты должны сохраняться в личном профиле, что происходит в автоматическом режиме прямо при редактировании, чтобы какие-либо материалы не были случайно утеряны.
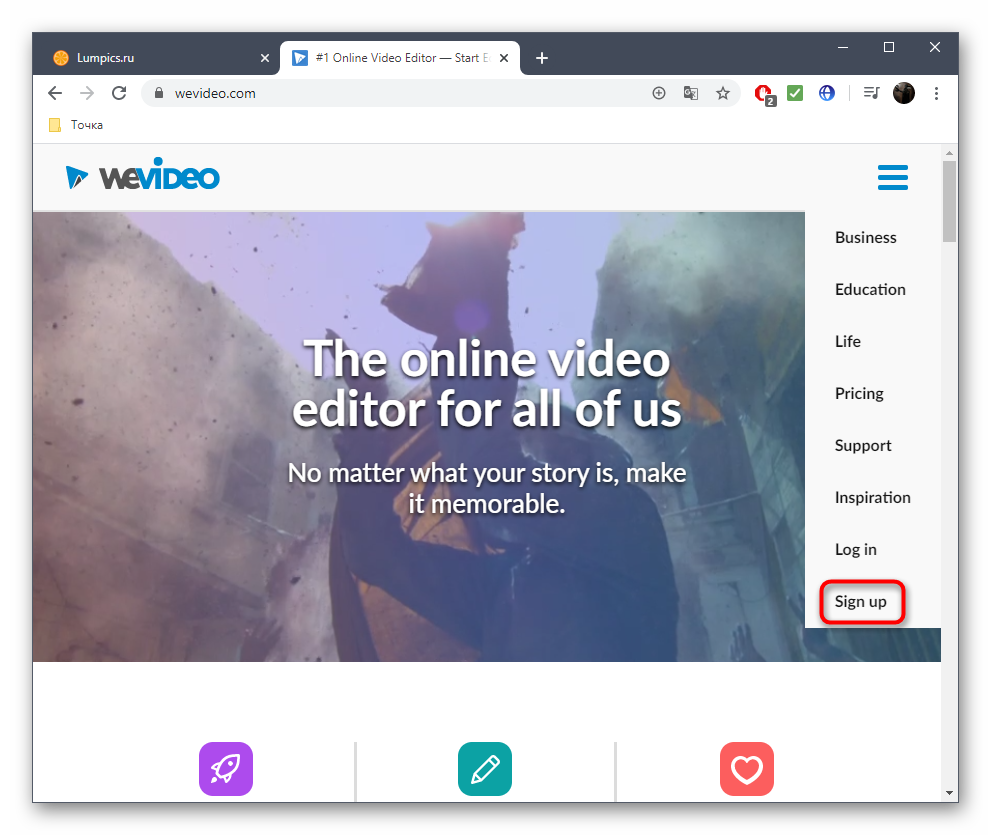
Далее нажмите по кнопке «Make a Video», чтобы открыть раздел редактора.
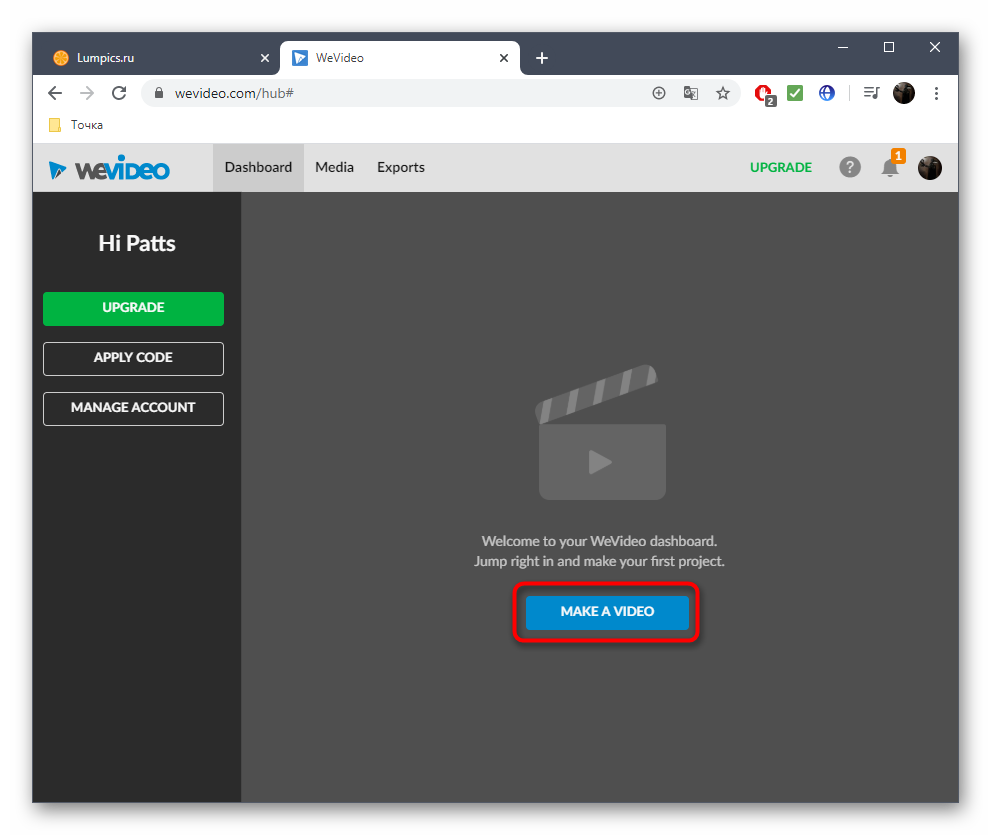
Выберите оптимальное соотношение сторон для будущего проекта и кликните по кнопке «Start Editing».
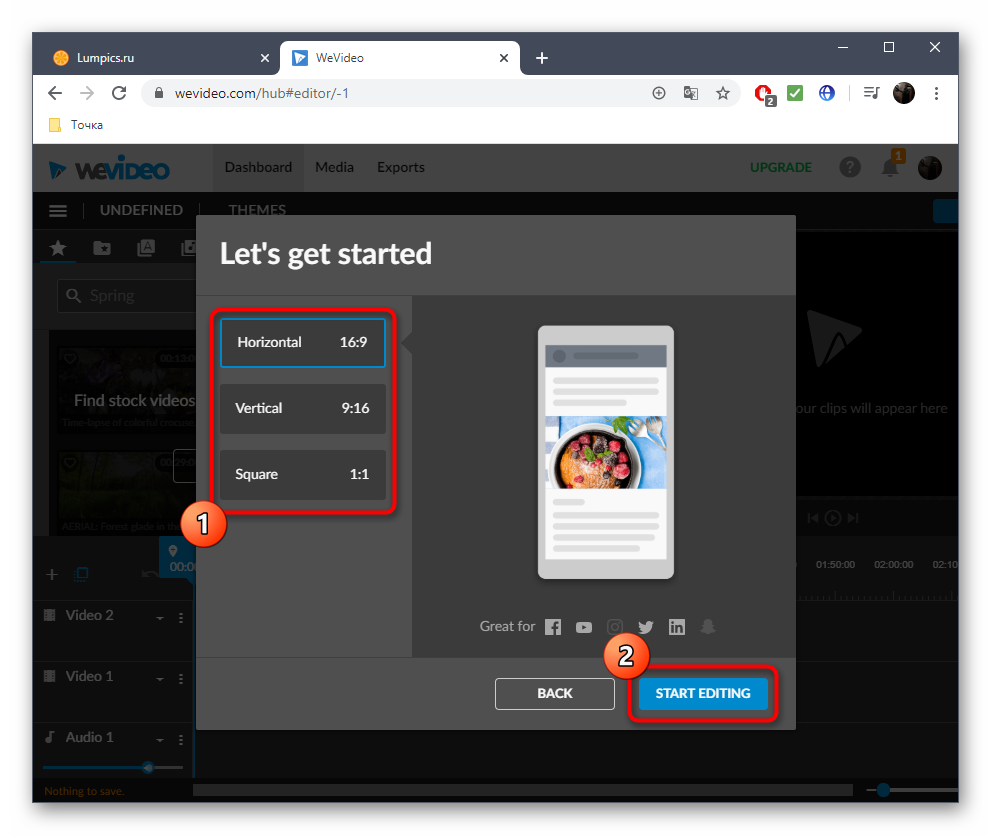
Откройте раздел «My media», чтобы перейти к добавлению роликов.
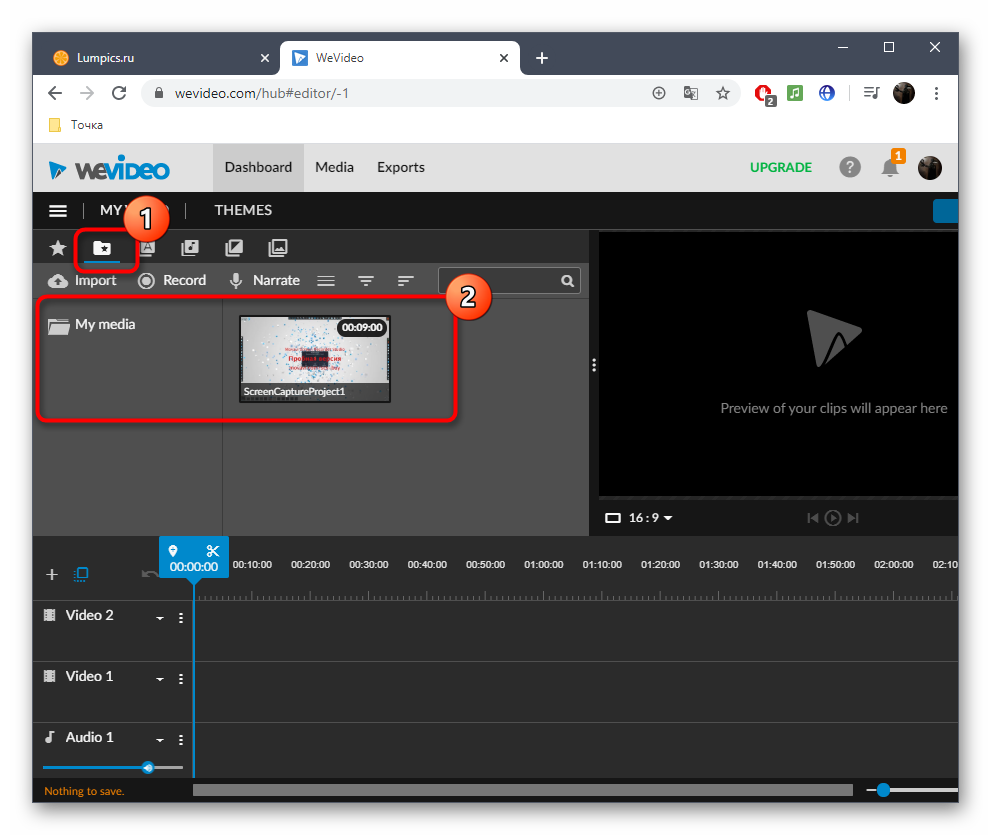
Поместите их на таймлайн, задействовав одну, две или более дорожек, отведенных специально для видео. Задайте оптимальное расстояние для соединения фрагментов и при необходимости загрузите фоновую музыку точно таким же способом.
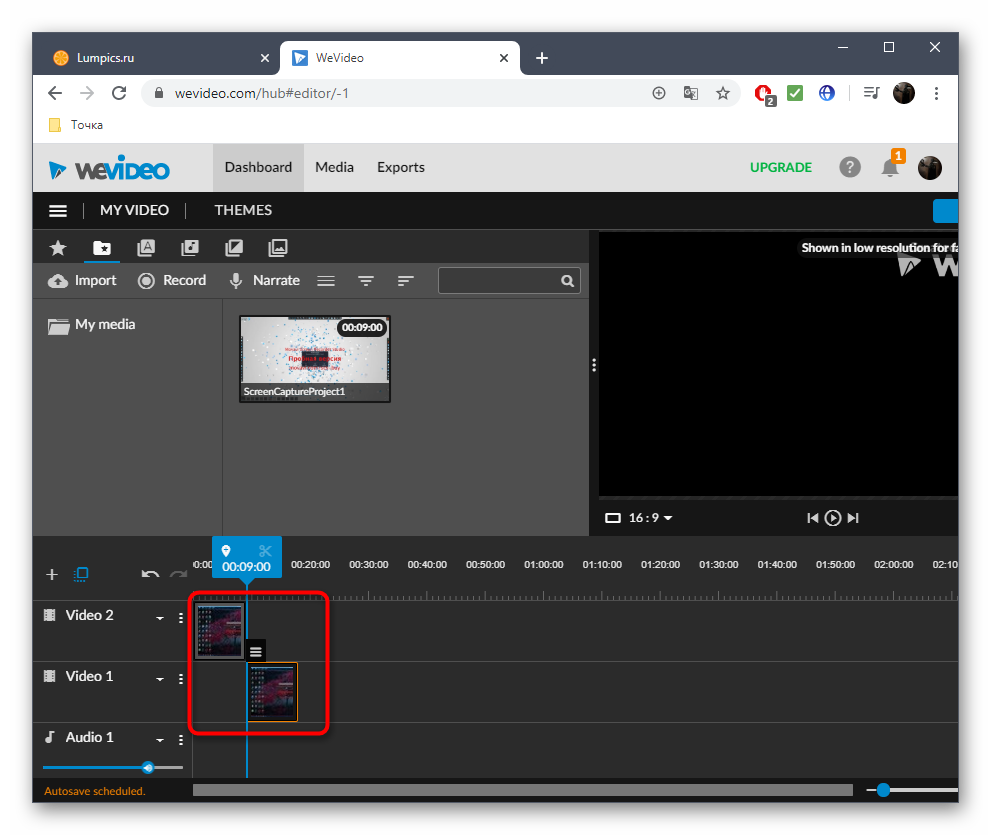
На панели инструментов есть и отдельный каталог со стандартными переходами. Большая часть их них доступна бесплатно, поэтому есть из чего выбрать. Ознакомьтесь со списком и определитесь, какой вариант вы хотите использовать.
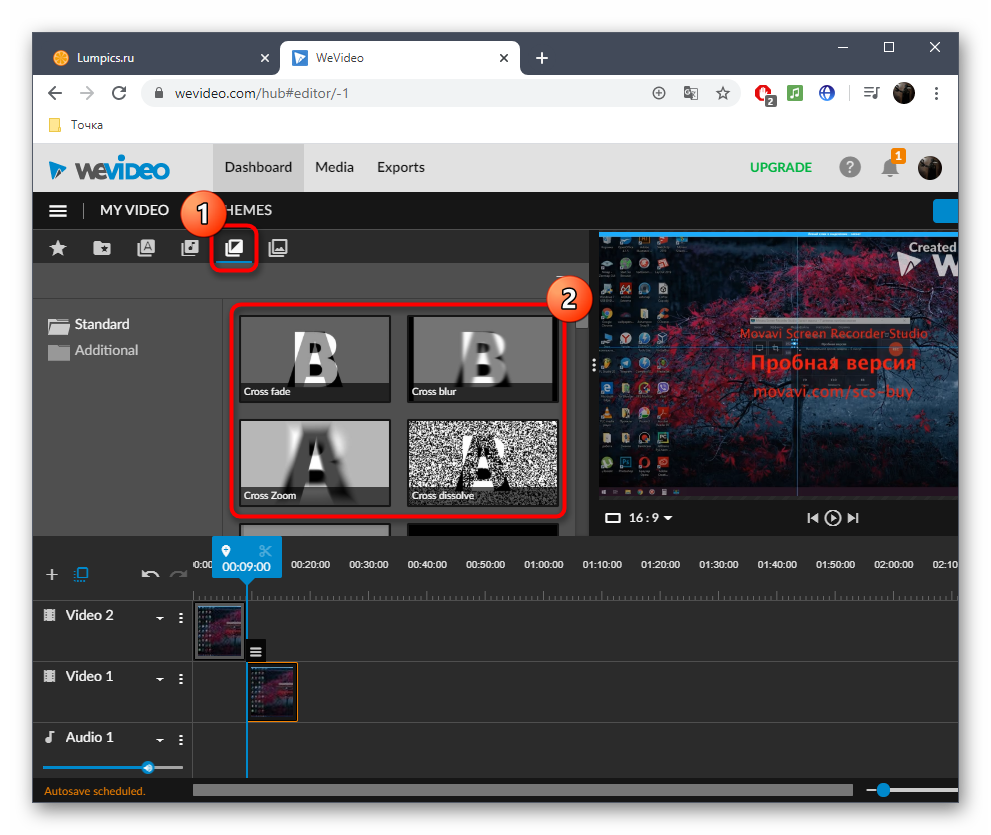
Добавьте переход на таймлайн так, чтобы он лаконично вписался в склейку фрагментов.
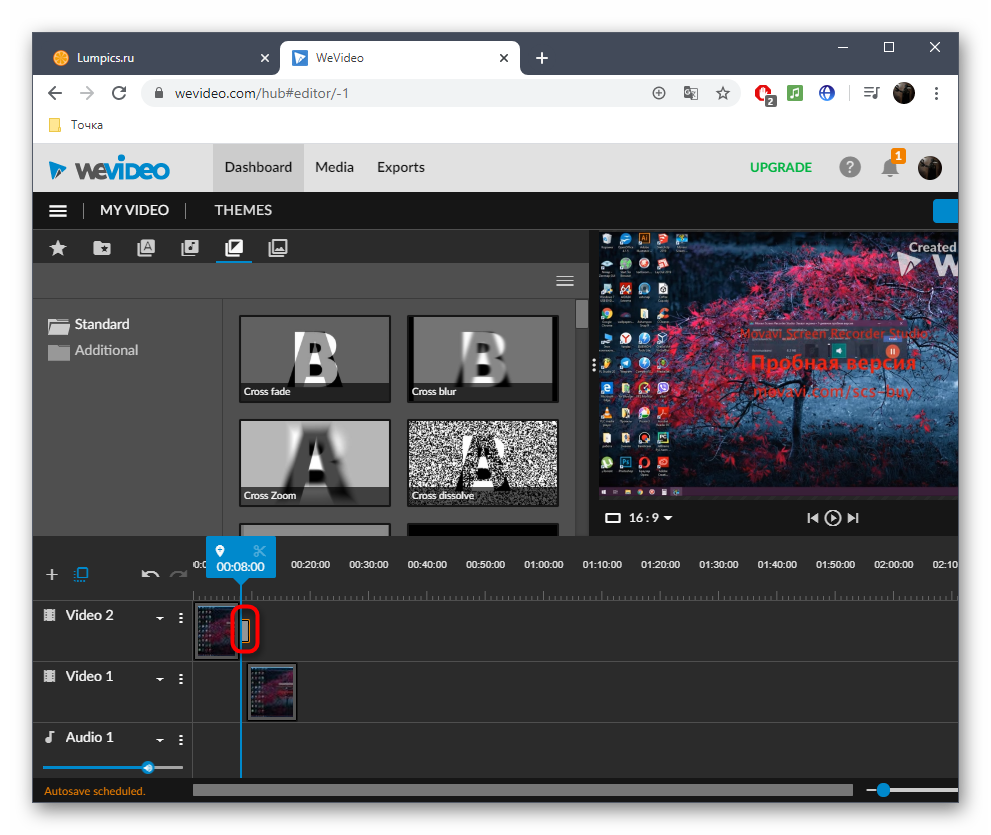
По завершении редактирования щелкните по синей кнопке «Finish», которая расположена справа вверху.
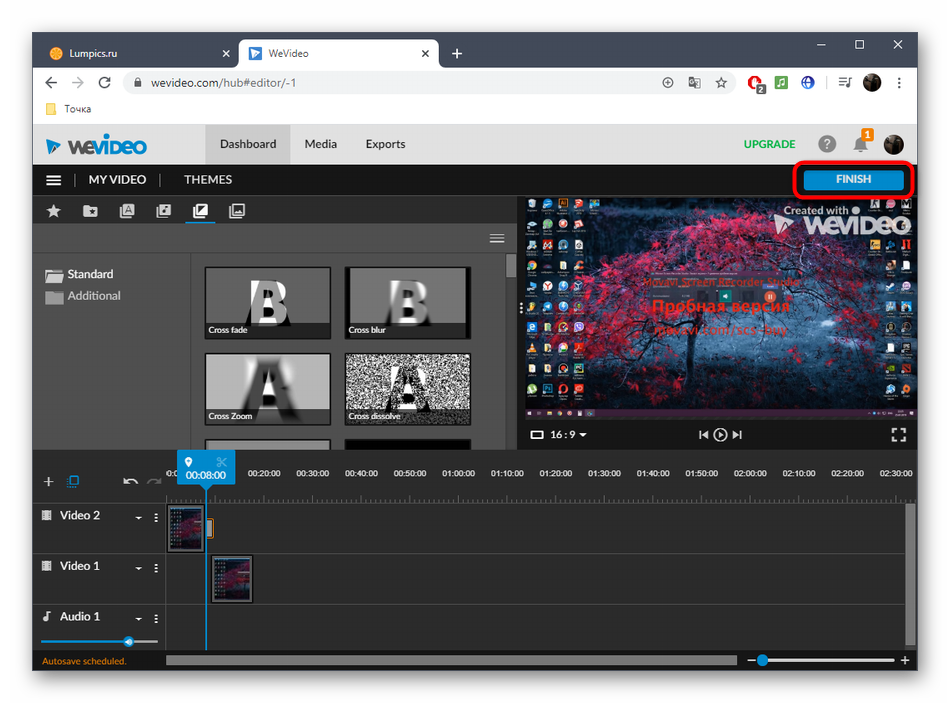
Задайте название для своего проекта и нажмите «Set».
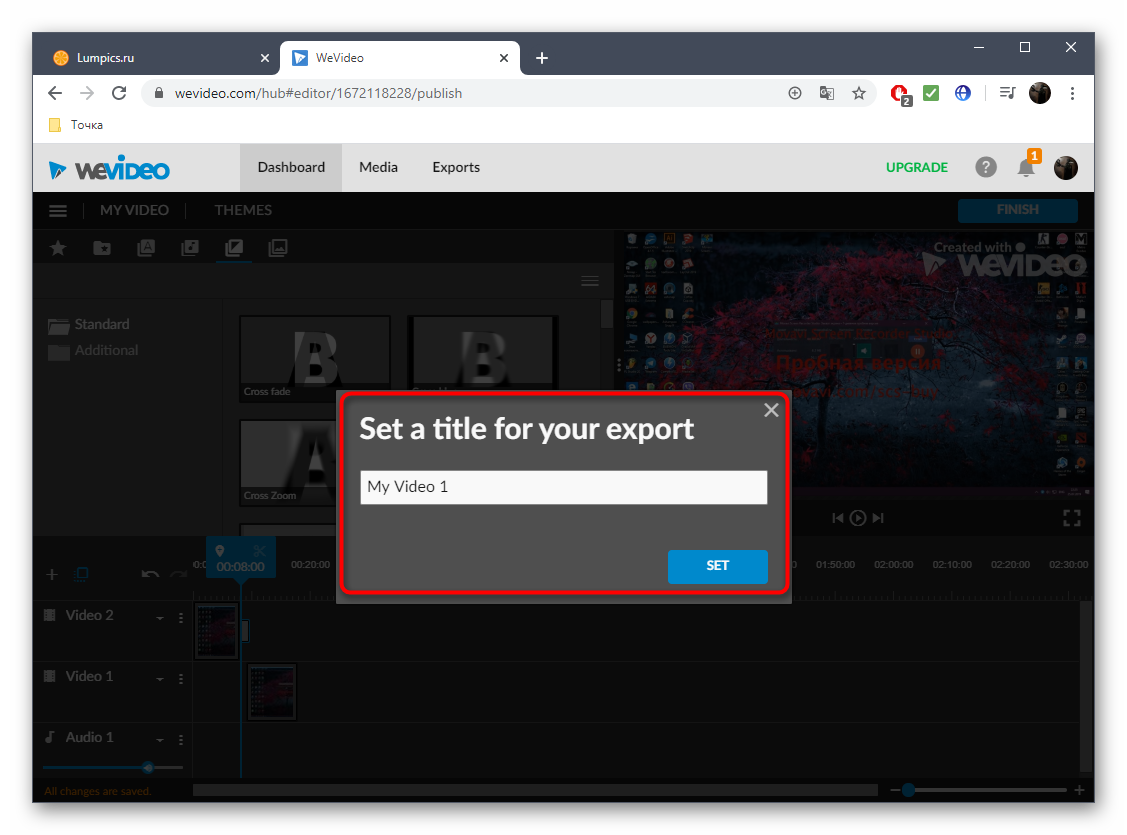
Укажите превью для ролика, используйте присутствующее в базовой версии качество и начните экспорт, когда будете готовы.
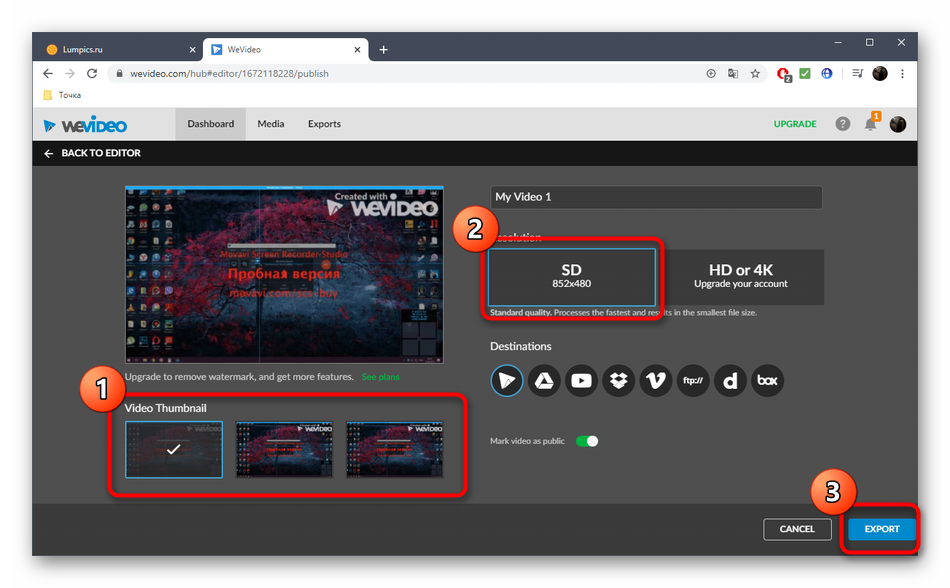
Скорость обработки видео зависит от его длины, общего объема и количества дополнительных элементов. В любом случае вы будете уведомлены о завершении.
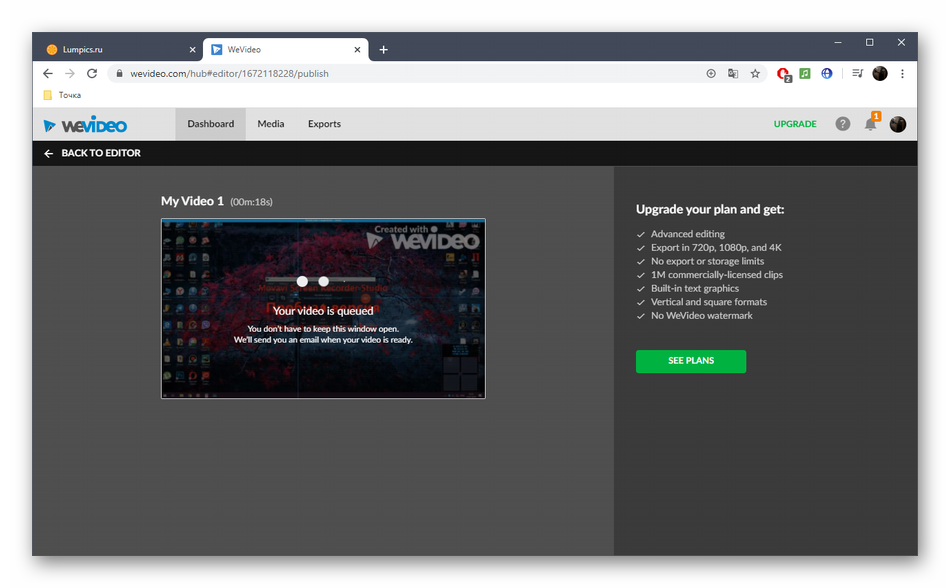
Оцените готовый проект в окне предпросмотра и загрузите его на компьютер, если итоговый вариант вас устраивает.
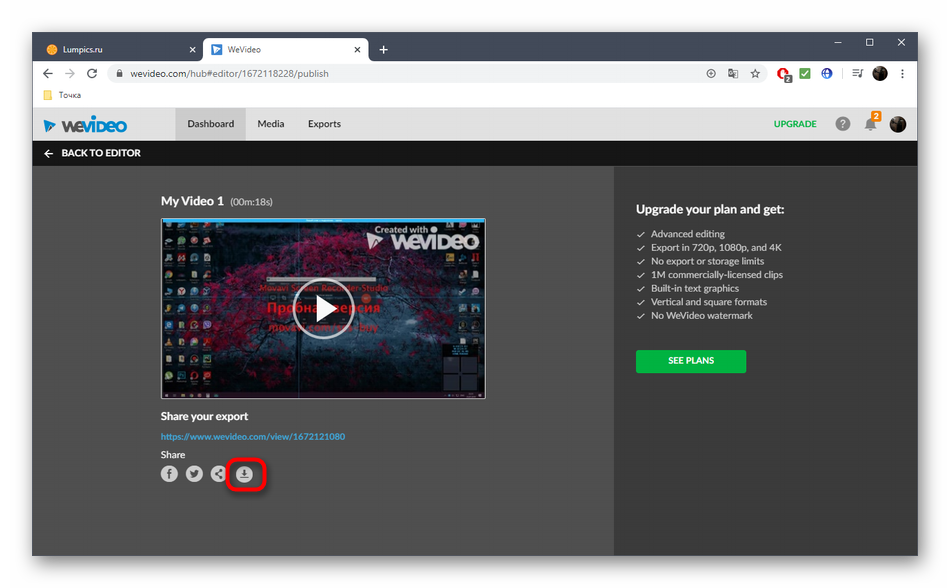
Файл будет иметь формат MP4. Теперь его можно перемещать, смотреть или использовать для дальнейшего редактирования в каких-либо целях.