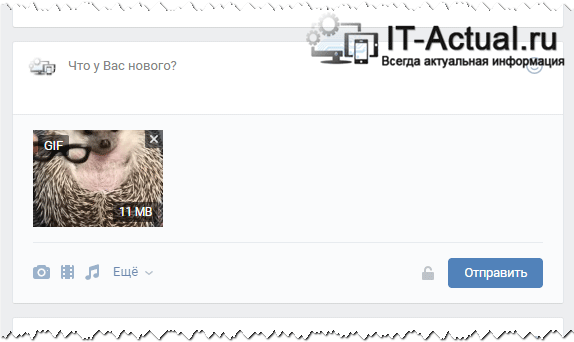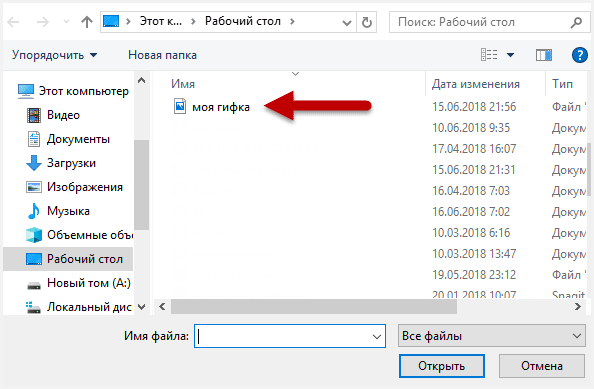Как загрузить и использовать анимированное GIF изображение на ВК
Хотя GIF изображения являются представителями графических файлов, но при попытке загрузки их в альбом на ВК, анимация будет «вырезана» и будет отображаться первый кадр.
Дабы этого не происходило, GIF файлы необходимо загружать через меню Документы. Подробности ниже.
Инструкция по добавлению GIF через браузер компьютера
- Откройте страницу с документами, нажав на соответствующий пункт в боковом меню.
Примечание: если он у вас не отображается, то включите его, руководствуясь данной инструкцией.
- Нажмите там по кнопке Добавить документ.
- Появится небольшое окно загрузки файла, нажмите в нём Выбрать файл.
В открывшемся впоследствии окне файлового менеджера укажите путь к имеющемуся у вас на компьютере GIF файлу.
Примечание: загружаемый файл не должен быть размером более 200-от мегабайт.
- После загрузки файла вам останется дать ему имя и нажать кнопку Сохранить.
Инструкция по добавлению GIF через мобильное приложение ВК
- В приложении ВК следует перейти на страницу с информацией о себе.
- Будучи на странице, следует нажать по кнопке вызова меню, которая находится в правом верхнем углу.
- В раскрывшемся меню следует выбрать пункт под именем Документы.
- Для загрузки GIF картинки следует нажать по значку с плюсом и далее выбрать пункт Файл.
- В открывшемся окне файлового менеджера следует указать GIF файл и он будет загружен на ВК.
Данный загруженный GIF файл вы можете вставлять в обсуждениях, на стенах, в личных сообщениях, чате и т.д. Давайте посмотрим, как это можно сделать.
Добавляем GIF на стену ВК
В блоке ввода сообщения необходимо навести мышку на пунктом с текстом Ещё и в появившемся меню нажать Документ.
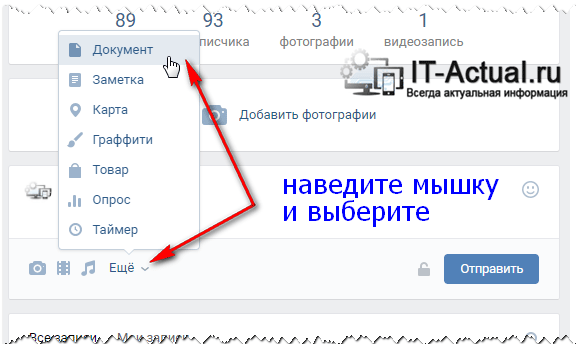
Откроется меню выбора прикрепляемого документа, там необходимо выбрать ранее загруженный GIF ролик. В результате он будет прикреплён.
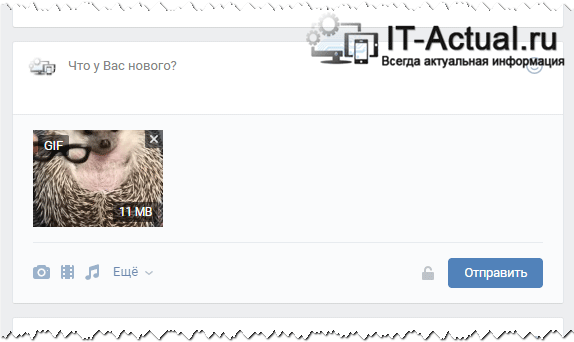
А в мобильном приложении ВК следует открыть окно создания новой записи и там нажать по кнопке с тремя точками и далее выбрать пункт Документ.
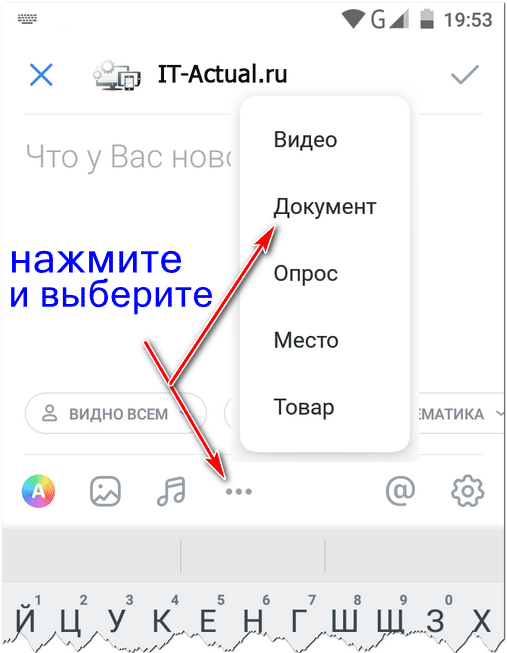
Отправляем GIF в переписке (чате) ВК
В данном случае необходимо навести курсор мышки на изображение скрепки, после чего вам станет доступно меню, в котором необходимо выбрать соответствующий пункт.
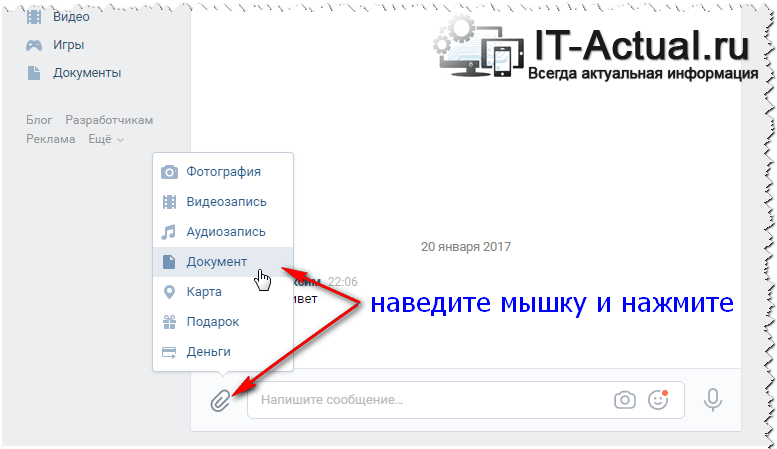
И в приложении ВК следует нажать по скрепке и в открывшемся меню выбрать соответствующий пункт.

Остальные действия аналогичны описанным ранее.
Как сделать гиф в ВК
Используя официальное приложение ВКонтакте для ПК, можно запросто создать качественные гифы, пошаговая инструкция выглядит так:
- Потребуется загрузить видео с ПК или видеохостинга.
- Выбрать кусок в ролике, который будет задействован в анимированной картинке.
- Установить размер.
- Тапнуть по кнопке «Создать анимацию».
- Далее пользователь нажимает «Получить ссылку», этот адрес можно отправлять знакомым.
Но есть и другие способы создания гифки, о них пойдет речь дальше в статье.
Adobe Photoshop
Для начала нужно тапнуть на раздел «Файл», выбрать функцию «Сохранить для Web», важно проверить, чтобы в настройках обязательно стоял формат GIF. В специальном окне появится перечень настроек, которые устанавливаются на личное усмотрение
На завершающей стадии потребуется прожать кнопку сохранения, чтобы готовый гиф был доступен к применению на площадке для общения.
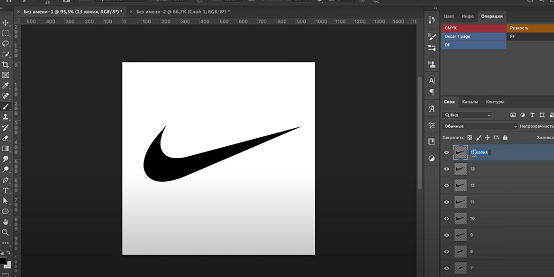
Онлайн-сервис Gifs
Не менее популярная платформа, которой пользуются все новички, чтобы разобраться в функционале даже не нужно быть профессионалом. Работая с сервисом, получится использовать смартфон, что довольно удобно. Нужно лишь иметь доступ к видео, где есть промежуток, пригодный для создания GIF.
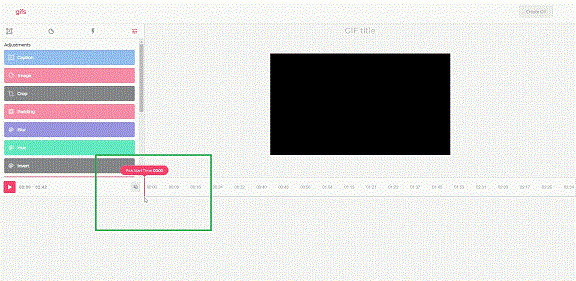
Gifка Рез
Имея уже готовый гиф, его иногда хочется немного подрезать или укоротить, эта утилита отлично подходит под разбираемые потребности. Но и функция создания анимированной картинки с нуля также сеть, нужно лишь немного изучить функционал. Творческие личности смогут даже экспериментировать при подготовке нового контента для своей аудитории, программа позволяет делать шедевры.
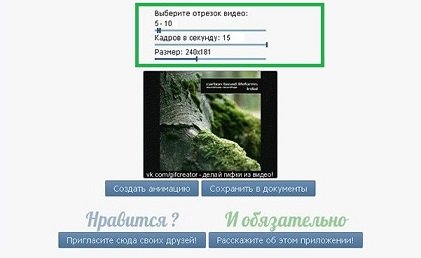
Format Factory
Утилита разрабатывалась профессионалами, поэтому ее стоит смело брать в работу, принцип понятный, программа нужна для конвертирования форматов. Допустим, у пользователя уже есть интересное видео, которым он желает поделиться с подписчиками, этот ролик потребуется только переделать в гифку, чтобы пост не занимал много памяти. Для начала файл скачивается на компьютер, а затем его получится сжать. Пошаговое пособие выглядит так:
- Добавить файл.
- В настройках указать промежуток ролика, который потребуется вырезать.
- Тапнуть «ОК».
- Нажать на старт загрузки и наслаждаться просмотром работы.

PowerPoint
Знакомое всем активным юзерам дополнение к операционной системе любого ПК способно помогать создавать запоминающиеся гифы. Но без навыков справиться с задачей сложно, об этом нюансе следует помнить. Чтобы начать работу с понравившимся роликом, следует загрузить файл выбрав пункт «Рисунок в формате GIF», а далее пользователь переходит к настройкам будущей анимированной картинки. Все пункты меню стоит изучить подробно, чтобы анимация была законченной и не требовала улучшений.
VirtualDub
Эта программа пользуется спросом среди новичков и профессионалов, помимо возможности создаваться качественные гифы, владельцы утилиты берут в пользование множество дополнительных инструментов. Набор функций впечатляет, услышав о VirtualDub впервые, с ней нужно познакомиться ближе, убедившись в уникальности этой программы.
Прочие онлайн-сервисы
В сети есть множество платных сервисов, помогающих сделать эффектные гифы, а также в прямом доступе получится найти бесплатные программы. Каждый человек выбирает для себя более удобный инструмент, но располагая неограниченным бюджетом, стоит взять оплачиваемые утилиты. У подобных дополнений есть масса преимуществ и обширный функционал, способный утолить все потребности, цены разработчики утилит устанавливают разные, но найти качественные инструменты сегодня можно.
Что делать?
Разобраться с любой проблемой помогут сотрудники службы поддержки социальной сети. Для этого следует связаться с ними через специальную форму на сайте. На решение любой проблемы уходит не более 2-3 часов.
Gif анимация Вконтакте – это короткое анимированное видео,
которое можно добавить к себе на стену, отправить в сообщении
другу или вставить в комментарий к фото. Изначально создатели
ресурса были против анимационных вставок на сайте, и добавить
их было невозможно. Принципы администрации поддерживали
строгое разделение на разделы. Для изображений – фотоальбомы,
для роликов – видеозаписи.
Однако на сегодняшний момент короткие анимированные ролики
стали крайне популярны в виртуальном пространстве.
И чтобы не отставать от трендов, администрация ВК
все-таки дала возможность своим поклонникам загружать гифки.
Чтобы загрузить gif Вконтакте
для начала нужно отыскать
подходящий ролик и добавить к себе в документы.
Множество интересных и смешных гифок вы можете
найти в соответствующих группах в ВК или же на
других виртуальных ресурсах. Например, в группе https://vk.com/best_gif
представлено широкое разнообразие забавных роликов.
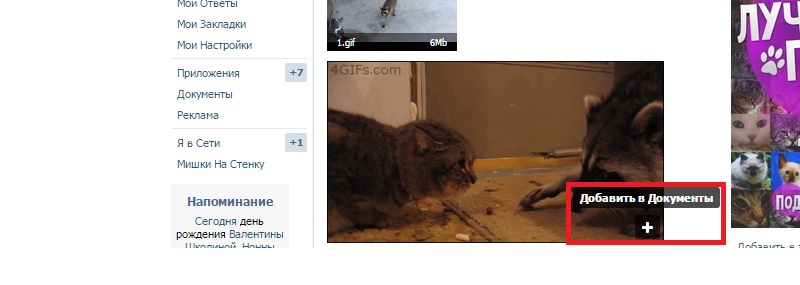
Выберите один из них. Затем, кликните на проигрывание
ролика. Как только видео начнет проигрываться в полном
экране, нажмите на значок плюсика внизу справа.
Гифка автоматически появиться в ваших документах.
Также достаточно просто отыскать смешные гифки
в разделе «документы» на вашей страничке.
Откройте данный раздел и в поле справа выберите пункт «gif».
Поиск Вконтакте отыщет для вас массу разнообразных анимаций.
Если вы нашли любопытную анимацию в интернете и желаете,
чтобы она присутствовала в вашем контакте,
то просто скопируйте ссылку на нее и добавьте
к себе на стену. Гифка загрузиться в ВК,
и вы сможете добавить ее в свои документы.
Как создать анимированную, самозапускающуюся GIF для комментариев вк
С 26 октября 2021 года способ не работает, заблокирован администрацией ВКонтакте. Подробнее: https://vk.com/wall-1_395554
К сожалению, других известных способов пока нет. Ранее загруженные граффити все еще работают.
1. Вначале нужно подготовить файл анимации. Выберите гифку, которую вы хотите использовать. Не используйте файлы слишком большого разрешения. Такие файлы получаются большого размера и могут работать некорректно. Для того, чтобы все получилось, обычную GIF-анимацию нужно сконвертировать в анимированное PNG изображение
Обратите внимание, что изображение нужно именно сконвертировать, а не просто изменить расширение с *.gif на *.png. Если вы просто измените расширение файла, ВКонтакте определит это и ничего не получится
Есть довольно много способов конвертировать изображение. Можете воспользоваться любым на свое усмотрение. Чтобы ничего не скачивать, воспользуйтесь одним из онлайн-конвертеров. Например, этим:
https://ezgif.com/gif-to-apng
Выберите ваше gif изображение и загрузите его на сайт:
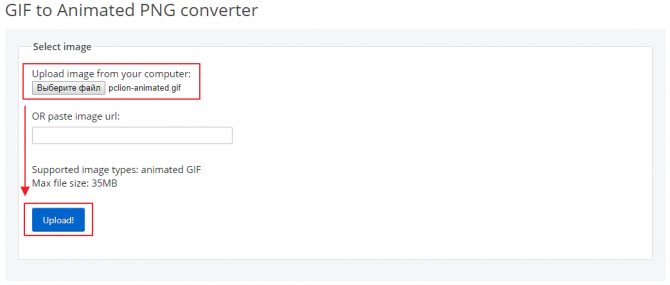
Затем нажмите «Convert to APNG!»:
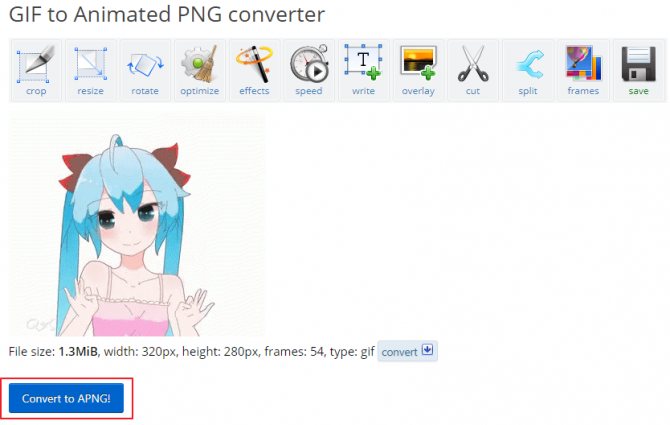
Дождитесь окончания конвертации и скачайте анимированный png файл. Будьте внимательны, он будет ниже, под надписью Output APNG image:
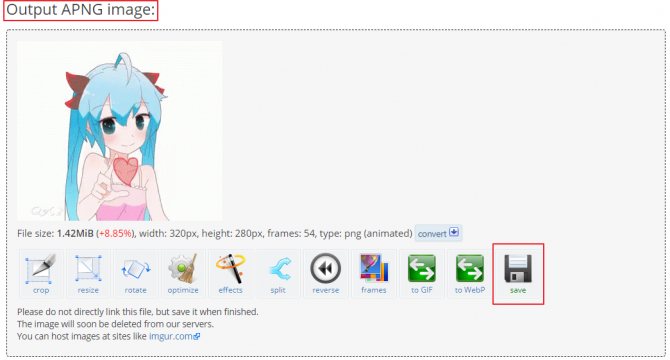
Задайте файлу любое имя, используя латиницу и/или цифры. Файл готов, теперь его особым способом нужно загрузить в документы вконтакте.
2. Зайдите на сайт ВКонтакте и войдите в свою учетную запись. Так, как вы обычно это делаете.
3. Перейдите в раздел документации для разработчиков ВКонтакте. На данном этапе потребуется docs.getMessagesUploadServer. Чтобы не искать вручную, воспользуйтесь ссылкой:
https://vk.com/dev/docs.getMessagesUploadServer
Пролистайте страницу в самый низ и найдите там «Пример запроса». Заполните поля так, как показано на картинке.
В поле type введите значение graffiti В поле peer_id введите значение 1 Version оставьте без изменений, в данном примере использовалась версия 5.92 Нажмите «Выполнить».
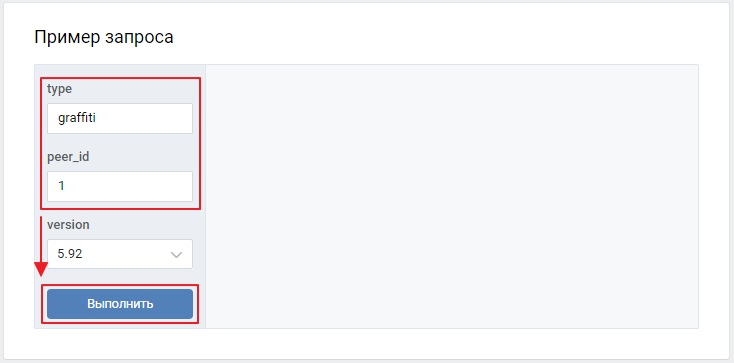
После того, как вы нажали «Выполнить», появится возможность загрузить файл. Выберите *.png файл, который сконвертировали до этого:
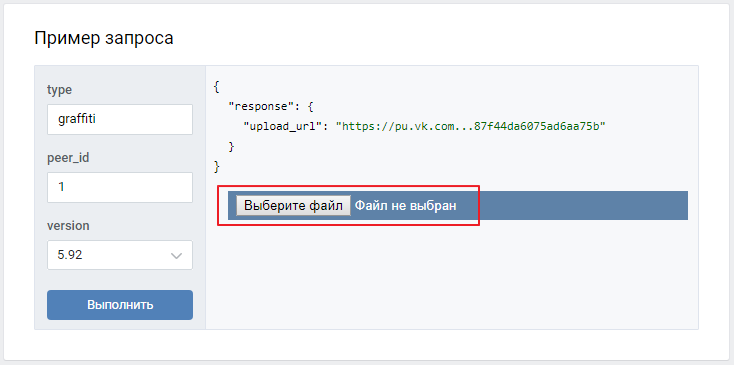
Если файл был сконвертирован правильно, то результат должен выглядеть так, как на картинке ниже. Теперь скопируйте все, что идет в кавычках после «file»:. На картинке выделено серым, сами кавычки копировать не нужно:
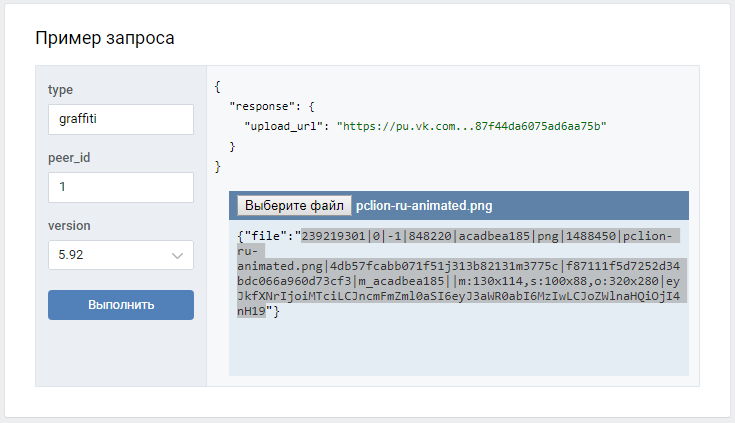
4. Перейдите в раздел документации для разработчиков, найдите docs.save. Или воспользуйтесь ссылкой:
https://vk.com/dev/docs.save
Пролистайте в нижнюю часть страницы и найдите «Пример запроса». Из полей file, title, tags удалите все, что там есть. В поле file вставьте скопированный текст, нажмите «Выполнить»:
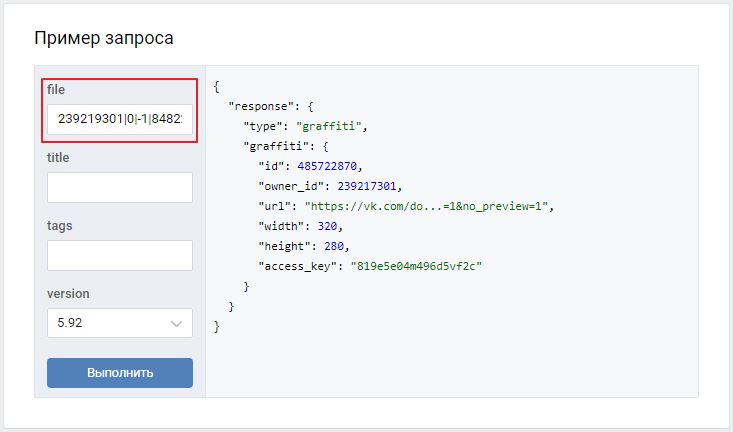
Результат должен быть аналогичен тому, что на картинке. Никаких ошибок (error) не должно быть.
5. Теперь нужно загрузить анимированный *.png файл, который был сделан в первом пункте, в свои документы ВКонтакте. Документы находятся по адресу https://vk.com/docs При загрузке файла выберите тип «Другой документ». Не переименовывайте файл до того, как он будет загружен в документы! После загрузки имя можно изменить.
6. Нажмите правой кнопкой мыши по названию загруженного файла и выберите «Копировать адрес ссылки». Вставьте ссылку в комментарий на любой странице, в группе или в сообществе и нажмите «Отправить». Также можно отправлять анимацию в личных сообщениях.
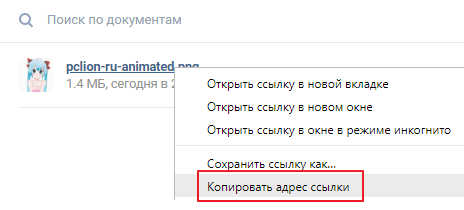
Анимация работает только в браузере на компьютере или в полной версии мобильного браузера. В приложении ВКонтакте такая анимация воспроизводиться не будет. Вместо анимации будет отображена статичная картинка, которая ведет себя как стикер. Ее нельзя открыть на весь экран и увеличить, можно только посмотреть.
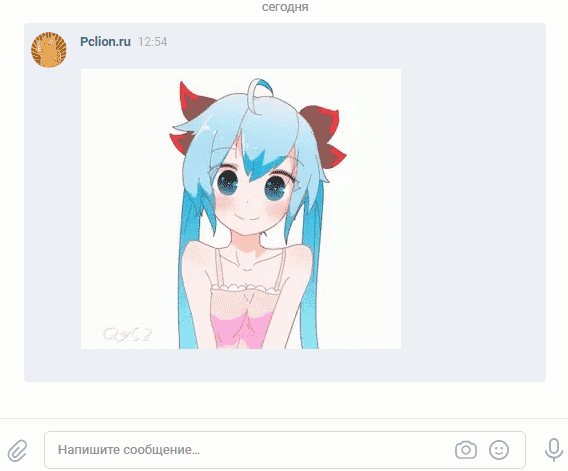
Пример анимированного граффити в сообщении ВК
Инструкция: как добавить гифку в вк
Для того чтобы добавить гифку во вконтакте, не потребуется дополнительных приложений. Все очень просто:
- В первую очередь войдите на свою страницу vk.com и откройте вкладку «Документы».
- Если раздела «Документы» не оказалось в основном меню, тогда кликните по аватарке в правом верхнем углу и в выпадающем списке выберите «Настройки».
- Напротив пункта «Меню сайта» нажмите на ссылку «Настроить отображение пунктов меню»;
- В появившемся окне о и сохраните изменения.
- Перешли в раздел «Документы»! Кликните по кнопке «Добавить документ», если гифка хранится на компьютере;
- В новом окне «Загрузка документа» нажмите «Выбрать файл» и уже в проводнике найдите gif изображение. Также там есть примечание:
- Добавить гифку можно и по-другому. Если у вас на компьютере нет никаких для загрузки. Тогда просто пропишите ключевой запрос в поисковике раздела «Документы». Поиск будет осуществляться сперва среди загруженных личных документов, а ниже вы сможете увидеть документы глобального поиска. Сразу хотелось бы сказать, что отображаются не только гифки, но и текстовые файлы с форматом xls, docx, pdf и другие. Чтобы сузить круг поиска, воспользуйтесь вкладками справа. В нашем случае, выберите «Анимации»;
Тематические выпуски:
Как добавить гифку на стену ВК
Второй способ загрузить гифку на сайт вконтакте.
Вот и все! Теперь вы знаете, как добавить гифку вконтакте.
Автор Юлия Далее — слова автора Когда делаешь в фотошопе коллаж или открытку, иногда не хочется самому делать анимацию. Проще найти готовую блестяшку или анимацию, такие картинки сохраняются в формате gif, обычную статичную картинку мы сохраняем в формате ipeg, ipg. И сейчас я расскажу, как можно совместить эти два формата. Те, кто давно занимается фотошопом отлично знают, как это делать. Мой урок для начинающих.
Итак, урок — Как наложить gif изображение на простую картинку в фотошопе.
Открываем в фотошопе картинку, на которую хотели бы перенести gif изображение. Я взяла картинку с цветами. Не забываем снять замочек в слоях, кликаем 2 раза левой кнопкой мыши по замочку и в открывшемся окне нажимаем ОК.
Я нашла у себя бабочку в формате gif, открываю картинку в фотошопе.
Мы видим, что у картинки бабочки очень много слоев, чтобы не разрушить анимацию, мы не сможем перетащить бабочку, стоя на одном из слоев. Значит нам нужно перетащить все слои сразу. Встаем на первый слой, он должен быть у нас активным, нажимаем на клавиатуре клавишу Shift и щелкаем левой кнопкой мыши по верхнему слою. Что мы видим?
У нас все слои синего цвета, т.е. активные. Инструментом перемещение мы перетаскиваем бабочку на картинку с цветами. Щелкаем левой кнопкой мыши по первому слою бабочки и теперь у нас активный только 1 слой анимации.
А теперь нам нужно, чтобы бабочка двигалась. Для этого открываем окно анимации. Глазик на картинке и на 1 слое открыты. У нас активный слой анимации, на всех остальных слоях глазик выключен.Проставляем время в анимации, у меня 0,2 сек.
А далее мы делаем так: 1 слой в анимации и глазик открыт на 1 слое в панели слоев. Добавляем слой в анимации, нажав на листок внизу, у нас 2 слой анимации — закрываем глазик на 1 слое в слоях и открываем глазик на 2 слое, добавляем слой в анимации — закрываем глазик на 2 слое и открываем на 3-м и точно так же продолжаем на всех слоях, в анимации добавляем слой, в слоях на предыдущем слое закрываем глазик, на новом открываем. Думаю принцип понятен.
Все сделали, запускаете анимацию и смотрите, если все нормально, сохраняете для Web. У меня получилось вот так
Наш урок — Как наложить gif изображение на простую картинку в фотошопе закончен. Вы теперь умеете перемещать картинки в формате gif на картинки в формате ipeg, ipg. Если возникли какие-то трудности, спрашивайте.
И спасибо, что заглянули ко мне!
Всем привет. Анимация gif — это анимированное видео. Используется для привлечения внимания, в вконтакте используются как приколы. Изначально администрация Вконтакте выступала против добавления gif анимации на сайт. Время идет, популярность анимированных видео в интернете возросла. Чтобы не отставать от «моды» разработчики Вконтакте дали возможность добавлять гифки на стену. У пользователей возник вопрос: как добавить гифку в Вк
Скачиваете понравившиеся gif изображение себе на компьютер. Возникли трудности или не знаете как скачать гифку? Вот маленькая инструкция из двух шагов.
Аватарка
Размеры: не меньше 200х500 px и не больше 7000 px, соотношение сторон 2 к 5.
Аватар группы рекомендуем поставить обязательно, без него она тоже может функционировать, но пользователи могут подумать, что она закрытая и не рабочая.
Если в группе установлена обложка, аватар будет представлен только как миниатюра, полную версию можно будет посмотреть по клику. Если обложки нет, будет выводиться полностью. Для сравнения группа PR-CY с обложкой и аватаркой и вариант той же группы без обложки:
С обложкой и аватаркой
Только с аватаркой
Аватар может быть любого размера не меньше 200х500 px и не больше 7000 px с каждой стороны, но максимальное соотношение сторон — 2 к 5. То есть сильно вытянутую картинку установить не получится, мы пробовали:
Редактор не дает выделить более вытянутое поле.
Где найти и как добавить гифку в ВК
Способ 1
Теперь потребуется найти GIFанимацию для этого можно воспользоваться поиском, к примеру, от Яндекса набрав в поисковой строке возможно такое словосочетание Прикольные gif и нажать на вкладку Картинки.

Подбираем интересную картинку кликаем по ней ПКМ откроется контекстное меню, где нажимаем пункт Сохранить изображение как…
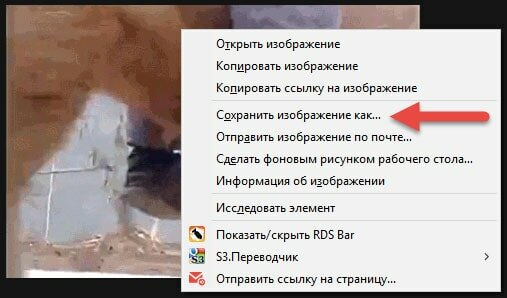
- Сохраняем на Рабочий стол или в любую другую папку.
- Даем имя файлу или оставляем присвоенное.
- Нажимаем Сохранить.
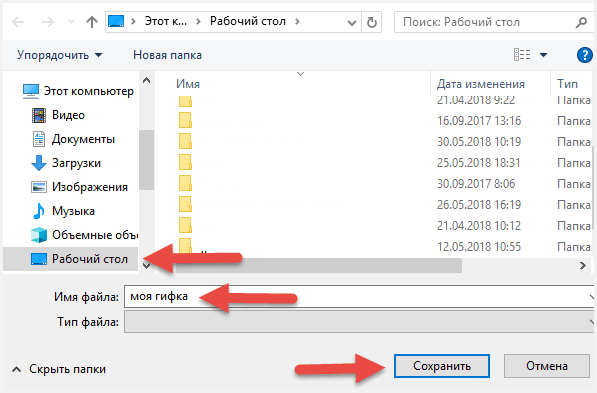
Теперь заходим в Документы нажимаем Добавить документ.
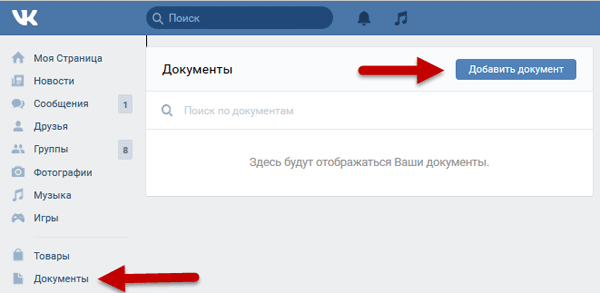
Откроется загрузчик, кнопка Выбрать файл.
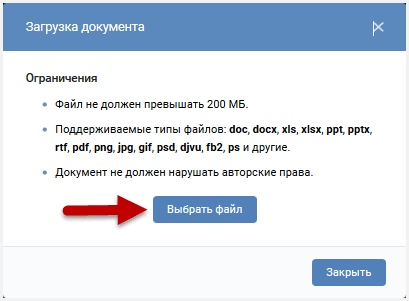
Открываете на компьютере папку куда сохраняли картинку кликаете по ней ЛКМ.
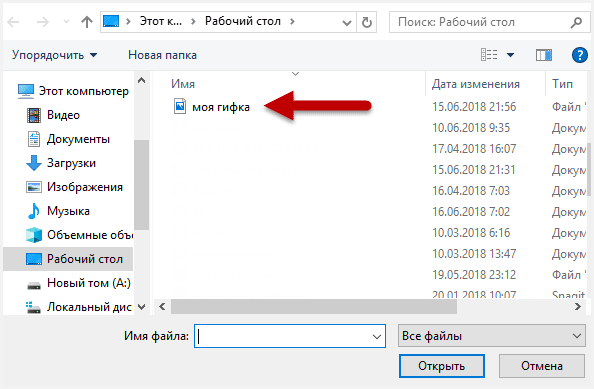
Она тут же будет загружена, ничего не делаете просто нажимаете Сохранить.
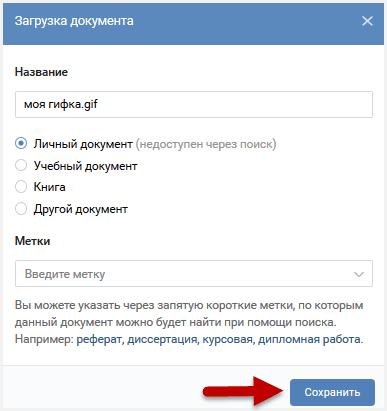
Теперь, чтобы прикрепить Gif анимацию, например, к сообщению, на главной странице нажимаете вкладку Друзья, находите человека, которому хотите написать сообщение.
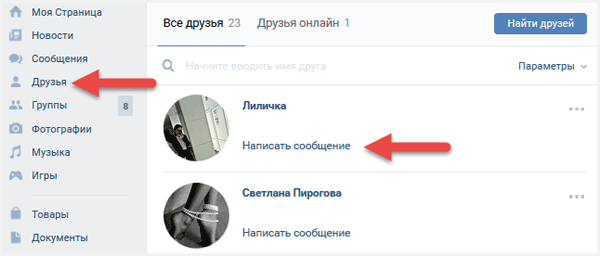
Здесь нужно нажать кнопку Еще, из выпавшего списка выбрать пункт Документ.
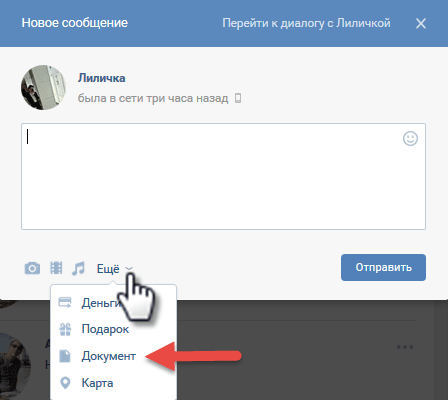
Откроется окно, где увидите все свои «гифки» выбираете нужную, Прикрепить.
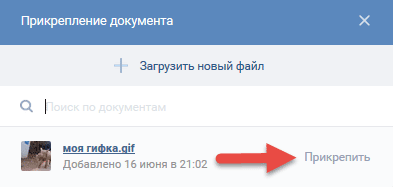
Вот и все осталось нажать только Отправить.
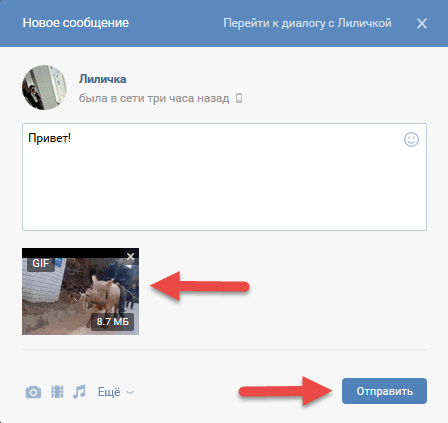
Таким же путем можно добавить GIF-анимацию в свой комментарий в группе, у себя на стене или другого человека, если конечно он не отключил эту возможность.
Способ 2
В отличие от первого этот быстрее, но имеет один существенный недостаток GIF-анимация не сохраняется в ваших документах.
Принцип поиска идентичен первому способу, только теперь мы не будем скачивать изображение, а просто скопируем на него ссылку.
Выбираем понравившееся произведя по нему клик ПКМ после этого кликаем, уже ЛКМ вызывая контекстное меню, где из списка нажмем на пункт Копировать ссылку.
Заходим в Сообщения вставляем скопированную ссылку
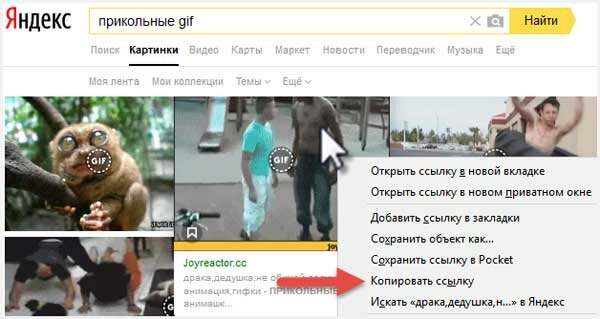
После того как появиться изображение ссылку можно удалить и отправить письмо.
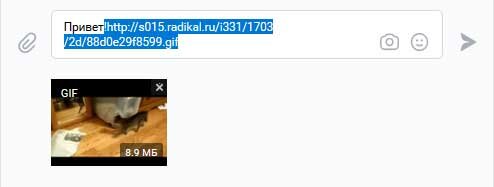
Способ 3
На мой взгляд это самый удобный поиск gif анимаций да это так и есть картинки ищем в ВКонтакте которые уже ранее загрузили сами участники данной социальной сети их там великое множество.
Заходим в документы вбиваем в поиск интересующую тему мне интересна кулинария. Нажали на файл для просмотра, если понравился, то для сохранения его в документы кликните на плюсик с правой стороны.
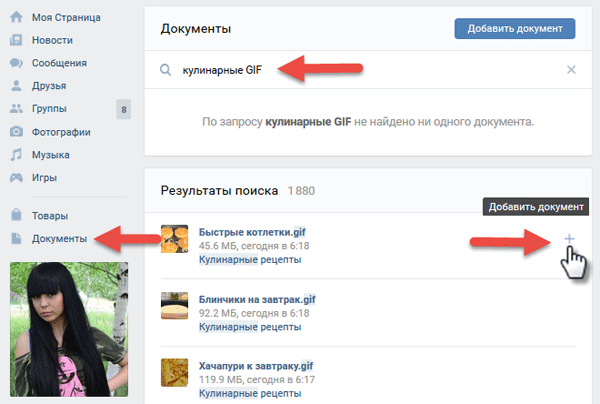
Как добавить гифку в ВК на стену к себе или своего друга
Как, наверное, вам известно на своей стене можно выкладывать не только новостные, рекламные и другие тексты, но фото и видео файлы.
Тема сегодняшней статьи анимации поэтому покажу реализацию по теме двумя способами. Если кто не в курсе, то на стену своих знакомых тоже возможно выкладывать свою информацию смотрите как это делается.
На главной странице своего друга в поле Добавить запись вставляем ссылку на анимашку, где ее взять мы уже разбирали в этой статье.
После того как появиться изображение ссылку лучше удалить, также открыв документы можно добавить оттуда любой файл.
Теперь осталось кликнуть по кнопке Отправить и на стене вашего друга отобразятся ваши художества.
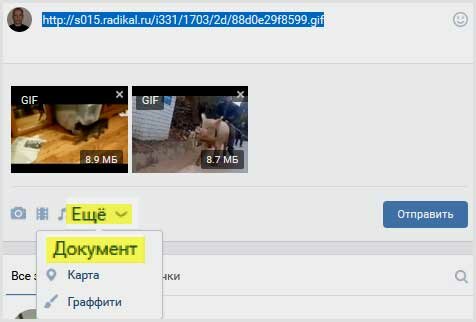
Как добавить гифку в ВК с телефона
На самом деле действия мало чем отличаются от только, что описанного метода по добавлению «гифок» на компьютере, с телефона даже удобней и быстрее получается.
Руководство подойдет для владельцев смартфонов на базе Андроид.
- Итак все что нужно сделать это иметь приложение ВК которое можно скачать в Google Play.
- Запустить приложение ВКонтакте.
- Вбить в поиск словосочетание к примеру, животные GIF.
Нажав на крестик, скачиваете файл в документы и применяете уже по заученной схеме.
Для наглядности снял небольшой видеоролик. Смотрим его.
Как добавить гифку в вк на стену чтобы сама запускалась
Некоторые действия в основном уже вам знакомы поэтому все будет очень просто. Находим через поиск анимацию производим клик по ней ПКМ в открывшемся контекстном меню выбираем вкладку Сохранить изображение как…

Переводим клавиатуру в английскую раскладку.
В поле Имя файла вписываем такое название:
где test имя файла, которое меняете на свое. Незабываем про кнопку Сохранить.
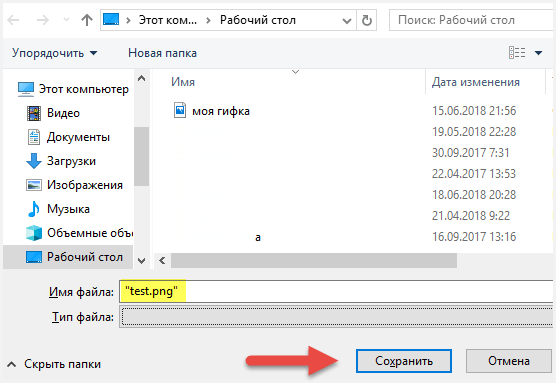
Как вставить в комментарии или на стену читаем выше.
Если запустить картинку на компьютере, то эффекта анимации не будет поэтому не пугайтесь все так должно быть.
Также эффекта не увидите через приложения телефона, не могу сказать почему.
Еще обратите внимания на вес анимации чем он меньше, тем больше шансов, что все будет работать.
На этом у меня сегодня все.н
moikomputer.ru
Как добавлять гифки в «ВК»: пошаговая инструкция
В данном материале мы рассмотрим, как добавлять гифки в «ВК». Файлы такого типа можно помещать в документы, публиковать на стене либо передавать в сообщении другому пользователю социальной сети.
ПК
Рассмотрим на практике, как загрузить гифку в «ВК», используя персональный компьютер. Делается это в несколько щелчков мыши. Но сперва следует разобраться с вопросом: где гифки в ВК хранятся?
Файлы такого типа помещаются в раздел «Документы». Итак, скачиваем либо создаем анимацию. Добавляем ее в «Документы». Для этого достаточно нажать на одноименный раздел в левом меню. Открывается список загруженных документов. Если они отсутствуют, то в перечне отображаться не будут.
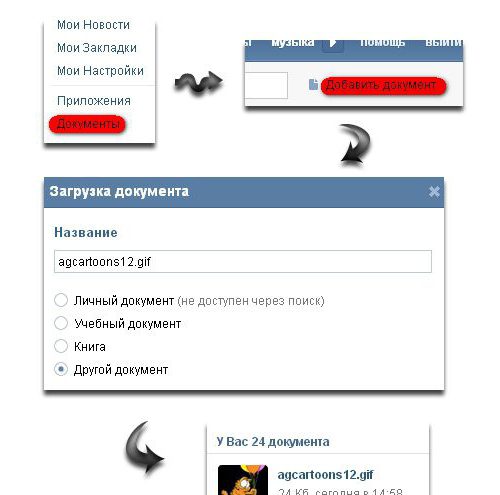
Переходим к следующему этапу решения вопроса «как добавлять гифки в «ВК»». Нажимаем на кнопку «Добавить документ». Это позволит загрузить материал с жесткого диска. Возникает окошко с ограничениями. В нем указано, что файл не должен нарушать авторские права, а его размер не может превышать 200 Мб. Также перечисляются типы материалов, которые поддерживаются проектом. Среди них присутствует интересующий нас gif.
Используем функцию «Выбрать файл». Указываем на необходимую нам анимацию на компьютере. После загрузки появляется окно, где необходимо выбрать тип нашего документа. Если указать, что материал личный, он будет недоступен для других пользователей социальной сети. Нажимаем кнопку «Сохранить». Файл появится в наших документах. Теперь его можно использовать.
Применение
Теперь мы рассмотрим, как добавлять гифки в «ВК» и размещать их на стене. Заходим на персональную страницу. Начинаем вводить послание на стене. Доходим до места, на котором следует вставить анимацию. Далее нажимаем кнопку «Еще». Выбираем вариант «Документ». Перед нами возникнет список материалов. Напротив необходимой анимации нажимаем кнопку «Прикрепить».
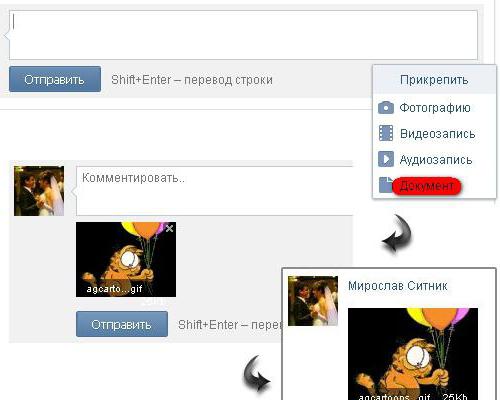
На стену мы можем добавлять материалы такого типа, не только выбирая их из своих документов. Файлов в интересующем нас формате в социальной сети «ВК» тысячи. Поэтому можно воспользоваться поиском в окне добавления документа. Для этого указываем подходящее ключевое слово и нажимаем Enter. Получаем результат. Среди предложенных вариантов, скорее всего, будет и анимация. Напротив подходящего файла нажимаем на кнопку «Прикрепить». Когда анимация будет добавлена в окно, нажимаем кнопку «Отправить».
Письмо
Теперь мы рассмотрим, как добавлять гифки в «ВК» и пересылать их в личном сообщении. Выше мы уже рассмотрели, каким образом искать и загружать анимацию. Чтобы передать ее в личном сообщении, находим собеседника, которому необходимо отправить файл. Пишем текст письма. Далее выбираем функцию «Еще». После этого — «Документ». Выполняем описанную выше процедуру – прикрепляем анимацию. После этого отправляем сообщение.
Наш собеседник в результате получит анимированный материал. Чтобы его просмотреть, необходимо лишь нажать левой кнопкой мышки на файл. Отметим, что GIF является растровым форматом графических изображений. Подобный материал способен хранить сжатые изображения без потери качества, если они содержат не более 256 цветов. Данный формат не зависит от аппаратного обеспечения.