Регистрируемся в программе Hamachi
Изначально Hamachi распространяется бесплатно, однако если вы хотите получить расширение слотов и дополнительные преимущества, потребуется приобрести одну из доступных подписок. Здесь уже не обойтись без создания личного профиля, на который и будет установлена лицензия. Давайте поочередно разберем два метода регистрации.
Способ 1: Регистрация в бесплатной версии
Окно программы
Установка этого программного обеспечения не займет у вас много времени, а вся процедура выполняется точно так же, как в ситуации с другими приложениями. Сразу по завершении инсталляции можно запустить Hamachi, чтобы выполнить следующие действия:
- При первом запуске отобразится запрос на вход или появится ошибка «Login Error», где нужно нажать на кнопку «Регистрация».
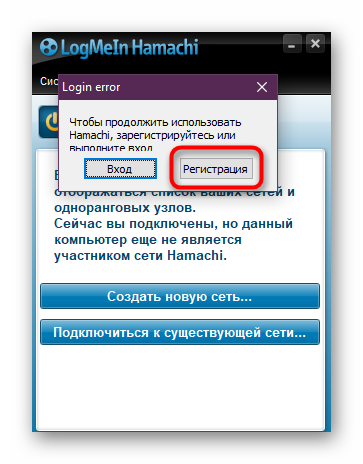
Дождитесь появления нового окна. Здесь вводится электронная почта и указывается пароль.
После появится кнопка «Создать учетную запись».
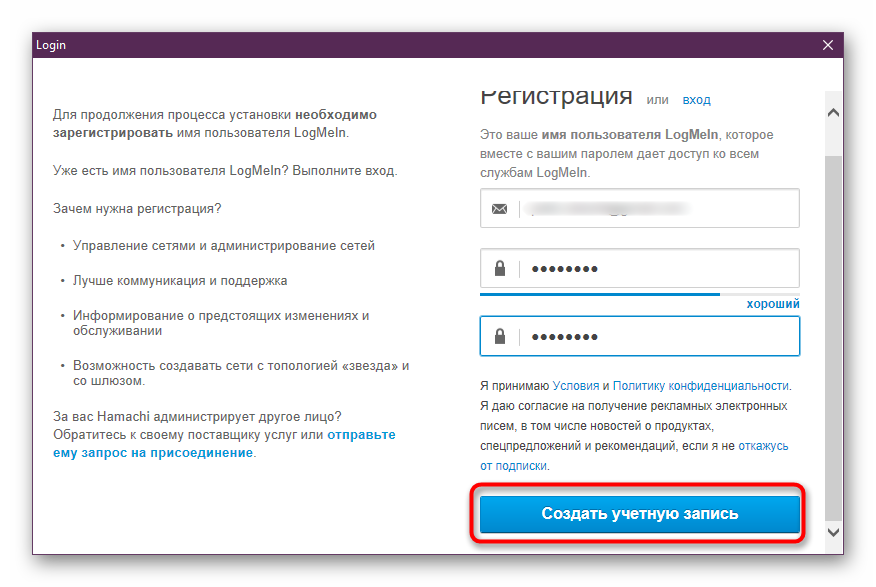
Обратите внимание, что по умолчанию на указанную почту будут приходить рекламные письма. Если вы не хотите их получать, нажмите на надпись «откажусь от подписки» и отметьте галочкой появившийся пункт.
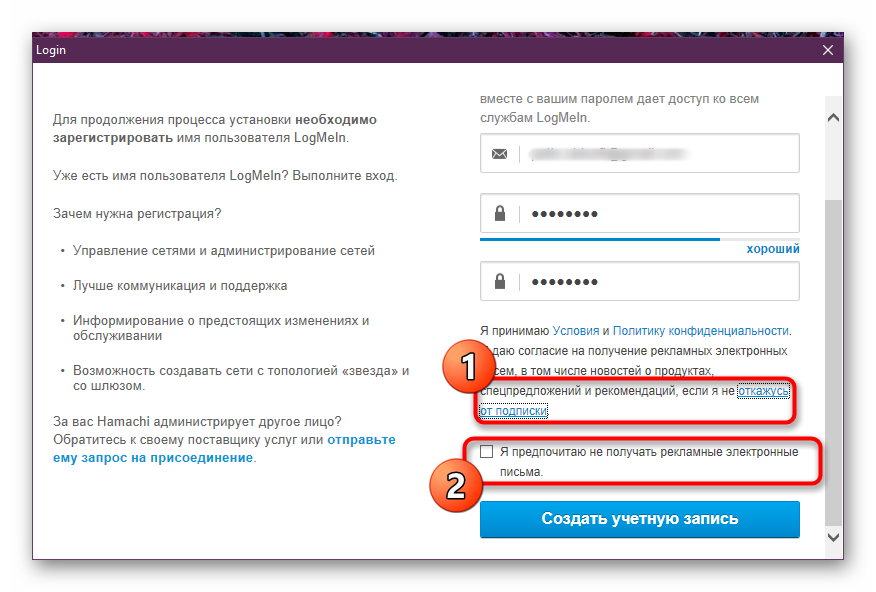
Когда регистрация будет успешно завершена, на экране отобразятся общие настройки учетной записи, которые можно изменить.
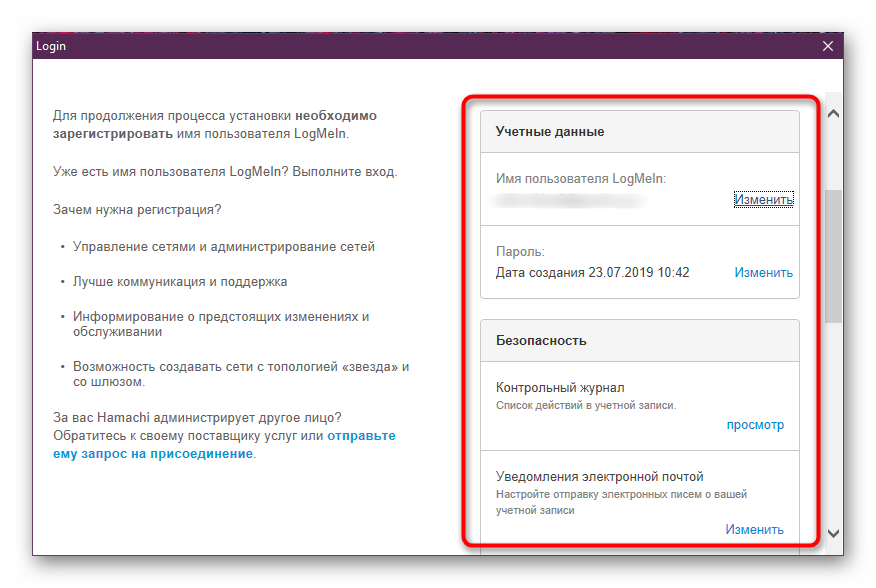
Параллельно на электронную почту придет письмо с подтверждением аккаунта. Необходимо перейти по указанной там ссылке. Если вы не сделаете это в течение недели, профиль будет удален.
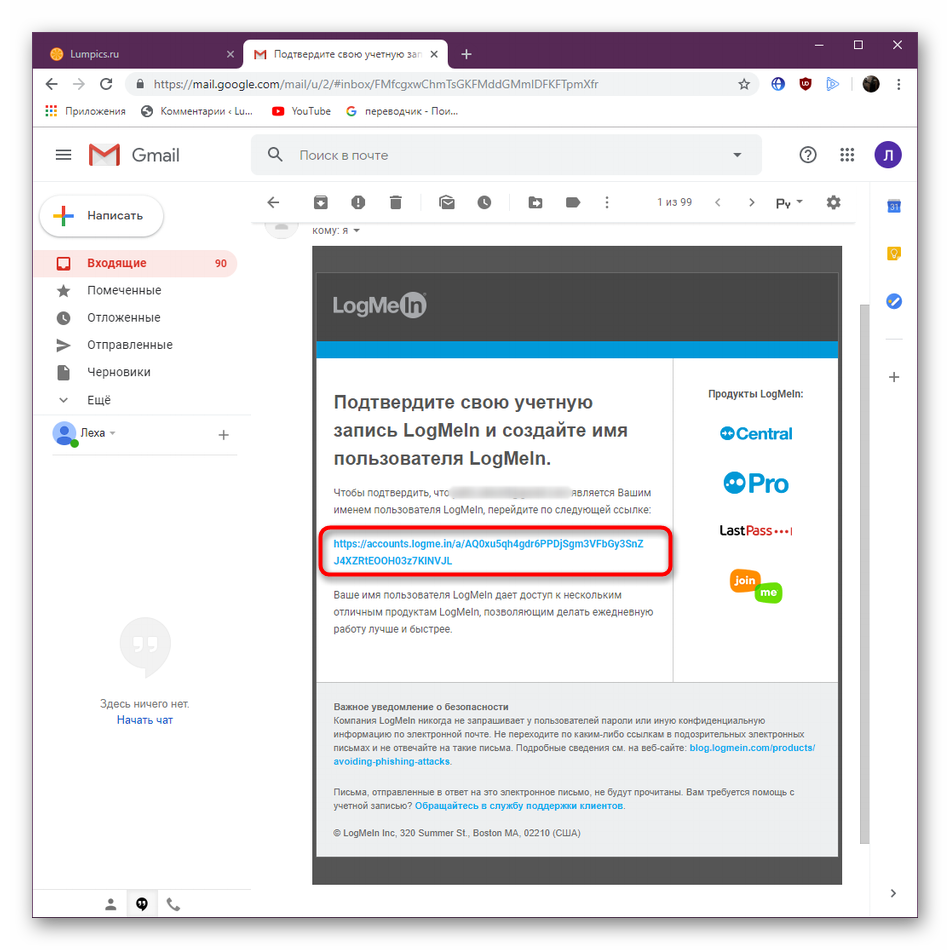
У некоторых пользователей нет возможности или просто отсутствует надобность использовать саму программу для регистрации. Тогда проведение этой же операции доступно и на сайте, что выглядит следующим образом:
- Перейдите по указанной выше ссылке, чтобы попасть на главную страницу сайта разработчика. Здесь нажмите на кнопку «Sign Up», которая расположена справа вверху.
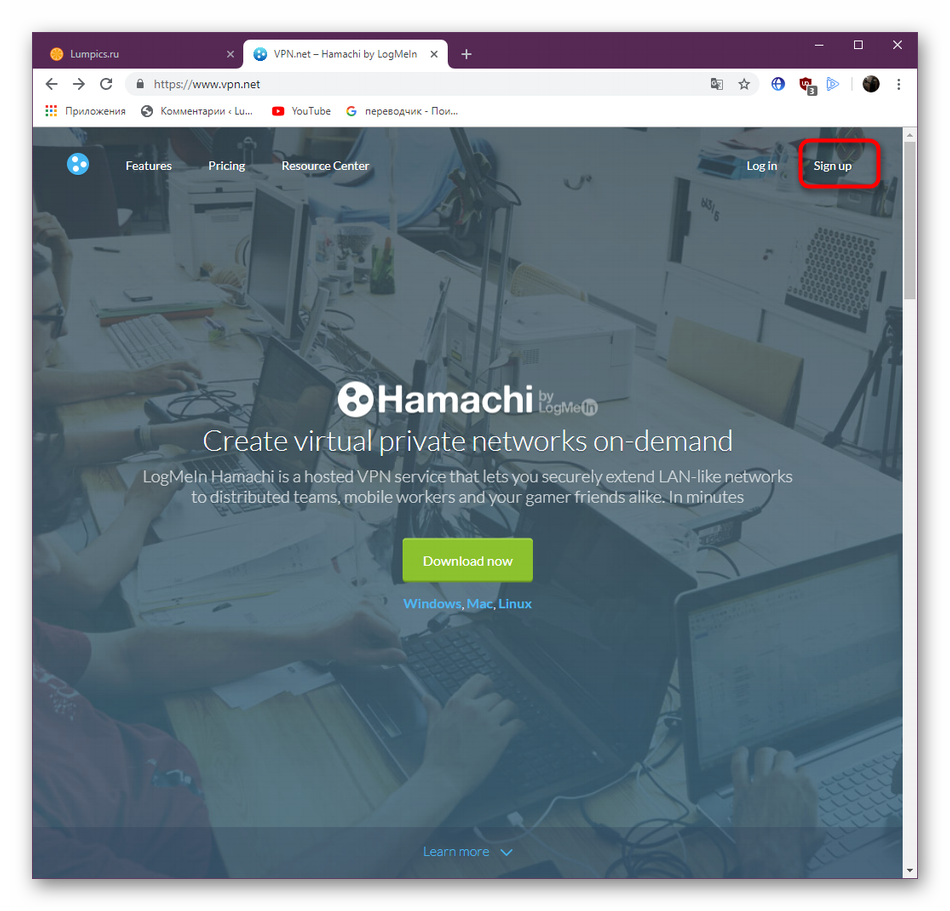
Введите те же данные, о которых шла речь в предыдущей инструкции. Помимо этого, поддерживается вход через аккаунт Rescue (софта от этого же производителя).
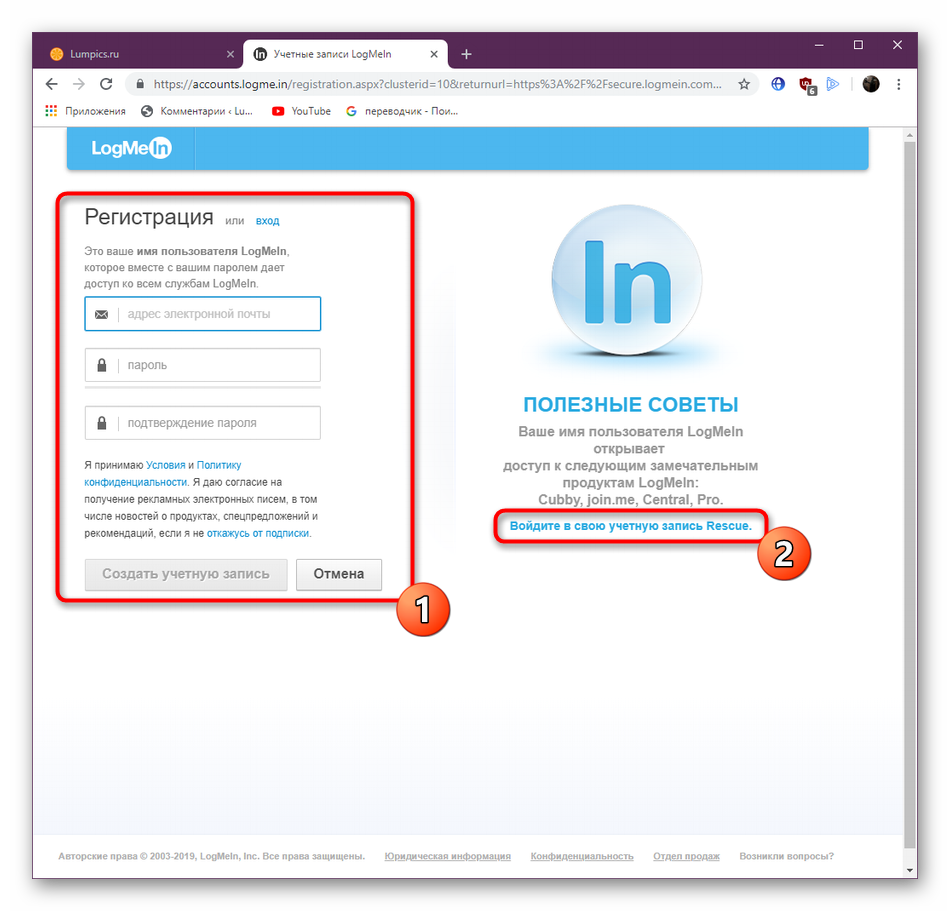
Если у вас есть профиль на Rescue, но вы не вошли в него, сделайте это после автоматического перехода на сайт.
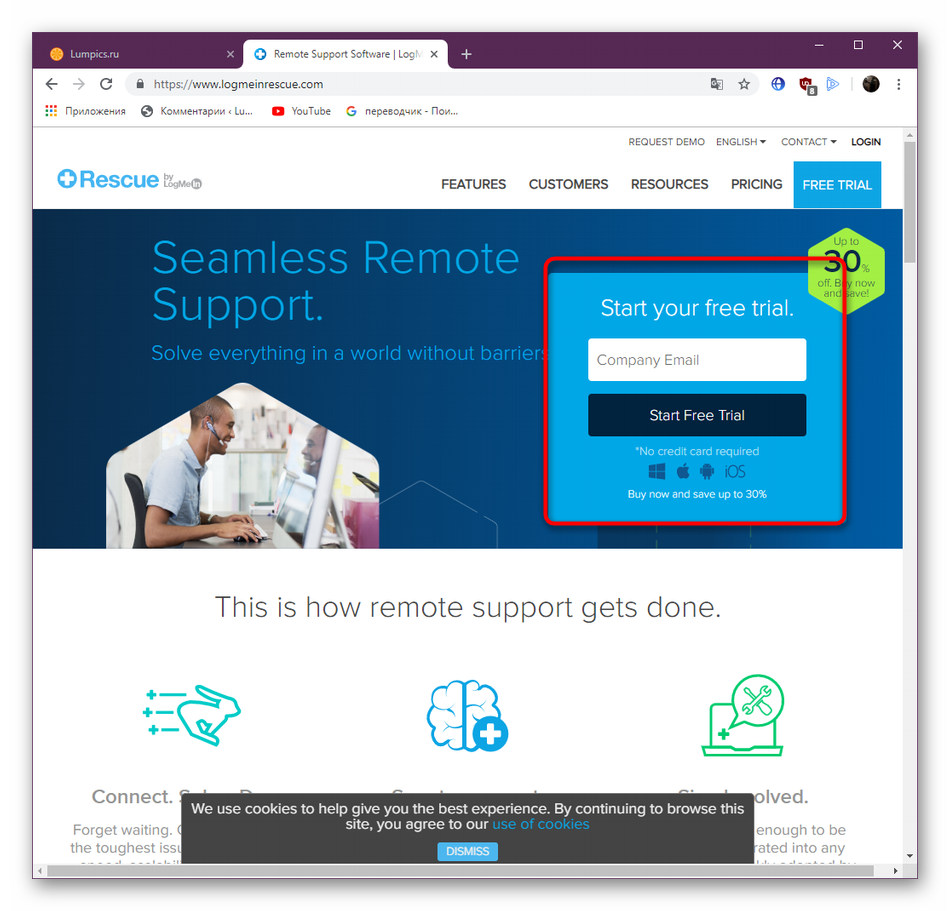
Все остальные действия осуществляются так же, как в случае с окном в программе — вы подтверждаете электронный адрес, а затем происходит автоматическое перенаправление на личную страницу, которая откроется на официальном сайте. Там и осуществляются все настройки и управление Hamachi.
Способ 2: Регистрация при приобретении подписки
Если вы собираетесь сразу приобретать одну из подписок Hamachi, то проще будет пройти регистрацию на шаге покупки, чтобы не выполнять дополнительных действий и потратить немного меньше времени. При этом следует сразу же активировать почту, чтобы платеж прошел, поэтому убедитесь в том, что вы можете сейчас войти на используемый почтовый сервис. Далее потребуется следовать такой инструкции:
- На сайте VPN.net перейдите в раздел «Pricing».
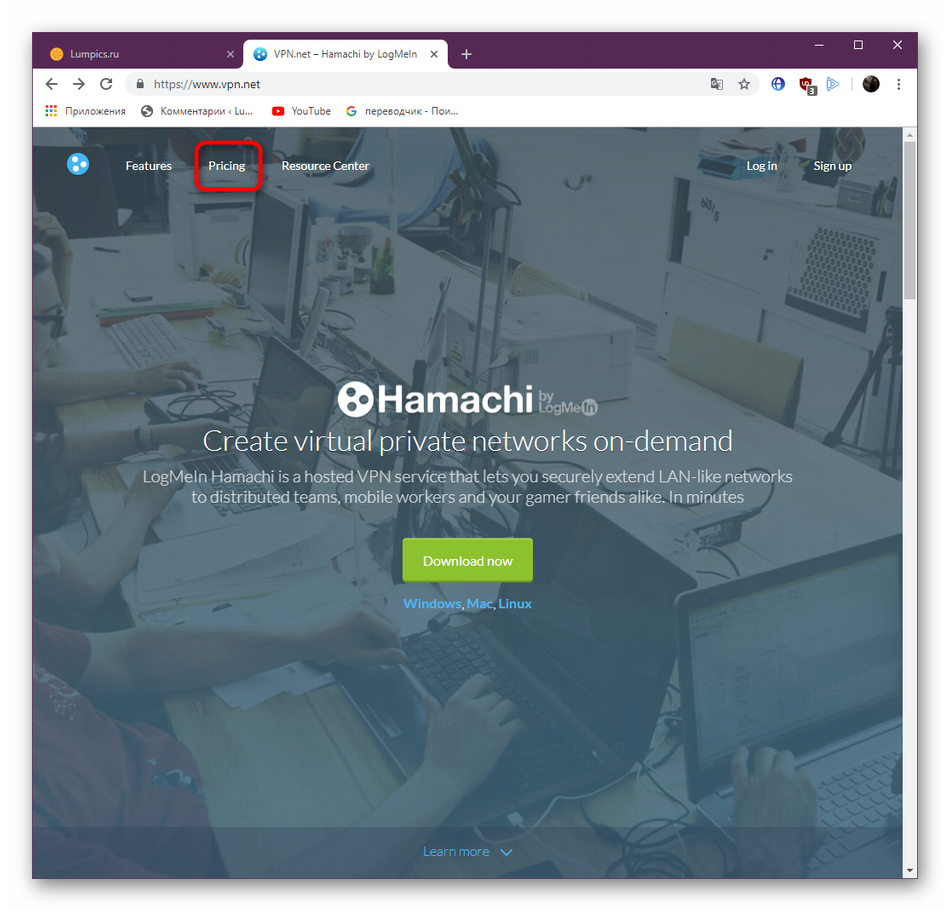
Здесь выберите один из тарифных планов, который будет подходить именно вам.
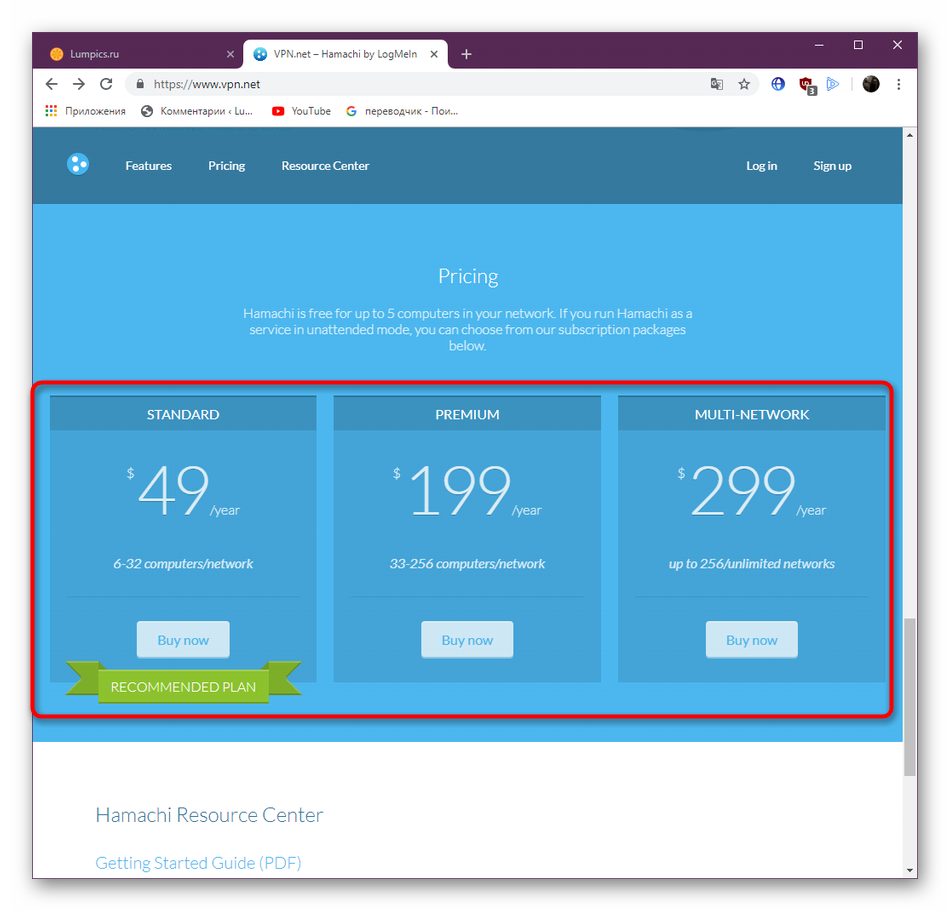
В новой вкладке убедитесь в том, что количество копий и версия указана верно, а затем нажмите на «Продолжить».
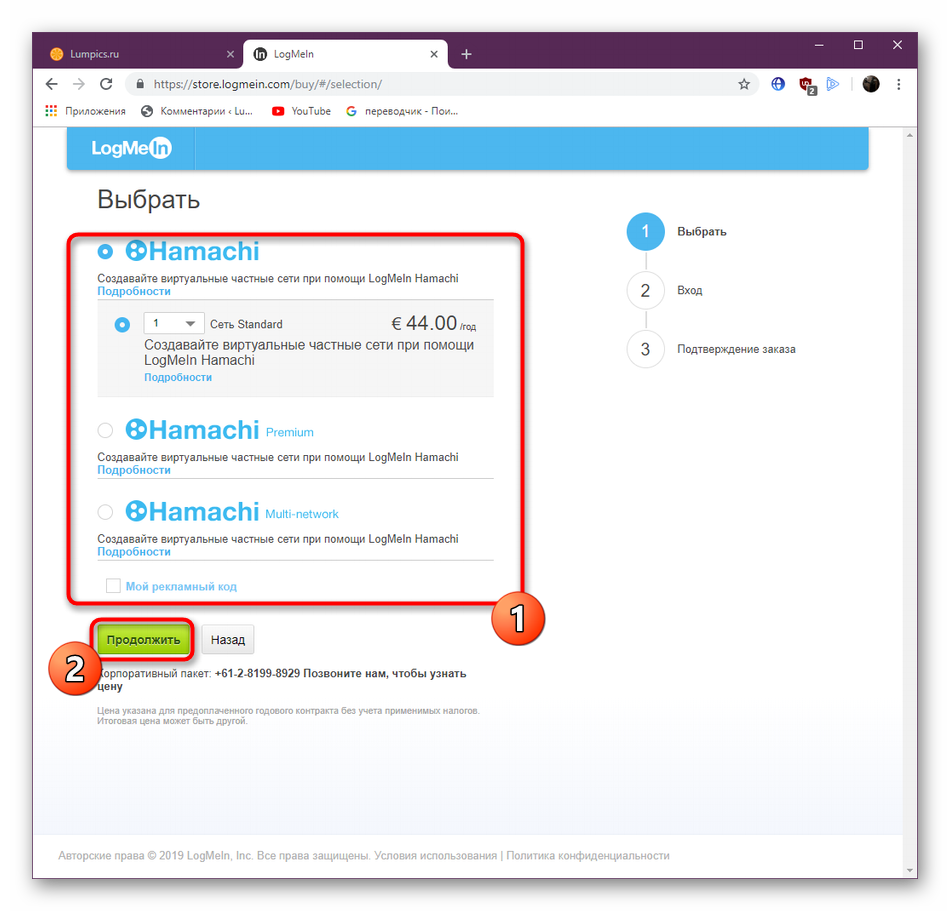
Пройдите процедуру регистрации так, как это было показано в методе выше.
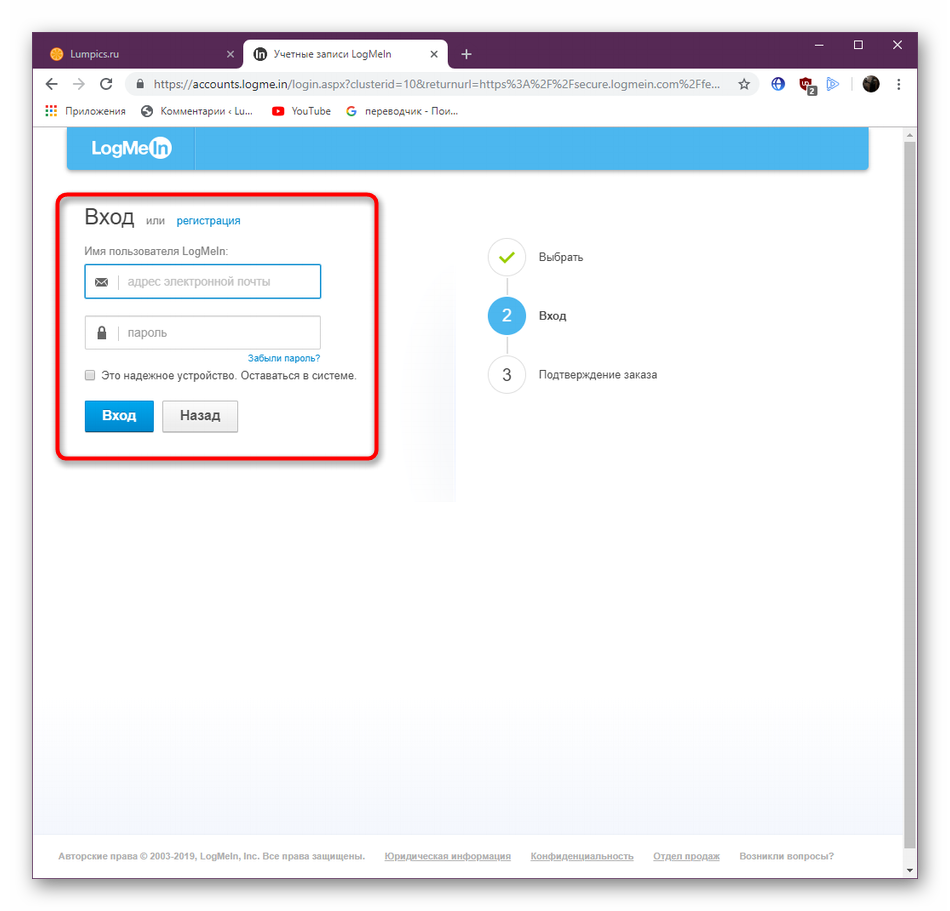
Заполните основную платежную информацию и переходите далее.
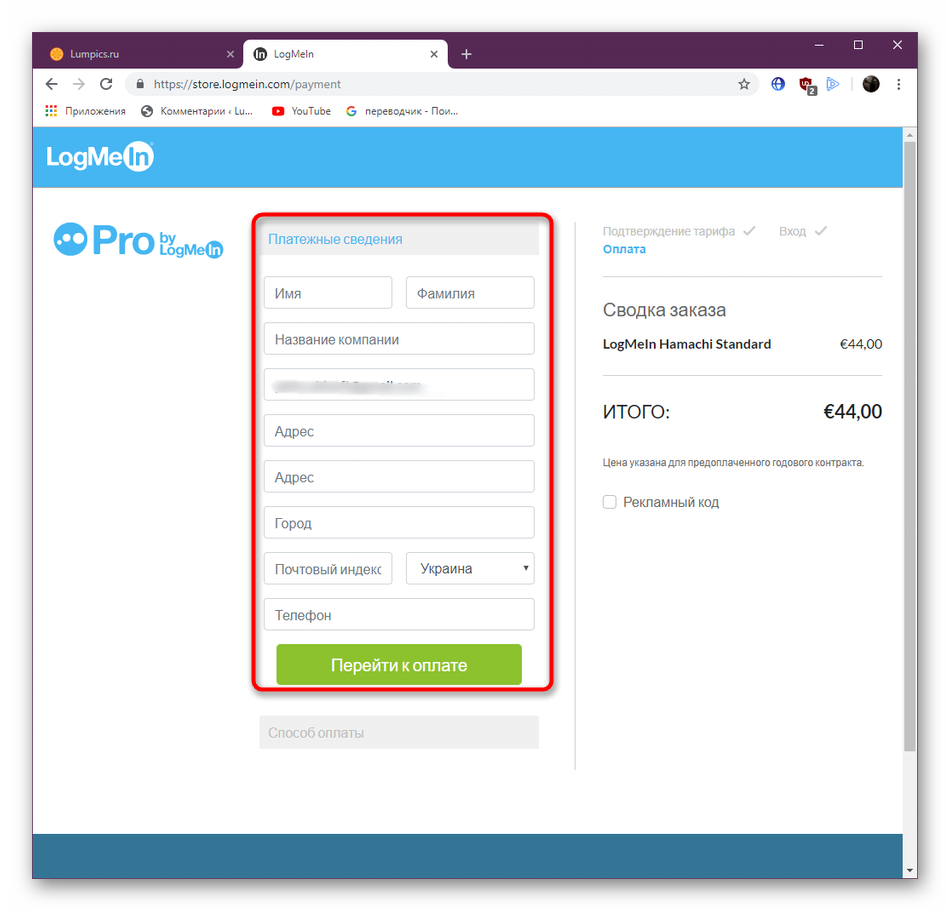
Выберите доступный способ оплаты. Сейчас присутствует только платежная карта (Visa / MasterCard) или PayPal.
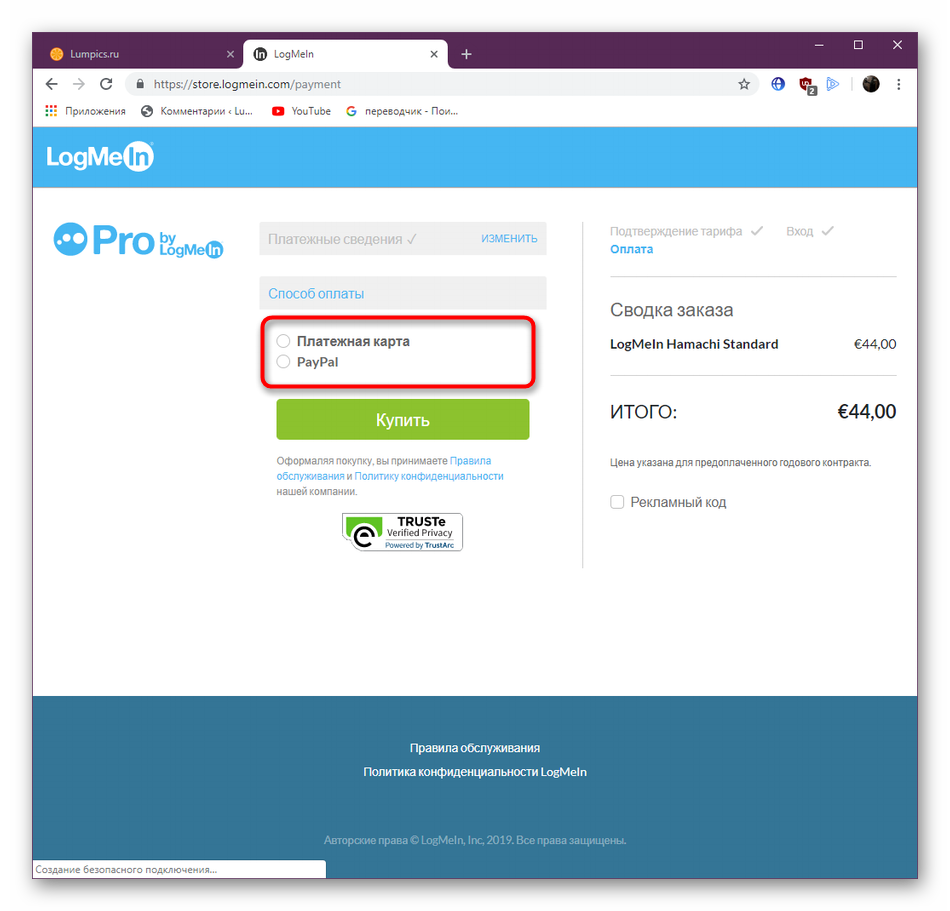
Заполните данные для оплаты и кликните на «Купить».
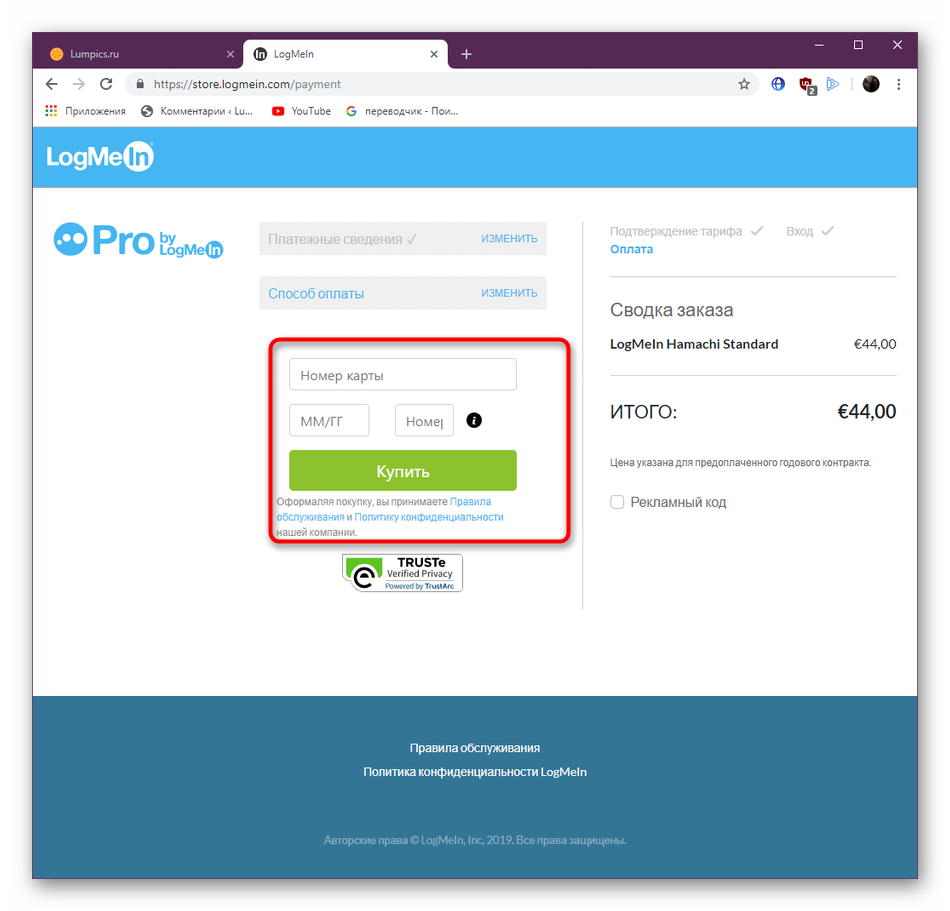
Затем платежку нужно будет подтвердить, что уже зависит от типа используемого банка. Прохождение оплаты обычно осуществляется в течение часа, однако это может затянуться до пяти рабочих дней, что тоже связано с банком. При возникновении каких-либо трудностей сразу же обращайтесь в службу поддержки.
После успешного входа в Hamachi можно смело переходить к использованию. Если вы начинающий пользователь, советуем ознакомиться с кратким руководством, где расписаны основные инструменты и функции, которые пригодятся во время взаимодействия с этим софтом. Там же вы найдете описания решений популярных неполадок, возникающих при запуске или использовании этого приложения.
Подробнее: Как использовать Hamachi
Теперь вы знакомы с методами регистрации в Hamachi. Осталось только подобрать оптимальный вариант, чтобы быстро и без каких-либо проблем создать новую учетную запись.
Опишите, что у вас не получилось.
Наши специалисты постараются ответить максимально быстро.
Сфера применения Hamachi
В большинстве случаев программа Hamachi используется именно геймерами, поскольку они чаще всего создают виртуальные сети и устраивают баталии друг с другом, но функционал данного приложения вовсе не ограничен игровой составляющей. Начнем с того, что виртуальная сеть через интернет практически не отличается от локальной, которую делают путем соединения компьютеров друг с другом сетевыми кабелями. Конечно, есть свои отличия, но программа Hamachi бесплатно поможет организовать полноценное сетевое подключение.
Единственное, с чем могут возникнуть трудности – большое время отклика между двумя компьютерами. Но и это легко решается автоматически, путем перенаправления всех данных на специальный, защищенный сервер программы, который работает очень быстро. Волноваться за безопасность и сохранность данных не надо – скачать Hamachi могут даже самые требовательные пользователи сети. Все, что передается между ПК или на сервер программы, тщательно шифруется с использованием различных протоколов, никто не получит доступ к вашей информации из вне, так что вы можете быть абсолютно спокойны. Программа Hamachi бесплатно представляет собой чуть ли не самое лучшее решение проблем, связанных с передачей данных между двумя или нескольким компьютерами, когда не имеется возможности соединить их кабелем для создания локальной сети.
Игры, которые работают только в сетевом режиме, нормально работают при сетевом подключении через данную программу. Если Hamachi подключается к своему серверу для более быстрого обмена информацией, то загорается специальный индикатор, чтобы пользователь всегда был в курсе того, что в данный момент происходит с программой. Кстати, пользоваться утилитой очень удобно – интерфейс продуман до мелочей, большое количество предупреждающих индикаторов всегда работает на рабочем столе, и пользователю не нужно постоянно заходить в окно программы, чтобы произвести какие-то манипуляции. Все может быть доступно благодаря специальному контекстному меню. Приложение Hamachi имеет русский и понятный интерфейс, потому его настройка и создание сети не составит для вас особого труда.
Как подключиться к сети через Хамачи
Шаг 1
Запустите программу и щелкните на кнопку «Подключиться к существующей сети».
* если у вас нет этой кнопки на главном экране, зайдите в верхнем меню в «Сеть» и выберите команду подключения там.
Шаг 2
Введите идентификатор сети, к которой хотите подключиться, и пароль от нее (если он потребуется).
Это может быть сеть, которую создал ваш друг или какое-нибудь игровое сообщество. Если не знаете, к какой сети подключиться, попробуйте соединиться с сетями со следующими идентификаторами:
- PlayGround.ru Action
- PlayGround.ru RPG
- PlayGround.ru Strategy
- PlayGround.ru Other
* пароль не вводите, просто нажмите «Подключиться».
Если в этих сетях будут свободные слоты, то вы сможете подключиться.
Некоторые проблемы с Hamachi
Как и у любой сетевой программы, у Хамачи могут возникнуть определенные проблемы при работе. Попробуйте их исправить, выполнив следующие действия.
1)
Сбои в соединении часто возникают, если у пользователей установлены разные версии программы
. Попробуйте обновиться до одной версии или установить последнюю.
2)
Отключите на время игры антивирусы и фаерволы
(в том числе, и фаервол на роутере/маршрутизаторе) или добавьте в них Хамачи в «Исключения»
.
3)
Отключите Брандмауэр в Windows
(последовательно нажмите Пуск
—> Панель управления
—> Система и безопасность
—> Брандмауэр Windows
) или отключите в нем ограничения на Хамачи.
4)
В Windows 7 и Vista нужно сделать сеть Hamachi «Домашней сетью»
(откройте Панель управления
—> Сеть и Интернет
—> » и посмотрите на значок сети Хамачи, там должен быть изображен домик с надписью «Домашняя сеть», если это не так, то выберите вариант домашней сети).
5)
Чтобы устранить проблемы с соединением, нужно повысить сетевой приоритет Хамачи
(откройте последовательно Панель управления
—> Сеть и Интернет
—> Центр управления сетями и общим доступом
—> Изменение параметров адаптера
—> Сетевые подключения
—> нажмите Alt
, чтобы вызвать функциональное меню
—> Дополнительно
—> Дополнительные параметры
—> выделите нажатием мыши Hamachi и нажимая зеленую стрелку справа, поднимите Хамачи на самый верх).
Hamachi
– это специальная программа для создания виртуальной локальной сети, но через интернет. Через хамачи можно использовать практически все LAN программы, даже не лицензионные и без официального ключа. А скорость такого локального соединения не будет превышать скорость вашего интернет соединения. Программа периодически обновляется, меняется в ней немногое, в основном разработчик дорабатывают недочеты и ошибки, иногда меняют интерфейс и добавляют функции.
После установки программы, та предложит создать новую сеть или подключиться к существующей. Создание сети означает, что вы создадите «сервер», хост к которому смогут присоединятся другие люди (в бесплатной версии будет доступна маленькая сеть, на пять человек и без поддержки прокси); ну а если вы хотите присоединиться к существующей сети, то вам достаточно узнать пароль и логин той или иной сети. Для того чтобы программа работала должным образом, ее нужно правильно настроить, но это очень просто, тем более что гайдов на эту тему достаточно много, даже существует видео на эту тему. После настройки хамачи, вы сможете настраивать программу всегда, так как процесс очень быстро запоминается.
Программа пользуется портами 12975 и 32975, первый нужен непосредственно для самого соединения с другими компьютерами, второй для работы самой программы. Для игры по хамачи нужно запомнить и IP. Но нужно запоминать не свой айпи адрес, а сети, к которой вы присоединились, лучше выучить его наизусть, так как в некоторых играх его нужно будет вводить самому (без копирования). Поддерживаемых игр для хамачи достаточно много, так что с настроенной программой можно скачать практически любую игру и попробовать поиграть по «локальной сети», чаще всего это получается и доставляет немало удовольствия. При игре нужно учитывать скорость интернета, если же вы не хотите зря тратить время, то можете просмотреть доступные игры по хамачи на различных сайтах. А если вы затрудняетесь в настройке игры по сети, то можете прочитать множество форумов на тему работы с Hamachi.
В общем, хамачи очень популярная и нужная программа для связи компьютеров по локальной сети на далеком расстоянии и без специального шнура. Программа бесплатна и отлично подойдет для различных игр по сети, также можно играть в игры не имея их лицензию (да это нехорошо, но когда нет денег очень годно), программа не имеет ошибок и не влияет на производительность.
Кстати, если Вам нужен хороший сервер BL460c Gen8, то рекомендую Вам обратиться в компанию hparts.ru. Вам будет предложена низкая цена и короткие сроки поставки.
Об авторе
Описание программы Hamachi
Настройка Hamachi
Кликнув по ярлыку приложения, произойдет запуск и вы увидите рабочее окно.
Окно Hamachi
В стартовом окне нажмите на кнопку включения и, если вы еще не регистрировались — пройти несложный процесс регистрации.
После регистрации вам станет доступно следующее:
- управление созданными сетями и их администрирование;
- более лучшая коммуникация и поддержка;
- постоянное информирование о процессах обслуживания и предстоящих изменениях;
- возможность создания частных сетей со шлюзом и технологией «Звезда».
После регистрации вы сможете входить в программу по созданному вами логину и паролю, вводить которые нужно в специальные поля.
Окно входа в программу Hamachi
После того, как вход будет осуществлен — перед вами вновь откроется окно программы, которое будет иметь две большие кнопки — «Создать новую сеть» и «Подключиться к существующей сети».
Окно программы Hamachi с кнопками создания и подключения к сети
В случае необходимости создания новой частной сети — кликайте по первой из них.
Если так и случилось, то перед вами откроется следующее окно, с которого вы начнете создание частной клиентской сети.
Окно создания новой клиентской сети
В данном окне присутствует три поля для ввода.
1Первое имеет название «Идентификатор сети» и предназначено для ввода имени создаваемой сети.
2Во второе поле введите пароль.
3А в третье — его подтверждение.
После того, как все поля будут правильно заполнены — вам останется лишь кликнуть по кнопке «Создать».
В том случае, если введенное вами название сети уже используется — появится сообщение об ошибке, а вам придется придумывать новое.
Если все прошло успешно — вы вновь увидите главное окно программы, в котором будет отображаться созданная сеть с тем названием, которое вы ей дали.
Для того, чтобы ваши друзья смогли подключиться к созданной сети — вы должны будете сообщить им ее пароль и идентификатор.
После этого они должны будут установить себе на компьютер такую же программу, открыть ее и кликнуть по кнопке меню «Сеть», расположенной в верхней части главного окна.
В появившемся списке, который имеет всего два пункта — «Создать новую сеть» и «Подключиться к существующей сети».
Вашим друзьям необходимо будет выбрать второй, а в открывшемся окне подключения вписать сообщенные вами идентификатор и пароль.
После ввода этих данных им останется лишь кликнуть по расположенной внизу кнопки «Подключиться».
Подключение к существующей сети
По мере того, как к сети будут подключаться новые люди — в окне программы будут отображаться их имена.
Однако, новые подключения будут иметь статус подключения через ретранслятор. Вам необходимо сделать для них режим прямого подключения.
В последнем случае кружок, имеющийся напротив каждого из них, будет светиться зеленым цветом.
Только в таком случае участник сети сможет воспользоваться всеми ее возможностями.
Для того, чтобы активировать подключившихся к сети участников тому, кто создал частную сеть следует открыть в окне программы меню «Система» и в появившемся списке выбрать пункт «Параметры».
Окно параметров программы Hamachi
В появившемся окне параметров следует выбрать дополнительные настройки и в отобразившемся списке произвести некоторые настройки.
Пролистайте список немного вниз до пункта «Подключение к серверу» и в строке «Использовать прокси-сервер» измените значение «Да», стоявшее по умолчанию, на значение «Нет».
Изменение значений прокси-сервера
Следующий пункт, который требует коррекции — «Соединение с одноранговым узлом».
В списке пункта выбираете строку «Локальный TCP-адрес» и в поле «Значение» вводите цифры «7777».
После этого кликаете по кнопке «Установить», чтобы данное значение появилось в строке с адресом, а затем переходите к следующему значению.
В строке «Локальный UDP-адрес» необходимо будет ввести значение — «1337» и снова подтвердить его при помощи кнопки «Установить».
Изменение параметров соединения с одноранговым узлом
Выполнив все действия, необходимо выйти из программы Hamachi и вновь в нее войти.
FAQ по настройке Hamachi для тех кто не видит хоста и сам невидим
К прочтению и исполнению обязательно (ибо в ваших же интересах).
1. После установки и создания собственной сети в первую очередь надо отрубить брандмауэр или разрешить в нём хамачи. Отключать эту гадость надо через «панель управления/администрирование/службы» находите там брандмауэр, открываете свойства и в меню «тип запуска» ставите «отключено».
2. Затем открываете папку «Сетевые подключения» через туже панель управления, и в ней через меню «дополнительно» окошко «дополнительные параметры». Там слева наверху будет список подключений. в этом списке надо поднять на самый верх с помощью кнопочки со стрелкой.
3. В папке «Сетевые подключения» открываем свойства подключения hamachi. В списке «компоненты, используемые этим подключением» надо выбрать «протокол интернета TCP/IP» и нажать «Свойства». На первой вкладке жмите кнопку «Дополнительно», в появившемся окошке есть список «основные шлюзы» нажимаем на кнопку «добавить» под ним и вписываем «1.0.0.5», убираем галочку «автоматическое назначение метрики» и прописываем метрику «1500» (в статье на официальном форуме хамачи написано что будет работать и с автоматическим значением, но я делал так и всё работает).
Всё, жмём ок, сохраняем изменения, перезагружаемся, проверяем.
Естественно надо настроить фаервол. Если слабо — отключить.
О Хамачи
Hamachi – это утилита, дающая возможность сделать виртуальную частную сеть (VPN) для нескольких игроков. Любые приложения, работающие по локальной сети, могут также работать через Хамачи. Данные при этом будут передаваться напрямую между компьютерами.
Прочие функции Хамачи
:
- обход защиты игр, которые были выпущены 5 и более лет назад;
- возможность играть по сети в проекты, у которых нет официальных серверов;
- наличие чата;
- возможность создавать сети в неограниченных количествах;
Установка
Для того чтобы играть через Hamachi, понадобится:
- Скачать с официального сайта и установить LogMeIn Hamachi.
- Пройти регистрацию, которая не вызовет проблем у частых посетителей всевозможных сайтов с регистрацией.
- Далее нужно либо создать свой сервер, либо присоединиться к уже существующему. Пока что рассмотрим создание своего сервера.
- Авторизуемся в Хамачи, выбираем меню «Сеть» и жмём кнопку «Создать новую сеть».
- Придумываем название и вписываем его в поле «Идентификатор».
- Количество участников, которые могут подключиться, ограничено и всего может подключиться пять пользователей. Поэтому стоит выставить параметр «Требовать подтверждения», когда подключается новый игрок.
- Устанавливаем пароль, необходимый для подключения к созданной сети.
- Нажимаем кнопку «Создать».
- Теперь добавляем участников. Сначала нужно подключить собственный компьютер к сети, а потом дать своим друзьям идентификатор и пароль чтобы они тоже смогли подключиться.
- Для подключения к сети нужно авторизоваться в программе, нажать «Подключится» и заполнить поля во всплывшем окне.
Если пятерых участников в Хамачи недостаточно, можно оплатить подписку и расширить количество участников до 256
.
Пример
Рассмотрим подключение через Hamachi на примере Unturned:
- Запускаем и заходим в Хамачи.
- Все игроки заходят в одну созданную сеть.
- Запускаем клиент «Антюрнед».
- Будущий сервер создаёт одиночную игру.
- После чего тот, кто создаёт сервер нажимает на ESC и делает игру доступной для локальных пользователей. В диалоговом окне появится ip-адрес, который нужно отправить друзьям.
- Оставшиеся игроки выбирают «Мультиплеер» и жмут «Добавить».
- В диалоговом окне нужно вписать адрес, полученный от сервера.
Возможные проблемы
Даже если, казалось бы, вся настройка по созданию сети сделана правильно иногда у игроков не получается подключиться.
Чаще всего ошибки происходят именно при попытке подключения
, а проблемой в такой ситуации, вероятнее всего, является то, что пользователи одной сети друг друга не видят.
Для каждой ошибки есть свои решения, но чтобы некоторые из них предотвратить, можно совершить ряд определённых действий
:
- Заходим в «Панель управления» и кликаем на раздел «Управление сетями и общим доступом».
- Из списка выбираем то подключение, которое использует Hamachi, и нажимаем «Свойства».
- Во всплывшем окне выбираем строку «Протокол интернета версии 4» и кликаем «Свойства».
- После этого откроется окно с настройками, которое будет содержать IP-адрес. Его нужно прописать с таким значением: 192.168.1.1.
- Это должен сделать как сервер, так и все те, кто будет подключаться. Последняя цифра в значении будет меняться. Так, у сервера будет 1, у следующего пользователя 2 и так по нарастающей. У каждого пользователя должен получиться свой номер.
- Также все участники должны прописать «Маску подсети» – 255.255.0.0.
Ещё игроки часто сталкиваются с проблемой «LAN servers are restricted to local clients». Для её решения нужно:
- открыть программу и посмотреть свой IP;
- сравнить свой адрес IP и того пользователя, что зашёл в сеть;
- если в адресе пользователя два первых элемента не такие же, как у вас, то их следует заменить;
- чтобы сменить IP нужно щёлкнуть правой кнопкой мыши по пользователю и выбрать меню «Дополнительно»;
- в строчке «Peer VPN Alias» вписываем первые две позиции из вашего IP.
Если вы любитель онлайн-игр с друзьями, предпочитаете чатовое общение, часто пользуетесь сетью, чтобы передавать файлы, то Hamachi локальная сеть через интернет станет для вас отличным выбором. Для подключения достаточно выбрать нужный ресурс и зарегистрироваться с помощью учетных данных.
Что такое Хамачи
Hamachi – это программа, которая позволяет создать локальную сеть поверх всемирного интернета. Через нее можно подключить любые игры и приложения, имеющие функцию соединения по локальной сети. Примечательно, что передаваемые данные будут надежно защищены от перехвата. В большинстве случаев эта программа используется для соединения серверов с серыми IP или объединения пользовательских компьютеров для совместной игры через пиратские копии продукта.
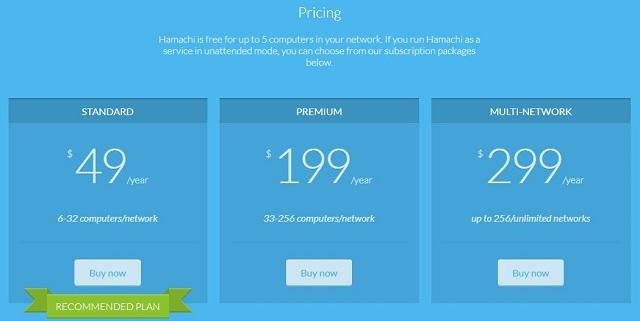
Изначально ПО разрабатывалось как полностью бесплатное, однако в 2012 году разработчиками было принято решение о внедрении ограничений. Так, без покупки лицензионного пакета получится объединить в одной сети (с ячеистой топологией) не более 5 устройств. Стандартная подписка на 6-32 компьютера обойдется в 49$ за год.
Обратите внимание
Платная версия программы также обладает дополнительным функционалом: расширенные параметры по контролю за сетями, управление удаленным рабочим столом, потоковая передача видео и аудио контента.
Системные требования
Русская версия программы LogMeIn Hamachi для Windows – мощное и функциональное решение. Чтобы программное обеспечение работало без сбоев необходимо соответствие компьютерного оборудования следующим требованиям:
- драйвер доступен для одной из ОС линейки Windows: XP, 2000, Server, Vista, 7, 8;
- 512 Мб оперативной памяти;
- процессор с тактовой частотой 1200 MHz или лучше;
- бесперебойный доступ к сети Интернет.
Лечение (таблетка) не требуется. Язык интерфейса русский. На нашем сайте представлена программа LogMeIn Hamachi для ПК без вирусов. Программное обеспечение будет функционировать быстро и корректно.
Анализ и особенности Logmein Hamachi
Платформа предлагает множество функций, которые помогут вам получить очень хорошие отзывы. Это не очень сложно понять при доступе или установке.
Вот некоторые из причин, по которым мнение Логмайна Хамачи положительное.
1. Простота использования
Одной из причин является то, что Logmein Hamachi является очень простым в использовании VPN, комментарии уверяют, что они не достигли никаких неудобств, даже несмотря на то, что услуга, которую они предлагают, не доступна на испанском языке.
Осуществляя необходимые платежи, это всего несколько минут ожидания между скачиванием, установкой и настройкой информации для смены IP и доступа к более быстро работающему серверу, соединение производится в считанные секунды.
2. Доступные страны
К сожалению, об этом ничего не известно. Так как Logmein Hamachi работает на свободных серверах, и управляется самими пользователями, компания не предоставляет такого рода данные общественности.
3. Устройства
Он совместим со многими операционными системами. Они могут быть только самыми узнаваемыми и используемыми большинством, но на них он работает довольно хорошо, быстро и с простыми установками.
Среди операционных систем, через которые можно получить доступ к этой платформе, можно назвать следующие.
- Windows
- iOS
- Android
- Linux
4. Виды контрактов
Контракты довольно своеобразны, так как они напрямую основаны не на времени, а на качестве. Он имеет 3 различных типа пакетов, которые отнюдь не экономичны, учитывая большое разнообразие эффективных VPN по низким ценам.
Эти пакеты варьируются от самых простых до самых показных, каждый из которых предлагает различные важные факторы, с большими преимуществами, если стоимость выше. Существует довольно простой пакет, называемый стандартным, который стоит всего 4,08 евро при экономии 84%.
С другой стороны, есть Премиум, который стоит 16,60 евро, и вы можете сэкономить до 33% от первоначальной стоимости. Самое лучшее то, что мультисеть стоит 24,92 евро, и хотя это кажется очень высокой ценой, есть те, кто считает это справедливой ценой.
5. Доступные услуги
Среди различных услуг, которые Logmein Hamachi может предложить в качестве VPN, является тот факт, что вы можете использовать до 5 различных устройств одновременно, и что у вас есть полный контроль над централизованным доступом.
Проблема может заключаться в том, что существует очень мало реальных знаний об их функциях. Тем не менее, мнения показывают, что клиенты довольны своими функциями.
6. Безопасность
Есть много споров по поводу безопасности LogMeIn Hamachi. Это потому, что общеизвестно, что в этой VPN нет политики нулевой записи, но мало что известно о других способах обеспечения конфиденциальности.
Многие другие утверждают, что компания всегда ищет способы обеспечить это, оставляя мало информации о себе.
7. Netflix и торрентинг с Логмайном Хамачи
Еще одним недостатком, который можно рассматривать в этой VPN, является то, что она не разрешает доступ к Netflix, что может быть очень прискорбно для тех, кто ищет только средства, чтобы насладиться своей любимой серией.
Одной из хороших новостей является то, что, будучи специально разработанным для игроков, Logmein Hamachi позволяет скачивать торрент.
8. Качество поддержки
Качество технического обслуживания Logmein Hamachi может улучшиться, но это не самое худшее, что мы видели. Возможно, у вас нет чата в реальном времени, как у большинства платных VPN, но на вашу электронную почту регулярно отвечают.
Ответ можно получить менее чем за 24 часа, но никогда не требуется больше времени, чем это требуется для ответа на запросы.
Использование программы Hamachi
Программа Hamachi — отличный инструмент для создания виртуальных сетей. Достаточно часто ее используют геймеры, желающие создать отдельный сервер для игры с друзьями. Разобраться в данном софте смогут даже новички, однако для этого придется приложить небольшие усилия. В рамках этой статьи мы бы хотели поговорить о работе в Хамачи, представив вспомогательные руководства.
Регистрация
В первую очередь новые пользователи Hamachi сталкиваются с процедурой регистрации. Практически всегда она происходит без проблем, а с заполнением личной информации разберется даже начинающий юзер. Однако иногда во время авторизации возникают непредвиденные проблемы. Узнать всю информацию по поводу регистрации и решения трудностей вы можете в другой нашей статье, перейдя по указанной ниже ссылке.
Настройка для игры по сети
После успешного входа в профиль еще нельзя так просто присоединиться к необходимой сети, ведь сама программа и операционная система до сих пор не настроены правильно. В Windows потребуется изменить параметры адаптера, через «Центр управления сетями и общим доступом», а в Хамачи выставляется шифрование и прокси-серверы. Все это уже детально расписал другой наш автор в материале далее.
Подключение
После успешного запуска и входа в собственный профиль можно подключиться к уже существующей сети. Для этого нажмите на «Подключиться к существующей сети», введите «Идентификатор» (название сети) и пароль (если его нет, то оставляем поле пустым). Часто свои сети есть у крупных геймерских сообществ, а еще обычные игроки делятся сетями в сообществах или на форумах, зазывая людей в ту или иную игру.
В игре достаточно найти пункт сетевой игры («Multiplayer», «Online», «Connect to IP» и так далее) и просто указать свой IP, отображающийся вверху программы. У каждой игры свои особенности, но в целом процесс подключения идентичен. Если вас сразу же выбивает с сервера, значит либо он заполнен, либо программу блокирует ваш брандмауэр, антивирус или межсетевой экран. Запустите используемый софт и добавьте Hamachi в исключения.
Создание собственной сети
Одна из главных задач Hamachi — эмуляция локальной сети, что делает возможным не только прямой обмен данными, но и присоединение к одному локальному серверу в любой игре. Клиентская сеть создается буквально в пару кликов, от юзера требуется лишь указать название и задать пароль. После вся полученная информация передается другим пользователям и они соединяются с созданным сервером. Владелец же обладает всеми нужными параметрами — изменение конфигурации и управление подключенными компьютерами.
Создание сервера компьютерной игры
Как уже было сказано ранее, многие обладатели рассматриваемого софта используют его в качестве локального сервера для игры с друзьями. Тогда, помимо собственной сети, потребуется создать и сам сервер с учетом особенностей необходимой игры. Перед началом обязательно должен быть загружен соответствующий пакет с файлами сервера, где в дальнейшем изменяется конфигурационный файл. Мы предлагаем ознакомиться с этой процедурой на примере Counter-Strike в статье ниже.
Увеличение доступных слотов сети
К сожалению, в Хамачи имеется ограничение на количество доступных слотов в сети. В бесплатной версии одновременно можно подключить только пятерых человек, однако при приобретении определенной версии подписки их количество изменяется на 32 или 256. Конечно, необходимо такое расширение не всем, поэтому разработчики предоставляют право выбора — использовать ПО бесплатно, но с пятью слотами, или приобретать дополнительные места в нужном количестве.
Удаление программы
Иногда надобности в использовании рассматриваемого приложения больше не остается, поэтому многие принимают решение полностью удалить Hamachi из компьютера. Делается это по тому же принципу, как и с другим программным обеспечением, но со своими особенностями, ведь этот софт добавляет ключи в реестр и устанавливает драйвер. Все это тоже потребуется очистить, чтобы полностью избавиться от следов в системе.
Решение частых проблем
Во время работы юзеры могут столкнуться с возникновением различного рода неприятностей. Существует ряд проблем, которые появляются чаще остальных, и для каждой из них есть свое решение
Обратите внимание на представленные ниже материалы, чтобы узнать о перечне ошибок. Возможно, одна из присутствующих инструкций окажется полезной и в вашей ситуации
Выше мы подробно описали использование Hamachi
Остается только самостоятельно выполнить все указанные действия, чтобы закрепить знания об этом ПО
Выше мы подробно описали использование Hamachi. Остается только самостоятельно выполнить все указанные действия, чтобы закрепить знания об этом ПО.
Итоги
Как видим, утилита даёт возможность быстро настроить между ПК связь для совместной игры, даже если они находятся в разных точках мира. Если в интересующем вас приложении есть опция «Локальная игра», это значит, что Hamachi станет для неё верным спутником. Качество, скорость подключения — важные факторы для качественной игры, так как при невысоком пинге связь может обрываться. В отдельных случаях юзер будет видеть происходящее на экране с небольшой задержкой. Решить проблему поможет отключение сторонних программ, выход из браузера или покупка более выгодного тарифа у провайдера.











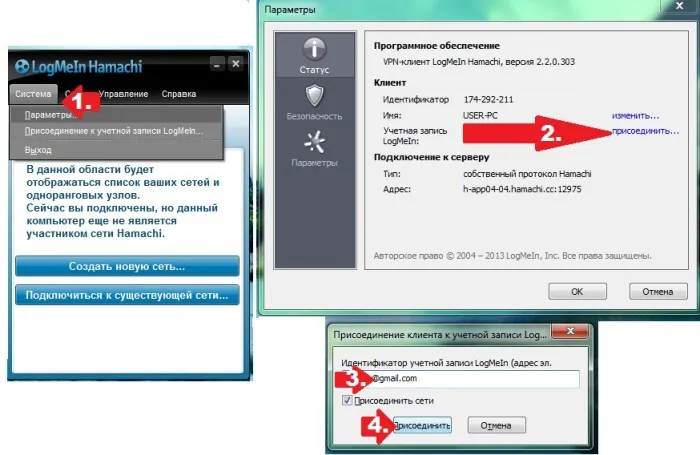



![Как играть через hamachi в сетевые игры – инструкция [2020]](http://lakfol76.ru/wp-content/uploads/1/0/9/109ec2d03df8aa8dab15c10a4a516c1b.jpeg)













