Сортировка по собственному списку
Большинство пользователей знает, как отсортировать строки в Excel по алфавиту или возрастанию чисел. Но иногда нужно расставить строки в заданном порядке, который не обязательно соответствует алфавиту или возрастающей последовательности. Это может быть иерархия элементов, города и страны в удобной последовательности и т.п. В общем то, что имеет свою логику.
Самый простой (а, значит, достойный внимания) способ заключается в том, чтобы в столбце рядом проставить числа в соответствии с желаемыми порядком строк, а затем осуществить сортировку таблицы по этому столбцу.
Способ хорош, но требует создания дополнительного временного столбца. При частом повторении операции будет отнимать время. Если приходится сортировать одни и те же данные, то можно создать специальный список, на основе которого затем и произойдет сортировка. Это тот же список, который используется в автозаполнении ячеек.
Заходим в Файл – Параметры – Дополнительно – Общие – Изменить списки…
Здесь создаем вручную или импортируем список, отсортированный в нужном порядке.
Теперь в окне сортировки в поле Порядок нужно выбрать Настраиваемый список…
И в следующем окне указать нужный список.
Созданным списком можно пользоваться и в других файлах Excel.
Сортировка данных
Начнем с самого простого и доступного варианта — сортировки.
Мы уже частично разбирали как можно структурировать данные с помощью фильтра и сортировки.
Вкратце, для сортировки необходимо выделить диапазон с данными и на панели вкладок выбрать Главная -> Редактирование -> Сортировка и фильтр, а далее указать по какому критерию нужно произвести сортировку.
В данном случае выберем Сортировка по убыванию, где значения будут расположены от большего к меньшему:
Минусом данного способа является изменение структуры исходных данных, так как в процессе сортирования данных строки и столбцы могут меняться местами, что в некоторых случаях неудобно или невозможно сделать.
Также к важным недостаткам этого варианта можно отнести отсутствие возможности автоматизировать сортировку. Поэтому каждый раз при изменении данных сортировку придется делать еще раз.
В качестве решения данной проблемы рассмотрим другой способ ранжирования, который впрочем можно рассматривать и отдельно от решения этой задачи.
Как сортировать по месяцам в Excel
Иногда вам может понадобиться отсортировать даты по месяцам, игнорируя год, например, при сортировке дней рождения ваших коллег или родственников. В этом случае функция сортировки Excel по умолчанию не будет работать, поскольку она всегда учитывает год, даже если ваши ячейки отформатированы для отображения только месяца или месяца и дня.
Решение состоит в том, чтобы добавить вспомогательный столбец, извлечь в него номер месяца и упорядочить данные по этому столбцу.
Чтобы извлечь номер месяца из даты, используйте функцию МЕСЯЦ .
На скриншоте ниже мы извлекаем месяц из даты в B2 с помощью этой формулы:
=МЕСЯЦ(B2)
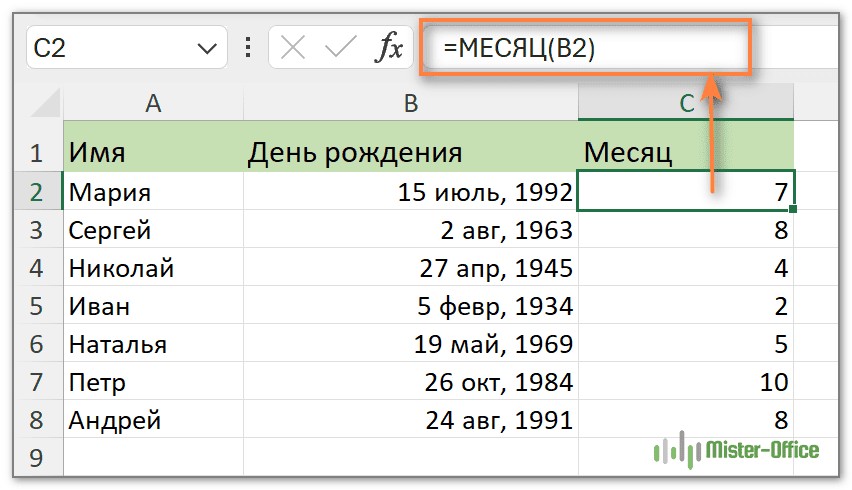
Примечание. Если результат формулы МЕСЯЦ вдруг отображается в виде даты, а не числа, установите Общий формат для ячеек с формулой.
А теперь отсортируйте таблицу по столбцу «Месяц». Для этого выберите номера месяцев (C2:C8), нажмите «Сортировать от старых к новым», а затем расширьте выделенный диапазон, когда Excel попросит вас это сделать. Если все сделано правильно, вы получите следующий результат:
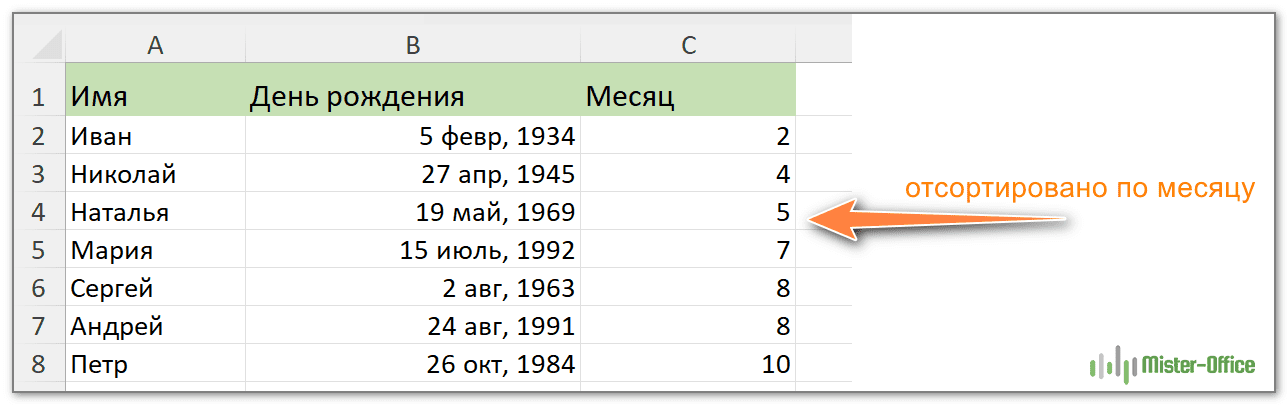
Обратите внимание, что наши данные теперь отсортированы по месяцам, игнорируя годы и дни. Если вы хотите отсортировать даты по месяцу и дню, следуйте инструкциям из. Если названия месяцев вводятся в виде текста, выполните сортировку по пользовательскому списку, как описано ниже.
Если названия месяцев вводятся в виде текста, выполните сортировку по пользовательскому списку, как описано ниже.
Чтобы отсортировать значения в порядке возрастания или убывания
Мы можем упорядочить массив значений в порядке возрастания или убывания. Для этого мы манипулируем аргументом в функции SORT.
Чтобы отсортировать наш список сотрудников в A2: A7 в по возрастанию вводим следующую формулу в D2.
= СОРТИРОВАТЬ (A2: A7)
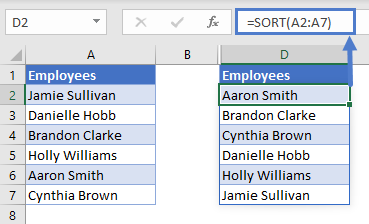
Вы заметите, что в приведенном выше примере мы пропустили аргумент , потому что нет необходимости устанавливать его значение, если вы хотите упорядочить диапазон в возрастающем порядке.
В приведенном ниже примере мы установили значение аргумента равным -1, чтобы упорядочить наш массив в в порядке убывания. Вводим следующую формулу в D2:
= СОРТИРОВАТЬ (A2: A7`` -1)
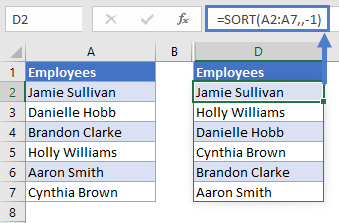
Вы заметите, что третий аргумент в нашей формуле установлен в -1. При установке на 1 он возвращает список в порядке возрастания.
3 — Excel расширенный фильтр нескольких критериев одного столбца
Станьте Excel Pro: Присоединяйтесь к нашему курсу!
Поднимите свои навыки от новичка до героя с помощью нашего курса Excel 365, предназначенного для того, чтобы сделать вас опытными в нескольких сессиях.
Зарегистрируйтесь здесь
Чтобы иметь возможность использовать фильтр Excel более чем для 2-х критериев, вам нужно создать другой столбец с тем же заголовком, что и столбец, который вы хотите фильтровать, — в нашем примере — столбец — имя — и поместите один критерий поиска по строке ниже. Все критерии отбора будут применяться как OR — значение, результаты будут соответствовать любому из них.
Затем выберите столбец, который вы хотите фильтровать, выберите в меню «Сортировка и фильтр» меню «Данные» => «Дополнительно», щелкните значок «Диапазон критериев» и выберите ячейки критериев — не весь столбец, только данные критериев, начинающиеся с того же заголовка столбца как данные для фильтрации.
И вуаля! В приведенном ниже примере список отелей был отфильтрован по всем отелям из Holiday Inn, Crowne Plaza, Radisson или Novotel с расширенным фильтром Excel 2013, в результате чего в пользовательском автофильтре Excel было более 2 критериев, также называемых расширенным Excel. Отфильтруйте несколько критериев в одном столбце, так как разные критерии применяются одновременно к одному и тому же столбцу.
Специальный пользовательский фильтр Excel, содержащий более 2 критериев, приведет к отображению только элементов, содержащих любой из отображаемых фильтров.
Ниже приведен результат с использованием нескольких фильтров Excel.
Фильтрация и сортировка данных — Использование Microsoft Excel — Руководства по исследованиям
По цвету или шрифту
Как в Эксель отсортировать от большего к меньшему?
Выберите любую ячейку в диапазоне, который вы хотите отсортировать. На вкладке Данные в группе Сортировка и фильтрация нажмите кнопку Сортировка. Откроется диалоговое окно Сортировка. Выберите первый столбец, который вы хотите отсортировать, из раскрывающегося списка «Сортировать по.
Как расставить числа по порядку в Excel?
Нумерация строк с помощью функции ROW
- Введите формулу =СТРОКА(A1) в первую ячейку диапазона, который вы хотите пронумеровать. Функция ROW возвращает номер указанной строки;
- Перетащите маркер заполнения, чтобы охватить диапазон, который вы хотите заполнить.
Какие имеются возможности Excel для анализа экономической информации?
- Решать математические задачи (расчеты с большими объемами данных, находить значения функций, решать уравнения).
- Построение графиков, диаграмм, работа с матрицами.
- Сортируйте, фильтруйте данные по определенным критериям.
- Выполнение статистического анализа, основные операции с базами данных.
Можно ли производить сортировку по нескольким полям?
Вы можете выбрать два или более смежных столбца в таблице, а затем отсортировать их. Форма может сортировать записи только по одному полю. Набор условий, применяемых для выбора подмножества данных или его классификации, называется фильтром.
Как сортировать по возрастанию в Excel?
Алгоритм сортировки в произвольном порядке
- Указать ячейку в списке;
- В меню «Данные» выберите команду «Сортировка;;
- Выберите заголовок столбца для сортировки из списка «Сортировать по;
- Установите переключатель в положение «вверх» или «вниз;;
- Нажмите кнопку «Параметры;;
Как сделать цифры по порядку в Ворд?
Нумерация ячеек в таблице в Word
- Выберите ячейки таблицы, которые вы хотите пронумеровать. Чтобы пронумеровать начало каждой строки, выберите только первый столбец таблицы, щелкнув его верхнюю границу.
- На вкладке Главная в группе Абзац нажмите кнопку Нумерация.
Как в Экселе сделать нумерацию с точкой?
Выберите «Прогресс» из появившегося списка. Далее задайте направление (столбцы или строки), шаг и количество нумеруемых ячеек, в разделе «Тип» отметьте пункт «Арифметика» точкой. После установки всех параметров нажмите «ОК» и Excel все сделает за вас.
Как осуществляется фильтрация информации в Excel?
Фильтровать диапазон данных
- Выберите любую ячейку в диапазоне данных.
- Выберите фильтр>данные.
- Щелкните стрелку в заголовке столбца.
- Выберите текстовые или числовые фильтры, а затем выберите сравнение, например «Между;.
- Введите условия фильтра и нажмите OK.
Как создать сводную таблицу в Excel?
Создать сводную таблицу
- Выберите ячейки, в которых вы хотите создать сводную таблицу;
- На вкладке «Вставка» нажмите кнопку «Сводная таблица.
- В разделе Выбор данных для анализа установите переключатель Выбрать таблицу или диапазон.
- В поле Таблица или Диапазон проверьте диапазон ячеек.
Что такое Впр в экономике?
ВПР — это функция поиска… Если указано TRUE или аргумент опущен, функция возвращает точное или приблизительное совпадение (меньше желаемого, наибольшее в диапазоне). Для корректной работы функции значения в первом столбце должны быть отсортированы по возрастанию.
Как работает order by по нескольким полям?
Приоритет столбцов для упорядочения определяется слева направо в предложении ORDER BY. Если столбец указан по его порядковому номеру в списке оператора SELECT, то этот номер не должен превышать количество элементов в списке SELECT.
Как выполнить сортировку данных в Access?
Чтобы отсортировать записи:
- Выберите поле в ячейке, которую вы хотите отсортировать;
- Перейдите на вкладку «Главная» на ленте и найдите группу «Сортировка и фильтрация ».
- Разделите поле, выбрав команду «По возрастанию» или «По убыванию» .
- Теперь таблица будет отсортирована по выбранному полю.
Как в Excel отсортировать цифры по возрастанию?
Выберите инструмент во вкладке: «Данные» — «Сортировка». В появившемся окне укажите параметры сортировки. В первую очередь поставьте галочку напротив: «Мои данные содержат заголовки столбцов», а затем укажите следующие параметры: «Колонка» — Чистая прибыль; «Сортировать» — значения; «В порядке убывания.
Что значит сортировка по возрастанию?
Сортировать по возрастанию — сортирует выбранный столбец в порядке возрастания. Сортировать по убыванию — сортирует выбранный столбец в порядке убывания. Пользовательская сортировка — сортировка данных по нескольким столбцам на основе различных условий сортировки.
Как изменить порядок строк в Excel?
Выберите строку/столбец. Переместите курсор мыши к границе строки/столбца, чтобы увидеть курсор с четырехсторонней стрелкой (или курсор в виде руки на Mac). Нажмите Shift на клавиатуре, затем щелкните и перетащите строку/столбец.
Как настроить фильтр в таблице
Помимо сортировки в программе Эксель есть возможность фильтрации информации. Эта функция дает возможность отображать лишь часть выбранных данных, а остальную информацию можно при этом срыть. При этом скрытые данные никуда не теряются, и их в любой момент можно сделать снова видимыми, когда это потребуется.
Давайте на практике посмотрим, как это работает.
Задачу можно усложнить, добавив дополнительные условия фильтрации. Допустим, требуется оставить видимыми только наименования, продажи в 1 квартале по которым, превышают определенное значение, например, 3 млн. руб.
- Чтобы это сделать, нужно нажать на значок фильтра в ячейке «Итого за 1 кв., руб.» и выбрать нужные значения, поставив напортив них галочки. В результате в видимой части таблицы останется только требуемая информация.
- Также, когда данных очень много, вместо выбора нужных значений можно задать условие фильтрации. Для этого заходим в окно фильтрации нужного столбца, щелкаем по параметру «выберите», задаем условие «больше» и указываем желаемое числовое значение.
Своя сортирующая функция
Язык Python позволяет
создавать свои сортирующие функции для более точной настройки алгоритма
сортировки. Давайте для начала рассмотрим такой пример. Пусть у нас имеется вот
такой список:
a=1,4,3,6,5,2
и мы хотим,
чтобы вначале стояли четные элементы, а в конце – нечетные. Для этого создадим
такую вспомогательную функцию:
def funcSort(x): return x%2
И укажем ее при
сортировке:
print( sorted(a, key=funcSort) )
Мы здесь
используем именованный параметр key, который принимает ссылку на
сортирующую функцию. Запускаем программу и видим следующий результат:
Разберемся,
почему так произошло. Смотрите, функция funcSort возвращает вот
такие значения для каждого элемента списка a:
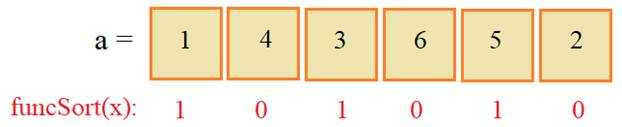
И, далее, в sorted уже
используются именно эти значения для сортировки элементов по возрастанию. То
есть, сначала, по порядку берется элемент со значением 4, затем, 6 и потом 2.
После этого следуют нечетные значения в порядке их следования: 1, 3, 5. В
результате мы получаем список:
А теперь,
давайте модифицируем нашу функцию, чтобы выполнялась сортировка и самих
значений:
def funcSort(x): if x%2 == : return x else: return x+100
Здесь четные
значения возвращаются такими как они есть, а к нечетным прибавляем 100. В
результате получим:

Здесь элементам
нашего списка ставятся в соответствие указанные числа, и по этим числам
выполняется их сортировка. То есть, эти числа можно воспринимать как некие
ключи, по которым и происходит сортировка элементов списка. Поэтому в Python
такую
сортировку называют сортировкой по ключам.
Конечно, здесь
вместо определения своей функции можно также записывать анонимные функции,
например:
print( sorted(a, key=lambda x: x%2) )
Получим ранее
рассмотренный результат:
Или, то же самое
можно делать и со строками:
lst = "Москва", "Тверь", "Смоленск", "Псков", "Рязань"
Отсортируем их
по длине строки:
print( sorted(lst, key=len) )
получим
результат:
Или по
последнему символу, используя лексикографический порядок:
print( sorted(lst, key=lambda x: x-1) )
Или, по первому
символу:
print( sorted(lst, key=lambda x: x) )
И так далее. Этот
подход часто используют при сортировке сложных структур данных. Допустим, у нас
имеется вот такой список из книг:
books = {
("Евгений Онегин", "Пушкин А.С.", 200),
("Муму", "Тургенев И.С.", 250),
("Мастер и Маргарита", "Булгаков М.А.", 500),
("Мертвые души", "Гоголь Н.В.", 190)
}
И нам нужно его
отсортировать по возрастанию цены (последнее значение). Это можно сделать так:
print( sorted(books, key=lambda x: x2) )
На выходе
получим список:
Вот так можно
выполнять сортировку данных в Python.
Как сделать сортировку в Excel по нескольким столбцам
Инструмент сортировки в Excel всегда под рукой. Например, настраиваемую сортировку можно включить на закладке: «ГЛАВНАЯ»-«Редактирование»-«Сортировка и фильтр»-«Настраиваемая сортировка» или на закладке: «ДАННЫЕ»-«Сортировка и фильтр»-«Сортировка».
Допустим у нас имеется таблица, которую нужно сортировать по нескольким столбцам:
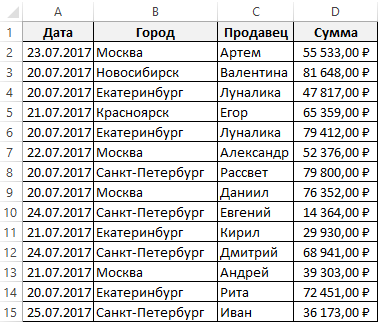
Чтобы отсортировать диапазон ячеек по нескольким условиям следует:
- Перейдите на любую ячейку диапазона, который содержит данные и включите настраиваемую сортировку одним из выше описанных способов. Например, так:
- В появившемся окне активируйте галочкой опцию «Мои данные содержат заголовки».
- Откройте выпадающий список «Сортировать по:» и выберите опцию «Дата». Во второй секции оставляем значение выпадающего списка по умолчанию «Значения», а в третьей «Порядок» выбираем опцию «От старых к новым».
- Кликните на кнопке «Добавить уровень». В первой секции выбираем опцию «Город», во второй «Значение», в третьей «От А до Я».
- Еще раз добавьте новый уровень (новое условие сортировки). На новом уровне в первом выпадающем списке выбираем опцию «Продавец», а остальные оставляем без изменений – «Значение» и «От А до Я».
- Снова нажмите на кнопку «Добавить уровень». В первой секции указываем «Сумма», вторая секция – без изменений, а в секции «Порядок» должно быть значение «По возрастанию». И нажите ОК.
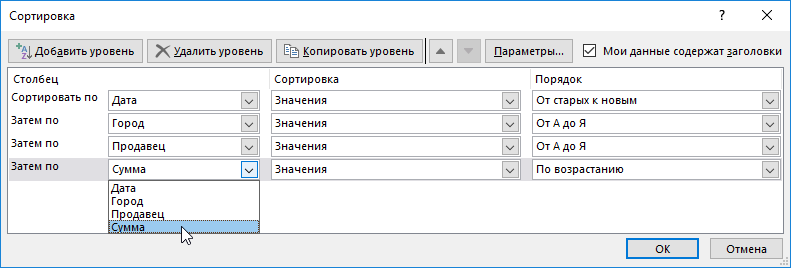
Список отсортирован по 4 условиям:
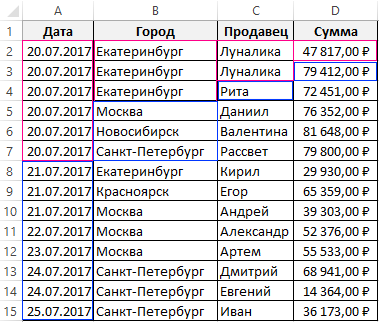
- Самая старая дата – 20.07.2017.
- В этой дате название города в алфавитном порядке – Екатеринбург.
- Далее в этой дате в этом городе первый продавец по алфавиту – Луналика.
- Наименьшая сумма продаж Луналики в городе Екатеринбург за 20.07.2017 – 47 817,00₽.
Максимальное количество уровней в настраиваемой сортировке может достигать до 64-ох условий
Обратите внимание на несколько дополнительных опций, которые помогают организовать и создавать новые условия в окне настраиваемой сортировки. Слева от кнопки «Параметры» находиться две кнопки со стрелками:

Благодаря им можно упорядочить порядок выполнения условий в нижней области уровней. Порядок положений уровней существенно влияет на конечный результат сортировки по нескольким условиям. Если условия мало чем отличаются между собой можно воспользоваться кнопкой «Копировать уровень». В результате под активным (выделенным) уровнем создается новый с такими же параметрами критериев, где пользователю остается лишь внести небольшие корректировки.
В третьей секции «Порядок» пользователь определяет тип сортировки значений в области одного столбца. Стоит заметить, что Excel автоматически подставляет опции к формату значений, находящихся в столбце. Например, для дат порядок сортировки будет «От старых к новым» или наоборот, а для чисел – «По возрастанию». В связи с этим упорядочиться условия в соответствии с типом исходных значений. Но что если в одном столбце несколько типов значений (например, текст и числа)? Тогда порядок сортировки будет выполняться по тем типам которых больше в данном столбце.
Внимание! Каждый раз при вызове инструмента «Настраиваемая сортировка» следует обращать внимание включена или отключена опция «Мои данные содержат заголовки» (в правом верхнем углу диалогового окна инструмента). Если заголовков на самом деле нет, а данная опция включена это негативно отразиться на правильности сортировки данных, так как значения в первой строке не примут участия и не будут учитываться. Программа воспримет такие значения за названия заголовков
Программа воспримет такие значения за названия заголовков.
Вставка функции сортировки в Excel
Для сортировки чисел в Excel по возрастанию или убыванию можно использовать специальную функцию. Вставка функции сортировки позволяет упорядочить данные в указанном диапазоне ячеек по заданному критерию.
1. Выделите диапазон ячеек, которые требуется отсортировать.
Вы можете выбрать один столбец, несколько столбцов или всю таблицу.
2. Перейдите на вкладку “Данные” в верхней панели меню Excel.
3. В группе инструментов “Сортировка и фильтрация” выберите функцию “Сортировка”.
4. В открывшемся диалоговом окне выберите поле, по которому нужно отсортировать данные.
Вы можете отсортировать по одному или нескольким критериям.
5. Укажите направление сортировки: по возрастанию или по убыванию.
6. Нажмите кнопку “ОК”, чтобы применить сортировку.
Функция сортировки в Excel позволяет легко и быстро упорядочить числа в заданном диапазоне ячеек. Она применима как для небольших таблиц, так и для больших объемов данных. Правильная сортировка чисел позволяет анализировать и представлять информацию более удобным и понятным способом.
Хитрости сортировки
Допустим, что у пользователя есть таблица, в которой присутствует столбец с названиями месяцев года. И когда необходимо отсортировать его, к примеру, по возрастанию, получается примерно так: август, апрель, декабрь и т.д. А хотелось бы, чтобы сортировка происходила в привычной последовательности, т.е. январь, февраль, март и т.д. Сделать это можно с помощью особой настройки по пользовательскому листу.
Фильтрация данных в Excel
Каков диапазон критериев? Это набор ячеек, где будут установлены условия для фильтрации таблицы. Он состоит из названий полей, которые вы хотите задать и на условиях. Например, если мне нужно принять студентов из Мадрида в течение 30 лет, должно быть где-то на листе что-то вроде следующего.
Сортировка по столбцам
Слово «Город» и «Возраст» должно быть написано так же, как в заголовке исходной таблицы, поэтому лучше всего использовать копию и вставку. На изображении выше вы скажете, что хотите, чтобы ученики, чей город — «Мадрид» и «им более 30 лет, но совсем другое — спросить о Мадриде» или которым больше 30 лет, в этом случае диапазон критериев. В этой игре вы должны быть осторожны с нашим способом говорить, что иногда, кажется, противоречит этим правилам. Как вы выбираете студентов из Мадрида и Севильи более 30 лет?
Для этого необходимо выделить всю таблицу, открыть окно сортировки и в поле «Порядок» указать пункт «Настраиваемый список». Откроется новое окно, где можно выбрать нужную последовательность месяцев в году. Если такого списка нет (например, название месяцев на английском), то его можно создать самому, выбрав опцию «Новый список».
Сортировка по нескольким столбцам
Следующим образом. Вы знаете, что звездочка обычно является универсальным шаблоном, и вы можете использовать его для замены любой строки символов неопределенной длины. Ну, пока теория, но как этот процесс выполняется? Предположим, у вас есть стол в Упражнении 11 впереди, и вас попросят все продукты категории «Напитки» дороже 15 евро. Понятно, что нам нужно сделать ряд критериев с некоторым полем, содержащим цену, а другое — с указанием категории. В этом случае перейдите в заголовок таблицы и скопируйте поля «Категория» и «Цена за единицу» и вставьте их, например, в конце таблицы, в ячейке А ниже введите критерии, чтобы они были такими же, как на изображении.
Отсортировать данные совсем не трудно. Зато в результате можно получить удобную таблицу или отчет для быстрого просмотра необходимой информации и принятия решения.
Сортировка данных в Excel – инструмент для представления информации в удобном для пользователя виде.
Но, вопрос, хотите ли вы, чтобы результат содержал все поля исходной таблицы или несколько столбцов, которые вы выбрали? У вас уже есть все необходимые компоненты для выполнения расширенного фильтра: оригинальная таблица, диапазон критериев и зона результатов с выбранным вами заголовком.
На мой вкус есть детали, которые, хотя и не являются существенными, помогут вам ускорить процесс, особенно если вам нужно сделать несколько фильтров. Лучше всего указывать имя диапазона таблицы, поэтому вы можете использовать это имя каждый раз, когда вам нужно фильтровать, и вам нужно обратиться к таблице. Таким образом вы просто называете диапазон. Отлично, со всем этим мы увидим процесс применения усовершенствованного фильтра.
Числовые значения можно отсортировать по возрастанию и убыванию, текстовые – по алфавиту и в обратном порядке. Доступны варианты – по цвету и шрифту, в произвольном порядке, по нескольким условиям. Сортируются столбцы и строки.
Фильтры
Применение автофильтра ограничивается тем, что его можно использовать только для фильтрации таблиц на основании данных в столбцах, причем не более чем по двум условиям. Фильтры же лишены этих ограничений и могут использоваться для полноценного отбора данных.
Фильтр — это сохраненный набор условий и значений фильтрации, согласно которому происходит отбор информации для отображения в представлении MS Project. Фильтры содержат условия на значения в столбцах, и поэтому (так же, как и таблицы) делятся на два типа: относящиеся к ресурсам и задачам. Соответственно, применить фильтр можно только к таблице одного типа с ним.
MS Project содержит набор предопределенных фильтров, которые позволяют быстро отбирать из таблиц наиболее необходимые данные. Список этих фильтров с описанием каждого из них можно просмотреть с помощью ссылки Доступные фильтры на странице Полезные страницы справки MS Project 2002 в индексном файле.
Работа с фильтрами осуществляется через подменю Project > Filtered for: (Проект > Фильтр). В пункте Filtered for: (Фильтр) (рис. 4.11, файл 1.mpp) указано название выбранного в данный момент фильтра, а при наведении на него курсора открывается подменю со списком фильтров, которые можно использовать для текущей
таблицы. В подменю отображается неполный список фильтров. Полный список фильтров можно получить, щелкнув на пункте More Filters (Другие фильтры).
Рис. 4.11. Работа с фильтрами осуществляется через подменю Project > Filtered for: (Проект > Фильтр)
Помимо меню для быстрого доступа к полному списку фильтров можно воспользоваться панелью форматирования (рис. 4.12, файл 5.mpp). Как вы можете заметить, первым пунктом в списке (и на панели, и в меню) идет фильтр All Tasks1 (Все задачи), при использовании которого отображаются все записи таблицы. Этот фильтр включен по умолчанию. (При открытой таблице с информацией о ресурсах фильтр будет называться All Resources (Вce ресурсы)).
Рис. 4.12. Панель форматирования позволяет получить быстрый доступ к фильтрам
При выборе любого другого фильтра данные в таблице отбираются в соответствии с условиями фильтрации. Например, если включить фильтр, отбирающий только критические задачи (пункт Critical (Критические задачи)), то число строк в таблице сразу уменьшится (рис. 4.13, файл 5.mpp).
Рис. 4.13. После включения фильтра, отбирающего критические задачи (этот фильтр выбран на панели форматирования), число строк, отображаемых в таблице, заметно уменьшилось
Фильтрация может выполняться и в другом режиме, когда строки таблицы, удовлетворяющие критериям, выделяются цветом, а остальные продолжают отображаться. Для того чтобы выделить цветом соответствующие условиям фильтра строки, нужно выбрать команду меню Project > Filtered for > More Filters (Проект > Фильтр > Другие фильтры), а затем в открывшемся диалоговом окне со списком всех фильтров (рис. 4.14) выбрать нужный фильтр и нажать кнопку Highlight (Выделить). Переключатели вверху диалогового окна позволяют переключаться между списками фильтров разных типов.
Выбранный в списке фильтр можно отредактировать, а также скопировать и создать на его основе новый фильтр, нажав соответствующую кнопку диалогового окна. Нельзя изменить лишь три фильтра: All Tasks/All Resources (Все задачи/Все Ресурсы) и Using Resource (Использование ресурса).






























