Пересылка видеоролика из «Инстаграмм»
Еще одной популярной социальной сетью является «Инстаграмм». Отправка видео в мессенджер немного отличается.
Чтобы переслать ролик из «Инстаграмм» пользователю «Вацап», надо:
- Откройте видеофайл;
- В правом верхнем углу выберите иконку в виде трех точек;
- Нажмите «Поделиться в WhatsApp»;
- В приложении выберите получателя;
- Отправьте сообщение.
Второй способ – копирование ссылки. В дополнительном меню (иконка в виде трех точек) выберите «Копировать ссылку». А затем отправьте ее в сообщении в «Вацапе».
Третий способ – копирование самого медиафайла на телефон. После загрузки его можно отправлять обычным методом, который описывался выше по статье. В данной ситуации получатель сможет просматривать видео сразу в приложении. Не нужно открывать браузер.
Как видно, переслать сообщения вместе с медиафайлами в WhatsApp на номер телефона другого абонента несложно. Главное – быть внимательным, и интерфейс приложения сам подскажет действия.
allmessengers.ru
Можно ли сделать это из WhatsApp в Facebook Messenger?
Да, вам просто нужно перейти в папку WhatsApp, которая находится в памяти вашего мобильного телефона, и там вы выберите папку мультимедиа, затем Голосовые заметки WhatsApp , вы должны войти в него.
Там у вас будут разные папки с разными датами, вам нужно будет найти папку и заметку с определенной датой и временем. Фактически, если у вас есть мало места для хранения , удаление этих файлов освободит вашу память.
Уже выбрано, вам нужно нажать на параметры, а затем поделиться. На данный момент все, что вам нужно сделать, это выберите приложение, в данном случае это Facebook Messenger, затем соответствующий контакт и нажмите «Отправить».
Как отправлять изображения по WhatsApp без потери качества?
До недавнего времени функционал месседжера был очень ограничен. Пользователи могли отправлять своему собеседнику лишь некоторые типы файлов. К ним относились фотографии, документы Word, PDF-документы, видеофайлы и парочка других.
С отправкой фотографий проблемы у пользователей возникали постоянно. Месседжер очень сильно сжимал фото, что не позволяло собеседнику скачать или просмотреть его в полном разрешение. Если при просмотре с мобильного устройства изображение выглядит еще нормально, то при просмотре с компьютера сжатие очень заметно.
В одном из своих обновлений WhatsApp решило проблему потери качества изображения при отправке. Пользователям дали возможность пересылать файлы любых форматов, размер которых не превышает 100МБ. Лимит в 100МБ большая редкость, ведь даже почта Google имеет ограничение для отправки файлов без сжатия в 25МБ.
Существует несколько способов отправки изображения без потери качества. Теперь о каждом подробнее.
Через систему отправки документов
При отправке фото через систему фотографий размером в 2,5МБ собеседник получает изображение размером в 40-50КБ, настолько сильно сжимается фото. При просмотре изображения с телефона сжатия не заметно, но для распечатки или просмотра его на других устройствах фото уже не годится.
Решить данную проблему можно, отправляя фотографию через «Документы».
Предварительно необходимо обновить месседжер до последней версии или хотя бы установить обновление 2.17.254, в котором была добавлена эта функция.
Выбрав нужный диалог с собеседником, нужно нажать на значок «Вложения». Он выполнен в виде скрепки. После чего кликнуть на «Документы» или «Document» в английской версии WhatsApp.
Месседжер покажет список имеющихся документов на устройстве, среди которых могут быть показаны различные файлы, находящиеся на телефоне, но не фотографии. Чтобы выбрать именно фото, необходимо нажать «Посмотреть другие документы» или «Brows other docs». Затем останется выбрать нужное фото и нажать кнопку «Отправить» или «Send».
Так легко можно обойти систему сжатия фотографии и отправить ее в полноценном разрешении. Но если по каким-то причинам данный способ не подходит, существует еще один проверенный метод.
Архивация фотографий
Данный способ удобен тем, что можно отправить большое количество фотографий в одном файле. Выделять нужные фотографии среди всех документов, находящихся на устройстве, не очень удобно, особенно когда необходимо отправить фото не одну человеку, а нескольким собеседникам.
Архивация изображений можно осуществить как на смартфоне, так и на компьютере, а уже после перекинуть файл на телефон.
Архивировать фото на компьютере гораздо удобнее. Для этого необходимо иметь соответствующую программу. Наиболее распространенными архиваторами для ПК являются:
- WinRar;
- 7-Zip;
- WinZip и другие.
Здесь есть два способа. Первый – открыть саму программу и создать архив, загрузив нужные фото из соответствующей папки. Второй – выделить необходимые изображения в папке, затем кликнуть правой кнопкой мыши и нажать «Добавить к архиву» или «Add to archive» для английских версий.
Процесс архивации на Андроид мало чем отличается от вышеописанного для ПК. Необходимо запустить приложений и добавить нужные изображения для создания архива.
Делимся видео с YouTube в мобильном приложении WhatsApp
К сожалению, вы не сможете пользоваться WhatsApp на компьютере или в браузере, если перед этим не был выполнен вход на смартфоне. Поэтому большинство юзеров ограничивается только мобильной версией. Отправить видео из Ютуба на своем смартфоне помогут несколько простых способов.
Способ 1: Отправка ссылки
Скачать WhatsApp для AndroidСкачать WhatsApp для iPhone
Запустите Ютуб и откройте необходимое видео. Нажмите на значок в виде стрелочки, чтобы открылось окно «Поделиться».
В списке выберите приложение «WhatsApp»
Обратите внимание, что такой значок появляется только в том случае, если мессенджер уже установлен на мобильном устройстве
Приложение будет автоматически запущено, и вам остается только выбрать пользователя, которому нужно отправить ролик.</li></ol>
Способ 2: Копирование ссылки
Данный способ будет наиболее полезен в том случае, если вам необходимо отправить одним сообщением сразу несколько ссылок на разные видео с Ютуба. Для этого потребуется выполнить следующие действия:
- Запустите мобильное приложение YouTube, откройте видеоролик и нажмите на значок «Поделиться видео».
- Здесь выберите пункт «Копировать ссылку».
- Перейдите к приложению WhatsApp. Выберите пользователя, чтобы перейти к переписке с ним.
- Тапните и удерживайте палец на строке ввода, чтобы отобразились дополнительные функции. Выберите «Вставить».
- Теперь в строке появится ссылка на ролик. Вы можете повторять эти действия, вставляя необходимое количество ссылок, после чего следует нажать «Отправить».
Как вставить и переслать видео в ватсап с ios
Передача роликов для iOS может быть осуществлена разными методами. Все они занимают не больше одной-двух минут. Рекомендуем сначала воспользоваться встроенными в мессенджер средствами.
Способ 1 средства мессенджера
Выполните следующие шаги:
- Войдите в приложение и откройте диалог.
- Кликните на значок «+».
- Нажмите «Фото или видео».
- Для того чтобы выбрать ролик из галереи на вашем iPhone, щелкните на видеозапись. Если хотите прикрепить несколько медиа, то нажмите на плюс в нижней части экрана.
- Отправьте сообщение.
Способ 2 функция поделиться в ios
В мобильной системе ios есть функция «Поделиться», помогающая решить эту задачку. Мы разберем алгоритм действий на примере программы «Documents». Как это сделать:
- Запустите приложение.
- Откройте папку с видеозаписями.
- Щелкните на три точки рядом с необходимым файлом.
- В появившемся окне кликните на кнопку «Поделиться».
- Потом найдите иконку ВотсАпа и кликните на нее.
- Выберите, кому хотите скинуть запись.
- Отправьте сообщение.
Способ 3 отправка ссылки на видео
Если вы не пренебрегаете облачными хранилищами или сервисами для ios, то эта инструкция поможет быстро и просто создать и поделиться ссылкой на ролик.
Этот способ – всего одно возможное решение передачи файлов, весящих больше 100 Мб. Мы рассмотрим алгоритм действий на примере Dropbox:
- Загрузите видеозапись в Dropbox.
- Зайдите в каталог сервиса.
- Откройте раздел с видео.
- Кликните на троеточие под записью.
- В появившейся вкладке щелкните на сноску «Копировать ссылку».
- После этого автоматически откроется меню с приложениями. Кликните на ВатсАп.
- Выберите получателя и щелкните на «Далее».
- Отправьте сообщение.
Как отправить видео в Ватсапе
Чтобы переслать медиафайл в мессенджере, сделайте следующее:
- На Android в переписке тапните по значку «скрепка» и выберите пункт «Галерея».
- На iPhone нажмите на «плюсик» рядом с полем для ввода сообщения и выберите соответствующий пункт.
Цифры длительности являются примерными, все зависит от разрешения и качества ролика.
Разумеется, это не облегчает жизнь пользователям, которые хотят делиться более качественными или длительными видео. Для решения это вопроса есть несколько вариантов, о которых мы поговорим чуть ниже.
Варианты решения проблемы
Самое простое решение – разбить отправку видео на несколько частей. Например, если у него длительность 2 минуты, но можно отправить только 40 секунд, то в первый раз отправьте первые 40 секунд, во второй раз – с 41 по 80, а в третий раз – с 81 по 120. Для этого в момент пересылки ролика сдвиньте ползунок хронометража, а потом подтвердите это действие.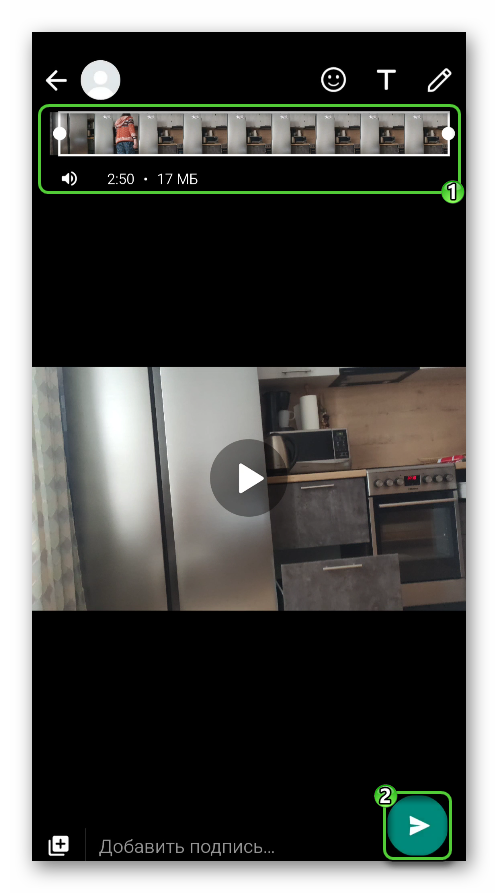
Это самое простое решение, как в Ватсап отправить длинное видео, которое не требует дополнительных действий для пользователя.
Делимся видео с YouTube в веб-версии WhatsApp
В случае когда у вас на компьютере отсутствует приложение Ватсап, его необязательно скачивать, чтобы поделиться ссылкой на видеоролик. Данные действия можно осуществить и в веб-версии мессенджера, а делается это следующим образом:
Перейти на главную страницу веб-версии WhatsApp
- Откройте в полной версии сайта YouTube необходимый ролик и скопируйте ссылку на него.
- Перейдите на главную страницу веб-версии WhatsApp и выполните вход, используя свой смартфон или планшет. Для этого просто следуйте инструкциям, показанным на экране.
- Далее отобразится окно, практически идентичное компьютерному приложению. Здесь выберите требуемый чат, нажав на аватарку пользователя.
- В строке ввода вставьте ссылку, используя горячую клавишу Ctrl + V, и отправьте сообщение пользователю.
Мы постарались максимально подробно описать процесс отправки ролика с Ютуба в разных версиях мессенджера WhatsApp. Как видите, сделать это очень легко и под силу даже неопытному пользователю, достаточно просто следовать приведенным выше инструкциям.
Помогла ли вам эта статья?
Всем привет, рад видеть вас на страницах блога moikomputer.ru!
Начинающие пользователи WhatsApp успешно освоив переписку не всегда могут разобраться как отправить видео с Ютуба в Ватсап. И вот для таких новичков эта статья станет подробным пошаговым руководством.
Если вы активно используете мессенджер, то наверняка почти каждый день получаете от своих друзей видеоролики. Но как все это реализовать самому находясь на самом популярном видео хостинге Ютюб отправить интересное видео своим друзьям в WhatsApp?
Все как всегда очень просто если до сих пор не знаете, то смотрите как это делается.
Так как Ватсап больше заточен под мобильные устройства нежели чем под ПК то естественно покажу на примере своего андроида.
Отправка видео без ссылки с смартфона
Открываем приложение Youtube.
Выбираем понравившейся ролик который хотим отправить.
Чтобы появилась возможность поделиться запустите видео после чего можно сразу нажать на остановку.
Теперь станет доступен нужный нам инструмент который выглядит в виде стрелочки и находиться сразу в двух местах верхний правый угол и непосредственно под самой записью, где он так и называется поделиться. При выборе куда нажать разницы нет.
Откроется список с немалым количеством приложений и социальных сетей откуда соответственно предпочитаем WhatsApp.
Далее сразу будем перенаправлены к списку всех ваших чатов откуда выбираете контакты, которые должны будут получить от вас ролик.
Для этого тапните по контакту удерживая палец пока не появиться зеленая галочка после чего для отправки нажмите стрелочку на зеленом фоне в низу экрана по правой стороне.
Теперь жмем как обычно зеленый самолетик.
Инструкция о том, как заблокировать контакт в Ватсапе
Возможные проблемы
Если вы не используете отдельное приложение ютюб, то у вас скорее всего не будет возможности поделиться публикацией вышеописанным способом.
Все что вам может будет доступно так это несколько популярных соц. сетей, но также там будет ссылка, на клип которую нужно скопировать и отправить в сообщении войдя в чат.
- Для этого нажимаем на ссылку выделяем ее.
- Нажимаем Копировать.
Здесь нужна первая вкладка Поделиться.
Выберите иконку мессенджера.
Далее все действия выполняются по вышеописанной аналогии. Единственное отличие адресат получит только ссылку, а не видео, по которой перейдет на видеохостинг и уже там сможет просмотреть запись.
Как видите не очень интересный выход поэтому скачайте приложение с магазина Google Play перейдя вот по этой ссылке на свой смартфон и отправляйте видео с Ютуба в Ватсап без ссылки.
Смотрим видеоролик:
https://youtube.com/watch?v=k2zCewZId84
Валерий Семенов, moikomputer.ru
- https://what-is-app.ru/whatsapp/kak-zagruzit-video-v-whatsapp-otpravit-video-s-yutuba/
- https://w-hatsapp.ru/kak-vstavit-video-v-vasap.html
- https://fizmir.org/kak-vstavit-ili-dobavit-video-v-vatsap-instrukciya-po-whatsapp/
- https://lumpics.ru/how-to-send-a-youtube-video-to-whatsapp/
- https://moikomputer.ru/kak-otpravit-video-s-yutuba-v-vatsap-bez-ssylki
Почему Ватсап обрезает видео при отправке?
Если Ватсап попытается сжать видео, и не сможет уместить полученный размер ролика в 16 мегабайт, он заставит вас использовать встроенный редактор для обрезки вашего видео на небольшие куски. Последние должны быть размером менее 16 мегабайт, чтобы Ватсап мог беспрепятственно отправлять их через свои сервера.
В этом случае после отправки вами выбранного видеофайла в верхней части экрана отобразится специальная строка с кадрированием файла. Границами (белыми или жёлтыми) здесь обозначена обрезанная часть.
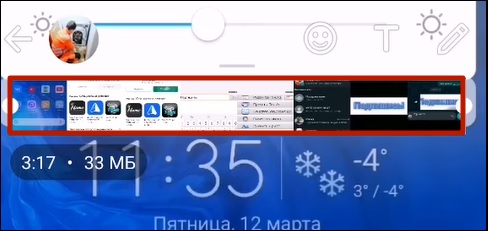
Двигайте данные границы по строке для выборе нужного отрезка. Затем нажмите на кнопку отправки, и данный отрезок будет отправлен получателю. Останется повторить действие для другого видеоотрезка.
Представленные способы существенно ограничивают наши возможности отправлять длинные видеофайлы через Ватсап. Но есть ли возможности обойти данные ограничения и отправить видео размером более 16 мегабайт? Давайте рассмотрим существующие альтернативы.
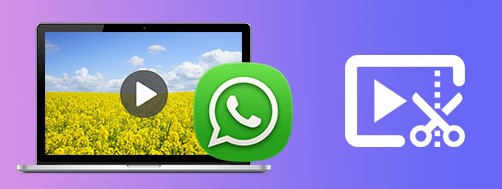
Отправка файлов из «Вацапа» на «Вайбер»
Рассмотренные выше действия отправки сообщений работают внутри приложения. Но что делать, если получатель письма не зарегистрирован в «Вацапе»? Ответ очевиден: отправлять ему письмо в другой мессенджер. Так, можно переслать сообщение с «Ватсапа» на «Вайбер». Но имеется ограничение. Для этого придется самому зарегистрироваться в Viber. Только при таких условиях возможны пересылки.
Выполняем следующие действия:
- В «Вацапе» находим файл, который нужно будет отправить;
- Сохраняем его в память телефона;
- Закрываем приложение;
- Открываем «Вайбер»;
- Находим переписку с получателем письма (или создаем новый чат);
- Рядом со строкой для ввода сообщения находим значок для прикрепления файла;
- В открывшемся окне ищем сохраненный из «Вацапа» файл;
- Выделяем его галочкой;
- Жмем «Отправить».
Вот и все. Сообщение отправлено.
Как передать длинное видео в WhatsApp?
Хоть большинство людей отправляют малые по объему видео, но все же попадаются очень качественные материалы, которые просто не попадают под лимит. И следовательно, отправить их будет невозможно, может показаться. Но стоит понимать, что везде возможно найти выход. И обход ограничений – тоже имеет решение проблемы слишком высокого размера файла, что позволит провести нужное действие, а также сэкономить трафик, если нет безлимита.
В самой программе не получится ничего сделать, так как таких функций разработчики не предусмотрели. И значит, требуется обойтись другими средствами. Это будет облачный сервис, дополнительные программы и другое. Сложностей не должно возникнуть, так как все это ориентировано на простых пользователей. И вот, какие действия возможно провести:
- Обрезать видео на несколько клипов. Так общий объем сохранится, просто придется смотреть много видео, чтобы составить полную картину происходящего. Но тогда отправка будет возможна и потратиться ровно столько же трафика;
- Сжать по качеству видеоматериалы. В таком случае, у пользователя будет более худшего разрешения файл, однако, размер уменьшится и позволит отправить одним вложением нужное содержимое. Степень сжатия выбирает сам пользователь – может качество станет ниже только на чуть-чуть, а возможно сделать клип с очень плохим показателем;
- Загрузить в облачное хранилище, на Youtube, либо в другую социальную сеть, а затем отправить ссылку на видео. Однако, некоторые могут бояться, что там вирус, почему придется убедить собеседника, что все безопасно. И следовательно, потратится немного больше времени на пересылку. Это не самый удобный метод, но зато он работает так же хорошо, как и остальные.
Сохранение длинного видео с мессенджера
Если с отправкой есть трудности, то с сохранением материала не произойдет этого. Пользователям требуется только нажать на одну кнопку загрузки, после чего он загрузит видеоматериал на устройство. И никакие ограничения не требуется соблюдать при этом(только нужно следить за объемом свободной памяти, чтобы все точно вместилось). Сам алгоритм следующий:
- Сперва нужно открыть диалог с содержимым, которое предстоит загрузить;
- Далее – нажать на видео, что будет скачано;
- В конце остается нажать на стрелку вверх в левом нижнем углу, после чего в меню выбрать «Сохранить».
Справка! Такое работает не только с видео, но еще и с изображениями. Следовательно, если потребуется скачать «Превью» материала, то и это возможно, если собеседник его отправит.
Как отправить длинное и объемное видео по Ватсап
Во время отправки медиафайлов через ВатСап никакой сложности не возникнет, немного погодя пользователи узнают о нескольких удобных способах по осуществлению необходимых действий. Действия, следуя которым каждый пользователь решит главную задачу исходя из названия статьи, в разных вариантах мессенджера будет одинаковой.
А отличительные черты в алгоритмах основных действий, которые воспроизводятся, чтобы в конечном итоге достичь должного результата, параметры используемых приложений-клиентов установлены заранее. Предназначены они для функционирования в области операционных систем Андроид, Айос, и Виндовс.
При помощи приложения
К примеру, можно установить программу «видео сжатие». Для этого пользователям придется перейти в Play Market. В поисковике пропишите истинное название приложения. После нажмите на клавишу «Установить». Таким образом, выберите папку, где хранится нужный видеоролик с телефона. Подбирается один из видеороликов, который нужно сжать в объеме. В новом пункте нажмите на «Сжатие видео».
Выбирайте только тот пункт, который должен быть сжат до определенного уровня. Изначально файл будет идти без звука. Готовый медиафайл необходимо будет выбрать в папке «мои документы», а после открыть подкатегорию «SuperVideoCompressor». Нажав на выбранное видео, тут пользователь может воспользоваться категорией «Отправить через». После нажмите на «WhatsApp» либо на сохраненного собеседника, выбранного из контактов мессенджера. В появившемся окне подтвердите собственный выбор, и нажмите на кнопку «ок». Теперь нажмите на клавишу отправки. Следует убедиться в том, что отправка файла прошла с большим успехом.
Гугл Диск
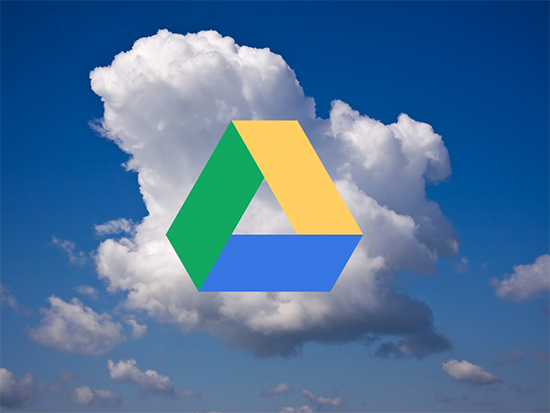
Если пользователи решили скачать медиафайл с Одноклассников, ему придется нажать на символ отправки. Как правило, чтобы ссылка на видеопроект была отправлена, подождите больше 3 минут. На Google диске зачастую хранятся медиафайлы, не превышающие мегабайты, поэтому тяжелое отправление будет не возможным. Посмотреть этот файл можно как с приложения на Андроид, так и с любого другого гаджета.
Как видно вариантов для переноса больших файлов множество, главное правильно выполнить каждое действие. Чтобы отправить видеоролик нужно лишь выбрать собственного собеседника. Таким образом, пользователь получает много полезных возможностей.
Дополнительные возможности медиа-файлов в WhatsApp
WhatsApp также предоставляет дополнительные возможности для медиа-файлов:
- Вы можете пересылать полученные медиа-файлы другим пользователям, нажав на кнопку «Переслать» или иконку пересылки.
- Вы можете скачать медиа-файлы на свое устройство, чтобы сохранить их на долгое время. Для этого просто нажмите на кнопку «Сохранить» или иконку загрузки.
- Вы также можете удалять медиа-файлы из чата или группы, нажав и удерживая на файле и выбрав опцию «Удалить».
В целом, медиа-файлы в WhatsApp сделали общение еще более интересным и удобным, позволяя пользователям делиться важными моментами из своей жизни и организовывать работу в групповых чатах. Благодаря этой функции, обмен файлами стал более простым и удобным, и пользователи могут наслаждаться всеми преимуществами мультимедийных возможностей в WhatsApp.
Способы сохранения видео в галерею на Андроид
На андроид устройствах существует два метода скачать видео с Ватсапа на андроид – это автосохранение и ручная загрузка.
Оба способа простые, но у каждого из них есть свои особенности, которые нужно знать, чтобы правильно сохранять ценный для вас контент.
Автосохранение
Видеоролики, которые вы получаете в переписке по Ватсапу, по умолчанию сохраняются в автоматическом режиме.
Настройка автосохранения выполняется так:
- Открываем мессенджер:
- Заходим в меню, нажав значок с тремя точками вверху справа;
- Открываем Настройки;
- Выбираем Данные и хранилище – здесь устанавливаем параметры автозагрузки медиа в разных условиях (мобильная сеть, вай-фай, роуминг).
Здесь же вы можете просмотреть все медиафайлы, какие есть в переписке с каждым из контактов – для этого нужно зайти в Управление хранилищем.
Видимость медиа при этом должна быть включена:
- в Ватсапе нажимаем три точки;
- переходим в «Настройки», затем в «Чаты»;
- Нажимаем «Видимость медиа» > «Да».
Для копирования файла-источника видеозаписи воспользуйтесь любым файловым менеджером для Android. Запустите Проводник и перейдите по такому пути: WhatsApp/Media/WhatsApp Video. Далее файл можно копировать, пересылать, удалять.
Настройки автосохранения в WhatsApp
Загрузка вручную
Ручная загрузка удобна тем, что память устройства не будет забиваться роликами, которые вам совершенно не нужны – их бывает особенно много в групповых чатах.
Это делается так:
- Запускаем Ватсап;
- Заходим в основное меню, нажав на значок с тремя точками вверху справа;
- Открываем Настройки;
- Открываем Данные и хранилище;
- В разделе Автозагрузка медиа открываем все пункты поочередно (мобильная сеть, вай-фай, роуминг) и снимаем в них все флажки.
Возвращаемся назад до главного экрана мессенджера. Загрузка вручную выполняется следующим образом:
- Во вкладке Чаты выбираем беседу с видеороликом;
- Нажимаем кнопку для загрузки видео, которая выглядит как стрелка, указывающая вниз.
Теперь выбранное видео сохранено в Галерее. А все остальные ролики, которые вы не сохраняли по этой же последовательности, загружаться в память устройства не будут.
Функция «Поделиться»
Если вы хотите переслать кому-то полученный видеоролик, его не обязательно целенаправленно сохранять у себя на устройстве.
Для этого существует опция «Поделиться»:
- Открываем Ватсап;
- Переходим к сообщению с вложенным видео;
- Долгим тапом жмем на превью видео в чате;
- Далее жмем значок «Поделиться» в появившейся вверху экрана панели инструментов;
После выполнения этих действий внизу экрана вы увидите область с доступными инструментами. Найдите подписанную «Сохранить в» иконку «Проводника» и нажмите на нее.
Затем в файловом менеджере нужно выбрать (или создать) и открыть чат, в который вы хотите отправить видео, а в конце нажать «ВЫБОР».
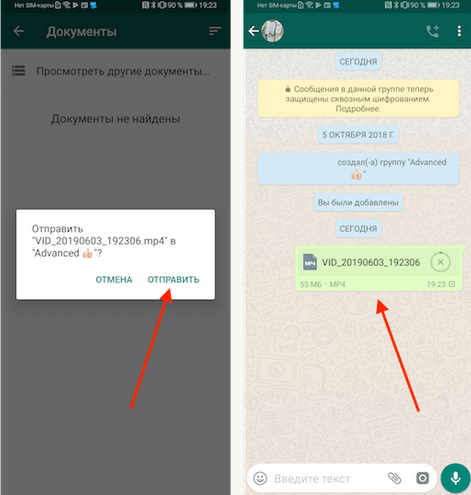 Отправка видео в WhatsApp
Отправка видео в WhatsApp
Как отправить большое видео в WhatsApp
Для отправки большого видео с помощью Гугл диска:
- Загрузите файлы на Google Диск, нажав на иконку со значком «+» на главном экране.
- Как только файл будет загружен на Гугл Диск, жмем на него долгим тапом в течение пары секунд Видим на экране не появятся несколько вариантов для дальнейших действий.
- Из этих параметров выбираем Копировать ссылку.
- Запускаем Ватсап и открываем переписку с человеком, которому нужно отправить видеоролик.
- В текстовом поле нажимаем и удерживаем палец до появления опций, среди которых выбираем Вставить.
Эта ссылка даст возможность собеседнику посмотреть видео и сохранить его себе.
Роль Гугл диска может выполнять и другое приложение, в котором есть аналогичная функция – главное, чтобы в нем была возможность сохранять большие фото и видео в облаке и преобразовывать их в ссылки.
Как использовать облачные сервисы хранения для отправки большого видеофайла по электронной почте или в мессенджерах
Сегодня большинство крупных почтовых сервисов предоставляет своим пользователям бесплатное облачное хранилище. С его помощью как раз и можно делиться большими файлами и видео, чей размер превышает допустимые нормы.
Зачастую, уже на стадии прикрепления файла большого размера к электронному письму сервис предложит воспользоваться собственным облачным хранилищем. Такой сервис присутствует и у Gmail, Яндекса, Mail.ru и т.д.
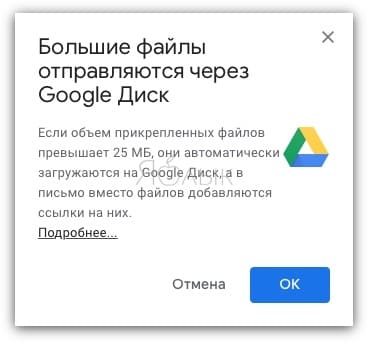
Можно и сразу загрузить файл в облачное хранилище (ссылки на самые популярные ниже), получить ссылку на файл и отправить ее минуя электронную почту посредством Viber, WhatsApp, Вконтакте, Facebook и т.д. Получателю предложат загрузить вложение не с сервера электронной почты или мессенджера, а из облака.
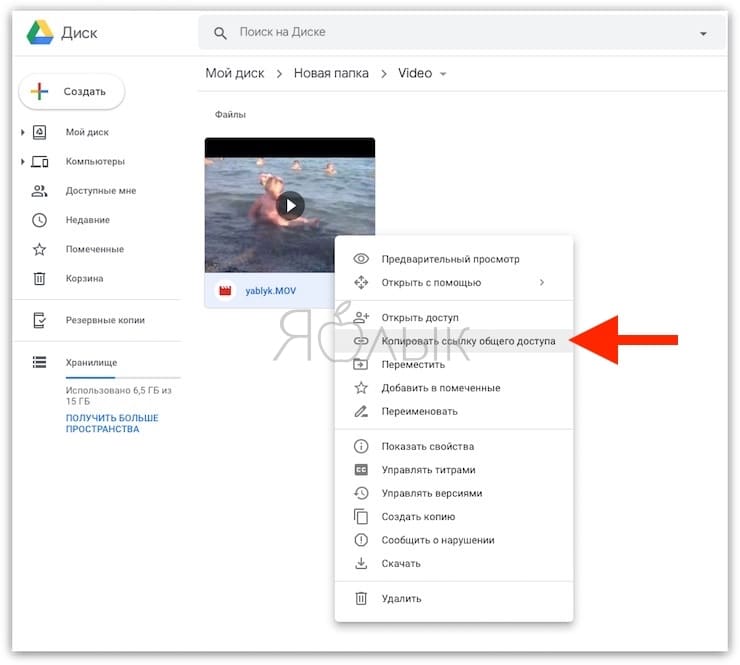
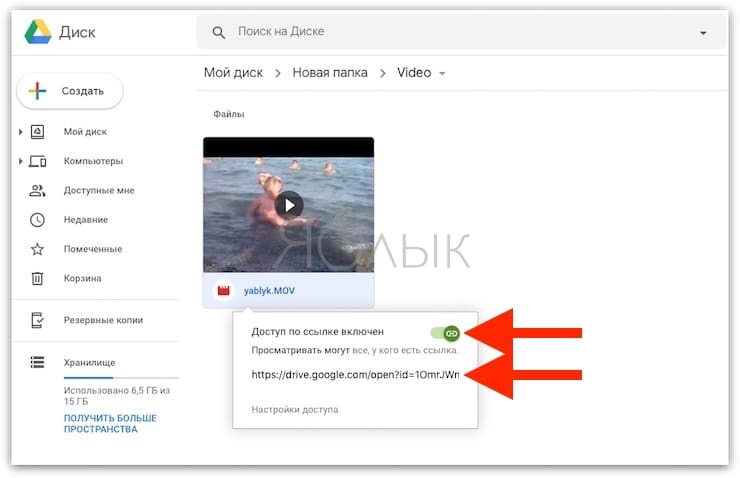
При желании можно даже просмотреть видео из облака без загрузки на свое устройство.
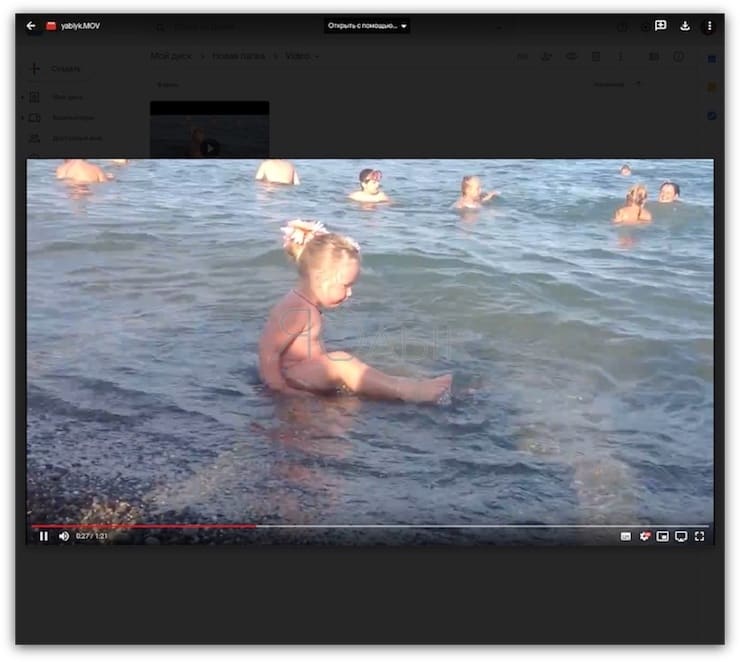
Как отправить видео без сжатия
Благо, что разработчики Ватсапа никуда не дели возможность отправить видео в виде файла. В таком случае оно уйдет в исходном качестве. Разрешение у него не изменится, и алгоритмы никоим образом на него не повлияют. Делается это следующим образом:
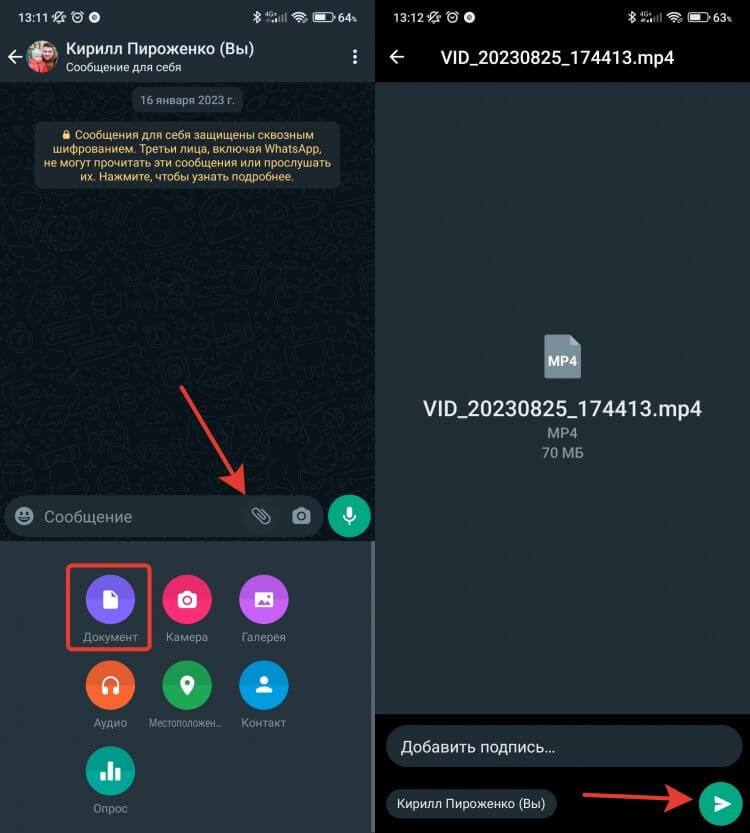
Если отправить видео файлом, то оно уйдет в исходном качестве
- Откройте Ватсап и перейдите в нужный чат;
- В строке ввода текста нажмите на скрепку;
- В открывшемся окне нажмите на “Документ”;
- Если в появившемся списке нужного видео нет, то нажмите на “Посмотреть другие документы”;
- Переключитесь на вкладку “Видео” и найдите в списке нужный ролик;
- Выберите его и отправьте адресату.
Избранные сообщения
В длинной переписке поиск важных сообщений становится затруднительным, так как приходится прокручивать чат вверх-вниз. Если вы находите процесс слишком утомительным (мы находим), важные сообщения в своих чатах можно сразу помечать. И позже у вас будет быстрый доступ к ним.
Нажмите и удерживайте ее пальцем, а затем нажмите значок звездочки вверху
Ваше сообщение будет отмечено как важное
Чтобы просмотреть все отмеченные таким образом сообщениям, откройте чат WhatsApp с нужным человеком, коснитесь его имени вверху, а затем выберите «Избранные».
???? Комментарии 28
Куда делась кнопка “в закладки” или как там она называлась? Где все закладки теперь?!
Добавил бы WhatsApp такую функцию, чтобы можно было бы не показывать, что я сейчас в сети. Любой человек который имеет твой номер всегда может увидеть что ты сейчас в сети и это никак нельзя скрыть.
Я заметил что я реже пользуюсь ВотсАпом из-за того, что нельзя скрыть это.
@Varian , там можно это скрыть, но тогда ты не будешь видеть онлайны др пользователей
Это скрывает последний визит. Я про то, что даже со скрытым последним визитом, всё равно как только вы заходите в ВотсАп ответить кому либо, все сразу могут видеть что вы в сети.
@di3x , ага, все эти «хитрые» функции уже давно есть в Telegram. Возможно даже с самого начала.
@IRT , групповая переписка неудобна в телеграм. не видно кто посмотрел, кто прочитал
Еще есть полезная функция. Выход из чата в список чатов – свайп слева направо от самого края экрана. Это вместо нажатия значка
Кто нибудь знает, как адекватно отправлять аудио заметки в ватсапе? Постоянно сбрасывается во время записи. В телеграме можно заблокировать свайпом вверх кнопку записи. В ватсапе записываешь заметку, малейшее движение пальцем – и сброс.
Можно как-то грохнуть бекап отдельного чата? А то у меня WhatsApp занимает уже 1.5 Gb ( Можно ли удалить все данные, но не выйти из чатов?
@AnPhone , у меня такая же проблема с iMessage, только уже почти 4 Гб весит ? Тоже не знаю, что делать)
@Desired , в iMessage я просто периодически удаляю чаты, в которых много медиа отправлялось/принималось. В WhatsApp боюсь это делать, так как не совсем понимаю, как мне потом попасть в групповые чаты.
@AnPhone , а функция очистить чат не пробовали, или через хранилище выбрать нужный чат, затем – управлять и выделить тип файлов, какие нужно удалить?)
@RockWell , WhatsApp шикарен – 380 Мб занимали 8 ссылок на геопозицию! )
Я не знаю почему, но у меня фотографии не отправляются альбомом. Сколько раз отправлял и столько раз я это замечал.
Еще один секретный трюк WhatsApp, с помощью которого вы можете узнать, сколько данных вы использовали в каждом чате. Это даст вам представление о том, с кем вы больше всего общаетесь и делитесь медиа.
Как сжимать изображения на Android?
У всех нас есть много картинок на телефонах Android.
Таким образом, они заполняют память и заставляют нас покупать карты памяти большего размера.
Мы собираемся перечислить некоторые методы сжатия изображений на телефоне Android.
Это приложение доступно в магазине Google Play.
Вы можете легко сжимать изображения на Android с помощью этого приложения.
Следуйте инструкциям, описанным ниже.
Загрузите приложение из магазина Google.
Откройте приложение, как только оно установится.
Импортируйте изображение из желаемого места.
Пожалуйста, выберите изображение, нажав на него в течение некоторого времени.
Затем вы увидите кнопку «Compress» (Сжать) в нижнем левом углу.
Теперь вы увидите индикатор выполнения.
После завершения установки откройте приложение из меню.
Теперь импортируйте картинку из желаемого места.
Когда изображение откроется, нажмите кнопку, как показано на рисунке ниже, чтобы сжать.
Теперь выберите из списка доступных размеров.
Нажмите на желаемое разрешение, и все готово.
Вы получите уведомление, когда сжатие будет завершено.
Это методы, с помощью которых вы можете сжимать файлы на телефоне Android без использования компьютера.
Не забудьте сообщить нам, какой метод вы использовали для сжатия файлов в форме комментариев ниже.
Почему YouTube забивает память телефона? Как очистить память и уменьшить размер приложения YouTube?
YouTube — одно из самых часто используемых приложений на телефоне практически каждого пользователя. И чем чаще в нем просматриваются видеоролики, тем больше памяти начинает занимать программа. Есть несколько причин, почему YouTube занимает память смартфона:
Приложение хоть и может забить достаточно памяти на телефоне, ее можно очистить без вреда для персональных данных владельца. Все его предпочтения, рекомендации и данные профиля останутся в приложении, удалить можно только те пункты, которые были описаны выше.
Очистить память YouTube можно несколькими способами. При этом минимальный размер самого приложения (около 100-200 Мб) все еще останется в памяти телефона.
Инструкция по отправке фото, изображений на ватсап по номеру
Иногда хочется поделиться с друзьями в чате понравившимися изображениями, похвастаться новым имиджем или поздравить с праздниками. С этим может помочь возможность приложения передавать фото, изображения и открытки в чате. Стоит отметить, что изображения, переданные через ватсапп, сохраняются в папке мессенджера и, соответственно, занимают определенное место памяти.
Отправка фотографий и изображений по ватсапп происходит в чате. Чтобы переслать фото, необходимо открыть вложения (знак скрепки) в поле ввода текста. С помощью вложения можно вставить медиа, которые находятся в телефоне. Также мессенджер позволяет отправлять фотографии, создаваемые с помощью самой программы.
Отправка фото по ватсапп происходит через вложения. Для этого следует нажать на значок, выбрать «Галерея», среди выпавшего списка открыть «Камера» и отметить то изображение, которое будет отправлено.
Проблемы при отправке данных
По каким причинам не отправляется видео в WhatsApp?

Проблемы с загрузкой или отправкой медиофайлов посредством Ватсапа могут возникнуть по следующим причинам: Проблемы с соединением. Попробуйте загрузить любую страницу из интернета, чтобы убедиться, что трафик в порядке.
Неверно установлены дата и время на мобильном устройстве. Если ваши установки не совпадают с реальными, подключение к серверам мессенджера будет невозможным. Видео не будет воспроизводиться и передаваться программой.
Причина в CD-карте:
- повредилась;
- установлена только для чтения;
- загружена.

Размер пересылаемого видеофайла не соответствует требованиям Вацапа. Мессенджер поддерживает видео объёмом не более 16 Мб. Роль играют формат и качество. При отправке крупного файла система предлагает его обрезать. Подтвердите обрезку, и отправление будет успешно доставлено.
Разобравшись, почему не отправляется видео, вы легко устраните проблему. В некоторых ситуациях приходится форматировать или заменять CD-карту на телефоне. В этом случае хороший апгрейд не навредит девайсу, а сделает его только лучше.
Отвечаем на вопросы
Как удалить ссылку с YouTube в WhatsApp? Открываем чат, зажимаем пункт «сообщения», в открывшемся меню находим «удалить».
Какая процедура загрузки видео на ноутбук? Воспользуйтесь инструкциями по отправке видео с YouTube в WhatsApp на персональном компьютере.
Мы разобрались, как сделать видео для WhatsApp. В завершение материала расскажем, как установить мессенджер на Android-смартфон. Зайдите в Google Play Store, используйте опцию поиска, чтобы предоставить доступ к WhatsApp, нажмите кнопку «установить».
Если ваш телефон соответствует определенным параметрам, появится инструкция, которую необходимо изучить и согласовать с дальнейшими действиями, нажав кнопку «ок».
Способы отправки большого видео по WhatsApp
В этом разделе мы рассмотрим следующие три способа пересылки большого видеофайла по WhatsApp.
- Поделиться файлом через облачное хранилище — со ссылкой на файлы в вашем облачном хранилище Dropbox или аналогичном.
- Отправить отдельную ссылку на скачивание — с помощью инструмента для пересылки больших файлов, например, Dropbox Transfer
- Отправить сжатый файл — если невозможно поделиться ссылкой, в результате чего пострадает качество.
Более того, вы можете отправлять ссылки с устройств iPhone и Android — нет необходимости использовать свое решение для каждой операционной системы.






























