Поиск по картинке Image Raider
Image Raider – это еще один “искатель картинок”, который использует поисковые силы таких ресурсов, как Bing, Google, Yandex для выдачи результата. Довольно примечательной способностью Image Raider является то, что вы можете загрузить в него до двадцати изображений за один раз. Так же как и в других сервисах Поиска по картинке, вы просто указываете адрес изображения или же загружаете саму картинку.
Как вы можете видеть, все эти ресурсы и поисковые системы работают практически одинаково. Также все они имеют довольно простой и понятный интерфейс, с которым сможет справиться даже новичок. Мы надеемся, что после этой статьи вопрос о том, как использовать Поиск по картинке Google и других сервисов у вас закрылся.
Как пользоваться поиском по фото Google с телефона или компьютера
Жизнь в цифровую эру — по-настоящему удивительная возможность. Нажатием всего лишь нескольких кликов мыши (или на экран смартфона) мы можем получить доступ к необъятному кладезю информации. Повсеместно внедряемые системы искусственного интеллекта удовлетворяют даже самые вычурные запросы и порой находят те результаты, о существовании которых мы даже не догадывались.
Одним из бессменных лидеров рынка, который занимается поиском данных пользователей, конечно же является корпорация Google. Её поисковик уже давно считается самым узнаваемым сервисом интернета. Но если с письменными запросами всем всё понятно, то о возможности отыскать информацию по картинке знает далеко не каждый. Мы намерены исправить эту ситуацию и объяснить простые методы работы с ещё одной полезной функцией поисковика.
С помощью TinEye
Иным вариантом, которым вы можете воспользоваться является расширение TinEye Reverse Image Search, также использующееся с различных браузеров. Принципиального отличия между ним и Google Reverse Image Search почти нет. Однако, Тинай имеет более расширенный поиск, так как производит автоматическую загрузку изображения в одноименную поисковую систему.
- Установка его всецело повторяет процедуру, описанную в разделе выше. Для начала перейдем на страницу с расширением. Нажимаем «Добавить в Firefox».
- Подтверждаем добавление в библиотеку.
- TinEye функционирует. В контекстном меню браузера, вызвать который можно кликнув ПКМ на любую картинку, появился доп. пункт.
- После его нажатия должна открыться новая вкладка с результатами поиска.
Операторы
Это те страшные символы, которые могут здорово повысить эффективность поиска в гугл. В этом разделе рассмотрим некоторые из них.
Исключение слов из результатов поиска
. Для этого используется знак минус «-» без пробеле с права. Например. Если нам необходимо найти обзоры исключая модели фирмы Biostar, то запрос можно сформулировать так
обзор материнских плат -Biostar
Поиск по точной фразе
. Для этого используется оператор кавычки «». Выручает если необходимо найти цитату, определенную песню или книгу.
«люблю грозу в начале мая»
Если цитата не точна, поиск будет таким же.
Поиск с забытыми словами
. В том случае если вы не помните цитату полностью может помочь оператор звездочка «*».
«люблю грозу в начале *»
Поиск по одному сайту или домену
. Отличный вариант когда на нужном сайте нет поиска или он работает не должным образом.
Поиск похожих страниц или документов
. Используется оператор «related:». С его помощью можно найти похожие на Intel.com сайты. Они так же буду связаны с электроникой или техникой.
related:www.intel.com
Поиск по части адреса
. Выручает если вы запомнили часть адреса сайта.
inurl:you*.ru
Поиск включающих любое из перечисленных слов
. Для этой цели используется оператор «OR»
выбор корпуса OR видеокарты
По вышеприведенному запросу будут найдены страницы где будет рассмотрен или или . Этот оператор пробовал писать и маленькими буквами, результат кажется тот же.
Поиск ссылок
. Этим запросом наверное больше всех пользуются оптимизаторы. Используется оператор link: с помощью которого найдутся все ссылки на определенный сайт
link:сайт
Поиск по диапазону числовых значений
. Как то не шибко получается искать по диапазону.
компьютер цена 5000..7000 грн
Так же можно искать с ограничением диапазона с одной из сторон
компьютер цена 7000.. грн
Поиск значения слова
. Для этого используется оператор define:. В большинстве случаев Гугл прямо в верху поисковой выдачи покажет определение запрашиваемого слова. Например
Поиск по типу файла
. Если вам необходимо найти документы в определенных форматах, то оператор filetype: вам поможет. Например в или
Вот самые распространенные из операторов которыми можно и нужно пользоваться. Так же о них можно прочитать по адресу
https://support.google.com/websearch/answer/2466433?hl=ru&rd=1
Вставить картинку в поиск
Ситуации, из-за которых мы всё чаще обращаемся к поиску по картинке в Интернете, случаются всё чаще. Иногда желаешь отыскать первоисточник, разместивших оригинальное изображение. Или случается так, что, имея кадр из фильма, заинтересован узнать название киноленты. Такой вид поиска даже имеет свой отдельный термин – «реверсивный». А самих вариаций реверсивного поиска всего две:
Поиск через ссылку
- Чтобы провести подобную процедуру, для начала необходимо знать url-адрес искомого изображения. Это можно сделать нажатием правой кнопки мыши на фото, а затем выбрав команду «Копировать URL картинки».
- После получения необходимой ссылки, переходим на сайт https://images.google.com/. Здесь нас интересует иконка фотокамеры, нажатие на которую даст возможность разместить ссылку.
- Вставляем ссылку в появившуюся графу (комбинация клавиш CTRL + V) и нажимаем «Поиск по картинке».
- Далее сервис предоставит нам все найденные результаты по вашему запросу. Как мы видим, система распознала на картинке марку и модель авто, а также предоставила новости/видеоматериалы, которые вполне возможно заинтересуют ищущего.
Поиск по файлу
Набор алгоритмов, предоставляющих нам возможность осуществить Гугл поиск изображения по картинке получил название «компьютерное зрение». Технология дорабатывается и по сей день, предоставляя возможность не только найти совпадающие иллюстрации, но и близкие по источнику. Например, вы можете провести поиск картинки через Гугл, имея при этом отредактированную её версию, или расположенную с другого ракурса (даже незначительную её часть). Также удобно проводить поиск человека по картинке Гугл, даже если объект съемки имеет другой ракурс.
- Для начала вам потребуется зайти на сайт https://images.google.com/ и нажать на значок, напоминающий камеру.
- Далее следует выбрать вкладку «Загрузить файл» и нажать на кнопку «Выбрать файл».
- В необходимой директории выберите фото, которое вас интересует и нажмите «Открыть».
- После недолгой загрузки изображения, вам будут представлены результаты поиска. Как вы видите, поисковик не только распознал актера на фото, но в окне похожих картинок разместили другие работы из этой фотосессии.
Сторонний помощник – TinEye
Данный сервис был создан специально для того, чтобы находить различную информацию по изображениям. Когда не хочется искать в браузерах по фото с телефона, можно воспользоваться им.
Он известен многим профессиональным юзерам ПК. Хотя и любители им успешно пользуются. Ресурс прост в использовании, выдает всегда четкие, высокоинформативные результаты.
Воспользоваться TinEye можно так:
- переходите на сайт (страничка автоматически будет адаптирована под ваш аппарат);
- там будет одна кнопочка и поле для ввода запроса;
- после клика по кнопке выплывает окно, где нужно отметить местонахождение исходника;
- в поле ввода можно вставлять ссылки на снимки (если вы используете этот вариант, нужно будет еще кликнуть по изображению в виде лупы);
- будет активирован запрос.
Интересно, что алгоритм работы с TinEye совсем не похож на Google поиск по фото с телефона и Яндекс. Здесь вы получите более точный результат, отвечающий всем вашим запросам. Так что при желании можете его использовать.
На самом деле поиск сервиса Гугл по картинке с телефона выполняется очень просто и быстро. С этим легко справится даже начинающий пользователь, а данная статья вам в этом поможет. Пишите комментарии и подписывайтесь на обновления блога.
Обзор сервиса Яндекс Картинки
Рассмотрим возможности сервиса Яндекс Картинки. Как работать с результатами: открывать в разных размерах, сохранять, фильтровать. Для начала найдем и увеличим изображение.
Или заходим на yandex.ru в раздел «Картинки».
2. Печатаем в строку поиска тему. Нажимаем «Найти» и получаем результаты.
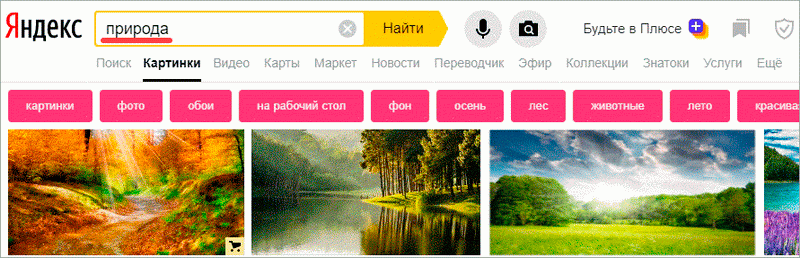
3. Щелкаем один раз левой кнопкой мышки по изображению. Оно открывается в увеличенном виде.
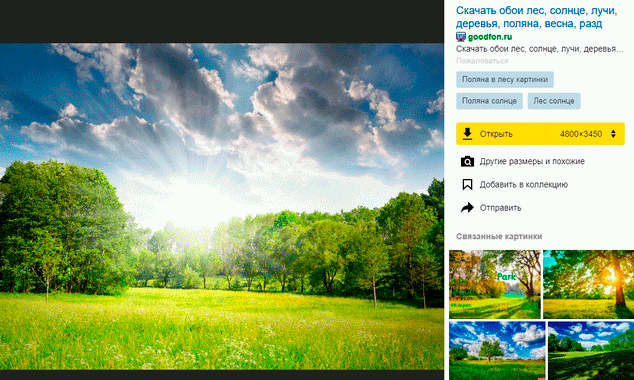
Кнопки управления
Если навести курсор на снимок, слева и справа появляются стрелки. Кликая по ним, картинки будут меняться на предыдущую и следующую в списке.
Также для перехода можно использовать миниатюры внизу.
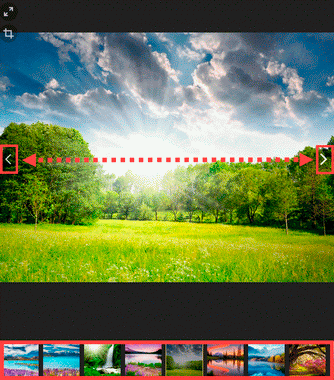
Поиск по фрагменту
При наведении курсора на изображение в левом углу высветится кнопка «Поиск по фрагменту».
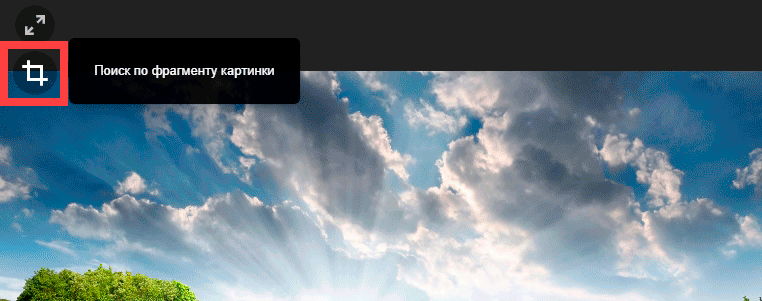
При нажатии на нее появляется рамка, при помощи которой можно выбрать область. Для этого просто двигайте точки по углам белого квадрата.
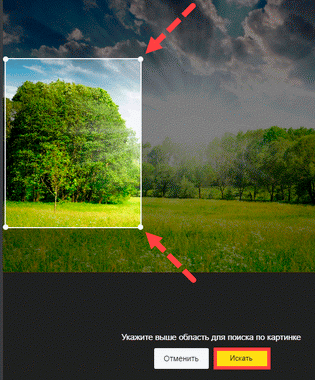
После выделения нажмите на «Искать» в нижнем меню. Сервис покажет результаты.
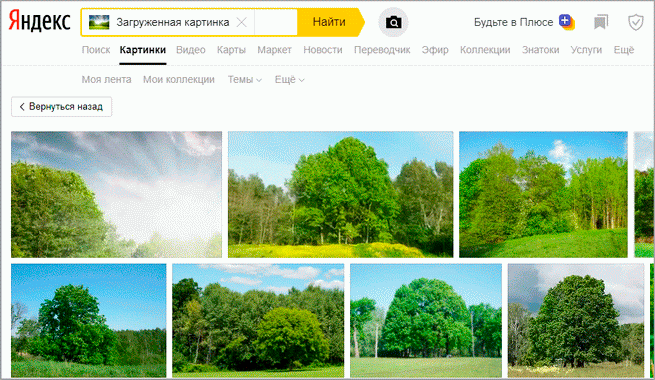
Как увеличить на весь экран
При наведении курсора на снимок в верхнем левом углу появляется значок с двумя стрелками. Нажмите на него, чтобы расширить изображение на весь экран.
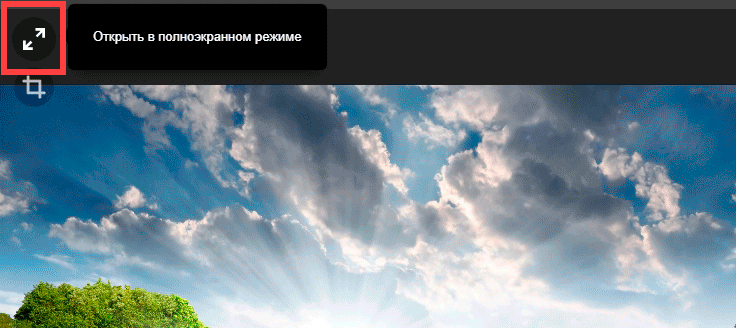
В нижней части увеличенной версии будет кнопка «Запустить». Нажав на нее, начнется показ слайд-шоу – снимки будут прокручиваться друг за другом.

Для остановки слайд-шоу и выхода из полноэкранного режима нажмите клавишу Esc на клавиатуре.
Как открыть в других размерах
При просмотре снимка в увеличенном виде в правой панели доступны другие его размеры. Выбрать их можно нажав на оранжевую кнопку (рядом с «Открыть»).
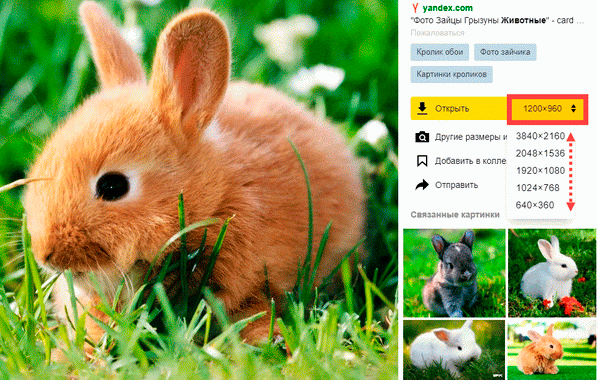
Вверху списка указан самый большой размер, а внизу – самый маленький. Выберите нужное значение, и картинка откроется в новой вкладке.
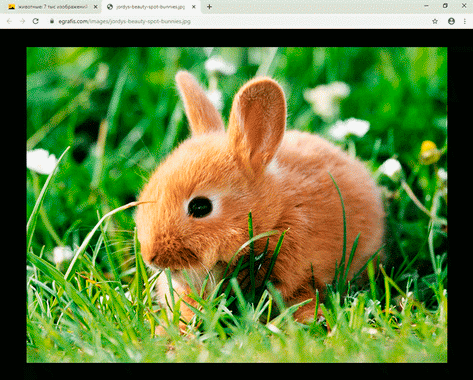
Еще есть кнопка «Другие размеры и похожие».

Нажав на нее, сервис покажет все копии снимка, а также подобные изображения.
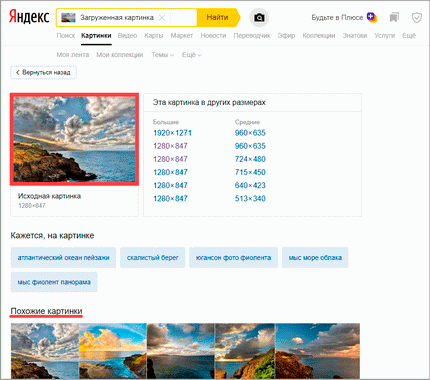
На заметку. Похожие снимки также можно посмотреть в разделе «Связанные картинки».
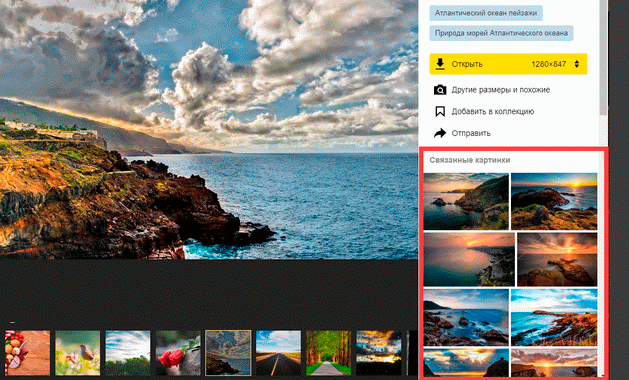
Как сохранить на компьютер и телефон
Скачивание на компьютер:
1. Щелкните по снимку правой кнопкой мыши. Выберите пункт «Сохранить картинку как…».

2. Появится окошко, в котором нужно указать путь. Откройте через него нужное место, например, Рабочий стол или папку. Затем нажмите на кнопку «Сохранить».
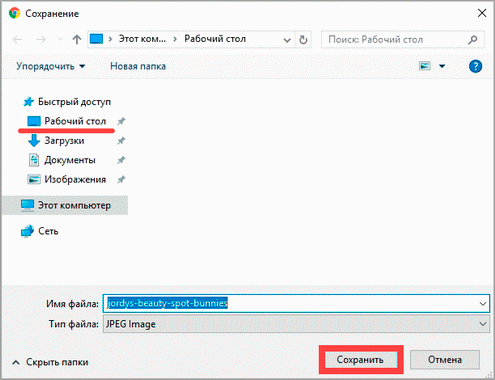
Скачивание на телефон:
- Нажмите на снимок и подержите палец, пока не откроется меню. В списке выберите «Скачать изображение».
- После загрузки снимок появится в Галерее телефона.
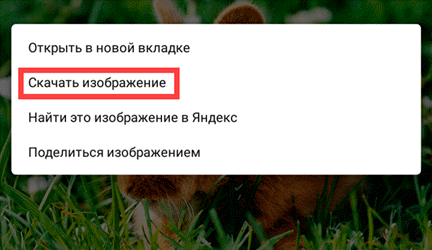
Как открыть источник
Источник — это сайт, на котором Яндекс нашел картинку. Чтобы на него перейти, нажмите на адрес в верхнем правом углу.
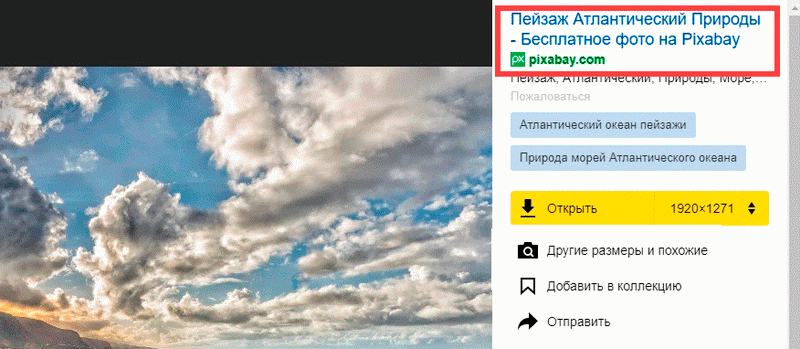
Страница-источник откроется в новой вкладке.
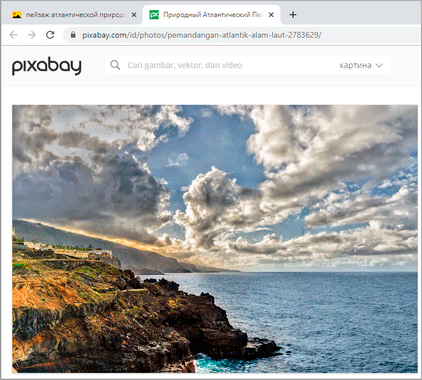
Чтобы поделиться снимком в соцсетях или скопировать ссылку на него, нажмите на кнопку «Отправить».
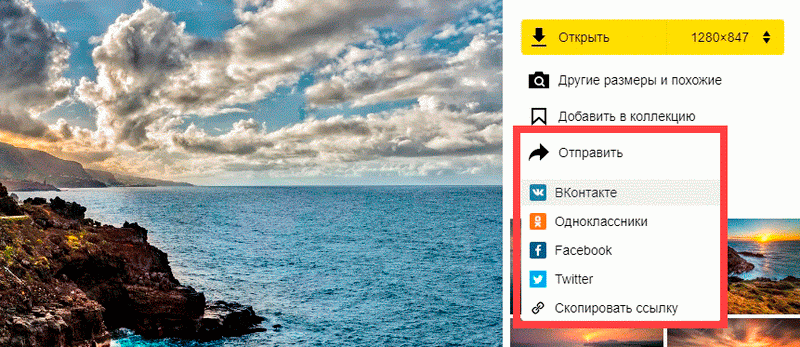
Добавить в коллекцию
Коллекции – это что-то вроде закладок: раздел, куда можно добавить понравившиеся изображения. Но чтобы они осталось там не только на время этого сеанса, нужно зайти в свой Яндекс аккаунт.
Для отправки снимка в коллекцию нажмите на кнопку «Добавить в коллекцию».
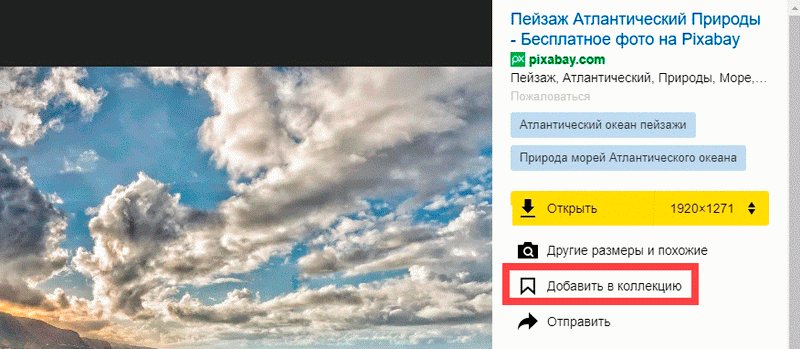
Чтобы посмотреть добавленное, перейдите в раздел «Мои коллекции» или щелкните по иконке закладки.
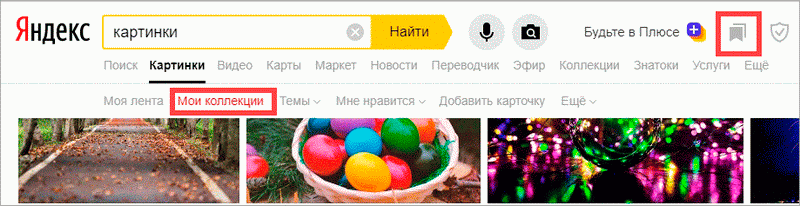
Безопасный поиск
Безопасный поиск – это фильтрация изображений по содержимому. Настроить его можно, нажав на значок щита в правом верхнем углу.
Есть три варианта фильтрации:
- Без защиты – показывает все изображения по запросу.
- Семейный – скрывает непристойные снимки.
- Умеренный – что-то среднее между семейным фильтром и без защиты.
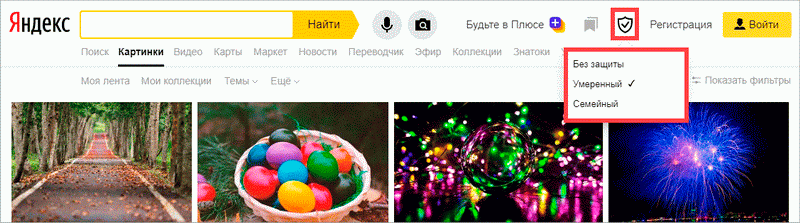
Как работает поиск?
При использовании поиска по картинке пользователь сможет найти похожие изображения, сайты, где размещена эта картинка, а также это изображение в других размерах. В случае с похожими фото Google может найти, к примеру, фото искомого предмета, только сделанное с другого ракурса. Лучше всего поиск будет работать в том случае, если картинка популярна в интернете. Поэтому в поиске будет гораздо больше фото достопримечательностей, чем семейных снимков.
Что делать, чтобы найти изображение?
Для начала следует знать, что поиск по картинке работает в следующих браузерах:
- Chrome 5 и его более поздних версиях.
- Internet Explorer 9 и его более поздних версиях.
- Safari 5 и более поздних версиях.
- Firefox 4 и более поздних версиях.
Первым делом загрузите изображение. Чтобы это сделать, нужно кликнуть по значку камеры на странице поиска по картинкам или любой странице результатов поиска по изображениям.
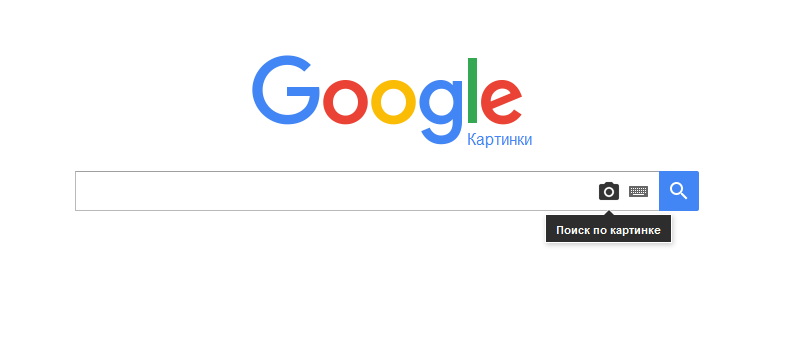
Затем выберите вкладку «загрузить файл»:
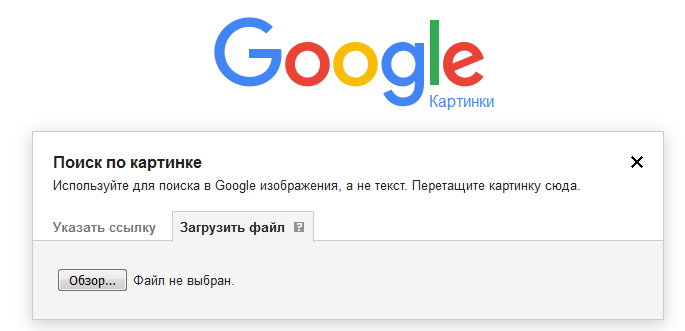
Тут вам нужно будет выбрать файл на компьютере и загрузить его. Затем останется только выбрать нужное изображение из множества похожих.
Также можно искать изображение по URL. В браузере необходимо будет кликнуть правой кнопкой мыши по изображению и выбрать «Копировать URL картинки». Затем перейти в поиск по картинкам и нажать на значок камеры (как показано на первом скриншоте). На открывшейся странице нужно будет выбрать вкладку «Указать ссылку», вставить скопированный URL в окно поиска и нажать кнопку «Поиск по картинке».
Фильтры
Фильтры применяются для выбора определенных результатов. Например, если нужно получить только черно-белые снимки. Для их настройки нажмите на ссылку «Показать фильтры» в правом верхнем углу.
Предварительно нужно ввести запрос: ключевое слово или фразу.
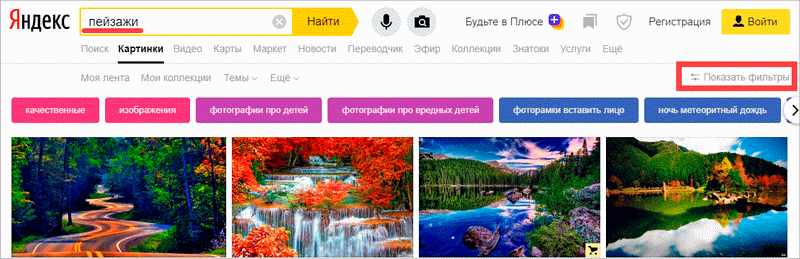
Размер. Поиск изображений определенного размера.
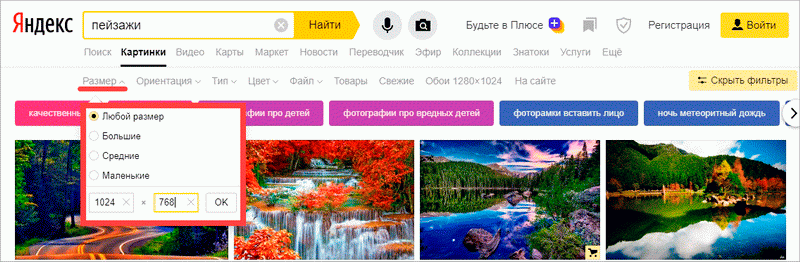
Ориентация. Настройка вида изображений. Можно выбрать один из трех вариантов:
- Горизонтальные
- Вертикальные
- Квадратные
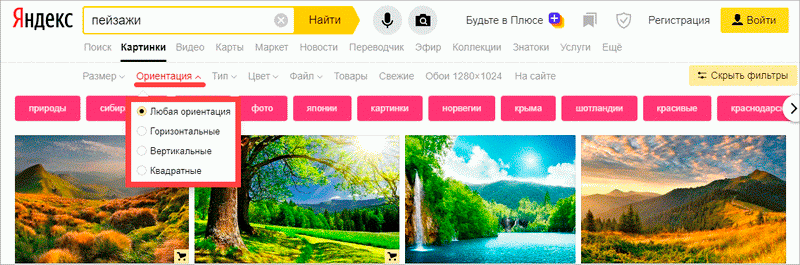
Тип. Показывает изображения определенного типа:
- Фото
- С белым фоном
- Рисунки и чертежи
- Лица
- Демотиваторы
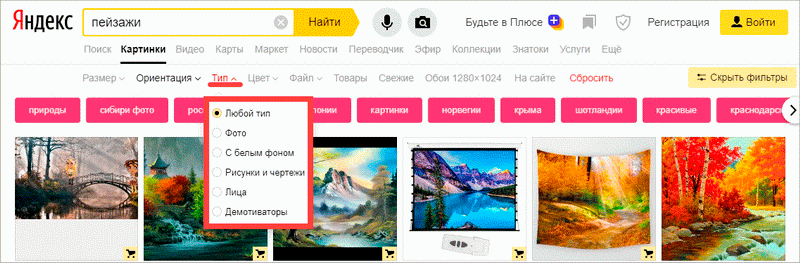
Цвет. Можно выбрать цветные, черно-белые или снимки определенного цвета.
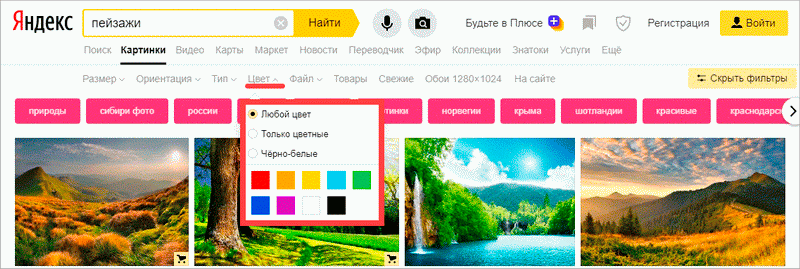
Файл. Ограничивает поиск по расширению: jpg, png или gif.
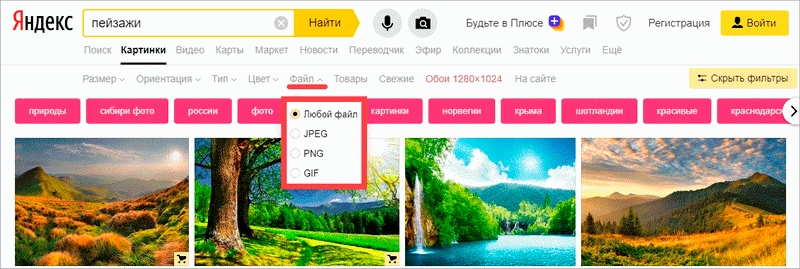
Товары. Ищет по магазинам.
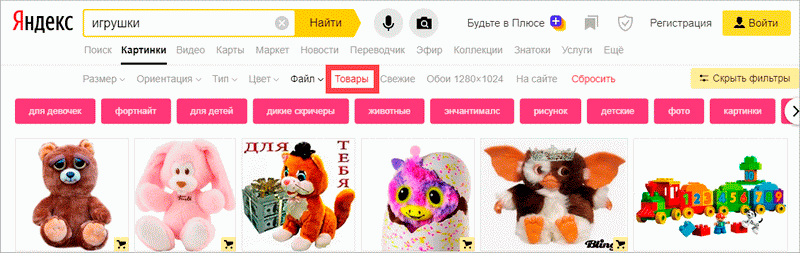
Свежие. Показывает недавно загруженные изображения.

Обои 1280х1024. Поиск широкоформатных снимков, которые можно поставить фоном на Рабочий стол.
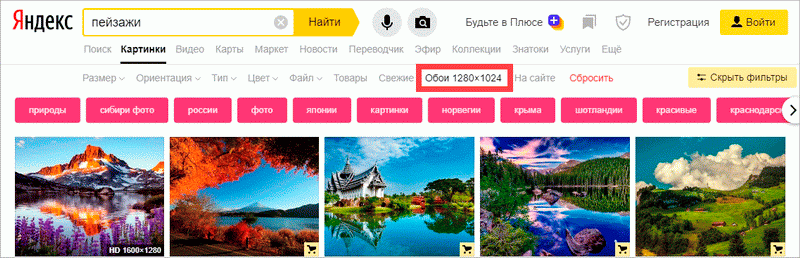
На сайте. Ищет только на указанном сайте. Например, ru.aliexpress.com.
В каких случаях нужен поиск по картинке в Гугл (Google) и Яндекс
Этот вопрос частично рассматривался во вступлении, но из-за своей масштабности требует более тщательного изучения. Итак, почему же люди осуществляют поиск по картинке в Гугл, Яндекс и других поисковых системах? Причин несколько:
- Поиск оригиналов изображений. Иногда пользователи находят на любимых сайтах картинки в плохом качестве, поэтому начинают искать по картинкам их оригиналы, чтобы получить в личное пользование изображения в наилучшем качестве и наибольшем разрешении. А еще оригиналы иногда ищут, чтобы узнать имена авторов или названия правообладателей понравившихся фотографий.
- Уточнение информации об объектах на картинках. Иногда пользователи находят фотографии и интересуются, что конкретно там изображено. К примеру, поиск по изображению актуален при попытках определения вида или названия какого-либо инструмента, марки автомобиля, названия организации (по ее логотипу). В этих случаях поиск по картинке в Гугл помогает найти желаемую информацию практически мгновенно – без необходимости выполнения альтернативного поиска с помощью ввода текстового описания объектов, представленных на изображении.
- Поиск похожих изображений. Часто бывает, что пользователю нравится картинка и он хочет найти фото в интернете с похожим содержанием. При таком раскладе поиск Гугл картинки по фото становится самым простым и быстрым решением. На практике поиск по изображению почти всегда занимает считанные секунды, а результаты в подавляющем большинстве случаев соответствуют запросам пользователя.
Во всех этих ситуациях поиск по картинке в Google и Яндекс позволяет людям экономить немало времени, а главное, находить требуемую информацию почти со 100%-ной вероятностью. Главное – знать, как искать по картинке в интернете. Впрочем, именно об этом мы в следующих разделах и расскажем.

Секреты поиска Google
Google предлагает посмотреть картинки практически при любом запросе в поисковой строке. Напишите «котики», и вы увидите наверху поисковой выдачи ссылку на огромное количество изображений, релевантных запросу. Если открыть любой файл, то вы найдете несколько вариантов похожих картинок. Можно открыть сайт, на котором располагается изображение, открыть картинку в полном размере, сохранить её среди закладок. Для просмотра сохраненных файлов есть отдельная кнопка.
Даже если нет исходной фотографии, можно использовать описание для нахождения изображения. Google поймет, что вы хотите видеть, и отобразит подходящие запросу картинки. При вводе описания можно пользоваться некоторыми секретами поиска Google. Например, используйте знак «|», если не можете точно определиться с поисковым запросом.
Если набрать «Микки Маус и Дональд Дак», в поисковой выдаче будут картинки, на которых эти персонажи изображены вместе. Если же написать «Микки Маус|Дональд Дак», то Google покажет изображения, на которых эти мультипликационные герои будут по одиночке.
Еще одна интересная фишка – поиск на конкретном сайте. Если необходимо найти похожие фотографии ВКонтакте, загрузите снимок, а затем пропишите в поисковом запросе «site:vk.com». Вместо vk.com можно указать любой другой сайт. Главное, чтобы такое изображение на нем точно было, иначе Google ничего не найдет.
По картинке со своего компьютера
Как это работает
. Вы добавляете в сервис фотографию или рисунок со своего компьютера, и Гугл находит в интернете его копии, а также похожие изображения.
Когда это нужно
. Например, чтобы узнать, кто именно изображен на снимке или найти похожие фотографии. А еще, чтобы найти эту же фотку, но в большем размере.
Также этот способ помогает распознать мошенника. Например, при знакомстве в социальной сети можно проверить, действительно ли фото принадлежит данному человеку.
Способ 1
- Переходим на сайт images.google.ru
- Открываем папку своего компьютера, где лежит фотка. Для удобства делаем окошко поменьше (не на весь экран).
- Нажимаем левой кнопкой мыши по файлу и, не отпуская ее, тянем в окно поиска.
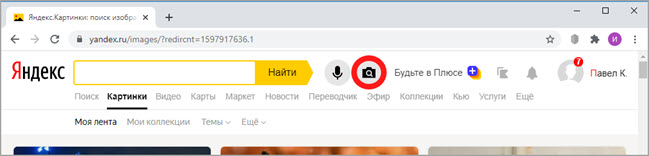
Изображение добавляется, и сразу же показываются результаты. Здесь будут дубликаты фото (если они есть в интернете), а также страницы, где оно встречается, и похожие изображения. В общем, разная информация об этом файле.
Способ 2
Если не получилось перетянуть снимок в окошко, можно его туда добавить другим способом:
1
. Открываем сайт images.google.ru
2
. Щелкаем по иконке фотоаппарата в конце поисковой строки.
3
. В окошке выбираем вкладку «Загрузить файл» и нажимаем на кнопку «Выберите файл».
4
. Откроется небольшое окно, через которое находим и открываем нужный снимок со своего компьютера (для этого просто кликаем по нему два раза левой кнопкой мыши).
Как пользоваться сервисом Google.Картинки
Поиск по изображению: 4 способа
Перетащить картинку
Перетащите изображение, найденное в Интернете или находящееся на вашем компьютере, в окно поиска на странице images.google.com.
Загрузить файл
На сайте images.google.com нажмите на значок с изображением фотоаппарата, затем на ссылку «Загрузить файл». Выберите изображение, по которому нужно выполнить поиск.
Вставить ссылку на изображение
Нашли в Интернете картинку, о которой хотите узнать побольше? Нажмите на нее правой кнопкой мыши и скопируйте URL изображения. На сайте images.google.com нажмите на значок с изображением фотоаппарата и выберите «Указать ссылку».
Нажать на картинке правой кнопкой мыши
Выполнять Поиск по картинке можно еще быстрее, загрузив расширение для Chrome или Firefox. Установив его, вы сможете запустить в Google поиск по картинке, просто нажав на нее в Интернете правой кнопкой мыши.
Поиск по описанию
Необязательно использовать картинку-образец для поиска графики. Бывает, что нужна просто картинка, а образца нет. Тогда можно дать гуглу словесное описание. Например, введите в поле поиска по картинкам «Горький», и вы получите портреты Горького.
Введите «Дед мороз», и получите кучу открыток с дедом морозом.
Чтобы узнать, как выглядит «бухарская буразубка», введите «бухарская буразубка». Получим вот что:
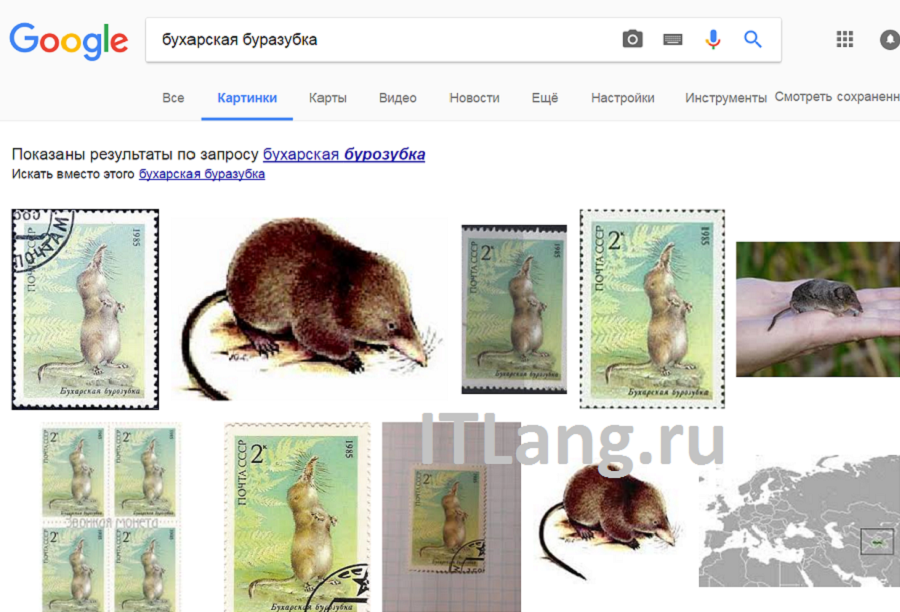 Отображение размера картинки при наведении на нее курсора
Отображение размера картинки при наведении на нее курсора
Чтобы узнать размер найденного изображения, а также место его хранения, надо навести на него курсор.
Если щелкнуть изображение, то откроется возможность просмотреть его в полном размере. А рядом будет представлен список похожих картинок.
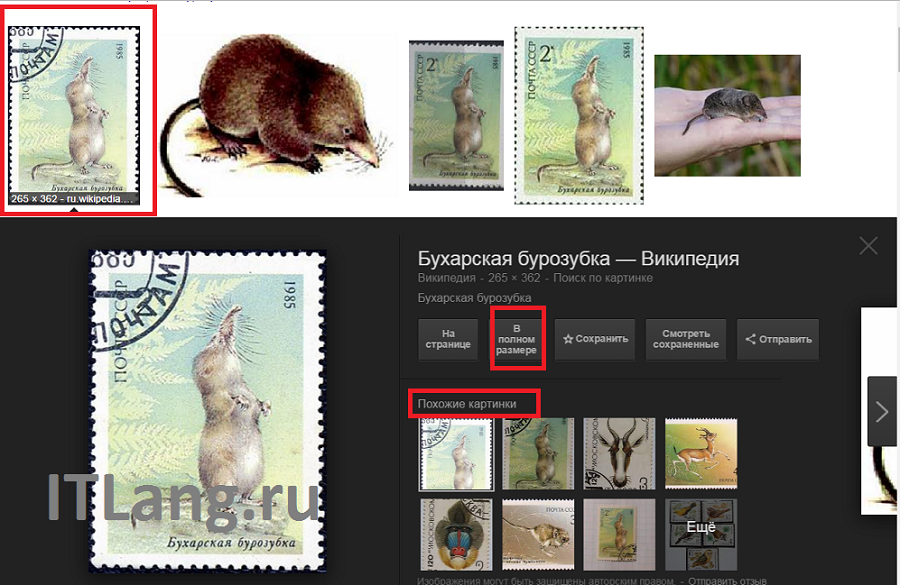 Варианты картинки в разной размерности при клике
Варианты картинки в разной размерности при клике
Поиск на телефоне или планшете
Вы можете найти в Google изображения, похожие на то, которое уже видите в результатах поиска. Эта функция поддерживается в приложении Chrome (для Android, iPhone и iPad).
- Используйте приложение Chrome для поиска.
- Нажмите на изображение, чтобы открыть его в полном размере.
- Нажмите и удерживайте картинку. В появившемся окне нажмите Найти это изображение в Google.
Как использовать Поиск по картинке Google и другие сервисы
Поиск по картинке – это уникальная технология, где в поиске информации используется не текст, а какое-либо изображение. Если вы, например, ищите в сети какую-то картинку или пытаетесь найти более качественную версию изображения, или же вы хотите узнать первоисточник изображения, то лучшим вашим решением будет использование Поиск по картинке от компании Google. С помощью этой функции найти похожие картинки в сети не составит труда.
Такие популярные поисковики, как Google, Bing, и Yandex имеют в себе функцию Поиска по картинке. Но, тем не менее, в сети есть множество сторонних ресурсов, которые предоставляют похожие услуги. Вам нужно попросту загрузить в них любое изображение и поисковая утилита выдаст вам целый список схожих изображений.
Краткая история сервиса?

Поиск по картинке
Запущен сервис был еще в 2001 году, но современный вид он обрел только в 2010-м.
Тогда разработчики преобразили пользовательский интерфейс.
Благодаря этому пользователи могли увидеть сразу до 1000 изображений.
К тому же, модернизировался способ открытия картинок: клик на изображение открывает небольшую черную панель.
На ней же вы можете выбрать необходимое действие, к примеру, сохранить.
В 2011 разработчики добавили небольшой значок фотоаппарата в графе поиска.
С помощью него можно искать похожие изображения или же то же самое, но в другом разрешении.
Полезна эта функция, если вы хотите попробовать найти исходники или узнать, не публиковал еще кто-то ваши фото.
Одним словом, нажав на фотоаппарат, вы увидите строку.
В ней можно прописать адрес исходного изображения для дальнейшего поиска.
Можно и просто загрузить фото со своего компьютера.
С чего все началось
Личные сведения размещались в Интернете, занимая при этом память Всемирной паутины, они будто «оседали» в Сети, отчего и возникло название информационной единицы Интернета, site (букв. перевод. как «сидение»).
Вскоре владельцам сайтов, особенно бизнесменам, захотелось известности в Сети. Сайты рекламировались всевозможными способами, даже путем распространения листовок.
Но, как известно, предложение рождает спрос. Чтобы купить товар, клиент будет долго искать другие варианты, например, более дешевые. Возникла потребность в поиске, и Интернет должен был удовлетворить ее: были разработаны сайты, ориентированные на поиск товаров, услуг, а вскоре и информации. Именно они и получили название поисковых машин или систем, одной из которых стал Google.
Работа с поисковой выдачей Google
Начнем разбираться в поиске с конца. То есть с результатов поисковой выдачи. После того как мы задали свой вопрос Google и нажали Поиск, увидим приблизительно следующую картину
На первой странице представлено по умолчанию 10 результатов. В каждом присутствует заголовок, который с огромной вероятностью содержит наш запрос. Так же там есть ссылка на сайт, на котором мы окажемся если кликнем по заголовку и кратное описание, анонс или сниппет страницы. По этому описанию мы можем не переходя на страницу прикинуть, что нас ждет.
Сохраненная копия — открывает копию страницы сайта сохраненную на серверах Google (в базе данных). Функция будет кстати если данный сайт по каким-либо причинам временно не доступен.
Похожие — гугл найдет максимально близкие, по содержанию с этой, страницы. Функция помогает, когда результат вас почти устраивает и нужны подобные страницы или документы.
В нижней части поисковой выдачи есть раздел Вместе с (вашим поисковом запросом) часто ищут. Это ссылки на поисковые выдачи близких к вашему запросу
На него так же стоит обращать внимание. Возможно там попадется более точно сформулированный запрос
Как найти картинку в интернете — советы и выводы
Найти нужное изображение в Интернете на самом деле довольно просто. Для этого нужно:
- Грамотно сформулировать поисковый запрос.
- Использовать в нем несколько дополнительных слов. Например, вместо «кот» написать «черный кот пьет молоко». Более подробная поисковая фраза поможет системе эффективнее отобрать подходящие изображения.
- Указать все необходимые параметры поиска.
- Если нужную фотографию не удается найти, отчаиваться не стоит. Можно переформулировать поисковый запрос или найти тематические статьи с картинками, после чего осуществить обратный поиск.
- Не страшно, если снимок в плохом качестве или с надписями. Воспользовавшись «умным» поиском по картинке, всегда можно найти аналогичное изображение более высокого качества.
Базы изображений регулярно пополняются, поэтому нужные фотографии обязательно найдутся.
МН Мария Наумоваавтор






























