Чем открыть файл в формате CPI
Файл CPI может быть двух основных исполнений:
информационный CPI файл (полн. codepage information file), содержащий данные о кодовой странице. Такие данные могут включать в себя информацию о раскладке клавиатуры, наборах шрифтов и символов для каждого из языков, настройках разрешения экрана и.т.д. По сути, CPI формат – это системно-исполнительный файл ОС Windows, генерируемый самой операционной системой.
Если вы не являетесь опытным пользователем, лучше не осуществлять редактирование такого файла самостоятельно. Подобные действия могут привести к необратимым последствиям, вплоть до переустановки отдельных компонентов или системы в целом.
CPI файл (полн. AVCHD video clip information file), представляет собой файл видеоданных. Основное наполнение такого файла – информация о видеофрагменте/видеофайле высокого качества передачи (AVCHD-поток). Данные CPI файла включают значения экранного разрешения и частоты кадров видео, ширины видеопотока и.т.д.
Найти файлы с разрешением CPI можно в специальных каталогах, предназначенных для хранения цифрового видео (AVCHD, BDMV и.т.д).
Правообладателями данного формата являются компании Sony и Panasonic, специально разработавшие его для применения в качестве основного формата обмена данными в видеокамерах.
Программы для открытия файлов CPI
Если CPI файл – это системно-исполнительный файл ОС Windows, генерируемый самой операционной системой, открыть для редактирования его можно при помощи встроенных плагинов самой системы. Другими словами, установка дополнительных программных компонентов не требуется
Важно понимать, что редактирование таких файлов рекомендовано проводить только опытным пользователям
В случае, если CPI файл представляет собой файл данных с информацией о видеофрагменте/видеофайле высокого качества (AVCHD-поток), тогда он может быть открыт следующими утилитами (на базе ОС Windows):
Если при открытии формата CPI с использованием данных программ система выдает ошибку, это может означать лишь то, что либо файл поврежден, либо он является системным файлом ОС Windows.
Конвертация CPI в другие форматы
Очевидно, что конвертация системно-исполнительного CPI файла в другие форматы обмена данными, по определению, невозможна.
Почему именно CPI и в чем его достоинства?
Область применения файла с расширением CPI не столь широка. Однако, без данного формата невозможны:
- корректная и слаженная работа всех компонентов ОС Windows;
- запись и обмен видео высокого качества (AVCHD-поток) с камер Sony и Panasonic.
Другие похожие форматы и расширения файлов
Чем открыть файл H264 с камеры наблюдения
Здравствуйте. Владельцы видеорегистраторов и домашних/офисных систем слежения нередко задаются вопросом: «Чем открыть файл H264 с камеры наблюдения?». Вполне вероятно, что Вы только задумываетесь об установке подобного оборудования. А значит, приложения, описанные в данной статье, будут Вам крайне полезны.
Разновидности форматов
Существует два основных типа файлов, которые Вы обнаружите в памяти записывающего устройства:
- .264 – представляет собой необработанный поток информации, который невозможно воспроизвести напрямую, без предварительного преобразования. Такой формат пишут преимущественно модели камер «десятилетней давности». Файлы занимают много места.
- H.264 – представляет собой усовершенствованный контейнер, сжимающим данные для экономии места, занимаемого на носителе. При этом качество видео практически не «страдает». Подобные элементы можно открыть в большинстве проигрывателей, о которых речь пойдет далее.
Лучшие приложения для воспроизведения
- QuickTime
- Классический Media Player
- Light Alloy
- VLC Player
Если речь идет о более «древнем» формате .264, то придется использовать специализированный софт из следующего списка:
- RipBot264
- StaxRip
- FileViewPro
- Roxio Toast 15 (платно)
- PlaybackSetup
Стоит отметить, что предварительно контейнер будет преобразован в понятный для программы вид, и только потом видео появиться на экране. Это может занимать немало времени (зависит от размера файла и производительности системы).
Можно использовать более правильный подход – сначала конвертировать в другой тип расширения, а потом просматривать записи в любой момент с помощью перечисленных в начале статьи плееров.
Лучшие редакторы H264
- Demuxer– может извлекать контент и преобразовывать его в MPEG для воспроизведения в MediaPlayer Classic;
- MKVcleaver– можно просмотреть всю запись и вырезать из неё только нужные моменты с последующим преобразованием в «mkv» (высокое качество – минимальный размер);
- MkvToolNix– инструмент очень похож на предыдущий, только в нем чуть больше возможностей редактирования (кроме обрезки есть функция объединения, разделения). Итоговый формат – mkv;
- Haali – аналог перечисленных выше утилит, но с более приятным интерфейсом.
Если не нужно «ковыряться» в файлах, а необходимо быстро преобразовать записи в популярный тип «avi», достаточно скачать одну из программ:
- Total Converter
- Quick M Converter
- VSDC Converter
- AVS VC
В сети можно найти и онлайн ресурсы для решения этой задачи. Но, учитывая большой размер файла, потребуется немало времени на его загрузку, обработку и скачивание. А если еще и скорость/трафик лимитированы, то такой вариант точно нельзя назвать оптимальным. Единственный его плюс – не сильно потребляет системные ресурсы в процессе конвертации (нагрузка ложиться на плечи интернет-сервиса).
20.07.2017 10:00 3236
Форматы видеофайлов.
.Webm
Как и файл изображения .WEBP, .WEBM был создан Google как эффективный способ распространения медиа среди большой аудитории. Видеофайлы .WEBM имеют относительно небольшой размер и, как таковые, не так высоки с точки зрения качества, как некоторые другие типы файлов в этом списке. Формат видеофайла .WEBM используется для сайтов потокового видео HTML5, таких как YouTube.
.MPG, .MP2, .MPEG, .MPE, .MPV
Файлы .MPG, .MP2, .MPEG, .MPE, .MPV могут воспроизводить аудио / видео или просто аудио. Они имеют небольшой размер файла и относительно низкое качество. Они также имеют сжатие с потерями, что означает, что их качество ухудшится после многократного редактирования. Файлы .MPG, .MP2, .MPEG, .MPE, .MPV лучше всего использовать, когда видео будет записано один раз и никогда больше не будет редактироваться.
.OGG
Файлы .OGG представляют собой альтернативу файлам .MPG с открытым исходным кодом и используются для передачи высококачественных видео через Интернет. Несмотря на то, что файлы .OGG используются для потоковой передачи, они имеют более высокое качество, чем файлы .WEBM, что означает, что для их доставки конечному пользователю потребуется больше времени. Благодаря тому, что файлы .OGG имеют открытый исходный код, они могут использоваться в различных приложениях, включая GPS-приемники и медиаплееры (как настольные, так и портативные).
.MP4, .M4P, .M4V
.MP4, .M4P, .M4V аналогичны файлам .MPG в том смысле, что они могут содержать аудио и видео или могут быть просто аудиофайлами. Это форматы файлов без потерь, что делает их идеальными для редактирования, поскольку они не потеряют качество при последующем редактировании и сохранении файлов. .MP4, .M4P и .M4V используются для потоковой передачи видео через Интернет. Как правило, они имеют более высокое качество, чем файлы .WEBM, но, как правило, имеют больший размер. Файлы .M4V — это собственные файлы iTunes, которые имеют те же качества, что и файлы .MP4 и .M4P. Файлы M4V защищены от копирования системой DRM.
.AVI
Файлы .AVI являются одним из старейших и наиболее совместимых форматов видеофайлов. С файлом .AVI можно использовать много разных кодеков, что означает, что этот формат обладает большей гибкостью при выборе баланса между качеством и размером. Однако эти файлы имеют тенденцию быть больше, чем ранее упомянутые форматы, что делает его менее идеальным для Интернета и более идеальным для хранения фильмов на компьютере.
.WMV
.WMV — это формат видеофайлов, созданный Microsoft и обозначающий Windows Media Video. Кодек, используемый этими файлами, приводит к небольшому размеру файла, но низкому качеству. Этот формат полезен, если вы отправляете видео кому-то со старого компьютера с Windows.
.MOV, .QT
Файлы .MOV и .QT были разработаны Apple для использования с проигрывателем Quicktime. Эти файлы имеют высокое качество, но большие по размеру. И у них плохая совместимость с другими проигрывателями. Этот формат полезен, если вы собираетесь архивировать высококачественное видео на компьютере Apple.
.FLV, .SWF
Файлы .FLV и .SWF были разработаны компанией Adobe в качестве формата видеофайлов для Flash. Использование этих форматов файлов быстро сократилось, поскольку Flash стал менее популярным, особенно после прекращения поддержки Flash для устройств iOS. Использование этих форматов рекомендуется только в том случае, если вам требуется поддержка устаревшей системы, которая может принимать только файлы этого типа.
AVCHD
Файлы высокой четкости AVCHD или Advanced Video Coding — это формат, создаваемый многими цифровыми видеокамерами. Эти файлы используют видеокодек H.264 / MPEG-4 и похожи на файл .MPG.
Часть 1. Как конвертировать AVCHD в MP4 на Windows и Mac
Здесь мы рекомендуем два отличных инструмента, которые мы ценим больше всего, и каждый из них имеет свои плюсы и минусы. Надеюсь, вы сможете найти тот, который соответствует вашим потребностям.
Решение 1. Конвертируйте AVCHD в MP4 с помощью Vidmore Video Converter.
Видео конвертер Vidmore — ваше универсальное решение для преобразования и редактирования видео в формате AVCHD. Вы можете конвертировать видео AVCHD на любое портативное устройство, включая iPhone, iPad, Android, Sony PlayStation и другие. Программа конвертера AVCHD в MP4 предлагает более 100 предустановок для всех популярных устройств и гаджетов.
Благодаря высококачественной технологии обработки и ускорения видео вы можете быстро конвертировать большие файлы AVCHD в MP4 в пакетном режиме. Высококачественный конвертер AVCHD в MP4 также предоставляет встроенный легкий видеоредактор. Вы можете редактировать, просматривать и управлять видео Sony AVCHD перед конвертированием в MP4.
Основные характеристики конвертера AVCHD в MP4
Плюсы
- Поддержка более 200 видео и аудио форматов.
- Передовая технология преобразования
- Быстрая обработка видео без потери качества
- Удобный и лаконичный интерфейс
- Поддержка 4К
- Позвольте вам настраивать свои собственные видео
Минусы
- Бесплатная пробная версия поддерживает конвертацию только в течение 5 минут.
Как конвертировать AVCHD в MP4 без потери качества
Шаг 1. Добавьте видео AVCHD
Бесплатно скачайте, установите и запустите конвертер AVCHD в MP4. Перетащите видеофайлы AVCHD в основной интерфейс.
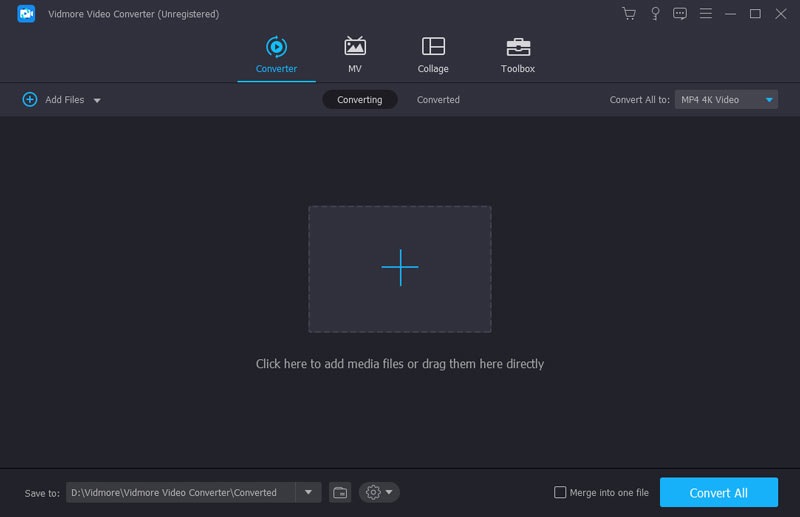
Шаг 2. Выберите профиль MP4.
Разверните список «Профиль». Выберите «MP4» в качестве выходного формата. Вы также можете выбрать определенный портативный плеер, чтобы получить видео в формате MP4.
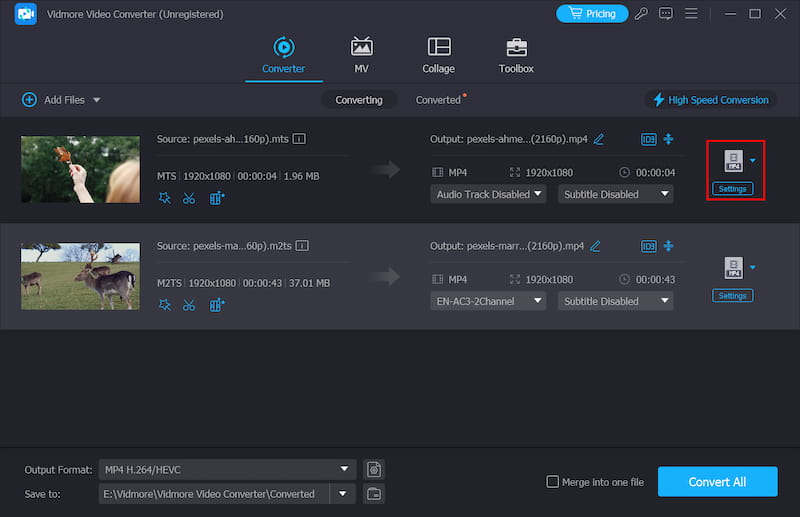
Шаг 3. Примените видеоэффект (необязательно)
Нажмите «Редактировать», чтобы получить доступ к инструментам редактирования видео, включая «Повернуть», «3D», «Обрезать», «Эффект», «Улучшить» и «Водяной знак». Более того, вы можете нажать «Клип», чтобы разделить длинное видео AVCHD и получить определенный клип.
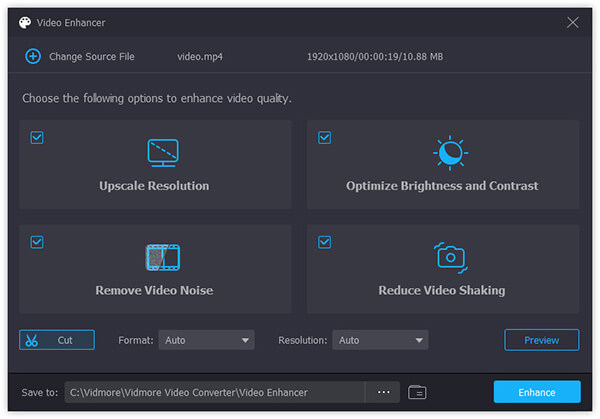
Шаг 4. Завершите преобразование AVCHD в MP4.
Нажмите «Настройки» рядом с «Профиль», чтобы получить «Настройки профиля». Здесь вы можете настроить видеокодер, разрешение, частоту кадров, соотношение сторон и другие параметры видео и звука. Наконец, нажмите «Конвертировать», чтобы начать преобразование AVCHD в MP4 без потери качества.
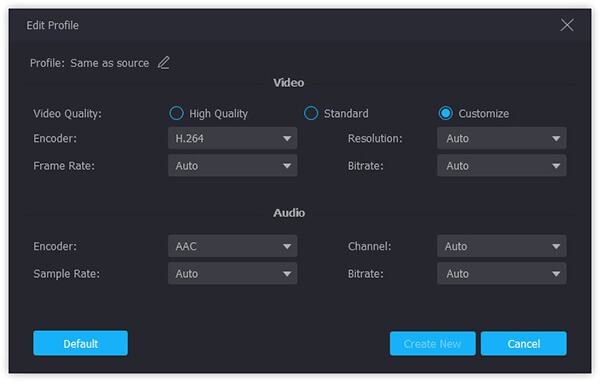
Решение 2. Измените AVCHD на MP4 с помощью VLC Media Player.
VLC Media Player — это бесплатный мультимедийный проигрыватель и конвертер с открытым исходным кодом. Вы можете конвертировать видео AVCHD на нескольких платформах. Что ж, VLC может быть вашим бесплатным приложением для преобразования AVCHD в MP4 на Android и iPad. Однако новичкам сложно использовать расширенные и скрытые функции в VLC. Кстати, последнее обновление VLC глючит.
Плюсы
- Бесплатный и с открытым исходным кодом
- Поддержка загрузки видео и аудиопотоков
- Будьте свободны в настройке профиля конверсии
- Разрешить предварительный просмотр вывода во время преобразования
- Особенности популярных кодеков
Минусы
- Отсутствие возможностей редактирования видео
Вот подробное руководство по изменению AVCHD на MP4 с помощью VLC:
Шаг 1. Откройте медиаплеер VLC. Выберите «Конвертировать/Сохранить» в раскрывающемся списке «Медиа».
Шаг 2. Нажмите «Добавить», чтобы добавить один или несколько файлов AVCHD. Затем нажмите «Конвертировать/Сохранить», чтобы двигаться дальше.
Шаг 3. Установите MP4 в качестве выходного видеоформата в списке «Профиль». Нажмите «Обзор», чтобы установить временную папку.
Шаг 4. Нажмите «Пуск», чтобы преобразовать AVCHD в MP4 с помощью VLC.
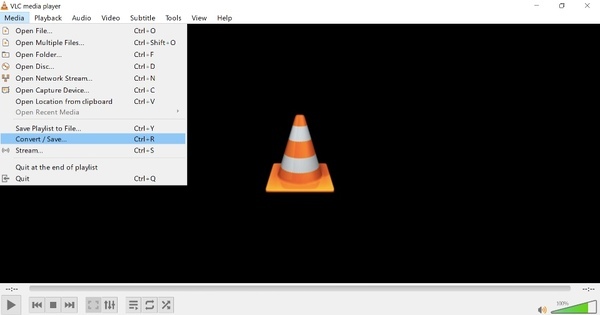
VLC — это бесплатное приложение-конвертер AVCHD, с помощью которого вы можете конвертировать видео AVCHD на Android, iPhone, Linux, Windows и Mac. Вы также можете конвертировать AVCHD в MP4 с помощью HandBrake и других программ с открытым исходным кодом. Эти конвертеры помогут вам исправить ошибки невозможности воспроизведения видео вызвано проблемами совместимости. Если размер файла вашего видео AVCHD небольшой, вы можете напрямую использовать Vidmore Free Online Video Converter. Ограничений по размеру файла или регистрации не требуется.
Часть 1: конвертируйте AVCHD в MP4 онлайн бесплатно
Большинство онлайн-конвертеров AVCHD в MP4 имеют ограничение на максимальный размер файла. Если вы хотите конвертировать большие файлы AVCHD в MP4 онлайн, используя Бесплатный онлайн-конвертер видео FVC ваш лучший выбор. Вот основные особенности онлайн-конвертера AVCHD в MP4.
-
- 1. Конвертируйте AVCHD в MP4 и другие форматы с высоким качеством.
- 2. Поддержка пакетного преобразования AVCHD в MP4.
- 3. Водяной знак добавляться не будет.
4. Настройте параметры видео, чтобы настроить видео Sony AVCHD.
Шаг 1: Нажмите Добавить файлы для преобразования на официальном сайте. Загрузите программу запуска FVC за полминуты.
Шаг 2: Найдите и добавьте файл AVCHD в онлайн-конвертер видео AVCHD.
Шаг 3: В разделе вывода установите MP4 в качестве формата вывода видео. Вы можете найти его внизу.
Шаг 4: Нажмите Перерабатывать конвертировать AVCHD в MP4 без водяных знаков онлайн.
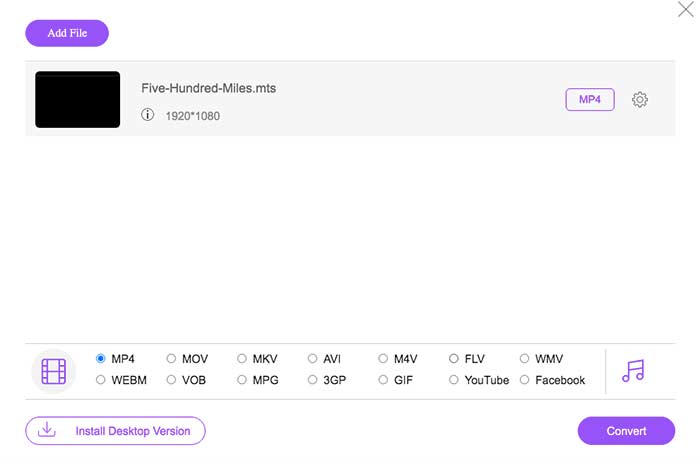
Этот бесплатный онлайн-конвертер MP4 также может преобразовывать другие форматы, такие как M2TS, MTS, MOV, MKV, WMV, TS и т. Д., В MP4.
Как открыть AI файлы без Illustrator
Если у вас есть файл AI
что вам просто нужно просматривать, но не редактировать, то есть множество программ, которые могут это сделать.
Настройки сохранения по умолчанию для AI-файлов в Illustrator означают, что файлы сохраняются со встроенным содержимым PDF. Это означает, что вы можете просматривать их в большинстве приложений, которые поддерживают просмотр PDF.
- В Windows, вам нужно изменить расширение файла на PDF. Выделите файл и нажмите F2 на вашей клавиатуре. добавлять .PDF до конца имени файла и подтвердите изменение при появлении запроса. Теперь дважды щелкните файл, и он откроется в вашем средстве просмотра PDF по умолчанию.
- На макинтош вы можете просмотреть AI-файлы в Preview без каких-либо изменений.
- Вы также можете загрузить AI-файлы на Google Drive и посмотреть их там.
Если вы хотите добавить файл в большую коллекцию произведений искусства и можете легко просмотреть его, попробуйте Adobe Bridge. Это идет с основной бесплатной учетной записью Adobe CC
и позволяет открывать и просматривать файлы Illustrator.
Во всех этих случаях вы будете смотреть на плоское, не редактируемое изображение.
Открытые AI файлы в Photoshop или GIMP
Если вам нужно встроить изображение AI в более крупное произведение искусства, не редактируя его напрямую, вы можете сделать это с помощью Photoshop или его бесплатного аналога GIMP.
, Это может произойти, например, если у вас есть логотип, созданный в Illustrator, который вы хотите добавить к постеру, который вы разработали в Photoshop.
Когда вы открываете изображение в этих приложениях, оно импортируется в формате PDF. Вы увидите Импортировать диалоговое окно, и вы обычно можете принять предложения по умолчанию.
Главное, что нужно помнить, это импортировать изображение в большом размере. При импорте вы потеряете преимущества векторной графики, поэтому лучше импортировать большое изображение и уменьшить его, чем импортировать маленькое изображение и увеличить его.
Когда вы закончите, вы можете скопировать и вставить изображение на свой слой в другой части рисунка или добавить дополнительные слои в этот файл. Вы должны будете сохранить это в другом формате впоследствии.
Если ни один из указанных выше параметров не работает, возможно, настройки по умолчанию были изменены при сохранении исходного файла. Если это так, попробуйте изменить тип файла на EPS (другой формат векторного изображения), чтобы посмотреть, поможет ли это. Или попробуйте конвертировать изображение в другой формат.
Мы рассмотрим это в следующем разделе.
Что такое формат видео AVCHD
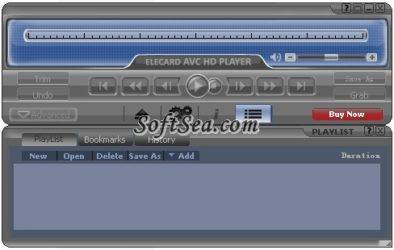
AVCHD (Advanced Video Coding High Definition) — это своего рода формат сжатия видео, разработанный Sony и Panasonic. Обычно видеокамеры записывают и воспроизводят видео высокой четкости. AVCHD использует формат контейнера транспортного потока MPEG и имеет расширение MTS или M2TS.
Технические характеристики
- Сжатие видео и аудио:Стандарт сжатия видео AVCHD основан на MPEG4 AVC / H.264. И он имеет широкий спектр разрешений видео, включая 1080p, 1080i, 720p, 480i и т. Д. Соотношение сторон видео AVCHD может быть популярным широко распространенным HD 16: 9 широкоэкранным или традиционным стандартом 4: 3.Что касается сжатия звука, AVCHD поддерживает звук Dolby 5.1 AC-3, а также несжатый линейный звук PCM. Стерео и многоканальный объемный звук поддерживаются AVCHD.
- СМИ:AVCHD можно записывать и сохранять на различных носителях записи, включая 8cm miniDVD (1.4GB-5.2GB), карты памяти, твердотельную память и жесткие диски.
- Платформа:AVCHD использует транспортный поток MPEG, который является стандартным форматом контейнера для передачи и хранения аудио, видео и других соответствующих данных.Как вы можете видеть в структуре AVCHD, аудио, видео, субтитры и вспомогательные потоки мультиплексируются в транспортный поток MPEG (MTS) в каталоге BDMV. У AVCHD есть подобная Blu-ray (но не совсем аналогичная) структура, с корнем BDMV и CERTIFICATE. Вот почему некоторые Блю-рей проигрыватель или диск (маркировка AVCHD) могут принимать и воспроизведение видео в формате AVCHD.Из-за контейнера MPEG Transport Stream видео AVCHD всегда имеют расширение mts (on camcorder) или m2ts (после импорта на компьютер).
Преимущества формата видео AVCHD
- 1. AVCHD имеет разрешение до Full HD 1920 * 1080. То есть, видеокамеры AVCHD могут записывать гораздо более четкие видеоролики, чем традиционные HDV-камеры.
- 2. Размер AVCHD меньше по сравнению с другими форматами. Эффективный кодек сжатия MPEG4 AVC / H.264 в значительной степени способствует уменьшению размера файла AVCHD.
- 3. В видеокамерах AVCHD используются ленточные носители, такие как miniDVD, карта памяти, твердотельная память или жесткий диск, которые имеют больший объем и могут записывать более длинные видеоролики продолжительностью продолжительности, чем HDV. Также эти носители упрощают импорт записанных видео AVCHD на компьютер для совместного использования или редактирования.
- 4. Совместимость с некоторыми Blu-ray приводами / проигрывателями (с логотипом AVCHD отмечен). Благодаря подобной структуре BDMV некоторые Blu-ray-накопители / плееры могут принимать и воспроизводить диски AVCHD.
Недостатки формата AVCHD
Хотя AVCHD имеет много преимуществ по сравнению с традиционными видеороликами HDV, все же это не очень хороший контент для нас. AVCHD-видео не может быть принято большинством портативных устройств, что делает невозможным воспроизведение записанных видео непосредственно на нашем iPhone или iPad или таких программах, как Windows Media Player и VLC. ролики AVCHD не могут быть загружены на такие сайты, как , чтобы делиться с друзьями.
Часть 3: способы наслаждаться видео AVCHD
- 1. Воспроизведение файлов AVCHD на ПК / MacТрадиционные проигрыватели, такие как Windows Media Player и QuickTime, не поддерживают воспроизведение видео AVCHD. Поэтому, если вы хотите смотреть полноэкранные видеоролики 1080P AVCHD на Windows или Mac, вам нужна сторонняя конвертер Ultimate, Вот пошаговое руководство по как воспроизводить видео AVCHD на компьютере.
- 2. Конвертировать файлы AVCHD в совместимые форматыЧтобы конвертировать AVCHD в другие видео для воспроизведения на популярных устройствах, таких как iPhone и iPad, или загружать на , чтобы делиться с друзьями, вы можете попробовать Конвертер AVCHD, Подробные инструкции см. В разделе Конвертировать AVCHD в MP4 / AVI / MOV / WMV и т. Д.
Вам может понравиться Hot Software
- Конвертировать видео AVCHD в формат AVI / MP4 / WMV / MOV
- Поддержка M2TS, MTS, TS и других форматов видео высокой четкости
- Высокая скорость конвертирования для конвертирования файлов с конвертером AVCHD
- Многофункциональные функции редактирования для настройки выходного видео
Программы для просмотра
VLC Media Player
VLC Meadia Player – это одна из многофункциональных утилит для просмотра видео, которая поддерживает воспроизведение потоковой записи. Вот так выглядит он при запуске.
Аббревиатура расшифровывается, как VideoLan Player. Эта утилита совместима со всеми операционными системами. Интерфейс переведен на русский язык.
Программа помимо того, что проигрывает все форматы видео и читает даже поврежденные видеоролики, умеет транслировать потоковое видео онлайн на несколько компьютеров. Приложение умеет записывать трансляции на компьютер, для чего необходимо скачать на каждый компьютер данную утилиту и установить ее.
Просмотреть потоковое видео можно следующим образом:
Сперва, вы должны определить ip камеры. В этом поможет программа Flir IP Config;
затем запускаете видеоплеер и во вкладке меню находите пункт «OpenNetworkStream» (открыть сетевой поток);
- в новом окне находите вкладку «сеть» и прописываете адрес вместе с форматом H.264;
- теперь можно просматривать видео с камеры.
Просмотреть уже записанный файл с расширением H.264 можно, кликнув по нему ПКМ (правой кнопкой мыши) и выбрав пункт «Открыть с помощью», а в этом пункте выбрать данный видеопроигрыватель.
Media Player Classic
Это еще один проигрыватель для просмотра файлов с расширением H.264, и позволяющая открывать файлы с камер наблюдения и видеорегистраторов. Это мощный видеоплеер, который распространяется с открытым исходным кодом. Media Player Classic работает со всеми форматами, которые только существуют. Проигрывает не только видеофайлы, но и аудиофайлы. Интерфейс утилиты переведен на русский язык.
Скачиваете ее с официального сайта и устанавливаете на компьютер. Затем переходите в настройки программы. Находите пункт «Воспроизведение» во вкладке «Вид» вверху плеера, и в нем вкладку «Захват».
Прописываете в настройках камеру, с которой хотите видеть трансляцию. Сам ролик запускается стандартно — кликаете по файлу ПКМ и в открывшемся окне выбираете «Открыть с помощью», а в этом пункте уже выбираете данный видеоплеер.
Либо, в открывшемся окне плеера, кликаете по вкладке «Файл» и нажимаете на кнопку «Быстро открыть файл».
В проводнике ищите запись с нужным расширением и выбираете «Открыть».
KMPlayer
Чтобы просмотреть видео в формате H.264 достаточно открыть плеер, зайти во вкладку «Открыть файлы».
В новом окне найти нужный элемент, выделите его и кликните по кнопке «Открыть».
GOM Player
GOMPlayer очень схож с KM Player, проигрыватель распознает H.264. Интерфейс его доступен на нескольких языках. Он поддерживает все форматы, без скачивания дополнительных кодеков, запись звука, субтитры. Открыть запись с расширением H.264 на нем можно также, как и на вышеописанных плеерах. Позволяет просматривать видео с видеорегистраторов.
Скачиваем и устанавливаем программу для просмотра видео с камер наблюдения. Затем открываем проигрыватель и жмем на кнопку, указанную на скриншоте:
В открывшемся меню проводника выбираем нужную запись и кликаем по кнопке «Открыть».
BSPlayer
Это видеоплеер поддерживает все расширения и может подгружать субтитры. На экран можно вывести субтитры на нескольких языках и подстроить расположение на экране. BSPlayer требователен к установленным кодекам, в случае отсутствия, не воспроизводит H264 и требует их загрузки.
Открыть в нем запись с регистратора можно также, как и в других плеерах. Скачиваете и устанавливаете программу. Запускаете ее, находите вкладку «Menu» и кликаете по пункту «Открыть».
В открывшемся окне, нажимаете на нужный файл и кликаете по кнопке «Открыть».
QuickTime Player
Этот проигрыватель от компании Apple. Воспроизводит звук, текст, анимацию и видео. Для проигрывания видео и аудио требуются специальные видео и аудиокодеки. Последняя версия проигрывателя совместима только с операционной системой Mac.
Для проигрывания записей H.264 достаточно установить плеер 7 версии. Открыть их можно также, как в вышеописанных программах.
Скачиваете и устанавливаете QuickTime Player. Запускаете, находите в меню «Файл» вкладку «Открыть файл» и кликаете по нему. Из открывшегося проводника выбираете нужное видео и кликаете по кнопке «Открыть».
Если по какой-то причине, запись H.264 не открывается, ее можно конвертировать в любой другой формат. Для это существует ряд конвертеров.
Рекомендации по работе с форматом Avchd
Формат Avchd широко используется для записи и хранения видео высокого разрешения. Вот несколько рекомендаций, которые помогут вам работать с данным форматом:
1. Используйте подходящее программное обеспечение
Для работы с файлами формата Avchd вам понадобится соответствующее программное обеспечение, такое как Sony Vegas, Adobe Premiere или Final Cut Pro. Убедитесь, что ваше программное обеспечение поддерживает формат Avchd, прежде чем приступать к работе с ним.
2. Оптимизируйте систему
Редактирование и воспроизведение видео в формате Avchd может быть требовательным к ресурсам компьютера. Убедитесь, что ваша система обладает достаточной производительностью, чтобы избежать задержек и снижения качества видео.
3. Резервное копирование файлов
Поскольку файлы формата Avchd имеют большой размер, важно регулярно создавать резервные копии. Запаситесь достаточным количеством надежных носителей данных, чтобы хранить дубликаты ваших файлов в случае потери или повреждения
4. Проверьте настройки экспорта
При экспорте видео в формат Avchd убедитесь, что вы выбрали оптимальные настройки, чтобы добиться наилучшего качества и совместимости с вашими устройствами воспроизведения.
5. Используйте правильные кодеки
Использование подходящих кодеков может значительно повлиять на качество и размер видео в формате Avchd. Ознакомьтесь с различными кодеками и выберите тот, который наилучшим образом подходит для ваших потребностей.
6. Избегайте многократного перекодирования
Многократное перекодирование видео в формате Avchd может привести к потере качества и увеличению размера файла. Постарайтесь сохранять исходный файл без изменений, если это возможно, или минимизировать число перекодировок, чтобы сохранить исходное качество.
Следуя этим рекомендациям, вы сможете эффективно работать с форматом Avchd и получать высококачественное видео на выходе.
Камкордеры на основе технологии AVCHD[править | править код]
Panasonic и Sony разработали линейки видеокамер для профессионального и бытового применения, а также упрощённые версии AVCHD.
AVCHD Lite
AVCHD Lite упрощённая версия формата AVCHD, представленная в 2009 году, в которой применяется только прогрессивное видео с разрешением 720 строк. Частота кадров может быть 59,94, 50, 24 или 23,976 кадр/с. Запись и воспроизведение видео с бо́льшим разрешением такими устройствами не поддерживается.
AVCCAM
AVCCAM это линейка профессиональных AVCHD видеокамер от вещательного подразделения Panasonic. Преимуществом формата по сравнению с бытовыми камерами является набор профессиональных функций, таких как увеличенный 3-х матричный 1/4-дюймовый CCD сенсор, XLR вход для микрофона, твердотельные носители и возможность записи в формате AVCHD c максимальным битрейтом — 24 Мбит/с. Указанные функции не являются исключительными для AVCCAM. Более того, некоторые из этих функций, такие как технология с ПЗС-сенсором, Panasonic прекратила выпускать, в то время как скорость записи 24 Мбит/с широко доступна даже на потребительских моделях.
NXCAM
NXCAM это название линейки профессионального видеооборудования от Sony с применением формата AVCHD. NXCAM видеокамеры поддерживают режимы записи 1080i, 1080p и 720p. В отличие от AVCCAM, видеокамеры NXCAM в режиме 720p не работают с частотой кадров 24p, 25p, 30p. С другой стороны, некоторые модели NXCAM имеют прогрессивный режим записи, в то время как Panasonic воздерживается от использования этого режима в своих профессиональных камерах.
AVCHD 3D/Progressive
В 2011 году формат AVCHD был обновлён до версии 2.0 за счёт добавления новых спецификаций для 3D и 1080/60p, 50p. Были введены новые торговые марки: «AVCHD 3D», «AVCHD Progressive» и «AVCHD 3D/Progressive». AVCHD 3D — продукты, поддерживающие запись и воспроизведение стереоскопического видео (3D) с использованием Multiview Video Coding (MVC, определённый в ISO / IEC 14496-10/ITU-T H.264) для кодирования видео.
Список компаний, поддерживающих формат
- Adobe System Incorporated;
- Canopus Co., Ltd;
- ArcSoft, Inc;
- Cyber Corporation;
- Daum Communications Corp.;
- Focus Enhancements, Inc;
- InterVideo, Inc.;
- Nero AG;
- Onkyo
- PIXELA CORPORATION;
- Ulead Systems, Inc.
- Canon;
- Sony
- Samsung
- Panasonic
- Pioneer
- Toshiba

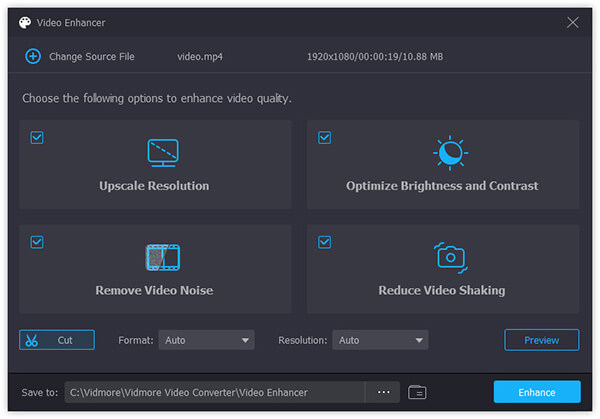








![Пятерка лучших программ для редактирования видео avchd[5]](http://lakfol76.ru/wp-content/uploads/f/6/b/f6bce3beded25e24367e9e3699968216.png)








![Файл avchd: как открыть файл .avchd? [шаг-за-шагом]](http://lakfol76.ru/wp-content/uploads/c/8/e/c8ee57b99b031fad18fd0b7922a45826.png)










