Как исправить audiodg.exe
Поддержание компьютера в чистоте и порядке имеет решающее значение для предотвращения проблем с audiodg.exe. Это включает в себя проведение регулярное сканирование на наличие вредоносных программ, очистка жесткого диска с помощью таких инструментов, как cleanmgr и ПФС / SCANNOW, удаление ненужных программ, управление автозапуском программ через MSCONFIGи включение автоматического обновления Windows.
Также важно регулярно создавать резервные копии или устанавливать точки восстановления. Если вы столкнулись с серьезной проблемой, проверьте свои недавние действия и воспользуйтесь resmon Команда для выявления проблемных процессов
Вместо переустановки Windows рассмотрите возможность восстановления вашей установки или использования DISM.exe команда. Такие инструменты, как может помочь проанализировать процесс audiodg.exe, определив, является ли это шпионским ПО, вредоносным ПО или троянским конем, а антивирусное программное обеспечение может помочь в устранение таких угроз.
Обновлено в апреле 2024 г.:
Мы рекомендуем вам попробовать этот новый инструмент. Он исправляет множество компьютерных ошибок, а также защищает от таких вещей, как потеря файлов, вредоносное ПО, сбои оборудования и оптимизирует ваш компьютер для максимальной производительности. Это исправило наш компьютер быстрее, чем делать это вручную:
- Шаг 1: (Windows 10, 8, 7, XP, Vista — Microsoft Gold Certified).
- Шаг 2: Нажмите «Начать сканирование”, Чтобы найти проблемы реестра Windows, которые могут вызывать проблемы с ПК.
- Шаг 3: Нажмите «Починить все», Чтобы исправить все проблемы.
Загрузите или переустановите audiodg.exe
Не загружайте заменяющие exe-файлы, такие как audiodg.exe, с сайтов загрузки из-за риска заражения вирусами. Вместо этого переустановите связанное с ним основное приложение, то есть Microsoft Windows, для более безопасного решения.
Основные возможности 5 в Windows 10
- Новое меню Пуск. Microsoft вернула меню «Пуск».
- Интеграция с Кортаной. Windows 10 перенесет на настольные компьютеры цифрового помощника Microsoft Cortana с голосовым управлением, чтобы вам было проще взаимодействовать с устройством, не отрывая пальца.
- Веб-браузер Microsoft Edge.
- Виртуальные рабочие столы.
- Универсальные приложения.
19 Апрель, 2017
Информация об операционной системе
Ошибки audiodg.exe могут появляться в любых из нижеперечисленных операционных систем Microsoft Windows:
- Windows 11
- Windows 10
- Windows 8.1
- Windows 7
- Windows Vista
РЕКОМЕНДУЕМЫЕ: Оптимизируйте свой компьютер и устраняйте ошибки с помощью этого простого исправления для Windows!
Audiodg.exe Overview
Audiodg.exe, or Audio Device Graph Isolation, is a fundamental component of the Windows audio system. It manages audio enhancements and effects to ensure high-quality audio on a computer. Typically found in the folder, it is a legitimate Windows process. However, malicious software can mimic its name, causing problems like high CPU usage. To verify its legitimacy, users can check its file location in the Task Manager. Issues with audiodg.exe may include high CPU usage, audio loss, or stuttering, often resolved by updating drivers or adjusting audio settings.
To ensure that Audiodg.exe on your computer is legitimate, follow these steps:
- Open Task Manager: Press “” or right-click the taskbar and select “Task Manager.”
- Navigate to Processes: Click on the “Processes” tab in Task Manager.
- Locate File: Find “audiodg.exe” in the list of processes.
- Check File Location: Right-click on “audiodg.exe” and select “Open File Location.”
- Verify Location: If the file location opens to C:\Windows\System32, it is likely legitimate. If it opens to a different location or exhibits suspicious behavior, perform a malware scan using reliable antivirus software to confirm its authenticity.
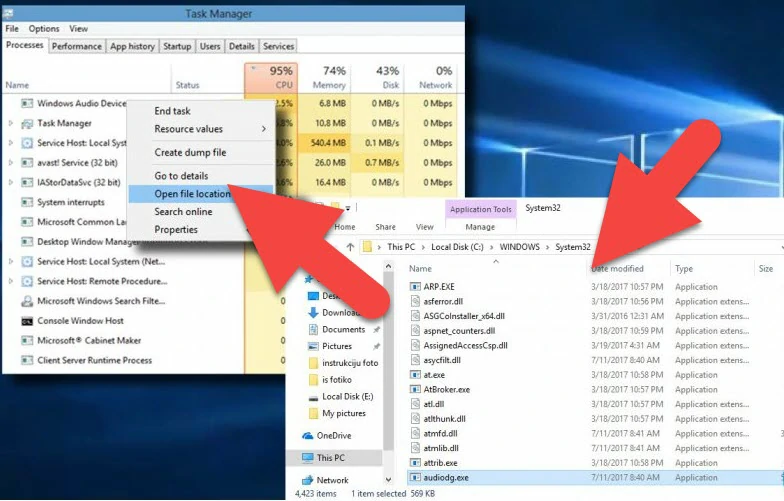
location of Audiodg file in Windows
Audiodg Technical Summary.
| File Name | Audiodg.exe |
| Type | Trojan Coin Miner |
| Detection Name | Trojan:Win32/CoinMiner |
| Distribution Method | Software bundling, Intrusive advertisement, redirects to shady sites etc. |
| Similar behavior | Igfx.exe, Reghost.exe, Safas2f.exe |
| Removal | Download and install GridinSoft Anti-Malware for automatic Audiodg.exe removal. |
Что делать для снижения нагрузки
Стоит попытаться вспомнить, какие действия с компьютером производились перед тем, как появилась данная проблема. Зачастую нагрузка растет из-за проблем с драйверами для компонентов устройства или для внешней гарнитуры, а также из-за неверно установленных настроек звуковой обработки.
Проверка с помощью командной строки
Можно попробовать отыскать и исправить файлы аудиосистемы, которые работают некорректно. Для этого воспользуйтесь командной строкой:
- Зажмите сочетание Windows + R.
- В появившуюся строку вставьте команду «cmd», воспользуйтесь сочетанием Control + Shift + Enter и подтвердите свое действие.
- Перед вами откроется командная строка, запущенная от имени администратора, куда вам необходимо вписать «sfc/scannow» и запустить процесс с помощью клавиши
Далее Windows 10 будет действовать самостоятельно. Система проведет сканирование файлов и исправит те ошибки, которые сможет обнаружить.
Обновление аудиодрайверов
Корень всех трудностей может лежать в программном обеспечении, которое установлено на устройстве. Не будет лишним убедиться в том, что на вашем компьютере установлены все обновления драйверов, а если нет, то стоит загрузить последнюю версию ПО.
- Щелкните правой кнопкой мыши по меню «Пуск».
- В контекстном меню выберите пункт «Диспетчер устройств».
- Раскройте шторку «Звуковые, игровые и видеоустройства».
- Кликните правой кнопкой мыши по одному из компонентов и перейдите по пункту «Свойства».
- Войдите в подраздел «Драйвер» и щелкните по кнопке «Обновить драйвер».
- Выберите опцию автоматического поиска ПО и дождитесь, пока Windows найдет и установит все необходимое.
- Те же действия следует проделать и для остальных устройств в данном разделе.
Деактивация звуковых эффектов
Если audiodg exe все еще грузит процессор, то попробуйте проделать следующее:
- На панели уведомлений вам нужно нажать ПКМ по значку настройки звука. Если вы не можете найти эту иконку, посмотрите в списке скрытых значков.
- Выберите пункт «Устройства воспроизведения».
- В появившемся окне нажмите левой кнопкой мыши по кнопке «Динамики» и далее по «Свойства».
- Далее вам следует перейти в подраздел «Улучшения», убрать флажки со всех параметров и применить все изменения.
- Вслед за этим вам необходимо войти в подраздел «Дополнительно», убрать галочки с обоих параметров в разделе «Монопольный режим» и сохранить правки.
Отключить процесс с помощью диспетчера задач
Один из способов быстрого решения проблемы грузящих процессов – отключение его через «Диспетчер задач». Недостаток этого метода состоит в том, что избавит он от сбоев только временно, ведь при следующем запуске компьютера сложности вернуться вновь.
Запустить «Диспетчер задач» можно любым комфортным для вас способом, например, используя сочетание клавиш Control + Shift + Escape.
- После того, как перед вами откроется требующаяся утилита, вам нужно открыть шторку «Подробнее».
- На вкладке «Процессы» вам следует найти желаемый exe файл, кликнуть по нему правой кнопкой мыши и нажать по опции «Снять задачу». Вслед за этим нагрузка на устройство должна заметно снизиться.
Поменять частоту дискретизации звука
Помочь может изменение некоторых параметров вывода звука, которые чересчур сильно нагружают ОЗУ и процессор. Такими конфигурациями являются дискретизация и монопольный режим.
- Кликните ПКМ по иконке звука и перейдите по опции «Устройства воспроизведения».
- Перейдите в свойства динамиков и далее на вкладку «Дополнительно».
- Здесь необходимо снизить частоту дискретизации и проставить флажки около всех опций в этом окне. Есть шанс, что подобные изменения решат проблемы с производительностью и в будущем никаких проблем с этим у вас не возникнет.
Viruses with the same file name
Is audiodg.exe a virus? No, it is not. The true audiodg.exe file is a safe Microsoft Windows system process, called «Windows Audio Device Graph Isolation». However, writers of malware programs, such as viruses, worms, and Trojans deliberately give their processes the same file name to escape detection. Viruses with the same file name are such as TROJ_COINMINE.CYE (detected by TrendMicro), and Trojan.Win32.Agentb.aejp or not-a-virus:RiskTool.Win32.BitCoinMiner.hzon (detected by Kaspersky). To ensure that no rogue audiodg.exe is running on your PC, click here to run a Free Malware Scan.
Csrss.exe
How to recognize suspicious variants?
- If audiodg.exe is located in a subfolder of the user’s profile folder, the security rating is 81% dangerous. The file size is 2,594,816 bytes (20% of all occurrences), 10,875,904 bytes and . Audiodg.exe is not a Windows system file. The program has no file description. The program has no visible window.
- If audiodg.exe is located in a subfolder of C:\Windows, the security rating is 74% dangerous. The file size is 1,283,584 bytes (60% of all occurrences) or 5,342,757 bytes. Audiodg.exe is a file with no information about its developer. Audiodg.exe is an unknown file in the Windows folder. The program has no visible window. The audiodg.exe file is not a Windows core file. Audiodg.exe is able to connect to the Internet, record keyboard and mouse inputs and monitor applications.
- If audiodg.exe is located in a subfolder of «C:\Program Files», the security rating is 39% dangerous. The file size is 778,240 bytes (25% of all occurrences), 8,192 bytes, 8,056,832 bytes or 2,510,336 bytes.
Summary
To do away with the annoying “audiodg.exe” error, you have to clean your system first with a PC repair tool. It is a must-do process that aims to effectively remove all underlying issues such as corrupt versions of software, misconfigured drivers and repair missing registry entries.
You should then try to manually update your drivers if the first option does not work. After which, scan your computer for worms and viruses with a trusted antivirus program.
If all of that does not help, consider the option of cranking up your computing power by adding more RAM or reduce the number of processes running on your PC. If the problem persists, then it is time you reset your computer to a point in time when there were no errors.
Методы исправления сбоев с audiodg.exe
Перед началом действий стоит разобраться, с чем мы столкнулись. Процесс audiodg.exe относится к системным, и представляет собой инструмент взаимодействия ОС и предустановленных в драйвере звуковых эффектов. Проблемы в его работе встречаются редко, но, так или иначе, связаны с программными неполадками.
Способ 1: Отключение звуковых эффектов
Основной причиной, по которой audiodg.exe нагружает процессор, является сбой в звуковых эффектах драйверов. Для исправления неполадки эффекты нужно отключить – это делается так:
- Откройте «Пуск» и напишите в строке поиска «Панель управления». В Windows 7 и Vista нажмите на соответствующий пункт в меню справа.
- Переключите отображение «Панели управления» в режим «Крупные значки», после чего найдите и откройте пункт «Звук».
- Перейдите на вкладку «Воспроизведение», выделите пункт «Динамики», который также может быть обозначен как «Speakers», и нажмите «Свойства».
- В «Свойствах» перейдите на вкладку «Улучшения» (иначе «Enhancements») и отметьте галочкой пункт «Отключение всех звуковых эффектов» или «Disable all enhancements». Затем нажмите «Применить» и «ОК».
- Перейдите на вкладку «Запись» и повторите шаги 3-4.
- Для закрепления результата перезагрузите ПК или ноутбук.
Эти действия помогают в большинстве случаев, однако изредка решить проблему с их помощью не получается. В этом случае читайте далее.
Способ 2: Отключение микрофона
Довольно редкой причиной необычного поведения audiodg.exe может быть активный микрофон или конфликт между несколькими записывающими устройствами, если их больше одного. О неполадке такого рода говорит неэффективность процедуры, описанной в Способе 1. Единственным решением такой проблемы будет отключение микрофонов.
- Перейдите в инструмент управления «Звук», выполнив действия, описанные в шагах 1-2 предыдущего способа, и откройте вкладку «Запись». Выделите первое из отображаемых устройств и кликните по нему ПКМ, затем выберите «Отключить».
- Повторите процедуру для остальных микрофонов, если таковые имеются, после чего перезагрузите компьютер.
- Проверьте, как ведёт себя audiodg.exe – нагрузка на процессор должна упасть. В дальнейшем проблемные устройства можно включить обратно, если появится необходимость.
Подробнее: Включение микрофона на компьютере с Windows 7, Windows 8, Windows 10
Неудобства и недостатки такого способа очевидны, однако альтернатив ему нет.
Заключение
Подводя итоги, отметим, что audiodg.exe крайне редко становится жертвой вирусного заражения.
Помогла ли Вам статья?
Да
Нет
Изоляция графов аудиоустройств windows — что это за процесс, и для чего он нужен
Итак, для начала необходимо определиться, какие же функции у процесса «Изоляция графов аудиоустройств Windows».
Этот процесс на всеми любимой Windows 7 назывался «audiodg.exe», и отвечает он за реализацию различных аудио эффектов, которые — по нынешним реалиям — просто необходимы для комфортной работы за компьютером.
Соответственно,«audiodg.exe» априори не должен оказывать подобного влияния на корректность работы операционной системы. Поэтому с уверенностью можно сказать, что загруженность данного процесса — это не первоначальная причина проблемы, а лишь её следствие.
Вариант 1
Так как рассматриваемый процесс относится к системным, то первым делом следует проверить целостность системных файлов. Провести диагностику ОС можно следующим образом:
Нажмите на значок «Поиск/Search», расположенный в левом нижним углу рабочего стола (для Windows 10) или же кликните «Пуск», выделите поисковую строку с подписью «Найти программы и файлы» (для Windows 7) и введите «cmd.exe».
Используя правую кнопку мышки, кликните по найденному файлу и выберите «Запуск от имени администратора».
В открывшейся консоли введите команду «sfc/scannow» и дождитесь завершения процедуры сканирования и исправления ошибок системных компонентов.
Следует отметить, что данное сканирование может занять достаточно много времени, и вам следует запастись терпением.
Если сканирование не выявило проблем, и ситуация не решена, то переходим к следующему варианту решения проблемы с процессом «audiodg.exe».
Вариант 2
Второй способ предполагает, что виновником излишней нагрузки стала некорректно работающая служба «Windows Audio»:
Нажмите комбинацию клавиш «WIN+P» и введите « services.msc».
- Перед вами откроется окно с названием «Службы» и длинным списком в правой части окна, в котором необходимо найти «Windows Audio».
- Когда данная служба найдена, кликом мышки выделите её и нажмите на кнопку «Перезапустить».
- Или же кликните по ней правой кнопкой мышки, выберите «Свойства», далее перейдите в строку «Тип запуска», выберите «отключить», нажмите «ОК» и закройте окно свойств. После чего вернитесь и выберите в Типе запуска параметр «Автоматически».
Вариант 3
Если проблема возникает с приложениями или программами, которые используют внешние подключаемые устройства, то, возможно, причина кроется в нестабильном электропитании оборудования. Поэтому попробуйте переключить гарнитуру, веб-камеру или наушники в другой usb-порт.
Вариант 4
В случае, если проверка системы на наличие обновлений не проводилась, то минуя первые три варианта следует сделать проверку актуальности и корректности используемых драйверов программного обеспечения.
Выполнить это можно вручную, предварительно скачав необходимые драйвера с сайта разработчика, или же воспользоваться специализированным программным обеспечением (например, «DriverPack Solution» или «DriverBooster»).
Вариант 5
Завершающий способ решения рассматриваемой проблемы заключается в банальном отключении звуковых эффектов. Сделать это можно следующим образом:
В зависимости от версии операционной системы откройте «Панель управления» и перейдите в раздел «Звук».
В открывшемся окне в первой вкладке «Воспроизведение» двойным кликом мышки вызовите свойства динамиков.
Перейдите на вкладку «Улучшения» и поставьте флажок в строке «Отключение всех звуковых эффектов».
Далее кликните вкладку «Дополнительно» и снимите галочки в строках «Разрешать приложениям использовать устройство в монопольном режиме» и «Предоставить приоритет приложениям монопольного режима».
Вернитесь в первоначальное окно «Звук», откройте вкладку «Запись» и по аналогии активируйте и снимите вышеупомянутые параметры.
Далее на основе варианта 2 перезапустите службу «Windows Audio» и проверьте работоспособность приложения или игры.
Audiodg.exe: что за процесс, почему он грузит процессор, можно ли удалить
Многие из нас, когда мы начинаем испытывать проблемы в работе ПК, открываем Диспетчер задач и, так сказать, «заглядываем под капот». И тут на глаза попадает неизвестный процесс Audiodg.exe, который, по какой-то необъяснимой причине, грузит процессор компьютера, причем иногда до максимальной отметки в 100%.
В сегодняшней статье о том, что собой представляет процесс Audiodg, почему он может потреблять высокие объемы системных ресурсов и что с этим можно сделать.
Audiodg.exe — что это такое?
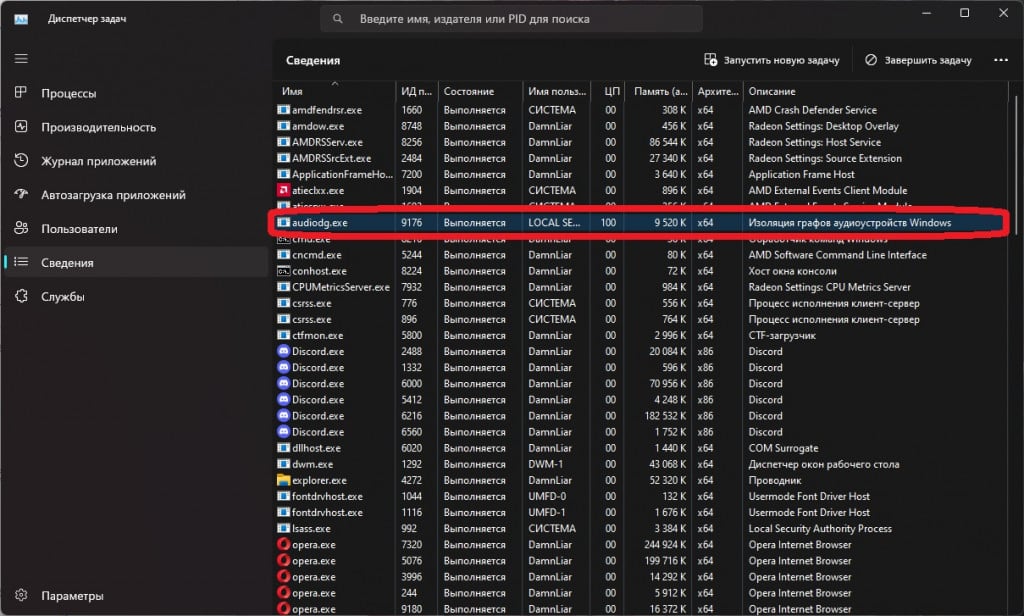
Audiodg — это системная служба Windows, а если быть точнее — это служба для «изоляции графов аудиоустройств Windows». Audiodg занимается тем, что проводит изоляцию системных звуков Windows от системных звуков ПО от стороннего разработчика, в результате чего последние не глушатся по ошибке самой ОС и четко слышимы пользователем.
В теории, Audiodg может быть вирусом, который проник в систему извне, однако это довольно просто проверить. Кликните в Диспетчере задач на волнующую вас службу ПКМ и выберите «Открыть расположение файла». Легитимный Audiodg.exe будет располагаться в папке System32. Если вы нашли этот исполняемый файл где-то в ином месте на компьютере, срочно просканируйте его любым доступным антивирусом, например, тем же Microsoft Defender.
Можно ли отключить Audiodg?
Нет, делать этого ни в коем случае не стоит. Дело в том, что вы практически гарантировано начнете испытывать проблемы со звуком на своем компьютере, если решитесь на такой шаг. Audiodg — это одна из эссенциальных служб Windows; шестеренка в огромном механизме, без которой последний перестанет нормально функционировать.
Процесс Audiodg.exe грузит процессор — что делать?
Audiodg.exe потребляет минимальный объем системных ресурсов. Однако процесс может загружать ЦП чуть ли не на максимум, что, разумеется, негативно сказывается на работе всей системы. Как правило, вызвано это дополнительными средствами обработки сигнала (эффекты, эквалайзеры и т.п.) и аудиодрайверами, которые работают не совсем корректно.
Отключение доп. средств обработки аудиосигнала
- Нажмите WIN+R для вызова диалогового окошка «Выполнить»;
- пропишите в пустой строке mmsys.cpl и нажмите ENTER;
- перейдите во вкладку «Воспроизведение» и дважды кликните ЛКМ на свое основное аудиоустройство;
- в окошке «Свойства» перейдите во вкладку «Дополнительно»;
- уберите галочку с параметра «Включить дополнительные средства звука»;
- отключите тонокомпенсацию, эквалайзер и прочие доп. средства обработки аудиосигнала выходных устройств, если они присутствуют (все зависит от версии Windows и установленных драйверов);
- при необходимости повторите вышеуказанные шаги для других аудиоустройств;
- сохраните изменения, нажав «Применить» и «OK».
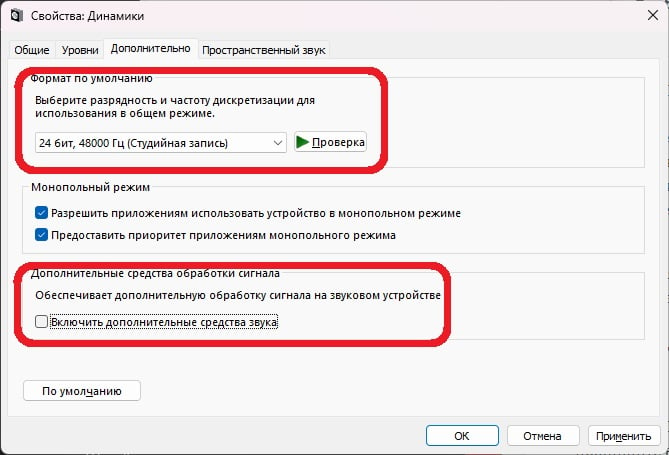
Снижение частоты дискретизации и отключение уменьшения громкости звука
Если процесс Audiodg все также нагружает ЦП, можно выполнить еще кое-какие корректировки параметров звука, которые, возможно, смогут решить проблему.
- Вызовите окошко «Звук», как это было продемонстрировано выше;
- перейдите во вкладку «Связь»;
- выберите для параметра «При использовании компьютера для разговора» значение «действие не требуется»;
- сохраните внесенные изменения кнопками «Применить» и «OK».
Ну что, как поживает ваш процессор? Никаких изменений? Хорошо, двигаемся дальше.
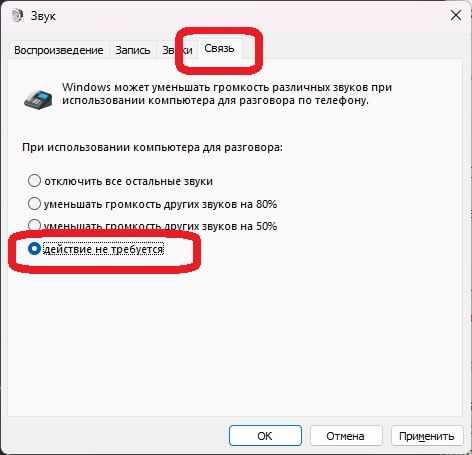
- Откройте свойства нужного звукового устройства (↑) и перейдите во вкладку «Дополнительно»;
- в ниспадающем меню раздела «Формат по умолчанию» выберите частоту ниже той, которая стоит у вас на данный момент;
- сохраните внесенные изменения и перезагрузите ПК.
Например, многие пользователи предпочитают задавать у себя на ПК максимально возможную частоту дискретизации, ошибочно считая, что это повысит общее качество звука. Однако это распространенное заблуждение: разница будет заметна, пожалуй, лишь на дорогостоящем/профессиональном оборудовании, коим многие не обладают.
Переход от драйвера Майкрософт на драйвер от производителя
Можно с абсолютной уверенностью заявить, что большая часть пользователей Windows, независимо от ее версии или редакции, пользуются услугами совместимого аудиодрайвера, который был автоматически установлен самой системой с серверов Майкрософт. Как правило, такие драйвера работают исправно, но у некоторых пользователей с ними возникают проблемы.
Также не стоит забывать, что эти generic-драйвера зачастую не раскрывают всего потенциала звуковой карты. Лучшее решение — это установить аудиодрайвер для звуковой карты с официального сайта производителя материнской платы/ноутбука.
После обновления аудиодрайвера обязательно перезагрузите ПК. Как только войдете в систему, откройте Диспетчер задач и понаблюдайте за работой процесса Audiodg.exe.
Что делать для снижения нагрузки
Небольшое приложение при активном взаимодействии с некоторыми программами тормозит функциональность компьютера. Это происходит из-за нескольких причин:
Исправить возникшую неполадку можно с использованием встроенных ресурсов – Командной строки, Диспетчера задач и других вариантов.
Сканирование в Командной строке
Первый способ снижения нагрузки заключается в поиске неисправных элементов аудиосистемы. Этапы действий:
После этого запустится сканирование встроенных файлов операционной системы на наличие поврежденных документов на ПК. Процесс отобразится на мониторе в процентах. Если будут обнаружены неполадки, ОС исправит их самостоятельно.
Обновление аудиодрайверов
Драйверы – утилиты, необходимые для взаимодействия между разными блоками и программами. Софты требуют регулярного обновления, иначе приложения не смогут корректно выполнять свои функции. Инструкция:
Чтобы запустить процедуру, выбирают подраздел автоматического поиска дополнительных обновлений софтов. Если новые данные будут обнаружены, ОС установит их самостоятельно. Если нет – на мониторе появится уведомление.
Отключение всех звуковых эффектов
Для отключения звуковых параметров необходимо найти в блоке «Область уведомлений» значок звука и кликнуть по нему правой клавишей мышки. В выпавшем списке выбрать строку «Устройства воспроизведения». В разделе динамиков выбрать свойства, во вкладке «Улучшения» нужно перевести ползунки в положение «Выкл.» и активировать операцию.
Какие проблемы могут возникнуть из-за высокой загрузки audiodg.exe и как их исправить
При работе со звуком на компьютере под управлением операционной системы Windows пользователи иногда могут столкнуться с проблемой высокой загрузки процесса audiodg.exe. Этот процесс отвечает за управление аудиофункциями и может потреблять большое количество системных ресурсов, что может привести к неприятным последствиям для пользовательского опыта. В этой статье мы рассмотрим основные проблемы, возникающие из-за высокой загрузки audiodg.exe, а также предоставим решения для их исправления.
1. Понижение производительности системы
Когда процесс audiodg.exe использует большое количество процессорного времени, это может привести к замедлению работы компьютера. Задержки при запуске программ, подвисание системы и общая неотзывчивость могут быть следствием высокой загрузки audiodg.exe. Чтобы исправить эту проблему, можно попробовать следующие решения:
- Обновить драйверы звуковой карты. Устаревшие драйверы могут вызывать проблемы с audiodg.exe.
- Отключить эффекты звука. Некоторые эффекты звука могут потреблять больше ресурсов, поэтому их отключение может снизить нагрузку на audiodg.exe.
- Использовать сторонний программный микшер. Некоторые пользователи сообщают, что замена стандартного программного микшера может уменьшить использование ресурсов audiodg.exe.
2. Появление аудиошумов и прерываний
Еще одной распространенной проблемой, связанной с высокой загрузкой audiodg.exe, являются аудиошумы и прерывания в воспроизведении звука. Если во время прослушивания музыки, просмотра видео или общения по голосовому чату вы слышите искаженное звучание или прерывания, то это может быть связано с audiodg.exe. Вот несколько способов решения этой проблемы:
- Уменьшить аудио-битрейт. Высокий битрейт может требовать больше ресурсов для обработки, поэтому попробуйте установить более низкий битрейт в настройках аудиоплеера или программы для видеовоспроизведения.
- Очистить временные файлы. Накопление временных аудиофайлов может негативно влиять на производительность аудиосистемы, так что периодически удаляйте их.
- Использовать аудио драйверы от производителя звуковой карты. Вместо стандартных драйверов Windows попробуйте установить драйверы, предоставленные производителем вашей звуковой карты. Это может помочь улучшить совместимость и стабильность работы аудиосистемы.
Загрузка audiodg.exe может причинять различные проблемы пользователю, но с помощью вышеперечисленных рекомендаций можно исправить их
При возникновении проблем с audiodg.exe важно пробовать разные методы, чтобы определить наиболее эффективное решение для вашей конкретной ситуации. Надеемся, что эта статья поможет вам в решении ваших проблем с высокой загрузкой audiodg.exe и улучшит ваш опыт работы со звуком на компьютере
Как исправить высокую нагрузку на процессор со стороны audiodg.exe
Несмотря на то, что файл audiodg.exe — обычный системный файл, иногда он может «грузить» процессор, мешая нормальной работе системы. Сам по себе файл не является причиной нагрузки, обычно она вызвана одним из или сочетанием факторов:
- Расширенные параметры обработки звука (эффекты, выравнивание громкости и другие).
- Неправильная работа установленных драйверов звуковой карты.
Для того, чтобы исправить проблему, можно использовать следующие способы.
Отключение эффектов и дополнительных средств обработки звука
Первое, что следует попробовать — отключить применение эффектов к аудио при воспроизведении. Перед описанными действиями рекомендую завершить воспроизведение любого аудио на компьютере.
Добавить в заметки чтобы посмотреть позже?
Шаги будут следующими:
- Нажмите клавиши Win+R (Win — клавиша с эмблемой Windwos) на клавиатуре, введите mmsys.cpl и нажмите Enter.
- Откроется окно расширенных параметров звука. На вкладке «Воспроизведение» выберите устройство по умолчанию и нажмите кнопку «Свойства».
- Перейдите на вкладку «Дополнительно» (вкладка может называться Enchancements). В зависимости от версии Windows и конкретной звуковой карты, вид этой вкладки может отличаться. Задача — отключить любые эффекты, дополнительные средства обработки звука и применить настройки.
- При наличии вкладок «Пространственный звук», «Эффекты» или подобных (могут присутствовать или отсутствовать в зависимости от звуковой карты), отключите эффекты на них.
- В случае, если устройство по умолчанию и устройство связи по умолчанию на вашем компьютере — это разные устройства, повторите те же действия для устройства связи по умолчанию.
- Если на компьютере установлены дополнительные программы работы со звуком — Realtek HD Audio, Nahimic, Maxx Audio или другие — отключите эффекты и в них тоже.
Проверьте, решило ли это проблему: лучше всего сделать это после перезагрузки.
Отключение автоматического изменения громкости
Аналогично первому способу, с помощью Win+R — mmsys.cpl откройте окно расширенных параметров звука и перейдите на вкладку «Связь».
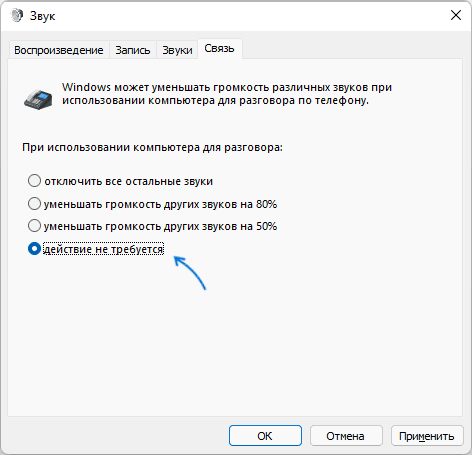
Выберите пункт «Действие не требуется» и примените настройки.
Снижение частоты дискретизации
В том же окне «Звук» откройте свойства устройства по умолчанию. Перейдите на вкладку «Дополнительно» как в первом способе.
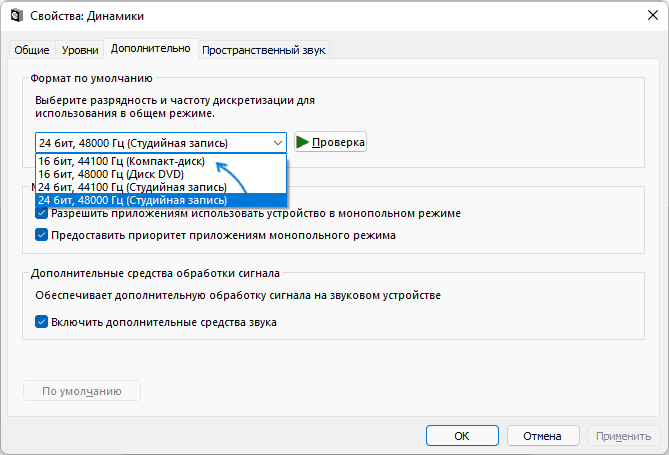
В поле «Формат по умолчанию» попробуйте снизить разрядность и частоту дискретизации. Например, установить качество 16-бит 44100 Гц, применить настройки, а затем проверить, решило ли это проблему с вызываемой audiodg.exe нагрузкой на процессор.
Установка (обновление) драйверов звуковой карты
Как правило, после установки Windows, пользователи не устанавливают самостоятельно драйверы на звук — за них это делает Windows. А попытка обновления в диспетчере устройств как правило сообщает о том, что драйвер не нуждается в обновлении: «Наиболее подходящие драйверы для данного устройства уже установлены»
Тут важно иметь в виду:
- Windows устанавливает совместимый драйвер из собственного хранилища или центра обновлений, но не обязательно лучший и учитывающий особенности конкретного оборудования.
- Попытка обновления драйвера в диспетчере устройств сообщает о том, что наиболее подходящий драйвер уже установлен по той причине, что Windows не может предложить вам ничего лучше, но это не значит, что установлен действительно самый подходящий драйвер.
Решение: самостоятельно зайти на сайт производителя ноутбука (если это ноутбук) или материнской платы (если это ПК), найти страницу поддержки вашей модели устройства, вручную скачать и установить драйверы.
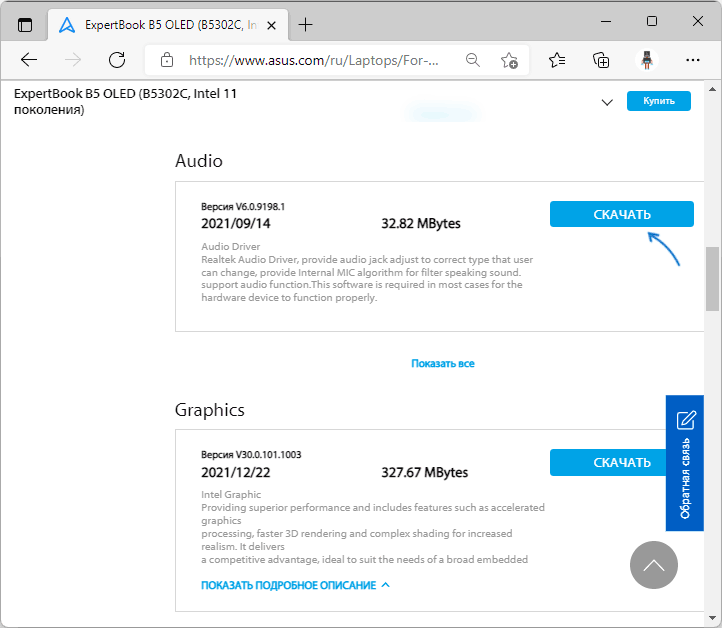
Имейте в виду, что даже если на официальном сайте нет драйверов для вашей версии системы, обычно вы можете без проблем установить старые драйверы на новых системах: например, драйвер от Windows 7 на компьютере с Windows 11 или и есть большая вероятность, что он будет работать более исправно (не вызывая рассматриваемой проблемы), чем новый драйвер, который был установлен автоматически.
Application Error audiodg.exe
The audiodg.exe is a part of the Windows file system, but sometimes spyware, virus or trojan gets into the system replacing the original file and causes the problems. There are many application errors that are caused by audiodg.exe.
Following are the common error messages which can occur more often:
- Poor performance of “stuttering” while playing movies on Media Player or VLC Player.
- Constant “beeping” sounds while performing regular tasks in Vista of Windows 7.
- High CPU usage or memory leakage, sometimes peaking at 100% CPU and causing lockups.
- Can cause all audio/sound/speakers to stop working after a few minutes. Even after reboot.
- Audiodg.exe crash on systems after some time.
Как исправить audiodg.exe
Аккуратный и опрятный компьютер — это один из лучших способов избежать проблем с audiodg.exe. Это означает выполнение сканирования на наличие вредоносных программ, очистку жесткого диска cleanmgr и ПФС / SCANNOWудаление ненужных программ, мониторинг любых автозапускаемых программ (с помощью msconfig) и включение автоматических обновлений Windows. Не забывайте всегда делать регулярные резервные копии или хотя бы определять точки восстановления.
Если у вас возникла более серьезная проблема, постарайтесь запомнить последнее, что вы сделали, или последнее, что вы установили перед проблемой. Использовать resmon Команда для определения процессов, вызывающих вашу проблему. Даже в случае серьезных проблем вместо переустановки Windows вы должны попытаться восстановить вашу установку или, в случае Windows 8, выполнив команду DISM.exe / Online / Очистка-изображение / Восстановить здоровье, Это позволяет восстановить операционную систему без потери данных.
Чтобы помочь вам проанализировать процесс audiodg.exe на вашем компьютере, вам могут пригодиться следующие программы: Менеджер задач безопасности отображает все запущенные задачи Windows, включая встроенные скрытые процессы, такие как мониторинг клавиатуры и браузера или записи автозапуска. Единый рейтинг риска безопасности указывает на вероятность того, что это шпионское ПО, вредоносное ПО или потенциальный троянский конь. Это антивирус обнаруживает и удаляет со своего жесткого диска шпионское и рекламное ПО, трояны, кейлоггеры, вредоносное ПО и трекеры.
Обновлено в январе 2023 г .:
Мы рекомендуем вам попробовать этот новый инструмент. Он исправляет множество компьютерных ошибок, а также защищает от таких вещей, как потеря файлов, вредоносное ПО, сбои оборудования и оптимизирует ваш компьютер для максимальной производительности. Это исправило наш компьютер быстрее, чем делать это вручную:
- Шаг 1: Скачать PC Repair & Optimizer Tool (Windows 10, 8, 7, XP, Vista — Microsoft Gold Certified).
- Шаг 2: Нажмите «Начать сканирование”, Чтобы найти проблемы реестра Windows, которые могут вызывать проблемы с ПК.
- Шаг 3: Нажмите «Починить все», Чтобы исправить все проблемы.
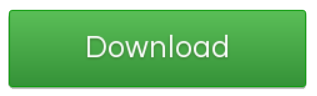 (опциональное предложение для Reimage — Cайт | Лицензионное соглашение | Персональные данные | Удалить)
(опциональное предложение для Reimage — Cайт | Лицензионное соглашение | Персональные данные | Удалить)
Загрузите или переустановите audiodg.exe
Вход в музей Мадам Тюссо не рекомендуется загружать файлы замены exe с любых сайтов загрузки, так как они могут сами содержать вирусы и т. д. Если вам нужно скачать или переустановить audiodg.exe, то мы рекомендуем переустановить основное приложение, связанное с ним Microsoft Windows,.
Основные возможности 5 в Windows 10
- Новое меню Пуск. Microsoft вернула меню «Пуск».
- Интеграция с Кортаной. Windows 10 перенесет на настольные компьютеры цифрового помощника Microsoft Cortana с голосовым управлением, чтобы вам было проще взаимодействовать с устройством, не отрывая пальца.
- Веб-браузер Microsoft Edge.
- Виртуальные рабочие столы.
- Универсальные приложения.
19 Апрель, 2017
Информация об операционной системе
Ошибки audiodg.exe могут появляться в любых из нижеперечисленных операционных систем Microsoft Windows:

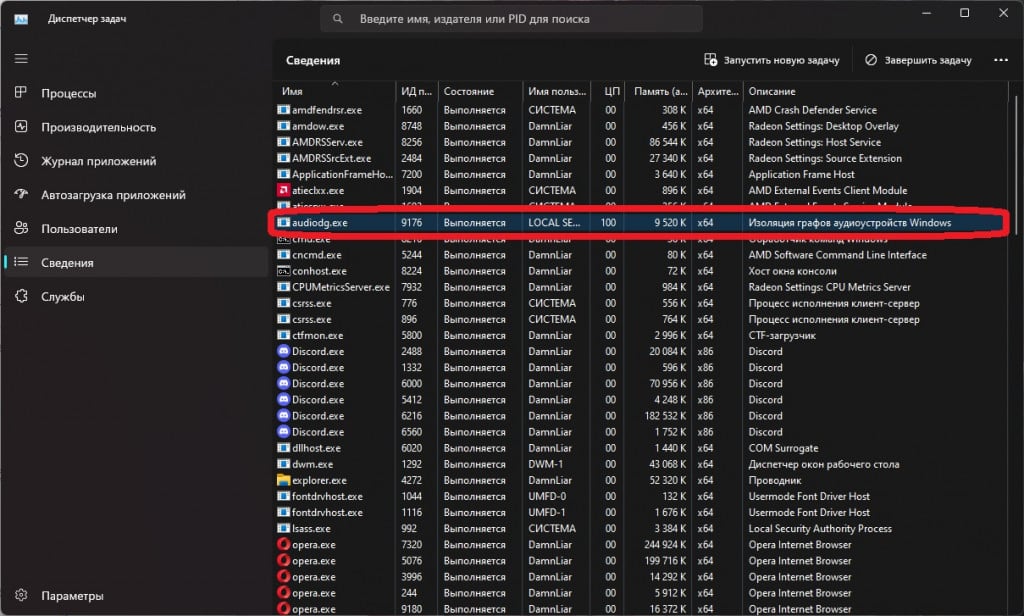























![Audiodg.exe application crashed error windows 7/8/10 [fixed]](http://lakfol76.ru/wp-content/uploads/8/c/3/8c3bea5479b86d63ea07f18cfe42cdab.png)



