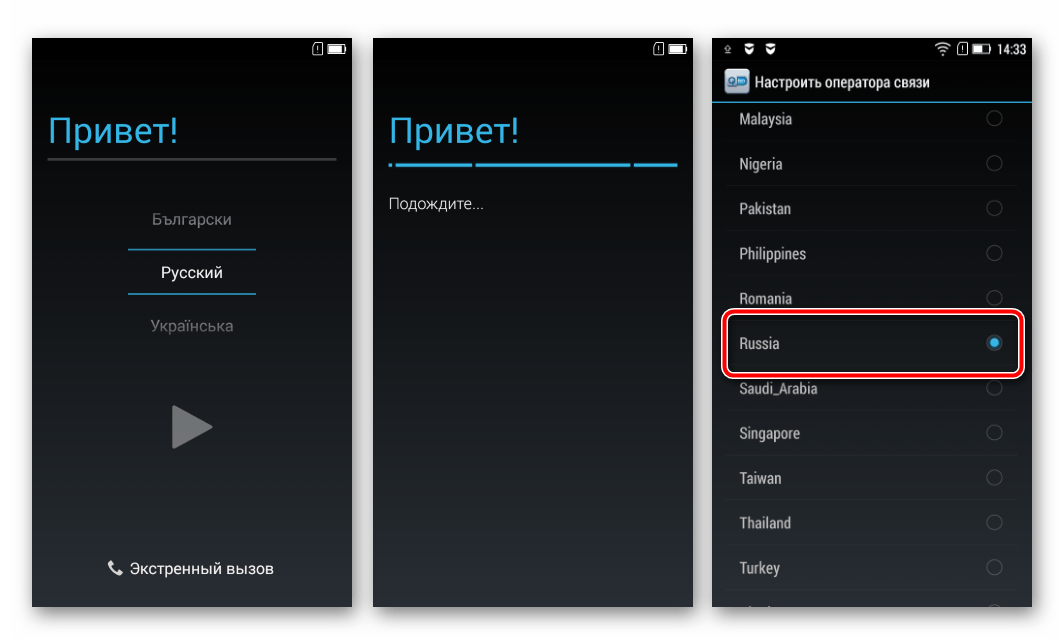Инструкция по установке
Сделать резервные копии необходимых пользовательских данных.
Отключить проверку подлинности драйверов.Windows 7
Во время включения компьютера, после загрузки BIOS, необходимо нажать клавишу F8
. В появившимся меню «Дополнительные варианты загрузки
» выбрать «Отключение обязательной подписи драйверов
». Данный способ может сработать не с первого раза, поэтому следует повторить действие либо открыть командную строку от имени администратора и ввести две команды:«bcdedit.exe /set loadoptions DDISABLE_INTEGRITY_CHECKS
»«bcdedit.exe /set TESTSIGNING ON
»Windows 8
Нужно нажать сочетание клавиш Win
+I
, зажать клавишу Shift
и выбрать пункт «». При включении компьютера выбрать «Диагностика
» > «Дополнительные параметры
» > «Параметры загрузки
» > «Перезагрузить
». При загрузке выбрать режим «», нажав клавишу F7
.Windows 10
Необходимо зажать клавишу Shift
и выбрать меню «Пуск
» > «». После загрузки выбрать «Поиск и устранение неисправностей
» > «Дополнительные параметры
» > «Параметры загрузки
» > «Перезагрузить
». Затем выбрать пункт «Отключить обязательную проверку подписи драйверов
», нажав клавишу F7
.
Скачать архив с утилитой SP FlashTool и распаковать в любую папку.
Скачать и установить драйвера для корректной работы SP Flash Tool.Для этого нужно распаковать архив с драйверами в произвольную папку. Затем открыть «Диспетчер устройств
», выбрать в списке имя своего компьютера (первый элемент), затем нажать «Действие
» > «Установить старое устройство
Далее
». Затем выбрать «Установка оборудования, выбранного из списка вручную
» и снова нажать «Далее
». После выбрать «Показать все устройства
» и нажать «Далее
». Теперь нажать кнопку «Установить с диска
», в появившемся окне нажать «Обзор
», найти и выбрать скачанный файл драйвера, в зависимости от версии ОС и нажать кнопку «Открыть
». Затем нажать «OK
». В новом списке выбрать «MTK USB Port
» и нажать «Далее
». Согласиться с предупреждением, нажав «Все равно установить этот драйвер
» и завершить установку, нажав «Готово
». Теперь в списке устройств появится новое устройство с именем «MTK USB Port (COM3)
» в разделе «Порты (COM и LPT)
», которое нужно удалить, но оставить драйвер. Выбрать новое устройство и нажать на него правой кнопкой мышки. В контекстном меню выбрать «Удалить
». В появившемся окне нажать «OK
», убедившись, что пункт «Удалить программы драйверов для этого устройства
» неактивен.
Скачать архив с прошивкой (например, эту) и распаковать его в произвольную папку.Рекомендуется использовать путь к папке без кириллических символов.
Выключить смартфон и вынуть аккумулятор.
Запустить утилиту SP Flash Tool и перейти на вкладку «Download
».
В программе указать путь к Scatter-loading файлу (который находится в одной папке с кастомным рекавери), нажав напротив соответствующего поля кнопку «choose
».
Затем поочерёдно нажать на столбец «LOCATION
» каждой строки и выбрать все необходимые файлы, если они не были выбраны автоматически.
В меню программы выбрать «Options
» > «Option…
». Перейти на вкладку «Download
» и активировать пункты «USB Checksum
» и «Storage Checksum
» в разделе «DA DL All with Checksum
».
Если смартфон был в состоянии «вечной загрузки, перед установкой прошивки нужно его отформатировать.Для этого нужно перейти на вкладку «Format
», активировать пункты «Auto Format Flash
» и «Format whole flash except Bootloader
». Затем нажать кнопку «Start
» и подключить выключенное устройство к ПК по USB-кабелю.После окончания операции отсоединить смартфон от ПК.
После того, как все файлы подготовлены нажать кнопку «Download
» в верхней части программы.
Смартфон без аккумулятора сразу подключить к компьютеру по USB-кабелю.Рекомендуется использовать оригинальный или кабель хорошего качества, а также порт USB 2.0, расположенный на материнской плате (для ПК).
SP Flash Tool распознает устройство (если драйвера были установлены правильно) и начнётся процесс установки прошивки.
После успешной установки вставить обратно батарею в смартфон и включить его. Через некоторое время устройство загрузится и будет готово к дальнейшей работе
Первоначальный запуск обычно занимает продолжительное время, но не более пяти минут.ВНИМАНИЕ!
Если при прошивке возникла ошибка 4032, то следует сделать следующее
Инструкция, с подробным и пошаговым объяснением, по прошивке смартфона Lenovo A6000 на новую версию Android OS, обновление, кастомною прошивку. А также получение Root (прав суперпользователя) на Lenovo A6000 и установка кастомного рекари TWRP recovery.
Прошивка lenovo a2016a40 через flashtool. Прошивки Lenovo A2016
Что значить прошивка Lenovo? Термин этот в отношении телефонов/смартфонов употребляется в значении подмены программного обеспечения. При сбоях в настройках системы мобильного устройства её требуется переустановить или вполне обновить. Для воплощения этого и выполняется прошивка — устанавливается или обновляется программное обеспечение.

Прошивка телефонов Lenovo
Когда требуется сделать прошивку
Прошивку телефона делают традиционно в последующих ситуациях:
- обновление ПО, установка наиболее современных версий
- наоборот, установка старенькой версии ПО, ежели новенькая работает с перебоями или просто не устраивает владельца
- усовершенствование интерфейса.
Помните, что плохая прошивка приводит к сбоям в работе мобильного устройства, могут отказать некие функции, теряются контакты, информация, сохраняемые на телефоне. При этом гарантии, предоставляемые производителем, снимаются. Ежели вы всё же решили не обращаться в сервисные центры, то пристально изучите наши советы, чтоб выяснить, как прошить Lenovo верно и качественно.
Для различных моделей Lenovo принцип действий схож. Потому, ежели вы находили, как прошить телефон Lenovo а319 через комп либо как перепрошить Lenovo p780, а также, как прошить Lenovo a328 — наша статья поможет для вас решить эти проблемы.

Прошивка через програмку FlashTool
Программа FlashTool повсевременно обновляется и совершенствуется поддержка новейших устройств. Для старенькых телефонов рекомендуется применять третью версию программы, а для современных телефонов — пятую.
С что начать
Перепрошивка Lenovo — это непростой процесс, требующий выполнения множества требований. Что необходимо приготовить вначале?
- Обязательно зарядите телефон не меньше, чем наполовину. Весь процесс перепрошивки, включения и выключения востребует энергии.
- На первом шаге для вас не пригодится батарея, потому необходимо будет выключить телефон и вынуть батарею.
- Скачайте драйверы спецрежимов, потом установите их на комп, при помощи которого будете прошивать телефон. Лучше взять их на официальном веб-сайте производителя Lenovo.
- Опять же на веб-сайте производителя скачайте подходящую версию прошивки и програмку FlashTool для работы.
Когда всё подготовлено, можно приступать к самому процессу.
Установка драйверов
- Скачайте подходящую для вас версию прошивки и драйвер. Распакуйте архив на рабочий стол или в всякую папку.
- Установите USB-драйвер.
- Откройте папку 0.17, найдите файл установки с расширением .exe, запустите его.
- В открывшемся окне установки жмите «Далее», не отмечая никаких пунктов.
- Вам предложат выбрать папку для установки драйвера, можно установить его в указанную по умолчанию папку.
Устанавливаем драйвер режима прошивки
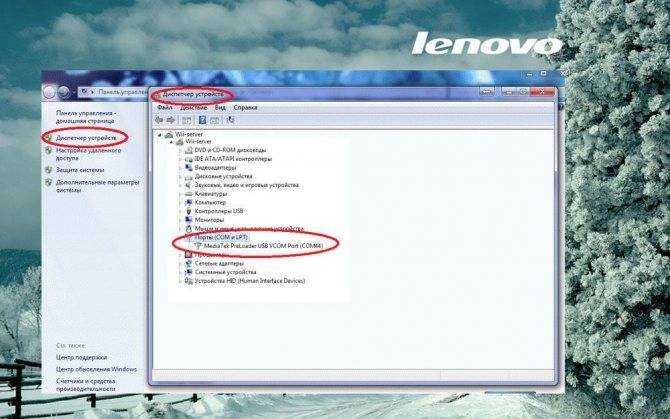
- Откройте диспетчер устройств на ПК
- Подключите телефон без батареи (батарея предварительно вынута) к ПК
- В диспетчере 2-3 секунды будет появляться сообщение о том, что подключено неопознанное устройство. Нажмите на это устройство правой клавишей мышки, в открывшемся окне выбирайте «Обновить драйвер», указав папку, в которую вы расположили скачанные драйверы.
Когда драйверы установятся, в диспетчере устройств покажется устройство, записанное как «MediaTek PreLoader USB VCOM Port (COM44)».
Непосредственно процесс прошивки
- Отключите телефон от ПК;
- Запустите програмку Flash_Tool, запустив файл с расширением .exe из папки, в которую вы не так давно установили эту программу;
- Нажмите на «Scatter-Loading», которая находится справа в окне программы;
- Найдите файл прошивки «MT6577_Android_scatter_emmc.txt», откройте его. Традиционно файл находится в папке «target_bin»;
- Вверху на панели программы в меню “Option” в строке “Download” поставьте галочку в окошке рядом с «DA DL ALL WITH Cheksum», по другому телефон опосля перепрошивки не запустится, и для вас придётся всё делать заново;
- Нажмите на «Firmware Upgrade»;
- Подождите, пока проверится целостность файлов;
- Программа войдёт в режим ожидания. Вставьте батарею, подсоедините выключенный телефон к ПК. Процесс прошивки начнётся автоматически.
- Подождите окончания прошивки, на мониторе обязано показаться окошко с зелёным кругом;
- Отключите телефон от ПК, закройте программу;
- Запустите телефон в обыкновенном режиме, проверьте его работоспособность. Опосля прошивки телефон врубается долго, придётся подождать. Опосля прошивки рекомендуется очистить кэш.
Способы обновления Android на телефоне Lenovo A1000 Black (59-374151)
Операционная система Андроид может быть обновлена разными способами. Существуют как классические, так и альтернативные варианты. Рекомендуется рассматривать методы обновления в том порядке, в котором они представлены в данном материале.
По воздуху
Это самый простой и наиболее распространенный способ обновления телефона. Главное условие помимо выполнения подготовительных процедур – наличие подключения к интернету.
Чтобы установить новый Андроид, понадобится:
- Зайти в настройки устройства.
- Перейти в раздел «О телефоне».
- Выбрать пункт «Обновление системы».
- Нажать кнопку «Обновить».
Далее телефон начнет в автоматическом режиме искать обновления. Если они будут доступны для данной модели, будет предложено загрузить файл прошивки и нажать кнопку «Установить». После этого устройство перезагрузится и будет готово к дальнейшему использованию.
Вручную через настройки
Этот вариант подойдет для тех случаев, когда смартфон не может найти обновление по воздуху. Для установки актуальной версии прошивки сначала потребуется загрузить установочный файл с официального сайта разработчика. Поместив zip-файл в память устройства, нужно выполнить следующие действия:
- Открыть настройки телефона.
- Перейти в раздел обновления системы.
- Нажать кнопку с тремя точками, а затем кликнуть по заголовку «Выбрать файл прошивки».
- Указать папку, куда был сохранен zip-файл.
- Подтвердить установку обновлений.
Дальнейший процесс не будет отличаться от того, который был представлен ранее в обновлениях по воздуху. То есть смартфон перезагрузится, а после установки прошивки будет готов к использованию.
Вручную через Recovery Mode
Данный вариант похож на предыдущий способ из-за того, что файл прошивки нужно предварительно загрузить на телефон. Но в остальном процесс будет сильно отличаться, так как для установки потребуется перейти в инженерное меню (Recovery Mode).
Для перехода в рекавери необходимо выключить устройство и зажать на несколько секунд кнопку питания и верхнюю качель регулировки громкости. Если ничего не произошло, следует изменить комбинацию на кнопку питания и нижнюю качельку.
При условии, что все сделано правильно, на экране загорится меню рекавери. Для перемещения в нем используются кнопки регулировки громкости, а подтверждение действия – нажатие кнопки питания.
Нужно выбрать пункт «Reboot system now», если требуется выполнить обновление по воздухе. Параметр «Apply update from ADB» отвечает за установку прошивки из внутреннего хранилища, а «Apply update from SD card» – с карты памяти. Выбрав соответствующий пункт, останется подтвердить выполнение операции и дождаться окончания процесса.
Способы прошивки Lenovo A1000
Компания Lenovo старается определенным образом «следить» за жизненным циклом выпущенных устройств и устранять, если не все проявившиеся во время использования ошибки программного обеспечения, то критические — точно. Для Android-девайсов это осуществляется с помощью ota-обновлений определенных составных частей программного обеспечения устройства, которые регулярно приходят каждому пользователю через Интернет и устанавливаются на телефон Android-приложением «Обновление системы». Данная процедура проходит практически без вмешательства владельца и с сохранением пользовательских данных.
Рассмотренные ниже способы (в особенности 2-й и 3-й) позволяют выполнить не только обновление ОС Lenovo A1000, но и полностью перезаписать разделы внутренней памяти устройства, что подразумевает удаление ранее содержащихся в этих разделах данных. Поэтому перед тем, как приступить к использованию нижеописанных утилит и методов, обязательно нужно скопировать важную информацию со смартфона на другой носитель.
Способ 1: Lenovo Smart Assistant
- Загружаем и устанавливаем приложение. Установка абсолютно стандартна и не требует особых объяснений, необходимо лишь запустить инсталлятор и следовать его инструкциям.
наблюдаем за индикатором загрузки прошивки, затем ждем, пока процесс обновления не завершиться в автоматическом режиме.
После загрузки файла обновления смартфон перезагрузится и осуществит необходимые операции самостоятельно. Процедура длиться довольно долго, стоит набраться терпения и дождаться загрузки в обновленный Android.
Способ 2: Recovery
Установка прошивки из Recovery не требует использования специальных утилит и даже ПК, разве что для копирования необходимых файлов. Этот способ является одним из самых распространенных, ввиду своей относительной простоты и высокой эффективности. Применение данного метода может рекомендоваться для принудительной установки обновлений, а также в случаях, когда смартфон не может загрузиться в систему по каким-либо причинам, и восстановления работоспособности некорректно работающих телефонов.
- Полученный файл *.zip НЕ РАСПАКОВЫВАЕМ! Необходимо лишь переименовать его в update.zip и скопировать в корень карты памяти. MicroSD-карту c полученным zip-файлом вставляем в смартфон. Заходим в рекавери.
Для этого на выключенном смартфоне одновременно зажимаем кнопки «Громкость-» и «Питание». Затем, буквально через пару секунд, нажимаем дополнительно кнопку «Громкость+», не отпуская две предыдущие, и держим все три клавиши до появления пунктов Recovery.
Способ 3: ResearchDownload
Прошивка Lenovo A1000, c использованием утилиты ResearchDownload считается самым кардинальным методом
Рассматриваемое программное обеспечение, несмотря на кажущуюся простоту, является довольно мощным инструментом и использовать его необходимо с некоторой осторожностью. Рекомендовать данный способ можно тем пользователям, которые уже осуществили попытки прошить телефон другими методами, а также в случае наличия серьезных программных проблем с устройством
Для работы понадобятся файл прошивки и сама программа ResearchDownload. Загружаем необходимое по ссылкам ниже и распаковываем в отдельные папки.
Загрузить программу для прошивки Lenovo A1000
- На время процедуры желательно отключить антивирусное ПО. Не будем останавливаться на этом пункте подробно, отключение популярных антивирусных программ подробно описано в статьях:
Отключение антивируса Аваст
Как отключить Kaspersky Anti-Virus на время
Как отключить антивирус Авира на время
Использование кастомов
Многие любят кастомные прошивки за их производительность и нетребовательность к системным ресурсам. Однако установка такой ОС чревата серьезными последствиями для смартфона. Пользователь лишается официальных обновлений. Но это еще полбеды. Дело в том, что такие прошивки крайне нестабильны. К тому же они никак не защищены от вторжения извне. Если официальные версии получают патчи и исправления проблем с безопасностью, то кастомные прошивки лишены такой поддержки. Да и собраны они зачастую криворукими «хацкерами», которые только недавно освоили «Андроид». Поэтому, если уже менять прошивку, то только на официальную. Ибо стабильность, безопасность и своевременные обновления превыше всего. Не рекомендуется использовать прошивки от сторонних разработчиков. Ибо последствия могут быть непредсказуемыми.

Hard Reset для Lenovo A1000
Инструкция, как сделать Hard Reset на Lenovo A1000 (сброс настроек). Рекомендуем ознакомиться с наглядным руководством, которое называется на Android. .
Коды для сброса настроек (откройте номеронабиратель и введите их).
- *2767*3855#
- *#*#7780#*#*
- *#*#7378423#*#*
Как зайти в Recovery?
- зажмите и удерживайте Vol(-) , либо Vol(+) и кнопку включения (Power)
- появится меню с лого Android. Всё, Вы в Recovery!
Сброс настроек на Lenovo A1000
можно сделать и совсем простым способом:
- Настройки-> Восстановление и сброс
- Сброс настроек (в самом низу)
Как сбросить графический ключ
Как сбросить графический ключ, если Вы его забыли, и теперь не можете разблокировать свой смартфон Lenovo. На модели A1000 ключ или PIN-код можно убрать несколькими способами. Снять блокировку можно и через сброс настроек, код блокировки будет удален и отключен.
- Сброс граф. блокировки —
- Сброс пароля —
Смартфоны Леново, как и аппараты других фирм имеют свойство «зависать». Пользователи нередко сталкиваются с медленной работой моделей, что невозможно изменить путем простой перезагрузки телефона. Если планшет или другие умные устройства компании Lenovo работает медленно, не загружается, показывает иконку Андроида с восклицательным знаком, то нужно обратиться в сервисный центр или же восстановить работу аппарата самостоятельно.
Именно для таких случаев предусмотрена функция «Вернуть к заводским настройкам». Умные аппараты компании Lenovo, работающие на базе операционной системы Андроид, можно сбросить до изначального состояния с помощью нескольких способов. Это особенно полезно, если на экране смартфона стоит пароль, графический ключ или другая блокировка, а информация о ней утеряна. Сброс до заводского состояния иначе называется hard reset.
О том, как сбросить телефон леново, написано немало информации. Однако, она не всегда может быть корректной из-за обновлений операционной системы и изменений параметров пользователем.
Прежде чем решиться на полное обновление Андроида, необходимо знать, что после завершения операции будут утеряны все пользовательские данные с памяти устройства, даже контакты. Именно поэтому следует сохранить все важные номера в записную книжку или скопировать их на SD-карту.
Вернуть к заводским настройкам девайс можно через меню «Настройки» или «Settings», с помощью соответствующей кнопки на панели смартфона, а также функции стандартного загрузкика – Recovery. Данные способы подходят для всех моделей, включая а319 и а1000.
Подготовка к самостоятельной перепрошивке
Перед тем как переустановить ПО на Андроид устройстве, необходимо произвести ряд подготовительных мероприятий:
- скачать на ПК программу для обновления ПО (Odin, Kies или SP Flash Tool и найти качественный usb кабель (если переустановка будет проходить с помощью компьютера);
- (если планируется переустановить Андроид на неофициальную версию);
- зарядить батарею гаджета на 100%;
Функциональность установленного обеспечения во многом зависит от его версии и сборки. Чтобы новая прошивка спустя некоторое время не начала конфликтовать с «железом», нужно выяснить серийный номер мобильного устройства:
Более детальный порядок обновления Андроид на телефоне рассмотрим на примере Samsung и Lenovo, хотя данная инструкция также подойдет и для многих других торговых марок.
Программа FlashTool
Официальная программа FlashTool предназначена специально для того, чтобы заниматься прошивкой смартфонов на китайской платформе МТК. Как раз её использует в производстве фирма Леново. Так что с её помощью можно перепрошить любой телефон Lenovo. Ниже приводится пошаговая инструкция работы с программой:
- Скачайте и установите драйвера для конкретной модели телефона. Для установки сначала подключаем телефон к компьютеру, заходим в «Диспетчер устройств», там видим новое подключение и обновляем драйвера. Рекомендуем ставить их только с официального сайта Леново. Как правило, они не «слетают» в ходе использования.
- Скачиваем программу FlashTool, разархивируем файл с ней и устанавливаем его в удобную папку компьютера.
- Качаем нужный вариант прошивки. Используйте только проверенные источники, чтобы не навредить смартфону.
- Запускаем FlashTool и указываем путь к скачанной прошивке. Все файлы, которые вы добавите, тут же отобразятся на экране.
- Отключаем PRELOADER во избежание появления проблем. Кроме этого, никакие галочки убирать не стоит.
- Подключаем смартфон к компьютеру и наживаем на «Download» в появившемся окне.
- Устройство распознаётся системой и тут же стартует автоматическая прошивка телефона.
Отсоединив гаджет от компьютера, включаем перепрошитый флештулом телефон. Это нужно, чтобы проверить его работоспособность. Проведите первичные настройки, и если всё в порядке, то это значит, что с перепрошивкой вы справились отлично.
Установка драйверов Lenovo A1000
Установка драйверов Lenovo A1000 должна осуществляться заранее, перед любыми манипуляциями с программной частью аппарата. Даже в том случае, если использовать ПК для установки ПО в смартфон не планируется, лучше инсталлировать драйвера в компьютер владельца заранее. Это позволит иметь под рукой практически подготовленный инструмент для восстановления устройства если что-то пойдет не так либо в случае краха системы, что приведет к невозможности запустить телефон.
- Отключаем проверку цифровой подписи драйверов в Windows. Это обязательная процедура практически во всех случаях при манипуляциях с Lenovo A1000, а ее проведение необходимо для того, чтобы ОС Windows не отвергла драйвер, необходимый для взаимодействия с устройством, которое находится в сервисном режиме. Для выполнения процедуры отключения проверки подписи драйверов, идем по ссылкам ниже и выполняем изложенные в статьях инструкции.
Урок: Отключаем проверку цифровой подписи драйвера
Дополнительно можно воспользоваться информацией из статьи:
Подробнее: Решаем проблему с проверкой цифровой подписи драйвера
Включаем устройство и подключаем его к USB порту компьютера. Для соединения необходимо использовать качественный, желательно «родной» для Lenovo кабель USB. Подключение устройства для прошивки нужно осуществлять к материнской плате, т.е. к одному из портов, расположенных на задней панели ПК.
Включаем в смартфоне «Отладку по USB»:
- Для этого идем по пути «Настройки» — «О телефоне» — «Информация об устройстве».
- Находим пункт «Номер сборки» и тапаем по нему 5 раз подряд до появления сообщения «Вы стали разработчиком». Возвращаемся в меню «Настройки» и находим ранее отсутствующий раздел «Для разработчиков».
- Заходим в этот раздел и находим пункт «Отладка по USB». Напротив надписи «Включить режим отладки при подключении к компьютеру по USB» необходимо поставить галочку. В открывшемся окне-подсказке нажимаем кнопку «ОК».
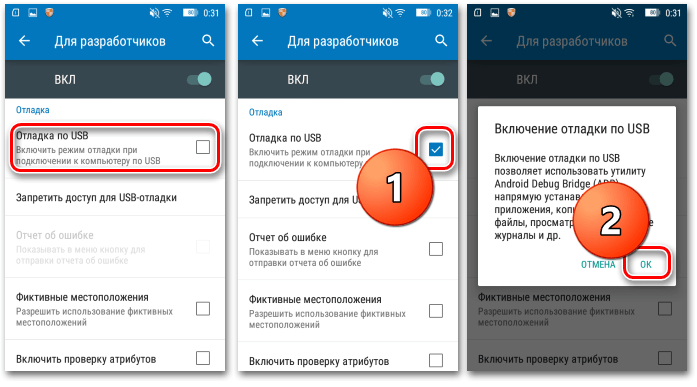
- Для установки распаковываем полученный архив и запускаем установщик, советующий разрядности используемой ОС. Установка совершенно стандартна, в первом и последующих окнах просто нажимаем кнопку «Далее».
- Единственное, что может озадачить неподготовленного пользователя в процессе установки USB-драйверов – это выскакивающие окошки предупреждений «Безопасность Windows». В каждом из них нажимаем кнопку «Установить».
- По завершению работы инсталлятора появится окно, в котором доступен перечень успешно установленных компонентов. Пролистаем список и убедимся, что напротив каждого пункта стоит зеленая галочка, и нажимаем кнопку «Готово».
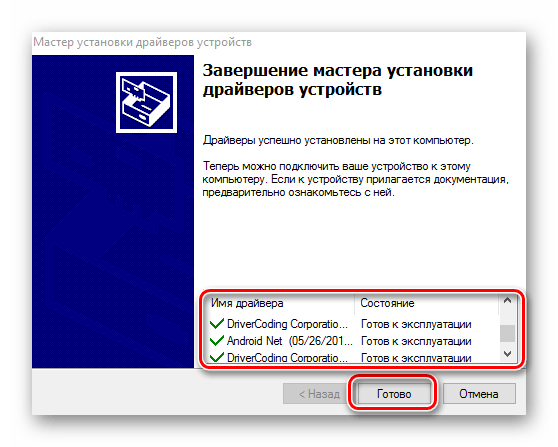
- Драйвера ADB придется устанавливать вручную. Выключаем полностью смартфон, вытаскиваем и вставляем обратно батарею. Открываем «Диспетчер устройств» и подключаем выключенный телефон к порту ЮСБ компьютера. Далее действовать нужно довольно быстро – на короткое время в «Диспетчере устройств» появляется устройство «Gadget Serial», обозначенное восклицательным знаком (не установлен драйвер). Устройство может появится в разделе «Другие устройства» или «Порты COM и LPT», смотреть нужно внимательно. Кроме того у пункта может быть другое, отличное от «Gadget Serial» название – здесь все зависит от используемой версии Windows и ранее установленных пакетов драйверов.
- Задача пользователя в момент появления устройства — успеть «поймать» его правым кликом мыши. В появившемся выпадающем меню выбираем пункт «Свойства». Успеть довольно сложно. Если не получилось с первого раза, повторяем: отключаем девайс от ПК – «передергиваем батарею» — подключаем к ЮСБ – «ловим» устройство в «Диспетчере устройств».
- В открывшемся окне «Свойства» переходим на вкладку «Драйвер» и нажимаем кнопку «Обновить».
- Выбираем «Выполнить поиск драйверов на этом компьютере».
- Нажимаем кнопку «Обзор» расположенную возле поля «Искать драйверы в следующем месте:» открывшегося окна, выбираем папку, получившуюся в результате распаковки архива с драйверами, и подтверждаем свой выбор нажатием на кнопку «ОК». Путь, по которому система будет осуществлять поиск необходимого драйвера пропишется в поле «Искать драйверы». Когда все сделано, нажимаем кнопку «Далее».
- Начнется процесс поиска, а затем установки драйвера. Во всплывшем окне-предупреждении, нажимаем область «Все равно установить этот драйвер».
- Об успешном окончании процедуры установки свидетельствует финальное окно. Установка драйверов завершена, нажимаем кнопку «Закрыть».
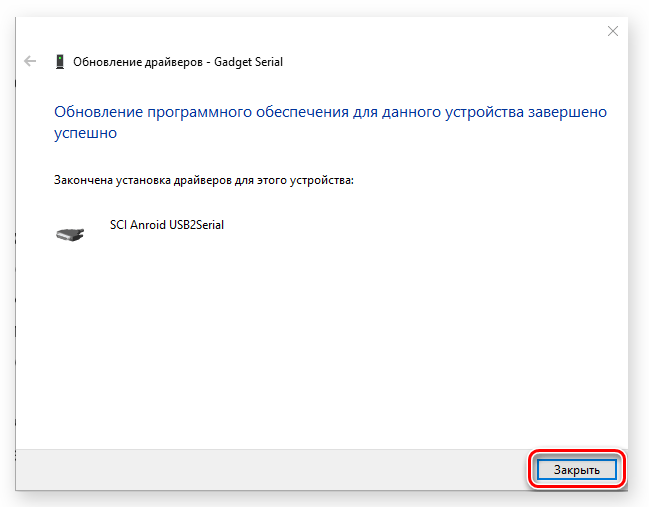
Способы прошивки Lenovo A1000
Рассмотренные ниже способы (в особенности 2-й и 3-й) позволяют выполнить не только обновление ОС Lenovo A1000, но и полностью перезаписать разделы внутренней памяти устройства, что подразумевает удаление ранее содержащихся в этих разделах данных. Поэтому перед тем, как приступить к использованию нижеописанных утилит и методов, обязательно нужно скопировать важную информацию со смартфона на другой носитель.
Способ 1: Lenovo Smart Assistant
- Загружаем и устанавливаем приложение. Установка абсолютно стандартна и не требует особых объяснений, необходимо лишь запустить инсталлятор и следовать его инструкциям.
наблюдаем за индикатором загрузки прошивки, затем ждем, пока процесс обновления не завершиться в автоматическом режиме.
Способ 2: Recovery
Установка прошивки из Recovery не требует использования специальных утилит и даже ПК, разве что для копирования необходимых файлов. Этот способ является одним из самых распространенных, ввиду своей относительной простоты и высокой эффективности. Применение данного метода может рекомендоваться для принудительной установки обновлений, а также в случаях, когда смартфон не может загрузиться в систему по каким-либо причинам, и восстановления работоспособности некорректно работающих телефонов.
- Полученный файл *.zip НЕ РАСПАКОВЫВАЕМ! Необходимо лишь переименовать его в update.zip и скопировать в корень карты памяти. MicroSD-карту c полученным zip-файлом вставляем в смартфон. Заходим в рекавери.
Способ 3: ResearchDownload
Прошивка Lenovo A1000, c использованием утилиты ResearchDownload считается самым кардинальным методом
Рассматриваемое программное обеспечение, несмотря на кажущуюся простоту, является довольно мощным инструментом и использовать его необходимо с некоторой осторожностью. Рекомендовать данный способ можно тем пользователям, которые уже осуществили попытки прошить телефон другими методами, а также в случае наличия серьезных программных проблем с устройством
Для работы понадобятся файл прошивки и сама программа ResearchDownload. Загружаем необходимое по ссылкам ниже и распаковываем в отдельные папки.
- На время процедуры желательно отключить антивирусное ПО. Не будем останавливаться на этом пункте подробно, отключение популярных антивирусных программ подробно описано в статьях:
Бэкап прошивки на Android-устройствах
Если вы установили новую версию операционной системы, и недовольны результатом, следует задуматься насчет бэкапа. Например, в том случае, если устройство начало зависать и систематически давать сбой.
Это относительно несложный процесс, который осуществляется посредством дополнительных утилит, а также множеством вариантов кастомного рекавери.
Инструкция по перепрошивке Lenovo с мобильной версии сайта .
И еще один пример прошивки смартфона Lenovo p2, a7600 h. Другие модели телефонов прошиваются аналогично. Главное найти нужную прошивку для своей модели телефона. Найти их можно в сети интернет через Яндекс. Еще могу порекомендовать хороший сайт с прошивками proshivku.ru
Итак, за пример берется прошивка Lenovo p2, a7600 h.
Первое, что нужно сделать – это скачать саму прошивку. Она представляется в виде архива в zip-формате. Распаковывать его не надо, так как есть сбросить на внешний носитель памяти, то есть SD-карту.
Следующее что нужно сделать – это выключить телефон и полностью зарядить его батарею. После того как аккумулятор полностью зарядится, надо извлечь зарядное устройство и вытащить батарею, а где-то через 30-40 секунд поместить ее обратно в телефон.
Далее нажимаем кнопку питания и в течение 1-2 секунд удерживаем ее, одновременно зажимая клавишу, которой уменьшается громкость. Эти две кнопочки необходимо удерживать до тех пор, пока на экране телефона не появится логотип компании изготовителя – Lenovo p2, a7600 h. После этого нужно отпустить клавишу включения/выключения, но уменьшение громкости необходимо удерживать до появления логотипа компании «Андроид». После его появления нужно отпустить кнопку громкости и один раз нажать вверх, то есть увеличить громкость. Этой же кнопкой пользуемся при перемещении по пунктам меню, а выбор необходимой опции выбираем клавишей питания. Выбираем пункт меню «apply update from external storage», далее выбираем тот архив, который сохранили на внешний носитель памяти.
Далее просто ждем, пока завершится процесс установки. После этого выбираем пункт меню «reboot system now», телефон должен перезагрузиться.
На этом прошивка Lenovo p2, a7600 h завершена. Как видите, в процессе установки операционной системы на телефон нет ничего тяжелого и сделать это реально самостоятельно, не прибегая к платным услугам сервисных центров или «кустарей» самоучек.
Но надо заметить, что в случае неправильных действий при прошивке телефона, его можно безвозвратно испортить, превратить в «кирпич» — бесполезный и ни на что не годный кусок пластика и железа. Поэтому если вы не уверены в своих силах, то перепрошивку мобильного телефона или планшета лучше доверить опытным программистам из сервиса ремонта электроники.
Подготовительный этап
Как и при установке ПО в любые другие Андроид-устройства, перед операциями с разделами памяти Леново А6000 требуется проведение некоторых подготовительных процедур. Выполнение нижеперечисленного позволит провести прошивку быстро и получить нужный результат без проблем.

Драйвера
Практически все способы установки системного программного обеспечения в Lenovo A6000 предполагают использование ПК и специализированных утилит-прошивальщиков. Для обеспечения взаимодействия смартфона с компьютером и программными средствами понадобится инсталляция соответствующих драйверов.
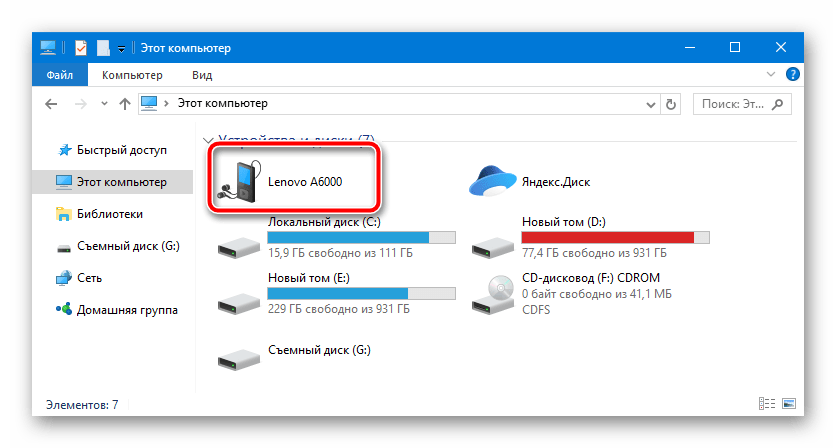
Урок: Установка драйверов для прошивки Android
Бэкап
При перепрошивке Lenovo A6000 любым способом практически всегда информация, содержащаяся во внутренней памяти устройства, будет стерта. Прежде чем начинать процесс переустановки операционной системы девайса, следует позаботиться о сохранении резервной копии всех данных, имеющих ценность для пользователя
Сохраняем и копируем все важное любым доступным способом. Только приобретя уверенность, что восстановление данных возможно, переходим к процедуре перезаписи разделов памяти смартфона!

Подробнее: Как сделать бэкап Android-устройства перед прошивкой
Смена регион кода
Модель A6000 предназначалась для реализации по всему миру и могла попасть на территорию нашей страны самыми разнообразными способами, в том числе неофициальными. Таким образом, у владельца рассматриваемого смартфона в руках может оказаться девайс с любым региональным идентификатором. Прежде чем переходить к прошивке девайса, а также по ее завершении, рекомендуется сменить идентификатор на соответствующий региону, где будет использоваться телефон.
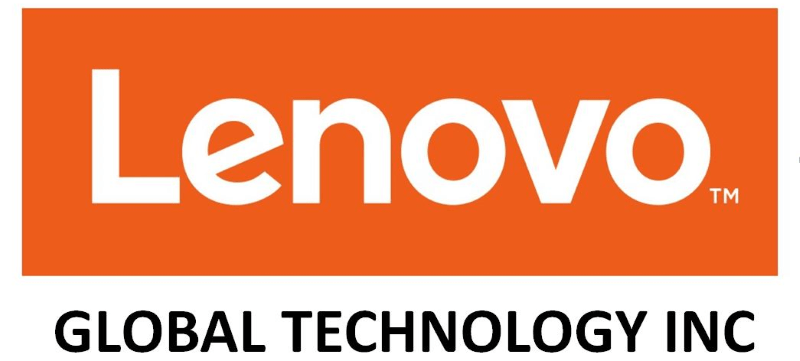
Рассматриваемые в примерах ниже пакеты устанавливались на Lenovo A6000 c идентификатором «Russia». Только в данном варианте может присутствовать уверенность, что пакеты с ПО, загружаемые по ссылкам ниже, будут инсталлированы без сбоев и ошибок. Чтобы выполнить проверку/смену идентификатора делаем следующее.
- Открываем номеронабиратель в смартфоне и вводим код: , что приведет к открытию списка регион-кодов.
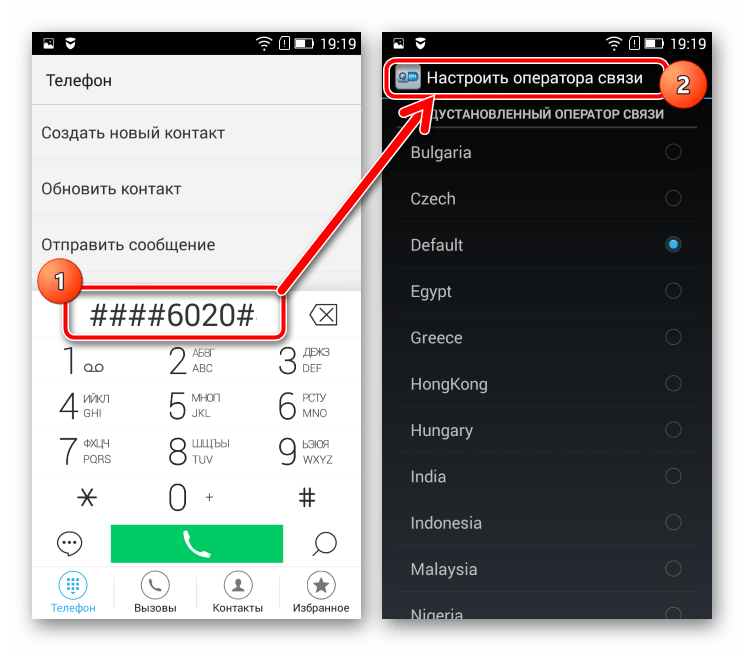
В перечне выбираем «Russia» (либо другой регион по желанию, но только если процедура осуществляется после прошивки). После установки отметки в соответствующем поле, подтверждаем необходимость замены идентификатора, нажав «OK» в окошке-запросе «Смена оператора связи».
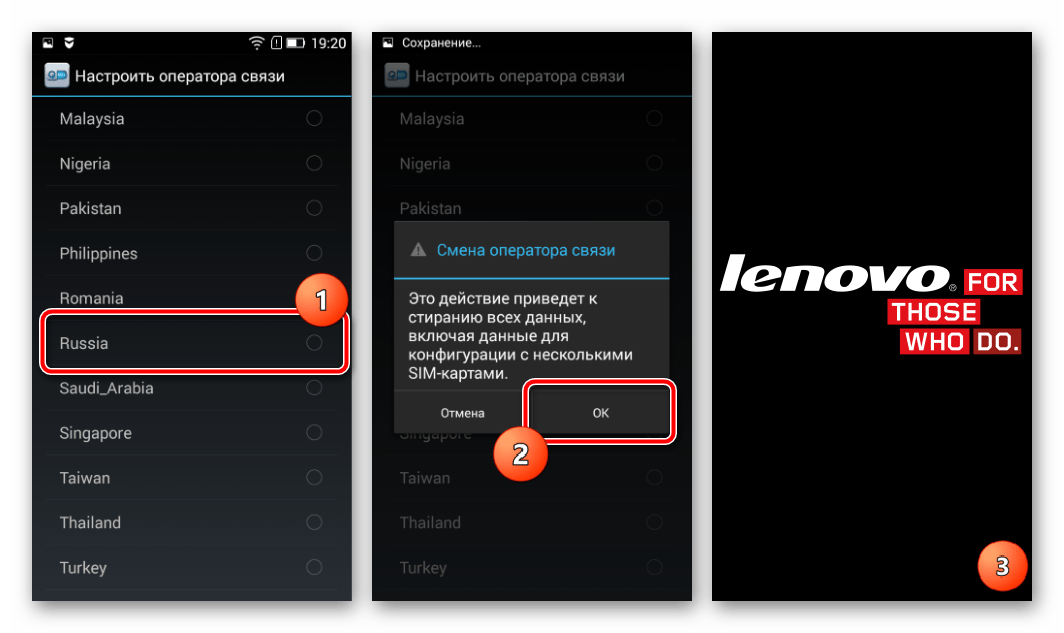
После подтверждения инициируется перезагрузка, удаление настроек и данных, а затем смена регион-кода. Аппарат запустится уже с новым идентификатором и потребует первоначальной настройки Android.