Восстановление файловой системы RAW флешки
Флешка, которой необходимо восстановление из формата RAW, одна из самых частых проблем, касающихся файловой системы на флеш-накопителе. О том, как восстановить файловую систему флешки, вы узнаете, ознакомившись с руководством ниже. Рассмотрим последовательность действий:
- Откройте меню «Пуск» и начните вводить словосочетание «создание и». Кликните один раз левой кнопкой мыши по появившейся иконке системной утилиты «Создание и форматирование разделов жесткого диска».
- В открывшемся окне программы «Управление дисками», найдите диск, объем памяти которого соответствует памяти накопителя, требующего восстановления. Система будет показывать данные на нем как не распределенные. В нашем случае это устройство с названием «Диск 1».
- Правой кнопкой мыши нажмите по перечеркнутому пространству и в выпавшем списке выберите опцию «Создать простой том».
- Вас поприветствует «Мастер создания простого тома». Нажмите на кнопку Далее >.
- В следующем окне вам предложат указать размер тома. Чтобы использовать все доступное место на накопителе, число в пункте «Размер простого тома (МБ)» должно соответствовать числу мегабайт в строке «Максимальный размер (МБ)». Нажмите Далее >.
- В последующем окне сможете назначить букву диска A – Z. После выбора снова нажимаете Далее >.
- В этом окне оставляйте все без изменений, кроме параметра «Метка тома». Тут можете указать название, которое флешка получит после форматирования. Проще всего руководствоваться таким принципом: имя компании производителя и объем устройства. Если пришлось восстановить флешку от компании Kingston на 16 ГБ, то назвать ее следует «Kingston 16 GB».
- В последнем окне будут показаны установленные для нового тома параметры. Нажмите Готово.
Готово. Теперь сможете открыть данные на накопителе при помощи встроенного «Проводника». В «Управление дисками» устройство будет отмечено синим цветом — знак того, что оно работает исправно.
Ситуация №1: новая флешка
Некоторые модели Samsung не поддерживают современные стандарты накопителей. Это, в первую очередь, относится к SDHS картам, обладающим большим объемом и высокой скоростью передачи данных. Также проблему создают несовместимые спецификации телефона и флешки.
Как решить вопрос:
- Изучите инструкцию к смартфону, чтобы выяснить, почему он не видит сд карту.
- Используйте совместимый картридер. Это решает вопрос частично, так как неудобно постоянно носить с собой адаптер.
- Купите новый носитель, отвечающий стандартам вашего гаджета.
- Если модель телефона давно устарела, рекомендую сменить именно его, чтобы избежать постоянных проблем со съемной памятью.
Телефон не видит карту памяти со временем
Если первоначально SD-card распознавалась, но затем телефон перестал ее видеть, этому есть ряд распространенных причин:
- обильное загрязнение разъема, например, если пользователь постоянно вынимает карту для перестановки в другой смартфон или персональный компьютер;
- попадание воды при случайных падениях в раковину или туалет, промокании под обильным количеством осадков;
- загрязнение контактов, то есть золотых полос, расположенных на флешке;
- поломки телефона или SD-card, например, вследствие случайного падения устройства;
- износ флэшки, на ней появляются мелкие царапины и повреждения, которые устранить больше невозможно, поэтому потребуется полная замена миниатюрного устройства (чтобы не произошла потеря данных, рекомендуется периодически сохранять содержащиеся материалы на ПК или другом носителе);
- некорректное форматирование SD-card, из-за чего появилась ошибка, для устранения причины требуется нормальное форматирование и восстановление поврежденного отдела.
Проблема может заключаться во флешке, самом смартфоне. Исправить ее можно самостоятельно, если она незначительна.
Но при возникновении серьезных механических повреждений потребуется замена одного из устройств, исправить такое состояние невозможно.
 Сильное загрязнение спровоцирует проблемы
Сильное загрязнение спровоцирует проблемы
Самые частые причины, почему телефон не видит карту памяти
1. Если мобильный телефон перестал видеть MicroSD или изначально новое устройство не считывает его, необходимо комплексно заняться решением проблемы. Прежде всего, следует использовать простой алгоритм перезагрузки устройства:
- нажмите кнопку включения на несколько секунд;
- в появившемся меню найдите пункт «Перезагрузка»;
- нажмите здесь.
Мобильный телефон должен перезагрузиться. Если это программная ошибка, флеш-карта появится в меню телефона. Также вы можете использовать один из более простых способов: выключить устройство на несколько секунд, вынув съемный аккумулятор. После установки на место включаем устройство.
2. Другой причиной может быть отсутствие контакта. Для их очистки нужно вынуть карту памяти microSD, протереть ее контакты мягкой тканью. Проверить и при необходимости почистить контакты в самом приборе. Они не должны тонуть или деформироваться; кроме того, окисление не способствует нормальному функционированию устройства. После чистки карту необходимо заменить и включить телефон.
Если предпринятые меры оказались безуспешными, придется искать причину неисправности. Вы можете попробовать установить карту на другое устройство. Если его там нет, скорее всего, он неисправен и требует замены — карты не восстанавливаются.
Устранить неисправность мобильного телефона можно самостоятельно или обратиться в сервисный центр.
Интерфейс и совместимость
Проблемы с распознаванием карты памяти на устройстве Samsung A51 могут быть связаны с различными факторами, которые включают в себя интерфейс и совместимость.
1. Форматирование карты памяти: Проверьте, что ваша карта памяти отформатирована в формате, совместимом с устройством Samsung A51 (обычно это формат FAT32 или exFAT). Устройство может не распознавать карту, если она отформатирована в ином формате или содержит ошибки в файловой системе.
2. Тип карты памяти: Убедитесь, что вы используете карту памяти, поддерживаемую устройством. Обычно Samsung A51 поддерживает карты памяти стандартов microSD, microSDHC и microSDXC. Если вы используете карту памяти другого типа (например, SD или SDXC), она может быть несовместима с устройством.
3. Состояние и целостность карты памяти: Проверьте, что ваша карта памяти не повреждена или испорчена. Попробуйте проверить ее на другом устройстве или компьютере, чтобы исключить возможность проблемы с самой картой. Если карта памяти повреждена или неисправна, вам может потребоваться заменить ее.
4. Обновление программного обеспечения устройства: Убедитесь, что на вашем устройстве установлена последняя версия операционной системы и обновления программного обеспечения. В некоторых случаях проблемы с распознаванием карты памяти могут быть связаны с ошибками в программном обеспечении, которые могут быть исправлены с помощью обновления.
Если после выполнения всех вышеперечисленных шагов ваше устройство Samsung A51 все еще не распознает карту памяти, рекомендуется обратиться в сервисный центр Samsung для дальнейшей диагностики и ремонта.
Как устранить неполадку самостоятельно
Ниже приведена последовательность действий, которая поможет вам устранить неполадку примерно в 80% случаев (в остальных выручит только сервисный центр или покупка нового накопителя). Если предыдущее действие не дало нужного результата, переходите к следующему. Рекомендации по перепрошивке устройств приведены скорее для справки. Они выполняются на ваш страх и риск.
Если вероятный виновник — карточка или флешка:
- Убедитесь в отсутствии механических поломок накопителя. Некоторые из них (отвал разъема) несложно устранить своими руками, если уметь пользоваться паяльником.
- Почистите группу контактов карты памяти стирательной резинкой или протрите спиртом. Это удалит оксидный слой с их поверхности и восстановит прохождение сигналов.
- Подключите носитель к компьютеру (если используете ридер или адаптер, убедитесь в их работоспособности). Удостоверьтесь, что его файловая система поддерживается вашим телефоном. Если нет, отформатируйте в FAT32. Не забудьте предварительно скопировать с него информацию на другой носитель, например, на жесткий диск ПК.
- Просканируйте носитель антивирусной программой.
- Проверьте его на ошибки файловой системы. Для этого можете использовать стандартное средство Windows (утилиту chkdsk, которая используется для поиска и исправления ошибок дисков): откройте в проводнике свойства накопителя, перейдите на вкладку «Сервис» и нажмите «Проверить». В следующем окошке отметьте «Автоматически исправлять системные ошибки» (кстати, в Windows 10 автоисправление ошибок включено по умолчанию, поэтому такое окошко не появляется).
Если вероятная причина — сбой фирменного ПО (прошивки) флешки, в ряде случаев ее удается восстановить с помощью сервисного софта, который можно найти на специализированных веб-ресурсах. Однако после этой процедуры на ней не останется никаких данных. Кроме того, в случае неудачной прошивки накопитель может полностью выйти из строя.
Если вероятный виновник — телефон:
- Убедитесь в отсутствии механических поломок слота для карты памяти или USB-гнезда.
- Если слот долгое время не использовался, в нем могла скопиться пыль. По возможности удалите ее с помощью кисточки или сухой ваты, намотанной на зубочистку. Если доступны контакты слота, извлеките из телефона батарею и почистите их спиртом.
- Отключите от телефона все внешние устройства, кроме проблемного накопителя, и выполните перезапуск системы. Если после этого он нормально определился, причина — в чем-либо из отключенного.
- Просканируйте телефон на предмет заражения вредоносным ПО.
- Удалите приложения, которые вы установили незадолго до сбоя.
- Временно удалите антивирус (он может блокировать съемный носитель).
- Сделайте сброс на заводские настройки.
- Переустановите операционную систему телефона.
Если вероятный виновник не определен, используйте рекомендации из обеих групп, которые больше подходят вам по ситуации.
Главные причины, из-за которых телефон больше не видит карту памяти
К самым распространенным причинам относятся следующие:
- Картридер неисправен.
- Флешка перегорела (в данном случае манипуляции по ее восстановлению тщетны).
- Нарушена работа файловой системы, в этом случае решением проблемы может стать форматирование.
- Неплотно прилегают контакты, нужно вставить носитель плотнее и перезагрузить устройство.
Прежде чем делать выводы, следует провести анализ и выявить, что именно с micro sd. Первым делом стоит попробовать перезагрузить устройство. Как бы просто это не звучало, но очень часто именно это решает проблему.
Если это не помогло, то пришло время проверить и другие варианты.
Неверный формат файловой системы
Если сбоит файловая система, то носитель может не отображаться. Существует несколько причин, по которым из-за сбоя данной системы не виден накопитель:
- Файловая таблица была повреждена.
- Карта была отформатирована пользователем и телефон перестал ее распознавать.
- Имеется неизвестная система.
Если объем носителя более 32 Гб, то вероятнее всего карта отформатирована как exFAT. Данная система поддерживается не всеми версиями ОС Андроид. Чтобы быстро вернуть флешку к жизни, нужно перезагрузить устройство через recovery, и выбрать раздел Wipe cache partition в сервисном меню. С помощью данной операции все содержимое флешки будет очищено, а она сама отформатирована в поддерживаемом формате FAT32, который оптимален для хранения данных на смартфоне.
Также можно попробовать отформатировать флешку через компьютер и специальные программы, например, SD Formatter.
Карта памяти неисправна
Такое может произойти абсолютно с любой флешкой, неважно какой она фирмы или стоимости, техника иногда дает сбои. Если телефон не видит флешку по причине неисправности, возможно она была повреждена механически или в результате термальных воздействий
Соответственно, будет нечитабельна на всех остальных устройствах.
Не работает карта памяти
Это именно тот случай, когда сделать ничего нельзя. Единственное, что остается – это приобрести новую флешку на гаджет. Неприятным является то, что имеющиеся на ней данные невозможно восстановить или перекинуть на другое устройство, так как вышедшая из строя карта не будет определяться ни на других телефонах, ни с помощью подключения к персональному компьютеру.
Несовместимость с телефоном
Такое случается нечасто, но все же бывает. Ситуацию можно обнаружить при попытке подключить новую карту к устройству. Телефон может не поддерживать флешку из-за разности поколений. Еще одна причина – это попытка подключить к смартфону объем больше допустимого, например, далеко не все гаджеты поддерживают карты объемом в 256 Гб.
Разновидности носителей
Чтобы решить проблему, достаточно просто вставить карту, которую поддерживает устройство. Вся необходимая информация и максимальный объем для расширения памяти указывается в технических характеристиках к устройству.
Контакты карты памяти отходят
После переподключения или смещения накопитель не читается телефоном.
Чтобы решить проблему, потребуется извлечь флешку из слота. После этого следует аккуратно подключить карту так, чтобы все контакты плотно соединились с гнездом. Также, если имеются достаточные знания в данной отрасли, можно самостоятельно заменить контакты. Если такого опыта нет, то лучше не браться за эту процедуру.
В случае, если контакты износились непосредственно в телефоне, то здесь поможет приобретение нового устройства или же ремонт в сервисном центре.
Программный сбой
Если установленная на андроид программа не читает карту, а остальные, в свою очередь, видят носитель информации, то значит причина кроется в программном сбое.
Телефон не видит карту памяти
Возможно операционная система не видит карту из-за настроек приложения, а именно из-за выбора основным источником для сохранения внутренней памяти устройства. Чтобы поменять путь для сохранения, следует перейти в настройки приложения и сменить сохранение с внутренней памяти на внешнюю – флешку.
Что делать, если телефон Samsung не распознаёт карту памяти

Наиболее часто рассматриваемая проблема появляется в ситуациях, когда целевой накопитель использовался в другом устройстве с файловой системой, отличной от FAT32 или exFAT. Устранить это можно форматированием карты посредством самого телефона.
- Прежде чем приступать к выполнению операции, убедитесь, что на носителе нет важных для вас файлов, поскольку в процессе форматирования все они будут удалены. Если таковые имеются, сделайте их резервную копию, например, подключив карту к компьютеру и сбросив их.
- Вставьте вашу microSD в телефон, затем откройте «Настройки» и выберите пункт «Обслуживание устройства» («Battery and device care»).
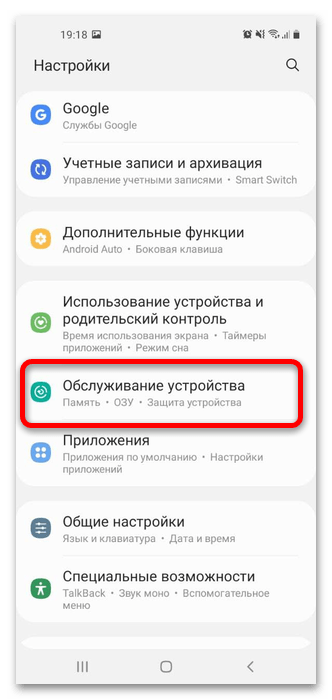
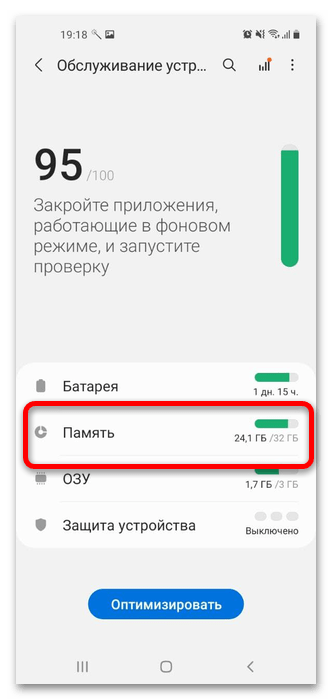
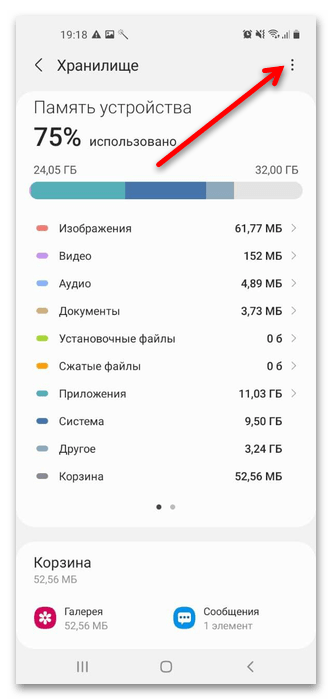
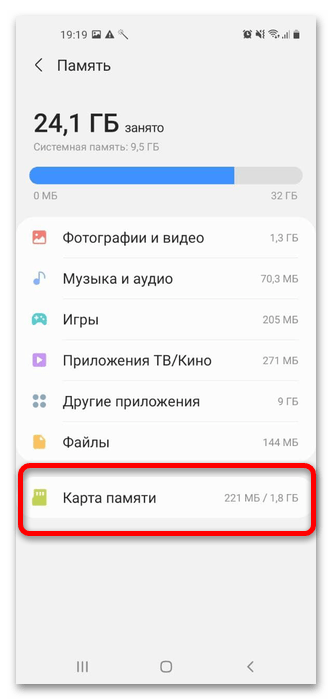
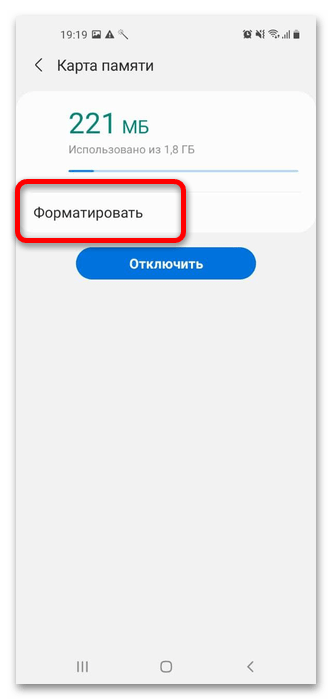
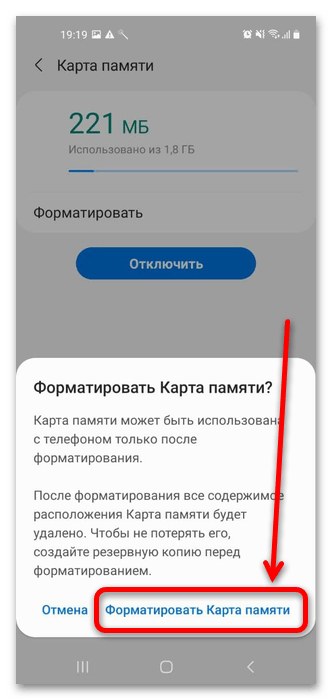
Способ 2: Проверка совместимости
Иногда сообщение «Неподдерживаемая карта памяти» может означать именно то, о чём говорит – установленный накопитель несовместим с вашей моделью телефона. Дело в том, что на рынке сейчас представлены достаточно объёмные экземпляры, размеры хранилища которых доходят до 1 Терабайта (1024 Гигабайт), и работать с подобными microSD способен далеко не каждый смартфон. Если же говорить о более распространённых вариантах, то носители размером в 32-128 Гб могут не поддерживаться старыми (до 2016 года выпуска) и/или бюджетными моделями. В такой ситуации поможет только приобретение совместимого деаайса.
Способ 3: Проверка контактов
Если же телефон вообще не реагирует на подключение карты памяти, то первое, что стоит сделать – проверить контакты накопителя и слота. Дело в том, что нередко они могут загрязниться (пылью или окислами от попавшей внутрь жидкости), вследствие чего и происходит рассматриваемая проблема. Очистить контактную площадку на микроСД достаточно просто: можно, например, воспользоваться мягким ластиком, чтобы протереть металлические элементы, или задействовать очищающие жидкости (изопропиловый спирт в чистом виде или в смеси с бензином-«калошей»).

С очисткой контактов в разъёме дела обстоят несколько сложнее. Как правило, этот элемент представляет собой неразборную конструкцию, а в новейших моделях ещё и скрыт достаточно глубоко в корпусе. Исходя из этого, оптимальным решением при подозрениях на попавшую грязь или коррозию будет обращение к специалистам в сервисный центр.
Способ 4: Использование компьютера
Возможна также ситуация, когда телефон по каким-то причинам неспособен самостоятельно отформатировать накопитель и взять его в работу, либо же находящаяся на ней файловая таблица несовместима. И в первом, и во втором случае понадобится ПК либо ноутбук: карту следует подключить к нему, а затем отформатировать накопитель в ФАТ32.
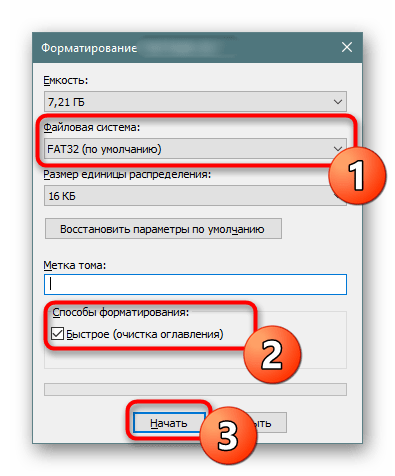
Если же даже при подключении к компьютеру носитель не распознаётся, проделайте следующее: нажмите сочетание клавиш Win+R, введите в появившемся окне запрос diskmgmt.msc и кликните «ОК».
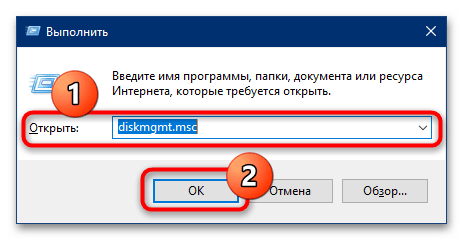
Проверьте список физических носителей – если карта в нём определяется, а её пространство указано как «Неразмеченная область» или «RAW», воспользуйтесь следующей инструкцией.
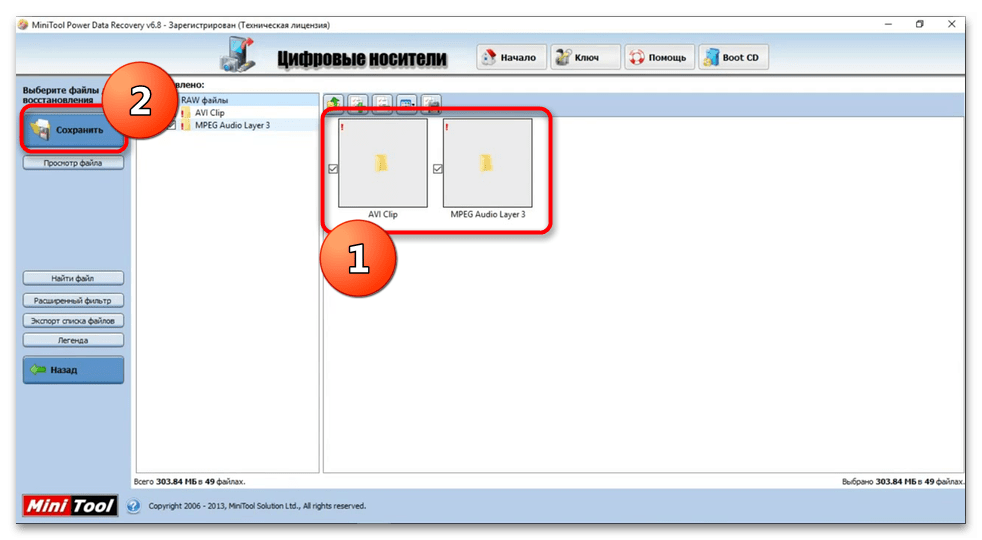
Если же даже в «Управлении дисками» накопитель не виден (а картридер или слот в ноутбуке заведомо исправны), вынуждены огорчить — карта сломана, и её можно только заменить.
Мы рады, что смогли помочь Вам в решении проблемы. Опишите, что у вас не получилось. Наши специалисты постараются ответить максимально быстро.
Неправильный формат или поврежденная файловая система
Это самая частая проблема. Если формат файловой системы не подходит для телефона или секторы памяти повреждены, устройство просто не сможет работать с этой картой.
Как убедиться?
Такие флешки при подключении к ПК выдают ошибку, требуют форматирования или вообще не читаются. Причин может быть несколько: операционная система не видит разметку или файлы этого формата, либо было выполнено некорректное форматирование. Производители выпускают флэш-накопители, работающие с файлами exFAT, и не все сотовые телефоны поддерживают эту систему.
Что делать?
Отформатируйте USB-накопитель. Это можно сделать в FAT32 в режиме восстановления. Этот способ не очень удобен — он долгий и трудоемкий, требует поиска в меню. Самый доступный способ — форматирование через компьютер с помощью программы SD Formatter. Если на ПК или ноутбуке нет слота для карт, можно приобрести специальный адаптер.
Управляется программой очень просто — вам достаточно записать название флешки из списка жестких дисков и нажать на пункт «Форматировать». Перед запуском программы необходимо выбрать подходящую для этого устройства файловую систему, которая в дальнейшем будет использоваться на мобильном телефоне.
После завершения форматирования карту необходимо вынуть и вставить в мобильный телефон.
Вы также можете использовать стандартную программу Windows. Отличие от предыдущего варианта форматирования флешки небольшое. Для запуска процесса нужно подключить карту к ПК через стандартный переходник или кабель, но тогда весь телефон подключается с вставленной картой памяти. Процедура форматирования выполняется следующим образом:
- выберите название карты из списка жестких дисков, щелкните правой кнопкой мыши;
- в появившемся меню выберите «Форматирование» и щелкните по нему.
Другой метод можно использовать только в крайнем случае, когда другие варианты не помогли. В системе Android есть дополнительная функция форматирования. Чтобы его найти, нужно зайти в меню управления и нажать на пункт «Форматировать компакт-диск». Этот способ применим только тогда, когда устройство видит карту, но по какой-то причине не может ее открыть.
В большинстве случаев быстрое и бесплатное форматирование решает проблему с картой памяти. Если проведенная операция не привела к положительному результату, то нужно продолжить поиск проблемы.
Что делать, если фотоаппарат не видит карту памяти
Нас достаточно часто спрашивают: что делать, когда фотоаппарат не видит карту памяти? Но тут не может быть лишь одного ответа, ведь причин такой поломки может быть несколько, а иногда их можно быть 2 одновременно. Для проверки камеры на предмет поломки нужно взять 100%-но рабочую SD карту. Если проблема никуда не делась тогда стоит «не выдумывать велосипед» а обратится в специализированный сервисный центр. Но обращайтесь именно в сервис, где специализируются на ремонте фототехники. Там Вам смогут провести полную диагностику и подсказать дальнейшие пути решения проблема.
Вставьте в фотоаппарат другую SD. Если и с другим накопителем ошибка не исчезла и проблема в фотоаппарате, обратитесь в сервисный центр. Там проведут качественную диагностику устройства, так как могли возникнуть проблемы с датчиками, коннекторами или другими элементами фотоаппарата.
Если же проблема в карте памяти, то ее работоспособность можно восстановить. Для этого есть несколько способов.
Способ 1. Проверяем карту на предмет блокировки
Все карты памяти SD имеют механический блокиратор в виде фиксатора. На корпусе есть надпись Lock. Для блокировки или разблокировки нужно изменить положение рычажка блокировки. Иногда бывает так, что фиксатор заедает и в положении разблокировки по факту карта заблокирована. Для этого нужно:
- Нужно достать SD из слота фотоаппарата;
- Перепроверьте соответствие рычага блокировки. Блокиратор не должен находится в положение «Lock».
- Обратно вставьте карту в слот фотоаппарата и проверьте работу;
- Можно еще попробовать отключить и снова включить камеру.

Проверяем карту на предмет блокировки
Способ 2. Проверяем соответствие карты памяти требованиям фотоаппарата
Одной из причин, по которым фотоаппарат не видит карту памяти может быть не соответствие параметров SD-шки для конкретной модели фотокамеры. Дело в том, что современные фото и видео камеры очень требовательны к скорости работы накопителя, ведь большая скорость обновления кадров требует хорошего запаса прочности от карты, на которую фото и видео будут сохранятся. Особенно остро стоит такая проблема, когда нужно снимать видео высокого разрешения с большим количеством кадров в секунду.
Так сложилось, что наши люди часто не смотрят «мануалы» и инструкции по эксплуатации техники. А ведь на официальных сайтах фотокамер почти всегда есть пометка карты памяти с какими характеристиками нужно выбирать.
Рекомендация: Для камер выбирайте карты памяти с классом скорости не ниже 10.
Способ 3. Проверьте контакты SD
В процессе эксплуатации контакты карточек памяти часто начинают покрываться налетом и окисляться. Иногда для того, чтобы накопитель снова заработал – нужно всего лишь аккуратно протереть контакты обычным ластиком. Об этом мы уже писали в своей статье «MicroSD не определяется»
чистка контактов карты памяти
Способ 4. Отформатируйте карту памяти в фотокамере
Во время работы карты рано или поздно начинают сбоить и выдать ошибки. Зачастую это «лечится» форматирование накопителя средствами самой камеры или через кардридер на ПК.
Если Вы заранее сделали резервную копию данных с накопителя или там не было ничего критичного, тогда можно приступить к форматированию диска. Лучше всего это будет сделать средствами самой камеры. У всех производителей эта функция имеется.

Форматирование карты памяти в фотоаппарате
Форматирование карты памяти через кардридер
Если форматирование карты памяти в фотоаппарате не получается сделать, тогда Вам на помощь всегда может прийти комплект из надежного кардридера и ноутбука со свободным USB портом.

Форматирование карты памяти через кардридер
Порядок действий:
- Подключите проблемную карту в слот кардридера и подключите все это к ПК или ноутбуку;
- Зайдите в панель «Мой компьютер»
- Выберите нужный диск и выберите из контекстного меню функцию «Форматировать».
- Для работы с камерами лучше выбрать тип файловой системы FAT32;
- Желательно форматирование делать полное, для этого нужно снять галочку «Быстрое (очистка оглавления)».

Если и это не помогло и компьютер не видит карту памяти фотоаппарата, тогда остается лишь заменить накопитель на новый. Если на диске остались важные фото и видео, тогда Вы знаете к кому обращаться.
- https://lumpics.ru/camera-doesnt-see-memory-card/
- https://tehnika.expert/cifrovaya/fotoapparat/kak-ustranit-problemy.html
- https://tehnofaq.ru/kak-ustranit-problemy-s-fotoapparatom/
- https://blog.kdr.kiev.ua/chto-delat-kogda-fotoapparat-ne-vidit-kartu-pamyati/
Ситуация №4: временные «глюки»
Бывает, что карта периодически отходит. У меня на старом Lg флешка исчезала и появлялась в устройствах просто на глазах. Так случается из-за стертых контактов телефона или носителя.
Возможно, вы просто не до конца вставили накопитель. Выньте его из гнезда, проверьте дорожки контактов (не повреждены ли). Если все визуально в порядке, протрите аксессуар безворсовой тканью и вставьте в телефон снова.
Когда простые действия не помогли и смартфон все равно не видит sd карту, это означает стертые контакты на плате внутри гнезда. Тут уже ничего не поделать, только покупать новый мобильник.
Как самостоятельно устранить неполадку
Большинство проблем пользователь может устранить самостоятельно, определив причину их возникновения. Главное понять, какое из устройств — телефон или накопитель стали «виновником».
Программные ошибки смартфона
Если ранее телефон читал карту, но перестал делать это после перепрошивки, а перезагрузка не помогла, стоит попробовать откатить версию назад. Для этого потребуется сбросить настройки до заводских установок, а потом обновиться заново.
Для этого действуют следующим способом:
- Заходят в системные настройки.
- Открывают раздел “Восстановление и сброс”.
- Нажимают «Удалить все».
Происходит откат системы до заводских настроек, установленных производителем при продаже.
Форматирование micro-SD

В случае, если на карте используется некорректная файловая система, или произошел сбой во время загрузки данных, потребуется произвести форматирование под нужный стандарт. Для телефонов Android это будет exFAT 32 разряда.
Сделать это можно 2 способами:
- используя режим Recovery на смартфоне;
- с помощью стороннего софта — программ, подобных SD Formatter для телефона или на ПК.
Если требуется поменять формат файловой системы без использования дополнительных приложений или ПК, действуют следующим образом:
- Выключают телефон, а потом одновременно зажимают клавишу включения и увеличения громкости, и удерживают до появления окна с опциями.
- Выбирают в появившемся меню строку «Переход в Recovery»;
- Тапают на «Wipe cache partition»;
- В предложенном списке форматов находят FAT 32 и устанавливают необходимый параметр.
Возможно воспользоваться сторонним приложением. Скачать утилиту можно в Google Play Market. Но при этом требуется обладание Root-правами.
Также отформатировать карту под нужную файловую систему можно на ПК с помощью функций, встроенных в ОС Windows. Через кард-ридер подключают micro-SD к компьютеру. Когда система определит внешний носитель, правой кнопкой мыши выводят быстрое меню и выбирают строку «форматировать». Далее выбирают систему FAT 32 и запускают процесс.
Если карта не читается телефоном, не стоит сразу паниковать. В большинстве случаев проблему может устранить сам пользователь. Только в случае, если карта повреждена механически, потребуется замена носителя.
Что делать, если ваше устройство Galaxy не обнаруживает SD-карту
В зависимости от модели вашего устройства вы можете увеличить объем памяти, вставив SD-карту. Если ваше устройство не распознает SD-карту или появляется предупреждение «Не удается записать на SD-карту», смотрите инструкции ниже.
1 Убедитесь, что карта данного объема поддерживается вашим устройством.
Уточнить данную информацию можно на официальном сайте в разделе «Характеристики» конкретного устройства.
2 Извлеките карту памяти и установите её повторно.
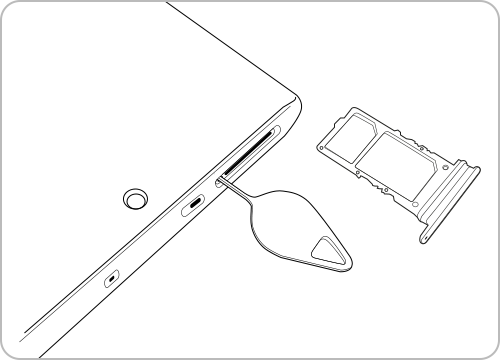
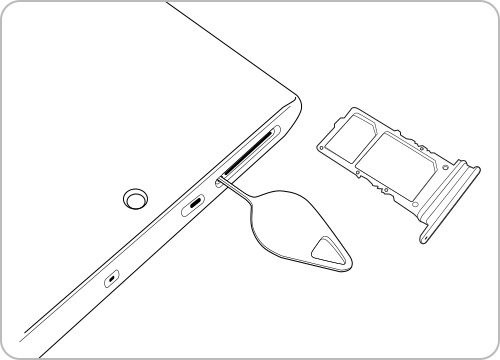
Шаг 1. Чтобы извлечь лоток карты, выключите устройство и вставьте инструмент для извлечения в отверстие рядом с гнездом для лотка SIM-карты.
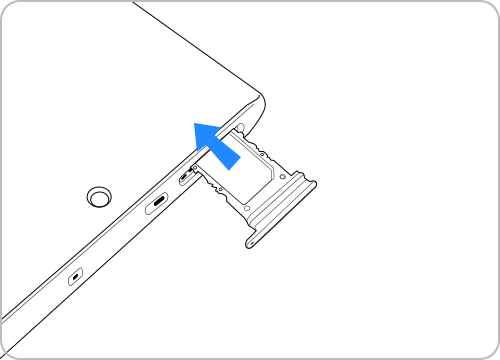
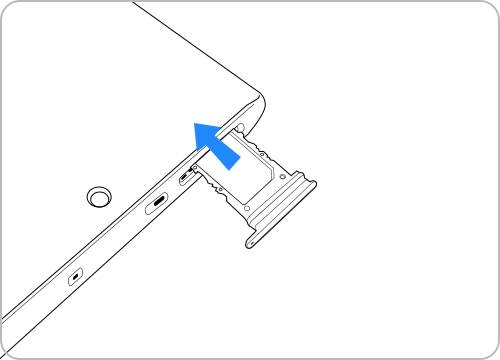
Шаг 2. Затем установите карту на место.
3 Форматируйте карту памяти в файловую систему FAT32 (если объем карты до 32 Гб включительно) или exFAT (если объем карты 64 Гб и выше). Для форматирования можно использовать компьютер или другой телефон на Android (на телефоне форматирование происходит автоматически без выбора файловой системы).
Форматирование удалит все содержимое SD-карты без возможности восстановления.
Как форматировать карту памяти с помощью другого смартфона:
На Android 12:
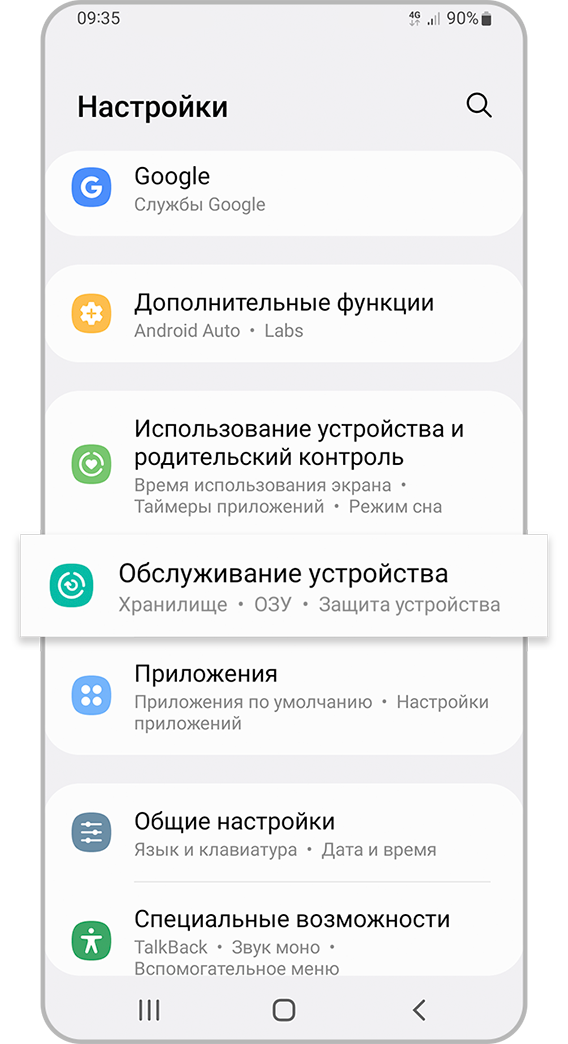
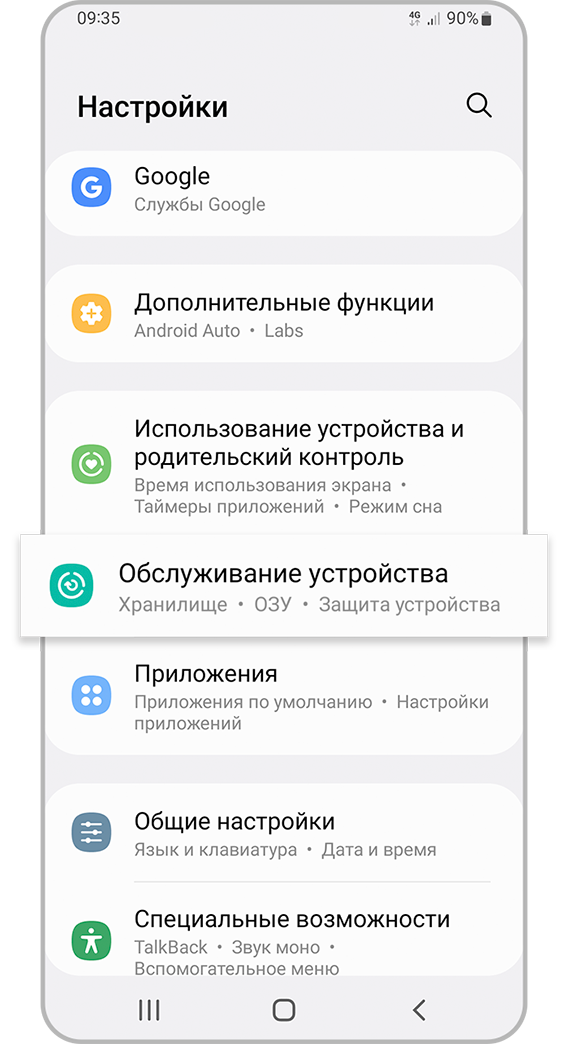
Шаг 1. В Настройках телефона выберите Обслуживание устройства.
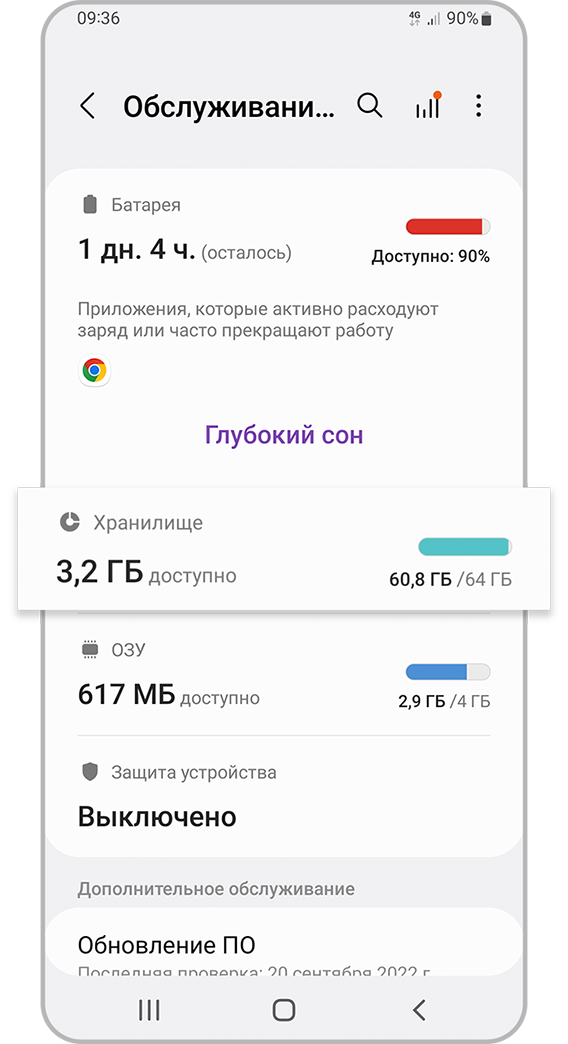
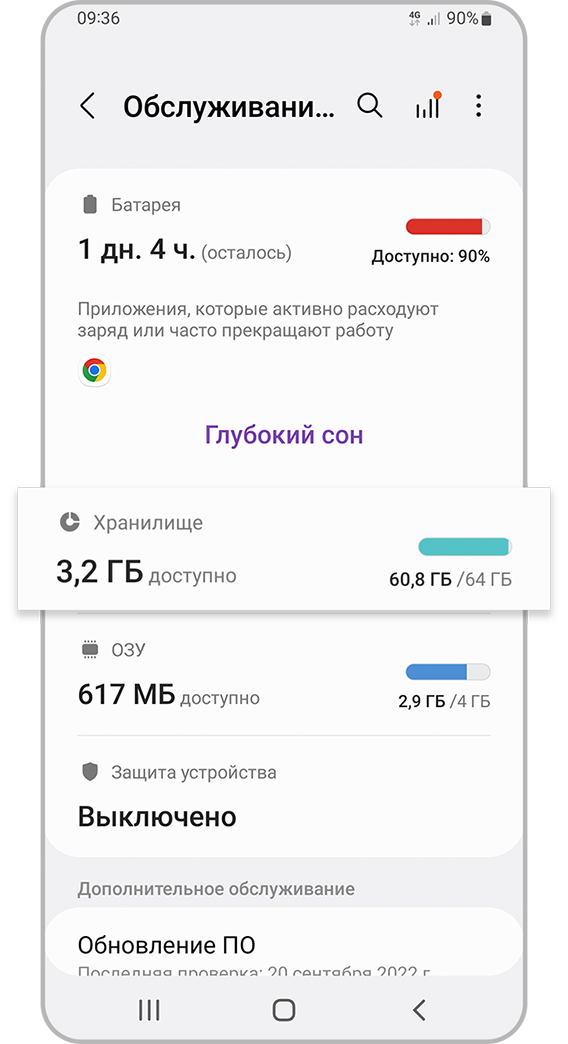
Шаг 2. Перейдите в Хранилище.
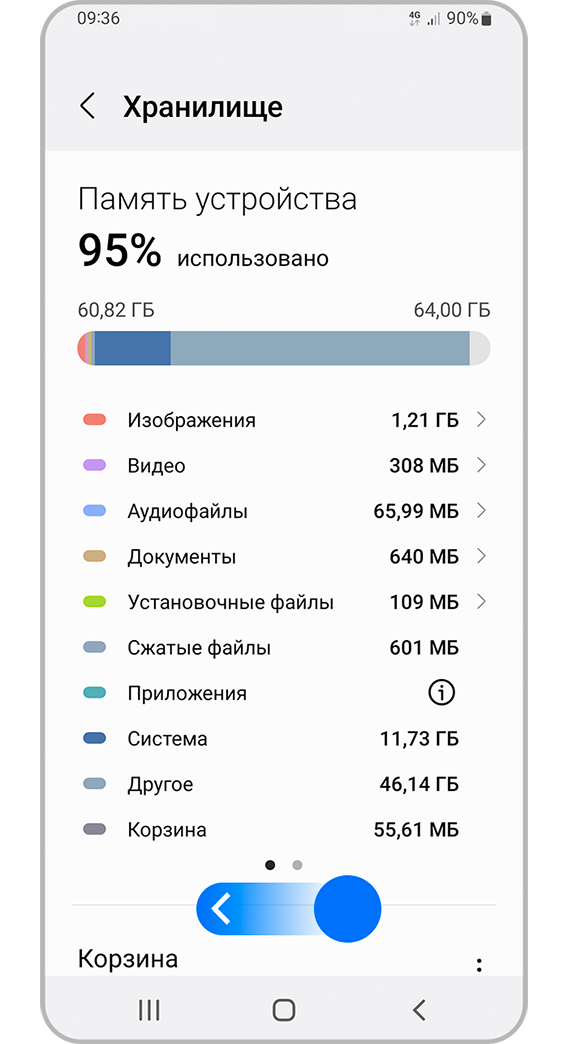

Шаг 3. Проведите по экрану влево, чтобы перейти на вкладку с картой памяти.
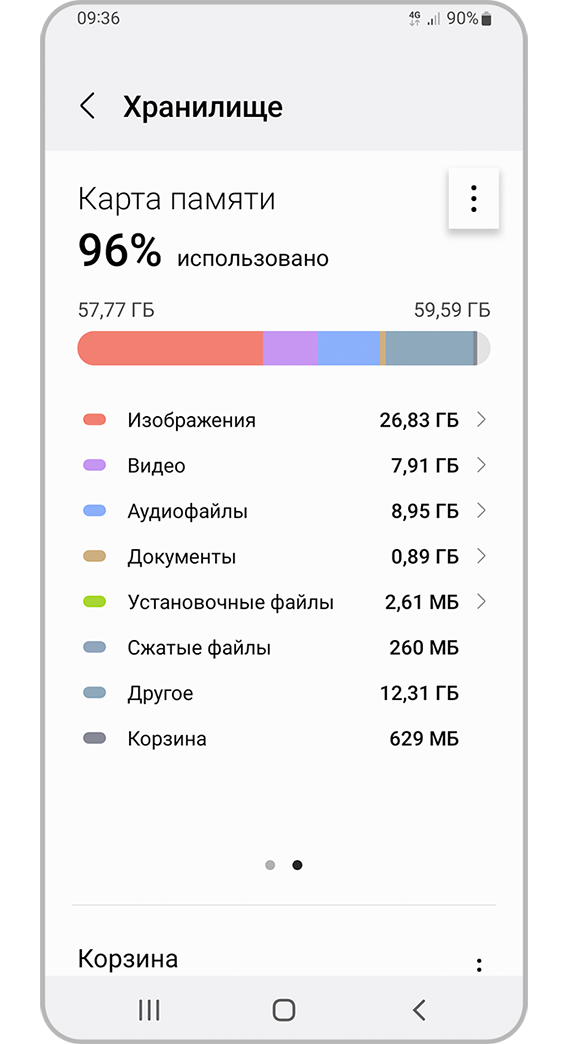
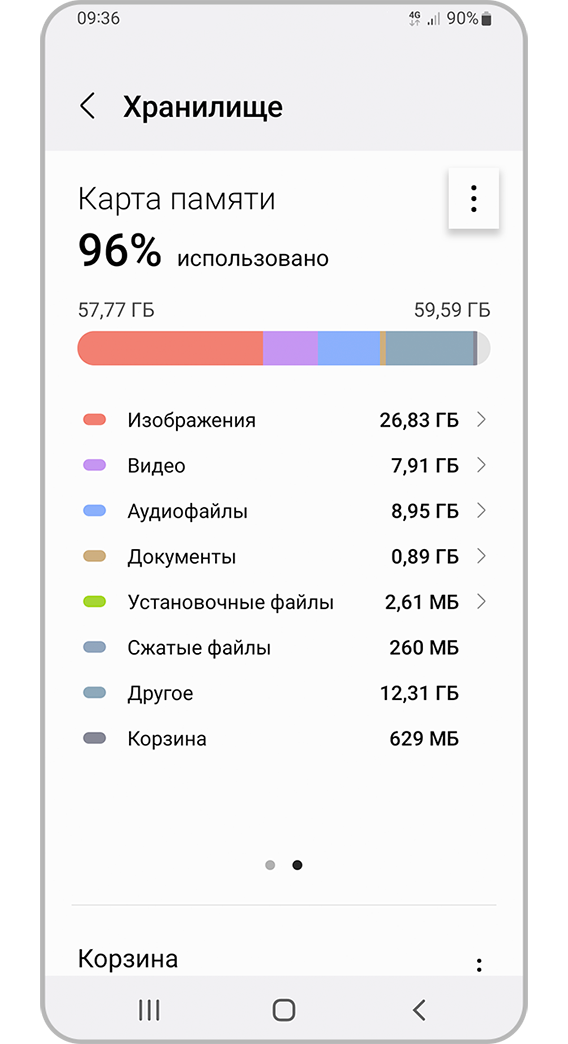
Шаг 4. Нажмите на три вертикальные точки (Больше опций).
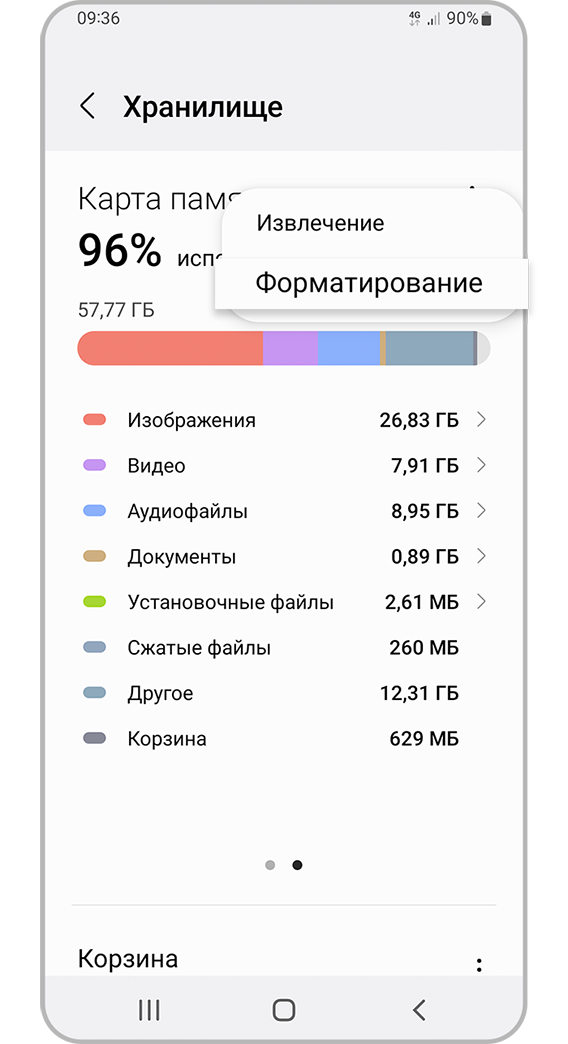
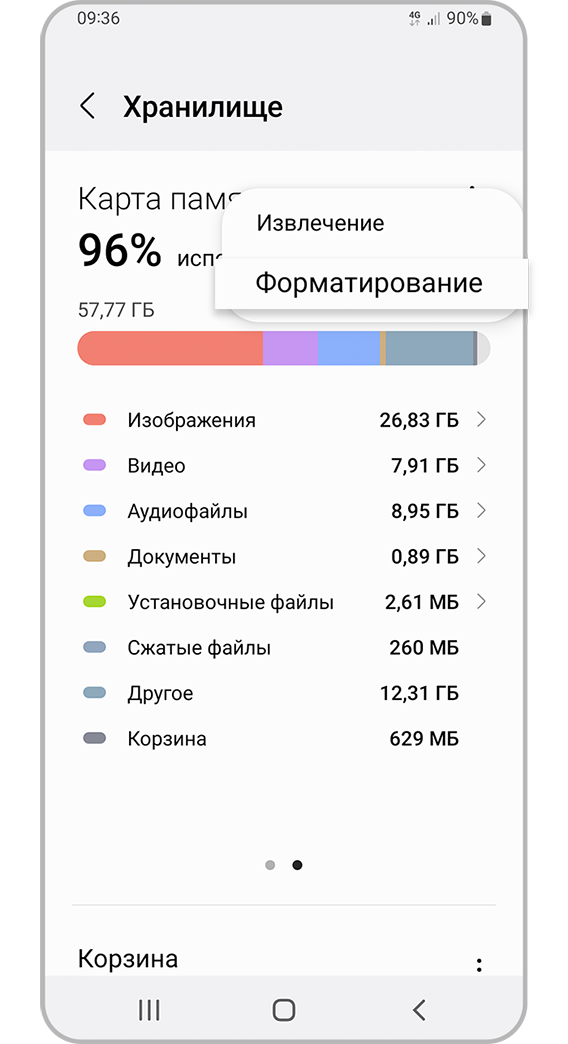
Шаг 5. Выберите Форматирование.
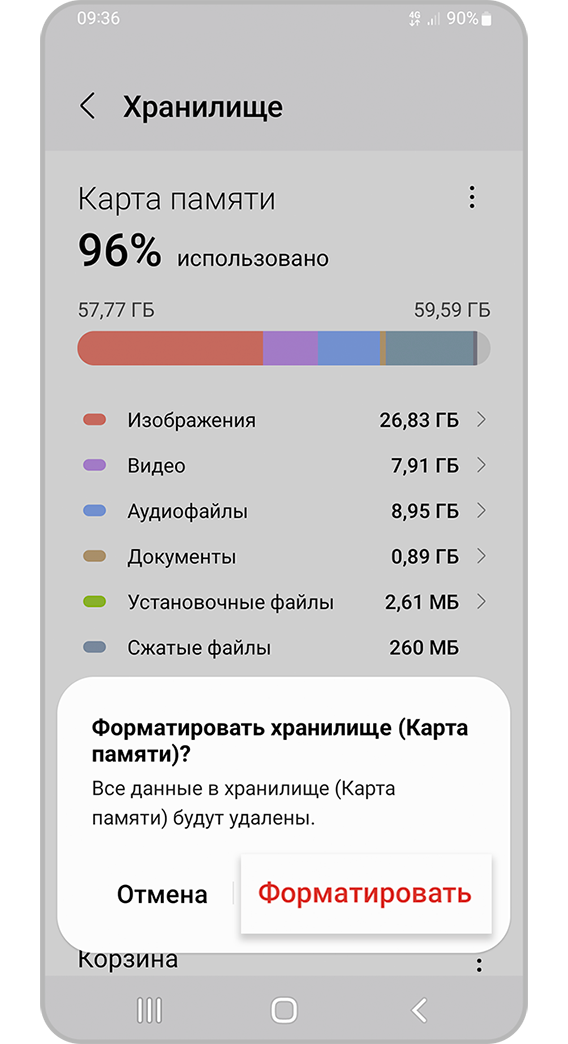
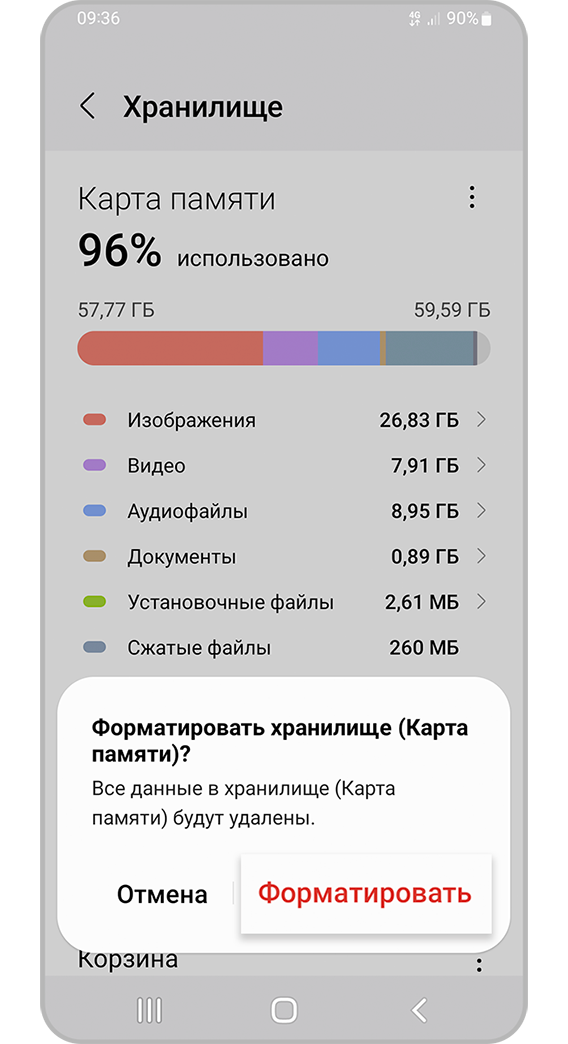
Шаг 6. Нажмите Форматировать.
На Android 11:

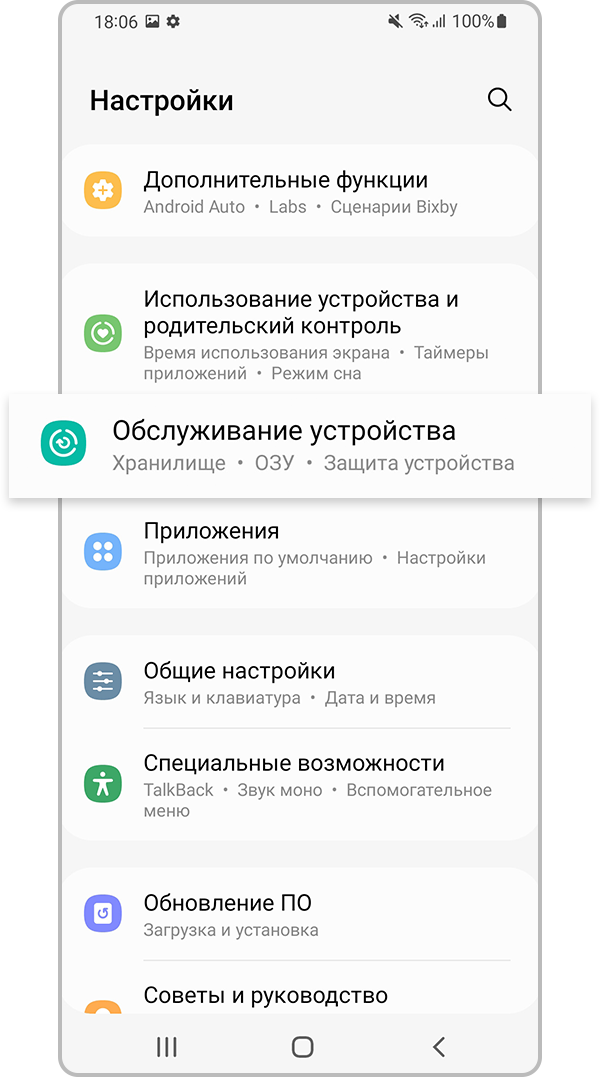
Шаг 1. Перейдите в Настройки и выберите Обслуживание устройства.
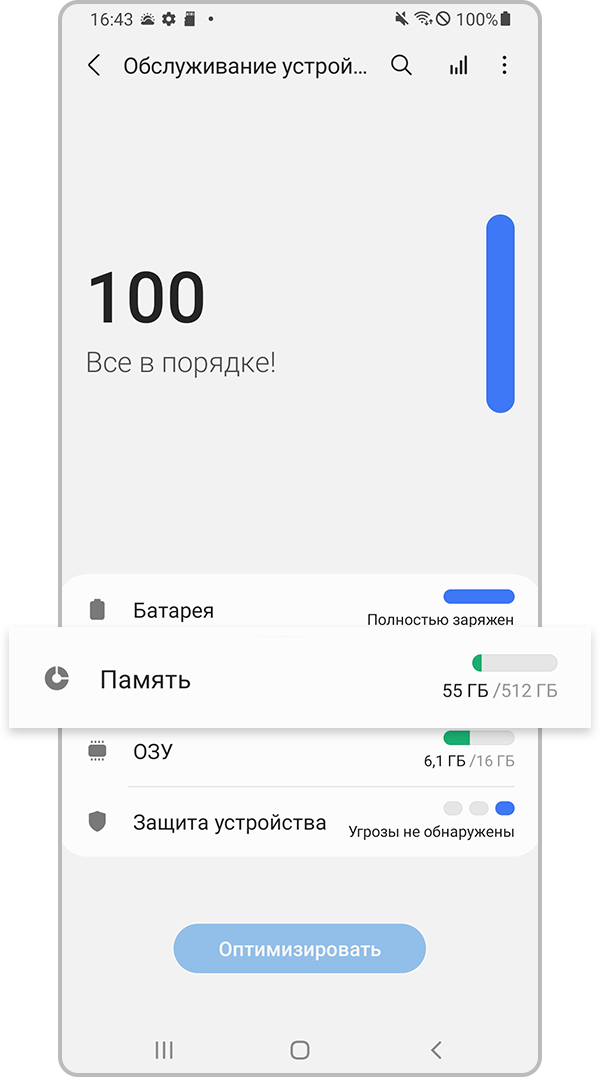
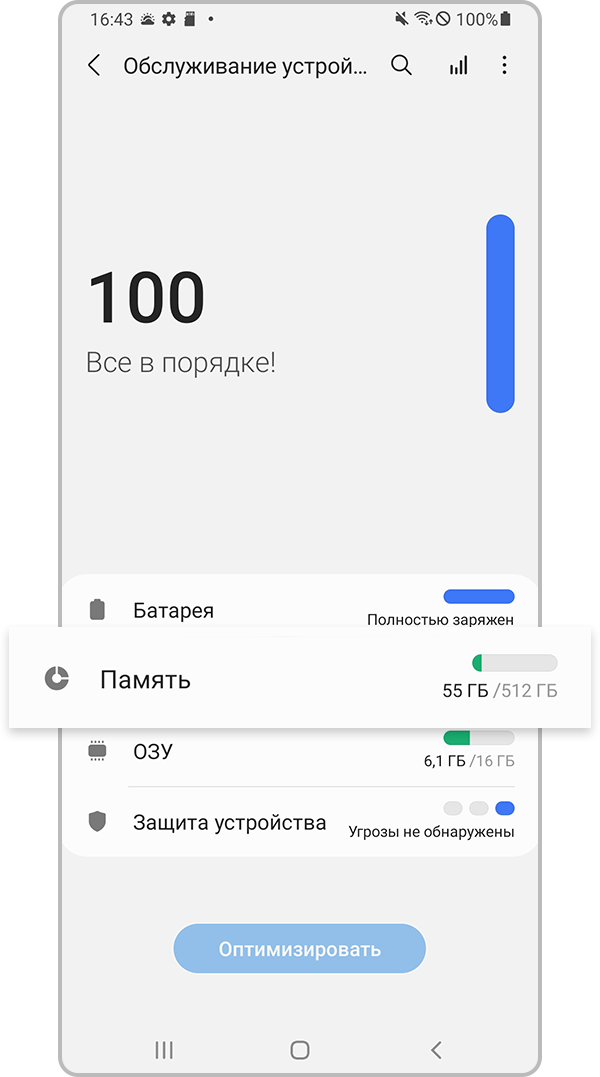
Шаг 2. Выберите Память.
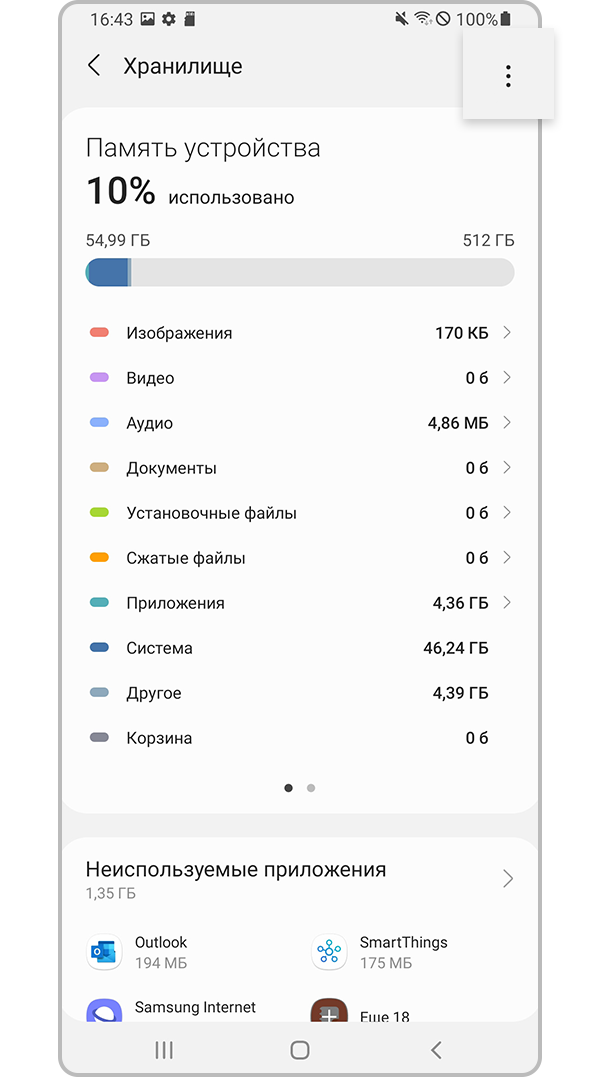
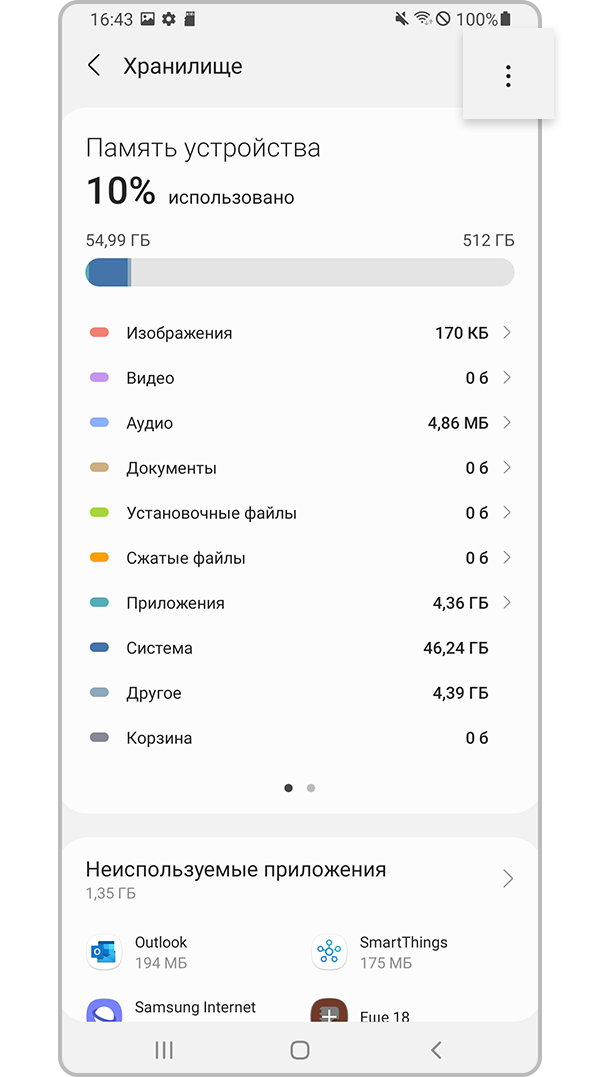
Шаг 3. Нажмите три вертикальные точки сверху экрана и выберите Дополнительно.
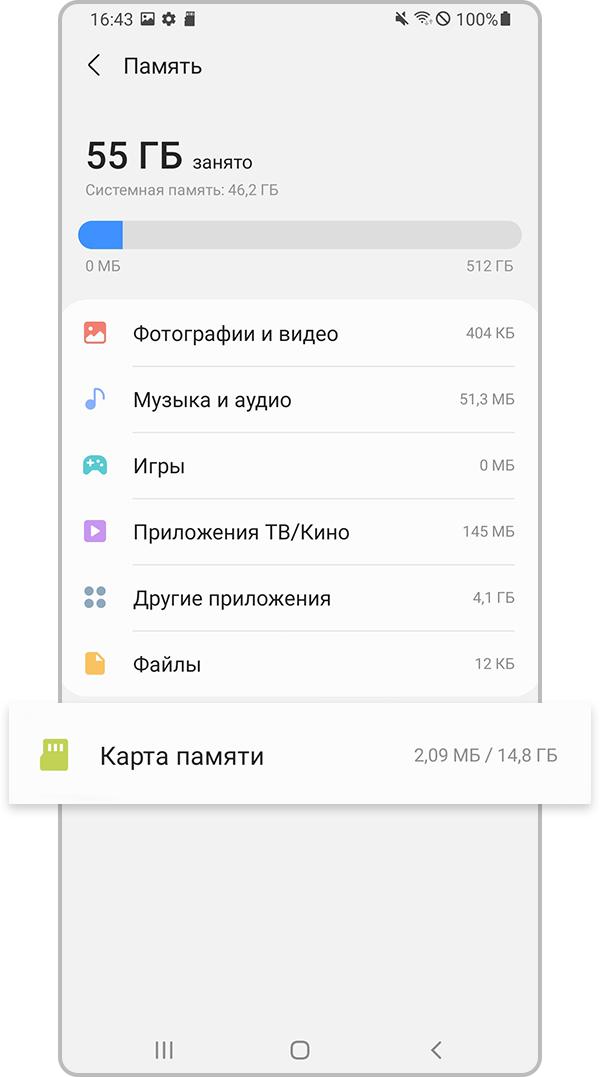
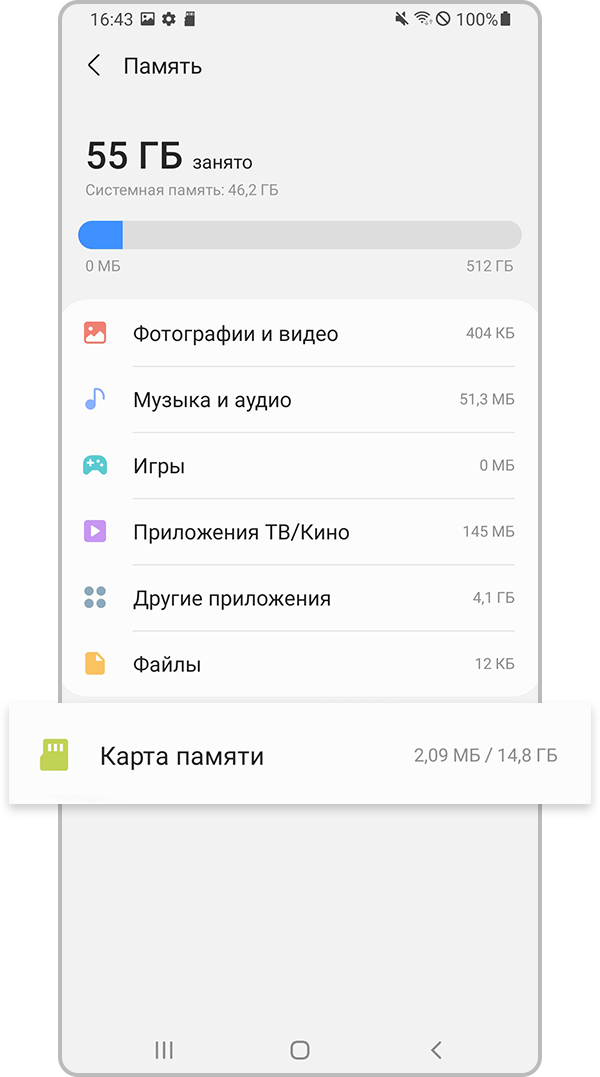
Шаг 4. Выберите Карта памяти.
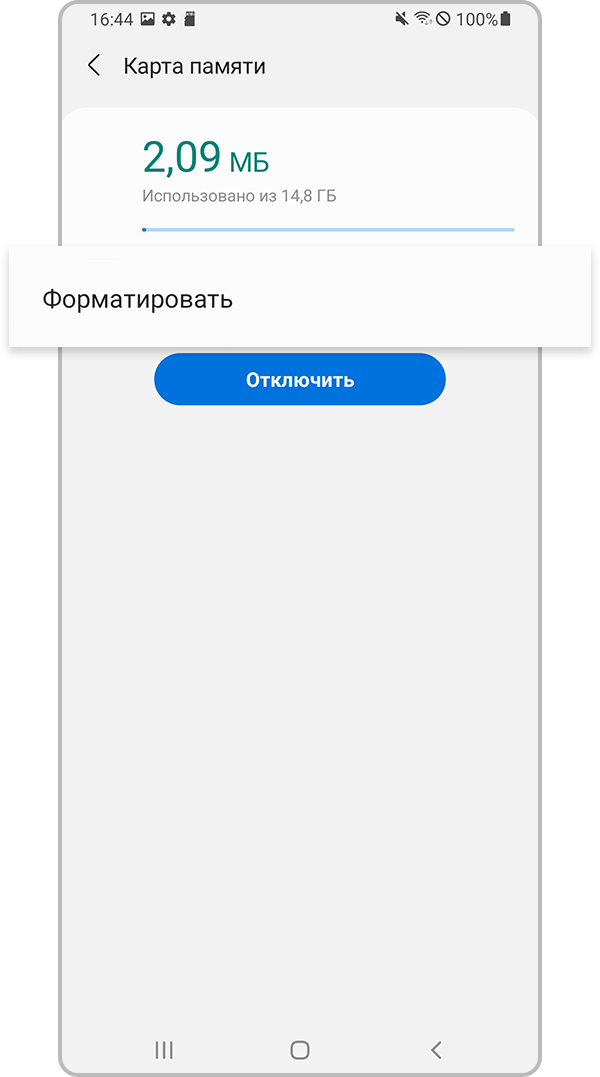
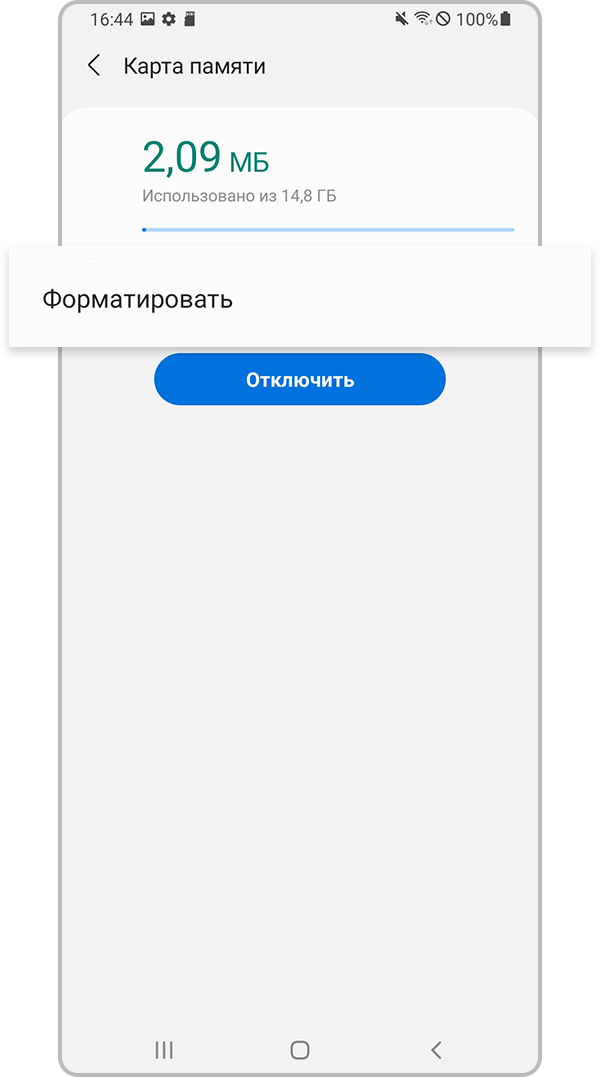
Шаг 5. Нажмите Форматировать и следуйте инструкциям на экране, чтобы отформатировать SD-карту.
На Android 10:
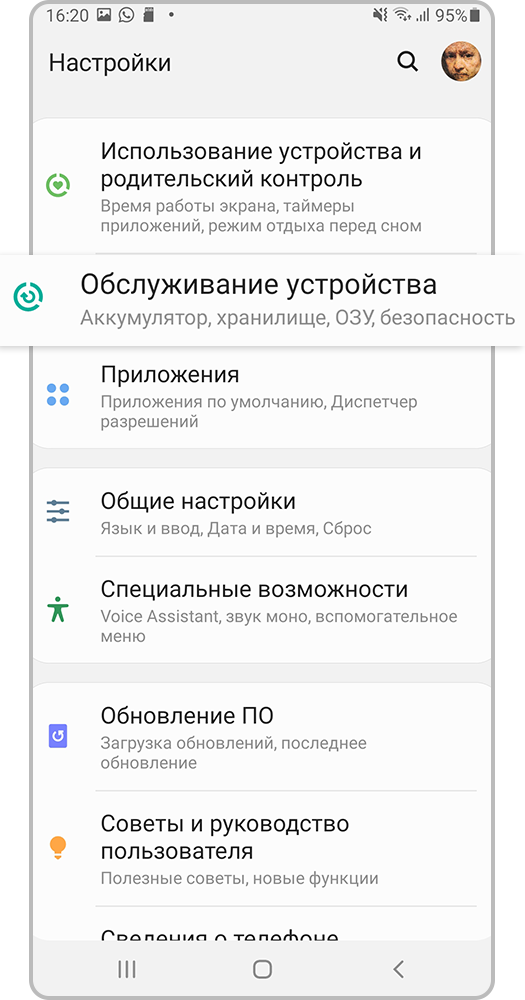
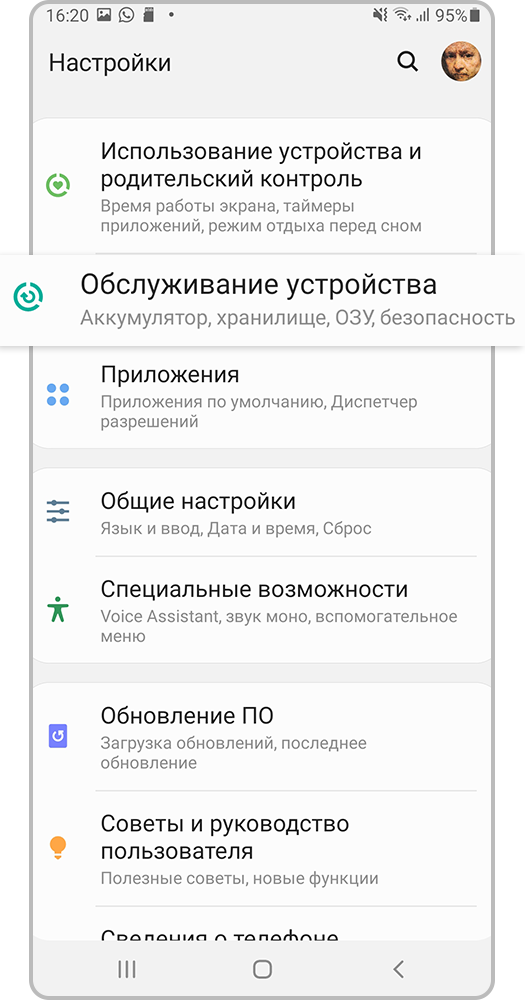
Шаг 1. Откройте Настройки и выберите пункт Обслуживание устройства.
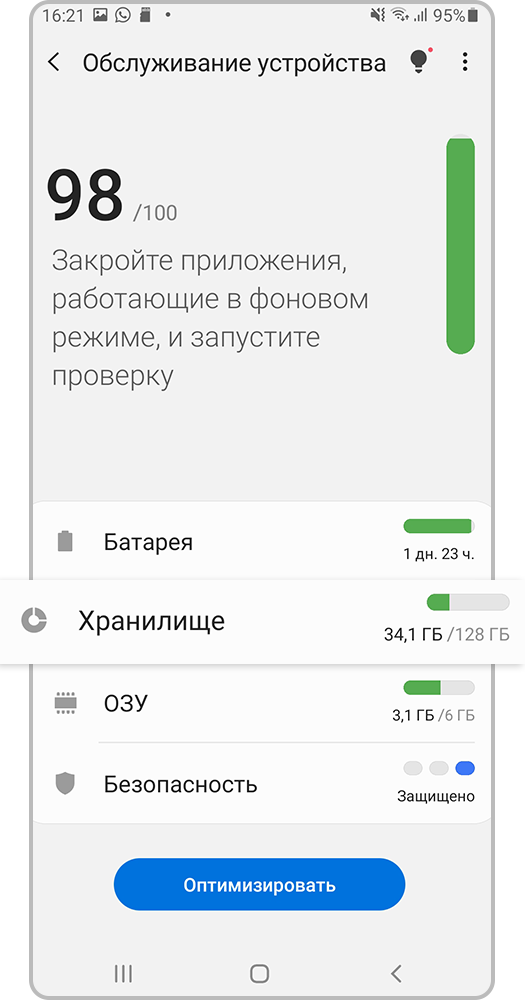
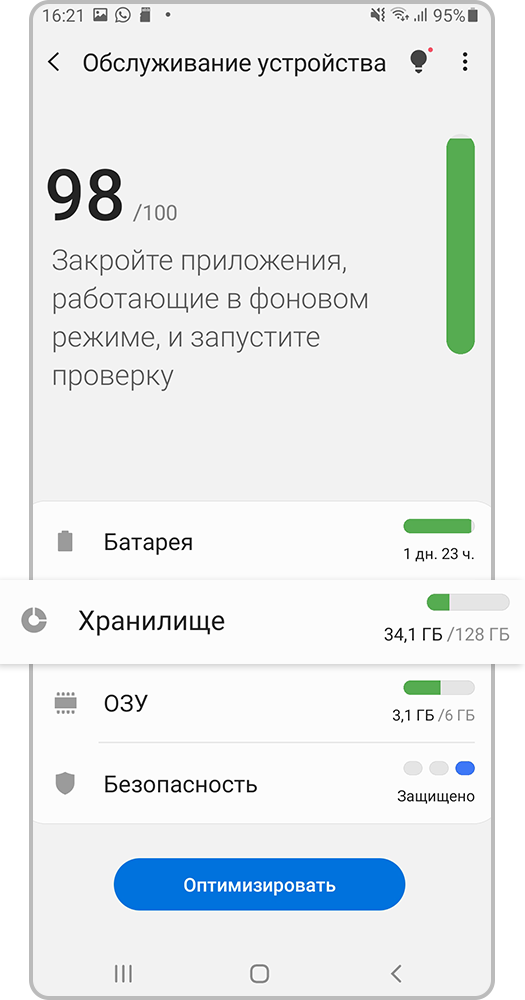
Шаг 2. Выберите Хранилище.
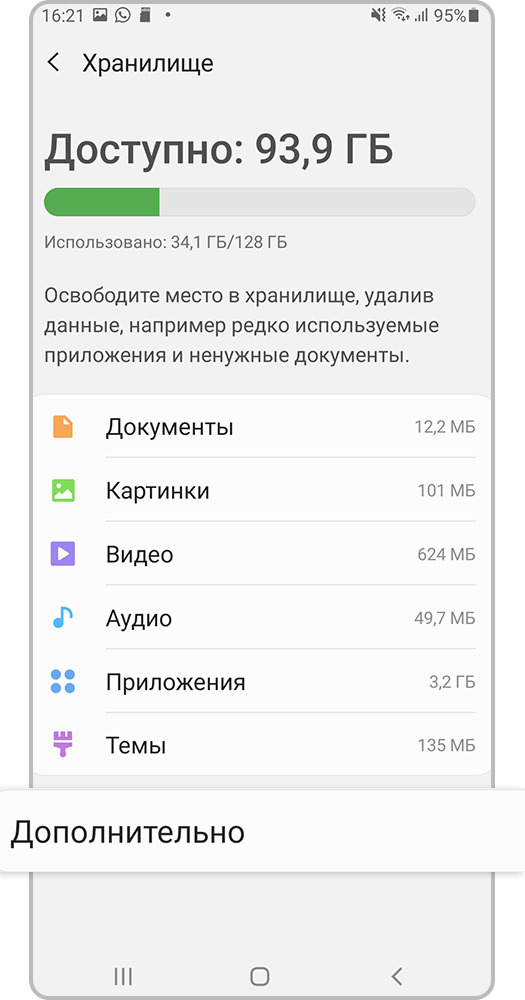
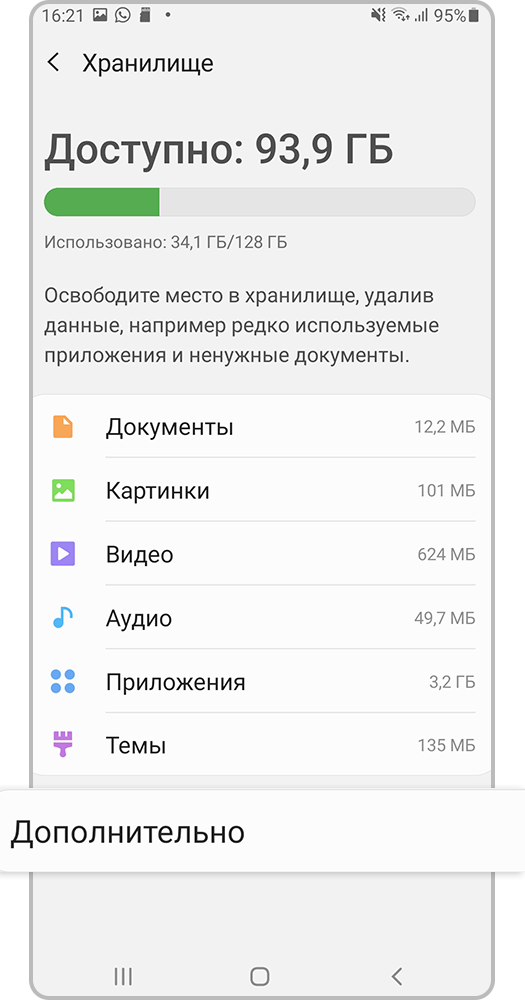
Шаг 3. Откройте вкладку Дополнительно.
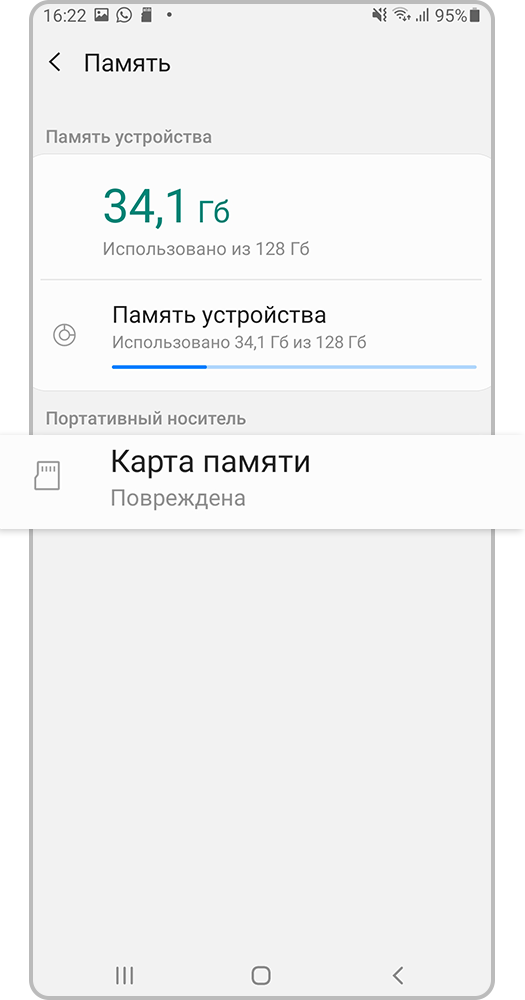
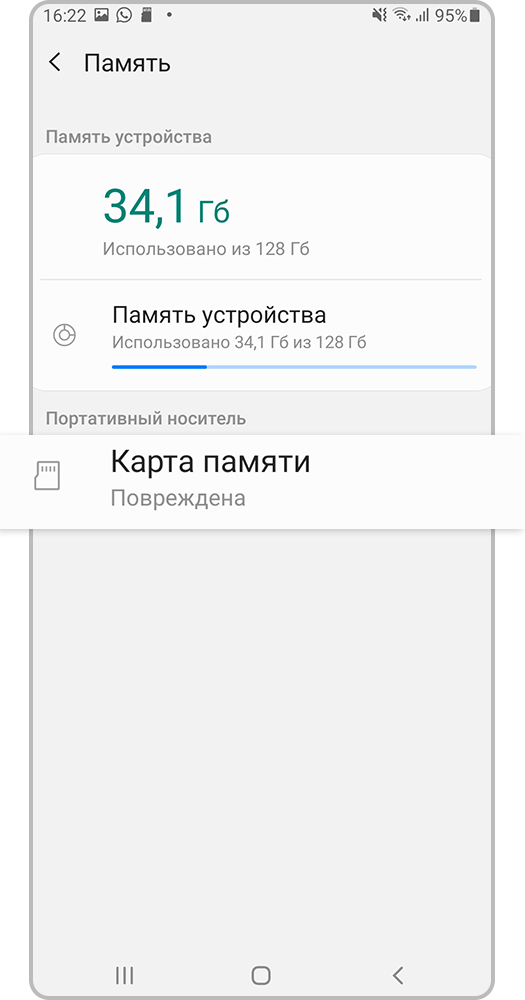
Шаг 4. Нажмите Карта памяти.
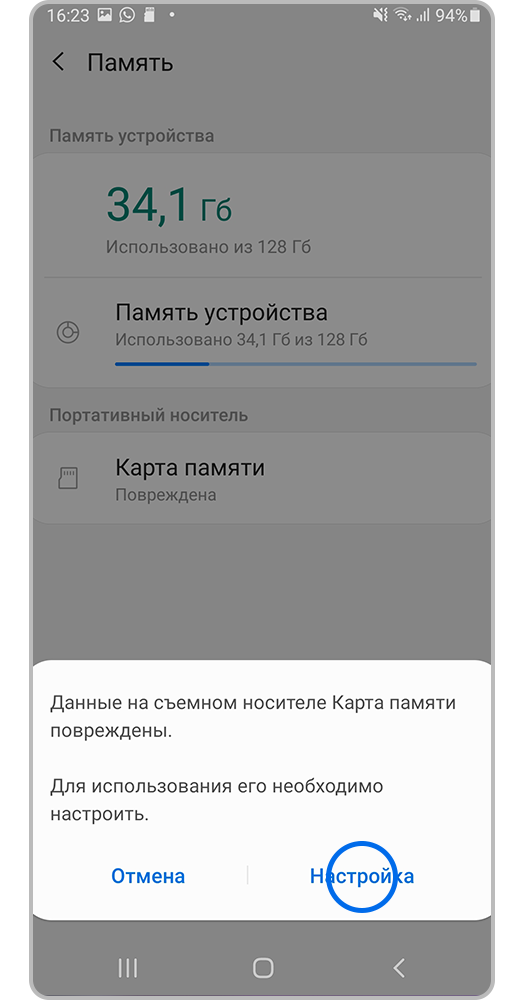
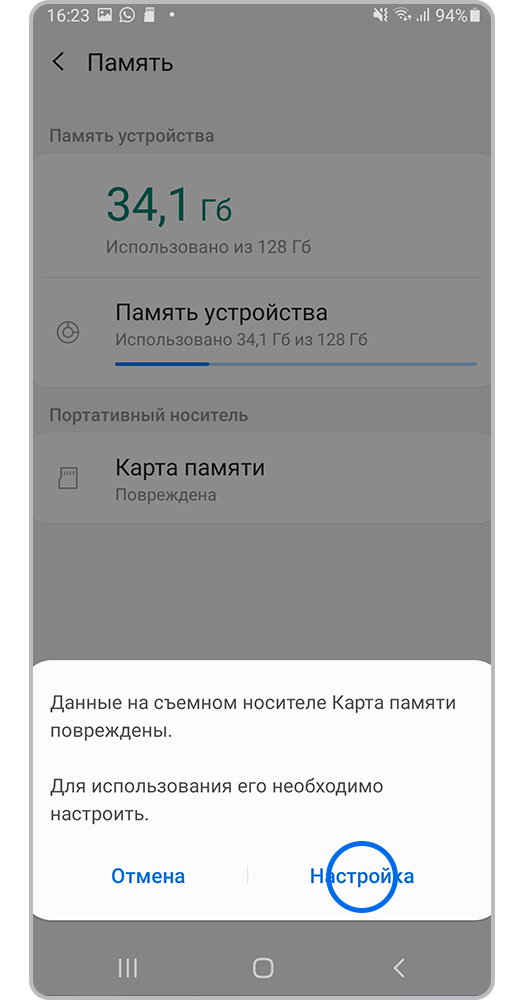
Шаг 5. Выберите Настройка.

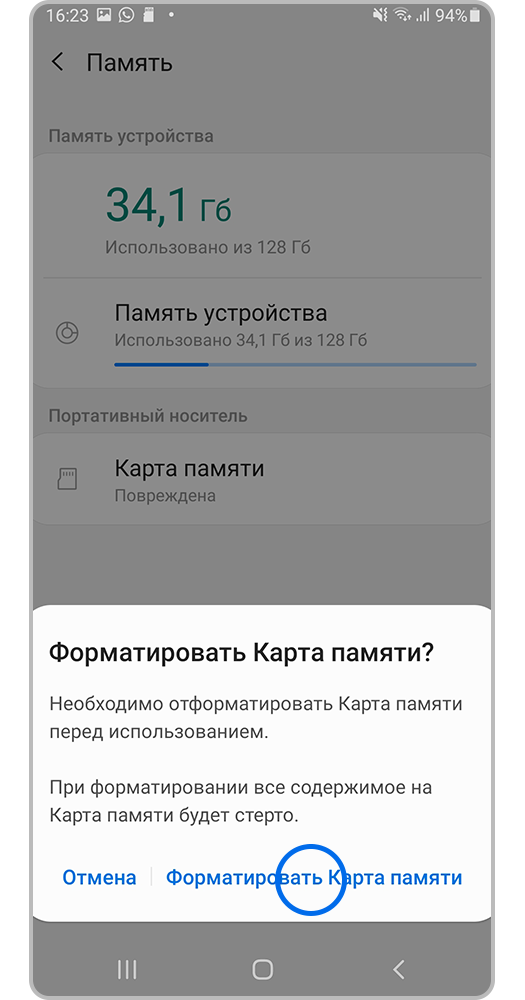
Шаг 6. Нажмите Форматировать Карта памяти.
На Android 9-8:
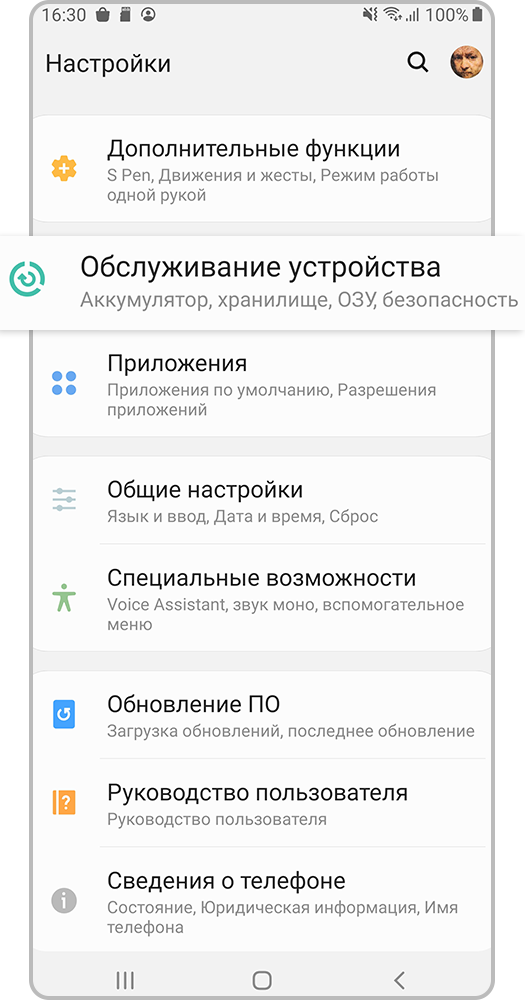
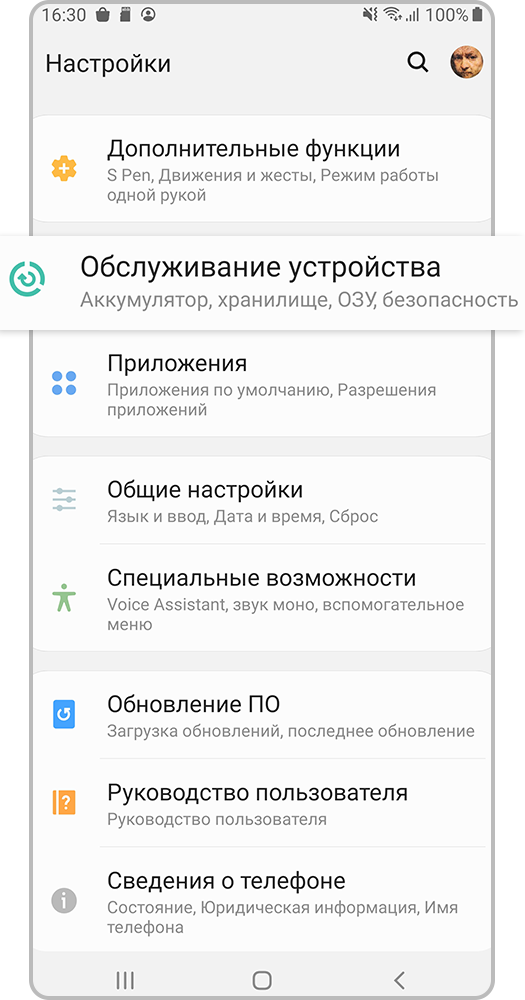
Шаг 1. Откройте Настройки и выберите пункт Обслуживание устройства.
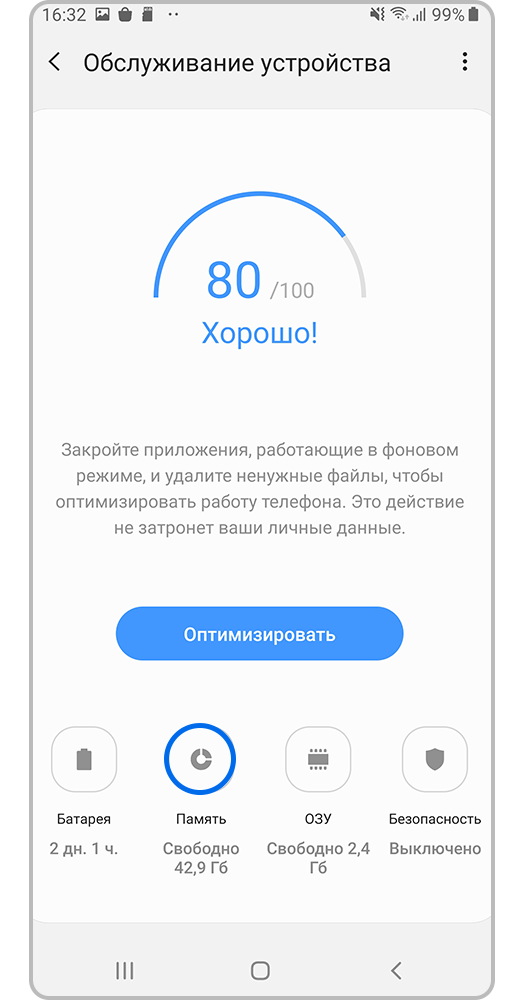
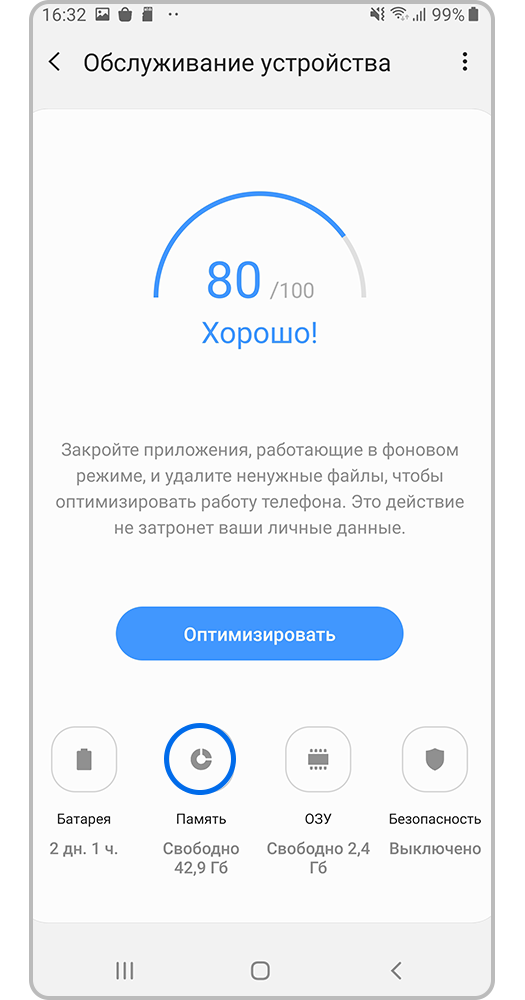
Шаг 2. Выберите Память.
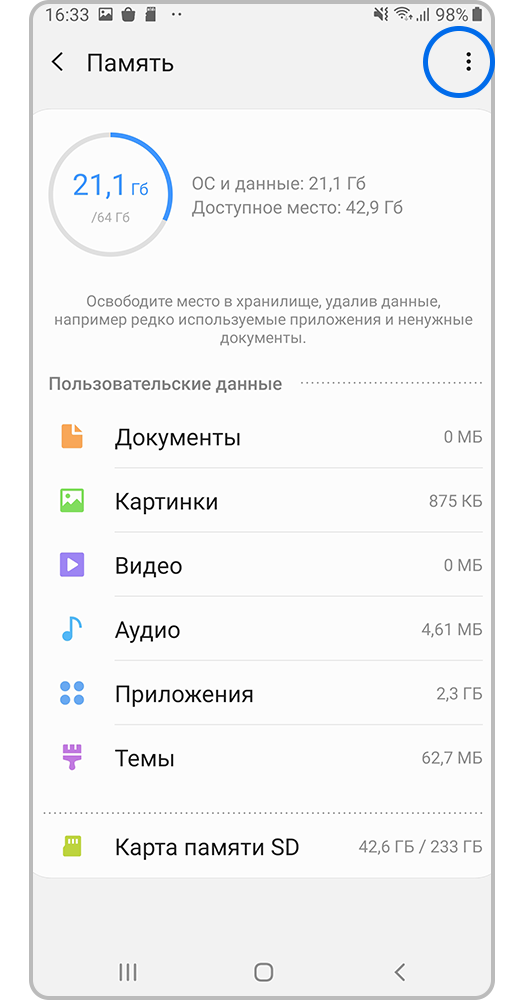
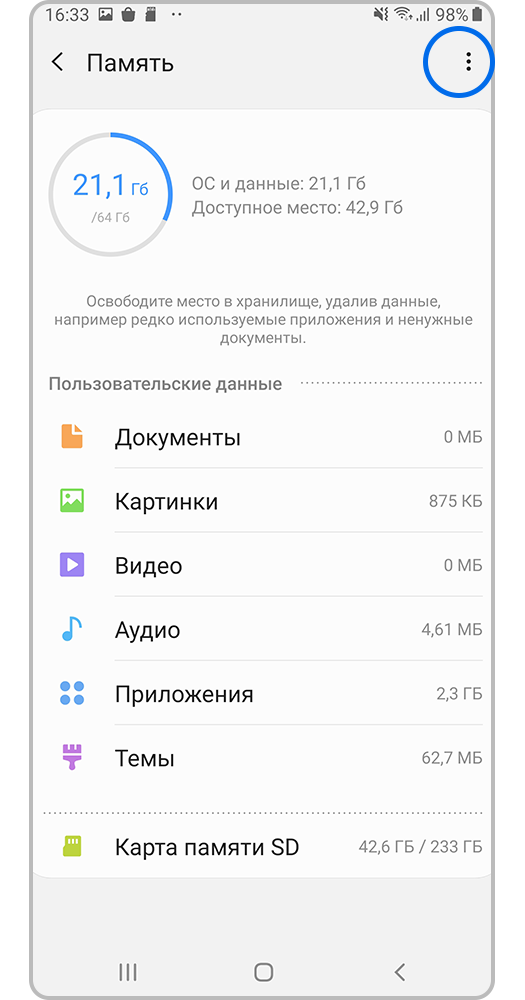
Шаг 3. Нажмите Опции (три точки).
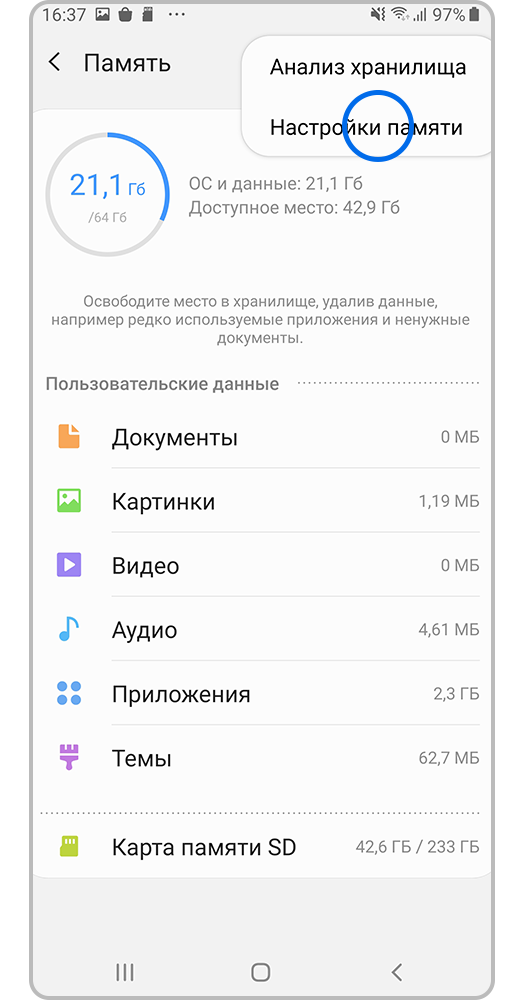
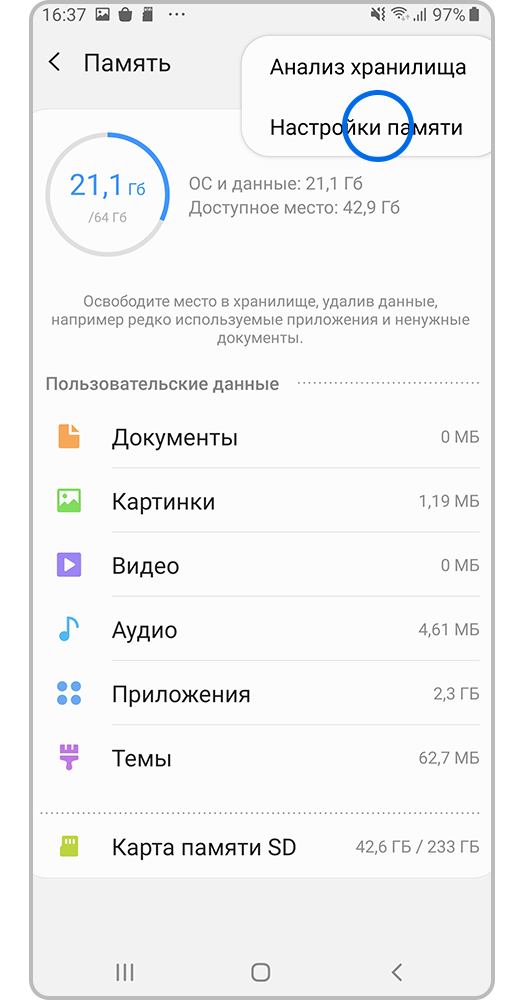
Шаг 4. Выберите пункт Настройки памяти.
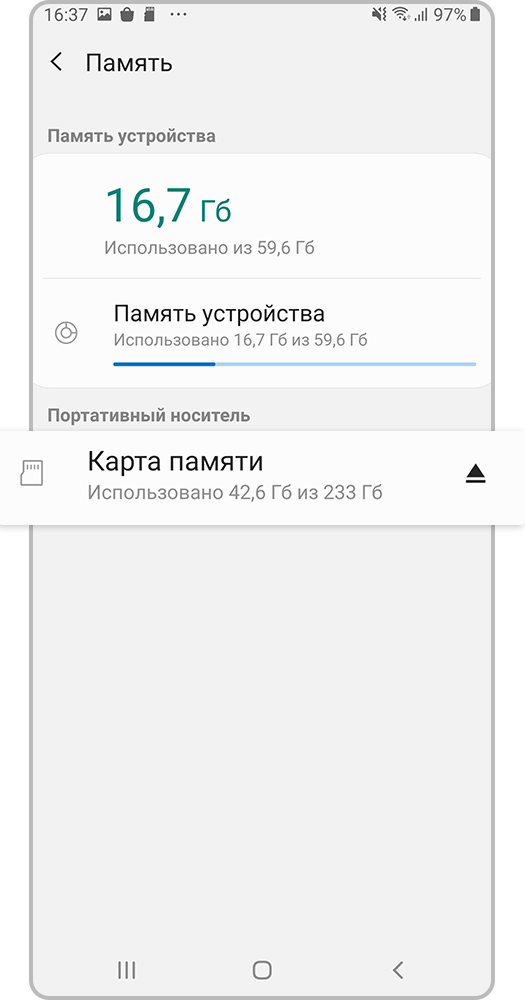
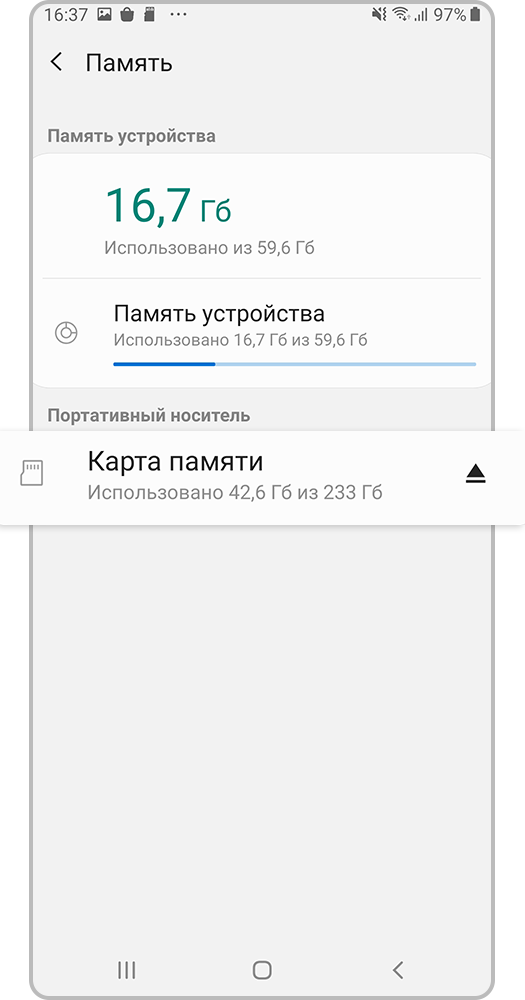
Шаг 5. Нажмите на Карта памяти.
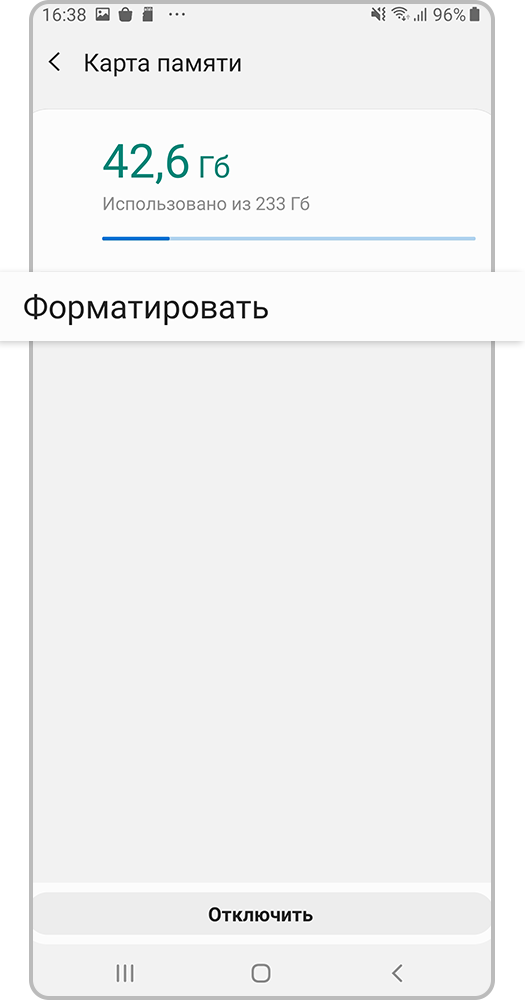
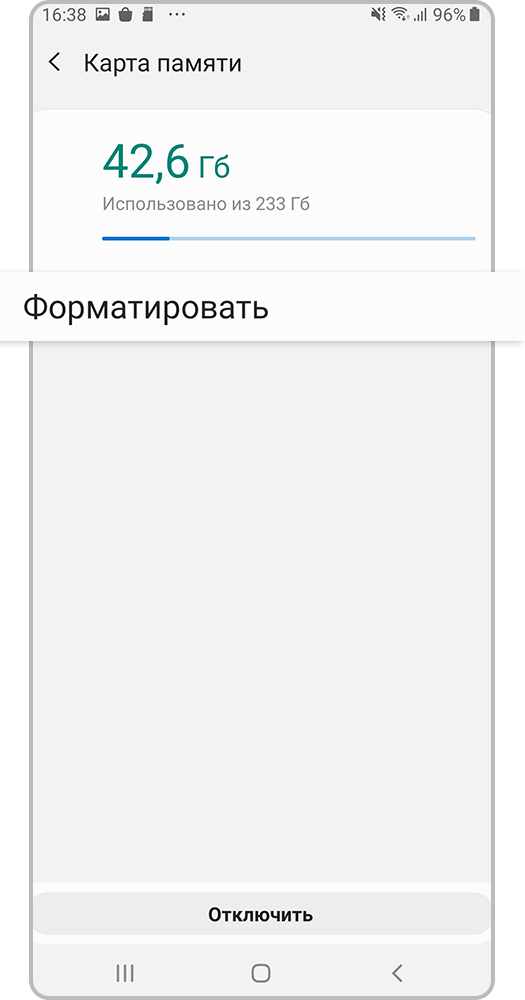
Шаг 6. Выберите пункт Форматировать.
4 Проверьте работу устройства с другой картой памяти, отформатированной в файловую систему FAT32 (если объем карты до 32 Гб включительно) или exFAT (если объем карты 64 Гб и выше). Или проверьте карту памяти на другом устройстве.
Если другая карта работает исправно или неисправная карта памяти не работает в других устройствах, то проблема именно в неисправной карте памяти.
Если неисправна карта памяти Samsung, обратитесь в магазин, где вы покупали карту памяти.

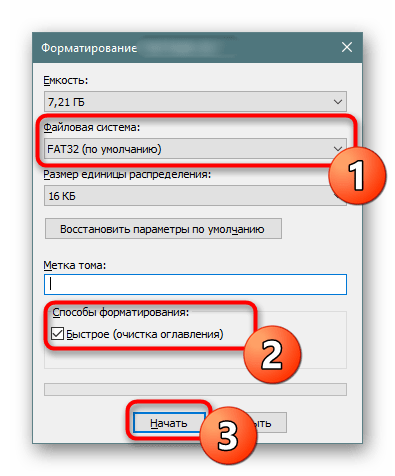











![Телефон не видит карту памяти: 8 основных причин [решено]](http://lakfol76.ru/wp-content/uploads/7/7/8/778fffe64052810ab8762eb319fdb307.jpeg)













