Решение проблемы: камера не включается в Discord
Если у вас возникла проблема с включением камеры в Discord, вот несколько шагов, которые вы можете попробовать, чтобы ее решить:
1. Проверьте настройки приватности камеры.
Убедитесь, что Discord имеет доступ к вашей камере. Перейдите в настройки приватности на вашем устройстве и убедитесь, что Discord разрешен доступ к камере.
2. Перезагрузите Discord.
Иногда проблему можно решить простым перезапуском Discord. Закройте приложение полностью и снова откройте его. Попробуйте включить камеру еще раз.
3. Проверьте настройки камеры в самом Discord.
Убедитесь, что камера включена и правильно настроена в Discord. Откройте пользовательское меню, нажав на свой профиль в правом нижнем углу экрана, затем выберите «Настройки». В разделе «Видео и аудио» убедитесь, что камера выбрана, и что она настроена на работу.
4. Проверьте обновления Discord.
Убедитесь, что у вас установлена последняя версия Discord. Иногда проблемы с камерой могут быть связаны с устаревшей версией программы. Обновите Discord до последней версии и проверьте, работает ли камера.
5. Проверьте драйверы камеры.
Убедитесь, что у вас установлены последние драйверы для вашей камеры. Если драйвера устарели или повреждены, это может привести к проблемам с работой камеры в Discord. Посетите сайт производителя вашей камеры и загрузите последнюю версию драйвера, затем установите ее.
6. Обратитесь за помощью к поддержке Discord.
Если проблема с камерой все еще не решена, вы можете обратиться за помощью к службе поддержки Discord. Они смогут предоставить дополнительные инструкции и помочь вам решить проблему.
Надеемся, что эти шаги помогут вам решить проблему с камерой в Discord и наслаждаться бесперебойной работой при видеозвонках и видеосвязи.
Как в Discord включить камеру на мобильном телефоне
Мобильное приложение Discord дает возможность активировать камеру для работы с видеотрансляциями и активации чатов. Однако для корректной работы приложения необходимо сделать соответствующее разрешение. Как это сделать в мессенджере и как включить камеру в Дискорде на телефоне, будет подробно описано в статье.

Как установить разрешение на использование камеры
В большинстве случаев при попытке создать трансляцию или подключиться к существующей появляется всплывающее окно с запросом на разрешение использования камеры. Если этого не произошло, то необходимо сделать следующее:
- Откройте окно с уведомлениями (во многих устройствах для этого достаточно провести по экрану сверху вниз);
- Нажмите на значок «Настройки»;
- Выберите раздел «Приложения и уведомления»;
- Найдите среди приложений название «Discord»;
- Нажмите на пункт «Разрешения»;
- Проверьте пункт «Камера»;
- Активируйте кнопку «Разрешено».
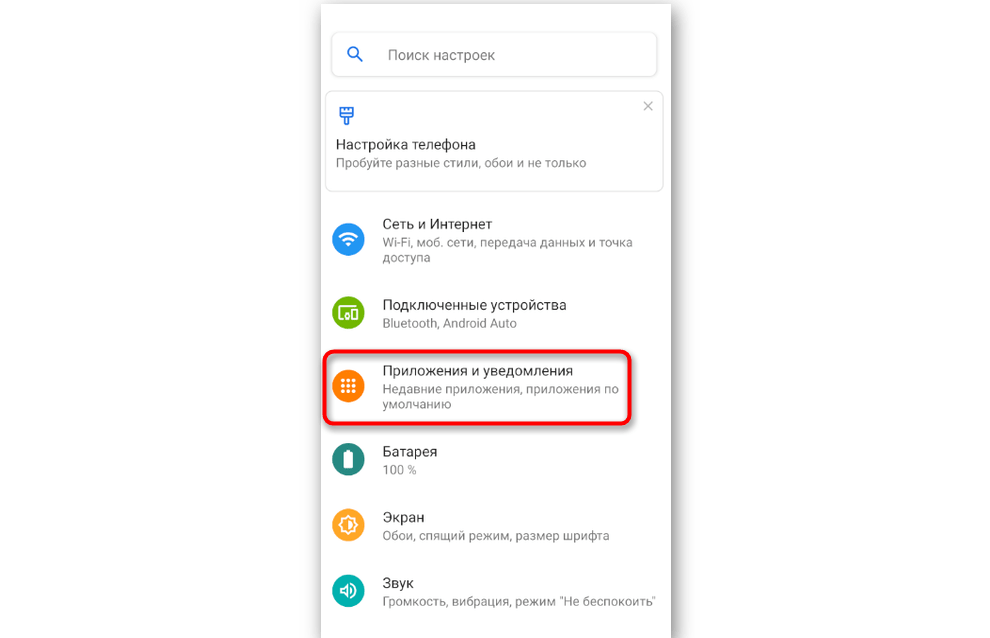
После получения разрешения можно сразу заходить в чат. Также можно пользоваться камерой в личной переписке с участниками. Для активации камеры достаточно щелкнуть по соответствующему значку.
В чате, как и в личной переписке, можно переключать камеру с фронтальной на основную. Другие пользователям будет доступен тот вид с камеры, который будет установлен в данный момент.
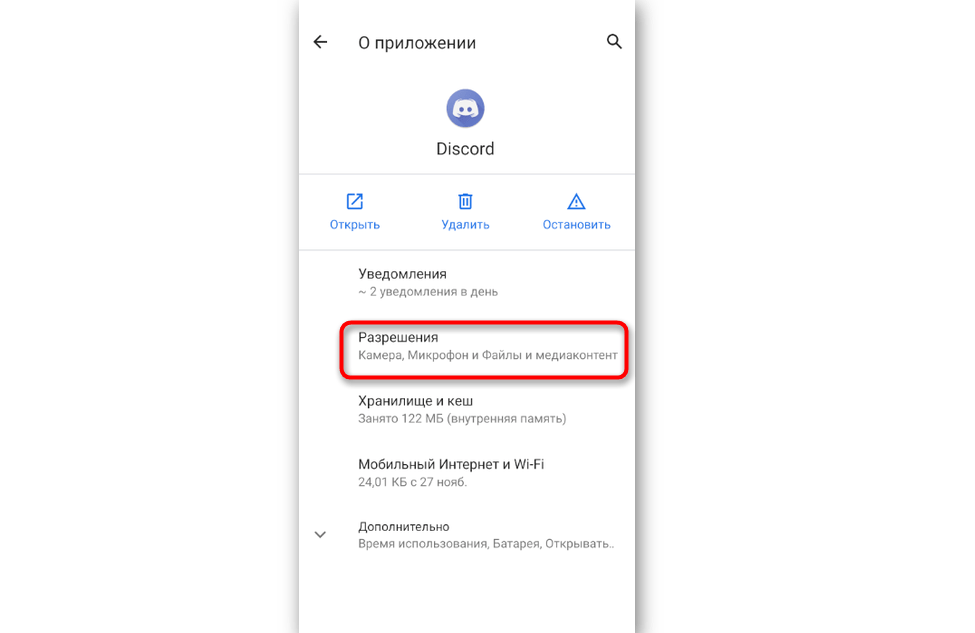
Как включить камеру в Дискорде на телефоне: настройки администратора
Создатели и администраторы серверов могут настраивать порядок использования камеры на мобильных устройствах. Для этого необходимо сделать следующее:
Найдите свой сервер и нажмите на него;
Нажмите пункт «Настройки»;
Выберите пункт «Управление участниками»;
Нажмите на вкладку «Роли»;
Выберите ту роль, для которой следует изменить настройки;
Обратите внимание на параметр «Права голосовых каналов»;
Поставьте галочку напротив пункта «Видео».
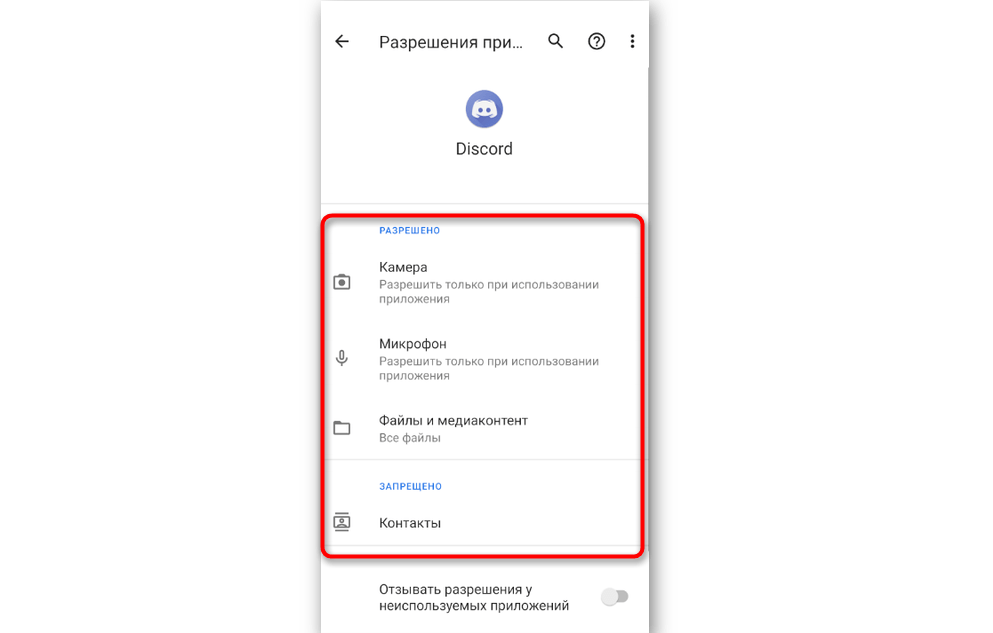
Иногда возникают ситуации, когда участники чата не могут активировать камеру. Это может быть причиной определенных ограничений. Тогда со стороны администратора необходимо выполнить дополнительные настройки доступа:
- Нажмите на название голосового чата с продолжительным удержанием;
- Перейдите на вкладку «Управление участниками»;
- Выберите пункт «Права доступа»;
- Откройте настройки конкретного участника;
- На вкладке «Разрешения» необходимо активировать кнопку «Видео».
Используя описанные алгоритмы, можно отключать камеру в любой момент. Достаточно выполнить аналогичные действия, но изменить параметры на выключение.
Настройка и использование вебкамеры в Discord
Шаг 1: Установите приложение Discord на свой смартфон и компьютер (если еще не установлено).
Шаг 2: Запустите Discord на своем компьютере и войдите в свою учетную запись.
Шаг 3: Откройте Discord на своем смартфоне и войдите в свою учетную запись.
Шаг 4: На компьютере нажмите на иконку «Настройки» в правом нижнем углу экрана.
Шаг 5: В разделе «Настройки пользователей» выберите «Видео и аудио».
Шаг 6: В разделе «Видео» выберите опцию «Мобильное устройство».
Шаг 7: Поднесите свой смартфон к компьютеру и отсканируйте QR-код, отображаемый на экране компьютера.
Шаг 8: После успешного сканирования, ваш смартфон будет подключен как вебкамера к Discord на компьютере.
Теперь вы можете использовать вебкамеру телефона в Discord для проведения видеовызовов, стриминга или других активностей. Убедитесь, что ваш смартфон находится в удобном для вас положении и эффективно освещен, чтобы получить наилучшее качество изображения.
Для отключения вебкамеры телефона в Discord повторите шаги 4-6 и выберите опцию «Отключить» вместо «Мобильного устройства».
Теперь вы знаете, как настроить и использовать вебкамеру телефона в Discord. Наслаждайтесь наилучшим опытом видеовызовов и общения с помощью данной функции!
Шаги для использования камеры на телефоне в Discord
Шаг 1: Установка Discord на телефон
Первым шагом для использования камеры на телефоне в Discord является установка самого приложения Discord на ваш телефон. Просто перейдите в соответствующий магазин приложений на вашем устройстве (Play Market для Android или App Store для iOS), найдите приложение Discord и установите его на свой телефон.
Шаг 2: Запуск Discord и вход в учетную запись
После установки приложения Discord на ваш телефон, запустите его и войдите в свою учетную запись Discord. Если у вас еще нет учетной записи, вы можете создать ее, следуя инструкциям приложения.
Шаг 3: Переход в раздел настроек
После входа в учетную запись Discord на вашем телефоне откройте главное меню приложения, нажав на иконку в верхнем левом углу экрана. Затем прокрутите вниз и найдите раздел “Настройки”.
Шаг 4: Переход в раздел настроек камеры
В разделе “Настройки” прокрутите вниз и найдите раздел “Камера”. Нажмите на него, чтобы открыть настройки камеры в Discord.
Шаг 5: Разрешение доступа к камере
В настройках камеры Discord будет предложено разрешить приложению доступ к камере вашего телефона. Нажмите на соответствующую кнопку, чтобы предоставить доступ.
Шаг 6: Проверка работы камеры
После предоставления доступа к камере вы можете проверить ее работу, нажав на значок камеры в верхней части экрана Discord. Вам будет предложено выбрать переднюю (selfie) или заднюю камеру. Выберите нужную камеру и убедитесь, что он работает и передает изображение.
Шаг 7: Использование камеры во время видеозвонка или стрима
Теперь, когда ваша камера готова к использованию, вы можете ее использовать во время видеозвонка или стрима в Discord. Просто выберите контакт или сервер, в котором вы хотите использовать камеру, и начните видеозвонок или стрим.
Это все! Теперь вы знаете, как использовать камеру на телефоне в Discord. Наслаждайтесь видеозвонками и стримами с помощью своего устройства.
Установка разрешений для использования камеры
Мобильное приложение Discord позволяет совершать голосовые звонки или запускать трансляции с использованием фронтальной либо основной камеры. Однако для этого в Android или iOS понадобится выдать соответствующие разрешения. Если запрос на предоставление доступа не появляется автоматически при попытке включить камеру, выполните следующие действия:
- Разверните шторку с уведомлениями и нажмите по значку шестеренки для перехода в системные настройки.
Там найдите раздел «Приложения и уведомления».</li>Откройте список всех установленных приложений и выберите «Discord».</li>Тапните по пункту «Разрешения», чтобы увидеть все настройки доступа, предоставленные для данного приложения.</li>Пункт «Камера» находится в «Разрешено» или «Запрещено», и в зависимости от этого требуется отыскать его.</li>Убедитесь, что разрешения предоставлены, а если нет, откройте настройку и измените параметр, отметив маркером нужный пункт.</li></ol>
Как уже можно понять, в этом разделе с настройками вам надо предоставить Дискорду разрешение на использование камеры. Пропустите этот этап, если уведомление уже появлялось в приложении и вы активировали все необходимые права.
Совершение звонка с включенной камерой
Больше для Discord никакие настройки осуществлять не нужно, что касается и внутренних параметров учетной записи, поскольку они просто отсутствуют. Сразу же можно переходить к личной беседе по видеосвязи или включить камеру в общем голосовом чате.
- Выберите чат или откройте личную переписку с пользователем.
- При появлении информации о подключении присоединитесь с использованием камеры, нажав по специальному значку.
- После установки подключения вы увидите, что изображение считывается с фронтальной камеры. Если оно отсутствует, нажмите кнопку с камерой, чтобы включить ее. Она же отвечает и за временное отключение, что тоже может понадобиться во время беседы.
- Сверху вы найдете кнопку для поворота камеры, переключающую с фронтальной на основную.
- После этого пользователи будут видеть то, что снимает ваша основная камера. Переключение между ними можно делать в любой момент.
Возможные проблемы
Разработчики мессенджера постоянно вносят корректировки различного плана, однако неисправности все же встречаются. Неполадки возникают по следующим причинам:
- не соответствует скорость рабочего интернета;
- не установлены обновления (необходимо отключить звонок и внести нужные корректировки);
- работа на устаревших драйверах (нужны для обеспечения правильного взаимодействия операционной системы и приложения).
Определить причины можно не всегда. Пользователю нужно проверять указанные разделы поочередно, пока проблема не будет устранена. Начать лучше с перезагрузки ПК и утилиты.
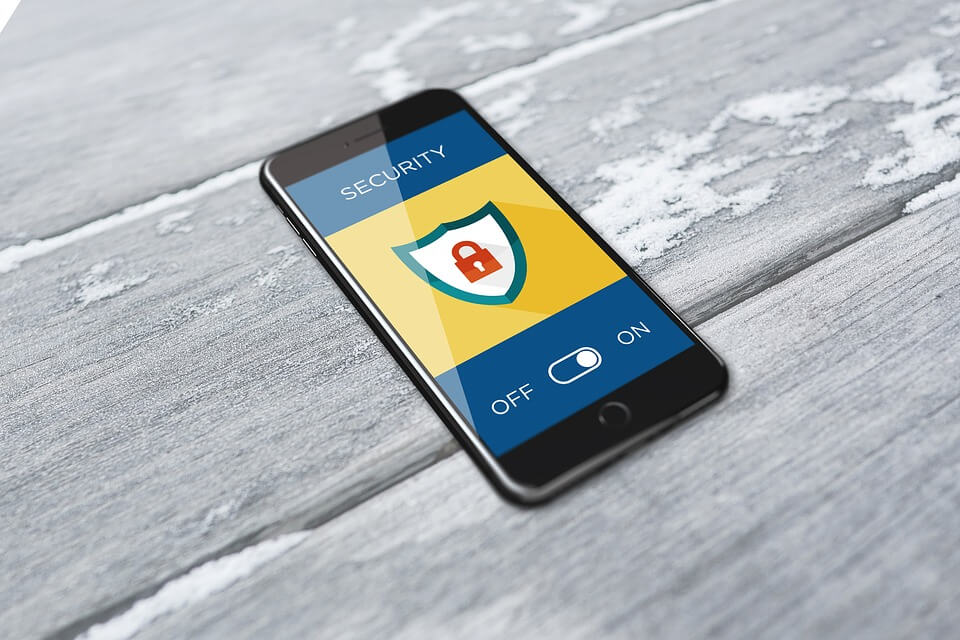
Создание аккаунта в Дискорде
Вот пошаговая инструкция, как создать аккаунт в Дискорде на телефоне:
| Шаг 1: | Скачайте и установите приложение Дискорд на свой телефон из соответствующего магазина приложений (App Store для iOS или Google Play для Android). |
| Шаг 2: | Откройте приложение Дискорд на своем телефоне и нажмите на кнопку «Зарегистрироваться». |
| Шаг 3: | Выберите свое имя пользователя (никнейм), который будет отображаться для других пользователей Дискорда. |
| Шаг 4: | Введите свой адрес электронной почты и создайте пароль для вашей учетной записи. Убедитесь, что пароль сложный и безопасный. |
| Шаг 5: | Пройдите проверку безопасности, выбрав изображения, содержащие указанные объекты. |
| Шаг 6: | Нажмите на кнопку «Продолжить» и следуйте инструкциям для завершения процесса создания аккаунта. |
Поздравляю! Теперь у вас есть учетная запись в Дискорде и вы можете начать общаться с друзьями и участвовать в различных сообществах. Не забудьте настроить свой профиль и настройки конфиденциальности, чтобы обеспечить комфортное и безопасное общение.
Как в Discord включить камеру на мобильном телефоне
Мобильное приложение Discord дает возможность активировать камеру для работы с видеотрансляциями и активации чатов. Однако для корректной работы приложения необходимо сделать соответствующее разрешение. Как это сделать в мессенджере и как включить камеру в Дискорде на телефоне, будет подробно описано в статье.

Как установить разрешение на использование камеры
В большинстве случаев при попытке создать трансляцию или подключиться к существующей появляется всплывающее окно с запросом на разрешение использования камеры. Если этого не произошло, то необходимо сделать следующее:
- Откройте окно с уведомлениями (во многих устройствах для этого достаточно провести по экрану сверху вниз);
- Нажмите на значок «Настройки»;
- Выберите раздел «Приложения и уведомления»;
- Найдите среди приложений название «Discord»;
- Нажмите на пункт «Разрешения»;
- Проверьте пункт «Камера»;
- Активируйте кнопку «Разрешено».
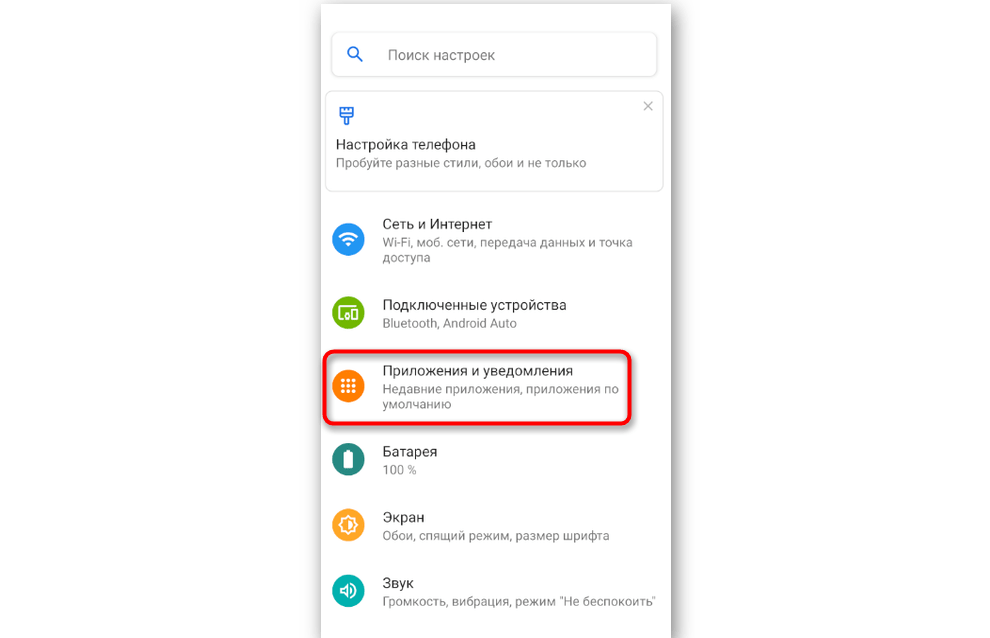
После получения разрешения можно сразу заходить в чат. Также можно пользоваться камерой в личной переписке с участниками. Для активации камеры достаточно щелкнуть по соответствующему значку.
В чате, как и в личной переписке, можно переключать камеру с фронтальной на основную. Другие пользователям будет доступен тот вид с камеры, который будет установлен в данный момент.
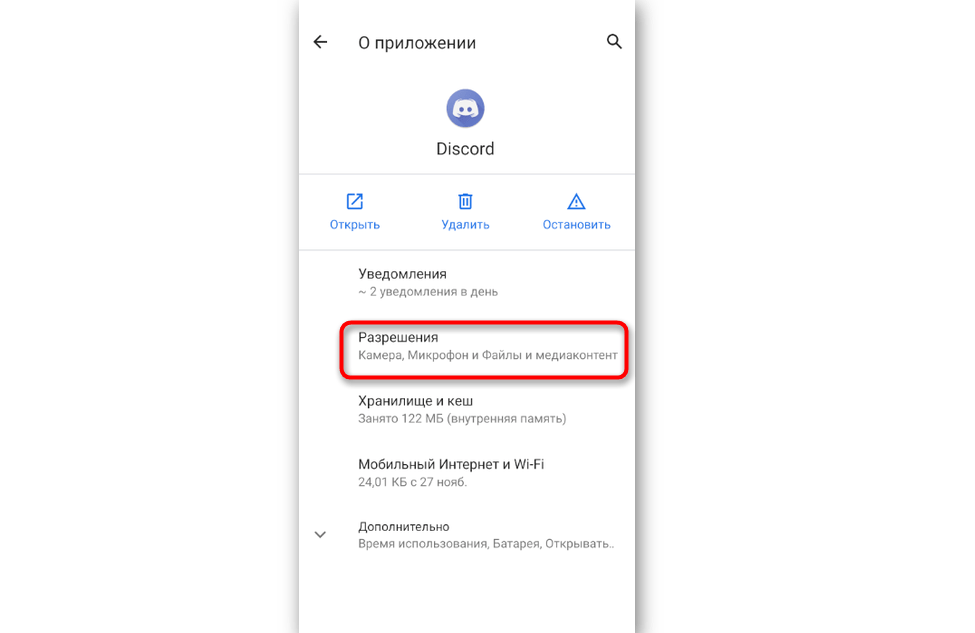
Как включить камеру в Дискорде на телефоне: настройки администратора
Создатели и администраторы серверов могут настраивать порядок использования камеры на мобильных устройствах. Для этого необходимо сделать следующее:
Найдите свой сервер и нажмите на него;
Нажмите пункт «Настройки»;
Выберите пункт «Управление участниками»;
Нажмите на вкладку «Роли»;
Выберите ту роль, для которой следует изменить настройки;
Обратите внимание на параметр «Права голосовых каналов»;
Поставьте галочку напротив пункта «Видео».
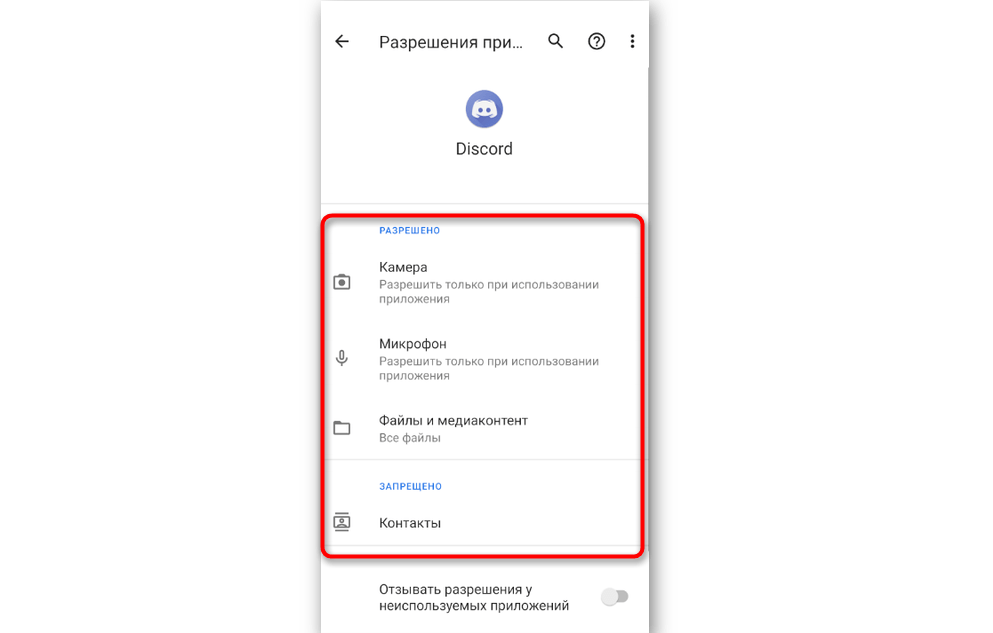
Иногда возникают ситуации, когда участники чата не могут активировать камеру. Это может быть причиной определенных ограничений. Тогда со стороны администратора необходимо выполнить дополнительные настройки доступа:
- Нажмите на название голосового чата с продолжительным удержанием;
- Перейдите на вкладку «Управление участниками»;
- Выберите пункт «Права доступа»;
- Откройте настройки конкретного участника;
- На вкладке «Разрешения» необходимо активировать кнопку «Видео».
Используя описанные алгоритмы, можно отключать камеру в любой момент. Достаточно выполнить аналогичные действия, но изменить параметры на выключение.
Частые вопросы:
- Как в Discord использовать телефон в качестве микрофона
- Как удалить бота в Discord на сервере
- Как в Discord правильно настроить созданного бота
- Как запретить другим писать в канале Discord
Проверьте совместимость вашего устройства с Дискордом
Перед тем, как включить веб-камеру на телефоне в Дискорде, убедитесь, что ваше устройство совместимо с этой функцией. Не все смартфоны имеют возможность использования камеры в видеозвонках или приложениях для общения.
Проверьте, есть ли у вас последняя версия Дискорда на вашем телефоне. Если у вас установлена устаревшая версия, возможно, вам придется обновить приложение, чтобы использовать функцию веб-камеры.
Также обратите внимание на операционную систему вашего телефона. Дискорд может работать по-разному в зависимости от операционной системы, и функция веб-камеры может быть недоступна для определенных ОС или моделей устройств
Не забывайте, что вам может потребоваться разрешить Дискорду доступ к веб-камере на вашем телефоне. Перейдите в настройки вашего устройства и убедитесь, что Дискорд имеет разрешение использовать камеру.
Как в Discord отключить микрофон в телефоне
Для начала рассмотрим, как отключить микрофон в Discord при работе с мобильного устройства. Сделайте следующие шаги:
- Войдите в голосовой чат и начните общение с другим пользователем.
- Жмите на символ микрофона внизу.
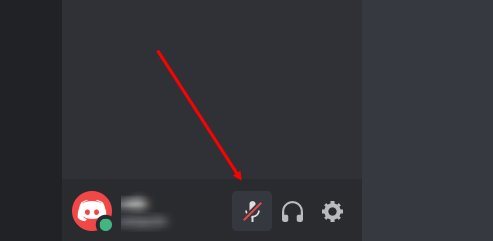
Если он перечеркнут, значит, собеседник перестанет вас слышать. Аналогичным образом на этой панели Дискорд можно отключить видео, звук из динамика и наушники. Здесь же легко разъединить общение, если в этом имеется необходимость. Существует еще один способ. Во время общения с другим пользователем на телефоне с Дискорд сделайте следующее:
- Жмите на имя человека в списке чата.
- Переведите тумблер Отключить микрофон в правую сторону.
Суть этого способа аналогична примеру, который рассмотрен выше. Отличается только исполнение.
При желании можно полностью отключить звук в Дискорд. Для этого сделайте следующее:
- Войдите в приложение.
- Жмите на настройки слева внизу.
- Войдите в раздел Голос и видео.
- Выведите громкость на ноль.
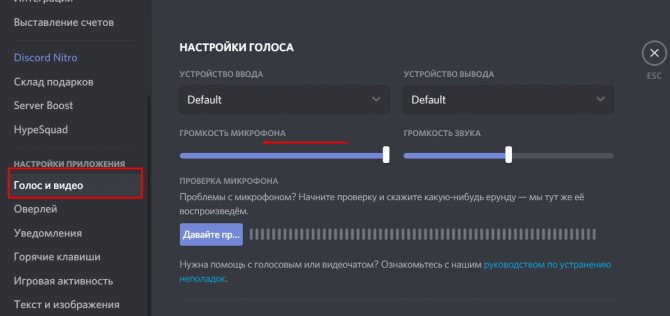
Теперь вы знаете, как выключить микрофон в Дискорде. Лучше выполнять работу для конкретного пользователя, чтобы в дальнейшем постоянно не лазить в настройки.
Настройки пользователя
Кнопка для перехода в раздел настроек пользователя находится во второй левой колонке в самом низу возле вашего имени.
- Вы можете изменить свое имя, адрес электронной почты, пароль, удалить или отключить учетную запись. При необходимости включить двухфакторную аутентификацию.
- Настроить параметры конфиденциальности.
- В разделе «Интеграции» подключить свои игры.
Параметры, которые рекомендовано выставить сразу:
- Голос и видео — настроить активацию голосом или назначить кнопку. Тогда это будет работать, как рация. Нажимаете кнопку и говорите.
- Дальше отключить режим захвата экрана по умолчанию — Use our latest technology to capture your screen (использовать технологию захвата экрана). Эта функция по умолчанию включена и при разговоре сильно снижает FPS.
- Если вы не используете оверлей в игре отключайте его сразу — функция позволяет отображать в игре кто зашел, кто вышел, отображается кто написал сообщение, кто онлайн и так далее.
- Уведомления — по умолчанию эта функция включена. Даже в свернутом режиме он будет постоянно присылать уведомления, которые будут непрерывно пищать при активном общении в чате. Рекомендовано отключить все уведомления. Но можно отключить только визуальные (всплывающие сообщения на рабочем столе), а звуковые оставить. Или, например, оставить только личные сообщения.
- Для любого действия можно назначить свою горячую клавишу.
- Настроить под себя внешний вид. Изменить тему, размер текста.
- Настройки Windows — по желанию выставьте параметры, чтобы программа запускалась с системой на ПК. При клике на крестик сворачивалась в трей или закрывалась полностью. При запуске окно сразу сворачивалось в трей.
Part 2. Use Your Android Phone as Webcam for Discord (Windows)
DroidCam by Dev47Apps is another free webcam app that helps use your Android device as a webcam for Windows. Let’s take a quick look at how to turn Android into a webcam for Discord using DroidCam
Step 1: Visit the Apple Store and the official DroidCam website to install the app on Android and Mac, respectively.
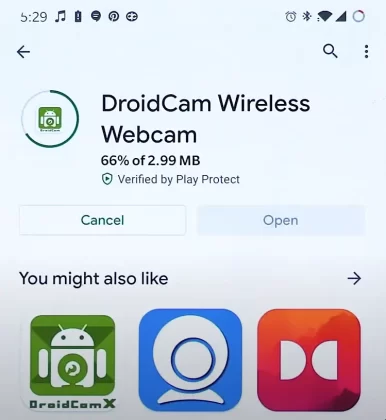 Download DroidCam Webcam
Download DroidCam Webcam
Step 2: Launching the DroidCam on your Windows, you will see that no devices are connected yet.
Step 3: If you want to connect your Phone as a webcam for Discord using Wi-Fi, just copy the IP address and the Port you get from DroidCam mobile app and then input them into the desktop software. After that click Start.
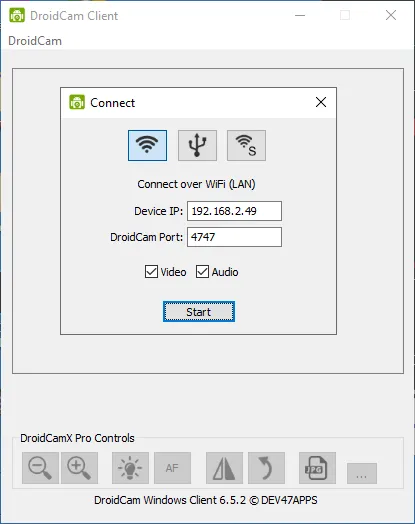 Connect over WiFi – DroidCam
Connect over WiFi – DroidCam
Step 4: Your Android phone is connected successfully.
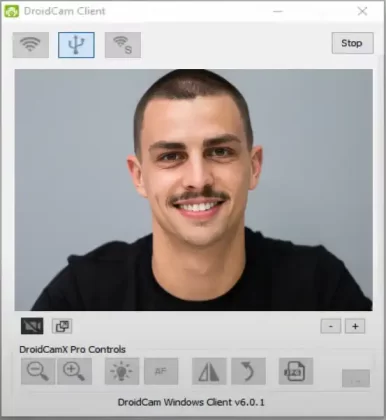 Use Android Phone as Webcam for Discord
Use Android Phone as Webcam for Discord
Step 5: Launch Discord and go to Settings > Video. Select DroidCam Source as the video source to get your Android webcam video.
With its mobile application, you can turn an Android device and adjust the webcam brightness and color. If you don’t mind the inserted ads, this app would be wonderful to do the job for Discord video chatting. By watching Ads, you can turn your Phone into an HD webcam for 24 hours.
Настройки для использования камеры на сервере
Если вы являетесь создателем или администратором сервера и столкнулись с жалобами от пользователей о том, что они не могут использовать камеру на голосовых каналах, понадобится проверить настройки ролей, обратив внимание на одно право
Вариант 1: Программа для ПК
Администрирование сервером часто происходит под управлением программы Discord на компьютере, поэтому сначала разберем инструкцию предоставления прав для использования камеры в этой версии.
- Откройте свой сервер и нажмите по его названию.
- В появившемся меню вас интересует пункт «Настройки сервера».
- После появления списка с параметрами перейдите к разделу «Роли».
- Выберите роль, для которой хотите внести изменения в плане использования веб-камеры.
- Найдите блок «Права голосовых каналов» и активируйте либо отключите право «Видео».
- Дополнительно каждый голосовой канал можно настроить индивидуально, перейдя в его параметры.
- Там откройте «Права доступа» и измените значение права «Видео» на необходимое, предварительно выбрав одного из участников или целую роль.
Не забывайте о том, что роль присваивается каждому участнику сервера отдельно, что и оказывает влияние на его права. Если ранее вы никогда не сталкивались с подобными настройками, советуем прочитать две полезных статьи на нашем сайте, перейдя по следующим ссылкам.
Подробнее:Создание и распределение ролей в DiscordПередача прав администратора на сервере в Discord
Вариант 2: Мобильное приложение
Когда нужно настроить использование камеры со смартфона или планшета тоже для пользователей мобильных устройств, воспользуйтесь другой инструкцией, которая немного отличается от предыдущей.
- На панели слева нажмите по значку своего сервера и далее сделайте тап по его названию.
- В открывшемся меню действий нажмите по «Настройки».
- Опуститесь к блоку «Управление участниками», где выберите раздел «Роли».
- В списке существующих ролей найдите ту, разрешения для которой хотите редактировать.
- Среди всех прав вас интересует категория «Права голосовых каналов», где убедитесь в том, что присутствует галочка напротив строки «Видео».
Отдельно отметим ситуацию, когда участники сервера не могут включить камеру на конкретном голосовом канале. Скорее всего, для него установлены индивидуальные ограничения, которые следует поправить.
- Сделайте долгий тап по названию голосового канала, чтобы открыть его параметры.
- В блоке «Управление участниками» выберите «Права доступа».
- Если участники или роли уже добавлены, откройте их параметры для проверки существующих прав.
- При необходимости вы всегда можете самостоятельно включить роль или добавить учетную запись пользователя, чтобы отдельно настроить права.
- В списке разрешений вам необходимо найти «Видео» и убедиться в том, что данный юзер или обладатели роли могут использовать камеру при общении.
Мы рады, что смогли помочь Вам в решении проблемы.
Опишите, что у вас не получилось.
Помогла ли вам эта статья?
Дискорд является удобной платформой для общения. С его помощью можно отправлять текстовые и голосовые сообщения, совершать обычные или видео звонки. Если на ПК у пользователя есть камера, он может ее подключить и общаться в чате со своими друзьями. Та же возможность есть у пользователей, установивших приложение Дискорд на свой телефон.
Настройте разрешение веб-камеры на вашем телефоне
Прежде чем использовать веб-камеру на телефоне в приложении Дискорд, вам может понадобиться настроить разрешение веб-камеры. Разрешение камеры определяет качество картинки, которую вы будете передавать другим участникам.
Чтобы настроить разрешение веб-камеры на вашем телефоне:
- Откройте настройки вашего телефона.
- Найдите раздел «Приложения» или «Приложения и уведомления».
- Перейдите в настройки приложения Дискорд.
- Найдите настройки «Разрешения» или «Параметры разрешений».
- Найдите раздел «Веб-камера».
- Включите доступ к веб-камере для приложения Дискорд.
- Установите желаемое разрешение камеры.
- Сохраните настройки и закройте меню настроек.
После того, как вы настроили разрешение веб-камеры, вы готовы использовать ее в приложении Дискорд. Не забудьте также проверить, что веб-камера подключена к вашему телефону и функционирует должным образом.
Как подключить камеру телефона к Дискорду на ПК
Шаг 1: Установите приложение Дискорд на свой телефон.
Перейдите в соответствующий магазин приложений (App Store для iOS или Google Play для Android) и установите Дискорд на свой телефон, если вы еще не сделали этого.
Шаг 2: Зарегистрируйте аккаунт и войдите в него.
Откройте приложение Дискорд на своем телефоне, зарегистрируйте аккаунт, если у вас его еще нет, и войдите в свой аккаунт.
Шаг 3: Создайте или присоединитесь к серверу Дискорда.
Для подключения камеры телефона к Дискорду, необходимо быть на сервере, либо создать свой сервер, либо присоединиться к существующему серверу. Если у вас уже есть сервер, пропустите этот шаг.
Шаг 4: Подключите свой телефон к компьютеру через USB-кабель.
Возьмите USB-кабель и подключите ваш телефон к компьютеру. Убедитесь, что ваш телефон разрешает передачу данных через USB.
Шаг 5: Откройте Дискорд на компьютере.
Откройте Дискорд на своем компьютере и войдите в свой аккаунт, если вы еще не авторизованы. Убедитесь, что вы находитесь на нужном сервере, на котором вы хотите использовать камеру телефона.
Шаг 6: Соедините камеру телефона с Дискордом.
На компьютере, откройте настройки Дискорда. Настроек можно найти в правом нижнем углу окна. В разделе настроек выберите «Голос и видео», затем найдите пункт «Видео» и нажмите на него. В списке доступных камер выберите ваш телефон, чтобы подключить его к Дискорду.
Шаг 7: Начните общение с видео через свой телефон.
После подключения камеры, вы сможете начать общение с видео через свой телефон в Дискорде. Просто включите видео в разделе «Голосовая связь» в правом верхнем углу окна Дискорда. Ваш собеседник сможет видеть передаваемое вами видео.
Теперь вы знаете, как подключить камеру телефона к Дискорду на ПК. Наслаждайтесь голосовым и видеообщением с вашими друзьями и партнерами по игре!
Как создать звонок по видео в Дискорде
Чтобы создать видеоконференцию, зарегистрированным пользователям программного обеспечения требуется соблюдать определенную последовательность действий. В зависимости от типа устройства, нужно помнить об имеющихся особенностях.
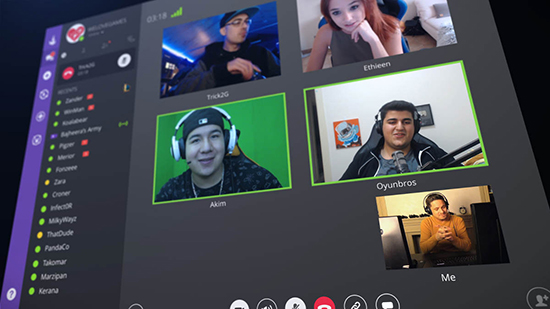
На компьютере
Чтобы организовать видеоконференцию в программном обеспечении Дискорд, используя при этом стационарный компьютер, требуется соблюдать предложенную разработчиками инструкцию:
Обратите внимание, после того, как пользователи подключаются к организованному звонку, аватарки автоматически перестают мигать, а также подсвечивается зеленым цветом. Прим этом выполнить подключение другим участникам можно в любое время
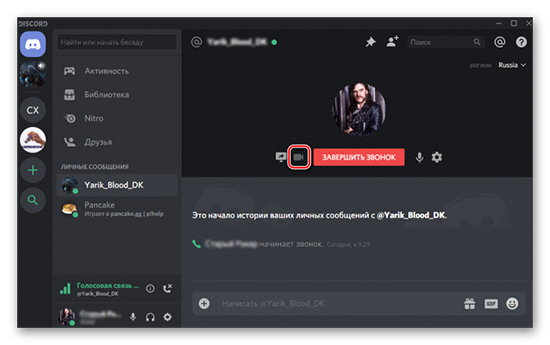
Пользователям также предусматривается альтернативный метод, который подразумевает под собой:
Обратите внимание, изначально выполняется соединение по аудио. Чтобы переключиться в режим видео, достаточно нажать на одноименную клавишу
На телефоне
Пользователи часто не знают, можно ли совершать видеозвонки с помощью мобильного телефона. Разработчики программного обеспечения предоставляют подобную возможность участникам. Исчерпывающая инструкция подразумевает под собой соблюдение следующей последовательности действий:
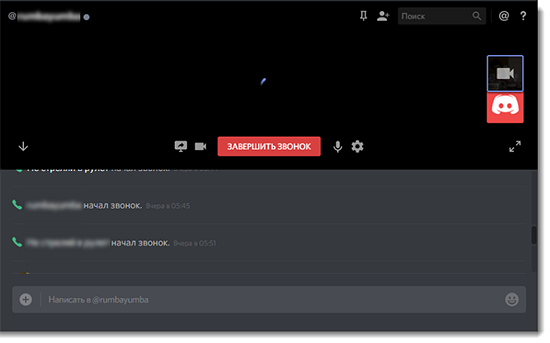
Обратите внимание, пользователи могут вести конференцию в группе до 25 человек. Однако со слов разработчиков программного обеспечения, по завершении пандемии, предельный лимит будет автоматически снижен до 10 участников











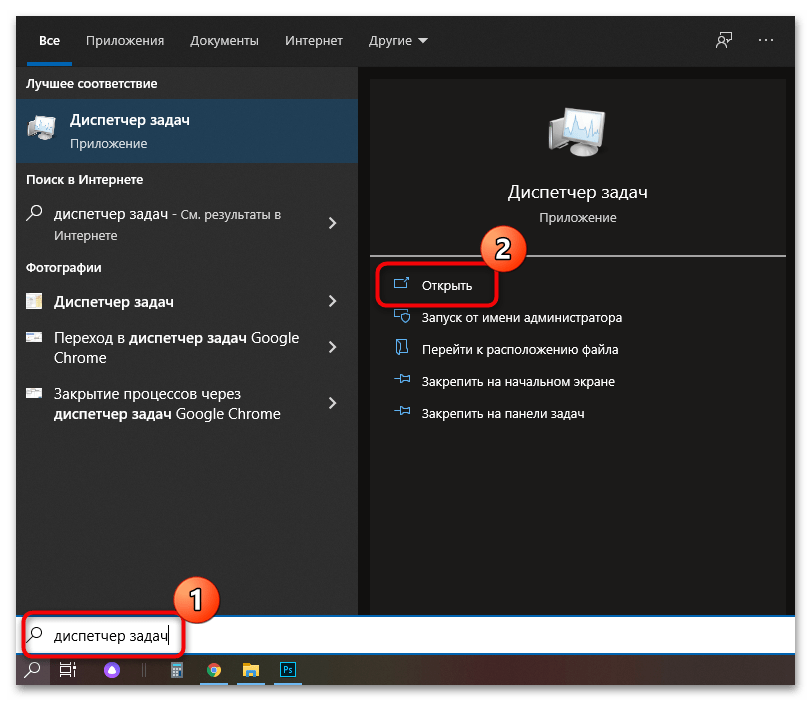




![Как исправить неработающую камеру discord [полное руководство]](http://lakfol76.ru/wp-content/uploads/c/f/1/cf1de2413675e1f20e7c7bb91909e353.jpeg)













