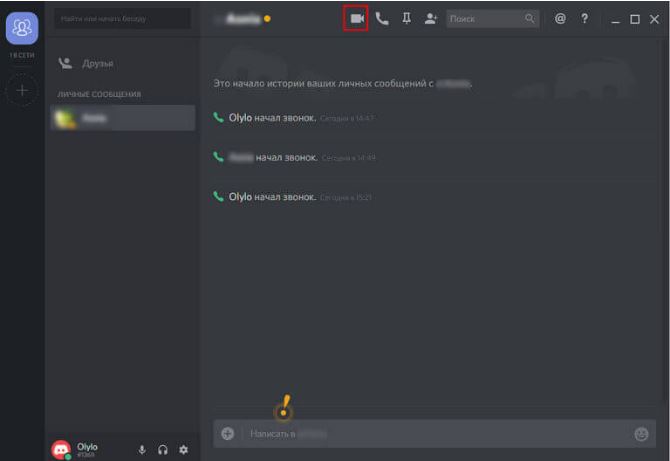Как включить демонстрацию экрана на стриме в Дискорде со звуком – инструкция
Discord – это относительно новый продукт, с помощью которого пользователи могут общаться во время игры, запускать стримы, выкладывать различную информацию и обмениваться сообщениями. Для демонстрации экрана в Дискорде необходимо знать, как включить опцию со звуком. Существуют некоторые особенности функции, требования и рекомендации, изучить которые нужно заранее. В этом случае удастся избежать неисправностей, возникающих при некорректном запуске.
Особенности стрима через сторонние приложения

Особенности:
- мессенджер предоставляет возможность скрыть данные пользователя;
- можно защитить компьютер и аккаунт от вредоносной рекламы и спама;
- настройки позволяют ограничить получение уведомлений (приходить будут только от друзей, необходимых программ, в других разрешенных ситуациях).
Комбинация «защитных характеристик» позволяет снизить вероятность заражений ПК вирусами, ограничить назойливых спамеров.
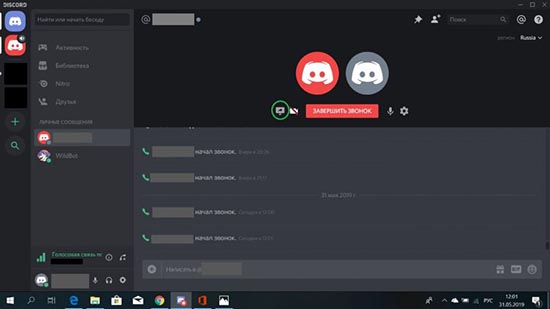
Как включить стрим в Discord
Чтобы запустить прямую трансляцию происходящего на мониторе, недостаточно активировать режим, нажав одну кнопку. Пользователю необходимо подключиться к дополнительной платформе – Go Live. Инструкция:
- кликнуть по значку шестеренки, перейти в блок «Игровая активность»;
- выбрать наименование игры, трансляцию которой нужно вести, нажать строку «Добавить»;
- перейти на сервер нужного потока или настроить новый канал (через кнопку плюса на панели программы);
- в нижней части открытого чата появится клавиша «Go Live», кликнуть, чтобы начать демонстрацию экрана со звуком (на следующем шаге приложение предложит выбрать звуковой и голосовой источники).
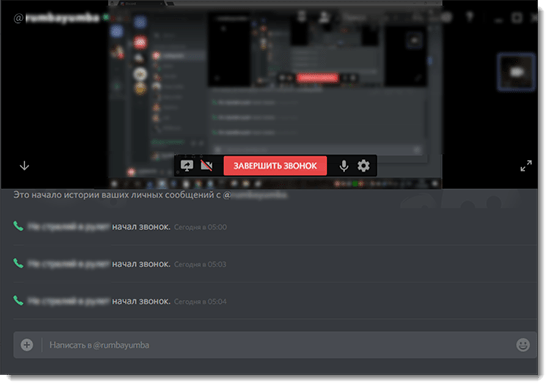
Внимание! Для первичного выхода в эфир потребуется дополнительно настроить характеристики трансляции: частота передаваемых кадров (в 15, 30, 60 ФПС), видеокамера и звук
Режим стримера
Геймеры часто делятся собственными способами прохождения игр (как только появившихся, так и «старых»). Для этого создают отдельные каналы и запускают стримы. Чтобы сделать демонстрацию через Дискорд, необходимо пройти несколько шагов:
запустить программу на персональном устройстве (стационарном или портативном);
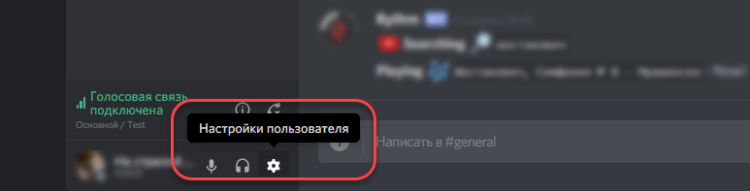
справа внизу отображается имя юзера, список дополнительных опций, нажать на значок шестеренки;
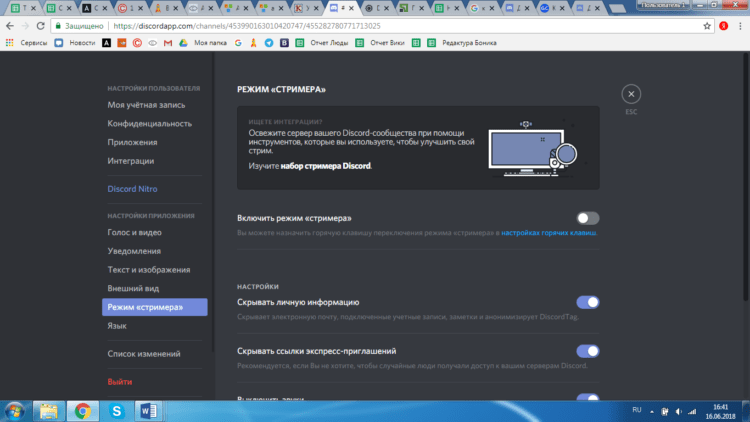
- открыть раздел «Режим стримера», который находится в левой части рабочей панели инструмента;
- нажать на строку «Включить режим» (переключить ползунок в положение «Вкл.»).
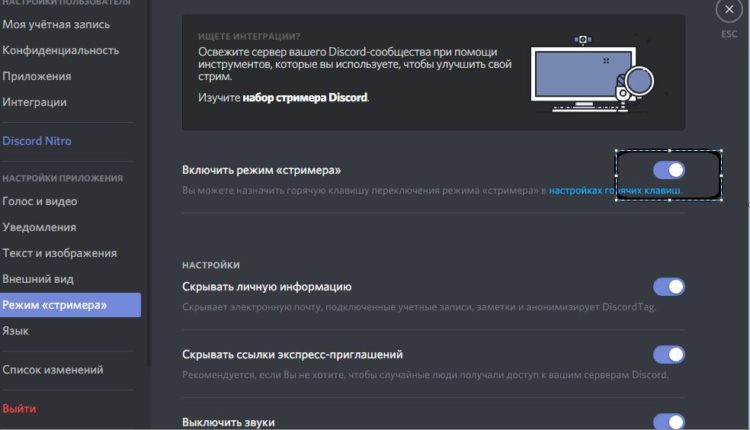
Внимание! Мессенджер относительно новый. Указанный функционал работает только в версии, разработанной для ПК – на мобильном или планшете пока такой опции нет
Разработчик обещает добавить.
Возможные проблемы
В некоторых случаях пользователи сталкиваются с ошибкой при запуске – на мониторе отображается черный экран, юзеры не видят трансляцию. Возможные причины:
- некорректный запуск режима (например, пользователь неверно установил параметры отображения, не выставил нужные значения ввода и вывода данных);
- неправильный выбор способа передачи изображения;
- нестабильное подключение к сети;
- сбой в работе программы (в данном случае может потребоваться полная переустановка утилиты).
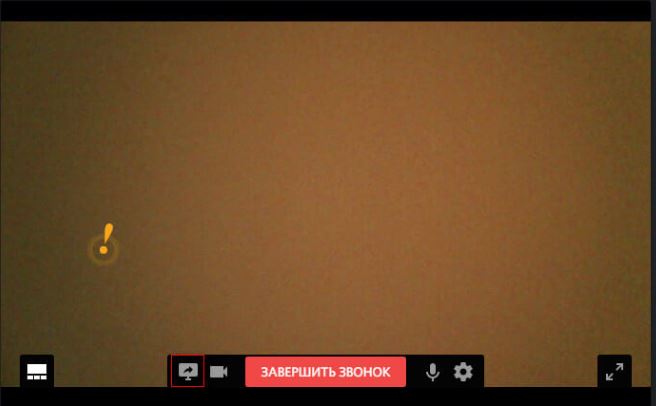
Установить точную причину неисправности удается не всегда. Рекомендуется поочередно проверять параметры соединения, установленные характеристики и другие пункты до устранения неполадки.
Что делать, если нет звука в демонстрации
Если во время показа обнаружилось, что пользователи не слышат стримера, необходимо проверить несколько параметров. Часто проблема связана с неполадками в работе микрофона. Этапы действий юзера:
- открыть раздел «Настройки» (обозначается шестеренкой);
- во время трансляции кликнуть по элементу динамика;
- установить настройки такие, как используются в стриме, начать запись (любой звук – голос, музыка);
- прослушать, что получилось.
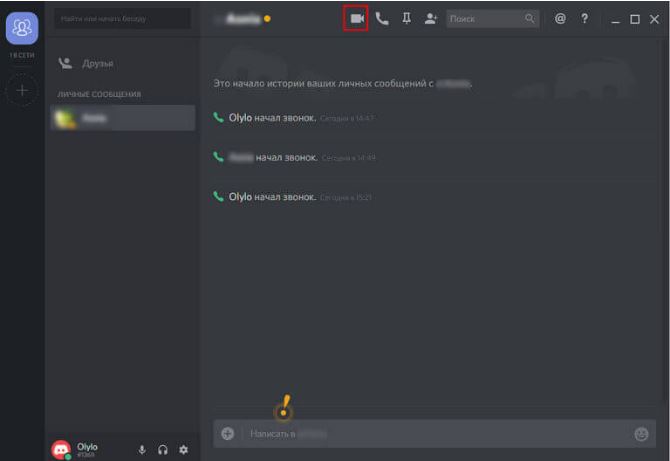
Этот способ позволяет проверить работоспособность микрофона. Если записи нет или она с дефектами, необходимо проверить соединение кабеля и штекера, подключить устройство к другому ПК, проверить драйверы (часто помогает стандартное переподключение и перезагрузка компьютера).
Режим трансляции происходящего на мониторе часто используется геймерами – для обучения, совместного прохождения игр, выполнения других задач. Дискорд используется чаще других платформ. Главное – ознакомиться заранее с представленными инструкциями и нюансами, проверить работоспособность «железа» и актуальность «дров».
Как включить демонстрацию в Discord
Итак, для начала откроем само приложение и выполним авторизацию в аккаунте. Затем нам потребуется настроить некоторые опции, о которых подробно поговорим далее.
Шаг 1: настройка профиля
Если вы впервые пользуетесь Дискордом, то рекомендуем детально настроить собственную учетную запись. Переходим во вкладку с профилем, нажав по соответствующей иконке в нижней панели приложения. Здесь мы можем задать статус активности, чтобы другие пользователи понимали, находимся мы в сети или нет.
Настройка статуса активности в профиле
В выпадающем меню предлагается несколько вариантов, но самым интересным из них является «Невидимый». В этом случае наш профиль не будет отображаться в сети, однако при этом мы спокойно сможем пользоваться Дискордом.
Переходим к следующей настройке, открыв раздел «Конфиденциальность». Здесь уже всё настраивается индивидуально. К примеру, можно включить фильтрацию сообщений или выбрать конкретных людей, которые могут вам писать.
Настройка политики конфиденциальности
Особое внимание желательно обратить на раздел «Голос и видео». В нём рекомендуем активировать все опции, направленные на улучшение качества звучания и трансляции изображения
Это касается пунктов: «Эхоподавление», «Не приглушать звук», «Автоматическая регулировка усиления» и «Включить аппаратное масштабирование». Последняя функция, кстати, является экспериментальной, так что активируйте её на своё усмотрение.
Настройка голоса и видео в мобильном приложении
На этом базовые настройки завершены, поэтому можем переходить к подключению к серверу.
Шаг 2: подключение к серверу и настройка связи
Следующим этапом мы наконец-то подключимся к нужному серверу. Мы можем как создать свой текстовый или голосовой канал, так и присоединиться к уже имеющимся. Для этого используем боковое меню приложения. И вот возникает вопрос: а как же включить демонстрацию? Ответ – никак. К сожалению, на данный момент в приложении нельзя активировать демонстрацию экрана или вывести какую-либо презентацию. Вы можете только отправить в общий чат какое-то видео, файл или изображение. Но есть большая вероятность, что в скором времени разработчики добавят возможность транслировать экран прямо со смартфона, как это сделано на компьютере.
Подключение к серверу в Дискорде, вывод в чат изображений и файлов
Вот, например, на ПК для включения демонстрации нужно кликнуть по кнопке «Screen» в окне с чатом.
Включение демонстрации в Дискорде на ПК
Далее выбираем окно программы или вкладку браузера, которую будем транслировать. Нажимаем на кнопку «Поделиться» и видим, что демонстрация экрана успешно запущена.
Выбор окна программы в Дискорд
Пока непонятно, почему в таком популярном приложении до сих пор отсутствует возможность транслировать изображение с экрана. Например, в похожей программе Zoom подобная функция успешно реализована.
Возможные проблемы
Разработчики мессенджера постоянно вносят корректировки различного плана, однако неисправности все же встречаются. Неполадки возникают по следующим причинам:
- не соответствует скорость рабочего интернета;
- не установлены обновления (необходимо отключить звонок и внести нужные корректировки);
- работа на устаревших драйверах (нужны для обеспечения правильного взаимодействия операционной системы и приложения).
Определить причины можно не всегда. Пользователю нужно проверять указанные разделы поочередно, пока проблема не будет устранена. Начать лучше с перезагрузки ПК и утилиты.
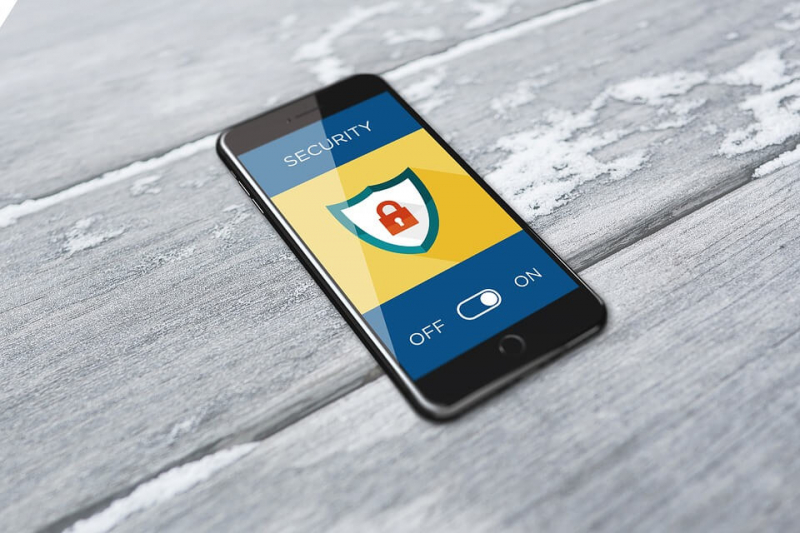
Как включить звук при демонстрации экрана в Дискорд Онлайн
Популярный мессенджер Discord изначально был заявлен, как узкоспециализированный проект. Но его популярность подвигла разработчиков добавить дополнительный функционал, и сейчас в нем предусмотрены текстовые, голосовые и видеочаты. А еще здесь можно показывать содержимое вашего экрана Дискорд. Как включить звук при демонстрации экрана, им образом подготовит приложение к работе, и как устранить неполадки с аудиотрансляцией.

Как в Дискорд включить звук в демонстрации экрана: пошаговая инструкция
Видеотрансляции в Discord пользуются большой популярностью. Наглядные примеры всегда проще воспринимаются пользователями. Перед запуском экрана, необходимо провести предварительные настройки в профили, без которых невозможно использовать данный функционал. Следуйте готовой инструкции:
- Запустите приложение, и перейдите в раздел «Настройки». Они находятся рядом с вашим именем и обозначены шестеренкой.
- На экране слева нажмите на пункт «Режим стримера».
- Переведите бегунок в состояние «Включено».
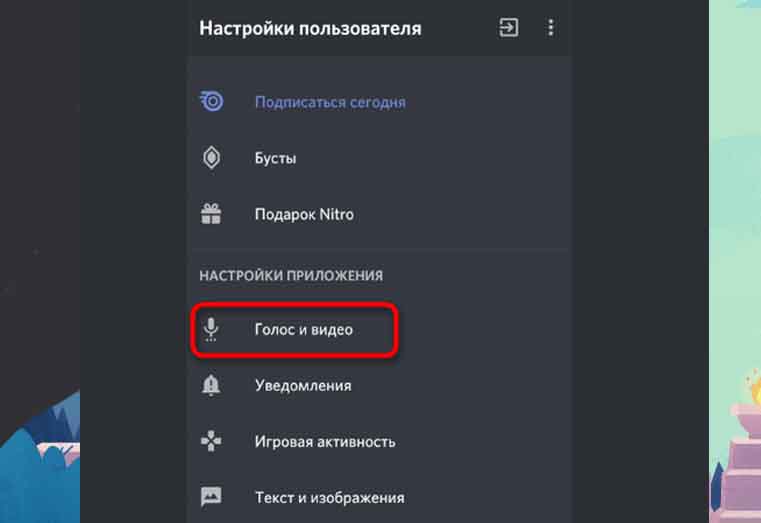
Основной параметр настроен, и можно переходить в чат. Сделать это нужно по видеосвязи. Поэтому кликните на пиктограмму видеокамеры, которую можно отыскать в верхней части экрана. Теперь выполните такие действия:
- Наведите мышку на область экрана.
- Снизу откроется меню, на котором нужно кликнуть по иконке с изображением монитора. Она может быть подписана как «Video/Screenshare Swap».
- При открытии следующего меню выберите нужный режим.
Обратите внимание! Кнопка Video/Screenshare Swap позволяет переключаться между самим видеочатом и демонстрацией трансляции с экрана
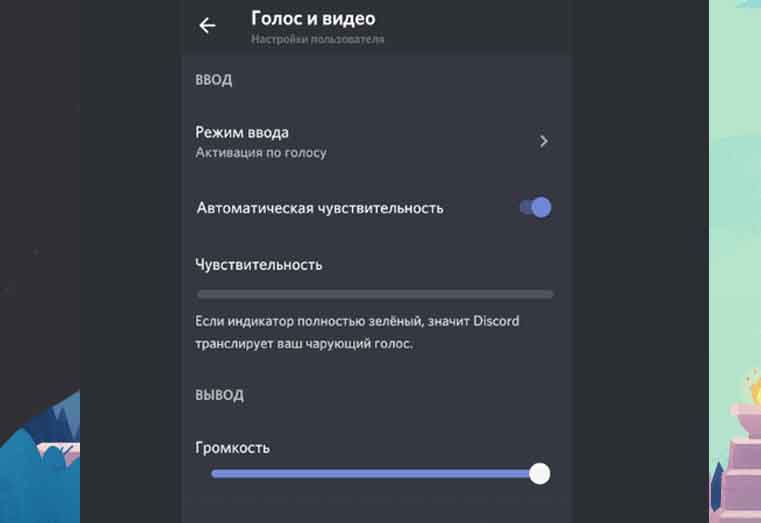
Как исправить проблему отсутствия звука в Discord при демонстрации экрана
Когда вы демонстрируете экран, могут возникать различные проблемы. Как и любое приложение Дискорд не лишен недостатков. Впрочем, чаще всего проблема не в программе, а в неверных пользовательских действиях. И у вас могут пропадать изображение, или отсутствовать звуковой канал.
Если при демонстрации экрана в Дискорд нет звука, то первым делом проверьте – включен ли он. Чтобы это выполнить, наведите курсор на любую область транслируемого окна, откроется переключатель звука «Sound». В случае его неактивного состояния, просто включите его, и звук должен вернуться.
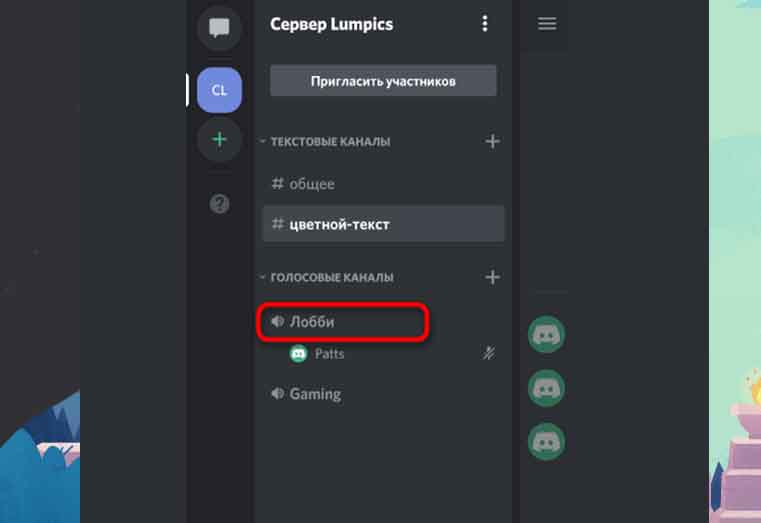
Используя внешнюю акустику, проверьте подключена она. Можно запустить любой трек с компьютера, после чего звуковой сигнал начнет поступать. Такая проверка должна быть проведена в первую очередь, именно она позволяет с точностью диагностировать проблематику.
Но если при такой проверке, и включении кнопки на экране, звуковая трансляция отсутствует по-прежнему, действует иначе. Выполните такие действия:
- Войдите в настройки программы, через пиктограмму рядом с вашим именем в Дискорд.
- Слева откроется панель меню, где нужно найти опцию «Голос и Видео».
- Нажмите на эту вкладку.
- Вы увидите надпись «Устройство ввода», по всплывшему тексту щелкните мышкой.
- Вызвав очередное меню со списком устройств, нажмите на пункт «Стерео-микшер».
- Выйдете из настроечной таблицы. Повторите запуск демонстрации экрана
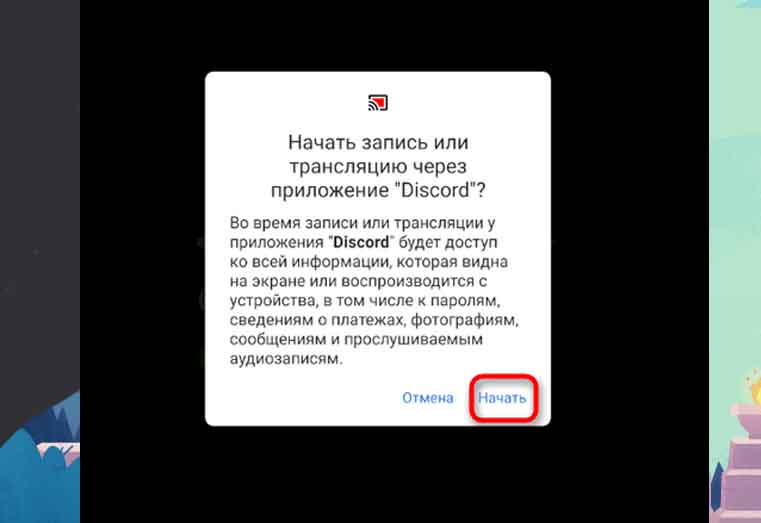
Если нет проблем с вашим компьютером, то такой вариант быстро устранит проблему. Звук при демонстрации экрана Discord начнет работать в нормальном режиме.
Предварительная настройка демонстрации экрана в Дискорд
Прежде чем начать демонстрацию экрана, необходимо запустить сам видео чат. Для этого откройте чат с пользователем и нажмите на кнопку видеокамеры вверху, над сообщениями, либо запустите видео чат любым другим способом.
Чтобы включить демонстрацию экрана в Discord со звуком или без в первую очередь необходимо активировать опцию «Стример»:
-
- Запускаем мессенджер Discord.
- Переходим в пользовательские настройки.
rc=”https://www.discord.org.ru/wp-content/uploads/2018/12/1-750×191.png”/>
- Активируем путем перемещения кнопки «Включить режим «стримера»
[ppider srcs=”https://www.discord.org.ru/wp-content/uploads/2018/12/2-1-750×422.png,https://www.discord.org.ru/wp-content/uploads/2018/12/3-2-750×430.jpg”]
Включение режима демонстрации экрана в Discord
Чтобы включить демонстрацию экрана в Discord, необходимо поэтапно выполнить следующие действия:
- Включаем мессенджер Дискорд
- Открываем любой сервис и канал
- В окне для передачи текстовых сообщений нажимаем на иконку в виде камеры.
Когда видео чат загружен, у вас есть доступ к функции Демонстрация в Дискорде. Чтобы ее активировать, наведите мышь на активное окно чата, где размещено видео изображение говорящего. Внизу появится небольшое меню.
Система сама предложит вам выбрать вид отображаемого экрана:
- Полный экран
- Вид окна.
- Остается только включить демонстрацию и ваш собеседник видит все, что происходит у вас на экране.
Если вы выбираете «Весь экран», то пользователи увидят вообще все, что будете видеть вы сами. Если же указать вариант «Окно приложения», то можно транслировать только картинку определенного приложения, например, игры.
Тогда, если вы свернете игру, демонстрация закончится. Для успешной настройки программа, которую планируется стримить, должна быть уже запущена.
После клика по кнопке с монитором и стрелкой вместо видео появляется изображение экрана. Отключить его можно, вызвав точно такое же меню.
Наведите мышь на картинку демонстрации и подождите, пока полоска с кнопками появится. После этого сделайте клик по картинке с маленькой видеокамерой. Программа перейдет в режим общения, а пользователи увидят вас, а не рабочий стол или приложение.
Возможные трудности включения демонстрации экрана в Discord
На службу технической поддержки Discord поступают письма с жалобами на то, что у них вместо отображения сведений черный экран: «Почему не работает камера в Дискорде?».
Такое «поведение» мессенджера может быть обусловлено тем, что пользователь либо не запустил видеотрансляцию, либо неправильно выбрал способ передачи картинки.
Низкое качество передачи данных также может служить причиной задержки картинки либо же вообще отсутствия соединения. С целью улучшения качества передаваемых данных потребуется либо отладка Интернет-соединения, либо полная переустановка приложения.
Как включить демонстрацию экрана в Discord. Смотрите видео
- https://itduo.ru/kak-vklyuchit-demonstratsiyu-na-telefone-v-diskorde/
- https://rusadmin.biz/soveti/kak-vklyuchit-demonstratsiyu-ekrana-na-telefone-v-diskorde/
- https://trashbox.ru/link/2020-12-17-screen-demonstration
- https://discordik.ru/instrukcii/kak-smotret-translyaciyu-v-diskorde-s-telefona/
- https://www.discord.org.ru/kak-vkljuchit-demonstraciju-jekrana-v-discord
Сторонние сервисы
Пользователи, которые создали базу подписчиков на популярных видео-платформах, могут при помощи Discord стримить на Twitch и YouTube. Однако в этом случае вам понадобится дополнительный софт для промежуточной передачи данных. Чтобы транслироваться через Twitch, проделайте следующие шаги:
2. Установите на компьютер программу для захвата монитора с возможностью прямой трансляции вроде OBS.
3. Выберите кодек и качество видеопотока, микрофон и видеокамеру.
4. Перейдите на свою страницу Twitch и найдите код для запуска трансляции (Stream Key). В программе OBS найдите пункт Stream Key Play Path и вставьте полученный твич-ключ.
5. Запустите трансляцию через дискорд в режиме стримера и параллельно настройте OBS, указав целью для захвата программу Discord.
Нет звука при демонстрации экрана в Дискорде? Исправляем проблему!
Нет звука при демонстрации экрана в Дискорде, не получается транслировать голосовое сопровождение? Не отчаивайтесь, эту проблему можно решить средствами, доступными любому пользователю! Расскажем, что необходимо сделать – подробно читайте наш обзор.
Забыли включить опцию
Сначала расскажем о том, как включить звук в демонстрации экрана Дискорд. Частенько причиной возникновения проблемы становится банальная невнимательность пользователя или незнание основных настроек. Это легко исправляется – делаем следующее:
Откройте канал в Дискорде и нажмите на кнопку камеры;
Щелкните на изображение собеседника в нижней части экрана (включить демонстрацию);
- Выберите тип отображения – полный размер или вид окна;
- Откроется окно параметров – найдите значок «Sound» и активируйте тумблер напротив.
Готово! Теперь вы можете переходить к общению и не думать о том, что в демонстрации экрана Discord не работает звук. Невнимательность не является единственной возможной причиной возникновения проблемы – следуем дальше.
Настройка микрофона
Еще одна причина, по которой не слышно звук в демонстрации экрана Дискорд – неполадки с микрофоном. Эту неприятность вы тоже сможете исправить самостоятельно, нужно приложить небольшие усилия.
Откройте Дискорд и кликните на настройки в нижней части страницы;
- На левой панели выберите вкладку «Голос и видео» ;
- Найдите раздел «Устройство ввода» и откройте его;
- Убедитесь, что там стоит правильный микрофон;
- Перейдите к разделу «Режим ввода» и поставьте нужное значение – активация по голосу или активация в режиме рации (только по нажатию горячей клавиши);
- Здесь же можно протестировать оборудование;
- Сохраните внесенные изменения.
Отметим, иногда в Discord нет звука в демонстрации экрана из-за банальных технических трудностей на серверах разработчика. От сбоев никто не застрахован! Просто попробуйте перезагрузить приложение и повторите попытку.
Другие проблемы со звуком в приложении можно посмотреть здесь: https://discordgid.ru/net-zvuka/
Подробно ответили на вопрос, почему нет звука в демонстрации экрана Дискорд – теперь сможете решить проблему самостоятельно и быстро! С нашими советами вы точно справитесь с неполадками и восстановите голосовую трансляцию, чтобы делиться играми, фильмами или другой информацией с собеседниками.
Как ее включить
Запуск процедуры осуществляется через подключение к серверу. Соединение можно установить с каналом, который уже создан или только планируется. Обычно пользователи рассматривают два варианта – активация через стационарный ПК или приложение на телефоне.
На компьютере
После того, как все настройки завершены – пользователь убедился, что техническая возможность начать процесс демонстрации присутствует, можно переходить к непосредственному включению. Этапы действий юзера:
подключиться к рабочему голосовому каналу (групповой звонок или общение двух контактов);
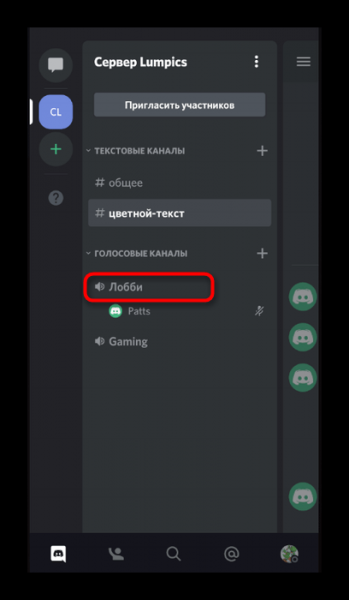
- открыть раздел «Пользовательские настройки» (обозначаются значком шестеренки, находятся в нижней части, рядом с ником);
- в дополнительном меню раскрыть строку «Голос и видео»;
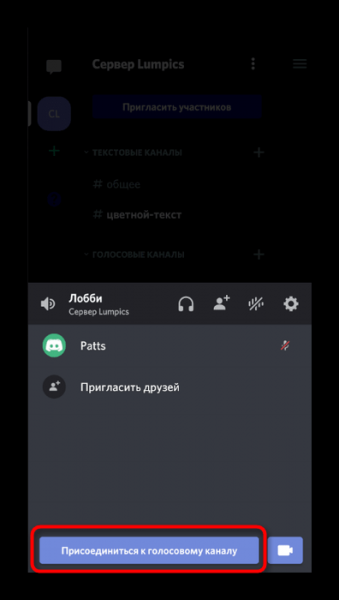
на мониторе отобразится список возможностей – выбрать камеру, микрофон (при необходимости – сделать тест работоспособности оборудования);
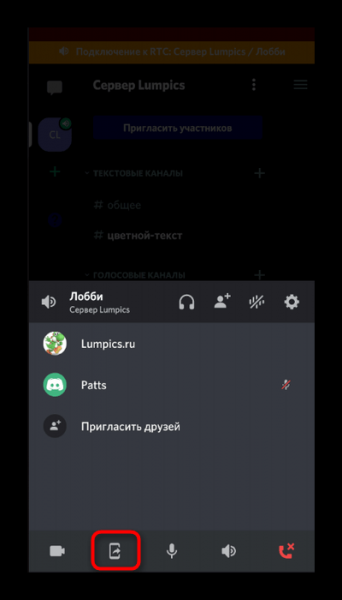
с левой стороны кликнуть по пункту «Режим стримера» (функционал позволяет демонстрировать происходящее на мониторе другим игрокам или слушателям), активировать опцию;
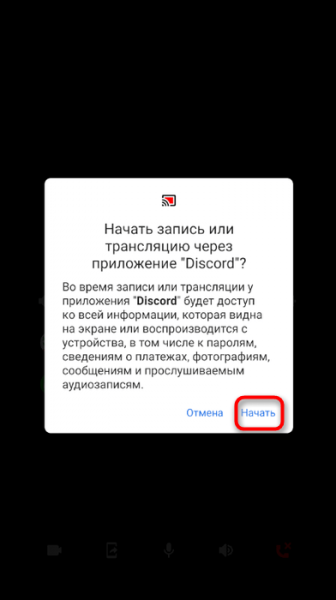
перейти на канал Discord`а, которому требуется демонстрация экрана, нажать на строку «Screen», затем – «Прямой эфир».
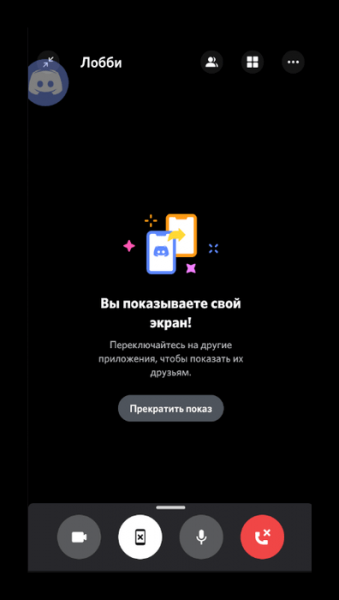
После этого в Дискорде можно смотреть вместе фильмы, слушать музыку, проводить обучение. Чтобы прекратить процесс, нужно снова нажать клавишу «Screen», затем – «Прекратить Screen».
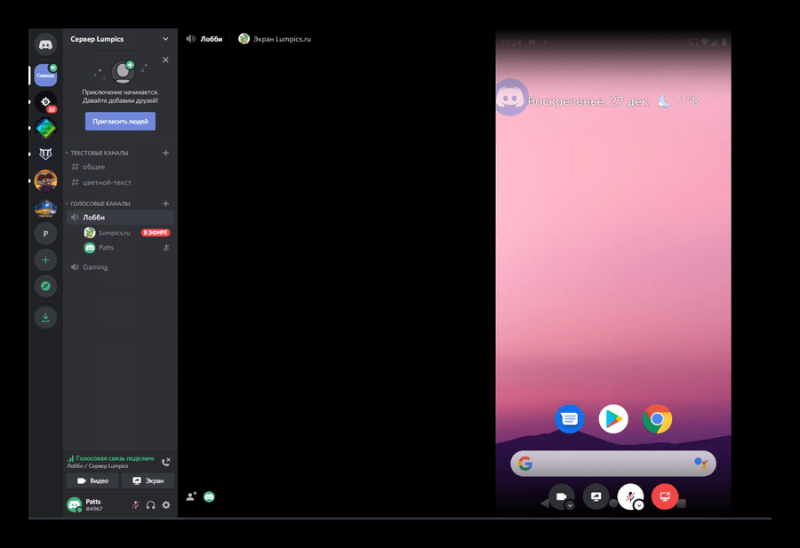
На телефоне
Чтобы транслировать нужную информацию с экрана телефона, необходимо скачать на мобильное устройство специальную версию программы – Discord Mobile. После этого выполнить некоторые настройки работы действующей камеры:
подключить нужный канал (групповой чат или на два контакта – неважно);
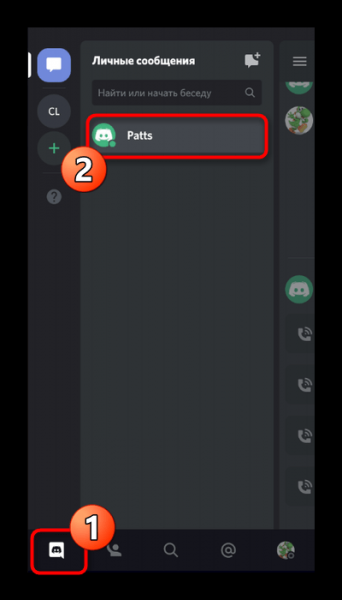
если общение состоится через голосовую связь – провести пальцем снизу вверх для запуска дополнительного меню, выбрать пункт запуска демонстрации;
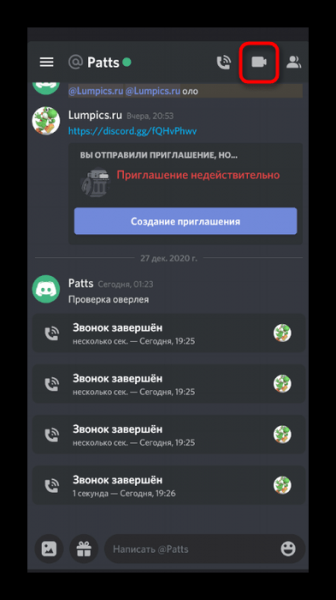
если звонок с использованием видео – в нижней части экрана находится панель с иконками различных инструментов, выбрать ту, с помощью которой можно продемонстрировать действия на мониторе телефона.
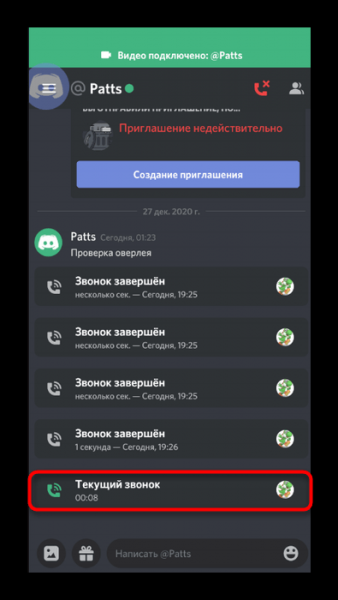
Внимание! В некоторых случаях во время видеосвязи не отображается нужная функциональная панель – необходимо также провести пальцем снизу вверх. Возможно, пользователем или программой были установлены соответствующие параметры
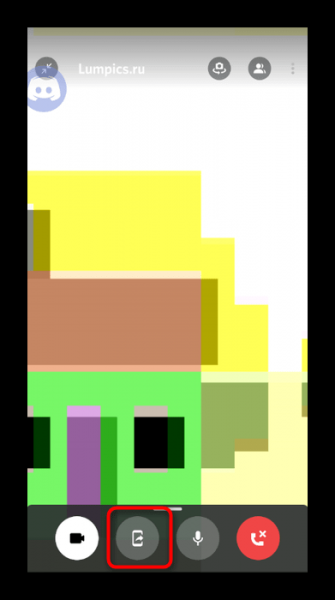
Зачем нужна демонстрация экрана
Есть разные причины для того, чтобы начать показ в Discord. Самая распространённая из них, это желание объяснить собеседнику некие вопросы, связанные с работой ПК. Просто показать, что делать, намного проще, чем объяснять всё на словах. Да и собеседник наверняка, таким образом, поймёт всё намного лучше и быстрее.
Причины могут и полностью противоположные. Если у вас происходит что-то, что требуется показать другу. Например, выскочила непонятная ошибка или произошёл какой-то сбой.
Разумеется, у каждого пользователя могут быть и свои индивидуальные причины, почему ему понадобилась демонстрация экрана в Discord.
Так что не стоит недооценивать данную функцию. Лучше заранее узнать, как ей пользоваться, чтобы знать, что делать, когда появится необходимость.
Как начать видеоконференцию
Чтобы запустить работу видеоконференции в программе Discord, нужно воспользоваться следующим алгоритмом действий:
создать сервер для общения в группе;
отправить ссылку с приглашением к участию интересующим контактам;
- открыть созданный чат;
- подключить демонстрацию экрана способами, указанными выше (выбор инструкции зависит от используемого устройства – компьютер, телефон).
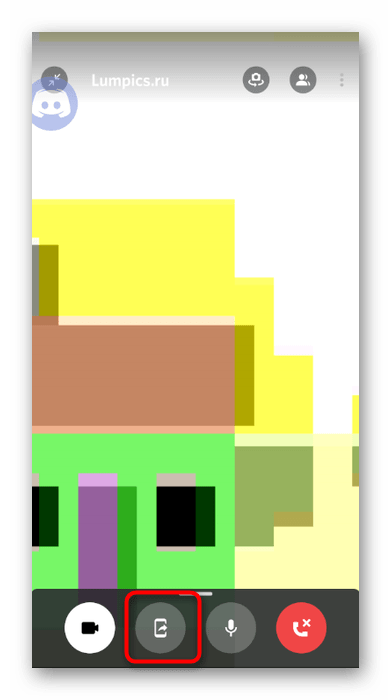
Общаться по видеосвязи можно с юзерами, которые получат приглашение и перейдут по указанной ссылке. Количество пока ограничено, но для стандартной игровой группы (например) достаточно.
Если нужно показать, что происходит на экране персонального устройства, используют отдельный режим. Подключиться можно с любого гаджета, где установлена нужная версия приложения. Инструкции по активации несложные, подойдут начинающим.
Как запустить стрим в Дискорде с телефона
Выполняем 3 операции, для включения режим стримера в Дискорде на смартфоне:
- В программе зайти в настройки пользователя — это маленькая шестерня, которая находится на экране в левом нижнем углу.
- В левом столбце выбираем «Режим стримера».
- Переместить положение бегунка в напротив строки «Включить режим стримера», таким образом активируя его.
Чтобы не вводить вручную все параметры для защиты данных, эта функция включаеться автоматически. Нужно выполнить следующие действия: переходим в пункт «Режим стримера» и в строке «Переключать автоматически» передвинуть ползунок в активное состояние. Теперь при каждом подключении программы OBS и XShlit эта опция включается автоматически.
Игрок который стримит, запустит в Дискорде на телефоне режим стримера, защищает данные и делает показ качественный и без всяких препятствий.
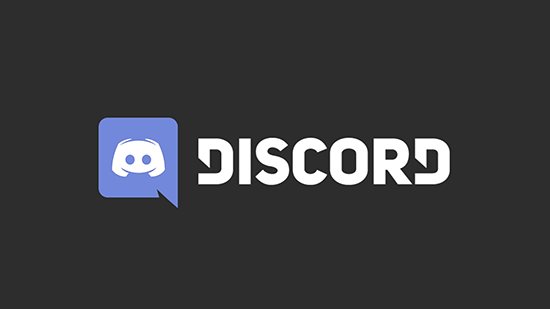
Настройка аккаунта
Чтобы зрители могли стримить игру им нужно, кроме Дискорда создать личный аккаунт и установить дополнительные програмы, чтобы захватывать экран и снимать видео. На сервере, который позволяет проводить трансляцию стримов, образуя свой аккаунт.
О программах, которые захватывают экран, то среди стримеров популярная программа OBS- Open Broadcaster Software. Для установки софта нужно посетить один из официальных сайтов.
Подключение к серверу и настройка связи
Приложение уже установлено, делаем некоторые настройки. Самый главный параметр в настройках есть пункт «Трансляция». В нем делаем слияние двух аккаунтов OBS и Twitch, придерживаясь последующих этапов:
- Заходим в Twitch и выбираем «Сервис вещания»
- В строке «Play Path / Stream Key» ставим ключ с программы Twitch. Делаем следующее.
- Перейдем в программу Twitch.
- Нажимаем на графу «Информационная панель».
- Выбираем «Ключ трансляции», на экране сверху.
- 6. Нажымаем на поле «Показать ключ».
- Жмем «Понятно».
- Ключ, который появился копируем.
- И ставим его в OBS.
По окончанию настроек можно запустить стрим в Дискорди на телефоне. Не забываем включать режим стримера, чтобы прямое включение было безопасное и интересной для зрителей.
На данный момент для того, чтобы начать стрим в Дискорде на телефоне, нужно приложить немного своих усилий, чтобы настроить все. Но будем надеяться, что авторы программы усовершенствуют софт и сделать стрим в Дискорде на телефоне будет легче.
Заключение
Выше мы рассмотрели способ запустить демонстрацию экрана на ПК и телефоне в мессенджере Дискорд. Поскольку на данный момент возможность трансляции на смартфоне не доступна, рекомендуем не использовать не оправдавшие себя суррогаты в виде демонстрации экрана через «TeamViewer». Используйте встроенную функцию только на ПК-версии программы Discord.
voloshinvlad, 17 декабря 2020 – 15:21Функция демонстрации рабочего стола, которая на ПК пользуется повышенным спросом, теперь доступна и на смартфонах</td></table>
Разработчики достаточно давно реализовали в настольной версии Discord функцию видеозвонка и демонстрации экрана — этой возможность пользователи наслаждались несколько лет. Изначально, правда, видеозвонки были ограничены всего десятью участниками, но в марте 2020 года из-за карантина этот лимит увеличили до пятидесяти пользователей. Чуть позже, около недели назад, авторы платформы анонсировали аналогичную функцию на смартфонах, а сегодня, семнадцатого декабря, она стала доступна всем желающим. Владельцы устройств на iOS и Android могут демонстрировать свой экран в приватной конференции или в открытом канале.
ЛучшийTelegram-каналпро технологии(возможно)
Стоит отметить, что функция демонстрации экрана на смартфоне поддерживает как аудио из контента, воспроизводимого на дисплее, так и голосовой чат. Например, пользователь может смотреть видео из TikTok и одновременно его комментировать. Кроме того, разработчики Discord заявили, что разрабатывали функцию на смартфонах с учётом оптимизации для высокой частоты кадров и минимальной задержки. При стабильном интернет-соединении можно будет транслировать рабочий стол смартфона даже по сотовой сети. Аналогичным бонусом может похвастаться и видеозвонок — качество картинки оптимизировано для максимального комфорта.
Функция, конечно, не революционная, но очень приятная — теперь пользователи смартфонов смогут совместно использовать один экран, изучая какой-то контент, без необходимости садиться за компьютер. Правда, у нововведения есть ряд ограничений — воспользоваться функцией демонстрации экрана смогут лишь владельцы смартфонов на Android, а также гаджетов под управлением iOS 6-11, 13 и 14. По не совсем понятной причине, устройства под управлением iOS 12 получат данную функцию лишь в первой половине января, а на планшетах её вовсе только разрабатывают — точную дату релиза пока что никто не называет.
Telegram-каналсоздателяТрешбоксапро технологииПоследнее изменение: 17 декабря 2020 – 15:21
Дискорд – приложение, которое объединяет людей на расстоянии. При помощи доступного функционала пользователи могут объединяться в группы, и обсуждать вопросы в зависимости от выбранной темы.
Пользователи могут применять доступные опции и инструменты мессенджера бесплатно. Среди вариантов осуществления связи можно выделить аудиозвонки или создание видеоконференций между участниками. При этом, пользователи могут создавать группы или каналы, которые собирают участников в общими интересами. Как правило, мессенджер используется сообществами, которые создаются по принципу интереса. Дискорд привлекает учащихся для обсуждения вопросов, которые возникают во время обучения, или геймеров, которые получают способностью обсуждать протекание игрового процесса.
Разработчики мессенджера регулярно добавляют, и обновляют функционал для оптимизации работы, и чтобы пользователи смогли наладить общение.