Разблокировка Android в сервисном центре
Как бы ни банально это звучало, сервисный центр, или гарантийная служба, среди прочего, помогут решить проблему доступа к мобильному устройству. Разумеется, перед запросом, как разблокировать телефон, нужно удостовериться, что гарантия на телефон не истекла и у вас есть все необходимые документы для подтверждения покупки. После этого выбирайте сервисный центр (Samsung, Lenovo, etc.) и обращайтесь з помощью по разблокировке.
У этого «официального» подхода есть недостаток — время. Никто не гарантирует, что вашу проблему работники сервисного центра решат быстро, то есть, на месте.
Решение 1. Разблокируйте телефон Samsung с помощью сброса к заводским настройкам.
Часто забывают пароль блокировки экрана. Аппаратный сброс — один из основных эффективных и быстрых способов разблокировать смартфон Samsung. Многие способы могут помочь вам разблокировать пароли, шаблоны и любые другие PIN-коды вашего смартфона Samsung. Все, что вам нужно сделать, это просто следовать этим простым методам, чтобы разблокировать устройство Samsung Galaxy.
Если ваш смартфон работает медленно, зависает, а также плохо отвечает или вы не можете вспомнить пароль своего телефона, то этот метод для вас. Если у вас возникли большие проблемы с доступом к заводским данным и сбросом альтернатив, вы также можете выполнить быстрый сброс настроек на своем смартфоне Samsung. Просто следуйте любому из приведенных ниже способов, чтобы выполнить быстрый сброс настроек на вашем устройстве. Но этот метод удалит все ваши данные на телефоне, поэтому не пытайтесь использовать этот метод, если у вас нет резервных копий для ваших ценных данных.

Способ 1: использование кнопок громкости
Опция 1:
Многие люди страдают от такой проблемы, как я забыл свой пароль Samsung Galaxy. Итак, для вашей помощи, выполните этот шаг. Когда ваш смартфон Samsung выключен, слегка нажмите и удерживайте одновременно клавиши уменьшения и увеличения громкости. После этого удерживайте кнопку питания, пока не увидите тестовый экран, обычно это занимает от 15 до 20 секунд. Когда вы увидите тестовый экран, нажмите кнопку уменьшения громкости, чтобы легко перемещаться по параметрам, пока не увидите параметр очистки данных / сброса настроек , затем нажмите клавишу питания, чтобы выбрать этот параметр.
Вариант 2:
Второй способ восстановить забытый пароль Samsung Galaxy: выключите телефон, а затем нажмите клавишу уменьшения громкости, затем отпустите клавишу питания, но все же удерживайте нажатой клавишу уменьшения громкости в течение почти 10–15 секунд. Когда вы видите, что на экранах вашего устройства появляются некоторые дополнительные параметры, вы можете легко перейти к следующему шагу, который нажимает клавишу уменьшения громкости, чтобы легко перемещаться по всем параметрам, пока не будет выделен параметр сброса, обычно он показывает параметр сброса настроек, просто нажмите кнопку питания, чтобы выполнить этот процесс.
Способ 2: использование клавиши «Домой» и кнопки питания
Опция 1
Когда ваше устройство выключено, нажмите клавишу «Домой» с помощью кнопки питания, как только на экране восстановления Android отобразится клавиша «Домой», нажмите кнопку увеличения и уменьшения громкости, но помните, что эти две кнопки необходимо нажимать одновременно. Когда вы находитесь на экране системы восстановления Android, вы должны отпустить все клавиши и нажать кнопку уменьшения громкости, чтобы перейти к опции сброса настроек и очистки данных. Как только вы доберетесь туда, просто нажмите кнопку питания, чтобы выполнить этот процесс.
Вариант 2
Чтобы выполнить сброс настроек с помощью этого метода, просто выключите устройство, а затем нажмите клавишу «Домой» и медленно отпустите клавишу питания, продолжая нажимать клавишу «Домой». Выберите параметр ключа поиска в системе восстановления экрана Android. Нажмите на сброс к заводским настройкам и сотрите данные, а затем выберите «ОК» с помощью кнопки питания. Выберите вариант «да» и удалите все пользовательские данные, и теперь ваше устройство будет перезагружено, и на вашем устройстве будет выполнен процесс сброса настроек.
Разблокировка телефонов Samsung путем сброса к заводским настройкам не является идеальным решением, так как это повредит все ваши данные на вашем телефоне. В то же время Dr.Fone — один из лучших инструментов, который вы можете использовать для восстановления забытого пароля на экране Samsung Galaxy. Это не приведет к потере данных при разблокировке телефона Samsung, безопаснее, проще, независимо от оператора и т. д.
Способ 2: Сброс данных
Очистку данных, возможно, придется выполнить, если нет аккаунта Самсунга. В текущей ситуации это можно сделать двумя путями – в «Режиме восстановления» или с помощью функции «Найти устройство». В любом случае телефон вернется к заводскому состоянию, а значит, будут стерты файлы, сброшены настройки и выполнен выход из всех аккаунтов.
Благодаря синхронизации, которая обычно включена по умолчанию, часть данных вернется, когда после сброса вы войдете в учетную запись. Остальные восстановятся из резервной копии, если она создавалась. Дополнительно попробуйте запустить резервное копирование файлов с помощью сервиса «Find My Mobile», войдя туда c учеткой Гугл, как это описано в первом способе (см. пункты 1–3), либо в Recovery Mode, если позволяет его функциональность. Подробнее об архивации данных в «Среде восстановления» написано в другой статье на нашем сайте.
Подробнее:
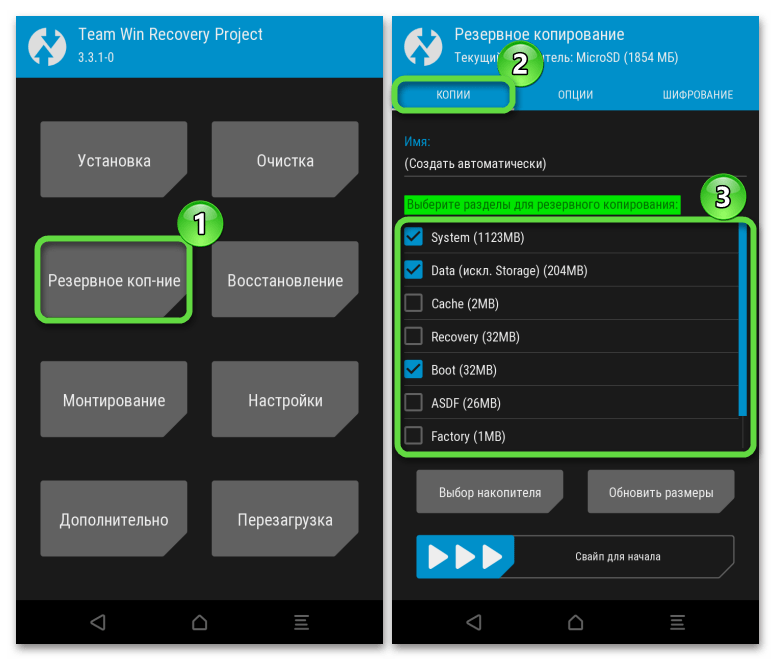
Вариант 1: «Режим восстановления»
-
Чтобы войти в Recovery Mode, нужно выключить смартфон, но без графического ключа Android не даст этого сделать. Поэтому мы выполним перезагрузку, в процессе которой загрузимся в «Среду восстановления». Перезагружаем аппарат обычным способом.
Либо делаем принудительную перезагрузку. Для этого удерживаем в течение 10–15 секунд клавиши «Power» + «Громкость вниз».
- В момент появления на экране логотипа компании зажимаем комбинацию кнопок для входа в Recovery Mode. В зависимости от модели устройства она будет отличаться:
- При наличии клавиши «Home» удерживаем одновременно «Power» + «Home» + «Громкость вверх».
- Если есть кнопка «Bixby», зажимаем одновременно «Питание» + «Bixby» + «Громкость вверх».
- При отсутствии дополнительных кнопок удерживаем «Power» + «Громкость вверх».
Если не получилось, значит, вы поздно нажимаете клавиши, поэтому пробуйте еще.
-
В Recovery Mode, используя качельку громкости, выбираем пункт «wipe data/factory reset» и клавишей «Питание» запускаем сброс данных.
-
Выбираем пункт «Reboot system now», чтобы перезагрузить устройство в штатном режиме.
Вариант 2: Функция «Найти устройство»
Сервис Google «Find My Device» позволяет обнаружить смартфон, позвонить на него или заблокировать, но не дает сбросить настройки экрана блокировки. Остается только удалить с устройства все данные, но оно должно быть подключено к интернету.
-
Переходим на страницу сервиса (возможно, придется ввести данные аккаунта Гугл), на панели слева находим блок «Очистить устройство», нажимаем на него
и подтверждаем выбор.
-
Будет выполнен выход из аккаунта, чтобы мы повторно подтвердили свою личность.
-
Кликаем «Очистить» и ждем, когда процесс завершится.
Способ 1: Фирменный сервис Samsung
Samsung разработал специальный сервис, с помощью которого можно найти потерянное устройство, но для этого на телефоне должна быть включена функция определения геопозиции. Кроме того, через сайт можно выполнять различные действия со смартфоном: удаленно очистить все пользовательские данные, создать резервную копию или заблокировать.
Способ является самым безопасным, поскольку все данные на смартфоне сохраняются, в отличие от других вариантов, описанных в статье. После процедуры вся информация о методе блокировки будет удалена из настроек смартфона Samsung, соответственно, пароль будет сброшен.
Расшифруйте устройство или карту памяти
Шифрование защищает информацию на устройстве или карте памяти от взлома. Чтобы зашифровать устройство или карту памяти, нужно заблокировать экран пин-кодом, паролем или рисунком. Поэтому до тех пор, пока устройство или карта памяти зашифрованы, разблокировать дисплей не получится.
Чтобы снять блокировку, расшифруйте устройство или карту памяти, в зависимости от того, что имено зашифровано на вашем устройстве.
Как расшифровать устройство или карту памяти
- Откройте меню устройства.
- Выберите пункт «Настройки».
- Выберите пункт «Безопасность». Если такого пункта нет, выберите «Экран блокировки и защита».
- Выберите пункт «Другие параметры безопасности». Если такого пункта нет, перейдите к следующему шагу.
- Если устройство зашифровано , появится пункт «Расшифровать устройство». Еслиустройство не зашифровано , пункт будет называться «Зашифровать устройство».
Устройство зашифровано
Если зашифрована карта памяти
, то при выборе пункта «Зашифровать внешнюю карту памяти» появится надпись «Шифрование карты памяти включено».
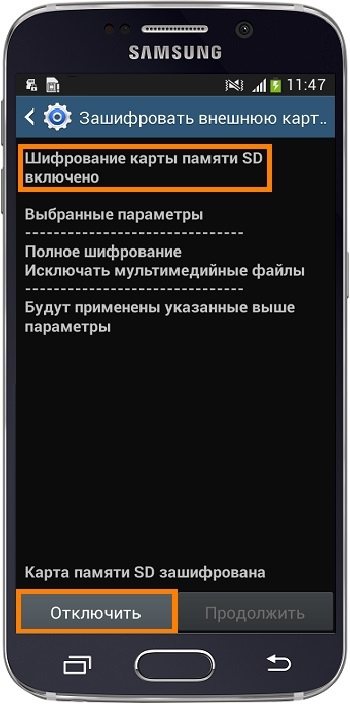
Карта памяти зашифрована
Если карта памяти не зашифрована
, то при выборе пункта «Зашифровать внешнюю карту памяти» появится надпись «Шифрование карты памяти отключено».
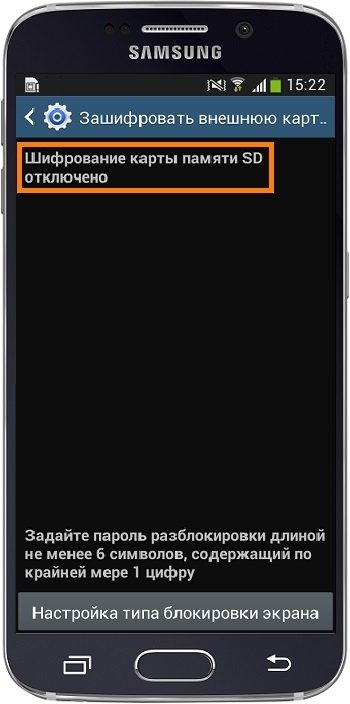
Карта памяти не зашифрована
Чтобы расшифоровать устройство или карту, выберите соответствующий пункт и следуйте инструкциям на экране.
Теперь попробуйте снять блокировку.
Способ 4: Аккаунт Google
Учетная запись Google позволяет разблокировать смартфон, если пароль забыт или утерян, поскольку Samsung использует сервисы Гугл. Такой метод является радикальным и в большинстве случаев помогает, если другие варианты оказались бесполезны. При этом вся информация, хранящаяся на устройстве, будет безвозвратно утеряна. Способ подойдет только для операционной системы Android версии 4.4 и выше, а также при условии, что заблокированный девайс подключен к интернету и геолокация активирована:
- Зайдите через компьютер на сайт Google, затем авторизуйтесь в системе. Учетная запись должна быть той, что используется на смартфоне. Кликните по значку аватарки профиля и из появившегося меню выберите «Управление аккаунтом Google».
- На странице настроек учетной записи нажмите на вкладку «Безопасность», найдите блок «Ваши устройства» и кликните по надписи «Найти потерянное устройство».
- В новом окне отобразятся все гаджеты, которые привязаны к аккаунту Google. Если их несколько, найдите название модели смартфона Samsung и нажмите левой кнопкой мыши по нему.
- Нажмите на кнопку «Очистить устройство», затем подтвердите действие.
При этом смартфон вернется к заводским настройкам, а все данные, которые хранились на внутреннем накопителе, также будут удалены. Но если синхронизация с облачными хранилищами, например с Google Drive, активна, то восстановить файлы и контакты не составит труда.
Как разблокировать телефон, если забыл графический пароль и пинк код на Самсунге с потерей данных: инструкция в безвыходной ситуации
Если предыдущие способы не подействовали, остается вернуть доступ к телефону с потерей данных. Для этого на устройстве должна быть включена синхронизация с учетной записью от Google. Можно попробовать выполнить сброс до заводского состояния. При этом будет сброшен пароль.
После выполнения данной процедуры можно будет установить новый секретный код. Последовательность действий, как разблокировать телефон если забыл пароль Самсунг пароль рисунок с использованием Find My Device.
Данный онлайн-сервис предназначен для дистанционного управления настройками гаджета. Он поможет снять блокировку, если установлен графический рисунок, пин-код или отпечаток пальца. При этом устройство должно быть подключено к интернету.
Последовательность действий, как разблокировать телефон, если забыл пароль рисунок на Самсунге с использованием Find My Device.:
- Открыть поисковик Google и задать в нем название этого сервиса.
- Войти в свой аккаунт, используя e-mail и пароль.
- Найти устройство среди связанных с этой учеткой, которое нуждается в разблокировке.
- Затем появится карта с месторасположением телефона.
- Далее в высветившемся окне воспользоваться опцией «Очистить устройство».
- Подтвердить действие для завершения процедуры очистки и дождаться выполнения полного сброса.
После того, как смартфон разблокирован, остается задать другую секретную комбинацию.
Однако, в некоторых случаях пользователь не имеет возможности задействовать Find My Mobile или Find My Device.
Как и в случае использования сервиса поиска утерянного девайса, данный метод предполагает осуществление отката к первоначальным настройкам. При этом будет одновременно сброшен текущий пароль.
Как сбросить данные с помощью штатных средств:
- Вызвать «Пункт управления», свайпнув сверху вниз.
- Зайти в системное приложение «Настройки» (со значком шестеренки).
- Отыскать там раздел «Общие настройки».
- В представленном перечне выбрать пункт «Сброс».
- В раскрывшемся меню выбрать опцию «Сброс данных».
- Подтвердить свое намерение вернуться к настройкам по умолчанию.
После выполнения сброса следует изменить код доступа, который в дальнейшем будет использоваться для разблокировки устройства.
Функция разблокирования «Найти устройство» от Гугл, если забыл пароль
Другим способом разблокировать пароль блокировки телефона Самсунг является использование функции «Найти устройство» от компании Гугл.
Для выполнения этого способа понадобится выполнить следующее:
-
Запустите ресурс google.com;
Перейдите на данный сервис
-
Войдите в свою учётку Гугл, которая используется на заблокированном ныне устройстве;
-
Выберите устройство, которое вы хотите разблокировать в меню слева;
Выберите гаджет для блокировки
-
Нажмите на надпись «Заблокировать устройство» внизу;
Кликните на надпись «Заблокировать устройство»
-
При необходимости добавьте сообщение или телефонный номер;
При необходимости добавьте сообщение и номер для разблокировки
- Вновь нажмите внизу на «Заблокировать устройство»;
- В случае успеха вы увидите подтверждение с кнопками «Звонок, Блокировка и Стереть»;
- Далее вы получите поле для ввода пароля на вашем смартфоне, где вы можете набрать новый пароль. После этого ваш Samsung будет полностью доступен.
Способ 1: Сервис Find My Mobile
Сервис Samsung «Find My Mobile» отслеживает местонахождение устройства, удаляет данные в нем, делает резервное копирование и др. Здесь же можно, заблокировать и разблокировать экран, т.е. сбросить настройки системы безопасности – пароль, графический ключ и биометрические данные, но для этого смартфон должен быть подключен к интернету и авторизован в Samsung Account, а вам нужно помнить данные этой учетной записи.
-
Открываем веб-сайт, нажимаем «Войти»,
вводим данные учетки и подтверждаем вход.
Внизу будет кнопка «Продолжить с Google», но пусть она вас не смущает. Это даст возможность авторизоваться в системе и, например, сделать резервное копирование, но для подтверждения разблокировки или очистки данных все равно потребуется пароль от аккаунта Самсунг.
-
Переходим к панели с опциями.
-
Если до этого времени вы не создавали резервную копию данных на устройстве, есть шанс сделать это сейчас. Может, не в этот раз, но когда-нибудь она пригодится. Для этого тапаем соответствующую кнопку,
отмечаем нужные пункты и подтверждаем архивацию.
-
Выбираем пункт «Разблокировать»
В следующем окне читаем предупреждение, подтверждаем действие
и вводим пароль от Samsung Account.
-
Смартфон разблокирован. Теперь нужно заново устанавливать пароль, графический ключ и регистрировать биометрические данные.
Отключено администратором, политикой шифрования или хранилищем учетных данных — снимаем запрет на смену способа блокировки
c http-equiv=»Content-Type» content=»text/html;charset=utf-8″>lass=»aligncenter size-full wp-image-20510 lazy» src=»data:image/svg+xml,%3Csvg%20xmlns=’http://www.w3.org/2000/svg’%20viewBox=’0%200%20515%20365’%3E%3C/svg%3E» data-src=»https://remontka.pro/images/disabled-administrator-credential-encryption-android.png» alt=»Сообщение о том, что тип разблокировки запрещен администратором, политикой шифрования или хранилищем учетных данных» width=»515″ height=»365″ data-srcset=»https://remontka.pro/images/disabled-administrator-credential-encryption-android.png 515w, https://remontka.pro/images/disabled-administrator-credential-encryption-android-300×213.png 300w» data-sizes=»(max-width: 515px) 100vw, 515px»>
Небезопасные способы блокировки экрана могут включаться в следующих случаях: на телефоне установлено какое-то приложение, имеющее права администратора и запрещающее использование Android без графического ключа или пароля, включено шифрование хранилища телефона (для некоторых более старых моделей), по причине некоторых установленных сертификатов учетных данных. Соответственно, для снятия ограничения, можно использовать следующий порядок действий:
- Зайдите в список администраторов устройства. Обычный путь: Настройки — Безопасность — Администраторы. Но возможны и иные варианты (зависит от модели смартфона), например, на Samsung Galaxy последних моделей: Настройки — Биометрия и безопасность — Другие параметры безопасности — Администраторы устройства.
- Если в списке приложений, являющихся администраторами Android, присутствуют антивирусы, какие-то альтернативные блокировщики экрана, утилиты для защиты устройства, именно они могут вызывать появление сообщения «Запрещено администратором, политикой шифрования или хранилищем учетных данных». Попробуйте убрать сторонние приложения из администраторов (по умолчанию в этом списке обычно находятся лишь «Найти устройство» и «Google Pay»).
- Если предыдущий шаг не помог, попробуйте очистить хранилище учетных данных. Стандартный путь: Настройки — Безопасность — Очистка сертификатов. Другие распространенные пути: Настройки — Биометрия и безопасность — Другие параметры безопасности — Удалить учетные данные; Экран блокировки и защиты — Другие параметры безопасности — Удалить все сертификаты (учетные данные/записи).
- Как правило, удаление сертификатов помогает в решении проблемы. Если же нет, проверьте, а не включено ли у вас вручную шифрование данных в хранилище. Пункт присутствует не на любом Android-телефоне и находится в Настройки — Безопасность — Шифрование. Если у вас есть такой раздел и в нем указано «Зашифровано», расшифровка может помочь в решении проблемы.
Еще раз отмечу, что в зависимости от конкретной марки телефона и версии Android, путь в настройках может слегка отличаться, но логика действий во всех случаях остается одна и та же.
Если ни один из способов не помог, а разобраться, какие еще функции безопасности устройства (а обычно дело именно в них) могут мешать снижению уровня безопасности, могу предложить лишь способ со сбросом устройства, однако при этом данные с него будут удалены и вам заранее следует позаботиться о сохранении важных файлов, аккаунтов и паролей. Также учитывайте, что если у вас подключена карта памяти, отформатированная как внутренняя память, даже если вы отключите её на время сброса, данные с неё будут более недоступны.
Сброс Android обычно выполняется в разделах «Настройки» — «Восстановление и сброс», «Настройки» — «Общие настройки» — «Сброс» и аналогичных.
В будущем, при предоставлении какому-то приложению прав администратора на Android, обращайте внимание на список прав: если в нем присутствуют пункты «Экран блокировки» и «Отслеживать попытки снятия блокировки экрана», такое приложение вновь может вызывать рассмотренную проблему. Надеюсь, инструкция была полезной и помогла исправить ситуацию и сменить тип блокировки вашего устройства. Надеюсь, инструкция была полезной и помогла исправить ситуацию и сменить тип блокировки вашего устройства
Надеюсь, инструкция была полезной и помогла исправить ситуацию и сменить тип блокировки вашего устройства.
А вдруг и это будет интересно:
Как разблокировать телефон Самсунг с помощью Find My Mobile
Методики снятия потерянного кода принято делить на три крупные подгруппы, представленные:
- встроенным системным функционалом;
- специальными приложениями — от основных и сторонних разработчиков;
- альтернативными методами.
Для специализированных утилит часто задействуется компьютер, при помощи которого устанавливается связка с гаджетом. Разработчики стараются делать процедуру сброса максимально упрощенной.
При потере данных идентификации может применяться сервис «Find My Mobile». Для выполнения процесса разблокировки необходимо выполнить пошаговый алгоритм:
- Войти на платформу по стандартному адресу.
- Зайти в систему через личную учетную запись Самсунг.
- Отыскать и активизировать блок «разблокировать устройство».
- Подтвердить действие, в ответ на системный запрос, кнопкой «ок».
Через некоторое время гаджет разблокируется дистанционным путем. Через несколько минут владелец опять может пользоваться своим аппаратом.
Перед началом работы следует проверить способ присоединения ко Всемирной паутине — через вай-фай или мобильную передачу данных.
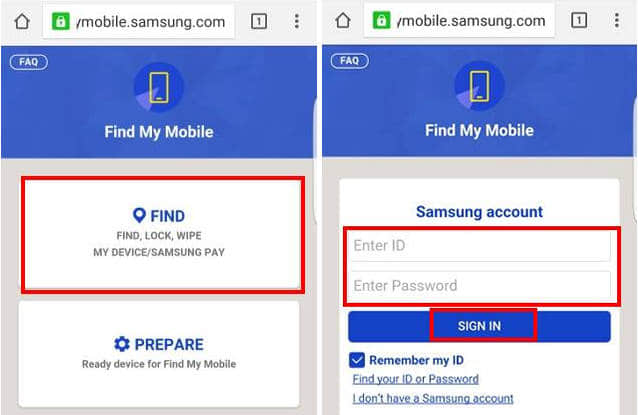 Утилита Find My Mobile
Утилита Find My Mobile
С какими картами работает система
Не так давно на территории России была запущена в работу новая платежная система Самсунг Пей. Уникальное приложение позволило платить по различным счетам с обычного телефона. Меньше чем за год к сервису подключилось свыше миллиона пользователей. Благодаря приложению теперь не требуется носить с собой пластиковые карточки банков, которые работают с Пей. Достаточно просто приложить к терминалу мобильник и операция будет проведена. Фактически, новая система является аналогом пластиковой карты, но более модифицированным и удобным. Поскольку речь идет о бесконтактном проведении банковских операций, многие пользователи задают вопрос – нужен ли интернет, чтобы произвести оплату? Ответ отрицательный, поскольку программа хранит в телефоне слепок персональной карты и встроен специальный излучатель магнитных волн.
Изначально, система работала только с одним видом пластиковых карт – MasterCard. В дальнейшем, по мере подключения пользователей, была добавлена поддержка карт Visa и МИР.
Для получения более точной информации, представители компании рекомендуют пользователям из РФ обратиться на сайт производителя и задать все необходимые вопросы в режиме онлайн.
Samsung Pay – это официальная программа, разработанная для проведения бесконтактных платежей посредством смартфона. Если пользователь поменяет стандартную прошивку телефона, то приложение может отказать в дальнейшем функционировании, обнаружив не сертифицированную версию Android. Также устройство теряет гарантию.
Как сбросить пароль без интернета
Когда рядом нет Wi-fi сети, то вы можете подключиться через Lan-переходник. Это специальное устройство, концы которого вставляются в ваш телефон и маршрутизатор. При таком варианте подключения перезагружать и активировать ничего не надо, подождите, и интернет сам заработает.
Перепрошивка
Чтобы получить доступ к заблокированному телефону вы также можете перепрошить его. Данный способ должен сбросить защиту вашего телефона, оставив не тронутыми основные файлы. К сожалению, в данной статье мы не можем привести инструкцию как это сделать, так как она будет уникальна для каждой модели телефона.
Разблокировать Samsung, е сли есть ROOT доступ и включена отладка
- Скачайте ADB.
- Запустите командную строку для исполнения команд на устройстве от имени пользователя с правами администратора. Удерживая кнопку “Shift” в папке с файлами ADB нажмите правую кнопку мыши. В окне выберите пункт “Открыть окно команд”.
- Посредством USB кабеля соедините компьютер и телефон.
- Проверьте наличие устройства с помощью команды:
Должно отобразиться Ваше устройство. Если его нет – установите драйвера.
Последовательно выполните команды:
adb shell # переход в shell режим исполнения
su # запрос root доступа
cd /data/system # переход в каталог с файлами блокировки
rm locksettings.db-wal
rm locksettings.db-shm
rm gesture.key
rm locksettings.db
reboot # перезагрузка
Разблокировка телефона Самсунг с помощью удаления файла паролей ADB
Указанная утилита предназначена для поддержки двусторонней связи между аппаратурой. Она позволяет:
- изменять идентификаторы;
- возвращать оборудование к заводским параметрам с полной очисткой всей пользовательской информации.
При поиске программного обеспечения необходимо учитывать модель собственного агрегата — для каждой существует отдельная версия, которая не будет функционировать на других аппаратах. Неправильно подобранное ПО приведет к некорректной работе мобильного.
Утилита используется по схеме:
- После скачивания и установки софта производится его запуск.
- Гаджет присоединяется к персональному компьютеру через USB-кабель.
- В меню выбирается подраздел «Unlock Gesture Key» — он отвечает за снятие кодировки, его обязательно нужно включить.
При правильных действиях произойдет сброс идентификатора, владелец сможет опять пользоваться своей аппаратурой.
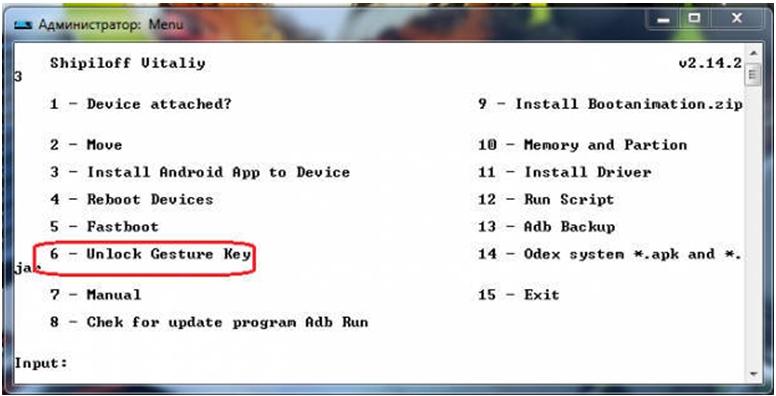 Сброс вместе с ADB
Сброс вместе с ADB
Сброс данных
Если вышеприведенные способы не помогли, то как снять блокировку с телефона, если забыл графический пароль или он уже не нужен? В ситуации поможет только сброс Самсунга до заводских настроек, поскольку все указывает на серьезный системный сбой.
Чтобы сбросить устройство, нужно подготовиться. Тотальная перезагрузка телефона приведет к полному уничтожению всех настроек, программ и приложений, которые были установлены на Самсунг. Сохраните все пароли в Гугле через раздел “Архивация и сброс” меню настроек, сделайте резервное копирование ПО и мессенджеров, чтобы не потерять важные данные или доступ к онлайн-банкингу и аккаунтам
Особое внимание уделите медиафайлам – перенесите на ПК видео, фото и аудио, хранящиеся в памяти Самсунга. После завершения подготовительных мероприятий приступайте к сбросу:
- Открываем настройки.
- Переходим в раздел “Учетные записи”.
- Внизу тапаем раздел “Архивация и сброс”.
- Выберите строчку “Сброс данных”.
- Нажмите “Сброс”.
После манипуляции Самсунг вернется к заводским настройкам. Процедура позволяет устранить последствия системных сбоев, и гаджет начинает работать условно “как новый”. Теперь владельцу предстоит серьезная и трудоемкая работа по установке нужных программ и приложений, пароли которых успешно сохранены в аккаунте Google.

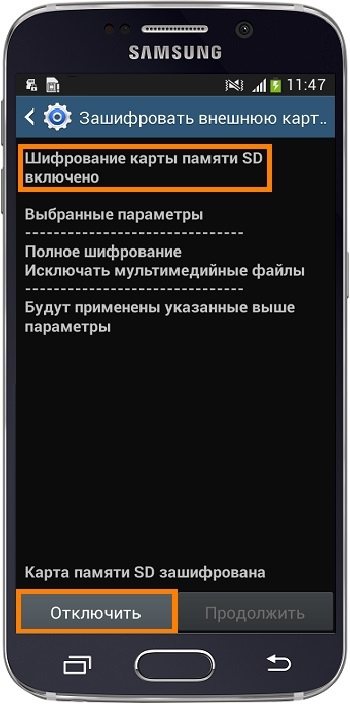


![Как разблокировать телефон samsung если забыл пароль? – инструкция [2020]](http://lakfol76.ru/wp-content/uploads/f/3/3/f33d1ef4e9daa4d2231b8885fcabb11f.jpeg)

























