Совместимость DirectX 11
Установка данного компонента возможна для операционных систем от Майкрософт не младше Windows 7. При этом графический адаптер должен его поддерживать. Для современных компьютеров вопрос совместимости в данном случае не стоит. А вот со старыми ПК могут возникнуть проблемы.
Узнать, какие видеокарты поддерживают DirectX 11, можно на официальном сайте производителя. В сегменте игровых решений преобладают две компании: AMD и Nvidia. В линейке устройств каждой из них присутствуют модели, совместимые с одиннадцатой версией Дайрект Икс. Но информацию нужно уточнять в технических характеристиках конкретного устройства.
Соответственно, для начала нужно узнать модель видеоадаптера, установленного в компьютере. Порядок действий будет одинаковым для всех операционных систем (начиная с Windows 7):
- Запустите диалоговое окно «Выполнить» из Пуска или одновременным нажатием Win + R.
- В текстовое поле введите msinfo32 и нажмите на кнопку подтверждения. Появится окно подробных сведений о системе.
- Раскройте раздел «Компоненты».
- В нем кликните по пункту «Дисплей».
- Откроются сведения о подключенной к ПК видеокарте. В окне можно узнать ее модель и class=»aligncenter» width=»800″ height=»604″
Теперь откройте страницу производителя в Интернете и найдите технические характеристики нужного устройства.
В частности — поддержку DirectX 11. Если с этим пунктом все в порядке, то ошибки с инициализацией компонента при запуске игры не возникнет.
Отсутствие поддержки
Что же делать, если видеокарта не поддерживает Директ Икс одиннадцатой версии? К сожалению, никакими программными хитростями проблему не решить. Совместимость напрямую связана с технической составляющей. Поэтому остается только отказаться от работы в приложениях, требующих данный компонент, или обновить видеокарту.
Измените настройки графики в игре
Если ваша видеокарта не поддерживает DirectX 11, то, скорее всего, вы не сможете запустить некоторые игры, которые требуют данную версию этой технологии. Однако, существует несколько решений, которые могут помочь вам продолжить играть:
1. Понизьте графические настройки:
В большинстве игр есть возможность настроить уровень графики. Вам следует попробовать уменьшить детализацию, разрешение экрана или включить более низкие текстуры. Такие изменения помогут снизить нагрузку на видеокарту и увеличить шансы запуска игры без поддержки DirectX 11.
2. Обновите драйверы видеокарты:
Проверьте, что у вас установлена последняя версия драйверов для вашей видеокарты. Иногда производители регулярно выпускают обновления, которые могут повысить совместимость с DirectX 11. Посетите официальный веб-сайт производителя видеокарты или воспользуйтесь программой для автоматического обновления драйверов.
3. Установите последнюю версию DirectX:
Если ваша видеокарта не поддерживает DirectX 11, это может быть связано с устаревшей версией данной технологии. Попробуйте обновить DirectX до последней версии, если ваша операционная система этого позволяет. Это может помочь вам запустить игры, даже если ваша видеокарта формально не поддерживает DirectX 11.
4. Поискайте альтернативные версии игр:
Возможно, некоторые игры имеют альтернативные версии с более низкими требованиями к системе. Иногда разработчики выпускают такие версии, которые работают на старых или слабых компьютерах. Попробуйте поискать информацию о доступности таких версий для интересующих вас игр.
Неопределенность совместимости видеокарты с DirectX 11 не означает, что вы не можете наслаждаться играми. Однако, вам может потребоваться некоторое время и терпение для поиска решений, которые позволят вам продолжить играть на своей системе. Попробуйте описанные выше варианты и, возможно, вы найдете способ запустить игры без поддержки DirectX 11.
Рассмотрите возможность замены графического адаптера
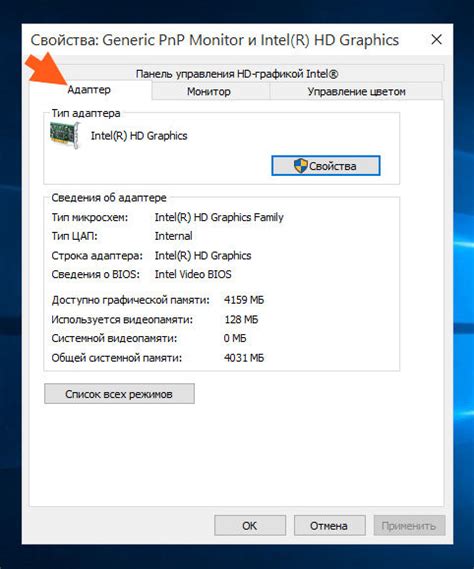
Если ваша видеокарта не обеспечивает поддержку DirectX 11, то одним из вариантов решения проблемы может быть замена графического адаптера на совместимый с этой технологией.
При выборе новой видеокарты следует обратить внимание на ее технические характеристики, в особенности на поддержку DirectX 11. Кроме того, необходимо учитывать совместимость с другими компонентами компьютера, например, с материнской платой и блоком питания
Замена графического адаптера может значительно повысить возможности вашей системы, позволяя запускать и играть в новые игры, которые требуют DirectX 11
Кроме того, обновленная видеокарта может улучшить качество графики и обработку видео, что особенно важно для любителей мультимедийных развлечений
Однако перед тем, как принять решение о замене видеокарты, стоит оценить бюджетные возможности и решить, какой именно графический адаптер будет наиболее подходящим для ваших потребностей. Консультация с профессионалами в области оборудования и поиск информации в интернете могут помочь сделать правильный выбор.
Не забывайте, что замена видеокарты может потребовать дополнительных манипуляций с компьютером, таких как установка драйверов и настройка системы. Поэтому, если у вас возникнут затруднения, рекомендуется обратиться за помощью к специалистам или к комьюнити с соответствующими знаниями.
Итак, рассмотрение возможности замены видеокарты может быть разумным шагом для тех, кто сталкивается с тем, что их текущая видеокарта не поддерживает DirectX 11. Обновление графического адаптера способно значительно повысить производительность и функциональность системы, открывая новые возможности в сфере игр и мультимедиа.
6. Установите библиотеки среды выполнения DirectX
Веб-установщик среды выполнения DirectX для конечных пользователей помог некоторым пользователям устранить ошибку «ГП, совместимый с D3D11». Этот установщик заменяет отсутствующие или поврежденные файлы DirectX. Ниже приведены шаги по установке библиотек среды выполнения с помощью веб-установщика среды выполнения для конечного пользователя DirectX:
- откройте страницу загрузки веб-установщика Microsoft DirectX Runtime для конечного пользователя.
- Выберите вариант загрузки этой страницы.
- Затем щелкните файл dxwebsetup.exe в разделе загрузок вашего браузера.
-
Выберите переключатель для параметра Я принимаю соглашение в мастере настройки DirectX.
- Нажмите «Далее», чтобы просмотреть предложение Bing Bar.
- Если вам не нужно дополнительное программное обеспечение, снимите флажок «Установить панель Bing».
- Нажмите кнопку «Далее» в мастере настройки DirectX.
- Нажмите кнопку Готово в мастере.
- Перезагрузите ноутбук или настольный компьютер с Windows.
Ваша видеокарта не поддерживает функции DirectX 11.
Сообщение об ошибке “Ваша видеокарта не поддерживает функции DirectX 11.” не связан с конкретной игрой. Вы получите это сообщение об ошибке, если игра, в которой вы работаете, требует DirectX 11, но ваша видеокарта не поддерживает DirectX 11 или Direct X 11 не установлен в вашей системе. Если вы не можете играть в игру из-за этой ошибки, воспользуйтесь приведенными ниже решениями для устранения проблемы.
- Проверьте версию DirectX
- Установите последнее обновление Windows
- Удалите и переустановите драйвер видеокарты
- Добавить дополнительную функцию графических инструментов
- Купите новую видеокарту
Прежде чем продолжить, убедитесь, что ваша игра использует выделенную видеокарту. Если встроенная видеокарта соответствует минимальным требованиям к оборудованию, мы можем запустить игру с использованием этого графического процессора. Но необязательно, чтобы встроенный графический процессор поддерживал функции DirectX 11.
Давайте рассмотрим все эти решения в деталях.
1] Проверьте версию DirectX.
Из сообщения об ошибке видно, что игре требуется DirectX 11. Следовательно, необходимо, чтобы в вашей системе был установлен DirectX 11 или выше, иначе вы не сможете играть в игру. Следовательно, первый шаг — проверить версию DirectX, установленную на вашем компьютере. Для этого выполните шаги, указанные ниже:
- Нажмите на поиск Windows и введите dxdiag.
- Выберите dxdiag из результатов поиска. Откроется средство диагностики DirectX.
- Теперь идите в Отображать вкладка Там вы увидите уровни функций DirectX, поддерживаемые вашим компьютером.
2] Установите последнее обновление Windows.
Если на вашем компьютере не установлен DirectX 11 или выше, вам следует установить его. В Windows 11 и Windows 10 последняя версия DirectX устанавливается при установке Центра обновления Windows. Поэтому вам просто нужно обновить свою систему, чтобы получить последнюю версию DirectX.
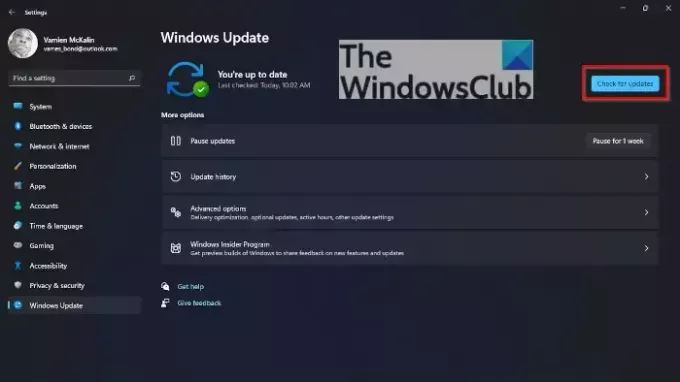
Откройте настройки Windows 11/10 и перейдите на страницу Центра обновления Windows. Сейчас, проверить наличие обновлений вручную и установить то же самое, если доступно.
3] Удалите и переустановите драйвер видеокарты.
Если ваша видеокарта поддерживает DirectX 11 и DirectX 11 также установлен на вашем ПК, но, несмотря на это, вы Если вы столкнулись с сообщением об ошибке при запуске игры, проблема может быть связана с вашей видеокартой. Водитель. В этом случае мы рекомендуем вам переустановить драйвер видеокарты. Шаги для того же приведены ниже:
- Посетите веб-сайт производителя и загрузите последнюю версию драйвера видеокарты.
- Откройте диспетчер устройств.
- Развернуть Видеоадаптеры узел.
- Щелкните правой кнопкой мыши драйвер графического процессора и выберите Удалить устройство.
- Запустите установочный файл, чтобы установить последнюю версию драйвера видеокарты в вашей системе.
После переустановки драйвера графического процессора перезагрузите систему и посмотрите, сохраняется ли проблема.
4] Добавить дополнительную функцию графических инструментов
Графические инструменты — это дополнительная функция в Windows 11/10, которая добавляет поддержку DirectX. Если проблема не устранена, вы можете попробовать установить этот инструмент и посмотреть, поможет ли он. Шаги для того же объяснены ниже:
- Откройте Windows 11/10 Настройки.
- Идти к «Приложения > Дополнительные функции.”
- Нажать на Просмотр функций кнопка.
- Прокрутите вниз и найдите Графические инструменты.
- Как только вы найдете его, установите флажок и нажмите Следующий.
- Теперь нажмите Установить.
Если вы не найдете графические инструменты в списке дополнительных функций, значит, они уже установлены в вашей системе. Вы можете просмотреть его в списке установленных функций на странице «Дополнительные функции» в настройках Windows 11/10.
5] Купите новую видеокарту
Как объяснялось ранее в этой статье, необходимо, чтобы ваша видеокарта поддерживала функцию DirectX 11 для запуска игр, для которых требуется эта функция. Посетите веб-сайт производителя вашей видеокарты и ознакомьтесь со спецификациями вашей видеокарты. Если у него нет поддержки DirectX 11, пришло время приобрести новую видеокарту.
Надеюсь, это поможет.
Поддерживает ли GTX 260 DX11?
Чтобы узнать, поддерживает ли ваш графический процессор DX11, ознакомьтесь с его спецификациями. Если в его спецификациях упоминается DirectX 11, ваш графический процессор поддерживает DX11 и может запускать игры, для которых требуется функция DX11. Если ваш графический процессор не поддерживает DX11, вам необходимо приобрести новый графический процессор. Ознакомиться с техническими характеристиками GTX 260 можно на официальном сайте производителя.
Читать далее: Для работы движка требуется уровень функций DX11 10.0..
Исправление 2 — Обновите драйвер графического процессора
Устаревшие драйверы графического процессора могут быть основной причиной этой проблемы. Есть несколько способов продолжить.
Способ 1
1. Обновить графические драйверы довольно просто. Просто нажмите правой кнопкой мыши на Значок Windows в середине панели задач и нажмите «Диспетчер устройств“.
2. Когда появится диспетчер устройств, вы найдете там несколько устройств.
3. Теперь нажмите на кнопку «Адаптер дисплея», чтобы просмотреть доступные видеоадаптеры.
4. Просто найдите драйвер видеокарты и нажмите «Обновить драйвер“.
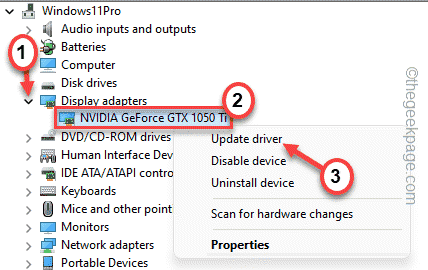
5. Теперь нажмите на «Поиск последней версии драйвера в Интернете», чтобы Windows могла искать последнюю версию драйвера в Интернете.
Этот процесс занимает некоторое время, так что терпеливо ждите.
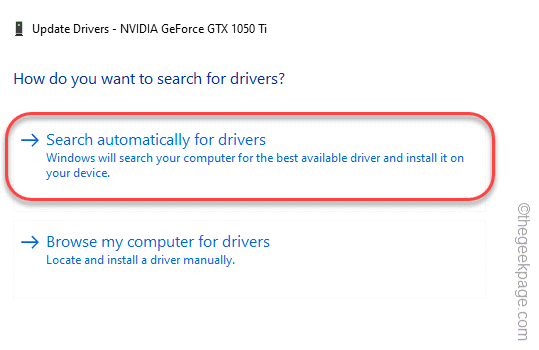
После обновления пакета драйверов закройте все и запустить снова система.
Способ 2
Если метод диспетчера устройств не работает или вы не можете найти последний пакет драйверов, вы можете использовать специальное приложение, чтобы сделать то же самое.
1. Запустите приложение NVIDIA GeForce Experience.
2. Когда приложение откроется, вы можете перейти к «ВОДИТЕЛИвкладка
3. Теперь подождите немного, чтобы Windows распознала последний пакет драйверов.
Как только он обнаружит, нажмите «Скачать», чтобы загрузить драйвер.

Подождите некоторое время, пока ваша система загрузит последнюю версию драйвера.
4. Как только это будет сделано, нажмите на «ВЫБОРОЧНАЯ УСТАНОВКА“.
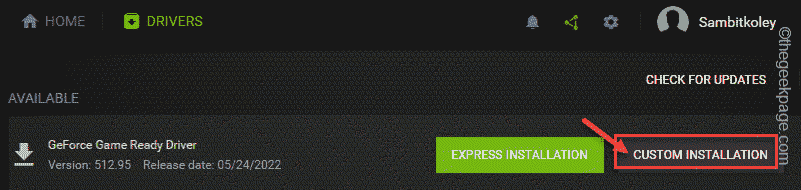
Теперь вы можете решить, что или что не загружать.
5. На следующем шаге больше ничего не делайте, просто отметьте «Выполните чистую установку» и нажмите «Следующий“.
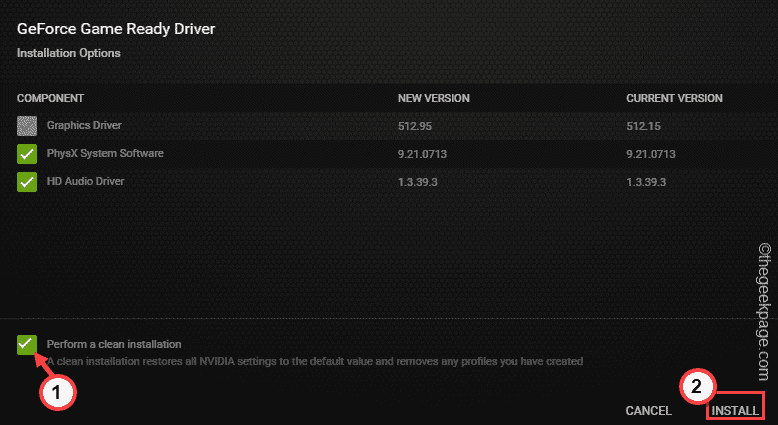
Это удалит старую установку видеокарты и установит последнюю версию драйвера.
Способ 3
Если двумя другими способами не удалось обновить драйвер, вы можете напрямую загрузить графический драйвер и установить его в системе.
1. Сначала запустите Загрузка драйверов NVIDIA Веб-сайт.
2. После этого введите характеристики (например, «Тип продукта», «Операционная система» и т. д.) вашей видеокарты в соответствующих разделах.
3. Когда вы закончите, нажмите «Поиск” для версии видеокарты.
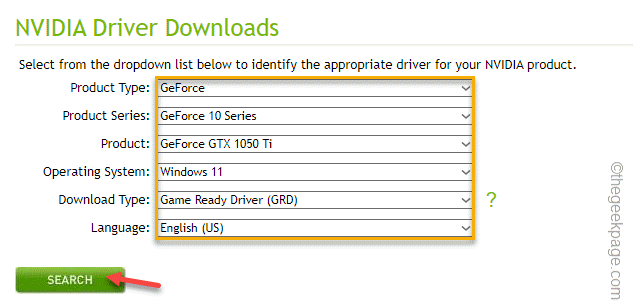
4. Когда вы закончите, нажмите на «Скачать», чтобы загрузить последнюю версию графического драйвера.
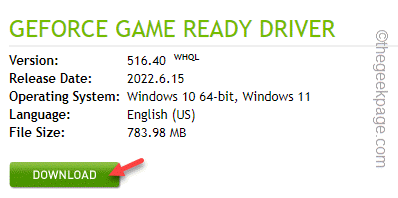
5. Когда графический драйвер завершит загрузку, перейдите в папку с файлом.
6. Затем, двойное нажатие файл драйвера для доступа к нему.
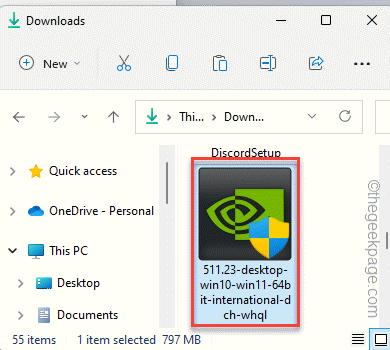
7. Файл пакета будет извлечен. Итак, нажмите «ХОРОШО», чтобы извлечь его.
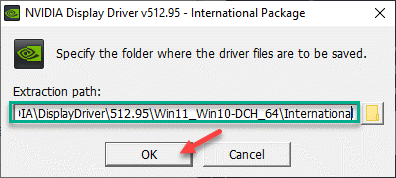
8. Теперь выберите «Графический драйвер NVIDIA и GeForce Experience» вариант.
9. После этого нажмите «СОГЛАСИТЬСЯ И ПРОДОЛЖИТЬ» продолжать.
РЕКЛАМНОЕ ОБЪЯВЛЕНИЕ
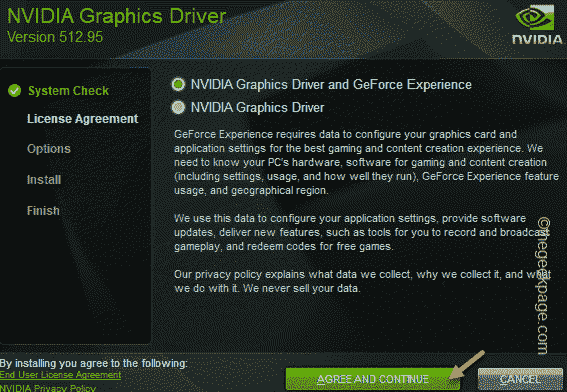
10. После этого выберите «Пользовательский (расширенный)» и коснитесь «Следующий» продолжать.
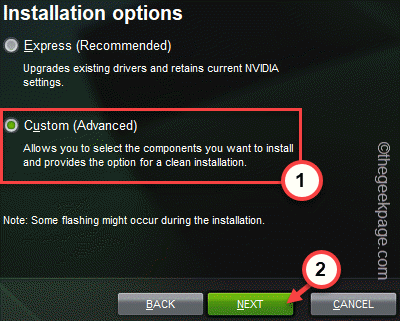
11. Теперь проверьте «Выполните чистую установку” на странице установщика.
12. Нажмите «Следующий», чтобы начать окончательный процесс установки.
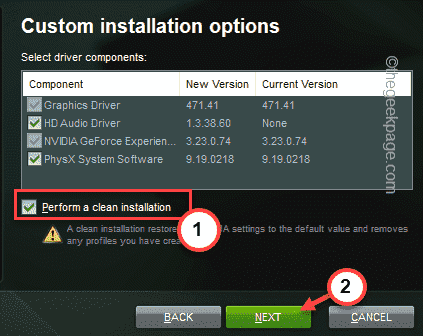
Как только процесс установки завершится, перезагрузка система. Проверьте, работает ли это.
DX12 Video Card List + DX11 Video Card List
This is the NEW list of all currently available graphics cards that are DirectX 12 and DirectX 11 capable, along with links to product details for each, courtesy of Amazon.
Revision 20 of this list is current as of November 2015. The list contains GPUs that span every possible price point from $30 entry level cards to the highest-end gaming card available at over $1000.
DX11 was available starting on on Windows 7 or Windows Vista SP 2. DX12 is available starting on Windows 10 only.
Solid Tip: If you came here looking for DirectX 12 on a Fermi-based Nvidia card, I have bad news.
How do I see if my card supports DirectX 12 or DirectX11?
In Windows, open the search/start bar and type dxdiag, then select it from the results. The window that pops up shows you your DirectX version.
Note that this new GTX 970 shows DirectX 11, and not 12, because this system is on Windows 7.
Что делать, если видеокарта не поддерживает DirectX 11
DirectX – это набор библиотек, раскрывающих потенциал графического адаптера и системы в компьютерных играх. С выходом новых версий ПО увеличивается производительность и улучшается графика. Многие проекты выпускаются с поддержкой более новых стандартов, поэтому владельцы старых видеокарт не могут оценить максимальные настройки графики. Сегодня мы поговорим о том, что делать, если видеокарта не поддерживает DirectX 11.
Можно ли включить поддержку DirectX 11?
Стоит начать с того, что поддержка DirectX реализована на аппаратном уровне. Производители NVIDIA и AMD на стадии создания видеокарты внедряют возможность работы с тем или иным ПО. В зависимости от выхода новых поколений графических адаптеров реализуется и поддержка DirectX. Если говорить конкретно об 11 версии, то большинство видеокарт, выпущенных после 2011 года, поддерживают данный стандарт. Производительность с DX11 в играх на бюджетных адаптерах того времени – это другой вопрос. Но запустить проекты, которые работают только с данным ПО, у вас получится.
Мнение эксперта
Василий
Руководитель проекта, эксперт по модерированию комментариев. Задать вопрос
Большинство игр имеют несколько режимов поддержки API. Если ваша видеокарта не работает с DX11, то попробуйте выставить графические настройки в пределах DX9 или DX10.
Однако ряд компьютерных игр изначально работает только с DirectX 11, например, Crysis 3, графика в котором до сих пор на достойном уровне. Запустить данный шутер получится только после обновления оборудования.
Но не торопитесь «хоронить» свою видеокарту и отправляться в магазин за новой. Сначала нужно на 100% убедиться в том, что в устройстве не реализована поддержка данного набора API. Об этом мы поговорим ниже.
Как проверить совместимость видеокарты?
Рассмотрим все способы определения характеристик графического устройства.
Ознакомиться с характеристиками
Один из простых вариантов – найти информацию о видеокарте по ее названию. Для этого вам нужно знать точную модель вашего оборудования. Если есть возможность, то найдите упаковку или инструкцию. Но этот метод подойдет только для новых устройств. Еще проще узнать модель системными средствами Windows:
- Откройте «Диспетчер устройств».
- Раскройте список видеоадаптеров.
- Запомните или перепишите название вашего устройства.
Теперь остается воспользоваться официальным сайтом, поисковиком Google или Яндекс. Найдите полный список характеристик и посмотрите, какая версия DirectX поддерживается.
Указание в характеристиках DirectX 12 подразумевает поддержку всех предыдущих версий стандарта.
Сведения о системе
Штатными средствами Windows можно также определить характеристики железа. Через программу «Выполнить» введите команду dxdiag. Утилита соберет сведения о системе. После этого ознакомьтесь с информацией в первой вкладке. Здесь вы найдете версию DX, которая установлена на вашем компьютере.
Теперь переключитесь во вкладку «Монитор» и обратите внимание на блок «Драйверы». В строке, отмеченной на картинке, указывается поддерживаемая версия DirectX
Сторонний софт
Еще один вариант ознакомления с возможностями – это утилита GPU-Z. Вам нужно скачать и запустить ее, после чего программа соберет сведения об установленной видеокарте. Нужная вам информация находится в пункте, который отмечен на представленном скриншоте:
Если вы проверили характеристики, и оказалось, что видеокарта и Windows поддерживают DirectX 11, следует обратить внимание на драйвер. Работа с данным стандартом может быть отключена из-за устаревшего ПО
Вам следует удалить текущий драйвер и скачать новый с официального сайта производителя.
Теперь можно подвести итоги. Сначала проверяем характеристики видеокарты. Если она не поддерживает DX11 на аппаратном уровне, то с этим ничего нельзя сделать. Если поддержка имеется, то обновите драйвер или установите актуальную Windows 7-10.
Does My Graphics Card Support DirectX 11?
You can go through the DirectX Diagnostics Tool to confirm. These steps will show you how:
- Launch the Run dialog box by hitting the Win + R hotkey.
- After Run opens, type “dxdiag” into the text box and tap the Enter keyboard button or click OK.
- Switch to the Display tab after the DirectX Diagnostics Tool window opens.
- Go to the Drivers box and check the Feature Levels list.
If “11” or above does not appear next to Feature Levels, your graphics card does not support DirectX 11. So, consider upgrading the component to run the game. Continue reading if your card supports the DirectX version.
Also Read: How to Install a New Graphics Card in a PC?
Способ 1 – системные средства для диагностики версии DirectX
Эффективный и простой метод получения информации о пакете мультимедийных библиотек предоставляет внутренняя утилита Windows. Чтобы запустить сервис, необходимо:
- Использовать комбинацию клавиш «Win» + «R»;
- Ввести в появившемся окне dxdiag;
- Нажать кнопку подтверждения «OK».
Примечание. При первом запуске службы появится предупреждение о согласии на проверку цифровых подписей у установленных драйверов. Сообщение можно проигнорировать, нажав «Да».
В открывшемся диалоге интерес представляют две вкладки: «Система» (System) и «Экран» (Monitor). Первая (смотреть самую нижнюю строку), отображает версию DirectX, установленную в системе.
Важно!
Остается убедиться, что она совместима с видеокартой компьютера. Поскольку если GPU не поддерживает последнее обновление, то для игр, прочих операций с графикой и видео, будет использоваться более ранний выпуск продукта.
Аппаратную совместимость пакета API отображает вкладка «Экран». Раздел «Драйвера» указывает, какие версии поддерживаются графическим процессором. Необходимая информация находится в поле «Уровни функций». На компьютерах с двумя видеокартами, аппаратная совместимость GPU с набором API выводится также на вкладке «Преобразователь».
Причины и решения
Итак, рассматриваемая ошибка характеризуется уведомлением операционной системы и файлов игры о том, что для продолжения запуска и штатной работы требуется наличие компонента Windows под названием «DirectX», при этом версии не ниже «11». Как, наверняка, многим известно данный компонент входит в состав самой операционной системы, которой с выходом последней версии под номером «10» была делегирована большая часть обязанностей по поддержанию актуальности используемой версии. Поэтому, учитывая вышеизложенную информацию, можно выделить следующие наиболее вероятные причины возникновения ошибки «Dx11 Required»:
- «State Of Decay» или любой другой игровой продукт запускается на компьютере, на котором установлена видеокарта, не поддерживающая данную версию программного обеспечения «DirectX».
- В операционной системе отсутствуют важные системные компоненты, то есть, файлы динамической библиотеки компоновки «dll».
- Используемая версия драйвера для видеокарты устарела и потеряла актуальность.
Отдельно стоит сказать о чреватости попыток запустить современные (крайне требовательные игры) на заведомо слабом компьютере, так как это может привести к серьёзным последствиям, например, к перегреву компонентов (материнская плата или процессор). Поэтому следует несколько раз подумать о целесообразности осуществления подобных действий. В остальном, как видно из 3 вышеизложенных возможных причин, проблема кроется именно в компьютере. Изредка, но в теории возможно, что виноват «криво-собранный-репак», поэтому, как альтернативу всему нижеприведённому, можно попробовать переустановить игру.
Как запустить crysis 3 с directx 9
Стоит Windows 7 Ultimate DX11, но игра должна запускаться rivatuner job defaults / соответственно под dx9.
Как правило, все игры, поддерживающие DX более 9 дней, имеют два ярлыка или выбор настроек графики.
К сожалению, нет настройки; нет второго ярлыка, например, просто способа установить его, за исключением 7 лет HP. Здесь содержится только 9 dx. Суть в том, что только менее 9 работают с настройками Libertuner. Их требуется очень много.
Интересно и почти разумно то, что в Windows 7 почти все существующие DLL, включая 9 10 11 соответственно. Игра работает на последней версии DirectX. В: Как заставить игру работать на DirectX 9?
Женя Женя Мастер (1944) Удаление установок DirectX и DirectX 9 не понятно.
Как правило, на рабочем столе, который потдерживает и большинство игр, которые имеют обе версии, вы увидите два ярлыка для версии Directx 9 или 10 или 11. Например, есть два ярлыка Residentibel 5 и Bioshock 2.
Правильно, но в игре стоит steam и на рабочем столе отображается ярлык интернета ((в сумме одно, совместимость с XP теоретически решает проблему, но вскоре steam отказывается и результат остается нулевым. Пробег менее 11
По крайней мере, какие игры должны быть написаны. Мне было интересно.
Мастер темной бойни (1098) С него и нужно начинать. MW2 — только девятая.
При воспроизведении в DirectX 9 он работает на скорости 9, а то, что Win 7 говорит о DirectX 11 — это то, что он поддерживается.
Зайдите в свойства ярлыка и напишите в конце строки «Объект:» цель прямая. PR: «i: ⌘ gta \ gta3.exe» -dx9
У меня он полностью исчез, но вместо гугления запускается окно и полный экран. Alt + Inter не работает. Может быть, существует клавиша полноэкранного режима?
Пройдитесь по свойствам, в адресе файла есть параметр, создающий пробел и тип /D3D9.
Crysis 3 — одна из самых технически совершенных и требовательных компьютерных игр на момент ее выхода (начало 2013 года). В частности, невозможно запустить без 11-й версии DirectX. Попытка открыть его без соответствующих драйверов приведет к ошибке. Это связано с тем, что видеокарта устарела. Однако запуск Crysis 3 с DirectX 10 все еще возможен. Для этого воспользуйтесь инструкцией.
Before proceeding
Fix it now!
Fix it now!
To repair damaged system, you have to purchase the licensed version of Fortect Mac Washing Machine X9.
You might receive the “Your graphics card does not support DirectX 11 features” error because it actually is the case and your graphics card does not support DirectX 11. Thus, the first thing you should do is check if it is the case:
- In the Windows search field, type in dxdiag and press Enter
- Go to the Display tab (if you use two monitors, pick the main one)
- On the top-right of the window, you’ll see the Drivers section
- There, look for Feature Levels and DDI Version entries
- If the DDI Version or Feature Levels line does not display a value of 11 or higher, then your graphics card Does not support DirectX 11, and you will have to upgrade your hardware if you want to play.
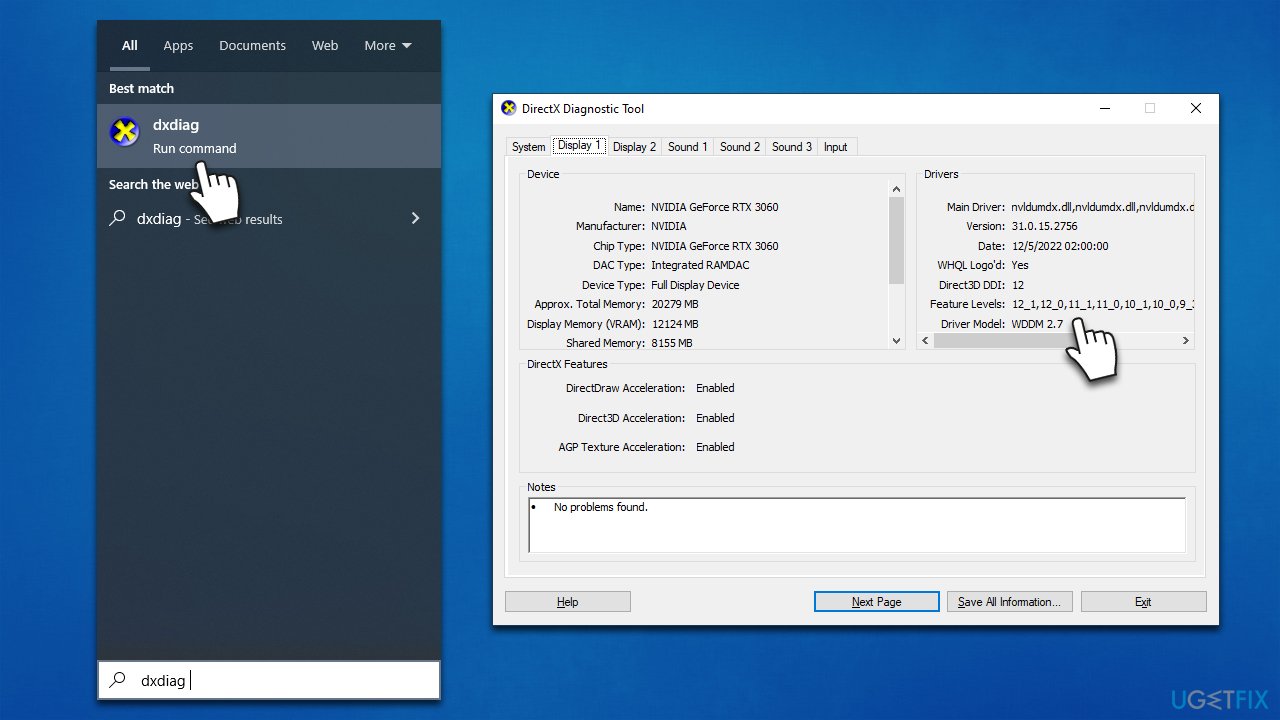
Решение проблемы
1. Проверьте совместимость вашей видеокарты с DirectX 11
Первым шагом необходимо убедиться, что ваша видеокарта поддерживает DirectX 11. Для этого перейдите в меню “Пуск” и в строке поиска введите “dxdiag”, а затем нажмите Enter. Откроется окно “Диагностика DirectX”, где вы сможете найти информацию о вашей видеокарте. Проверьте, поддерживает ли ваша видеокарта DirectX 11.
2. Обновите драйверы для видеокарты
Если ваша видеокарта поддерживает DirectX 11, но все еще возникают проблемы, возможно, вам нужно обновить драйверы для видеокарты. Перейдите на официальный веб-сайт производителя вашей видеокарты и загрузите последнюю версию драйвера для вашей модели.
3. Установите пакет обновлений Windows
Если обновление драйверов не помогло, попробуйте установить все доступные обновления Windows. Откройте “Настройки” и перейдите в раздел “Обновление и безопасность”. Затем нажмите “Проверить наличие обновлений” и установите все обновления, которые доступны для вашей системы.
4. Проверьте наличие вирусов на компьютере
Некоторые вредоносные программы могут вызывать проблемы с работой системы, включая совместимость с DirectX 11. Проведите проверку наличия вирусов на вашем компьютере, используя антивирусную программу. Если будет обнаружено вредоносное ПО, удалите его и повторите попытку запуска DirectX 11.
5. Свяжитесь с производителем видеокарты или технической поддержкой
Если вы выполнили все вышеперечисленные шаги и проблема не была решена, рекомендуется связаться с производителем вашей видеокарты или технической поддержкой. Они смогут предоставить индивидуальную помощь и рекомендации в вашей конкретной ситуации.
Что такое Direct3D
Direct3D — это интерфейс программирования графических приложений (API) для Microsoft Windows. Часть DirectX Direct3D используют для рендера 3D графики в программах, требующих повышенную производительность, к примеру, в играх. Direct3D использует аппаратное ускорение, если оно предусмотрено в видеокарте — это делает возможным ускорить 3D-рендеринг или же ускорить его частично.
Direct3D расширяет возможности аппаратного обеспечения 3D-графики, в том числе Z и W-буферизацию, буферовку трафарета, пространственное сглаживание, альфа-смешение, смешение цветов и текстур, отсечения, отбраковки, эффекты атмосферы, перспективного текстурного картирования, программируемые шейдеры HLSL и эффекты. Объединение с другими возможностями директа позволяет Direct3D предоставить следующие функции: видео-сопоставление, 3D-рендер в 2D-оверлейных плоскостях и даже спрайты, обеспечивающие использование 2D и 3D-графики в медиа-связях.






























