У вас обновился Windows 10 и перестал запускаться WiFi?
Многие пользователи Windows 10 сталкиваются с пропажей Wi Fi, после обновления. Давайте рассмотрим варианты решения с этой проблемой.

Первый способ
- Запускаем командную строку желательно от имени администратора, прописываем «netcfg –s n»
- После запуска у вас возможно появиться в командной строке надпись «DNI_DNE», тогда нужно ввести дополнительно две команды «reg delete HKCR\CLSID\{988248f3-a1ad-49bf-9170-676cbbc36ba3} /va /f», «netcfg -v -u dni_dne».
- Перегружаем ПК.
Второй способ
- Если вы устанавливали для работы с VPN какие-то программы, тогда их необходимо удалить.
- Отключите и заново включите компьютер.
- Проверяем работу вай фай, если все работает, пробуем заново установить необходимую вам программу.
Режим «В самолёте»
Если пропадает сеть Wi-Fi на Windows 10, то виновен может быть данный режим. При его запуске все коммуникационное интерфейсы деактивируются.
Если отсутствует иконка Wi-Fi в «Центре уведомлений», скорее всего, помогут следующие шаги.
- Открываем «Параметры» и выбираем «Сеть, Интернет».
- Переключаемся на вкладку «Режим «В самолёте»» и переносим триггерный переключатель в положение «Откл» для запуска всех беспроводных коммуникаций.
Выполнив данные рекомендации, наверняка сможете подключиться к беспроводной точке доступа. Оставшиеся вопросы задавайте ниже.
Wi-Fi — универсальное решение для дома и офиса в век беспроводных технологий. У каждого есть смартфон, планшет и/или ноутбук и роутер с высокоскоростным безлимитным доступом в интернет. Однажды может обнаружиться, что доступ в Сеть пропал, хотя услуга интернета по-прежнему доступна.
Что делать, если отключается Wi-Fi на ноутбуке с Windows
В первую очередь необходимо понять причину возникшей неприятности. Чаще всего, характерные неполадки возникают на компьютерах с Виндовс 10.
На заметку! В сети интернет появились целые сообщества пользователей, которые сообща разбираются, почему сеть может вылетать.
Исчезнуть сигнал способен по целому ряду причин
В решении вопроса очень важно соблюдать последовательность и выполнять все действия по восстановлению поочередно. Несоблюдение этих правил может привести к обратному эффекту и восстановить работу компа сможет только специалист
А это влечет за собой серьезные финансовые и временные затраты.
Пользователю следует проанализировать – сбой характерен исключительно для устройства с Windows или «лагают» все гаджеты, работающие от данного роутера. Для этого их потребуется отключить и подключиться уже последовательно.
Помните! Выбивать интернет-соединение может сбой в работе маршрутизатора вне зависимости от установленных на гаджетах программах.
 Самый простой способ решения проблемы отсутствующего интернета
Самый простой способ решения проблемы отсутствующего интернета
Чаще всего, решить проблему можно простым обновлением профиля. Для этих целей следует произвести удаление Wi-Fi и выполнить апгрейд. Самый простой способ – это введение в поле «Командной строки» команды «netsh wlan delete profile name=»
После возобновления подключения к вай-фай очень важно ввести правильный код и имя
Отключается Wi-Fi на ноутбуке Lenovo
Чтобы провести запуск вай-фай, необходимо делать активацию встроенного беспроводного модуля. Перед процедурой нужно проверить его работоспособность:
- После одновременного нажатия на клавиши «Windows» и «R» в появившемся на дисплее окне вписывают «cpl» и нажимают на кнопку «Enter».
- В возникшем списке выбирают графу «беспроводное соединение» и активизируют функцию при помощи блока «включаться».
Если аппаратура была активирована раньше, но через нее не проходит сигнал, пользователю придется выполнить все вышеуказанные этапы, но вместо «включить» нажать на «выключить». Дальше он должен проверить наличие свежего драйвера — выполняется из командной строки при помощи фразы «devmgmt.msc».
Система введет список утилит, позволяющих просмотреть текущее состояние ОС. Для этого выбирают значок «сетевых адаптеров» и переходят к «Ethernet» или «Wireless». Если возле них светится желтый треугольник, нужно провести переустановку ПО. Файл получают с официальной страницы производителя — после поиска драйверов для конкретной модели компьютера.
Установка Lenovo Energy Management
Если связь отказывается нормально функционировать, то на оборудование устанавливается приложение, помогающее активизировать отдельные «горячие» клавиши. Утилита носит название «Lenovo Energy Management».
Программу нужно скачать с официального ресурса компании, последняя версия решит проблему неработоспособности вай-фай. После завершения установки ПО оборудование перезапускается. Следующее включение аппаратуры приведет к появлению на дисплее диалогового окна с предложение активизировать или отключить полосу вещания.
В первом случае прибор начнет автоматический поиск доступной связи. Настраивать линию нужно один раз — во все последующие включения система будет проводить действия в автоматическом режиме.
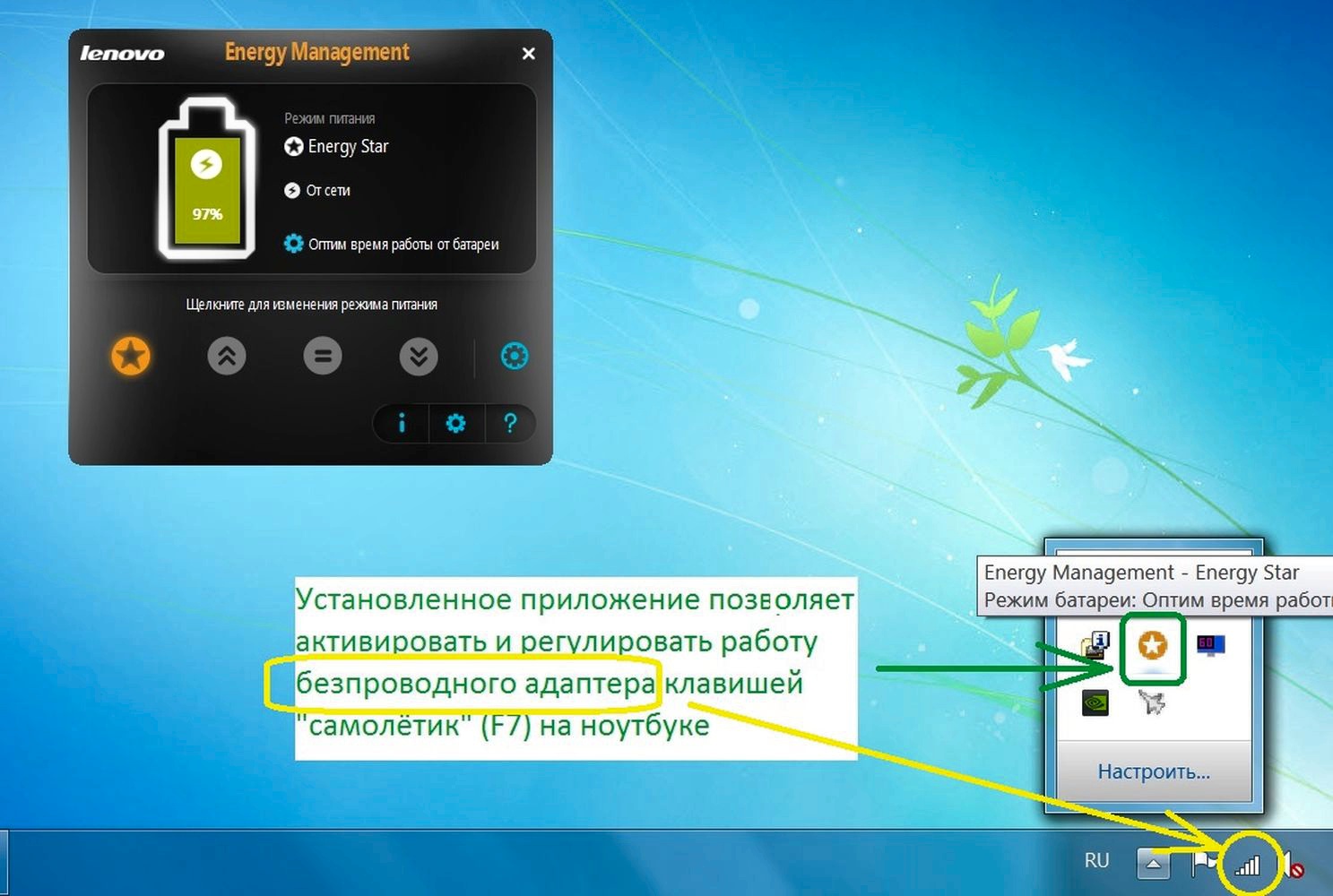 Установка Lenovo Energy Management
Установка Lenovo Energy Management
Почему вай-фай на ноутбуке может самостоятельно выключаться
Регулярный разрыв связи вызывает раздражение и желание отыскать первоисточник неполадок. К частым причинам, из-за которых отключается вай-фай на ноутбуке, относят:
- Активизацию режима экономии заряда батареи — простой ноутбука приводит к автоматическому ограничению скорости соединения. Система проводит операции самостоятельно, а выключение адаптера помогает сохранить немного энергии.
- Неправильно рассчитанное расстояние в паре — между двумя устройствами слишком большой промежуток или множество препятствий, создающих помехи. Слабый сигнал приводит к регулярному разрыву связки.
- Недостаточная мощность сигнала — проблема со стороны провайдера провоцирует регулярную пропажу линии.
- Устаревшее программное обеспечение — отсутствие регулярного обновления системы и драйверов вызывает периодические сбои.
- Проблемы с маршрутизатором — нестабильно функционирующее оборудование обрывает линию. Вопрос решается отладкой распределителя или требует покупки нового аппарата.
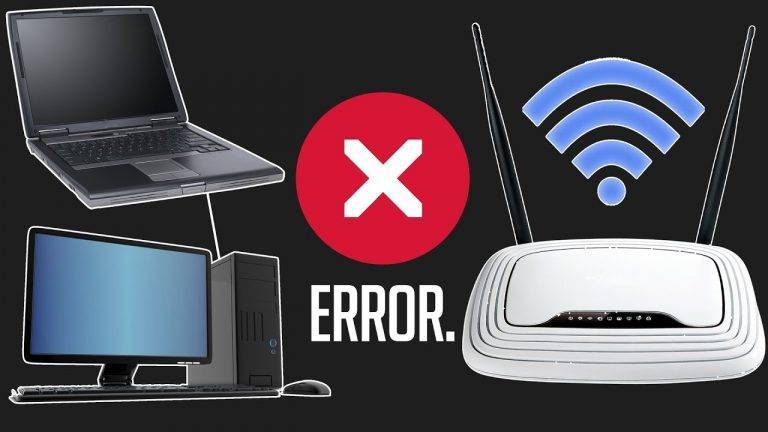 Список причин
Список причин
Неправильные параметры настроек телефона
Возможно, проблему с включением WiFi вносит некорректная настройка смартфона. В первую очередь рекомендуется проверить настройки энергосбережения: большинство современных устройств переходит в режим экономии энергии при достижении определенного процента заряда аккумулятора. В таком режиме резко снижается производительность, в том числе может быть ограничена работа модуля беспроводной связи, например, он может отключаться через время при неиспользовании.
На смартфонах «Андроид» (от 4.0 версии) отключить эту опцию можно так: открыть меню «Настройки», перейти в «WiFi» выбрать пункт «Дополнительно» > «WiFi в спящем режиме». В меню отобразятся три варианта выбора: «Не выключать», «Только при питании от сети», «Всегда выключать (мобильный трафик больше)». Чтобы реже, надо выбрать первый пункт. Далее нажать «Сохранить».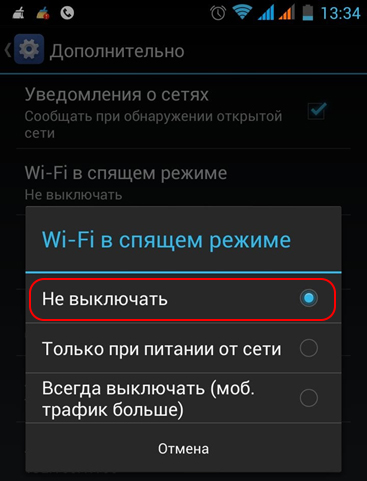
Исправление ошибки
Если в автоматическом режиме компьютер с ошибкой справиться не способен, поиском и внесением корректив в работу устройств занимаются вручную.
Исправление ошибок в автоматическом режиме
Удаление параметров Wi-Fi точки
Один из самых простых и популярных способов решения проблемы — это удаление параметров Wi-Fi. В виндовс 10 это делается следующим образом:
- Нажимают «Win + I» и выбирают в открывшемся окне строку «Сеть и Интернет».
- Переходят в раздел «Wi-Fi».
- Выбирают «Управление доступным сетям».
Появится список доступных сетей, в нем выбирают ту, которую нужно забыть, нажимают на соответствующий значок. Далее открывают поиск новых сетей вай-фай и после обнаружения нужной просто вводят пароль.
Как забыть сеть вай-фай
Переустановка адаптера
Из системы удаляют любые упоминания об адаптере и перезагружают ее. Компьютер после перезагрузки увидит адаптер и воспримет его в качестве нового устройства, установит драйвера, и у владельца точки доступа вновь появится Интернет.
Для переустановки:
- В меню «Пуск» выбирают «Диспетчер устройств».
- Находят адаптер и удаляют его, нажав на соответствующую кнопку.
Важно! Компьютер обязательно после этого нужно именно перезагрузить, а не искать адаптер через поиск сетей вай-фай
Обновление драйвера вручную
Операцию осуществляют из «Диспетчера устройств». В открывшемся окне необходимо найти адаптер, далее скопировать его название, записав на бумагу или сохранив в документе ворд.
Обратите внимание! Для выполнения операции потребуется доступ к Интернету, а раз компьютер не видит сеть, то заходить в браузер придется с другого устройства, например, планшета или смартфона. В браузер заносят название адаптера и ищут к нему драйвера
Скачивают их и переносят при помощи флешки или черед блютуз на компьютер. Далее:
В браузер заносят название адаптера и ищут к нему драйвера. Скачивают их и переносят при помощи флешки или черед блютуз на компьютер. Далее:
- Выбрав «Свойства адаптера», щелкают по «Обновить».
- Откроется новое окно, в котором начинают поиск драйвера.
- Задают директорию — место, где система будет искать драйвер.
Если все сделано правильно, вскоре появится информация о доступе к конкретной сети. Но иногда система настаивает на использовании старых драйверов, в этом случае все удаляют и повторяют все действия в описанной последовательности заново.
Удаление параметров адаптера
Сброс сетевых параметров Winsock, TCP/IP и Flush DNS
Для сброса параметров:
- В открывшемся после нажатия клавиш «Win + I» окне выбирают «Сеть и Интернет».
- В разделе «Состояние» выбирают параметр сброса сети.
После подтверждения решения все параметры будут сброшены, пользователю останется только вновь найти вай-фай и ввести пароль.
Сброс параметров сети
Настройка и перезапуск служб Windows
Если Интернета все еще нет, пытаются перезапустить DHCP-клиент. Это одна из специальных служб, заложенных в систему. Для перезапуска:
- Используя клавиши «Win + R», вызывают появление нового окна, в открывшейся строке вводят «services.msc.».
- Нажав правой кнопкой мыши на название службы, запускают функцию перезапуска.
- Дважды кликнув, открывают настройки и проверяют тип запуска, он должен быть автоматическим.
Далее остается проверить, работает ли точка доступа, получен ли доступ к Интернету.
Если в работе адаптера Realtek rtl8723be возникли проблемы, нужно попытаться для начала решить их самостоятельно при помощи программы автоматического устранения ошибок. Если она не выявила или не смогла решить проблему, пытаются перезагрузить адаптер, настроить его заново или изменить драйвера. В большинстве случаев поиск и выявление проблем в Wireless адаптере не занимают много времени.
Перепрошивка роутера
Данный способ помог лично мне. Мой новый TP-Link постоянно отваливался и переподключался к Wi-Fi – то каждые 5 секунд, то каждую минуту. При чем изначально я грешил, на сам роутер, так как он был новый. Уже думал нести его по гарантии, но решил все же пойти от обратного и обновил операционную систему маршрутизатора.
Это можно сделать через Web-интерфейс. Так как прошивки у всех роутеров разные писать про каждую модель смысла нет. Я вам советую найти инструкцию по прошивке для вашей модели на нашем сайте через поиск. Сам принцип обновления одинаковый – опишу саму схему.
- В первую очередь вам нужно подключиться к роутеру. Лучше это сделать по проводу, подключившись в свободному локальному LAN-порту.
- Далее нужно зайти в Web-интерфейс аппарата. Для этого открываем любой браузер и вводим в адресную строку IP или доменное имя маршрутизатора. Очень часто используются такие адреса: 192.168.1.1 или 192.168.0.1 (адрес можно посмотреть на этикетке под корпусом аппарата).
СОВЕТ! Если вы не можете зайти в настройки роутера, то читаем эту статью.
- В настройках вам нужно найти раздел «Система», подраздел «Обновление ПО». И тут очень важный момент.
- В новых прошивках есть кнопка поиска обновления – вы просто на неё нажимаете и система сама его скачивает через интернет. Если же у вас старый роутер, то вам нужно будет найти эту прошивку самостоятельно. Находим этот роутер на официальном сайте производителя. Далее вам нужно обязательно знать аппаратную версию роутера – её можно найти как тут же в настройках. Или можно посмотреть на ту же самую этикетку – ищем три буквы «Ver».
Экономия заряда
Подобная причина рассматривается первой в связи с тем, что мало кто знает о влиянии остатка заряда на подключение. Начать проверку стоит с того, что выявить, не активен ли на приборе режим экономии энергии. Такая функция представляет собой инструмент операционной системы «Виндовс» и часто досаждает пользователям неизвестными ее возможностями. Система самостоятельно определяет, какие компоненты пользователь использует или нет, на основании чего, может их отключить. Случается это тогда, когда определенная функция простаивает без дела на протяжении некоторого промежутка времени.
Важно!
Операционной системе это необходимо, чтобы сэкономить заряд и продлить время автономной работы. Чтобы отключить указанную функцию, требуется выполнить такие шаги:
Чтобы отключить указанную функцию, требуется выполнить такие шаги:
- открыть панель управления операционной системы и отыскать категорию «Электропитание»;
- найти и открыть «Настройку схемы электропитания», которая в системе является установленной по умолчанию;
- нажать на раздел «Изменить дополнительные параметры питания»;
- откроется окно, в котором следует выбрать «Параметры адаптера беспроводной сети»;
- открыть «Режим энергосбережения»;
- поменять значение на «Наибольшая производительность»;
- нажать кнопку «Применить» и закрыть все окна.
Выполненные действия помогут избавиться от ситуации, когда постоянно отваливается Wifi.
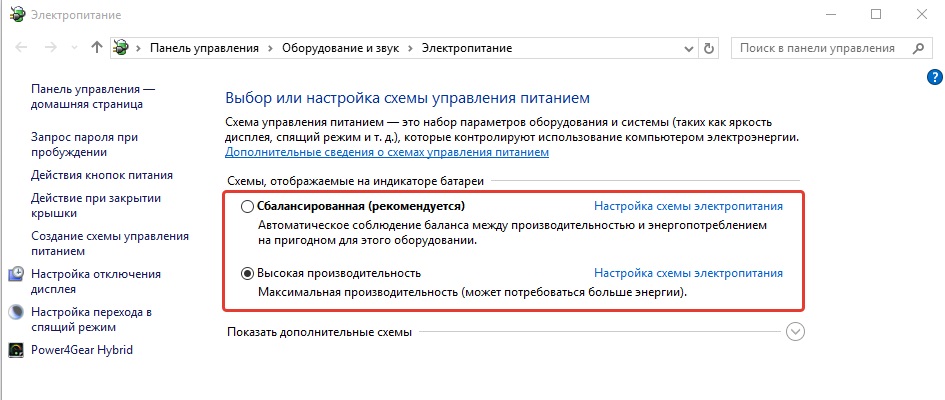
Решение проблем на стороне роутера
Если во время исследования причины вы обнаружили, что проблема связана с маршрутизатором, необходимо внести некоторые изменения. Используйте все следующие методы по очереди, они расположены по порядку: от самых быстрых и простых вариантов до самых серьезных.
Перезагрузка
Перезагрузка приведет к перезапуску всех процессов в маршрутизаторе. Если кто-то из них находился в замороженном состоянии, они выйдут из него и, возможно, обеспечат стабильный доступ в Интернет.

Выключите роутер и снова включите
Сброс настроек
Настройки роутера могли быть удалены. Лучший способ восстановить их — восстановить заводские настройки. Это можно сделать с помощью небольшой кнопки сброса, расположенной на одной из панелей маршрутизатора. Удерживайте ее в течение 10-15 секунд, пока не заметите, что индикаторы погаснут, указывая на перезапуск роутера. После перезапуска все параметры будут сброшены. Проверьте, решило ли это проблему.

Нажмите кнопку Reset на 10-15 секунд
Настройка DHCP
В некоторых ситуациях потребуется указать DHCP вручную, для этого необходимо выполнить следующие действия:
- Откройте любой браузер на ноутбуке, подключенном к роутеру через сеть или кабель. Введите ваше имя пользователя и пароль. Поскольку мы сбросили настройки, значения для авторизации также сбрасываются до значений по умолчанию, что означает, что их можно найти в инструкции к роутеру. Введите свой логин и пароль для доступа к настройкам роутера
- Перейдите в раздел «Конфигурация DHCP». В разных версиях прошивки роутера название и внешний вид меню могут отличаться, но вы должны найти раздел с аббревиатурой DHCP. В нем стоит указать два параметра: начальный и конечный IP, сформированные по следующему правилу: все цифры должны совпадать с адресом, написанным на самом роутере, исключение составляет последняя цифра, она должна быть отличной от 1 (единицы) , поскольку 1 (один) уже занят маршрутизатором. Установка начального и конечного IP-адреса
Слабый сигнал сети
Если от провайдера интернета по кабелю или по сотовой сети поступает слишком слабый сигнал, роутер может работать нестабильно, отключая точку доступа и прерывая соединение с устройствами, подключёнными к ней. В такой ситуации лучше обратиться в службу поддержки провайдера, подробно описав суть проблемы. Если речь идёт о мобильном роутере и о его работе в местах неуверенного приёма сигнала, где на дисплее роутера или мобильного устройства высвечивается сообщение о поиске сети, улучшить качество приёма может выносная антенна. Для уточнения информации о покрытии сетью конкретных населённых пунктов вам также стоит обратиться к представителям провайдера.
Неполадки в аппаратуре
Неполадки в сетевом адаптере могут быть связаны с различными причинами, включая проблемы в аппаратуре. Некорректное функционирование или отключение сетевого адаптера может быть вызвано следующими неполадками:
-
Неисправности в комплектующих: сбои в работе сетевого адаптера могут быть вызваны неисправностями в чипе, проводах, разъемах и других компонентах устройства.
-
Повреждение кабеля или разъема: неисправный кабель или разъем могут привести к потере соединения сетевого адаптера.
-
Перегрев аппаратуры: аппаратные неполадки могут быть вызваны перегревом сетевого адаптера или его компонентов, что может привести к отключению устройства.
-
Воздействие электромагнитных помех: некорректная работа сетевого адаптера может быть вызвана воздействием электромагнитных помех, которые возникают в результате работы других электронных устройств.
Для исправления неполадок в аппаратуре связанной с отключением сетевого адаптера, следует проверить работоспособность компонентов, заменить неисправные кабели и разъемы, а также обеспечить нормальную вентиляцию и охлаждение устройства.
Проверка роутера
Прежде чем вы начнете разбираться, по какой причине не работает Вай Фай, необходимо определить источник проблемы. Попробуйте подключиться к беспроводной сети через любое другое устройство – смартфон, планшет, игровую приставку. Если на другом устройстве подключение устанавливается, то корректно перестал работать именно ноутбук.
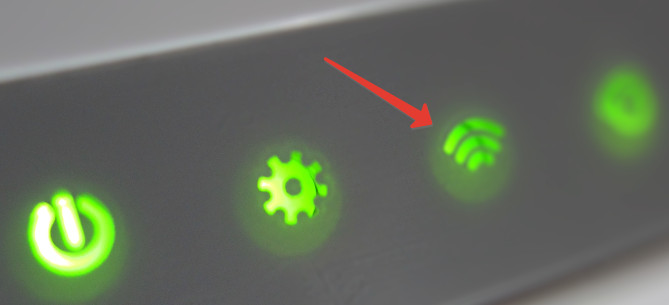
Если к беспроводной сети не подключается ни одно устройство, то причину неполадки следует искать в роутере. Для начала попробуйте сократить расстояние и убрать все преграды между маршрутизатором и ноутбуком. Проверьте, что на роутере горит индикатор беспроводной сети. Если лампочка не светится, проверьте настройки Wi-Fi::
- Введите в любом браузере адрес интерфейса маршрутизатора 192.168.0.1 или 192.168.1.1 (эти адреса наиболее распространенные).
- Укажите логин и пароль (на большинстве маршрутизаторов установлена по умолчанию пара admin/admin, но лучше уточнить эти данные в руководстве).
- Найдите раздел «Wi-Fi».
- Убедитесь, что беспроводное соединение включено.
- Проверьте, чтобы не было установлено ограничение на клиентов – в соответствующем поле должен стоять «0».
- Удостоверьтесь, что в черном списке MAC-адресов нет никаких записей (тем более MAC-адреса вашего ноутбука).
Что делать, если указанные действия не помогли, и беспроводное подключение всё равно не устанавливается или работает медленно? Позвоните провайдеру, чтобы уточнить, нет ли проблем с его стороны. Если оператор сообщает, что всё хорошо, сбросьте настройки роутера до заводских параметров, а затем заново установите подключение, предварительно обновив прошивку маршрутизатора.
Как включить адаптер беспроводной сети?
Помехи
Большинство беспроводных маршрутизаторов работает в частотном диапазоне 2,4 ГГц – это 14 каналов с частотой от 2,412 ГГц до 2,472 ГГц с шагом 0,005 Гц. Из физики известно, что электромагнитные волны одной частоты перекрывают друг друга, из-за чего теряется полезный сигнал. Неперекрывающихся каналов в диапазоне 2,4 ГГц всего 3: 1-й, 6-й и 11-й.
Есть смысл переключиться в один из них как на самые незагруженные. В физику и требования IEEE углубляться не будем, проблему это не решит, лишь позволит глубже понять ее суть. При помощи утилиты inSSIDer можете изучить загруженность частотного диапазона окружающего пространства, чтобы выбрать канал посвободнее.
Из диаграммы видно, что выбирать нужно между каналами номер 1-3, 5, 11-14, идеально – 13-й. Если хотите простое решение – активируйте функцию автоматического определения.
- Зайдите в настройки устройства через браузер.
- Кликните по разделу «Беспроводной режим».
- В строке «Канал» укажите вариант «Авто» и сохраните настройки.
Если все устройства, подключающиеся к точке доступа, и сам роутер поддерживают диапазон 5 ГГц, переходите на эту частоту.
Почему не работает Wi-Fi: причины
Сначала имеет смысл ознакомиться с возможными причинами возникновения неполадок с беспроводной сетью, чтобы понять почему вайфай не работает на данном устройстве.
Наиболее распространенные причины:
- Неполадки с сетью, связанные с работой маршрутизатора, модема или точки доступа.
- Неисправность оборудования, например, сетевого адаптера.
- Сетевой адаптер отключен на компьютере.
- Проблемы с драйверами адаптера Wi-Fi.
- Сбой сетевых служб.
- Неправильные настройки беспроводной сети.
- Значок Wi-Fi не отображается в области уведомлений на панели задач.
- Проблемы с ОС Windows.
В случае с неисправностью аппаратного обеспечения, вам поможет обращение в сервисный центр или мастерскую по ремонту компьютерной техники. Там заменят неисправную деталь — адаптер беспроводной сети, и ваш ноутбук снова сможет подключаться к Интернету.
Большинство причин, когда в Windows не работает Wi-Fi, связаны с проблемами в работе программного обеспечении данного компьютера. Далее вы узнаете, как сделать так, чтобы Wi-Fi работал на ноутбуке.
Ноутбук теряет сеть wifi: возможные причины
В большинстве случаев разрыв интернет-соединения через вай фай можно отнести к одному из двух «сценариев»:
- 1. WiFi отключается (пропадает значок вай фай на ноутбуке и появляется «желтый треугольник с восклицательным знаком») и появляется автоматически — без перезагрузки роутера — в течение нескольких минут.
Данный вид ошибки можно сравнить с мобильной сетью в поездке — когда сеть то пропадает, то появляется. Пример довольно простой, но суть раскрывает правильно.
- 2. WiFi соединение пропадает и остается неактивным до перезагрузки роутера.
Здесь всё достаточно просто: в большинстве случаев причина того, что ноутбук теряет сеть, кроется в неисправности линии, роутера или его прошивки:
- — если разрывы постоянны — обратитесь в службу технической поддержки вашего провайдера;
- — если проблема на стороне роутера – обновите прошивку или попробуйте настроить и проверить работоспособность сети на другом маршрутизаторе.
Для проверки роутера можно настроить другую сеть (друга, соседа и т.д.) и оценить ее работоспособность.
Итак, если интернет на ноутбуке через wifi пропадает до перезагрузки масшрутизатора — поможет обновление прошивки/замена роутера, либо обращение в техническую службу провайдера.
Но если ноутбук плохо ловит сигнал wifi и каждые 5 минут теряет/находит сеть без какого-либо вмешательства — придется устроить компьютеру «комплексное обследование». Возможных причин для такой неполадки достаточно много, и чтобы устранить проблему нужно «поставить правильный диагноз».
Защищённая сеть без интернета в Windows 10
В Windows 8/10 при неработающем интернете ошибка беспроводной сети может сопровождаться сообщением «Нет подключения к Интернету, защищено», либо сообщением «Неопознанная сеть». Так бывает, когда после успешной многодневной работы интернет вдруг перестал работать.
Сообщение Windows 10 о внезапно потерявшемся доступе в Сеть
Но статус «Защищено» — это показатель работающего шифрования WPA-2, надпись «Защищено» появляется на всех обнаруженных беспроводных сетях, закрытых от постороннего доступа программным ключом. Следовательно, другая её смысловая часть — «Нет подключения к Интернету» — сообщает, что доступ к ресурсам Сети пропал либо на самом роутере, либо на данном ПК/ноутбуке/планшете.
Можно попытаться исправить возникшую ошибку перезапуском Windows 10, выключением и повторным включением роутера, а также вытащив и вставив кабель провайдера (или USB-модем — при использовании мобильного интернета). Но когда проблема серьёзнее — воспользуйтесь нижеприведёнными инструкциями: ошибка «Нет подключения к Интернету, защищено» — это лишь часть общей проблемы, к решению которой надо подходить комплексно.
Изменение свойств в диспетчере устройств и переустановка драйвера
Данный вариант тоже очень простой. Восстановить на ноутбуке Вай-Фай можно при помощи некоторых настроек диспетчера задач, которые нужно изменить в разделе экономии энергии, также попробуем переустановить драйвер Wi-Fi адаптера. Теперь необходимо выполнить следующий ряд действий:
- В ОС Windows 10 нажимаем комбинацию Win+X и переходим в диспетчер устройств. Возможно, у вас установлена операционная система Windows 7, тогда открываем окошко выполнить с помощью сочетания «Win+R» и вводим следующее:devmgmt.msc.
- Раскрываем раздел «Сетевые адаптеры» и ищем что-то типа этого «Wi-Fi Adapter».
- Переходим в его свойства, используя правую кнопку мышки.
- Переключаемся на вкладку «Управление электропитанием», снимаем галку с опции «Разрешить отключение этого устройства для экономии энергии».
Действия при переустановке драйвера:
- Скачиваем из интернета драйвер для Вай-Фай адаптера вашего ноутбука.
- В Диспетчере задач жмём правой кнопочкой мышки по беспроводному устройству и выбираем пункт «Обновить драйвер».
- В появившемся окошке щелкаем по пункту «Выполнить поиск драйверов на этом компьютере» и указываем путь.
Могла произойти и неудачная попытка, а значит Wi-Fi периодически снова отключается. Тогда пробуем удалить драйвер, и перезагрузить компьютер. Обычно он автоматически переустанавливается. Помимо этого, инсталлируйте уже скачанный драйвер.
Теперь, когда роутер теряет сеть, вышеописанные программные способы в полной мере помогут избиться от возникших проблем. Теперь, что касается маршрутизатора.
Расстояние до точки доступа
Удаленность ноутбука от роутера тоже может привести к ухудшению качества сигнала. Все зависит от конкретной модели маршрутизатора и от его технических характеристик. Решать этот вопрос придется исключительно опытным путем. Для этого следует подобрать наиболее подходящее место для установки роутера. Определить его несложно, уровень сигнала будет отображаться на экране.
Если нет возможности перенести адаптер на другое, более подходящее место, придется раскошелиться на специальный усилитель мощности сигнала.
Отсутствие вай-фая приводит к торможению всей деятельности
Исчезновение Wi-Fi в ноутбуке может происходить по разным причинам. Для их устранения применяются разные способы, описанные в статье. Но в некоторых случаях может понадобиться помощь специалиста.
Последнее обновление — 11 сентября 2021 в 15:12
В iphone пропадает wifi, что делать?
Во-первых, удостоверьтесь, что проблема именно в iphone, а не в роутере – часто, пользователи ошибочно полагают, что не работает wifi именно на iphone, хотя причина в точке доступа. Если ваш гаджет видит другие сети — iphone исправен. Во-вторых, убедитесь в наличии актуальной версии iOS.Если обновление iOS не помогло, кликните: «Настройки»=>»Основные»=>»Сброс»=>»Сбросить настройки сети».Если же и это не спасло – iphone неисправен.
Что делать если на телефоне с android пропадает wifi
Если гаджет не подключается вообще ни к какой сети, поможет, либо его перепрошивка, либо поход к мастеру. Если же к одним сетям подключается, а к другим нет, следует включить на искомой точке доступа режим вещания bgn и попробовать выставить статичный канал трансляции сигнала вместо режима Auto. Сделать это можно через меню настроек роутера (вышеописанный адрес 192.168.0.0). Также стоит отметить, что не все android устройства поддерживают сопряжение с wifi, ретранслируемым через ноутбук в режим форвардинга (когда ноутбук выступает в роли роутера).
Пропал интернет через wifi, но сеть wifi есть
Если аппарат подключен к точке доступа, но интернета нет, проверьте идущий к роутеру шнур и обратитесь к провайдеру. Если же проблема только на каком-то конкретном устройстве, попробуйте очистить кеш или использовать другой браузер. Также следует убедиться, что на аппарате (не на карте памяти!) есть хотя бы 10% памяти.
Что делать если пропал значок wifi
Если пропал сам значок, следует убедиться, что включен wifi режим. Если опция включения wifi отсутствует, или значок не появился – придется перепрошивать смартфон или обновить драйвера ноутбука.
Итак, в статье были рассмотрены все самые распространенные проблемы с wi-fi доступом в интернет, а так же были предложены пути их решения. Если вы прочитали данную статью, добросовестно выполнили все приведенные рекомендации, но ваш wi-fi так и не заработал — смело несите своё устройство в сервисный центр, так как исправить проблему в домашних условиях у вас (скорее всего) не получится.
Переустановка драйвера WiFi адаптера
Иногда новый драйвер на сетевой адаптер, установленный вместе с обновлением Windows, может работать некорректно. В этом случае рекомендуется переустановить старый драйвер, то есть сделать откат. К сожалению, ошибки с драйверами после обновления довольно часто встречаются в Windows 10.
Почему ноутбук не видит WiFi сеть?
- Первым делом попробуем обновить ПО. Для этого достаточно скачать его с официального сайта производителя и установить. При этом нужно выбрать свою версию системы (32 или 64 бит).
- Если проблема как раз и состоит в самом новом драйвере, его нужно откатить. Открываем «Диспетчер устройств» через контекстное меню «Пуска».
- В окне находим пункт «Сетевые адаптеры» и находим тот, в чьем названии есть слово «Wireless». Кликаем по нему правой кнопкой мыши и в контекстном меню выбираем «Свойства».
- В открывшемся окне сверху нужно выбрать раздел «Драйвер» и нажать на пункт «Обновить».
- В следующем окне выбираем «Поиск на компьютере».
- Убираем галочку с пункта «Только совместимые устройства» и выбираем предыдущую версию драйвера, которая была установлена ранее.
- После переустановки нужно перезапустить Windows и попробовать переподключиться к сети. Проверьте, сохранилась ли проблема.
Перезагрузка
Еслина роутере пропал Wi-Fi, устройство следует перезагрузить. Есть вероятность возникновения ошибки в работе микропрограммы устройства.
Названия и даже размещение пунктов меню у различных производителей отличается. Мы рассмотрим на примере популярной модели маршрутизаторов от TP-Link с классическим интерфейсом.
- Откройте браузер и перейдите по адресу 192.168.0.1 или иному, указанному на наклейке на корпусе маршрутизатора (чаще всего она прилеплена на дно), с компьютера или ноутбука, подключенного к роутеру через кабель.
- Введите указанные там же данные для авторизации, чтобы попасть в веб-интерфейс с настройками.
Большинство роутеров не имеют собственной оболочки, взаимодействие с пользователем производится через браузер.
- В меню слева разверните список «Системные инструменты».
- Кликните по пункту «Перезагрузка», затем – по кнопке «Перезагрузить» и подтвердите действие.
В новой прошивке с сине-белым оформлением кнопка перезапуска маршрутизатора вынесена на главный экран.
На других устройствах кнопка перезагрузки находится в настройках системы, дополнительных параметрах или в главном окне.
После перезагрузки роутер нужно заново настроить.
Почему ноутбук отключается от Wi-Fi
 В чем причина не работающего интернета
В чем причина не работающего интернета
Колоссальное неудобство возникает из-за прерывания соединения. Если постоянно отключается вай-фай на ноутбуке, то невозможно не только провести вечер за просмотром интересного кинофильма, но и выполнить работу. Пропасть сигнал может по следующим причинам:
- Включен экономичный режим работы батареи. В этом случае компьютер будет терять из вида маршрутизатор и, соответственно, периодически может разрываться связь в автоматическом режиме. Адаптер вай-фай реагирует на «простой» устройства и «рубит» соединение. Благодаря этому устройство значительно экономит заряд аккумулятора.
- Обрыв соединения и отключение Wi-Fi на ноутбуке возможно из-за расстояния между передающим и принимающим устройством. Не видеть сеть компьютер может по причине нахождения между роутером и ноутбуком какого-то препятствия или, например, большого расстояния. Именно поэтому постоянно отваливается Wi-Fi и возникают сбои в работе. Не всегда расстояние является причиной исключительно обрыва соединения, оно может отрицательно сказаться на уровне сигнала. Этот факт является самым распространенным ответом на вопрос, почему роутер отключает интернет через некоторое время.
- Роутер может прерывать работу интернета из-за слабого сигнала, который принимает аппаратура через кабель. Несмотря на видимое подключение компа к Wi-Fi, по причине недостаточной мощности сигнала на входе интернет не работает. Также по этой причине соединение может выключаться в автоматическом режиме.
- Еще одна распространенная причина, почему отключается вай-фай – это нестабильная работа роутера. Он может в произвольном режиме переподключаться или вообще слетать. Если вай-фай адаптер зависает, то следствием станет автоматическое отключение интернета на ноутбуке. Если пропадает интернет через роутер по этой причине, то потребуется перезагрузка не только компа, но и маршрутизатора. Иногда может понадобиться даже полная переустановка программного обеспечения.
- Также вылетать интернет может вследствие установки неподходящего драйвера. «Старый» драйвер адаптера – это еще одна причина, почему на ноутбуке пропадает Wi-Fi. Он будет обрывать связь и может вовсе ограничить подключение к доступным сетям. В этом случае в меню будет появляться соответствующее сообщение об отсутствии доступных соединений.
Перечисленные выше варианты являются самыми распространенными, которые когда-то возникали практически у любого пользователя, а вот как решить их знает далеко не каждый.
 Ограничение Wi-Fi соединения приводит к торможению всей работы
Ограничение Wi-Fi соединения приводит к торможению всей работы
Заключение
На данный момент можно констатировать, что причины отключения или плохой работы беспроводных сетей в Виндовс 10 могут быть разнообразными. На основании изучения многочисленных отзывов сделан данный список, который помогает устранить такие проблемы в работе устройства:
- Включить беспроводную сеть через параметры системы или при помощи Центра мобильности.
- Обновить драйвер модуля Вай-Фай. Если обновление ухудшило ситуацию, то в этом случае потребуется откат драйвера.
- Попытка включения приема беспроводного сигнала при помощи комбинации горячих клавиш. В статье были приведены комбинации горячих клавиш, которые используются различными производителями.
- Возможно, прием Wi-Fi отключен в BIOS. Надо зайти и активировать прием беспроводного сигнала в BIOS.
- Активация «Службы автонастройки WLAN».
- Активирован режим «В самолете». В таком режиме система экономит расход энергии, поэтому все беспроводные технологии отключаются.
- Наличие вирусов или другого вредоносного ПО. Рекомендуется проверить и почистить компьютер с помощью доступного антивируса.



























