Advanced OBS Stream Settings
For advanced live streamers who want to configure the best stream settings for OBS, there are a couple of hidden options in the ‘Output’ section.
There are several guides on YouTube that go in great detail about the subject. We’ll break down the basics for you.
What do these advanced streaming settings do?
Keyframe Interval
The keyframes in a streaming video are complete images unlike the rest of the frames. Regular frames only contain data about what has changed since the last keyframe was captured. So, if you’re streaming 30 fps, you’ve got 30 frames in total per second but not all of them are keyframes.
When it comes to live streams, the keyframe interval basically means the time a viewer will require to catch up to the ongoing broadcast. For example, if the keyframe interval is 2 seconds, then a viewer who just joined in will have to wait for 2 seconds before the feed is displayed.
Encoder Preset
The encoder preset OBS option is not as hidden as others, but you have to enable it to function.
The encoder preset allows you to dictate how much CPU computing power you want to dedicate to video encoding.
The relationship between the preset and time spent encoding is inversely proportional, so the lower the preset, the more time the CPU will spend encoding.
Also, keep in mind that the time spent encoding is directly proportional to the video quality. So, you need a lower preset time to achieve greater stream quality, e.g. ‘veryfast’ will yield the highest streaming video quality.
4 Шаг
Переходим во вкладку «Вещание».
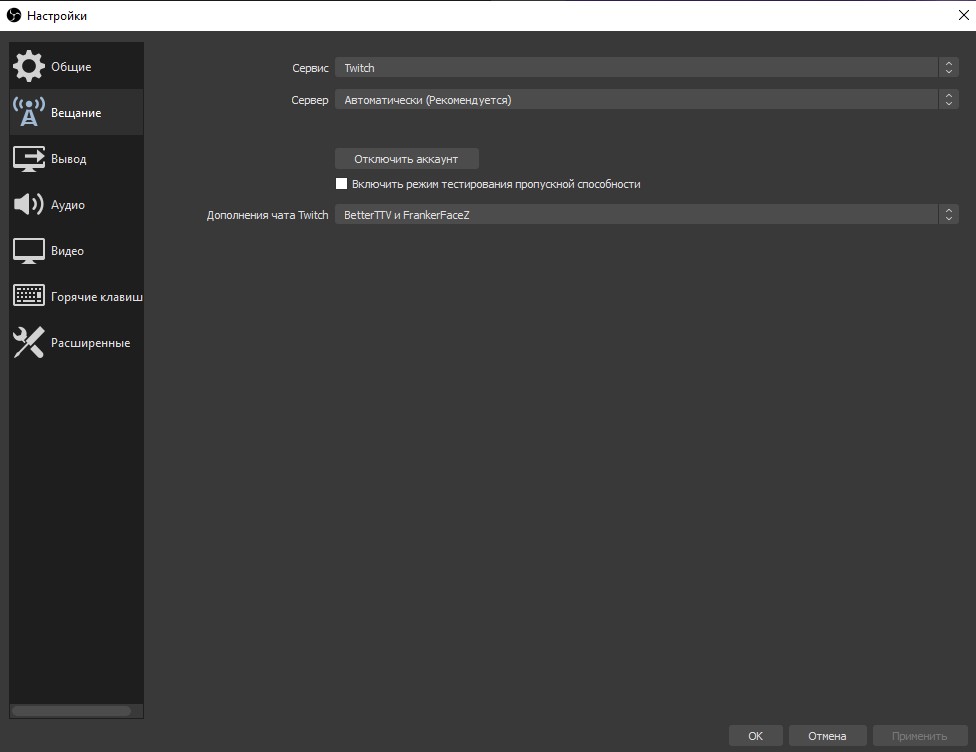
Данная вкладка отвечает за подключение OBS к стриминговой площадке.
Вкладка Сервис.
Тут мы выбираем Twitch.
Выбор сервера.
Настройку выбора сервера оставляем Автоматическую. В OBS встроен специальный плагин который проверяет пинг серверов и выбирает тот, у которого самая низкая задержка. Если хотите, то можете выбрать другой сервер. Но в противном случае будут фризы на стримах, а у вас дропы кадров.
Далее подключаем наш аккаунт Twitch. Для этого надо зарегистрироваться на данной платформе. Нажимаем на кнопку «Авторизоваться» и вводим наш логин и пароль нашего канала.
Тут мы можем подключить удобные чаты, которые встроены в OBS. Я использую BetterTTV и FrankerFacez. Бесплатно и удобно.
Выбор битрейта на Трово
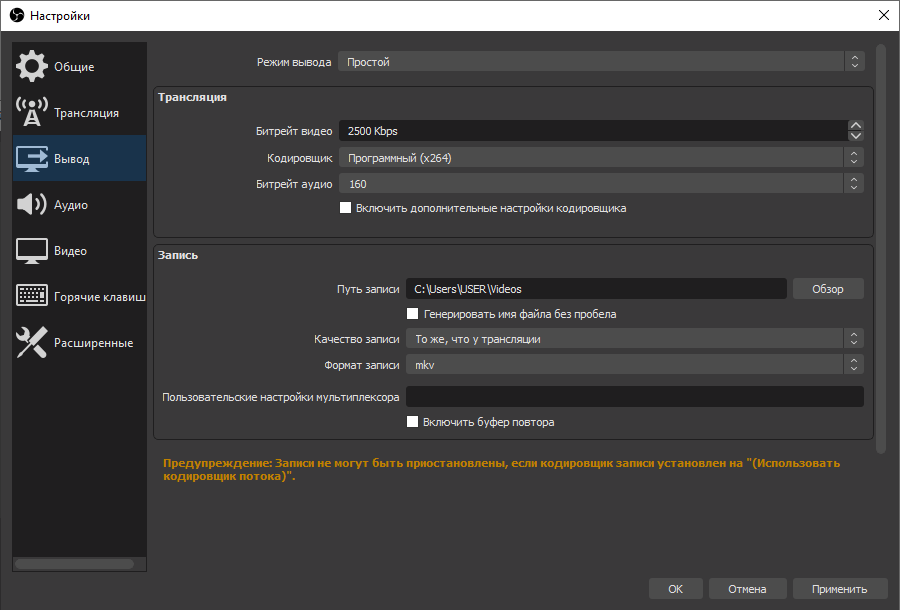
Поле битрейта в настройках в разделе «Вывод» OBS Studio.
Для настройки битрейта необходимо зайти во вкладку «Вывод» в настройках OBS и указать необходимое значение в поле «Битрейт видео».
Трово поддерживает до 10 000 kbps, но рекомендуеся выбирать битрейт трансляции в зависимости от разрешения, фреймрейта и скорости исходящего Интернета. Так же стоит учитывать, что разрешение 1080Р+ доступно только платным подписчикам, и даже если установить битрейт на уровне 8000 kbps в OBS Studio, но из-за скорости Интернета итоговый битрейт на стриме будет до 6000 kbps, то разрешение 1080Р не будет доступно зрителям.
Рекомендованные значения битрейта на Трово
-
6000-8000 kbps — 1920х1080, 60 fps, большое количество анимаций (экшены, шутеры и т.д.)
-
6000 kbps — 1920х1080, 30 fps, небольшое количество анимаций (стратегии, пошаговые и т.д.)
-
4500 kbps — 1280х720, 60 fps, большое количество анимаций (экшены, шутеры и т.д.)
-
3000 kbps — 1280х720, 30 fps, небольшое количество анимаций (стратегии, пошаговые и т.д.)
-
2000 kbps — 1280х720, 30 fps
Разные программные плееры звучат по-разному (e. g. foobar2000 лучше Winamp и т. п.)
Чтобы понять, почему это не так, надо разобраться, что собой представляет программный плеер. По сути это декодер, обработчики (опционально), плагин вывода (на один из интерфейсов: ASIO, DirectSound, WASAPI. etc.), ну и конечно же GUI (графический интерфейс пользователя). Т. к. декодер в 99.9 % случаев работает по стандартному алгоритму, а плагин вывода — это всего лишь часть программы, которая передает поток звуковой карте через один из интерфейсов, то причиной различий могут быть только обработчики. Но дело в том, что обработчики обычно по-умолчанию выключены (или должны быть выключены, т. к. главное для хорошего плеера — уметь передать звук в «первозданном» виде). В итоге, предметом сравнения тут могут быть только возможности обработки и вывода, в которых, кстати говоря, необходимости очень часто вообще нет. Но даже если такая необходимость и есть — то это уже сравнение обработчиков, а никак не плееров.
Здесь я еще хотел бы упомянуть свою статью о настройке вывода звука на компьютере и, пожалуй, огорчить пользователей, восхищающихся «колоссальными» переменами в звучании после описанной в ней настройки — в 95% случаев это самовнушение (кроме конечно тех случаев, когда в ходе её настройки был выключен какой-нибудь «улучшайзер» или другой обработчик, портящий всю картину). Как это ни печально, выигрыш от всех этих ухищрений с ReplayGain, ресемплерами и лимитерами — мизерный. Подробнее читайте в статье «Ещё раз о печальной правде: откуда на самом деле берётся хорошее звучание?».
Часть 6. Часто задаваемые вопросы о битрейте видео
Можно ли использовать слишком низкий битрейт видео?
Использование слишком низкого или высокого битрейта может привести к ухудшению качества изображения или чрезмерной буферизации при воспроизведении. Если у вас ограниченная пропускная способность, рассмотрите возможность соответствующего уменьшения битрейта и разрешения вашего видео.
Что такое калькулятор битрейта видео?
Калькулятор битрейта видео оценивает, какой битрейт вам нужен для кодирования видео. Этот инструмент сообщит вам, что вы должны указать в настройках битрейта для кодирования видео, прямой трансляции и многого другого.
Какой лучший битрейт видео для OBS?
Если вы предпочитаете прямые трансляции с точностью до пикселя, вы должны установить битрейт видео на 4000 кбит/с. Это оптимальный битрейт видео для прямых трансляций в высоком разрешении.
Настройка и подготовка
После загрузки OBS, откройте настройки программы, кликнув на кнопку Настройки в меню справа снизу, как показано на скриншоте ниже:
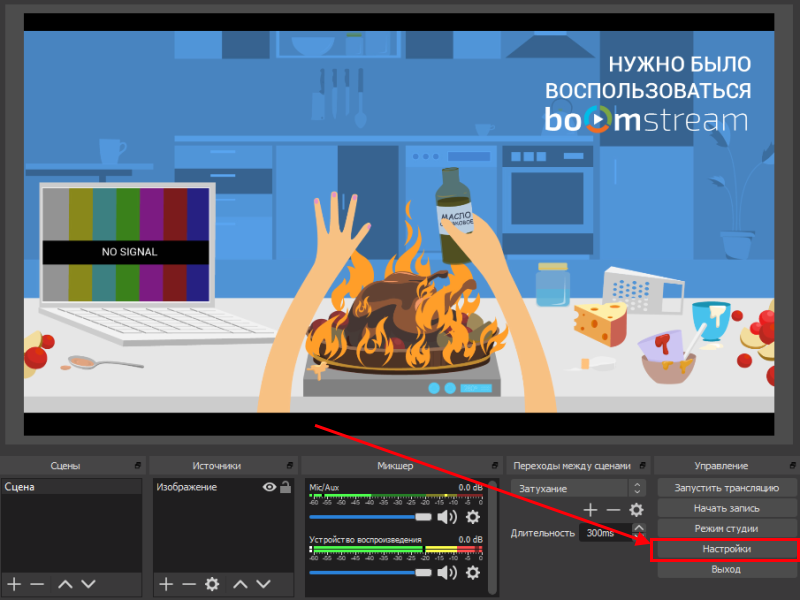
Общие
На этой странице не нужно ничего менять. Можно поставить галочку для сохранения записи трансляции на свое устройство.
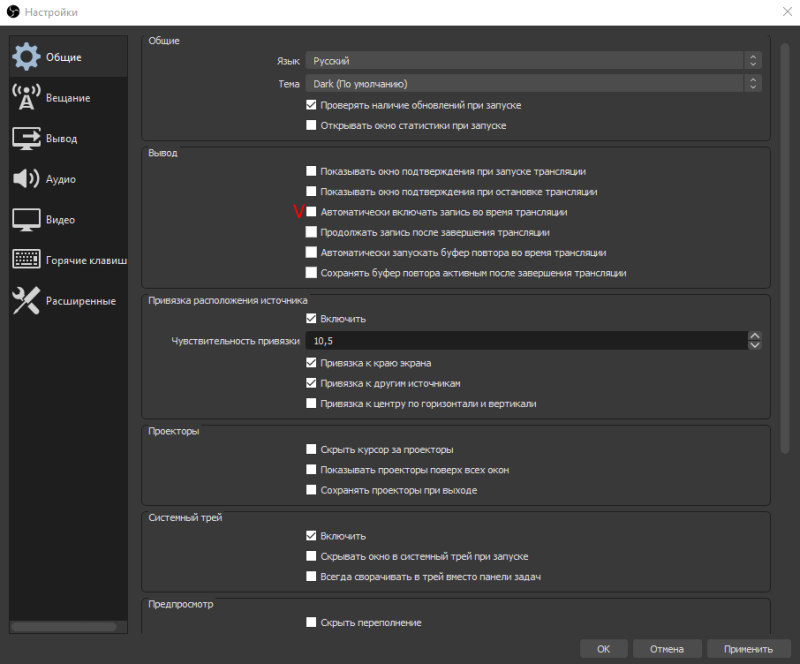
Вещание
Сервис выбираем «Настраиваемый», далее «Показать все» и выбираем Boomstream. Сервер автоматически становится на «Default», либо просто прописываем адрес:
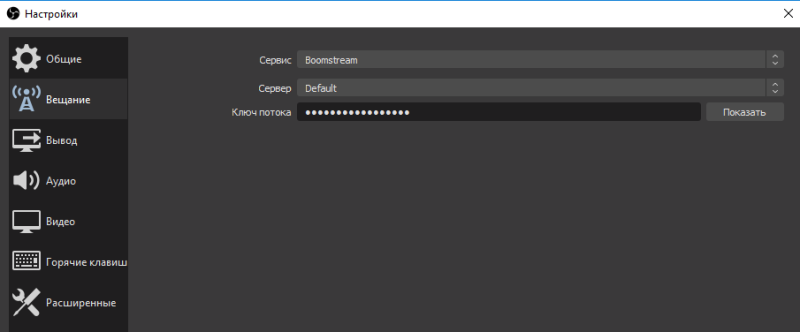
Ключ потока вы можете найти в личном кабинете Boomstream. Выбираете раздел «Онлайн трансляции» и копируете ключ трансляции справа от названия вашего стрима:

Вывод
Меняем Режим Вывода на «Расширенный». У вас появятся следующие опции:
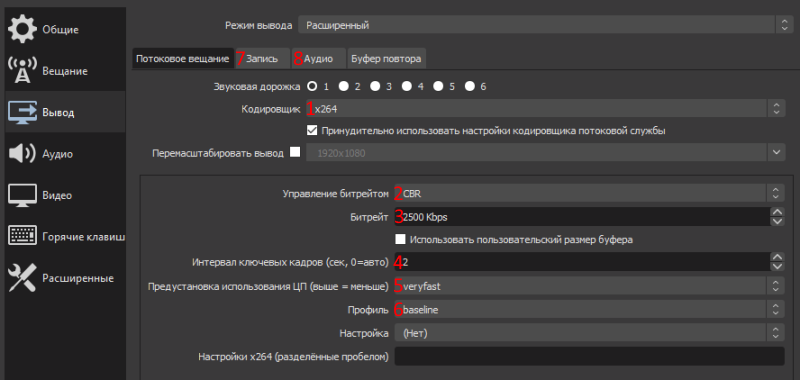
1. Кодировщик. Рекомендуем поставить — х264. Он подходит для большинства устройств и задач. В этом случае обработка видео будет осуществляться центральным процессором устройства. Второй вариант, кодировщика QuickSync H.264. Для обработки видеопотока он задействует ресурсы встроенного графического процессора от Intel. Рекомендуется использовать только тем, кто владеет тонкой настройкой OBS.
2. Управление битрейтом. Выбирайте CBR — постоянный битрейт. Он обеспечит вам стабильную картинку при неизменном качестве.
- Разрешение: 426 x 240, 300–700 кбит/с
- Разрешение: 640 x 360, 400–1000 кбит/с
- Разрешение: 854 x 480, 500–2000 кбит/с
- Разрешение: 1280 x 720, 1000–3000 кбит/с
- Разрешение: 1920 x 1080, 2000–5000 кбит/с
Можно вещать и с большим битрейтом, но подумайте о своих зрителях. Далеко не у всех может хорошо отображаться такой видеопоток.
4. Интервал ключевых кадров. Устанавливаете значение — 2.
5. Для опции «Предустановка использования ЦП» (выше=меньше) выбираете — veryfast.
6. Профиль — baseline.
7. В разделе «Запись» можно изменить путь сохранения вашей трансляции, а также формат видеофайла.
8. В разделе «Аудио» не обязательно что-то менять. Хватит стандартных настроек.
Видео
1. Базовое разрешение, обычно, соответствует разрешению вашего монитора. Здесь вы можете выбрать разрешение, которое будет использоваться по умолчанию.
2. Выходное (масштабированное) разрешение — это разрешение, отправляемое на наши сервера. Если поставить более низкое, то это уменьшит расход трафика и использование процессора.
3. Фильтр масштабирования — рекомендуем «Билинейный». Другие значения выбирайте только если «Базовое» и «Выходное» разрешения отличаются. Если при тестовом вещании картинка кажется размытой, попробуйте «Бикубический фильтр».
4. Общие значения FPS — 30 кадров в секунду являются оптимальным вариантом. Однако учтите, что 60 кадров в секунду на 720p смотрится лучше, чем 30 кадров в секунду на 1080p с меньшим битрейтом.
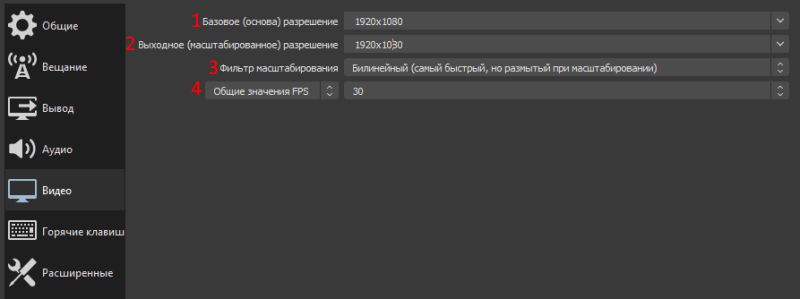
Горячие клавиши
Посмотрите список команд, возможно вам что-то пригодится. Например: переход между сценами, отключение/включение звука и т.д.
Расширенные
1. Приоритет процесса: средний. Изменение этого значения заставит процессор использовать свои мощности для OBS в первую очередь, что скажется на работе других программ.
Все остальные опции рекомендуем оставить по умолчанию.
Настройки завершены, мы готовы приступить к опытам.
Popular Bitrate and Resolution Setting Combinations
There are five popular video qualities to consider when configuring your bitrate and resolutions settings. They range from ultra-low definition to full high definition.
Here are the suggested video bitrates, resolutions, and H.264 profiles we recommend for achieving these various video qualities.
| ULD | LD | SD | HD | FHD | |
| Name | Ultra-Low Definition | Low Definition | Standard Definition | High Definition | Full High Definition |
| Video Bitrate (kbps) | 350 | 350 – 800 | 800 – 1200 | 1200 – 1900 | 1900 – 4500 |
| Resolution Width (px) | 426 | 640 | 854 | 1280 | 1920 |
| Resolution Height (px) | 240 | 360 | 480 | 720 | 1080 |
| H.264 Profile | Main | Main | High | High | High |
How to Improve Video Quality on OBS
Although stream quality still largely depends on your internet speed and PC’s hardware, that doesn’t mean there’s nothing you can do to improve the quality of your streaming video to the best possible level. While it’s true that better internet speed and computer specs usually mean higher video quality, your OBS settings also play a large role in making your streams look good.
Configuring your OBS streaming settings will actually help a ton in improving the quality of your videos.
To adjust your video settings, go to the ‘Video’ tab of the ‘Settings’ window in OBS Studio.
The best resolution you can stream on is 1080p for Twitch, so leave it at that if your computer works fine with this as the Base (Canvas) and Output (Scaled) resolution.
However, if you notice that your PC and the quality suffer as a result, lower the Output (Scaled) resolution to 1280 x 720 while maintaining the Base (Canvas) resolution at 1920 x 1080. Then, set the Downscale Filter to Lanczos (Sharpened scaling, 36 samples) and the Common FPS values to 30. If your PC can handle 60 fps or higher, set it as such.
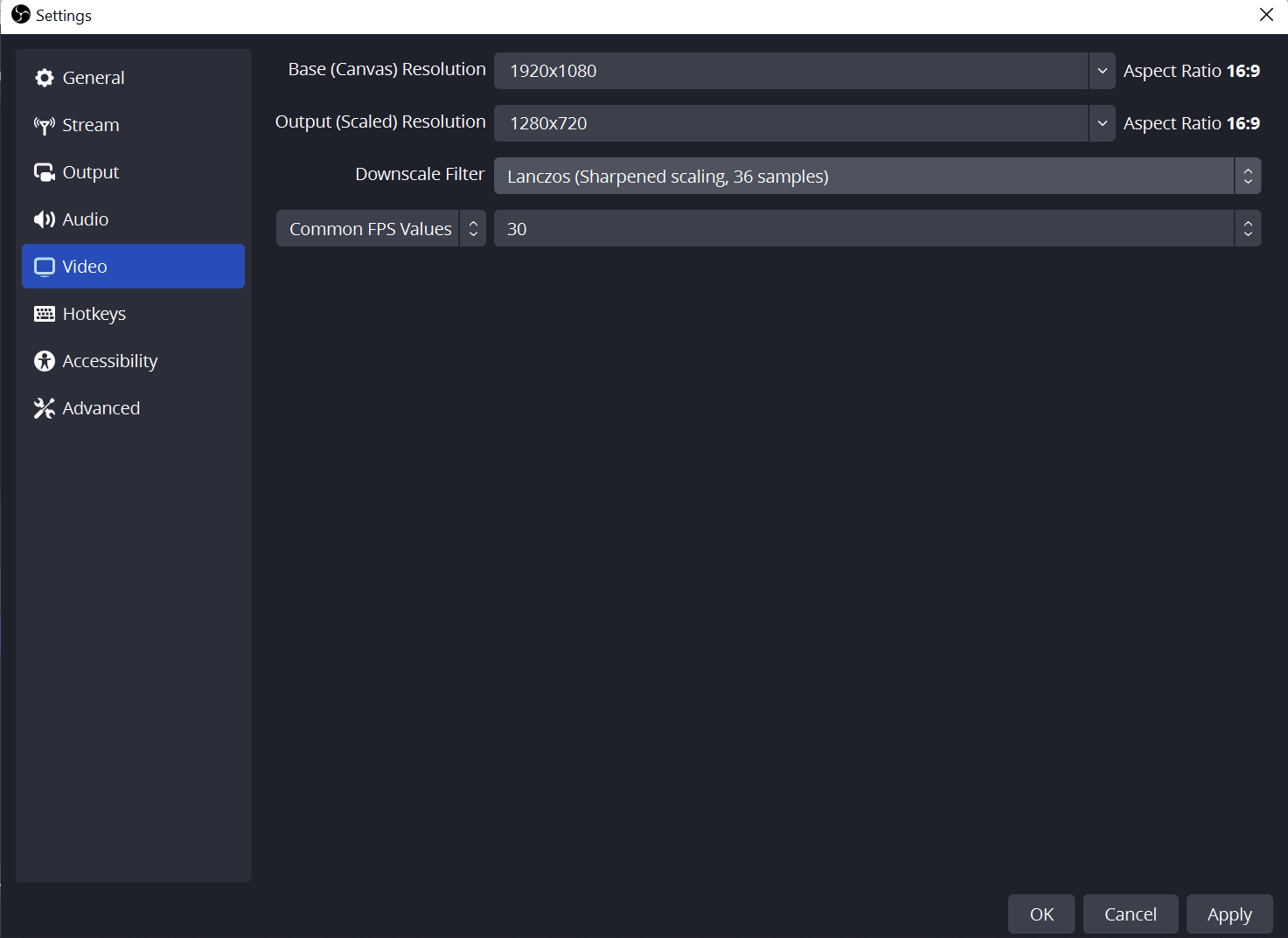
Adjust these settings as you see fit. The best FPS setting is still at 60 fps, but as I’ve said above, this also requires a higher bitrate.
Overall, the settings above work most of the time, even for mid to low-range PCs.
Part 4: FAQs about OBS Setting for Streaming
1. What are the best streaming quality settings for OBS?
If you’re streaming the videos in 1080p@60FPS, you should set the bitrate between 6,000 and 9,000 kbps for the finest video quality. Then, you can set the audio bitrate from 64 kbps to 320 kbps according to your sound preference.
2. What bitrate is 1080p 60FPS OBS?
When referring to the greatest quality, 1080p 60FPS is always the preferred option. It should be recorded at 1080p at 60 frames per second in order to maintain as much of the original while streaming. It is advised that you set the bitrate between 4,500 and 9,000 kbps in order to get the best video quality.
Рекомендации по аудиофайлам
Ниже приведены рекомендации для звуковых дорожек на YouTube. Здесь описаны рекомендации по форматированию, обеспечивающие самое высокое качество звука в загруженных пользователями видео
Обратите внимание, что звуковая дорожка воспроизводится на YouTube только в том случае, если вы добавили ее в программу Звукозамены. Обычно рекомендуется добавлять аудиодорожку в самом высоком качестве
-
Поддерживаемые форматы файлов:
- MP3 в контейнере MP3/WAV
- PCM в контейнере WAV
- AAC в контейнере MOV
- FLAC
- Минимальный битрейт аудио для форматов с потерями: 64 Кбит/с
- Минимальная длительность звука: 33 секунды (исключая тишину и фоновый шум)
- Максимальная длительность: нет
Что нужно для стрима на Ютубе
Использование платформы YouTube — самый простой вариант для тех, кому интересно выходить в прямой эфир. Достаточно пройти несколько шагов:
- Авторизация на сайте.
- Переход в «Творческую студию».
- Выбор из основного меню пункта с «прямыми трансляциями».
Необходимо провести некоторую настройку, чтобы трансляция началась, сразу это не происходит. Вопрос решается только один раз, потом нужные параметры выбираются автоматически. Что требуется сделать?
- Установка правильного видеокодера. Трансляции запускаются на платформе YouTube с помощью специального программного обеспечения. Лучше использовать поисковую форму, чтобы найти подходящий вариант. Обычно выводится список с основными видами программ, позволяющими добиться результатов.
- Указание основной информации, связанной с трансляцией. Заполняются соответствующие поля, имеющиеся на сайте. Обычно используется основная страничка, внизу под роликом. Надо выбрать категорию, придумать название, описание. Далее каждый разберётся, как стримить со слабым интернетом.
- Настройка подходящих параметров. Выбор оптимальных характеристик при трансляции улучшает качество самого контента. Из доступных для корректировки функций — получение пожертвований, возможность обратной перемотки записи, выбор задержек и так далее. Много дополнительных параметров содержит раздел с расширенными настройками.
- Запуск стримов. Видеокодер запускают, добавляют к нему информацию, связанную с YouTube. В разделе с прямой трансляцией обычно представлены все сведения, которые могут оказаться полезными для пользователя. На битрейт уже смотрят по ходу трансляций.
Важно! 4-х этапов и действий должно хватить для первоначальной настройки, после которой передачу данных можно запускать. Некоторые нюансы есть лишь у кодеров, но их тоже просто освоить при желании
Как правильно выбрать битрейт для записи игр в OBS
При выборе битрейта для записи игр в OBS (Open Broadcaster Software) необходимо учесть несколько важных факторов. Битрейт определяет качество видео и аудио записи, поэтому правильный выбор является ключевым в создании высококачественного контента.
Первым шагом при выборе битрейта является определение разрешения и частоты кадров, с которыми вы будете записывать игры. Чем выше разрешение и частота кадров, тем выше должен быть битрейт для достижения хорошего качества записи. Оптимальное соотношение между разрешением, частотой кадров и битрейтом можно найти в таблицах, предоставляемых разработчиками OBS.
Вторым шагом является оценка доступной скорости интернет-соединения. Она влияет на то, насколько вы сможете передавать данные в реальном времени во время записи игр. Если у вас медленное интернет-соединение, необходимо выбрать более низкий битрейт, чтобы избежать задержек и потери качества.
Третьим шагом является учет платформы, на которой вы планируете публиковать свои записи игр. Некоторые платформы имеют ограничения на максимальный битрейт, поэтому убедитесь, что ваш выбранный битрейт соответствует требованиям платформы. Если вы планируете загружать видео на YouTube, например, рекомендуется использовать переменный битрейт в диапазоне от 8 000 до 12 000 кбит/с.
И наконец, четвертым шагом является тестирование. Перед началом записи игр рекомендуется провести несколько тестовых записей с разными настройками битрейта и оценить качество видео и аудио. Таким образом, вы сможете выбрать оптимальный битрейт, который сочетает в себе хорошее качество и минимальные задержки.
How to Change the Bitrate Settings in OBS Studio
Changing your bitrate settings for OBS Studio is pretty simple.
Once you open OBS Studio you will notice a menu in the bottom right hand corner and a button that says ‘settings’.
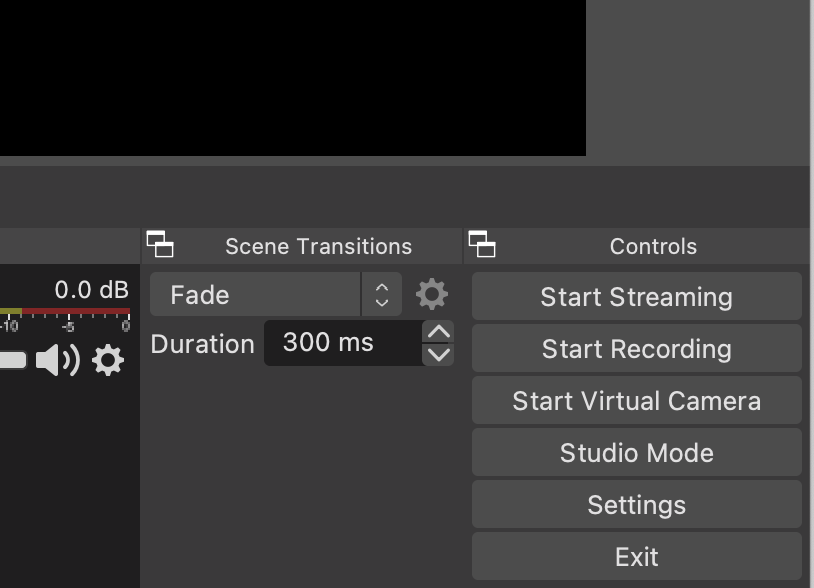
Once inside ‘settings’, click on the ‘output’ tab. You will notice a sub menu called ‘Streaming’. The first row of this sub menu is your video bitrate, where you can manually input your desired bitrate value.
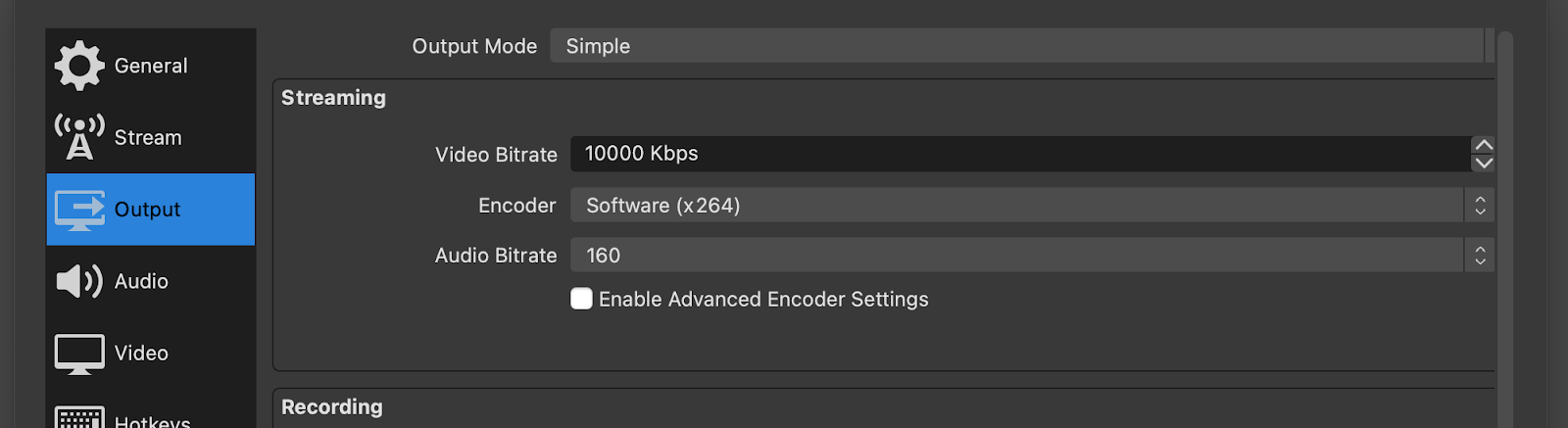
At the top of the menu you’ll see an option to switch your output mode to advanced. This should only really be changed if you are confident in your computing skills. Simple mode is MORE than enough for 99.999% of streamers and produces equally solid results.
Что такое битрейт
Чтобы узнать, что такое битрейт, стоит разобраться, как устроена видеопередача информации. Любой ролик — это сменяющаяся череда картинок. Дабы не появлялось «ощущения слайд-шоу», скорость смены изображений должна быть как минимум 24 кадра/сек. Каждый кадр имеет параметры: ширину и высоту. Чем они выше, тем больше пикселей помещается в одной картинке — тем выше качество.
Каждая «точка», составляющая кадр, имеет вес, и равняется он 1 байту. Возьмём одну Full HD картинку и посчитаем её вес — выйдет порядка двух мегабайт (1920×1080=2 073 600). Таким образом одна секунда видео, содержа в себе 24 кадра, весила бы 48 Мб. Здесь появляется понятие битрейта — это сила сжатия видеоролика.
Т.е. нужный файл, кодируясь, становится меньше в весе. Но от сильного сжатия он может также потерять в качестве. Конечно, на самом деле всё не так однозначно — многое зависит от кодека, который используется для кодирования. Так называется непосредственный способ сжатия. Так, видео в разных форматах, но с одинаковым битрейтом, могут выдавать разные по качеству картинки. Также применимо понятие «битрейт аудио», который обозначает силу сжатия, но уже для аудиопотока.
Заключительные размышления
Разница между средним или стандартным разрешением и качеством HD разительна. В нескольких словах, контент с высоким разрешением всегда будет выделяться. Для создателя контента это может означать создание бренда и увеличение числа подписчиков вашего канала.
Но прежде чем перейти ко всему этому, вы должны понять, что такое контент высокой четкости и что нужно для потоковой передачи HD-контента. В общем, у вас должно быть оборудование, способное записывать и передавать видео в HD-качестве. Что касается скорости интернета, всегда следите за тем, чтобы скорость загрузки была достаточно высокой.
Как только вы все это уладили, вы готовы к работе. Начните потоковое вещание в HD и наблюдайте, как ваш контент приобретает новый уровень четкости и детализации. Создаете ли вы видео для YouTube, Twitch или Facebook, потоковая передача в HD поможет поднять ваш контент на новый уровень и подарить вашей аудитории улучшенные впечатления от просмотра.
Как создатель контента, стриминг может занять некоторое время, чтобы окупиться, но в конце концов это произойдет. А пока вы можете узнать , как вести потоковое вещание как профессионал, здесь и сократить время обучения.
Присоединяйтесь к нашей рассылке — это бесплатно!
Мы публикуем только хорошее
Best Video Bitrate for OBS
What video bitrate you should use, is entirely dependent on your internet upload speed. 1 Mbps is equivalent to 1000 Kbps, though remember that playing online games and using the internet for other activities does use your bandwidth. You may need to adjust your settings depending on the game you are playing.
Recommended video & output settings:
- 1920 x 1080 – 30 fps – 3000/3500
- 1280 x 720 – 30 fps – 1800/2500
- 720 x 480 – 30 fps – 900/1200
- 640 x 360 – 30 fps – 600/800
- 320 x 240 30 fps – up to 500
30 fps requires half through the bitrate, essentially. To stream at 60 fps, you would need to double the recommended bitrate (for example: streaming in the scale 1920 x 1080 at 60 fps – 6000 for the bitrate). However, I have noticed that 30 fps streams seem to allow for more transcoding options as a Twitch affiliate, so if you are not yet partnered, 30 fps may be the best option for you and your audience, who may need to downscale your stream from time to time.
Производительность
Начнём, пожалуй, с графиков влияния кодирования при помощи видеокарты на производительность…
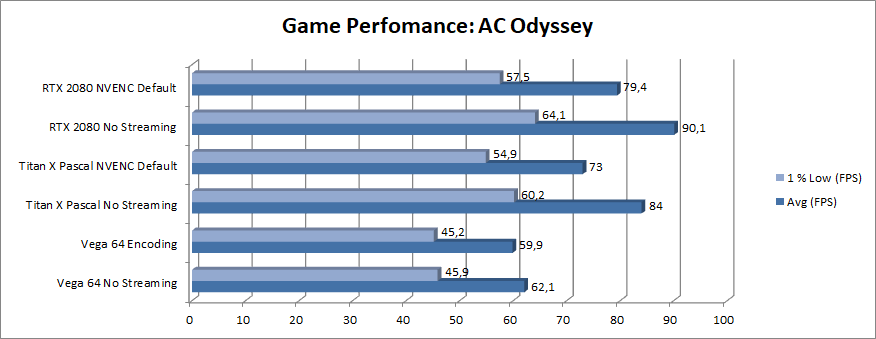
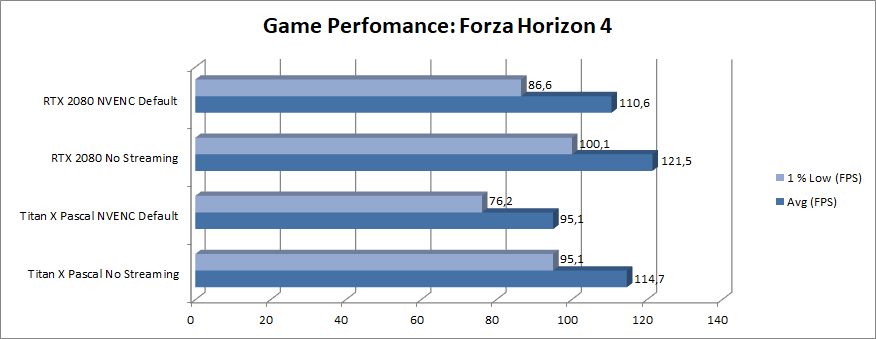
Включив NVENC на картах Pascal или Turing, вы потеряете примерно 10-20% кадров в секунду, в зависимости от игры. Другими словами, между трансляцией с NVENC и выключенным стримом, разница в производительности будет 10-20%. Однако, чем больше игра зависит от видеокарты, тем сильнее NVENC ударит по производительности. Вот почему Forza Horizon 4 теряет больше кадров, чем зависимая от процессора Assassin’s Creed Odyssey.
Но есть и хорошие новости! Пусть вы и будете играть на чуть более низких кадрах в секунду при использовании NVENC, на трансляции будет идеальная картинка без падения кадров, даже если игра грузит видеокарту на 100%. Кодирующий движок карт AMD не так сильно влияет на производительность игры, но в случае высокой загрузки видеокарты происходит падение числа кадров в секунду примерно на 90%, что, как мы упоминали ранее, делает его бесполезным.
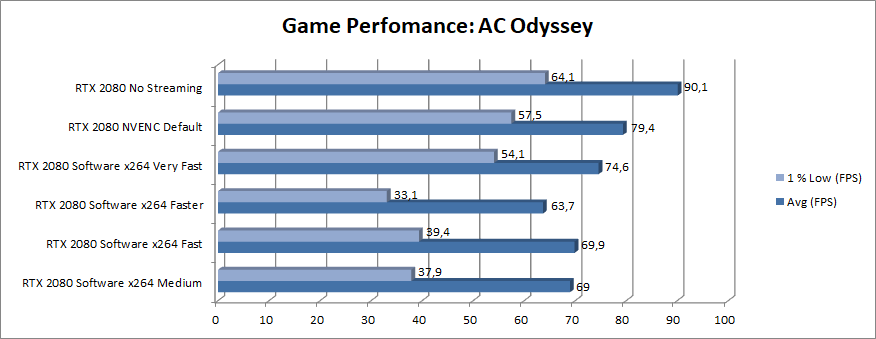
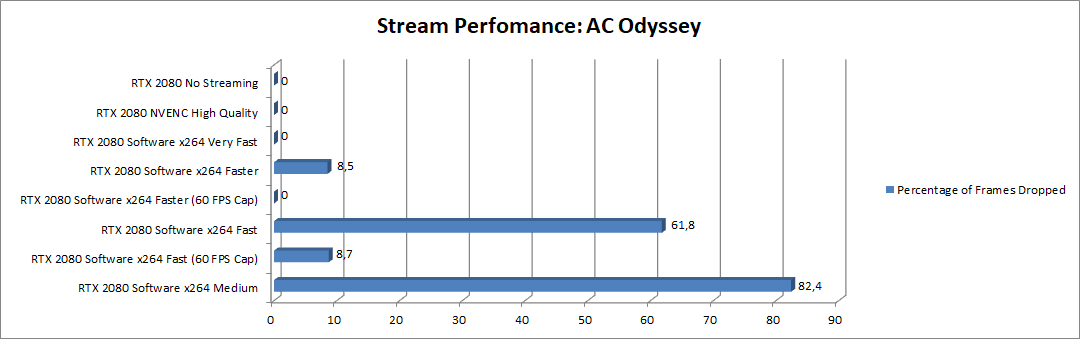
Производительность в режиме программного кодирования зависит от конкретной игры. В случае с требовательной как к процессору, так и к видеокарте Assassin’s Creed Odyssey, использование программного кодирования процессора для ведения трансляции может негативно сказаться на частоте кадров, да и надстройки, обеспечивающие высокое качество, могут не справляться.
На системе с Core i7-8700K и RTX 2080 мы запустили Odyssey с собственными, особыми настройками графики, но игра работала стабильно (без проседания частоты кадров на трансляции) лишь на надстройке кодирования x264 veryfast. X264 veryfast также ударил по частоте кадров примерно на 17%, что даже больше, чем у NVENC. Тем не менее, veryfast для такой игры все равно смотрится лучше, чем NVENC, так что небольшой удар по производительности стоит того.
Тем временем, уже на надстройке faster можно заметить ухудшение качества трансляции. Хоть оно и составило всего 8.5%, с полученной картинкой трансляцию было трудно смотреть, она шла рывками. Кроме того, частота кадров в игре упала со средних 90 до 63, а самый минимум опустился почти до 30. Здесь ясно видно, что надстройка перегружает систему. С fast и medium ситуация ещё хуже — у них снижение числа кадров достигает 62% и 82% соответственно. Самое интересное, что частота кадров в игре на таких надстройках выше, чем на faster, но, возможно, так происходит из-за того, что энкодер перегружен, в результате чего на игру выделяется чуть больше мощностей процессора.
Один из способов повышения производительности — ограничение частоты кадров в игре. Можно поставить 60, так как на трансляции все равно действует лимит на 60 кадров в секунду. Но даже с ограничением дела не становятся лучше: у надстройки fast всё ещё наблюдается падение числа кадров на 9%, а у faster вообще нет просадок, хотя и проявилось незначительное падение до 40 кадров. Единственный способ стабильно использовать fast в данном случае — снизить настройки графики и попробовать ещё раз, но, увы, эта статья не про оптимизацию Assassin’s Creed под трансляцию с нашим железом.
Во второй части исследования будет интересно разобраться в том, как покажут себя другие процессоры. Но в этой части 8700K, популярный игровой процессор высокого уровня, показал примерную ситуацию с трансляцией игры, которая крайне требовательна к процессору и видеокарте. Тем не менее, процессоры похуже, особенно малоядерные от Intel, в основном будут нормально работать на надстройке veryfast.
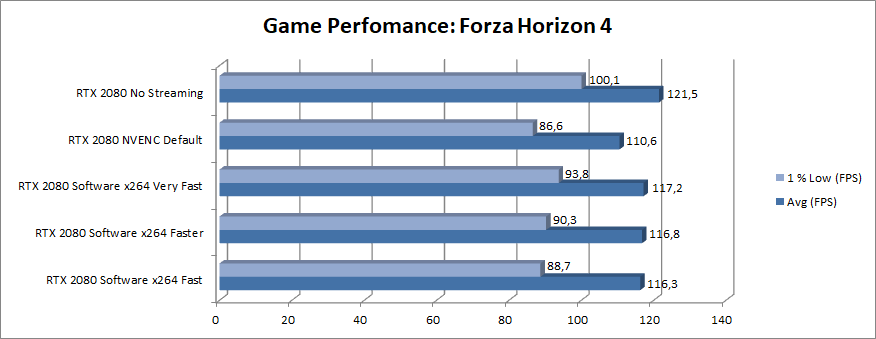
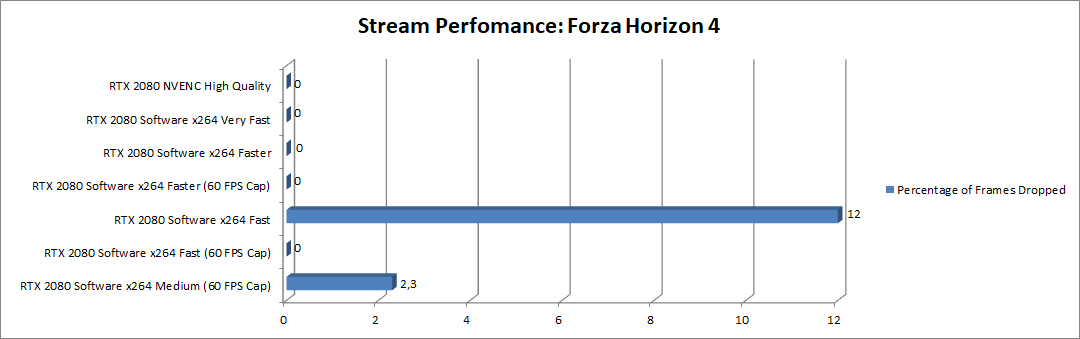
Надстройка veryfast x264 снизила производительность всего на 6% (если верить минимальным кадрам в секунду), но разница между veryfast и fast равнялась всего 5%, несмотря на то, что для кодирования видео на надстройке fast требовалось значительно больше мощностей процессора.
Готовые пресеты для OBS
Стандартные настройки стрима:
| Параметр | Плюс | Минус | Видео | Аудио | FPS |
| 1080р 60fps | Максимальный bitrate на Твиче подходит для топовых настольных систем и глаза. | Чрезмерная нагрузка на процессор в динамических сценах. | 3500 | 128 | 4300 |
| 1080р 30fps | Хорошая картинка. | Плохая плавность и передача сцен в движении. | 2000 (или опустить до 1500) | 128 | 4300 |
| 720р 60fps | Доступно для средней категории железа. | Мутная картинка из-за масштабирования. | 1500 | 128 | 2500 |
| 720р 30fps | Доступно для слабой категории железа. |
Низкий Twitch bitrate влияет на расплывчатость, делает ее заметной. |
1500 | 96 | 2500 |
Параметры выбирайте исходя из характеристик компьютера, но старайтесь не перегружать центральный процессор.
Как транслировать в HD на YouTube
Стриминг в HD на YouTube относительно прост, если у вас есть соответствующее оборудование и настройки.
Первый шаг к просмотру HD-трансляций на YouTube — создание учетной записи Google и обеспечение необходимого оборудования. Как упоминалось выше, вам понадобится камера, способная снимать в формате 1080p или выше, компьютер с оперативной памятью не менее 4 ГБ и хорошее подключение к Интернету. Как только у вас будет необходимое оборудование, вы сможете настроить свою трансляцию.
При настройке потока выберите разрешение, в котором вы хотите вести трансляцию. YouTube предлагает разрешения 720p и 1080p. Если оборудование позволяет, всегда используйте самое высокое разрешение.
Далее вам нужно будет настроить битрейт вашего потока. Высокий битрейт обычно означает лучшее качество потока
Однако важно помнить, что более высокий битрейт также означает более высокие требования к пропускной способности. Если ваше интернет-соединение не может выдержать выбранный вами битрейт, качество потока не улучшится
Если возможно, перейдите на более быстрый тарифный план и выберите более высокую скорость загрузки данных.
После завершения настройки потока вы можете начать вещание.
Не стесняйтесь ознакомиться с нашим более подробным описанием того, как вести прямую трансляцию на YouTube.





























