Как узнать сокет на материнской плате
При условии, что вы хотите модернизировать ваш личный компьютер, то есть несколько способов:
- Выяснить модель материнской платы, разобрав компьютер и изучив плату на наличие надписей, указывающих на эти данные
- Узнать модель платы через стандартные средства Windows.
Способ 1. Внешний осмотр материнской платы и выяснение технических характеристик
Рассмотрим первый способ на примере материнской платы Asus H110M-K


При снятии боковой крышки со своего системного блока, обратите внимание на текстолит платы. Где располагается информация на примере данной модели смотрите на картинке ниже. После этого заходим на вкладку «характеристики» и ищем информацию
После этого заходим на вкладку «характеристики» и ищем информацию.
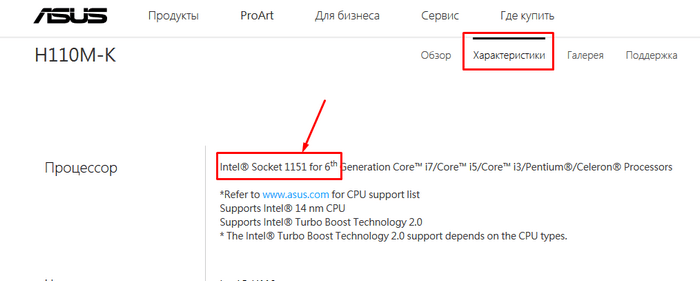
Итак, мы понимаем из характеристик, что данная материнская плата поддерживает процессоры с сокетом 1151 и подходит для установки процессоров Intel 6-го поколения.
Способ 2. Узнаем модель процессора с помощью стандартных средств Windows
С этим нам поможет утилита «Сведения о системе». Чтобы запустить данную службу, имеется 2 варианта:
- Для Windows 10: ввести в поле поиска меню «Пуск» команду «msinfo32»
- Для всех версий Windows 10 и ниже: через команду «выполнить» ввести запрос «msinfo32».
С первым все просто: открывайте меню «пуск» и вводите «msinfo32». В результатах запроса вы увидите необходимое нам приложение.
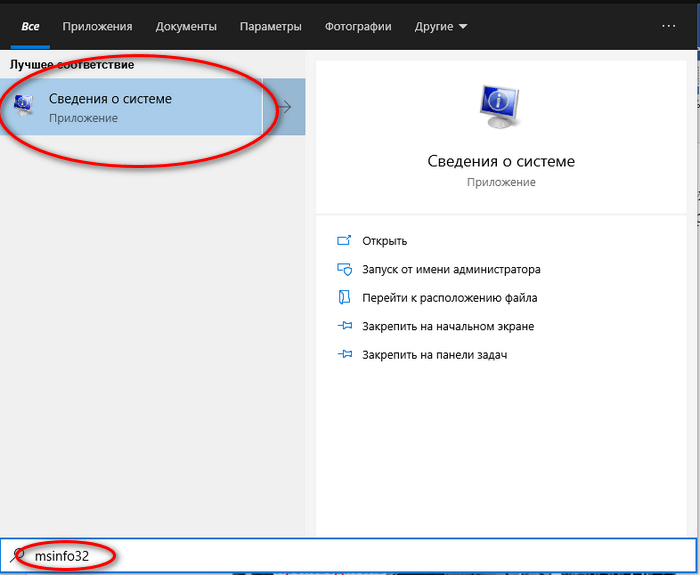
Запускайте его нажатием левой кнопки мыши.
Второй способ подразумевает собой запуск команды «выполнить». Делается это одновременным нажатием сочетания клавиш «Win» + «R» на клавиатуре.
Откроется окно команды, в котором нам потребуется ввести «msinfo32» и нажать «ок» для запуска приложения.
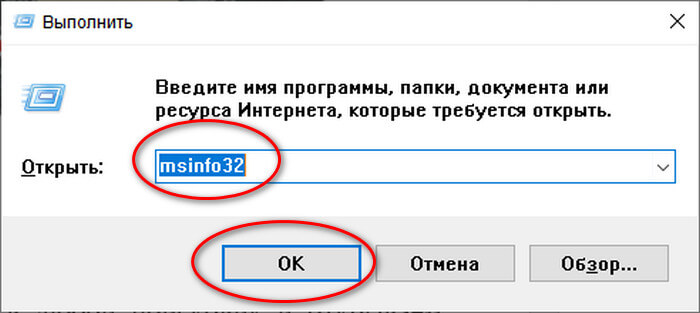
После любого из вышеперечисленных вариантов запуска программы, мы увидим основное окно с информацией о ПК.
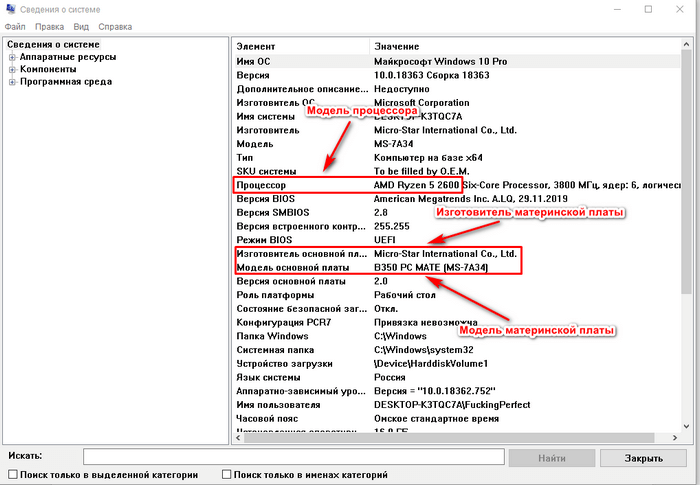
Данное окно позволяет узнать нам очень много технической информации о вашем компьютере. Я привел вам свой личный скриншот из этого приложения.
Из данного окна мы узнаем модель и изготовителя материнской платы. Из примера мы имеем: Micro-Star International (MSI) B350 PC Mate (MS-7A34).
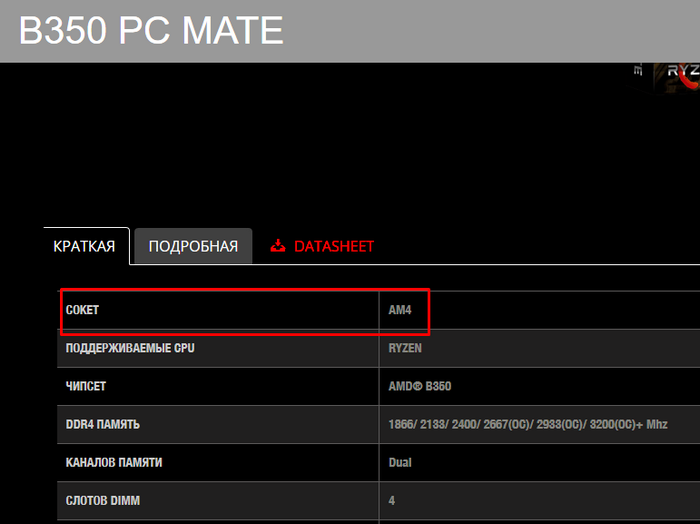
Выясняем, что на данной плате сокет AM4. Это значит, что все процессоры, которые изготовлены с разъемом подключения AM4 подойдут к этой материнской плате.
Узнаем поддерживаемые интерфейсы материнской платы
По способу, написанному в начале статьи, узнаем материнскую плату и находим ее технические характеристики в интернете.
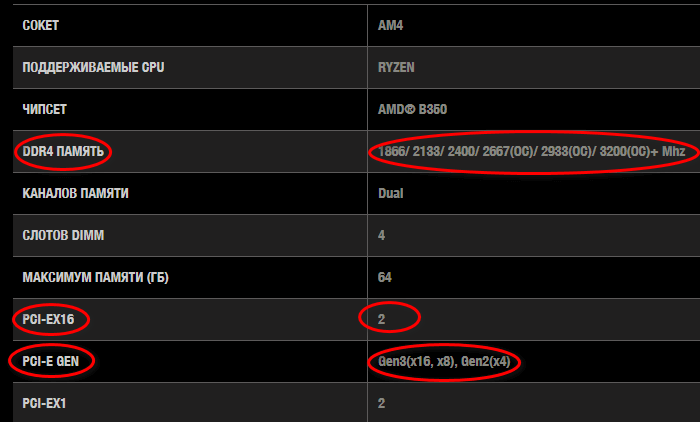
- DDR4 Память – указан тип поддерживаемой оперативной памяти, а справа поддерживаемые частоты. Из этих данных мы можем понять, что поддерживаются частоты свыше 3200МГЦ при разгоне.
- PCI-E – интерфейс подключения для видеокарт. Здесь, как мы видим, присутствуют 2 таких разъема х16 скорости, один x8 и один x4. Видеокарты подключаются абсолютно к любому PCI-E слоту, независимо от скорости. Как показывают тесты, производительность карт не так сильно зависит от скорости порта.
Имея на руках такую плату, вам необходимо покупать ОЗУ типа DDR4 и любую современную видеокарту.
Wichtige Fragen zur Laptopreparatur in
Erhalte ich eine ordentliche Rechnung mit ausgewiesener Mehrwertsteuer für die Laptopreparatur? Für die Reparatur ihres Notebooks erhalten Sie nach Fertigstellung unserer Service-Dienstleistung eine Rechnung inklusive ausgewiesener Mehrwertsteuer. Viele unserer Kunden sind Geschäftskunden und benötigen zur Abrechnung eine richtige Rechnung. Bitte achten Sie im Vorfeld bereits auf die Rechnungsanschrift, damit wir Ihre Rechnung wie gewünscht ausstellen können. Этот дисплей сделан и окрашен в черный цвет, что больше всего похоже на дисплей ноутбука, который был у меня установлен на ноутбуке MSI? In der Regel haben wir alle gängigen Displays in unserem Ersatzteillager vorrätig. Ein Bildschirm-Wechsel ist somit innerhalb kurzer Zeit möglich. Bei seltenen Geräte-Displays informieren wir Sie vorab über eventuelle Lieferzeiten. Grundsätzlich sind wir immer in der Lage, das Notebookdisplay zu reparieren bzw. Auszutauschen. Mein MSI Notebook lässt sich manchmal nicht mehr aufladen und bekommt keinen Strom, ist die Netzbuchse defekt? Die Netzteilbuchse ist aufgrund der starken Nutzung oft nach einiger Zeit überlastet und hat Kontaktprobleme. Das kann bis zum totalen Defekt führen, поэтому dass sich der Laptop nicht mehr aufladen lässt. Neben der Netzbuchse kann auch ein elektronisches Problem an der Ladekontrolle auf dem Mainboard vorliegen. Wir prüfen Ihr Laptop-Gerät auf jegliche Ursachen die dazu führen, dass kein Strom mehr ankommt bzw.дас Aufladen де Akkus nicht mehr funktioniert. Die Tastatur von meinem MSI Laptop ist kaputt, einige Tasten sind ausgebrochen, können Sie die Die Tasten einsetzen? Die Tastatur beim Notebook-Gerät ist eines der anfälligsten Elemente. Durch die tägliche Benutzung und Belastung kann es passieren, dass einzelne Tasten herausbrechen oder dass die ganze Tastatur deekt ist. Ein Wechsel einzelner Tasten ist in manchen Fällen machbar, lohnt sich aber vom Aufwand nicht wirklich. Wir empfehlen deshalb die Geräte-Tastatur vollständig auszutauschen. Diese Reparatur führen wir gern für Sie durch. Das MSI Notebook läuft heiß, wird überhitzt und stürzt ab, ist das eine Frage der Wärmeleitpaste? Die Überhitzung von Laptops gehört zu den häufigsten Ursachen für Abstürze und eine ungenügende Funktion. Die Kühlung der sich erwärmenden Hardware-Konponenten im Inneren with CPU, Mainboard und Grafikkarte erfolgt meist durch Lufter in Verbindung mit einer so genannten Heatpipe (Wärmeleitrohre). Die Wärmeleitpaste dient größtenteills der thermischen Übertragung zwischen Prozessor und Kühlkörper. Oftmals kommen auch Wärmeleitpads anstatt der Paste zum Einsatz. In unserer Notebookwerkstatt prüfen wir die Wärmeleitfunktion und reparieren diese im Bedarfsfall. Может быть, вы хотите восстановить ноутбук MSI Notebook? Wir schicken Ihnen selbstverständlich ein Angebot vor der Reparatur Ihres beschädigtem Laptops. Wenn Sie damit einverstanden sind, starten wir umgehend mit dem Auftrag. Im Fall, dass Sie sich gegen eine Reparatur entscheiden, entstehen Ihnen nur die Kosten für den KVA Die Festplatte in meinem MSI Laptop wird nicht erkannt, kann eine Datenrettung durchgeführt werden? Wenn eine Festplatte im Laptop-Geräte nicht mehr erkannt wird, lässt sich das Notebook oft auch nicht starten. Neben einer defekten Festplatte oder SSD können auch wackelige Kabel die Ursache sein. Dies ist aber sehr selten der Fall. Erfahrungsgemäß Liegt ein Elektronikschaden oder ein mechanischer Schaden an der Festplatte vor. Das äußert sich oftmals durch ein Klackern der Festplatte im Notebook. Bitte achten Sie bei jeglichem Verdacht auf einen Defekt der Festplatte oder SSD darauf, keine unüberlegten Schritte zu unternehmen. Wir haben einen kompetenten Datenretter als Partner, der im Fall, dass ein Schaden and der Notebookfestplatte vorliegt Ihre wichtigen Daten wiederherstellen kann.
- Перед началом манипуляции подготовьте инструменты, их примерно два: крестовая отвёртка (PH00 или PH01) и металлическая пластмасса либо либо лопатка для работы с электроникой. Если последней под рукой нет, сгодится ненужная банковская карточка из толстого пластика.
Теперь ноутбук полностью разобран и готов к ремонту или профилактическим процедурам.
Мы рады, что смогли помочь Вам в решении проблем.
Опишите, что у вас не получилось. Наши специалисты постараются найти решение максимально быстро.
-
Acer nitro 5 или asus tufgaming что выбрать
-
Обзор Asus tufgaming vg34vql1b
-
Обновление huawei y5 lite 2018
-
Ваш Apple ID и номер телефона теперь используются на новом iphone, что это такое
- Как установить freedos на ноутбук hp
MSI MS-1356 Drivers: A Comprehensive Guide
The MSI MS-1356 drivers are software programs that enable communication between the operating system on your computer and devices. These drivers play a crucial role in ensuring optimal performance and stability of your PC.
Installing the MSI MS-1356 Drivers
To install the MSI MS-1356 drivers, follow these steps:
- Visit the official website of the developer and navigate to the Drivers section.
- Use the search bar or select your device model from the list.
- Choose your operating system and click on «Search.»
- Click on the «Download» button next to the latest version of the drivers compatible with your system.
- Once downloaded, double-click on the installer file and follow the on-screen instructions to complete the installation process.
Updating the MSI MS-1356 Drivers
To update the MSI MS-1356 drivers, you can follow these steps:
- Open the Device Manager on your computer.
- Expand the category and locate your MSI MS-1356 driver.
- Right-click on the driver and select «Update Driver.»
- Choose the option to search for updated driver software automatically.
- If an update is available, follow the prompts to download and install it.
Reinstalling the MSI MS-1356 Drivers
If you need to reinstall the MSI MS-1356 drivers for any reason, here’s what you can do:
- Open the Device Manager on your computer.
- Expand the necessary category and locate your MSI MS-1356 driver.
- Right-click on the driver and select «Uninstall device.»
- Follow the prompts to complete the uninstallation process.
- Visit the official developer website and download the latest version of the driver for your needs.
- Run the installer and follow the instructions to complete the installation process.
Rolling Back or Downgrading the MSI MS-1356 Drivers
If you encounter any issues with the latest version of the MSI MS-1356 drivers, you can roll back or downgrade to a previous version by following these steps:
- Open the Device Manager on your computer.
- Expand the necessary category and locate your MSI MS-1356 driver.
- Right-click on the driver and select «Properties.»
- Go to the «Driver» tab and click on «Roll Back Driver.»
- Follow the prompts to complete the process.
Rolling Back or Downgrading the MSI MS-1356 Drivers
If you encounter any issues with the latest version of the MSI MS-1356 drivers, you can roll back or downgrade to a previous version by following these steps:
- Open the Device Manager on your computer.
- Expand the necessary category and locate your MSI MS-1356 driver.
- Right-click on the driver and select «Properties.»
- Go to the «Driver» tab and click on «Roll Back Driver.»
- Follow the prompts to complete the process.
Uninstalling the MSI MS-1356 Drivers
If you need to uninstall the MSI MS-1356 drivers completely, here’s what you can do:
- Open the Device Manager on your computer.
- Expand the necessary category and locate your MSI MS-1356 driver.
- Right-click on the driver and select «Uninstall device.»
- Follow the prompts to complete the uninstallation process.
- Restart your computer.
It is essential always to have the latest version of the MSI MS-1356 drivers installed for optimal performance and stability.
Подготовка к разборке ноутбука MSI MS 1356
Перед тем, как приступить к разборке ноутбука MSI MS 1356, следует выполнить несколько подготовительных шагов. Это поможет избежать повреждения оборудования и облегчит процесс разборки.
1. Выключение ноутбука и отключение от источника питания
Перед началом разборки обязательно выключите ноутбук и отсоедините его от источника питания. Это поможет избежать возможных повреждений и электрического удара.
2. Подготовка рабочего пространства
Прежде чем приступить к разборке, создайте чистое и удобное рабочее пространство.
Уберите все ненужные предметы с вашего стола или рабочего стола, чтобы освободить место для работы с ноутбуком.
Также рекомендуется подготовить небольшую коробку или подставку, чтобы сохранить весь отсоединенный кабель и винты для последующей установки.
3. Проверьте инструменты
Перед началом разборки убедитесь, что у вас есть все необходимые инструменты. Некоторые типичные инструменты, которые вам может понадобиться, включают отвертку, пинцет и пластиковую лопатку.
Убедитесь, что ваш инструмент чистый и находится в хорошем состоянии, чтобы избежать повреждения оборудования или травмирования.
4. Запишите процесс разборки
Для удобства и безопасности рекомендуется сделать фотографии или записать видео процесса разборки. Это поможет вам запомнить последовательность действий и поможет при сборке ноутбука обратно.
Также важно отметить и сохранить каждый снятый винт и кабель, чтобы правильно установить их обратно
5. Ознакомьтесь с руководством по разборке
Прежде чем начать разбирать ноутбук, рекомендуется ознакомиться с руководством по разборке, если таковое имеется. Это позволит вам понять основные принципы разборки и поможет избежать ошибок или повреждений оборудования.
Ремонт ноутбуков Ablauf
1. Bestellung Kostenvoranschlag
Das Versandlabel erhalten Sie im Anschluss. 100% der Kosten für den KVA werden auf eine Rep. angrechnet.
2. Erstellung Kostenvoranschlag
Technische Prüfung Ihres Gerätes & Angebot mit Festpreis (ок. 6–10 часов — Corona bedingt, kann es zu Verzögerungen kommen).
3. Ремонт и ремонт
Direkt nach Abschluss der Reparatur am nächsten Werktag bei Ihnen.
- Костенворанский шлаг в Интернете
- Versicherter Versand Smile Repair
- Ангелбот для ремонта ноутбука
- Durchführung Notebook-Reparatur
- Проверка качества и функциональности
- Versicherter Rückversand zu Ihnen
Общие знания
По моему мнению, первым делом стоит разобраться с несколькими общими понятиями, которые необходимо знать в принципе. Материнская плата рассчитана под определенную серию центрального процессора и необходимо проверять совместимость перед покупкой.
Как правило, важен именно этот факт. Возможно, вы спросите: как подобрать процессор к материнской плате, видеокарте и оперативной памяти? Отвечу: Каждая модель платы поддерживает какую-то конкретную серию процессоров и в большинстве случае один тип оперативной памяти. Если ваш ЦП подходит к плате, то подойдет и к установленной на ней памяти. На современных платформах стандарт оперативной памяти это DDR4.
Видеокарты подключаются к слоту PCI-Express, который встречается практически во всех моделях плат, за исключением дешевых офисных решений.
Как узнать все поддерживаемые интерфейсы материнской платы рассмотрим ниже.

Выше представлен актуальный сокет для процессоров амд, который имеет маркировку AM4.
Например, если вы имеете компьютер на базе процессора амд. Пусть для примера будет AMD FX 6300. Сокет этого ЦП – AM3+. Значит, что сюда подойдут все процессоры, которые были выпущены на этот сокет подойдут к вашей плате и соответственно вы можете купить сюда более мощный AMD FX 8320.
Sound Blaster Products
Redefined into 3 main product series, Sound Blaster provides an audio upgrade solution for every setup for home, work, or play. Find products that answer your audio needs, and you’ll never want to go back to standard PC audio again.
G Series

External Portable Gaming USB DAC and Amp
“G” for Gaming — The G-Series of portable and external USB DACs and Amps are must-haves in your quest to up your gaming edge. This series is armed with a myriad of gaming features like GameVoice Mix, Scout Mode, and Advanced 7.1 Virtualization Technology for PlayStation 4, Nintendo Switch, PC, and Mac.
X Series

External Multi-Channel USB DAC and Amp Sound Card
“X” for Movies and Music with Cross-platform Connectivity — Elevate your home entertainment experience with multi-channel surround sound and our critically-acclaimed proprietary Super X-Fi technology in an external USB plug-and-play format that works with PC, Mac, and even gaming consoles like PlayStation 4, and Nintendo Switch.
AE Series

Internal DAC and Amp Sound Card
Hands down — We make the best PCI-e cards available out there in the market with our Acoustic Engine technology. Have the ultimate battle station PC or a custom rig built? The AE series provides you with incredibly high-res audio, Xamp discrete headphone bi-amp with ultra-low 1Ω output impedance, and dedicated audio processing for enhancements that satisfies even the most discerning user. Complete the mission. Get the best video AND audio.
Шаг 2: откройте ноутбук
После того, как ноутбук полностью отключен и подготовлен, вы можете приступить к его открытию. Перед началом процедуры следует убедиться, что у вас есть все необходимые инструменты, такие как отвертки различных размеров и пластиковые открывалки для выпуклых панелей и защелок.
Обычно разборка ноутбука начинается с снятия крышки, на которой располагается клавиатура. При этом может потребоваться снять батарею или провести дополнительные манипуляции с внешними панелями
Важно быть внимательными и осторожными, чтобы не повредить пластиковые защелки или провода, соединяющие различные компоненты ноутбука
Заключение

Если вы решили просто почистить ноутбук от пыли, тогда вам будет достаточно открутить несколько винтов, после чего можно произвести полную «уборку» в устройстве. Самой главной в таком случае для вас является возможность доступа к вентилятору. Для ее обеспечения нужно открутить всего один винт на корпусе MSI MS 1356. Как разобрать устройство полностью, это уже более сложный вопрос. В некоторых случаях многие желают произвести полную очистку устройства. Для этого необходима полная разборка устройства, которая требует не только максимум внимательности, но также усидчивости и аккуратности. В настоящее время присутствуют также и специальные схемы, которые поспособствуют правильной работе с устройством в открытом виде. Теперь вы знаете все необходимое о ноутбуке MSI MS 1356. Как разобрать данный портативный компьютер, мы подробно описали выше.
В этой статье, мы расскажем, как разобрать и почистить игровой ноутбук MSI GT683.
Если вашей целью является чистка ноутбука от пыли, то достаточно открутить всего один винт, помеченный красным. После этого вентилятор, легко снимется, открыв доступ к радиаторам системы охлаждения. Если же вы хотите пойти дальше и заменять термопасту, то следует снять радиаторы, открутив винты помеченные зеленым, а если вам требуется полностью, то потребуется открутить ещё и винты помеченные желтым.
В нашем случае система охлаждения была не сильно грязной, но почистить все равно не помешает.
Далее снимаем радиаторы и вынимаем HDD. Для того чтобы вынуть жесткий диск следует потянуть за лямку с торца устройства. Далее снимаем видеокарту, открутив удерживающий её винт.
Для дальнейшей разборки снимаем клавиатуру, для этого надо отжать удерживающие её защелки на картинке ниже они помечены зеленым
Вытаскивать клавиатуру следует осторожно, чтобы её не деформировать и не повредить шлейф. Затем следует снять декоративную панель, на которой находится кнопка включения и сенсорные кнопки
Для этого следует отжать защелки с нижней стороны ноутбука и снять панель. Панелька держится довольно крепко, по этому потребуется применить усилие.
Далее отстегиваем все помеченные шлейфики и откручиваем 4 винта удерживающих матрицу. Сняв матрицу открывается доступ к двум винтам удерживающим декоративную панельку под матрицей, открутив их панелька довольно легко снимается.
Демонтировав материнскую плату, обнаруживаем, что под разъемом питания материнская плата прогарела насквозь. Это произошло из- за механического повреждения самого разъема, видимо хозяева ноутбука сильно дернули за шнур питания. Ремонт заключался в восстановлении материнской платы и припайке нового разъема.
Будьте осторожны с проводами, подключенными к ноутбуку, одно неверное движение и вас ждет дорогостоящий . И не забывайте держать устройство в чистоте, и оно будет служить вам верой и правдой.
В этой статье наглядно показано как разобрать полностью ноутбук MSI U90. Причины для разборки могут быть разные, от добавления новой планки оперативной памяти до замены матрицы ноута.
И так, приступим.
Вот собственно сам и ноутбук:
Для начала снимаем аккумулятор:
Далее нужно снять клавиатуру, снять её совсем не сложно, для начала нужно сверху, чем нибудь тонким, надавить вперёд (от клавиатуры) в тех местах где показано, тем самым мы освобождаем верхнюю часть от держателей.
Затем аккуратно достаём её, не забудьте, по бокам тоже есть держатели, а снизу просто её нужно будет вытащить.
После этого нужно будет отсоединить шлейф клавиатуры от материнской платы. Он вытаскивается очень легко, только нужно будет поднять защёлку, она обведена красным цветом на фото:
После того как была успешно снята задняя крышка, нужно открутить вентилятор, чтобы можно было снять радиатор с процессора и северного моста.
После этого откручиваем болтик, который удерживает винчестер на его месте.
И с лёгкостью достаём его, приподняв и потянув.
Откручиваем самые верхние болтики:
И осторожно вытаскиваем материнскую плату, только не резко и не так далеко, ибо остался шлейф, который мы не отсоединили от материнской платы, идущий к тачпаду
Отсоединяем шлейф тачпада от материнской платы:
В итоге получается следующая картина:)
Теперь будем отсоединять монитор, хотя его можно было и до этого отсоединить, но, я, почему то решил оставить его на потом, короче кому как удобней. Раскрываем ноут, только осторожнее, крепление монитора к корпусу из железа, а держат их пластмассовые ограничители, не сломайте их.
Заключение
Если вы решили просто почистить ноутбук от пыли, тогда вам будет достаточно открутить несколько винтов, после чего можно произвести полную «уборку» в устройстве. Самой главной в таком случае для вас является возможность доступа к вентилятору. Для ее обеспечения нужно открутить всего один винт на корпусе MSI MS 1356. Как разобрать устройство полностью, это уже более сложный вопрос. В некоторых случаях многие желают произвести полную очистку устройства. Для этого необходима полная разборка устройства, которая требует не только максимум внимательности, но также усидчивости и аккуратности. В настоящее время присутствуют также и специальные схемы, которые поспособствуют правильной работе с устройством в открытом виде. Теперь вы знаете все необходимое о ноутбуке MSI MS 1356. Как разобрать данный портативный компьютер, мы подробно описали выше.
Итак имеем: ноутбкук MSI VR601 с гремящим вентилятором охлаждения.
А за одно нужно добавить RAM.
Все как обычно, для начала снимаем самую большую крышку(та которая слева). Следует отметить, что под наклейкой «Warranty Sticker» есть болтик. К слову об этом стикере. Если ваш ноутбук обслуживается в московском сервисном центре»Серсо» (а он вроде как один является авторизованым С/Ц) то наклеечку эту можете смело отдирать. С сервисом есть договоренность об самостоятельной установке оперативной памяти, а эту операцию никак нельзя проделать без повреждения этой наклейки.
Дальше фото, по которому вы и сами можете догадаться как добавить оперативную память. Подойдет любая so-DDR2 память. На двухканальность можете забить (это мое глубокое убеждение) и ставить планки разных производителей. Вероятность того что будет работать с ошибками точно такая же как и с модулями одного производятеля. У меня отлично, судя по тестам memtest, заработали Samsung и Transcend.
Дальше нам нужно снять систему охлаждения. Для того, что бы сделать это достаточно открутить четыре болтика. Я пометил их красными точками. Забавный факт — места под болтики пронумерованы для перекресной затяжки винтов. Это необходимо для того, что бы не повредить кристалл процессора.
После того, как открутили снимаем всю систему сразу:
Вот и все! Осталось только кабелек питания кулера отключитьи можно вытаскивать полностью:
После того, как все достали, меняем серую засохшую термопасту (сошкребать которую безопасно и удобно кредитной картой) на Алсил, продуваем радиатор и смазываем кулер.После всего этого собираем в обратном порядке.
В этой статье, мы расскажем, как разобрать и почистить игровой ноутбук MSI GT683.
Если вашей целью является чистка ноутбука от пыли, то достаточно открутить всего один винт, помеченный красным. После этого вентилятор, легко снимется, открыв доступ к радиаторам системы охлаждения. Если же вы хотите пойти дальше и заменять термопасту, то следует снять радиаторы, открутив винты помеченные зеленым, а если вам требуется полностью, то потребуется открутить ещё и винты помеченные желтым.
В нашем случае система охлаждения была не сильно грязной, но почистить все равно не помешает.
Далее снимаем радиаторы и вынимаем HDD. Для того чтобы вынуть жесткий диск следует потянуть за лямку с торца устройства. Далее снимаем видеокарту, открутив удерживающий её винт.
Для дальнейшей разборки снимаем клавиатуру, для этого надо отжать удерживающие её защелки на картинке ниже они помечены зеленым
Вытаскивать клавиатуру следует осторожно, чтобы её не деформировать и не повредить шлейф. Затем следует снять декоративную панель, на которой находится кнопка включения и сенсорные кнопки
Для этого следует отжать защелки с нижней стороны ноутбука и снять панель. Панелька держится довольно крепко, по этому потребуется применить усилие.
Далее отстегиваем все помеченные шлейфики и откручиваем 4 винта удерживающих матрицу. Сняв матрицу открывается доступ к двум винтам удерживающим декоративную панельку под матрицей, открутив их панелька довольно легко снимается.
Демонтировав материнскую плату, обнаруживаем, что под разъемом питания материнская плата прогарела насквозь. Это произошло из- за механического повреждения самого разъема, видимо хозяева ноутбука сильно дернули за шнур питания. Ремонт заключался в восстановлении материнской платы и припайке нового разъема.
Будьте осторожны с проводами, подключенными к ноутбуку, одно неверное движение и вас ждет дорогостоящий . И не забывайте держать устройство в чистоте, и оно будет служить вам верой и правдой.
-
Mark of honor wow где потратить
-
Gigabyte uefi dualbios настройка
-
Творческий отбор как создавались лучшие продукты apple во времена стива джобса
-
Dexp s280 сброс до заводских настроек
- Как перепрошить dexp ursus 8ev




























