Содержание
4. Видео с комментариями
Для ремонта нам понадобятся: тонкогубцы, нож, паяльник, термопистолет.
Есть два варианта разобрать штекер зарядки у конкретного ноутбука — Dell Inspirion 3541:
- Разрезать ножом поперек резину и извлечь внутренности.
- Попытаться отделить термоклей, которым залиты провода внутри резинки, от самой резинки.
Мы пойдем по второму пути. Для этого берем пассатижи или тонкогубцы и начинаем сдавливать штекер, вернее его резиновую часть — металлическую не трогаем (как на фото).
Помять нужно хорошо от начала до конца. После этого можно смело вытянуть руками металлическую часть штекера при этом не боясь оторвать провода, т.к. их все равно придется припаивать заново.
Если мы все сделали правильно, то можно попытаться достать внутреннюю часть, а если быть точным — то стянуть резиновую оболочку. Для этого можно толкать провод вверх, а резиновую оболочки вниз, или залезть тонкогубцами и уцепившись за термоклей или кусок провода попытаться вытянуть.
Правила разборки БП у компьютера
Блок питания ноутбука и компьютера отличаются даже внешним видом, поэтому и процесс проведения сборки и разборки сопровождается некоторыми характерными особенностями. По этой причине владельцу ПК следует вникнуть и в другой алгоритм, как разобрать блок питания компьютера.
Алгоритм разборки БП компьютера
Блок питания компьютера может подвергаться разборке не только, когда возникла ситуация, указывающая на его неработоспособность. Это устройство может подвергаться сильному запылению , а пыль, как известно, является наиважнейшим врагом для компьютерной техники. Своевременная чистка БП от пыли благоприятствует продолжительной эксплуатационной работоспособности ПК.
Первоначально следует отвинтить все винты, при помощи которых БП подсоединён к системному блоку . После этого прямоугольную металлическую конструкцию можно вынуть на ровную поверхность
На корпусе блока питания легко обнаружить несколько винтиков, которые также важно открутить
После осуществления таких действий крышка вентилятора будет легко снята. Чистке вентилятора, представляющего собой устройство системы охлаждения, теперь ничто не препятствует.

Во время проведения чистки любых составляющих специалисты рекомендуют избегать прямого соприкосновения деталей с руками человека, поскольку засаленные места сильнее притягивают большое количество пыли. По этой причине блок питания будет загрязняться быстрее.
Собрать БП компьютера не составляет сложности, поскольку все действия, проделанные первоначально, вновь точно так же осуществляются, но только в обратной последовательности.
Итак, каждый, кто стал обладателем компьютерной техники, может при желании не только успешно использовать все её функциональные возможности, но и при необходимости самостоятельно осуществлять «реанимацию» любимого компа . Для этого всего лишь требуется внимательно изучить рекомендации опытных гуру, которые пошагово расписали, как вскрыть БП и у ноутбука, и у компьютера.
Адаптер представляет собой внешний блок питания для ноутбука, монитора или иного оборудования. Данное устройство использует для зарядки аккумуляторной батареи или непосредственного питания устройства. В некоторых случаях при поломке появляется необходимость разобрать адаптер.
Инструкция
Возьмите мягкое полотенце и заверните в него адаптер. Аккуратно простучите молотком по шву, чтобы разошелся клей. Удары должны быть резкими и достаточно сильными, но без лишнего усердия, чтобы случайно не повредить сам корпус. Опытным путем определите силу, при которой шов начнет расходиться. После этого раскройте корпус.
Раскройте корпус при помощи скальпеля, если боитесь стучать по адаптеру молотком. Однако в этом случае можно повредить поверхность корпуса порезами, царапинами и расколами, а в случае чрезмерного усердия может быть повреждена сама плата. В случае полотенца и молотка устройство останется целым и невредимым. Скальпель можно применять только в том случае, если корпус адаптера приклеен достаточно крепко или имеет особый способ крепления.
Нагрейте самую тонкую и узкую отвертку или скальпель и установите ее на шов корпуса адаптера. Нажимайте на нее до тех пор, пока не услышите характерный щелчок. Передвигайте отвертку вдоль шва, пока полностью не откроете корпус. Необходимо помнить, что в некоторых местах имеются специальные защелки, которые необходимо будет открывать с нажимом. Если корпус достаточно сильно поврежден при разборке адаптера, то его можно собрать при помощи эпоксидной смолы, которая также заменит отвалившиеся элементы.
Проверьте подсоединенные провода на причину неисправности или замыкания. Если поломка была в них, то аккуратно припаяйте отсоединившиеся элементы и обмотайте изолентой, чтобы исключить повторного закорачивания. Если у вас имеется запасной провод, то можно отрезать неисправный и присоединить новый. В этом случае необходимо выполнить распайку разъемов.
Соберите устройство назад и проверьте его работоспособность. Если и в теперь адаптер не функционирует, возможно, проблема в перегоревших элементах платы. В этом случае необходимо приобрести новое устройство для подзарядки оборудования.
Через несколько месяцев использования адаптер ноутбука может прийти в негодность, а сам он, как правило, почти не заменяем. Из данной статьи вы узнаете, как разобрать блок питания ноутбука, какие инструменты понадобятся и другие аспекты починки гаджета.
Приготовьте следующее:
- сломанный блок питания или тренировочный, на котором хотите попробовать;
- нож, подойдет скальпель для вскрытия блока;
- сухие салфетки, марля или тканевые платки;
- клей и шприц;
- набор отверток;
- паяльник и припой.
Не заряжается батарея на ноутбуке: причины
Отметим стандартные проблемы батарей.
- Наверное, самая распространенная причина неполадок – это элементарный физический износ. Аккумуляторы на современных моделях ноутбуков способны выдерживать не более 800 циклов заряда. Таким образом, устройство рассчитано на 2 года, после чего в большинстве случаев необходима замена батареи. То есть срок эксплуатации аккумулятора в среднем равен двум годам, бывает трем. После каждого цикла заряда сокращается емкость батареи, за год эта емкость уменьшается примерно на пятнадцать процентов. Аккумулятор – расходный элемент, поэтому данный процесс вполне предсказуем и зачастую данная поломка даже не вносится в гарантийный талон. Однако можно продлить действие аккумулятора, соблюдая простые правила использования: батарею нельзя постоянно держать в устройстве, если ноутбук работает от внешнего источника питания – обязательно нужно ее вытаскивать и хранить в темном прохладном месте;
- Также причина может крыться в неработоспособности одного элемента питания в батарее, из-за которого не функционирует весь аккумулятор. В таком случае батарея подлежит восстановлению;
- Следующая причина – короткое замыкание;
- Если ноутбук не видит аккумулятор, но зарядка идет, скорее всего причина в выходе из строя самого контроллера – а таком случае необходимо менять батарею;
- Если ноутбук видит батарею, но зарядка не выполняется, возможен целый ряд причин:
- Дело в контактах батареи, они могут быть повреждены, возможно, необходима чистка от окисления;
- Батарея неправильно вставлена, выньте ее и поставьте заново;
- Ресурс батареи исчерпан;
- Дело в питании материнки;
- Не работают драйвера;
- Поврежден шнур;
- Аккумулятор неработоспособен, необходима замена.
Конечно, после обнаружения причины неполадки лучше обратиться к специалисту для ее устранения. Но можно попытаться и самостоятельно реабилитировать аккумулятор.
Для начала выполняем ряд нехитрых действий:
- Выключаем устройство через меню Пуск;
- Вытягиваем шнур питания;
- Извлекаем из устройства батарею;
- Нажимаем кнопку питания и держим 20 секунд;
- Вставляем обратно батарею, загружаем компьютер;
Если заряд в трее на минимальном уровне – подключаем внешний источник питания.
Распространенные причины неполадок
Любая неисправность имеет свою причину. Перед тем как приступать к ремонту, необходимо понимать, чем мог быть вызван сбой в работе техники.
Наиболее частые источники неполадок:
- Система охлаждения гаджета засорилась грязью и пылью. Это может привести к перегреву оборудования, особенно при длительном использовании.
- Резкие перепады напряжения, если компьютер подключен к электросети, приводят к печальным последствиям разного характера.
- Падение и механические повреждения.
- Попадание жидкости внутрь ноутбука.
- Износ деталей.
- Повреждение шлейфа у тачпада, экрана или встроенной клавиатуры.
Характеристики блока питания
Рассмотрим показатели устройства, которые бы повлияли на ваш выбор при покупке! Производитель узла питания — рекомендуется покупка только известных и хорошо себя зарекомендовавших брендов. Говоря о компьютерах по-русски — покупать проверенные устройства! Малоизвестные производители, которые не зарекомендовали себя на рынке продаж, а тем более китайский ассортимент полностью следует исключить. Покупать прибор для питания вашего пк согласно предназначения. Мощные устройства необходимо покупать в случае если вы являетесь геймером, и требуются большие ресурсы компьютера для игр. В основном для всего остального подойдет блок питания мощностью 300-400 Вт. Кроме того слишком сильное устройство будет работать в холостую, полностью себя не раскрывая.
Возможность вырабатывать напряжение, требуемое в порогах стандартов работы вашей системы. Качество, которое определяет стабильность системной работы вашего компьютера
Уровень шума — очень важный критерий при покупке устройства. При нагревании блока питания происходит автоматическое включение вентиляторов охлаждения, в функцию которых входит вывод горячего воздуха за пределы системника и охлаждение самого агрегата. Количество кулеров (вентиляторов) и скорость их вращения может быть абсолютно разными, все зависит от модели. Скорость охладителей может быть постоянной, либо меняться в зависимости от условий работы рассматриваемого нами устройства. Соответственно все данные характеристики будут непосредственно влиять на уровень производимого шума!
Существует еще отдельный вид приборов питания системного блока, так называемые без устройства без вентилятора, с пассивным охлаждением. Но показатели производимой мощности таких агрегатов сильно ограничены!
Сборка
С самым сложным справились – корпус сняли. Под ним металлический кожух, защищающий среду от излучения электроники, а электронику – от повреждений. Никаких изысков больше не потребуется: он просто скреплен техническим скотчем или изолентой. Достаточно ее отклеить или разрезать, чтобы добраться до внутренностей.

Итак, разобрать блок питания от ноутбука оказалось не страшно, не долго и не дорого. После всех ремонтных процедур остается его собрать обратно. Многие, не мудрствуя, просто обматывают корпус сверху изолентой, благо он обычно все равно валяется где-то на полу рядом с розеткой. Эстеты же могут вернуть практически заводской облик своему устройству, если разбирали аккуратно. Для этого понадобится любой клеящий состав темного цвета: эпоксидная смола, дихлорэтан, резиновый клей, силикон. Только надо помнить, что блоки питания сильно греются, поэтому и состав должен быть термостойкий. Края половинок зачищаются от неровностей, оставшихся после ножа, промазываются клеем, корпус собирается, лишний клей удаляется, поверхность шлифуется. Кто теперь скажет, что блок питания разбирался?
Как открыть блок питания ноутбука?
Ответ мастера:
Блоком питания называется адаптер, обеспечивающий ноутбуку питание в то время, когда он подключен к сети. Необходимо отметить, что данные аккумуляторы для самостоятельной замены и ремонта не предназначены, по этой причине, разбирая его, вы столкнетесь с определенными трудностями. Разбирайте блок питания, только если он уже неисправен и количество напряжения, которое он выдает – маленькое.
Для этой процедуры вам понадобится скальпель или же молоток. Необходимо будет вскрыть корпус зарядки, а после чего — срезать боковую пломбу. Воспользовавшись скальпелем, легко постукивая, разрежьте пластик шва. Чтобы это сделать вам нужно лишь пройти по одной из сторон блока
Немаловажно правильно определить ребра и пазы ЗУ. Найдите сторону без ребра
В том случае, если скальпеля у вас нет, то вы можете вскрыть устройство, воспользовавшись молотком. Чтобы это сделать, блок питания нужно сначала завернуть в полотенце, а затем, небольшим молотком, простучать шов. Наносимые вами удары должны быть очень четкими и достаточно сильными для того, чтобы корпус начал понемногу расходиться. После такого простукивания, блок питания будет открываться очень легко, а на поверхности пластика никаких повреждений не останется.
Теперь нужно будет снять корпус. Блок питания имеет вид металлической коробки, под которой находятся платы. Для того, чтобы найти причину неисправности, необходимо будет на выходе платы проверить напряжение. В том случае, если блок обеспечивает необходимое для нормальной работы напряжение, то проблема в самом проводе или штекере, вставляющемся в ноутбук.
Необходимо будет снять со штекера пластиковый ограничитель и проверить, все ли провода – целые. Если окажется, что есть поврежденные провода, то нужно будет ненужную часть отрезать, а неповрежденные участки — спаять. Очень аккуратно, заизолируйте отдельно каждый провод.
Для того, чтобы возникшие во время вскрытия повреждения остались практически незаметными, а зарядное устройство сохранило свой первоначальный вид, необходимо очень аккуратно осуществлять как разборку, так и сборку корпуса.
Если фирма-производитель вашего блока питания для устройств – Apple, то вскрытие происходит аналогичным образом, лишь пластмассовые части корпуса зарядного устройства определенным образом скрепляются, а не склеиваются. Если вы будете не аккуратны, вскрывая корпус, то при обратном скреплении частей корпуса, вы можете столкнуться с определенными трудностями.
Данный элемент, опишем ниже. Падения, скачки напряжения и многое другое делают подобные устройства бесполезными.
Ремонт ноутбуков в Москве
Есть особая группа неисправностей ноутбука, которая связана с проблемами работы блока питания. Зачастую это вызвано из-за некорректного использования провода или же связано с некачественной проводкой в доме. Чтобы ликвидировать данную проблему вам будут нужны: паяльник, нож, ножницы, а также изолента. Для начала вам нужно определиться с причиной неисправности.
Большинство блоков питания состоит из 2 компонентов: трансформатор, от которого зависит напряжение, и соответственно кабель. Пользуясь тестером, вы можете определить в каком из этих компонентов кроется неполадка.
Отключите БП от электричества. Распечатайте его, но имейте в виду вне зависимости от ваших стараний, эстетический вид у блока питания прежним не останется, так как его собирают не при помощи болтов, а благодаря клею. Завершив данную процедуру, извлеките старый провод.
Купите хороший провод вместе с разъемом и присоедините к БП, постарайтесь чтобы он был подключен так же как и прежний, а после обмотайте его изоляционной лентой. Для уверенности еще раз воспользуйтесь тестером, чтобы знать наверняка была ли причина в проводе, а не в трансформаторе.
Очень важно выбрать соответствующий новый кабель. Проверьте есть ли в нем нужное вам количество внутренних жил
После замены присоедините кабель к трансформатору
В такой ситуации особое внимание уделите проводам. Чтобы БП был соединен надежно рекомендуем непросто его склеить, но и воспользоваться изоляционной лентой
Если проблема изначально была в проводе, что подключает БП к компьютеру, вам необходимо купить коннектор. В большинстве случаев в неисправность приходит как раз эта часть системы.
Следует опять проверить неисправен ли коннектор БП, а не самого ноутбука. Срежьте кабель в нескольких см от коннектора, а потом присоедините с помощью паяльника новый адаптер. Также вам стоит учесть, что нынешние компьютеры некоторых изготовителей имеют довольно необычные разъемы для зарядного устройства.
В том случае когда вы хотите долгосрочной службы элементов питания, вначале до использования паяльника, вам нужно поместить кабели в пластиковую трубку, а потом по отдельности изолировать жилы
Нужно уделить внимание уязвимым местам и завершить фиксацию трубки изоляционной лентой
Если же проблема неисправности крылась в трансформаторе вам стоит приобрести новый БП.
Пошаговая инструкция
Итак, вооружившись всеми необходимыми инструментами, можно приступать к ремонту:
- Прежде всего, надо отключить системный блок от сети и дать ему немного остыть.
- Поочерёдно откручиваются все 4 винта, которые фиксируют заднюю часть компьютера.
- Такая же операция проводится для боковых поверхностей. Эта работа выполняется аккуратно, дабы не задеть провода блока. Если есть винты, которые спрятаны под наклейками их также надо отвинтить.
- После того, как будет снят полностью корпус, БП надо будет продуть (можно воспользоваться пылесосом). Влажной тряпкой протирать ничего не нужно.
- Следующим этапом будет внимательное рассмотрение и обнаружение причины неполадки.
В некоторых случаях, БП выходит из строя из-за микросхемы. Поэтому, следует тщательно осмотреть её детали
Особое внимание надо уделить предохранителю, транзистору и конденсатору
Зачастую, причиной поломки блока питания является вздутие конденсаторов, которые ломаются из-за плохой работы кулера. Вся эта ситуация легко диагностируется в домашних условиях. Достаточно лишь внимательно рассмотреть верхнюю часть конденсатора.
вздутые конденсаторы
Выпуклая крышечка является показателем слома. В идеальном состоянии, конденсатор – это ровный цилиндр плоскими стенками.
Для устранения этой поломки понадобится:
- Извлечь сломанный конденсатор.
- На его место устанавливается аналогичная сломанному новая исправная деталь.
- Кулер снимается, чистится его лопасти от пыли и других частиц.
Чтобы не подвергать компьютер перегреву, его следует регулярно продувать.
Для того, чтобы проверить предохранитель ещё одним способом, его не обязательно выпаивать, а наоборот присоединить медную жилу к контактам. В случае, если БП начнёт работать, тогда достаточно просто припаять предохранитель, возможно, он просто отходил от контактов.
Для проверки работоспособности предохранителя, достаточно лишь включить блок питания. В случае, если он сгорает во второй раз, тогда надо искать причину поломки в других деталях.
Следующий вариант поломки может зависеть от варистора. Он используется для того, чтобы пропускать ток и выравнивать его. Признаком его неисправности являются следы нагара или чёрные пятна. Если таковы были обнаружены деталь надо заменить на новую.
варистор
Примечание! Варистор – это та деталь компьютера, которая проверяется во включенном состоянии, поэтому надо быть осторожным и внимательным. По аналогичному принципу проверяется каждая отдельная деталь: диоды, резисторы, конденсатор.
Следует отметить, что проверка и замена диодов не слишком простая задача. Для их проверки следует выпаять каждый диод по отдельности или же сразу всю деталь. Заменять их следует аналогичными деталями с заявленным напряжением.
Если после замены транзисторов они снова сгорают, тогда следует искать причину в трансформаторе. Кстати, эту деталь достаточно тяжело найти и купить. В таких ситуациях опытные мастера рекомендуют покупать новый БП. К счастью, подобная поломка случается достаточно редко.
Ещё одна причина поломки БП может быть связана с кольцевыми трещинами, которые нарушают контакты. Это можно обнаружить и визуально, тщательно осмотрев печатную планку. Устранить подобный дефект можно с помощью паяльника, выполнив тщательную пайку, но при этом надо хорошо уметь паять. При малейшей ошибке, можно нарушить целостность контактов и тогда придется менять всю деталь целиком.
кольцевые трещины
Если же обнаружена более сложная поломка, тогда потребуется отличная техническая подготовка. Также, придется использовать сложные измерительные приборы. Но следует отметить, что приобретение подобных приборов обойдётся дороже нежели весь ремонт.
Следует знать, что элементы, которые требуют замены, иногда бывают в дефиците и мало того, что трудно достать, так они ещё и дорого стоят. Если же случается сложная поломка и затраты на ремонт превышают цену по сравнению с приобретением нового блока питания. В таком случае, выгоднее и надежнее будет приобрести новый прибор.
Разбираем склеенный корпус блока питания
Суть данного метода заключается в отмачивании соединительного клея растворителем. Для этого смачиваем вату в бензине и протираем шов между частями корпуса.
Смачиваем обязательно обильно, чтобы растворитель проник во все поры. Переворачиваем блок на другую сторону и повторяем процедуру с другой стороной.
Необходимо пройти весь корпус по периметру.Затем оставляем отмыкать клей минут на 10-15. А затем обмазываем швы повторно и также ждем отмыкания.По истечении времени, очень аккуратно, пробуем раскрыть блок.
Торопиться не нужно, не на всех участках клей успел отойти. Если вдруг, случилось так, что движения никакого нет, будьте особо осторожны — подковырните скальпелем.
Обязательно все процедуры с бензином (растворителем) проводите в хорошо проветриваемом помещении, иначе можно получить отравление.
Вариант разборки 2
К сожалению, бензин не всегда помогает – все будет зависеть от материала корпуса и метода его соединения. Если, к примеру, он сварен, то бензин не поможет. В этом случае вооружаемся ножом и молотком. Наставляем на шов нож и, слегка постукивая по нему молотком, проходим по периметру.
Тем же ножом разъединяем части корпуса.
Важно! Стучим молотком аккуратно, контролируя силу, чтобы не прорубить корпус насквозь и не повредить сам блок питания. Не стоит стараться сделать все быстро и с первого раза
Если после одного прохода разъединить половинки корпуса не получается, лучше пройтись ножом с молотком еще раз.
Вариант разборки 1
Вооружаемся обычным медицинским шприцом, заполняем его бензином. Тщательно проливаем шов БП по всему периметру. Ждем 5-10 минут и повторяем операцию.
Теперь берем отвертку с плоским жалом и свободно разъединяем части корпуса. Если не получается, повторяем процедуру.
Как поменять батарейки в ноутбуке. Как заменить батарейку в ноутбуке
Доброго времени суток! Какой бы ни стоял у вас высококачественный батарея (прим.: сокращенное заглавие АКБ) в ноутбуке – со временем, год-два-три, но при неизменном использовании устройства его емкость падает (он изнашивается). И чем посильнее степень износа – тем меньше времени автономной работы у ноутбука. Со временем работать за устройством становится или чрезвычайно неловко, или совсем невозможно…
В данной для нас заметке желал разобрать “операцию” самостоятельной подмены аккума ноутбука (и возникающие при этом сопутствующие вопросы). Почти все юзеры, кстати, как я увидел, не придают данной для нас теме достаточной бдительности, и в итоге приобретают не пригодный батарея (батарею).
Теперь перейдем конкретно к теме
…
Признаки заморочек с аккумулятором: как оценить степень износа батареи
Пожалуй, это 1-ое с чего же необходимо начать. Вообщем, современная Windows довольно “умная” система (по последней мере, Windows 7 и выше), которая автоматом инспектирует состояние вашей батареи. Когда степень износа доходит до ~40% – нажав на значок батареи в трее Windows, вы увидите уведомление о том, что “Рекомендуется заменить батарею” (как на скриншоте ниже).
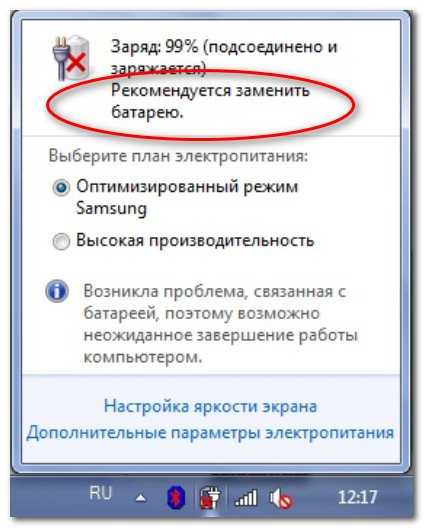
Сообщение в Windows – рекомендуется заменить батарею
Другие признаки:
- время работы ноутбука (как уже упоминал выше): при севшем аккуме – оно становится меньше. К примеру, опосля покупки ноутбука – время автономной работы составляло 3-4 часа, с течением времени, когда батарея подсядет, оно может составить всего 1 час!
- при мощной перегрузке на ноутбук – он может просто выключиться (особенно при запуске игр, редакторов видео);
- долгое время зарядки аккумулятора;
- в неких вариантах можно узреть на аккуме следы подтеков, искривление корпуса и пр. деформации (в этих вариантах рекомендуется сходу же утилизировать старенькую батарею).
Важно!
Помните, что неисправный батарея может стать предпосылкой возгорания устройства! В сети чрезвычайно много обрисованных таковых случаев (у самого лично 1 устройство дымилось, правда до пламени не дошло…).

Старая батарея ноутбука начала дымиться… Обыденный кабинет, рядовая техника
Для “ручной” оценки степени износа аккумуляторной батареи можно пользоваться спец. утилитами для определения черт ПК. Мне импонирует утилита AIDA 64. В ней довольно раскрыть вкладку электропитание, и вы узнаете:
- степень изношенности (см. скрин ниже);
- текущее состояние батареи;
- производителя и модель;
- паспортную и текущую емкость;
- напряжение.
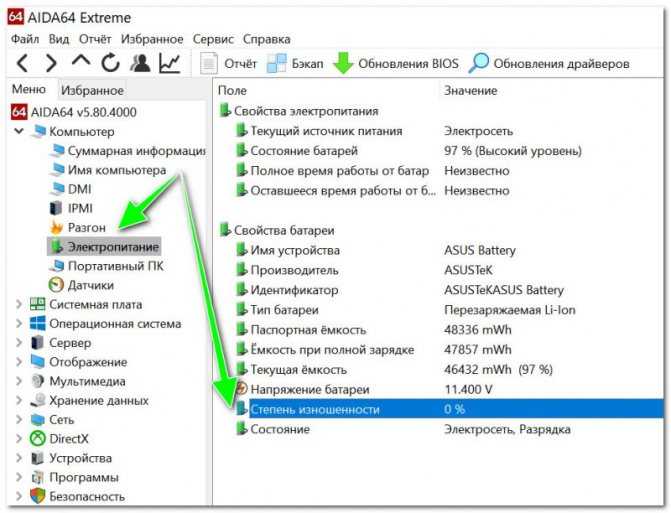
AIDA 64 – вкладка электропитание / Кликабельно
Как верно выбрать новейший аккумулятор: на что направить внимание
И так, в первую очередь нужно поглядеть пристально на старенькый батарея. С него нам необходимо получить последующую информацию (кстати, отчасти ее можно выяснить все в той же AIDA 64):
- производителя аккума, на скрине ниже Samsung (также нужно выяснить модель ноутбука – по модели ноутбука можно будет отыскать подходящий АКБ);
- тип батареи: на данный момент более популярны литий─ионные (Li-ion) и литий─полимерные (Li-pol) батареи. Они не взаимозаменяемые! Т.е. для вас нужно выбрать такую же батарею, которая была у вас ранее!
- вольтаж: на данный момент встречаются батареи с вольтажом 7,4V, 10,8V, 11,1V, 14,4V, 14,8V и пр. Вообщем, допускается отклонение в 0,5 V (т.е. заместо 10,8 можно применять 11,1V), но я все же рекомендовал бы употреблять таковой же вольтаж, как и у предшествующей батареи;
- емкость: на скрине ниже она составляет 4400mAh. От этого значения впрямую зависит время автономной работы, чем оно выше – тем дольше ноутбук проработает без подзарядки. Кстати, чем оно выше – тем дороже стоит аккумулятор.
Резать…
Чтобы разрезать пластиковый корпус блока, можно воспользоваться любым режущим инструментом с тонким лезвием; вполне подойдет нож или скальпель. В этом случае применять надо будет ударную силу: поставив лезвие на линию шва, слегка ударяем по нему молотком (интуитивно чувствуется, как надо ударить, чтобы пробить пластик и не повредить металл под ним). Получили разрез в несколько сантиметров – переносим лезвие к его началу, чтобы в итоге получилась непрерывная линия. «Пилить» ножом опасно прежде всего для пальцев, но если вам это привычнее – можно попробовать.
Если под рукой имеется богатый арсенал инструментов, то резать корпус можно быстрее и безопаснее – с помощью насадки-диска на дрель. В этом случае на всю процедуру уйдет пара минут, а разрез окажется относительно ровным. Правда, придется тщательнее контролировать глубину погружения режущего диска: риск прорезать металл увеличивается. В «Моддинг-мастерской» процесс такой разборки запечатлели с очень подробными комментариями:
Как правильно разобрать компьютер
Для начала нужно обязательно отключить питание от системного блока, выдернув кабель из его блока питания как показано на картинке ниже.
- Отключение кабеля питания
- Отключение кабеля питания
Потом отсоедините все остальные кабели от устройств, подключенных к системному блоку. Не волнуйтесь если забудете откуда какой кабель, при подключении вы просто не сможете вставить его в неподходящий разъем.
Снятие крышке системного блока
Затем необходимо разобрать корпус компьютера. Для этого с задней стороны системного блока откручиваем 4 винта крепления крышек корпуса системного блока
Винты крепления крышек системного блока
и движением в сторону или вверх (в зависимости от модели корпуса) снимаем крышки.
Снятие крышек корпуса в сторону
После снятие крышек наш системный блок в разобранном виде выглядит как показано на фото ниже
Компьютер в разобранном виде
Первым делом необходимо почистить компьютер, ведь пыль находящаяся в нем очень плохо сказывается на работе всех компонентов и часто приводит к сбоям в работе.
О том как это сделать написано в статье «Как чистить компьютер».
Отключение проводов и шлейфов
Необходимо отсоединить все провода и шлейфы от устройств внутри системного блока, как показано на фото ниже. На разъемах, которых есть язычки (питание видеокарты и материнской платы, SATA кабель) перед их отсоединением необходимо его зажать.
- Отсоединение питания от материнской платы
- Отключение питания от материнской платы
- Отключение кабеля питания и данных от жесткого диска
- Отсоединение кабеля питания и данных от привода компакт-дисков
- Отключение пинов передней панели и кабеля SATA от материнской платы
- Отсоединение питания видеокарты
Особое внимание следует уделить на подключение панели к материнской плате. Если планируете дальнейшую сборку этого системного блока, то запомните как подключены пины. Если вы все-таки не запомнили или устанавливаете новую материнскую плату, то возьмите документацию к ней и найдите схему подключение передней панели к материнской плате там
Если вы все-таки не запомнили или устанавливаете новую материнскую плату, то возьмите документацию к ней и найдите схему подключение передней панели к материнской плате там.
Схема подключение передней панели к материнской плате
Документация идет в комплекте с материнской платой, но если ее нет или она утеряна, то всегда можно ее найти на официальном сайте производителя. Модель и производителя материнской платы можно найти на ней, как показано на фото ниже.
Как узнать модель материнской платы
После того как все устройства отключены можно их извлекать.
… или вскрывать
Когда желания или возможности сидеть со скальпелем над каждым сантиметром нет, то можно попробовать просто разъединить половинки корпуса. Для этого делается один небольшой разрез по шву, в него вставляется наконечник плоской отвертки и легкими поворотами превращается в древнейший инструмент – рычаг. Обычно клей, которым скреплен пластик, подается легко, щель растет, и после освобождения одной стороны можно уже браться за корпус руками – так быстрее.
Тот же принцип – рычажный – можно применить и если хочется побыстрее, а внешние повреждения устройства – пустяки, дело житейское. В верхней и нижней половинках корпуса (сверху и снизу от шва), поближе к углу, просверливаются обычной дрелью небольшие отверстия – такие, чтобы можно было вставить губки плоскогубцев. Разводим ручки – расходится шов, и дело остается за малым: плоской отверткой или ножом помочь шву разойтись совсем.
Если следы на корпусе оставлять нельзя, а в отношении всего остального изгаляться как угодно можно (к примеру, в гарантийном отделе), то допустимо применить радикальную хирургию. Отрезаем кабель, через который должен заряжаться ноутбук, по самое выходное отверстие, чтобы ни хвостика не осталось. В этом отверстии применяем доступный нам рычаг (удобнее всего те же плоскогубцы). Ручки развели – половинки распались (если не до конца, то помочь уже не сложно). А провод припаять недолго, он лишь станет короче на несколько сантиметров.
Существуют и экстремально-экзотические способы развалить корпус блока питания на две половинки: шарахнуть его об стену, побить молоточком, давить в тисках, пока не лопнут швы, шприцем вколоть в шов растворитель. Правда, после таких экспериментов вместе с упавшим на пол пластиком может упасть и работоспособность устройства.
Шаг 5. Закрытие магазина, возможно добавление пополнения
Наконец-то я заткнулся. К сожалению, у меня не было коробки адаптера, которая запиралась бы на замок, была бы сплавлена или склеена, так что я поумнел, применив утиную ленту и черную электронную ленту для отделки. Некоторые комментаторы внесли новшества и закрыли коробку адаптера с помощью клеевого пистолета. [ОБНОВЛЕНИЕ 28.12.10: После 1,5 лет износа оригинальный ремонт с использованием электронной ленты стал вызывать перегрев адаптера, поэтому я прибегнул к эпоксидному соединению корпуса.
ДОПОЛНИТЕЛЬНО: для дополнительной поддержки я приклеил резиновую шину к тому месту, где произошел предыдущий перелом. Я использовал тонкий резиновый лист, который был в углу моего гаража. Просто повезло, что это резиновое покрытие более жесткое, чем просто шнур, но более податливое, чем «компенсатор натяжения», что означает, что шнур будет постепенно изгибаться при любом боковом натяжении.
Надеюсь, это может помочь некоторым тем, у кого проблемы со шнуром питания компьютера! Удачи и будьте осторожны!
Как открыть адаптер переменного тока Отсоедините шнур питания от настенной розетки или удлинителя, если он все еще подключен. При необходимости отсоедините кабель питания от ноутбука. Поместите конец шпателя в шов адаптера переменного тока. Поверните шпатель, чтобы приподнять адаптер.




























