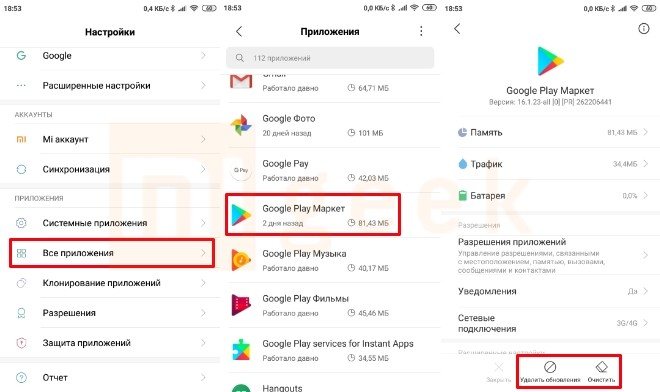Советы по исправлению мобильного Wi-Fi-соединения
Как мы уже говорили ранее, одна из самых важных функций нашего мобильного устройства — это возможность сидеть в интернете в поисках развлечений или по любой другой причине. Но в некоторых случаях у нас возникают различные сетевые проблемы, которые не позволяют нам получить к нему доступ в обычном режиме. Поэтому, когда это беспроводное соединение действительно плохо для нас или даже не работает для нас, неудобно использовать мобильные данные у себя дома.
Кроме того, в нашем случае может случиться так, что у нас нет хорошего покрытия, и, следовательно, использование данных не принесет нам большой пользы. И если в вашем случае вы по-прежнему не можете решить и исправить подключение своего мобильного телефона к этой сети самостоятельно, мы покажем вам другие простые советы и маленькие хитрости, которые помогут нам решить некоторые из наиболее распространенных проблем. А для этого достаточно иметь в руках мобильный телефон.
Стереть все свои данные
Чтобы удалить все данные, которые мы сохранили из рассматриваемой сети, мы должны войти в настройки нашего мобильного устройства
Важно знать, что в зависимости от производителя вы можете изменить шаги , поэтому мы заставим вас следовать некоторым обобщенным шагам. Сначала войдите в настройки мобильного телефона, затем войдите в систему
После этого мы войдем в раздел «Сброс», нажмем «Сбросить настройки сети», а затем снова подключимся.
Используйте фиксированный IP
Если с предыдущим решением нам не удалось исправить ошибку, мы должны попытаться назначить фиксированный IP-адрес нашему мобильному телефону . Кроме того, корректировка вашего DNS может быть еще одно решение, которое заканчивается этой неудачей. И что самое интересное, мы можем сделать это вручную из настроек терминала, поэтому мы дадим вам несколько общих шагов, которые вы можете выполнить со своим мобильным телефоном:
- Перейдите в «Настройки»> «Сети и подключения».
- Введите Wi-Fi> щелкните по нему и щелкните изменить.
- Войдите в Дополнительные параметры, перейдите к параметру «Настройки IP» и нажмите «Статический IP-адрес», там также появится возможность изменить DNS.
Широкополосный доступ насыщен
Другие неисправности, которые мы можем найти, будут связаны с некоторыми моделями маршрутизаторов, в которых они транслируются в диапазоне 2.4 ГГц. И дело в том, что он обычно насыщен, также, если есть другие, которые вещают в том же диапазоне, возможно, что на ваш влияют разные помехи, и поэтому он медленнее, чем обычно. К счастью, если и наш мобильный телефон, и роутер не так уж и стары, мы можем подключиться к 5 ГГц .
Если это наш случай, нам нужно будет получить доступ к сетевым настройкам нашего мобильного телефона и найти его, но имя отображается 5 ГГц. Пароль может быть другим, поэтому внимательно посмотрите на него на устройстве. Кроме того, значительно улучшится скорость, поэтому мы заметим существенное изменение.
Ваш мобильный слишком далеко
Одна из наиболее распространенных проблем заключается в том, что мы слишком далеки от указанного соединения, поэтому оно пойдет не так или соединение будет нулевым. Одно из двух, или мобильный телефон выполняет что-то в фоновом режиме, например обновляет приложения или загружает файлы в облако, или маршрутизатор находится слишком далеко от того места, где вы находитесь.
Если мы убедимся, что первый вариант не является виновником, мы должны учитывать, что это ошибка рассматриваемого соединения. Так Лучшей альтернативой этому будет установка ретранслятора. в промежуточной точке, чтобы улучшить подключение к более удаленному месту.
Не могу найти сеть Wi-Fi
Однако, если ваше мобильное устройство находится по соседству и не находит указанную сеть, возможно, мы столкнулись с проблемой, которую несколько сложнее решить. Одним из первых шагов, которые мы должны сделать, является перезагрузка обоих устройств.
Если даже в этом случае мы все еще не можем получить доступ к нужной сети, нам придется войти в Настройки> Беспроводная связь и сети> Wi-Fi. Позже нам придется искать опция, которая позволяет нам добавить соединение . Оказавшись внутри, мы введем имя сети в WPA / WPA2 PSK, а затем нам нужно будет ввести ее пароль. Если после этого мы не сможем заставить наш терминал обнаружить это, нам придется связаться с компанией, чтобы они прислали нам техника.
Conclusion
It can be quite a tedious job to search for the proper fix for internet problems. Whether it’s for the correct operating system, Wifi, or mobile data, it can be confusing for laymen.
Therefore, if you follow the given solutions, you may fix most of your wifi problems related to your phone apps. Moreover, you won’t be spending the expensive mobile data on high-consumption apps like Netflix, etc.
We hope that the suggestions from this post will help you fix the internet problems related to your phone apps. If it works fine, let us know in the comments section.
If you are still unable to figure out the answer, it’s a good time to talk to your internet service provider
Проблема № 3 — Wi-Fi постоянно отключается, часто
И здесь виноватых может быть много. Мы их посмотрим.
Политика сна Wi-Fi
На Android есть раздел под названием Wi-Fi Sleep Policy. Это касается того, что происходит с подключением Wi-Fi, когда ваш смартфон Android засыпает. Если этот параметр был включен, вы станете свидетелем большего количества проблем с отключением Wi-Fi.
Решение здесь простое. Вам нужно открыть «Беспроводные сети» и перейти в раздел «Дополнительно». Там можно найти запись с именем Не отключать Wi-Fi во время сна. Убедитесь, что вы выбрали Всегда в этом разделе. Это позволит убедиться, что Wi-Fi не отключается, когда устройство находится в спящем режиме.
PS Если вы используете более новую версию Android, вы можете найти ту же опцию в Wi-Fi -> Настройки.
Проверьте свой маршрутизатор
Опять же, ваш Wi-Fi-маршрутизатор может быть причиной частого обрыва соединения. Если вы используете старый маршрутизатор, скорее всего, это из-за недостаточной дальности действия. В этом случае вы можете попробовать подойти к маршрутизатору Wi-Fi и попробовать повторно подключиться.
В другом случае убедитесь, что маршрутизатор работает нормально. Мы обнаружили, что неисправность маршрутизатора вызывает проблемы со здоровьем соединения. Вы можете попробовать перезагрузить модем и маршрутизатор, чтобы увидеть, есть ли какие-то улучшения.
В то же время вам следует попробовать перезагрузить Android-устройство. У него также есть радио Wi-Fi; разве ты не знаешь?
Другие способы
Если вы не можете открыть ни один веб-сайт даже после обновления DNS, даты и времени, а также выполнения всех остальных действий, перечисленных здесь, стоит проверить, поддерживает ли сеть выход в интернет в принципе. Кроме того, если соединение проходит через бесплатный Wi-Fi, для пользования услугой сперва потребуется пройти авторизацию через браузер, введя номер телефона и SMS-код. Не всегда проблема связана именно с рассмотренными здесь пунктами, поэтому, возможно, стоит обратиться к другой статье, посвящённой более детальному решению проблем с магазином приложений.
-
Рейтинг блютуз колонок 2020
-
Настройка роутера netis wf2411r
-
Intel r wi fi 6 ax201 160mhz не работает wifi
-
Не устанавливается widcomm bluetooth
- Коммутатор ваз 2109 инжектор где находится
Сбросьте настройки до заводских
Это самое кардинальное решение, которое окончательно удалит все данные и очистит телефон. Вам придется настраивать его с нуля, точно так же, как когда он был совершенно новым. Сбрасывать настройки до заводских рекомендуется лишь в случае, когда вы создали резервную копию важных файлов и перепробовали все остальные способы.
Чтобы запустить сброс к заводским настройкам, откройте «Настройки» и перейдите в «Общее управление» (в зависимости от версии пункт может называться «О телефоне»/«Система») > «Сброс настроек» > «Сброс заводских данных»/«Стереть все данные».
Порядок может отличаться в зависимости от версии устройства.
Фото на обложке: Unsplash
Шаг 1: Проверяем пароль для подключения
Так как это самая распространенная ошибка, лучше начать с нее, чтобы точно быть уверенным, что здесь все в порядке, прежде чем ковыряться в остальных настройках.
Для начала проверьте актуальность пароля. Для этого зайдите в настройки маршрутизатора. Если такого доступа нет, то еще раз уточните, как выглядит правильный пароль у администратора или владельца сети Wi-Fi.
Теперь, когда у вас есть точный код доступа, действуйте так:
- Откройте настройки смартфона, затем раздел «Подключения» и подраздел «Wi-Fi».
- Найдите ту сеть Wi-Fi, к которой не получается подключиться, щелкните на пиктограмму шестеренки напротив имени сети (в некоторых ОС нужно удерживать нажатой строку с именем сети) и щелкните на кнопку «Забыть». Это действие стирает данные о подключении к этой сети, но не удаляет ее из списка возможных подключений.
- Теперь вы можете заново подключиться к Wi-Fi. Выбрав необходимую сеть в списке доступных. При вводе пароля кликните на перечеркнутое изображение глаза напротив поля для пароля, чтобы вы смогли видеть символы, которые вы вводите, и не ошибиться вновь.
Если подключиться не удалось и телефон вновь выдает ошибку аутентификации, то попробуйте проверить пароль в настройках маршрутизатора (если у вас есть доступ к админпанели). Для этого:
- Зайдите в браузер и введите в адресной строке IP-адрес вашего маршрутизатора, например: 192.168.0.1
Этот адрес может меняться в зависимости от вашего IP. Узнать точный адрес можно с помощью командной строки. На клавиатуре компьютера одновременно зажмите Win + R, затем введите команду cmd и кликните ОК, теперь введите ipconfig и нажмите Enter. В строке «Основной шлюз» будут указан нужный вам IP-адрес роутера.
- В появившемся окне введите логин и пароль для входа в управление настройками роутера. Если пользователь не менял настройки под себя, то логин – admin, а пароль также – admin.
- В левом вертикальном меню найдите строку «Беспроводное соединение». Кликните на нее, а в раскрывшемся подменю выберите «Безопасность». В этом блоке будут указан пароль для подключения.
Причины появления проблемы
Возникновение сбоя при надобности скачивания может быть обусловлено относительно большим количество факторов, например:
- Некорректная работа программного обеспечения Android;
- Устройство синхронизировано с точкой доступа, которая не активирует Wi-Fi, при этом доступ к Интернету может отсутствовать, несмотря на подключение к роутеру;
- Проблема в функционировании Play Market, встречающаяся нечасто;
- Несовместимость магазина приложений с определённым производителем;
- Препятствование нормальной работы другими скачанными программами, к примеру, применение самостоятельных блокировщиков рекламы;
- Внесение в систему неверных корректировок параметров.
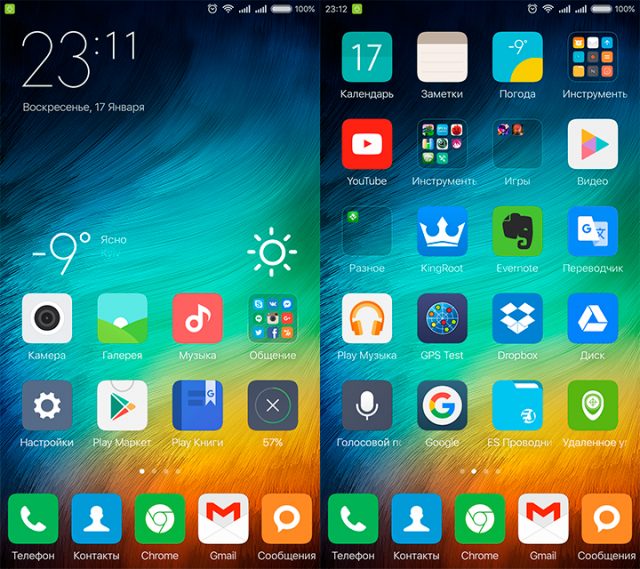
Следовательно, вариантов устранения неполадок может быть множество, в зависимости от первопричин, которые следует разобрать индивидуально.
Банальные (простые)
Относительно лёгких вариантов устранения проблемы проект xiaomium.ru отмечает:
- Перезапустить устройство. В основном, применяется при внезапных сбоях работы программного обеспечения;
- Выставление правильных даты и времени. Некорректные параметры могут спровоцировать ошибки в работе Play Market, и после их устранения восстановится доступ к Интернету;
- Ожидание. В некоторых случаях магазин приложений может перестать работать по причине большой загруженности, при этом следует подождать, однако если проблема не исчезла после двух часов, то причина иная;
- Устранение параметров сервисов, которые могут действовать на Play Market.
Более сложные
Если стандартные рекомендации понятны каждому пользователю мобильных аппаратов Xiaomi, то другие инструкции требуют больше действий. Синхронизация с роутером и касающимися темами очень объёмны в изучении, поэтому стоит уточнить главное:
- Проверка подключения к Сети. Гаджет может использоваться с маршрутизатором, но без возможности передачи данных;
- Актуальная скорость. Провайдер обязан предоставить постоянное и качественное соединение с Интернетом;
- Устранить запрет подключения гаджета. Некоторые ситуации связаны с невозможностью выхода в Сеть конкретного телефона;
- Корректный ввод пароля и логина для авторизации;
- Установка новой версии программного обеспечения роутера;
- Восстановление до заводских параметров;
- Существует вероятность, что маршрутизатор сломан.
Дополнительные советы
Вот еще пару советов,как устранить проблемы с подключением к Wi-Fi.
- Стоит попробовать изменить региональные настройки на маршрутизаторе: возможно, что некоторые Androіd-устройства, особенно от малоизвестных производителей, могут быть чувствительны к этому. Для этого:Снова выполните пункты с 1 по 5 из инструкции по редактированию канала.Измените поле «Регион» на тот, в котором вы действительно сейчас находитесь.
- Также советуем попробовать проверить, работает ли ваш телефон с другими (открытыми) Wi-Fi роутерами, но имейте в виду, что этот метод не стоит рассматривать как основной показатель, потому что даже если мобильное устройство работает корректно, оно все же может не подключиться из-за некоторых настроек на чужом роутере, таких, как защита по МАС-адресам или же отключение автоматической раздачи ІР-адресов. В таком случае весь процесс будет зацикливаться на сообщении «Получение ІР-адреса».
Почему пишет на точке доступа Wi-Fi пишет: «Подключено без Интернета»
Пользователи смартфонов на платформе Андроид часто сталкиваются со следующей проблемой: устройство подключено к вай-фаю, но доступа в интернет нет. Это можно определить по специальному значку рядом с иконкой сети или по подписи в подключениях. Также владелец не может загрузить никакие страницы в браузере. Сначала стоит проверить оплату услуг провайдера.
Смартфон с вай-фаем
Если Интернет оплачен, то причины ошибки подключения могут быть следующими:
- Антивирусное ПО, содержащее компонент firewall. Этот компонент блокирует сеть, если приложение считает, что она потенциально опасна для смартфона. В этом случае нужно поменять настройки антивирусника или его переустановка.
- Сторонняя программа блокирует беспроводную связь, чаще всего — это вирусный код. Чтобы исправить ситуацию, необходимо установить антивирусное ПО или деинсталлировать приложение.
- Неполадки в работе провайдера. Пользователю остается только ждать завершения ремонтных работ.
- Некорректные сетевые настройки.
Прежде чем нести устройство в сервисный центр или звонить в службу технической поддержки, специалисты советуют перезагрузить гаджет и проверить работу сторонних приложений.
По умолчанию некоторые модели телефонов не могут самостоятельно раздавать Интернет. Для этого необходимо его отдельно настроить. Проверить корректность настроек можно, воспользовавшись следующей инструкцией:
- в смартфоне они находятся в разделе «Сеть и интернет»;
- в перечне опций понадобится «Точка доступа и модем»;
- далее нужно активировать переключатель «Точка доступа».
После выполненных действий следует проверить остальные параметры. Все внесенные изменения нужно сохранить. Таким же способом рекомендуют поменять настройки на другом устройстве — ноутбуке, телевизоре. Если исправление параметров не решило проблему подключения к Интернету, следует попробовать другие способы.
Проверка Интернета
Конфликт с другими приложениями
Еще одной возможной причиной неработоспособности Android приложений через Wi-Fi может быть конфликт с другими приложениями. В случае, если на устройстве установлено несколько приложений, работающих через Wi-Fi, они могут вступить в конфликт друг с другом.
Конфликты могут возникать из-за использования одних и тех же портов или неправильной конфигурации сетевых настроек. Результатом такого конфликта может быть невозможность подключения к сети или некорректная работа приложения.
Для решения этой проблемы можно попробовать следующие действия:
- Закрыть все приложения, работающие через Wi-Fi, кроме того, которое вы хотите использовать.
- Перезагрузить устройство и попробовать запустить приложение снова.
- В случае, если конфликт возникает только с одним конкретным приложением, попробуйте обновить его до последней версии или проверить наличие обновлений.
- В некоторых случаях может потребоваться отключить временно или удалить другие приложения, которые потенциально могут вступать в конфликт.
Если после выполнения этих действий проблема не решается, рекомендуется обратиться к разработчику приложения или поискать информацию в Интернете о возможных конфликтах с другими приложениями.
Важно также обращать внимание на обновления операционной системы устройства, так как они часто содержат исправления и улучшения, которые могут помочь решить проблемы совместимости с другими приложениями
Исправление и настройка системного файла hosts
Еще одна причина, по которой у сервиса Google Play нет подключения к Интернету – ошибка в системных файлах. Наиболее распространенной является проблема с файлом hosts.
Важно! Для дальнейших действий пользователь должен обладать правами root. О том, как их получить, читайте в отдельной статье на нашем сайте
Оригинальный файл выглядит следующим образом.
Если внутри находятся дополнительные строки, удаляем. Они являются лишними и блокируют доступ к Глобальной сети со стороны Google Play.
После внесения изменения сохраняем файл, а потом закрываем его. Рекомендуется перезагрузить смартфон, чтобы ОС загрузила информацию из hosts по новой.
Проблема с открытием приложений через WiFi
Открытие приложений через WiFi может иногда стать непростой задачей. Возникающие проблемы могут быть связаны с различными факторами, такими как ограничения на уровне маршрутизатора, неполадки сети провайдера или проблемы в самом приложении.
Ограничения на уровне маршрутизатора могут представлять собой блокировку определенных портов или протоколов, что может приводить к невозможности открытия некоторых приложений через WiFi. В таком случае, решением проблемы может быть перезагрузка маршрутизатора или изменение настроек безопасности.
Возможные неполадки сети провайдера также могут быть причиной проблемы с открытием приложений через WiFi. Для решения этой проблемы рекомендуется связаться с провайдером интернета и узнать, есть ли какие-либо технические проблемы на их стороне.
Кроме того, проблемы с открытием приложений через WiFi могут быть связаны с самим приложением. Некорректные настройки, ошибки программирования или несовместимость приложения с операционной системой могут привести к невозможности его запуска через WiFi. В таком случае, решением проблемы может быть обновление приложения и операционной системы.
Подмена файла
Чтобы устранить возникшую ошибку на MIUI и Android, можно произвести на своем мобильном устройстве следующие манипуляции:
Отключить интернет, очистить данные и удалить обновление текущей версии Гугл Плей Маркета. Это можно делать при помощи меню приложений;

- Далее следует скачать версию магазина 7.3.0 7;
- Зайти в папку system/priv-app/Phonesky. Однако для этого необходимо обладать рут-правами;
- Скачанную версию официального магазина поместить в папку Phonesky, убрав старую;
- Выставить права, поставив галочки в разделе «Чтение» напротив строки «Владелец», «Группа», «Прочее». Также следует поставить о напротив «Владелец»;
- Перезагрузить мобильное устройство.
После проделанных действий программы и приложения с официального магазина будут скачиваться и устанавливаться на Андроид в привычном режиме, без сопровождения ошибки.
Более сложные способы
- В первую очередь постарайтесь вспомнить, не устанавливали ли вы какие-то приложения ранее. Возможно, они мешают работе системы. Удалите лишнее с телефона и перезагрузитесь. Также проверьте есть ли обновление на Android и попробуйте обновить ОС;
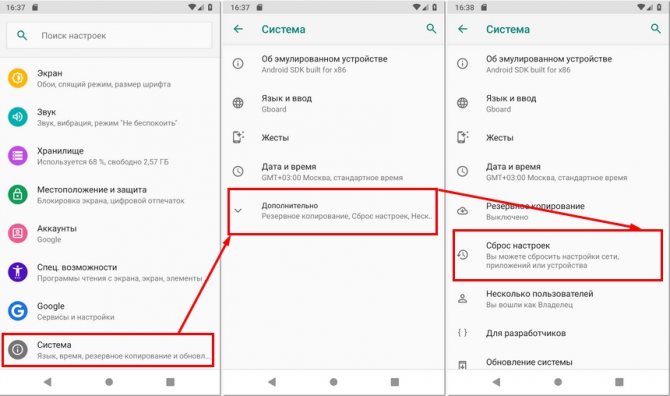
- Если это не поможет, то попробуйте сделать сброс. Для этого заходим «Настройки» – «Система» – «Сброс настроек». Далее вы увидите три разных сброса. Первый пункт делает сетевой сброс – нажимаем сначала на него. Далее делает сброс приложений. Если это не поможет, то производим сброс телефона до заводских настроек.
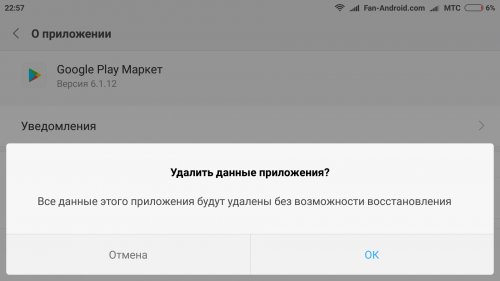
- Отключаем вай-фай, заходим в раздел приложений и удаляем обновления данной версии Google Play;
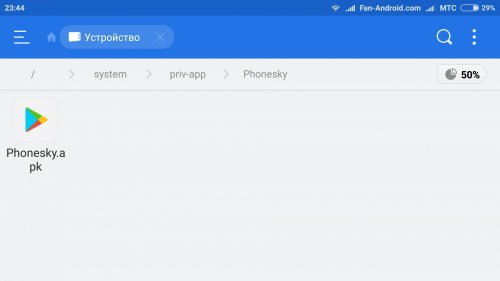
- Теперь с интернета скачиваем любую версию Google Play, младше вашей. С помощью Root прав нужно загрузить файл по пути: «system/priv-app/Phonesky»;
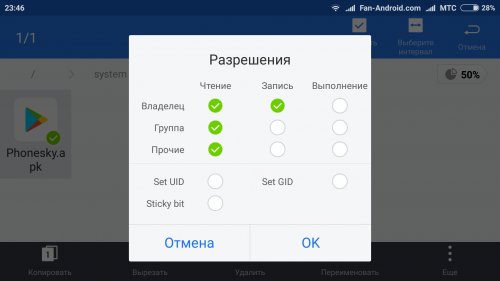
- При загрузке вас попросят установить права на файл. Установите так как на скриншоте выше;
- Перезапускаем ваш телефон или планшет.
Сложности с настройками доступа
Если они выполнены некорректно, то необходимо исправить возможные ошибки, в том числе.
Десять последовательных вариантов решения проблемы.
«При Джобсе такого не было», – первая фраза, которая приходит в голову, когда битый час пытаешься привести в чувства застывшую серую иконку загружаемого приложения из магазина App Store .
По поводу проблем с обновлением софта и ошибкой при загрузке приложений Apple комментариев не дает. Решение приходится искать, поочередно проходя все этапы: от простого сложного.
Примечание: Для борьбы с проблемой «серых иконок ожидания» и ошибками при загрузке приложений из App Store рекомендуется выполнять все этапы поочередно. В любой момент загрузка может пойти дальше и необходимость в осуществлении последующих шагов, описанных в данной инструкции, отпадет.
Возможные способы исправить проблему с неработоспособностью приложений через wifi на Андроиде
Если у вас возникла проблема с неработоспособностью приложений через wifi на Андроиде, есть несколько способов, которые вы можете попробовать, прежде чем обращаться за помощью к специалистам:
- Перезапустите устройство: Возможно, простое перезапуск устройства поможет восстановить работоспособность приложений. Попробуйте выключить и включить устройство снова и проверьте, работают ли приложения через wifi.
- Проверьте соединение: Убедитесь, что ваше устройство подключено к wifi сети и имеет стабильное соединение. Попробуйте перезагрузить роутер и снова подключить устройство к wifi сети.
- Очистите кеш приложений: Иногда неверное или поврежденное хранение данных приложений может вызывать проблемы с их работой через wifi. Попробуйте очистить кеш приложений, перейдя в настройки устройства, выбрав «Управление приложениями» и затем выбрав нужное приложение. Там вы найдете опцию для очистки кеша.
- Обновите приложения и операционную систему: Возможно, проблема с неработоспособностью приложений через wifi связана с их устаревшими версиями. Проверьте наличие обновлений для приложений в Google Play Store и установите их, если они доступны. Также убедитесь, что ваша операционная система Android обновлена до последней версии.
- Отключите энергосберегающие режимы: Некоторые энергосберегающие режимы устройства могут ограничивать использование wifi и ограничивать работу приложений через него. Проверьте настройки энергосбережения на вашем устройстве и отключите режимы, которые могут повлиять на работу wifi.
- Переустановите приложения: Если все остальные способы не помогли, попробуйте переустановить проблемные приложения. Удалите их с вашего устройства, а затем скачайте и установите их снова из Google Play Store.
Если после применения всех этих способов проблема с неработоспособностью приложений через wifi на Андроиде не решена, рекомендуется обратиться за помощью к специалистам или провайдеру интернета, чтобы они смогли помочь вам и выявить возможные причины проблемы.
Подмена файла
Чтобы устранить возникшую ошибку на MIUI и Android, можно произвести на своем мобильном устройстве следующие манипуляции:
Отключить интернет, очистить данные и удалить обновление текущей версии Гугл Плей Маркета. Это можно делать при помощи меню приложений;
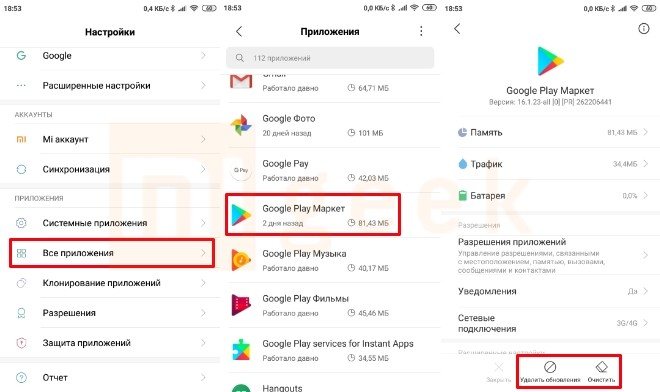
- Далее следует скачать версию магазина 7.3.0 7;
- Зайти в папку system/priv-app/Phonesky. Однако для этого необходимо обладать рут-правами;
- Скачанную версию официального магазина поместить в папку Phonesky, убрав старую;
- Выставить права, поставив галочки в разделе «Чтение» напротив строки «Владелец», «Группа», «Прочее». Также следует поставить о напротив «Владелец»;
- Перезагрузить мобильное устройство.
После проделанных действий программы и приложения с официального магазина будут скачиваться и устанавливаться на Андроид в привычном режиме, без сопровождения ошибки.
Шаг 4: Настраиваем статичный IP-адрес
Порой ошибка аутентификации может возникнуть из-за неподходящих настроек IP. Их нужно проверить, а при необходимости изменить.
- Для начала вам нужно узнать, какой шлюз использует ваш маршрутизатор. Мы в «Шаге №1» уже рассказывали, как это сделать. Но есть еще один вариант – найти эту информацию на корпусе роутера. Правда не все производители указывают ее. IP-адрес маршрутизатора должен выглядеть примерно так: 192.168.0.1
- Теперь откройте в своем телефоне «Настройки» — «Подключения» — «Wi-Fi» — «Имя сети Wi-Fi».
- В настройках к проблемному подключению раскройте блок «Дополнительно», а затем тапните на строку «Параметры IP». У вас появится два варианта: DHCP и Статический. Выберите второй вариант.
- Перед вами развернуться поля, которые вы должны заполнить следующим образом:
IP-адрес: 192.168.0.140
где 192.168.0 – это часть, которая должна совпадать с IP шлюза вашего маршрутизатора, а последние цифры могут быть любыми в диапазоне от «100» до «199».
Шлюз: 192.168.0.1
— это IP-адрес вашего маршрутизатора.
Длина префикса сети: 24
DNS 1: 192.168.0.1
этот DNS вам автоматически предлагает маршрутизатор, но вы можете изменить его на гугловский: 8.8.8.8
DNS 2: 8.8.8.4
- Сохраните обновленные настройки и заново подключитесь к Сети.
Меняем DNS в Android, если YouTube и Play Маркет не видит подключение к интернету
Как показывает практика, именно смена DNS-адресов Wi-Fi сети помогает избавиться от этой проблемы. Почему так происходит? Честно говоря, не знаю. То ли из-за проблем с DNS-серверами у провайдера, то ли что-то в настройках маршрутизатора.
Поэтому, нам нужно в свойствах «проблемной» Wi-Fi сети на телефоне прописать DNS адреса от Google. Или прописать эти адреса в свойствах подключения к интернету в веб-интерфейсе маршрутизатора. Рассмотрим оба варианта. Но рекомендую для начала проверить все на своем Android устройстве. Если сработает, и у вас есть еще несколько устройств с такой же проблемой, то уже тогда можно попробовать сменить DNS на маршрутизаторе.
Показывать буду на примере смарфона от Samsung. Но сильных отличий между другими устройствами быть не должно.
Зайдите в настройки, в раздел «Подключения» – «Wi-Fi». Нажимаем на свою сеть и держим. Должно появится меню, где нам нужно выбрать что-то типа «Управление параметрами сети».
Дальше включаем отображение дополнительных параметров. В настройках IP ставим «Статический» и прописываем: DNS 1 — 8.8.8.8 / DNS 2 — 8.8.4.4
Это DNS адреса от Google. О которых я рассказывал в статье: 8.8.8.8 – что за адрес? Как заменит DNS на Google Public DNS.
Проверяем, чтобы прокси были отключены (Нет) и сохраняем настройки.
После этого все должно заработать.
Один момент: в Android нет возможности указать только статические DNS, а IP и шлюз получать автоматически. И это не очень хорошо. Так как отключив DHCP (автоматическое получение всех адресов от маршрутизатора) , мы установили статический IP адрес. В моем случае 192.168.1.164. И если при повторном подключении к этой сети, этот IP-адрес будет занят, то мы не сможет подключится. Разве что зарезервировать этот IP-адрес в настройках DHCP-сервера на маршрутизаторе.
Поэтому, если у вас возникнут проблемы с подключением к Wi-Fi сети, то знайте, что скорее всего это из-за статических адресов. Просто смените последнюю цифру в адресе (от 100 до 254) , или обратно в настройках Android поставьте DHCP. А DNS адреса можно прописать в настройках роутера.
Показываю, как это сделать на примере роутера TP-Link.
После этого, все устройства которые подключены к этому маршрутизатору будут использовать установленные DNS адреса.
Надеюсь, вам удалось решить проблему с доступом к YouTube через приложение и к магазину Google Play.
Сложности с настройками доступа
Если они выполнены некорректно, то необходимо исправить возможные ошибки, в том числе.
Десять последовательных вариантов решения проблемы.
«При Джобсе такого не было», – первая фраза, которая приходит в голову, когда битый час пытаешься привести в чувства застывшую серую иконку загружаемого приложения из магазина App Store .
По поводу проблем с обновлением софта и ошибкой при загрузке приложений Apple комментариев не дает. Решение приходится искать, поочередно проходя все этапы: от простого сложного.
Примечание: Для борьбы с проблемой «серых иконок ожидания» и ошибками при загрузке приложений из App Store рекомендуется выполнять все этапы поочередно. В любой момент загрузка может пойти дальше и необходимость в осуществлении последующих шагов, описанных в данной инструкции, отпадет.
Подключено без интернета Wi-Fi Андроид — как исправить
Самый простой способ, срабатывающий практически во всех случаях — перезагрузка устройства. Во время перезагрузки ОС Андроид обновляет сетевые настройки. И если в сети был сбой, что является частой причиной внезапной пропажи интернета, то Wi-Fi заработает.
Но не всегда этот вариант помогает. В этом случае пользователь может попробовать другие способы, как исправить ошибку «Подключено без доступа к интернету» Android.
Повторное подключение к сети
Для этого пользователю нужно найти в настройках своего устройства раздел WLAN. Далее необходимо выбрать сеть, к которой не удается выполнить подключение. Нажав на нее, нужно выбрать опцию «Удалить» или «Забыть». После этой процедуры устройство «забудет», что у него был доступ к этой сети.
Затем снова необходимо нажать сеть и ввести пароль. Далее пользователю нужно проверить, исчезла ошибка подключения к вайфаю или нет.
Проверка сети на нескольких устройствах
Настройка даты и времени
Причиной помех в подключении к беспроводному соединению может быть некорректная дата и время. Кроме того, это способно повлиять на остальные процессы. В таком случае нужно действовать так:
- Пользователю следует зайти в настройки устройства и найти раздел «Дата и время».
- Нужно выбрать опцию «Использовать часовой пояс сети». Это действие позволит скорректировать время при пользовании Интернетом.
- После всех манипуляций необходимо перезагрузить устройство и проверить работу сети.
Данный способ подходит не только для смартфонов на базе Андроида, но и для ПК, ноутбуков. Чтобы новые настройки были действительны, устройство нужно перезагрузить и подключить заново.
Смена DNS на альтернативные
DNS-сервер влияет на работу сети. Бывает так, что смартфон или планшет не может подключиться к определенным серверам. В этом случае следует заменить стандартный DNS-сервер на публичные сервера Google. У них есть преимущество — они доступны всем пользователям, потому что бесплатны.
Поменять адреса можно в дополнительных настройках сети. Чтобы попасть в них, нужно воспользоваться следующей инструкцией:
- Зайти в раздел WLAN — там можно посмотреть всю информацию о доступных сетях.
- Выбрав нужную, следует зажать ее название на несколько секунд, чтобы отобразились опции. Из представленного перечня необходимо выбрать пункт «Изменить сеть».
- После этого пользователь попадает в раздел расширенных настроек.
- В строке «IP-адрес» следует выбрать статический подбор.
- В основном и запасном DNS-сервере нужно ввести следующие значения — 8.8.4.4 для первого и 8.8.8.8 для второго.
После этого обязательно следует сохранить настройки и перезагрузить смартфон или планшет. Затем необходимо заново подключиться к сети и проверить работу беспроводного соединения.
Пользователь настраивает вай-фай
Возможная WEB-авторизация
Проблема с беспроводным Интернетом может быть только с подключением к общественным сетям. В этом случае пользователю нужно проверить web-авторизацию. Иногда сложности с вай-фаем возникают не из-за неправильно введенного пароля, а из-за метода подключения.
Особенность данного метода в том, что к сети могут подключиться все желающие, а скачать файлы — пользователи, прошедшие регистрацию. Для проверки веб-авторизации нужно просто открыть вкладку в браузере. Если появится сообщение о том, что нужно ввести логин и пароль, значит необходимо пройти регистрацию. Особенности этой процедуры зависят от владельца сети.
Вышеперечисленные советы, как исправить ошибку на Андроиде «подключено без Wi-Fi доступа в Интернет», не требуют от пользователя особых знаний. Эти способы помогают за короткое время настраивать корректную работу и подключать девайс к беспроводному соединению.
Параметры сети на Андроид
WiFi на Xiaomi работает очень медленно
Скорость соединения в сетях WiFi больше не должна быть проблемой, у нас есть волоконная оптика в большинстве домов, и даже при этом ADSL не должен создавать проблем, если подключенных устройств не слишком много. В большинстве случаев это ошибка конфигурации среди многих опций, которые мы вводим в MIUI и которые, как мы собираемся объяснить, вы можете исправить.
Активировать режим экстремального трафика в MIUI
Для того, чтобы улучшить Wi-Fi скорость в Xiaomi нам нужно перейти к настройкам нашего мобильного телефона, войти в раздел WiFi, чтобы найти нас или опции, которые нам нужны:
- Сначала мы нажмем на помощника WiFi.
- Затем мы выбираем вариант режима трафика.
- Наконец мы активируем его и выбираем экстремальный режим.
Отключить экономию батареи
Хотя в некоторых случаях это может быть очень полезно, экономия заряда батареи ограничивает возможности нашего мобильного телефона, включая сеть Wi-Fi. Все процессы замедлятся, если мы его активируем. Что-то мы можем сделать, выбрав «Настройки»> «Батарея и производительность», а затем отключить его с помощью простой кнопки.
Выберите лучшую сеть и отмените выбор автоматического
Возвращаясь к настройкам WiFi соединение в Xiaomi мы должны распознавать различные сети, которые появляются в маршрутизаторе нашего дома или в месте, где мы подключаемся. В большинстве WiFi-маршрутизаторов у нас уже есть подключение 2.4 ГГц или 5 ГГц. Эти сети дают нам разные результаты: 5G быстрее, хотя его диапазон лучше, а 2.4 ГГц предлагает больший диапазон, поддерживая хорошую скорость.
Чтобы не возникло проблем, которые могут возникнуть, мы удалим автоматическое изменение сети, предлагаемое Xiaomi, и мы будем теми, кто решит подключиться к сети 2.4 ГГц, за исключением особых случаев. Мы сделаем это, перейдя в «Настройки»> «WiFi»> «WiFi Assistant»> «Выбрать лучшие сети» и, наконец, отключив эту опцию.