Оптический Интернет от Укртелеком
Несмотря на название услуги, оптическое волокно не проводится до квартиры абонента. Вместо этого применяется технология FTTB, при которой оптика соединяет многоквартирные дома. Оборудование, расположенное в технических помещениях подъездов, преобразовывает сигнал, и в помещение каждого пользователя прокладывается кабель «витая пара» (UTP). Ширина пропускного канала зависит от выбранного тарифного плана. На данный момент Укртелеком предлагает подключение на скорости 20, 50 и 100 Мбит/с.
В течение первых 90 дней пользование услугой оплачивается по тарифу 1 грн за каждый месяц. Чтобы уточнить доступность этой технологии в вашем доме, обратитесь на горячую линию Укртелеком по номеру 0 800 506 800. Звонки на этот номер бесплатны со стационарных телефонов. Также можно оставить заявку на официальном сайте компании. Специалист проверит возможность подключения по указанному адресу и уведомит вас о результате работы.

Wi-Fi роутер для подключения Укртелеком через FTTB должен иметь другой стандарт. В отличие от маршрутизатора ADSL, в нём нет встроенного модема, а вход для интернет-кабеля имеет формат Ethernet. Порт выглядит так же, как и разъёмы «LAN», к которым подключаются коннекторы RJ-45. Акция «Wi-Fi роутер за 1 грн» не распространяется на оборудование для подключения по этой технологии. Его придётся купить самостоятельно, за полную стоимость.
Чтобы подключить Интернет через это устройство, вставьте штекер кабеля UTP, проведённого провайдером, в порт «Internet». На некоторых моделях сетевого оборудования он также может обозначаться словом «WAN» (Wide Area Network или Глобальная компьютерная сеть). Как и на ADSL-роутере, домашние устройства подключаются к разъёмам «LAN». Подключите все кабели и включите Wi-Fi маршрутизатор.

Налаживаем работу модема ADSL — USB
Если нет интернет-соединения, проверяем корректно ли подключено аппаратное устройство к кабелю. На корпусе модема должны гореть светодиоды «USB» и «DSL». Если хотя бы один из светодиодов не горит, переподключаем все кабеля.
Проверяем настройки модема.
В некоторых случаях проблемы с интернетом появляются из-за некорректно установленного драйвера. В таком случае стоит удалить настоящую версию программного обеспечения и установить новый драйвер.
В отдельных случаях, если у вас установлена ОС Windows 98 или Windows ME, следует удостовериться в присутствии «контроллера удалённого доступа». Если он не установлен, воспользуйтесь стандартной установкой в меню «Установка и удаление программ» в «Панели управления».
В случае необходимости, за подробными инструкциями по настройке оборудования ADSL USB обратитесь к Руководству Пользователя. В комплекте с модемом прилагается подробная инструкция к установке и использованию устройства. При возникновении вопросов, можете поискать нужную информацию там.
Наиболее частые ошибки сети:
- Ошибка №629 (при установленной ОС Windows 98) — Удалённый сервер прервал соединение.
- Ошибка №678 (при установленной ОС Windows 2000, ХР) — Нет ответа от сервера.
- Ошибка 692 — Аппаратная ошибка.
При таких ошибках помогает обновление драйвера устройства.
Ошибка №769 — Указанный параметр недоступен.
Исправить ошибку поможет перезагрузка устройства.
Настройка модема ОГО в режиме роутера
Шаг 1: Подключите ADSL модем «Укртелеком» к сетевой карте вашего компьютера или ноутбука при помощи сетевого кабеля, который шел в комплекте с модемом.
Шаг 2: Запустите ваш интернет-браузер (Google Chrome, IE, FF, Opera)
Шаг 3: В адресной строке браузера (там где вы вводите адрса) введите IP адрес вашего ADSL модема: 192.168.0.1 или 192.168.1.1 Если ничего не происходит, прочитайте статью «как зайти в настройки модема»
Шаг 4: В появившемся окне авторизации введите ваш логин и пароль (обычно, логин и пароль — admin) и нажмите кновку «Войти» (Login)
Шаг 5: В появившемся окне «веб-настроек» модема «ОГО» необходимо выбрать раздел «Network», который находится в вверхнем меню, а затем выбрать подраздел «WAN Connection».
Шаг 6: Настройка PPPoE соединения с VPI/VCI 1/32 необходимо удалить при помощи кнопки «Delete» (Удалить)
Шаг 7: В окне настроек следует внести следующие изменения:
- Для значения «Connection Name» в выпадающем списке выбираем «DHCP»;
- Устанавливаем значение «Enable NAT»
- Значение VPI и VCI оставляем без изменений 1/40 — далее, ничего более не изменяя нажимаем на кнопку «Create» (Создать)
Шаг 8: В верхнем меню следует выбрать раздел «Administrator» и перейти подраздел «System Management». В появившемся окне настроек нажимаем на кнопку «Reboot»
Шаг 9: Подождать три минуты пока применятся новые настройки ADSL модема «Укртелеком»
-
Как качать файлы в определенную папку
-
Моргает дисплей на панели приборов лада веста
-
Nano антивирус не обновляется
-
Игры как в icq
- Как сделать плейлист на компьютере
Алгоритм настройки услуги по протоколу DHCP
Чтобы подключить сеть с помощью модема ZTE ZXHN H108N, необходимо выполнить следующие простые действия:
- Открыть браузер, который вы чаще всего используете, и ввести адрес «192.168.1.1», после чего нажать кнопку ввода либо «Перейти».
- В появившемся окне ввести имя пользователя и пароль. В обоих полях нужно прописать «admin» и подтвердить выполняемые действия с помощью кнопки OK. После этого перейти в меню модема либо веб-интерфейс , как его ещё называют.
- Чтобы настроить сеть, следует вначале выполнить команду Interface Setup — Internet и установить правильные параметры, указанные в таблице.
|
Параметр |
Значение |
| Virtual Circuit | PVC0 |
| Status | Activated |
| VPI | 1 |
| VCI | 40 |
| IP Vercion | IPv4 |
| ISP | Dynamic IP Address |
| Encapsulation | 1483 Bridget IP LLC |
| Default Route | Yes |
| Dynamic Route | RIP2-B |
| Multicast | IGMP v2 |
- После того как настройка указанных значений завершена, нужно сохранить все изменения. Для этого внизу предусмотрена соответствующая команда Save.
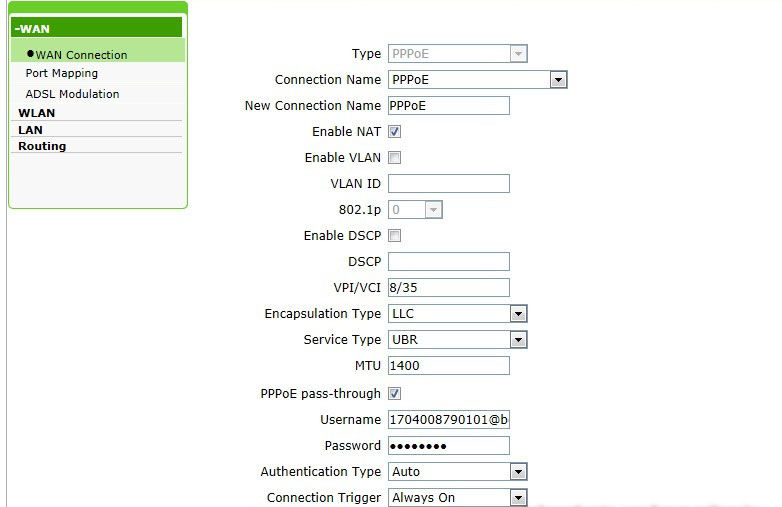
- Для того чтобы подключить соединение с помощью модема , нужно выполнить команду Maintenance — SysRestart — Restart. При этом в открывшемся окне напротив параметра Current Setting должен стоять флажок. Пользователю останется только проверить качество интернет-сигнала.
Настройка устройства ZTE ZXHN H108N очень проста. На официальном ресурсе можно найти инструкции, которые помогут активировать работу таких моделей гаджетов, как Hyawei HG532e, Huawei HG530, ZTE ZXV10 H108L. Эти устройства — самые популярные у пользователей услуг компании Укртелеком.
Устраняем потерю интернет-соединения модема ADSL — Lan
- Включаем аппаратное устройство в сеть, нажимаем кнопку запуска.
- Ждём около полминуты, чтобы устройство загрузилось.
- Проверяем, горит ли лампочка ДСЛ. Если лампочка горит постоянно, значит, соединение с интернетом установлено и корректно. Если лампочка мигает, то оборудование пытается найти соединение с интернетом. Обычно поиск сети занимает секунд 30, максимум — до трёх минут. После установления коммуникации лампочка должна загораться.
Если всё равно на модеме не горит DSL, это свидетельствует о нарушении коммуникации модема с интернет-провайдером. Случается это вследствие следующих факторов:
- Абонент отключен от сети АТС;
- Линия АТС нестабильна, присутствуют помехи или разрыв;
- Не работает сплиттер;
- Неправильная работа оборудования;
- Телефонный кабель некорректно подключен к аппаратному устройству.
Сначала проверяем телефонную линию. Для этого нужно удостовериться, что в телефонной трубке слышится характерный гудок.

Если гудка нет, подключаем телефон прямо к кабелю без использования сплиттера. Если теперь гудок в трубке появился, значит, не работает сам сплиттер. Отсутствие гудка указывает на отключенную телефонную линию. Если гудок прослушивается с хрипами, треском и тому подобными шумами, то на телефонной линии присутствуют какие-то помехи.
Если гудок в трубке нормальный, можно включить устройство напрямую, игнорируя сплиттер. В таком случае, если лампочка DSL загорелась, значит, интернет появился, а проблема кроется в сплиттере.
Если лампочка все равно не загорается, выполняем такой порядок действий:
- Отключаем модем от электричества на короткое время и подключаем снова;
- Проверяем, нет ли механических повреждений кабеля;
- Проверяем, полностью ли входят кабеля в разъёмы устройства.
Если ни один из перечисленных способов не помог, звоним на горячую линию.
- Проверяем, горит ли светодиод «Link LAN».
На модеме должна гореть лампочка ДСЛ. Если лампочка не горит, значит, нет связи между модемом и сетью. Выполняем такие шаги:
- Ищем механические повреждения кабеля интернет;
- Дожимаем разъёмы кабеля;
Иногда потеря соединения может быть спровоцирована отключением функции интернет-соединения операционной системой пользователя. Чтобы включить эту опцию, выполняем такие действия:
- На рабочем столе кликаем правой кнопкой мыши и выбираем пункт «Сетевое окружение»;
- В свойствах сети проверяем, включено ли интернет соединение. Если оно отключено, то включаем его самостоятельно.
Если неисправность не устранена, звоним в техподдержку.
- Открываем интернет-браузер.
Если страница не грузится. Это ещё не указывает на проблемы соединения. Может быть, проблемы с сервером, на котором расположен запрашиваемый сайт. Откройте другие страницы. Если и они не грузятся, звоните в техподдержку.
Подключение Укртелеком через ADSL
Использование этого устаревшего способа соединения обусловлено тем, что провайдер имеет широкую базу пользователей стационарной телефонии. Если в вашей квартире есть домашний телефон от Укртелеком, для подключения Интернета по ADSL в помещение не потребуется протягивать новый кабель. Соединение выполняется через телефонный кабель, из дополнительного оборудования понадобится модем и сплиттер (ADSL-фильтр), который обычно входит в комплект поставки.
В отличие от Dial-Up, телефонная линия не становится занятой при доступе в Интернет. Звонки по домашнему телефону и выход в сеть можно совершать одновременно. Провайдер не указывает максимальную скорость приёма информации по ADSL, единственное ограничение с его стороны обусловлено возможностями телефонной линии.
Но следует учитывать, что даже при идеальных параметрах работы сетевого оборудования скорость скачивания не превысит 24 Мбит/с — максимальный предел технологии ADSL2+. Скорость отправки будет ещё меньшей. Она ограничена интернет-провайдером на уровне 3 Мбит/с. Работа при такой ширине пропускного канала может вызвать дискомфорт у активных пользователей Интернета.

Если к Интернету будут одновременно подключаться несколько домашних устройств, используйте ADSL-роутер вместо модема. Укртелеком предлагает взять девайс в аренду с правом последующего выкупа по акционной цене. Ежемесячный платёж за оборудование составит 1 грн. По окончании срока соглашения (24 месяца) вы сможете купить арендуемый маршрутизатор за 2 грн. В случае досрочного расторжения договора потребуется заплатить штраф.
Когда Wi-Fi роутер куплен и работа услуги активирована в личном кабинете на сайте провайдера, можно приступить к установке и подключению оборудования. Первым делом выберите место размещения устройства. Рекомендуется ставить роутер на равном удалении от всех комнат, в которых вы будете пользоваться Интернетом. Идеальной будет установка в центральной комнате квартиры, на значительной высоте над уровнем пола. Например, роутер можно поставить на шкаф или повесить над дверным проёмом.
После этого подключите аппарат к телефонному кабелю через сплиттер. Коннектор на конце кабеля вставьте в порт «Line» на ADSL-фильтре. С другой стороны устройства находятся два разъёма: «Phone» и «Modem». В первый порт вставьте шнур от стационарного телефона, во второй — коннектор кабеля от роутера. Если телефон не используется, можно подключить маршрутизатор напрямую к телефонному кабелю, проложенному в квартиру. В порты «LAN» вставьте коннекторы шнуров от устройств локальной сети (компьютеров, ноутбуков, Smart TV).

Настройка модема Укртелеком и настройка модема в режиме роутера ОГО
Настройка модема «Укртелеком» проходит в несколько простых шагов. Все шаги, которые требуется пройти для корректной работы интернета ОГО от компании «Укртелеком», отнимут у вас всего несколько минут вашего драгоценного времени.
Перед тем как настроить ваш Wi-Fi роутер, необходимо настроить модем «Ого», который вам любезно предоставили или не предоставили специалисты компании «Укртелеком», когда вы подключались к интернет-провайдеру «Ого».
Чаще всего компания предоставляет ADSL модем ZTE ZXV10 H108L, но у вас может быть любой другой ADSL модем…
Итак, давайте преступим к подключению ADSL модема «Укртелеком».
Схема подключения ADSL модема выглядит так:
Индикаторы АДСЛ модема:
Индикатор
Статус
Описание
Кабель питания подсоединен и питание включено.
Питание выключено или оборудование неисправно.
Устройство не работает.
Установлено соединение и выделенный IP-адрес.
Происходит передача данных.
Возможны следующие проблемы:
На систему не представлены питания.
Неустановление соединения ADSL.
Сессия IP или PPP завершено по причинам, не
связанные с истечением времени ожидания.
ADSL-подключение находится в режиме моста.
Продолжается подключения ADSL.
Соединение ADSL не установлено.
Установлено соединение LAN.
Идет передача данных.
Соединение LAN не установлен.
WLAN RF включен.
Идет передача данных.
WLAN RF выключен.
WPS включен и работает. Индикатор погаснет через пять минут.
Идет согласование через WPS.
При доступе к WPS с терминала WLAN была обнаружена ошибка.
Неисправность устройства или устройство не используется.
Назначение кнопок и разъемов модема Укртелеком:
Название
Назначение
Описание
Для присоединения стандартного адаптера питания
Для восстановления заводских настроек
нажмите и удерживайте кнопку не менее 5
секунд при работающем устройстве. После этого
Для присоединения сетевого адаптера ПК или
другого сетевого устройства через кабель RJ-45.
Для присоединения кабеля ADSL или разветвителя (сплиттера) через телефонную линию RJ-11.
Настройка беспроводной сети
Параметры работы Wi-Fi, установленные по умолчанию, не всегда обеспечивают высокую производительность и безопасность беспроводной сети. Перейдите к разделу с настройками Wi-Fi на вашем роутере. Опции, доступные для изменения через это меню, отличаются в зависимости от производителя и модели сетевого девайса. К основным настройкам можно отнести:
- Имя сети/SSID — название Wi-Fi для поиска сети при подключении;
- Регион — страна, в которой работает радиомодуль (параметр ограничивает используемые радиочастоты в соответствии с местным законодательством);
- Канал — отрезок диапазона, в котором производится беспроводное вещание (рекомендуется установить автоматический выбор);
- Режим — стандарт работы согласно IEEE 802.11;
- Тип защиты — алгоритм обеспечения безопасности Wi-Fi (лучше подключить более надёжный WPA/WPA2 вместо WEP);
- Шифрование — метод защиты передаваемых данных (предпочтительное значение: AES);
- Пароль — ключ доступа к сети Wi-Fi.
Желательно установить длинный пароль, состоящий из разных типов символов. В противном случае злоумышленник сможет получить доступ к Интернету и вашей локальной сети методом перебора паролей по словарю. Среди дополнительных опций можно отметить возможность сокрытия SSID. Эта функция не даёт особенных преимуществ с точки зрения безопасности, но успешно применяется для ограничения общего доступа к названию сети.
Укртелеком — известная украинская телекоммуникационная компания с широким покрытием, которая оказывает услуги связи и интернета. Иногда пользователям приходится производить настройку модема Укртелеком собственными силами. Этот процесс не является трудоёмким или сложным, но требует наличия определённых знаний. Стоит отметить, что при помощи модема можно подключить беспроводной Wi-Fi-доступ .
На официальном ресурсе Укртелеком можно найти рекомендации, которые помогут быстро настроить модем. Пользователь может выбрать пошаговую инструкцию для разных устройств, что, безусловно, упростит выполнение задачи. Всегда можно обратиться за помощью к специалистам компании Укртелеком, но мы рекомендуем пользователям самостоятельно производить процесс изменения важных параметров на модеме и компьютере, чтобы в любой момент суметь исправить возникшие ошибки, потратив всего несколько минут времени.
Процесс стоит начать с изучения общей информации, к которой относится название модели девайса, тарифного плана, скорости подключения. Мы рассмотрим процесс настройки интернета от Укртелеком с помощью модели модема ZTE ZXHN H108N.
У опытных пользователей не должно возникнуть трудностей по настройке интернета от Укртелекома
Как подключить и настроить модем-роутер Укртелеком: полная инструкция
Всем привет! Сегодня мы поговорим про вопрос настройки модема или роутера от провайдера «Укрателеком». На сегодняшний момент это несколько моделей: Huawei-HG532e, ZXHN H108N V2.5, TP-Link TD-W8901N, ZTE ZXV10 H108L. Но если я какой-то аппарат не указал, то напишите название вашей модели в комментарии, чтобы я дополнил статью. Или можете поискать инструкцию на нашем портале.
И так, в первую очередь начнем, наверное, с подключения. Все они подключаются одинаково, если взглянуть на заднюю панель и на порты, то у всех есть сходства. Покажу на примере маршрутизатора TP-Link. Сначала подключаем его в розетку. Далее в единственный aDSL порт подключаем телефонный кабель от сплиттера или из подъезда. Далее я буду для настройки использовать подключение напрямую. Я просто подключу компьютер к одному из LAN портов желтого цвета. Туда же можно подключить ноутбук, телевизор, камеру видеонаблюдения или принтер. На некоторых моделях также можно подключиться и настроить с телефона или планшета. Имя беспроводной сети Wi-Fi (SSID) и пароль от ней находится на этикетке (может иметь название WIFI KEY или PIN). Данная этикетка наклеена на сам роутер. Вообще, при возникновении любого вопроса, следует обращаться именно туда.
Чтобы настроить модем, нужно зайти в настройки Web-интерфейса. Для этого нам нужно будет ввести или DNS адрес или IP – они также указаны на той бумажке. Вводим в адресную строку любого браузера. Но перед этим повторю ещё раз – вы должны быть подключены к роутеру.
Настройка соединения с Интернетом
Настроить работу сети можно через кабель или по Wi-Fi. Для установки беспроводного соединения необходимо знать имя сети и пароль, используемый по умолчанию. Эти данные находятся на самом роутере или на коробке от него. Переверните устройство, после чего проверьте наличие стикера с информацией на нижней панели. Если наклейки нет, попробуйте найти SSID и пароль на заводской упаковке от маршрутизатора. Также можно найти нужные данные на сайте производителя.
Откройте любую программу для просмотра веб-страниц. Можно использовать Google Chrome, Mozilla Firefox, Opera или другой браузер. В адресной строке введите стандартный IP роутера. Его можно узнать там же, где указан SSID. Перейдите по набранному адресу нажатием кнопки «Enter». При корректном вводе IP-адреса в браузере откроется страница входа в панель управления Wi-Fi роутером. Введите логин и пароль от веб-интерфейса маршрутизатора, затем кликните кнопку для авторизации.
При входе в панель управления роутером, который уже использовался другим абонентом, стандартные данные могут не подойти. Если у вас нет возможности уточнить новый пароль у того, кто ранее настраивал маршрутизатор, сбросьте его настройки. Для восстановления заводских настроек удерживайте кнопку «Reset» на задней панели устройства в течение 10-15 секунд. После этого повторите попытку входа в веб-интерфейс.
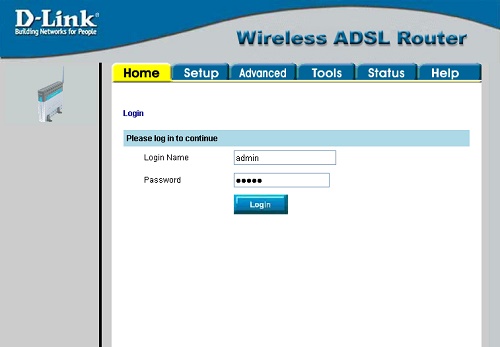
Откройте вкладку, содержащую параметры работы сети на вашем маршрутизаторе. Как правило, она называется «Соединение», «Сеть» или «WAN». Воспользуйтесь инструкцией от производителя, если у вас не получается найти нужное меню. Для установки соединения с Интернетом укажите следующие настройки:
- Тип соединения — PPPoE;
- VPI (идентификатор виртуального маршрута) — 1;
- VCI (идентификатор логического звена) — 32;
- Username — логин формата , указанный в договоре с компанией Укртелеком;
- Password — пароль из договора.
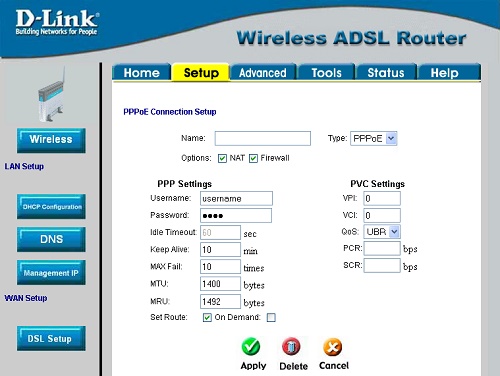
Проверка работоспособности модема и подключения к интернету
После настройки модема Укртелеком ZTE ZXHN H108N необходимо проверить его работоспособность и подключение к интернету.
Для этого выполните следующие шаги:
- Удостоверьтесь, что модем правильно подключен к источнику питания и к компьютеру или другому устройству.
- Проверьте, что все индикаторы модема горят зеленым или мигают. Если у вас нет подключения к интернету, обратитесь в службу поддержки Укртелеком для устранения проблемы.
- На компьютере или другом устройстве откройте веб-браузер и введите адрес 192.168.1.1 в адресной строке.
- В открывшемся окне введите логин и пароль, указанные в инструкции по настройке модема. Если вы не помните логин и пароль, обратитесь в службу поддержки Укртелеком для получения новых учетных данных.
- После успешного входа в панель управления модемом, проверьте статус подключения к интернету.
- Убедитесь, что в разделе «Network Status» указано «Connected» или «Подключено».
- Если подключение к интернету установлено, перейдите на любой веб-сайт, чтобы проверить работоспособность интернета.
Если у вас есть проблемы с проверкой работоспособности модема или подключением к интернету, рекомендуем обратиться в службу поддержки Укртелеком для получения дополнительной помощи и настройки.
Варианты подключения модема
Укртелеком предоставляет несколько вариантов подключения модема для доступа в интернет:
-
Подключение через ADSL
Для подключения по ADSL вам понадобится совместимый модем и ADSL-линия, которая может быть уже установлена в вашем доме или требует дополнительной прокладки. После подключения модема через ADSL, вам потребуется указать логин и пароль от вашей учетной записи Укртелекома в настройках модема, чтобы получить доступ в интернет.
-
Подключение через Ethernet
Если у вас есть Ethernet-порт на компьютере или маршрутизаторе, вы можете подключить модем к нему с помощью Ethernet-кабеля. Подключение через Ethernet не требует дополнительной установки или настройки, просто подключите модем к компьютеру или маршрутизатору и настройте его согласно указаниям, предоставленным Укртелекомом.
-
Подключение через Wi-Fi
Если ваш модем поддерживает беспроводную технологию Wi-Fi, вы можете подключиться к интернету через Wi-Fi. Для этого вам потребуется найти настройки Wi-Fi в интерфейсе модема, установить имя и пароль для сети Wi-Fi и подключиться к этой сети с вашего устройства, например, ноутбука или смартфона.
Выберите наиболее подходящий для вас вариант подключения модема и настройте его согласно инструкциям от Укртелекома.
Подготовка к настройке модема Укртелеком ZTE ZXHN H108N
Перед началом настройки модема Укртелеком ZTE ZXHN H108N необходимо выполнить несколько предварительных шагов:
- Подключение модема к питанию и компьютеру: Подключите модем к источнику питания и компьютеру при помощи сетевых кабелей.
- Проверка связи: Убедитесь, что световой индикатор на модеме горит зеленым, что указывает на успешное подключение.
- Подготовка данных: Проверьте наличие у вас необходимых данных для настройки модема, таких как логин и пароль от учетной записи Укртелеком, а также другие данные, которые могут потребоваться в процессе.
Кроме того, перед настройкой модема рекомендуется ознакомиться с инструкцией по его использованию, чтобы быть в курсе основных функций и возможностей устройства.
После выполнения этих шагов вы будете готовы к началу процесса настройки модема Укртелеком ZTE ZXHN H108N.
Как настроить модем от Укртелеком
Настройка модема от Укртелеком может показаться сложной задачей, но следуя простым шагам, вы сможете легко выполнить эту задачу. В этом руководстве мы расскажем вам, как правильно настроить модем от Укртелеком под ваш интернет-провайдер.
Шаг 1: Подключение модема
Перед тем, как настроить модем, вам необходимо правильно подключить его к вашему компьютеру или роутеру. Для этого выполните следующие действия:
- Подключите один конец Ethernet-кабеля к порту WAN на вашем модеме.
- Подключите другой конец Ethernet-кабеля к порту LAN на вашем компьютере или роутере.
Убедитесь, что все кабели надежно подключены и никакие разъемы не остались открытыми.
Шаг 2: Вход в настройки модема
Для того чтобы настроить модем от Укртелеком, вам необходимо войти в его настройки через веб-интерфейс. Для этого выполните следующие действия:
- Откройте любой веб-браузер.
- В адресной строке введите IP-адрес вашего модема. Обычно это 192.168.1.1 или 192.168.0.1.
- Нажмите клавишу Enter, чтобы открыть страницу входа в настройки модема.
Если вы впервые входите в настройки модема, попробуйте использовать стандартные логин и пароль, которые обычно указаны на задней панели модема. Если они не подходят, обратитесь к провайдеру для получения правильных учетных данных.
Шаг 3: Настройка интернет-подключения
Как только вы вошли в настройки модема, вам необходимо настроить интернет-подключение. Для этого выполните следующие действия:
- Найдите раздел настройки интернет-подключения.
- Выберите тип подключения, предоставленный вашим интернет-провайдером. Обычно это PPPoE или DHCP.
- Введите логин и пароль, предоставленные вашим интернет-провайдером.
- Сохраните изменения и перезагрузите модем.
После перезагрузки модема, у вас должно появиться работающее подключение к интернету.
Шаг 4: Проверка подключения
Для проверки работоспособности подключения выполните следующие действия:
- Откройте любой веб-браузер.
- Перейдите на любую веб-страницу, чтобы убедиться, что у вас есть доступ в Интернет.
Если у вас появилась веб-страница, значит ваше подключение настроено правильно.
Заключение
Настройка модема от Укртелеком может показаться сложной задачей, но при следовании простым шагам вы сможете легко выполнить эту задачу. Помните, что для получения правильных учетных данных вы всегда можете обратиться к провайдеру.




























