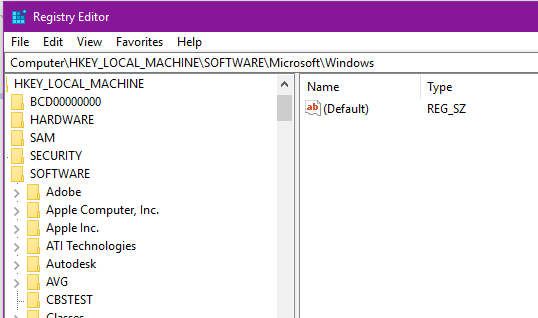Чтобы включить или отключить уведомление об ошибке USB с файлом REG
1. Выполните шаг 2 (вкл) или шаг 3 (выкл) ниже для того, что вы хотите сделать.
2. Включить уведомление об ошибке USB
HKEY_CURRENT_USER \ SOFTWARE \ Microsoft \ Shell \ USB NotifyOnUsbErrors DWORD 0 = выключено 1 = включено
3. Чтобы отключить уведомление об ошибке USB
4. Сохраните файл .reg на рабочий стол.
Обновление за апрель 2024 года:
Теперь вы можете предотвратить проблемы с ПК с помощью этого инструмента, например, защитить вас от потери файлов и вредоносных программ. Кроме того, это отличный способ оптимизировать ваш компьютер для достижения максимальной производительности. Программа с легкостью исправляет типичные ошибки, которые могут возникнуть в системах Windows — нет необходимости часами искать и устранять неполадки, если у вас под рукой есть идеальное решение:
- Шаг 1: (Windows 10, 8, 7, XP, Vista — Microsoft Gold Certified).
- Шаг 2: Нажмите «Начать сканирование”, Чтобы найти проблемы реестра Windows, которые могут вызывать проблемы с ПК.
- Шаг 3: Нажмите «Починить все», Чтобы исправить все проблемы.
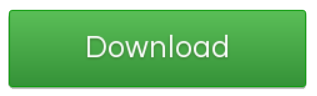
5. Дважды щелкните / нажмите загруженный файл .reg, чтобы объединить его.
6. При появлении запроса нажмите / нажмите Выполнить, Да (UAC), Да и OK, чтобы подтвердить слияние.
7. При желании вы можете удалить загруженный файл .reg, если хотите.
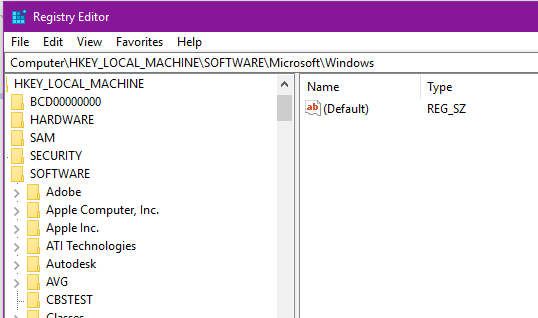
Заключение
Настройки уведомлений о USB-подключении в Windows 10 — отличный способ уведомления пользователей. Я сам проверил и воткнул USB-кабель для зарядки ноутбука в зарядное устройство. Как только я выключаю телефон, появляется уведомление с сообщением «USB-устройство не распознано». Поэтому я предлагаю вам включить его, если он случайно выключился, чтобы знать о неисправности вашего внешнего диска.
Совет эксперта:
Эд Мойес
CCNA, веб-разработчик, ПК для устранения неполадок
Я компьютерный энтузиаст и практикующий ИТ-специалист. У меня за плечами многолетний опыт работы в области компьютерного программирования, устранения неисправностей и ремонта оборудования. Я специализируюсь на веб-разработке и дизайне баз данных. У меня также есть сертификат CCNA для проектирования сетей и устранения неполадок.
Сообщение Просмотров: 1,984
Не появляется сообщение о возможности безопасного извлечения флешки
При использовании функции безопасного извлечения флешки у меня всегда появлялось окошко с сообщением о том, что можно безопасно извлечь флешку. С недавних пор при нажатии на пиктограмму флешки, с целью её безопасного извлечения, никокого сообщения не поступает, и при этом пиктограмма флешки в окошке исчезает. Поэтому не знаю можно ли безопасно извлечь флешку или нельзя. Подскажите какие надо делать настройки для восстановления функции безопасного извлечения флешки.Предпочитаю делать соответствующие настройки в реестре или с помощью редактора gpedit. Заранее спасибо..
Ответы специалистов и комментарии пользователей
Странное какое-то поведение значка: он же всё-таки видится, но не функционирует. Хотелось бы узнать, такое поведение только с данной флешкой или со всеми? Попробуйте проверить её на вирусы. В интернетах приводятся решения, когда значок в трее полностью отсутствует. Можно посоветовать вам программу USB Safely Remove. У неё аналогичный функционал и даже больше.
У меня та же самая проблема. И дело тут совсем не во флешке. Такое же поведение и при попытке отключения разных внешник дисков, разных флешек. А значок в трее есть. Но сообщение о том, что извлечь безопасно не появляется. Приходится смотреть «This computer», там уже видно, что буква диска, соответствуюая флешке или внешнему диску (можно извлекать), исчезла, или не исчезла (повторить операцию).
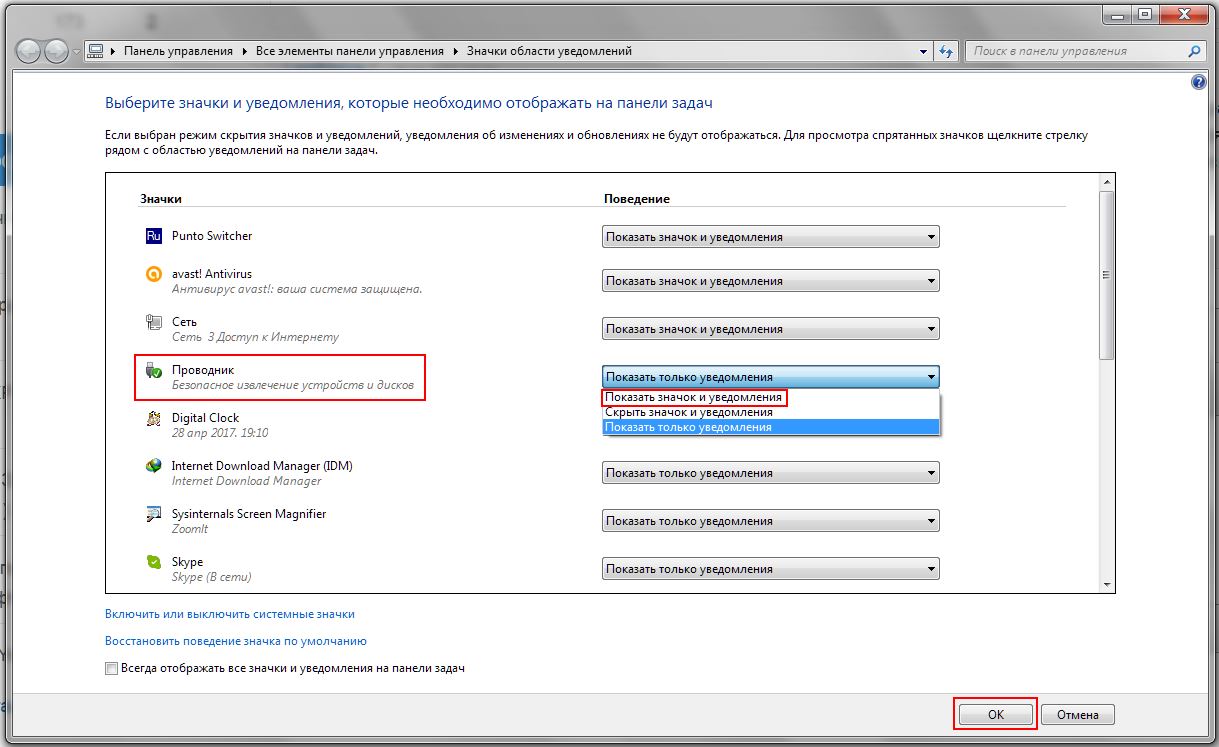
Далее идёшь сюда: https://support.microsoft.com/ru-ru/help/17614/automatically-diagnose-and-fix-windows-usb-problems и скачиваешь средство автоматической диагностики и устранения проблем с USB в Windows. Оно как раз предназначено для решения подобных проблем. После его работы появляется итоговое окно:
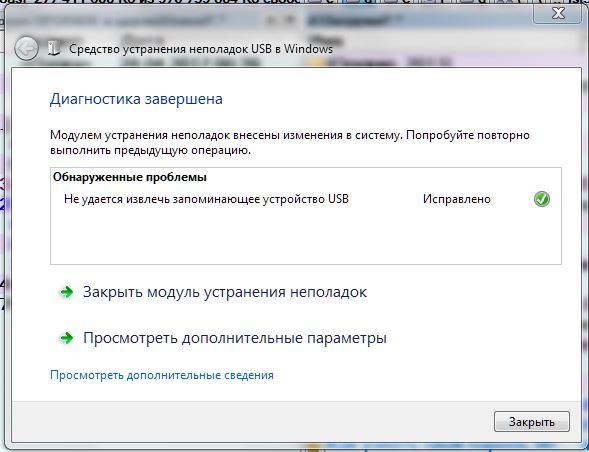
Возврат исчезнувших оповещений, например, о корректном удалении USB флэшки в Windows 10(Оборудование может быть извлечено):
1. Удалить значение «NOC_GLOBAL_SETTING_TOASTS_ENABLED»«NOC_GLOBAL_SETTING_TOASTS_ENABLED»=dword:00000000
Источник
Диагноз причин
Начать следует с того, что рассматриваемая ситуация может проявляться в разных вариациях, на любом компьютере, с любой операционной системой и абсолютно с любой флешкой.
Наиболее распространённый сценарий (который и будет взят за основу) — это фактическое отсутствие каких-либо сигналов от операционной системы о том, что к компьютеру было что-то подключено, то есть нет ни звуковых уведомлений, и нет никакой информации в разделе «Этот Компьютер» (Мой компьютер).
Сложность определения причинно-следственной связи состоит в том, что проблема может проявиться в любой момент времени, даже в период, когда ещё секунду назад носитель исправно работал.
Именно поэтому, рассматриваемая ситуация не совсем типична в выборе способов решения, так как основной задачей (по большей части) их применения будет не поиск причины, а фактический возврат работоспособности флешки, для дальнейшего спасения данных (конечно, если таковые имеются).
Но, как бы там ни было, первым делом необходимо попробовать вставить проблемный носитель в другой порт материнской платы компьютера, особенно, если ранее он подключался через удлинители или usb-хабы, то есть по максимуму исключить второстепенные звенья в цепи подключения.
Если проблема не была решена, то вторым наиболее оптимальным диагностическим вариантом будет попробовать вставить флешку в другой компьютер, или хотя бы другое устройство, например, телевизор, планшет, смартфон (с адаптером).
Главное сейчас – это убедиться в том, что всему виной именно usb-флешка, а не операционная система или физическая неисправность портов материнской платы.
Если не одно устройство, так и не видит флешку, следует перейти к более точечным вариантам возвращения работоспособности.
Что делать, если нет сообщения «Оборудование может быть извлечено»
Чтобы вы точно понимали, о каком окне идет речь, прилагаю пример:
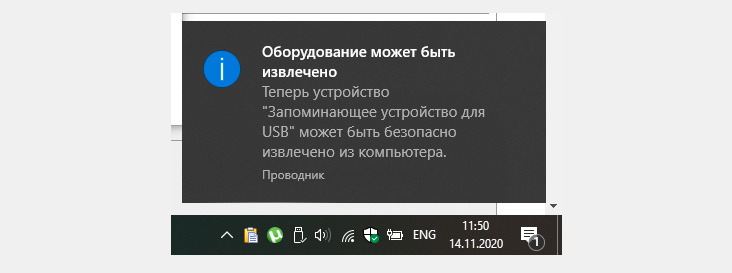
Подобная проблема встречается в любых версиях Windows. У меня, например, в Windows еще началось, по началу не замечал, а потом внимания не обращал и так докатилось аж до обновления к Win 10.
Причин появления может несколько, основных я выделю 2. Столько же способов устранения проблемы. Поехали.
Вариант 1 — вносим исправления в реестр
Из-за каких-либо изменений системы под действием программ (потому что вряд ли кто-то бы лез вручную и менял соответствующие параметры сам), могут скорректироваться ключи реестра и отсюда выплывает проблема.
Подобное часто встречается у пользователей, которые любят применять всякие твикеры (программы-оптимизаторы) для очистки системы от мусора. Они хоть и удаляют в основном все действительно щадяще, но могут задеть и нужные опции.
Для исправления переходим в реестр. Для этого в поиске системы набираем «regedit» и открываем «редактор реестра».
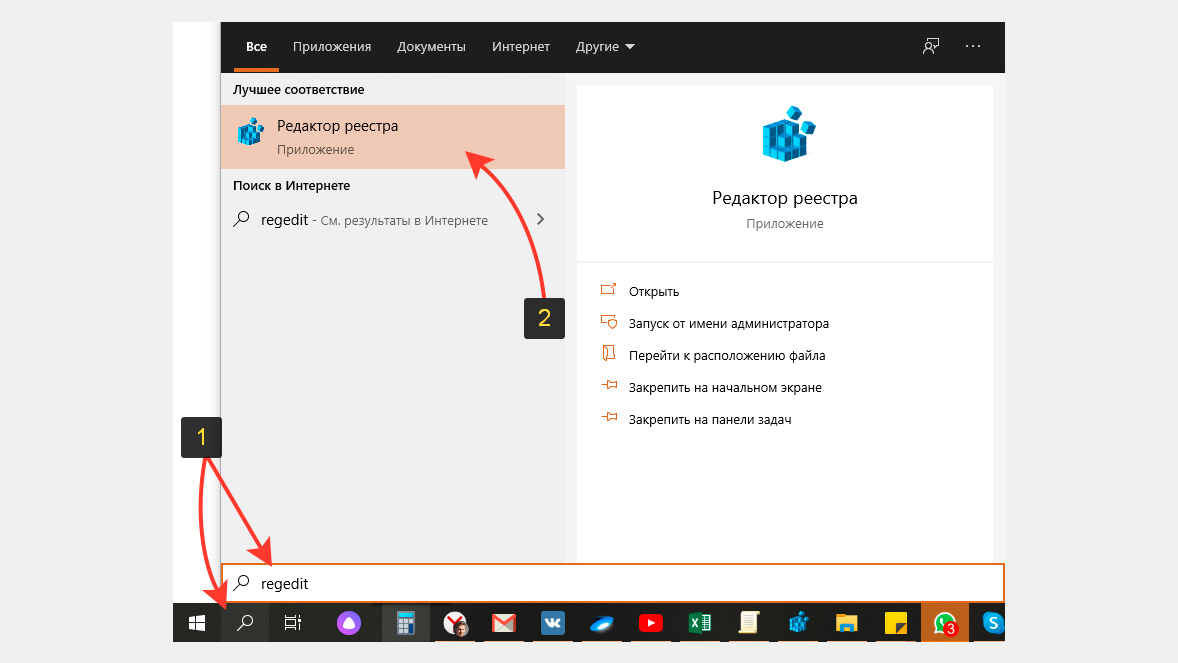
Здесь нас ждет 2 этапа.
Этап 1 — проверка параметра EnableBalloonTips:
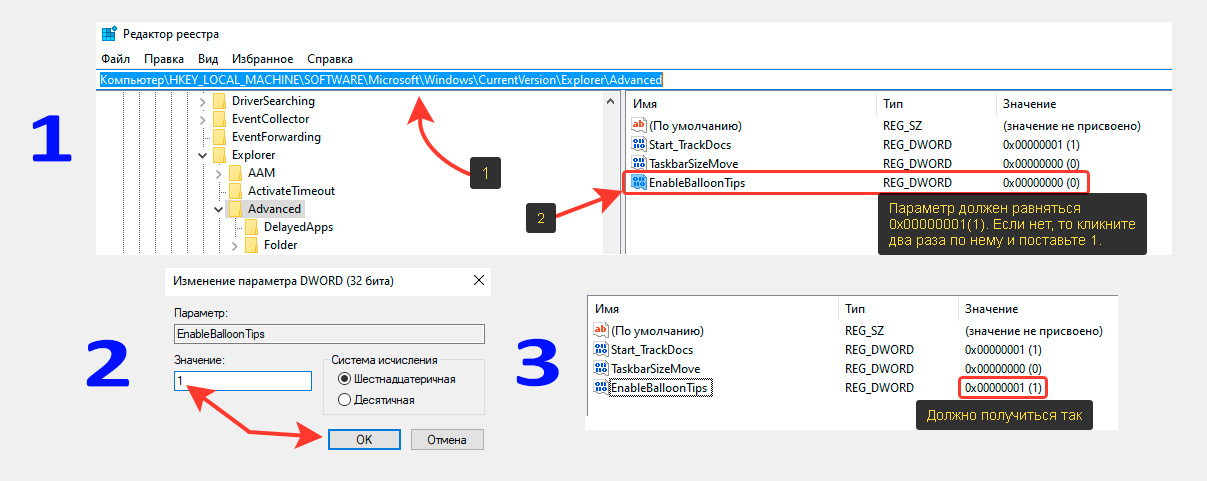
Этап 2 — проверяем и правим параметр Microsoft.Explorer.Notification:
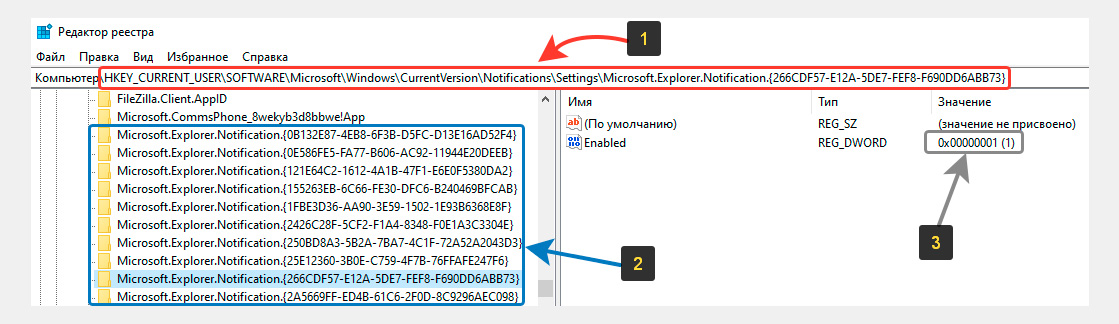
Когда я исправлял причину, по которой нет сообщения «Оборудование может быть извлечено», то обнаружил аж 53 папки с именем «Microsoft.Explorer.Notification», но только в двух был параметр «Enabled». У вас может быть другое количество, но это не имеет значения.
Если же вдруг не помогло, то стоит еще проверить способ ниже…
Вариант 2 — проверяем настройки параметров уведомлений и групповую политику
Нет сообщения «Оборудование может быть извлечено» возможно и по той причине, что отключены соответствующие уведомления.
Если у вас Windows 7, то в области трея, нажмите на стрелочку и нажмите «Настроить», а в окне проверьте, чтобы у элемента «Проводник» было выставлено значение «Показать значок и уведомление». Если вдруг не так, исправляем.
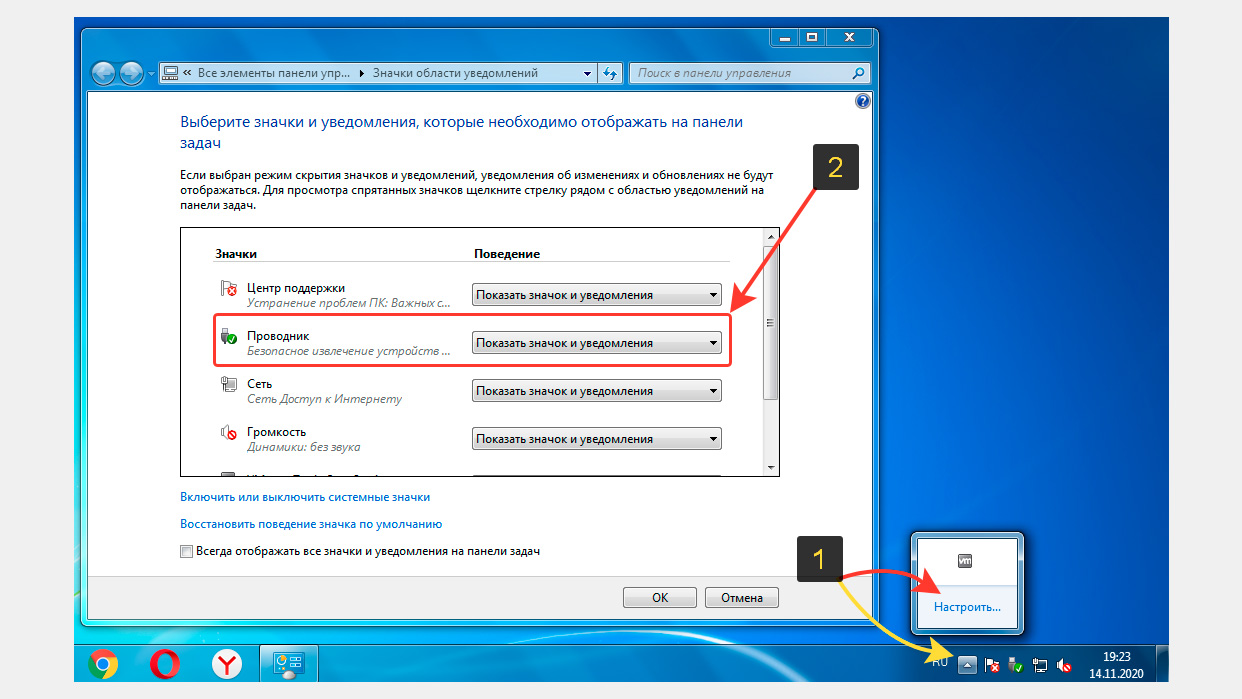
Если вы пользователь Windows 10, то вам нужно:
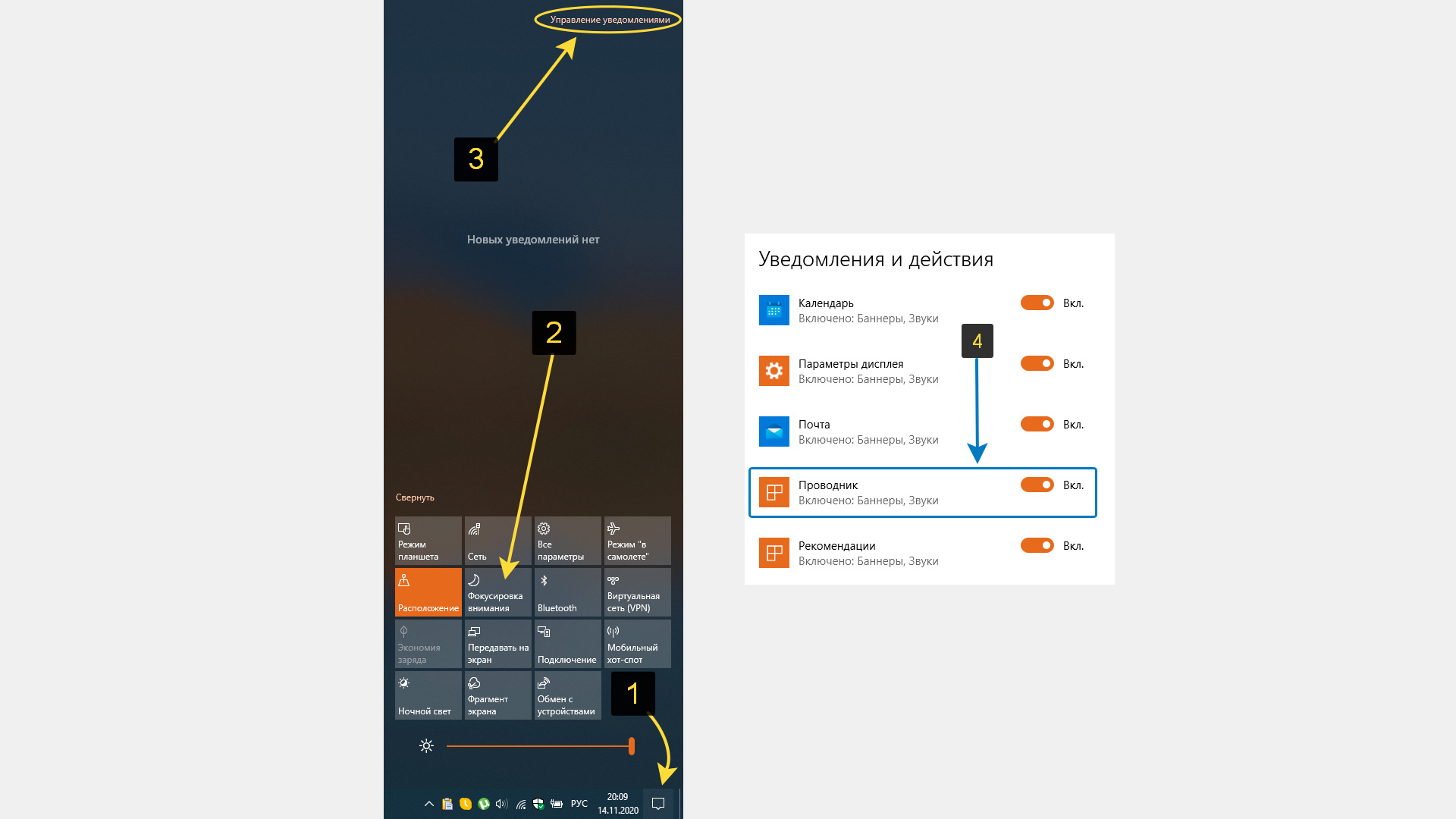
Ну и заглядываем еще в настройки групповой политики. Для этого:
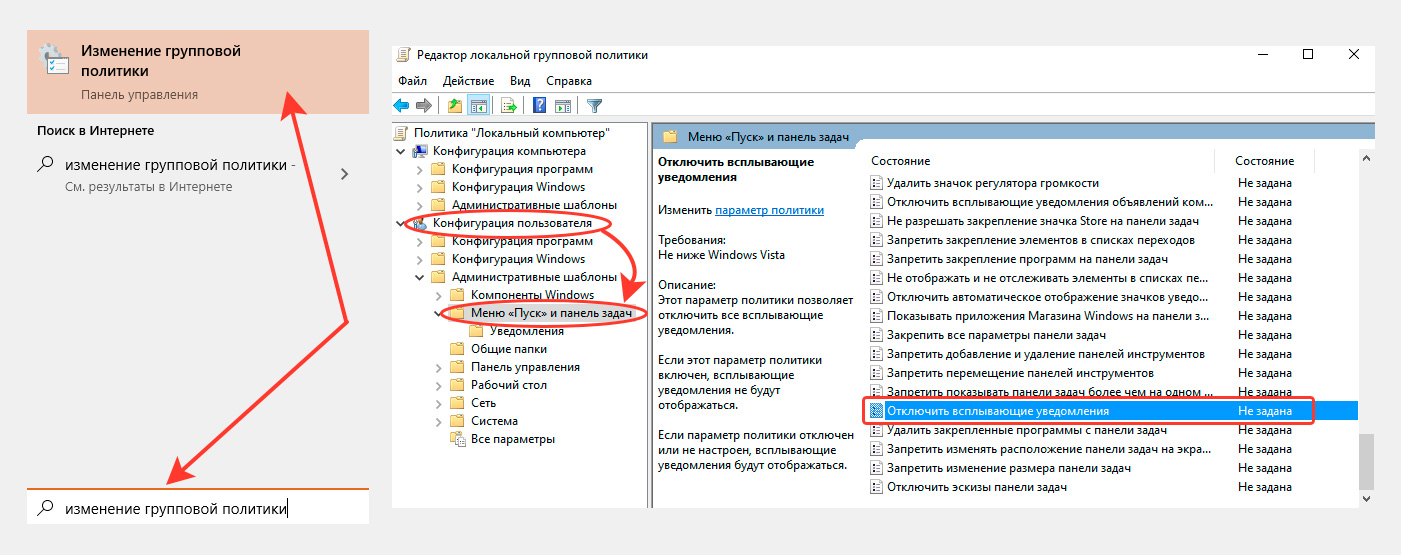
И не забываем сохранить изменения, если что-то поменяли! А потом рекомендую еще компьютер перезагрузить, чтобы точно применились параметры.
Как вернуть значок «Безопасное извлечение устройства»
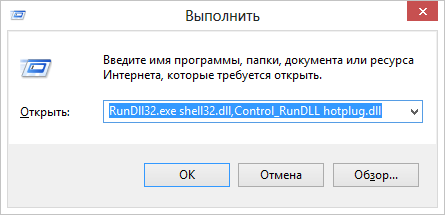
Иногда, по неизвестным причинам, значок безопасного извлечения может пропасть. Даже если вы подключаете и отключаете флешку снова и снова, иконка почему-то не появляется. Если такое произошло и у вас (а это скорее всего так, иначе бы вы сюда не пришли), нажмите кнопки Win + R на клавиатуре и введите следующую команду в окно «Выполнить»:
RunDll32.exe shell32.dll,Control_RunDLL hotplug.dll
Эта команда работает в Windows 10, 8, 7 и XP. Отсутствие пробела после запятой — это не ошибка, так и должно быть. После запуска этой команды откроется диалоговое окно «Безопасное извлечение устройства», которое Вы искали.
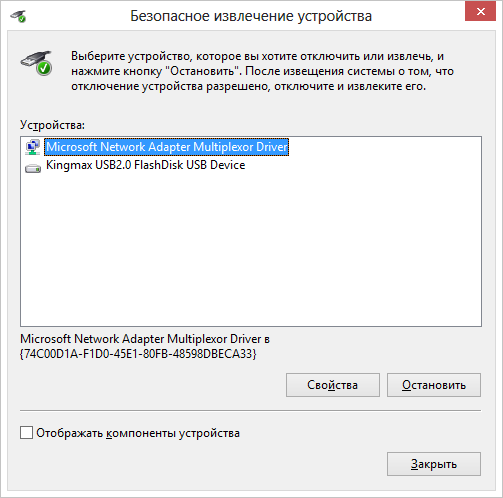
Диалог безопасного извлечения в Windows
В этом окне, можно, как обычно, выбрать устройство, которое требуется отключить и нажать кнопку «Остановить». «Побочный» эффект выполнения данной команды — это то, что значок безопасного извлечения снова появляется там, где ему и положено располагаться.
Если он продолжает исчезать и каждый раз вам требуется заново выполнять указанную команду для извлечения устройства, то вы можете создать ярлык для этого действия: кликните правой кнопкой мыши по пустому месту рабочего стола, выберите «Создать» — «Ярлык» и в поле «Расположение объекта» введите команду для вызова диалога безопасного извлечения устройства. На втором этапе создания ярлыка Вы можете дать ему любое желаемое имя.
Заключение
Последнее, что стоит попробовать – это полностью обесточить компьютер. Для этого отключите абсолютно всё, что подключено к системному блоку (для ноутбука также извлеките аккумуляторную батарею), нажмите на кнопку включения и подержите несколько секунд. Выждите ещё несколько мгновений, верните подключения и элементы питания после чего проверьте работоспособность периферийных устройств и компьютера в целом.
Вам так же будет интересно:
- Отсутствует драйвер для сети windows 10 — что делать? Причины и способы решения
- Компьютер отключается от интернета сам по себе
- Windows не удалось автоматически обнаружить параметры прокси этой сети
- Лучшие бесплатные программы для Windows 10 (Офисные пакеты, Фоторедакторы, Видеоредакторы)
- Бесплатные программы для Windows 10 (очистка и оптимизация ПК, антивирусы, программы для работы с почтой)
- Как создать загрузочную флешку windows 10 rufus
- Какие службы можно отключить в windows 7 для лучшего быстродействия?