Шаг 4: Заполните заголовок и содержание обсуждения
После того, как вы выбрали группу и нажали на кнопку «Создать обсуждение», откроется окно создания обсуждения. В этом окне вам необходимо заполнить заголовок и содержание обсуждения.
Заголовок обсуждения должен быть кратким, но информативным. Он должен ясно указывать на тему, которую вы хотите обсудить. Например, если вы хотите обсудить новые модели смартфонов, заголовок может быть «Сравнение новых моделей смартфонов». Заголовок должен быть привлекательным и вызывать интерес у членов группы.
Когда вы заполнили заголовок, переходите к содержанию обсуждения. Для этого используйте текстовый редактор, предоставляемый платформой ВКонтакте. Вам доступны такие возможности, как выделение текста жирным (), курсивом () и создание списков (
- ,
Добавление обсуждения с компьютера
Давайте узнаем, как добавить рубрики для общения с компьютера или ноутбука.
Добавление в паблик
Заходим в паблик. Под аватаркой находим иконку с тремя точками – это меню доступных действий. Нажимаем.
Выбираем первое действие – “Управление сообществом”.
В открывшемся меню находим блок “Разделы”.
Проверяем, стоит ли галочка на разделе “Обсуждения”. Если нужно, ставим ее и сохраняем изменения, нажав “Сохранить”.
Ниже находится функция “Главный блок” – здесь можно выбрать, на каком типе контента будет стоять акцент.
Если выбрать главным блоком обсуждения, они будут отображаться либо под шапкой паблика, либо после товаров (если такие есть). Выглядеть это будет как на скриншоте ниже.
По умолчанию раздел стоит справа, под альбомами и видеозаписями.
Если до этого ни одного обсуждения не было опубликовано, то раздел будет отображаться именно так – ссылкой, нажав на которую, можно опубликовать первую тему в паблике.
Нажимаем на ссылку “Добавить обсуждение”. Попадаем в стандартный шаблон, где нужно прописать название и текст первого комментария (без него опубликовать не получится).
Функционал стандартный, как для любого публичного сообщения на стене в ВК: можно прикрепить фото, видео, аудио, статистику или опрос. Если поставите галочку “От имени сообщества”, новая публикация будет от имени паблика.
Если хотя бы одна рубрика в сообществе уже есть, то, зайдя в раздел обмена мнениями, мы увидим список опубликованных тем. Также отображается имя создателя, количество сообщений и дата.
Можно воспользоваться поиском сообщений по любым словам, если вы не помните, где находится нужная информация.
Для добавления нового обсуждения нажмите на синюю кнопку “Создать тему”.
Любую уже опубликованную тему можно изменить и откорректировать. Для этого открываем нужную и нажимаем на кнопку “Редактировать тему”.
Открывается функционал, где есть возможность закрепить выбранную рубрику, и тогда она будет отображаться самой первой над всеми остальными.
Здесь же находится функция “Закрыть тему”. При ее использовании просмотр останется доступен для всех участников, но добавлять новые комментарии уже не получится.
Внизу слева есть кнопка, с помощью которой можно навсегда удалить обсуждение.
Настраивайте количество рубрик, которые будут отображаться на странице, и сортировку (по дате обновления либо по дате создания). Для этого с главной страницы сообщества нажмите на ссылку “ред.”
Появится функционал, где можно внести нужные корректировки.
После внесения правок нажимаем на кнопку “Сохранить”.
Добавление в группу
Интерфейс для создания пространства обмена мнениями здесь немного отличается.
Точно также проделываем первые шаги – нужно попасть в управление сообществом через иконку с многоточием. Под сектором “Настройки” находим нужный нам сектор “Разделы”.
Если обсуждения выключены, необходимо их включить. Выберите, какими они будут: открытыми, когда публикация доступна всем участникам, или ограниченными, когда создавать их могут только администраторы.
Ниже расположена функция “Главный блок” – установите там значение “Обсуждения”, если хотите, чтобы они отображались сразу под шапкой на странице.
Как и в паблике, по умолчанию раздел будет находиться справа над блоком контактов. Выглядит это так.
Создание, сортировка, удаление и закрепление происходит так же как и для паблика.
Как найти нужное обсуждение в группе ВКонтакте
Чтобы найти нужное обсуждение в группе ВКонтакте, вам понадобится знать название или ключевые слова, связанные с темой обсуждения. Вот несколько способов, которые помогут вам сделать это:
1. Используйте поиск по группе:
Авторы обсуждения, администраторы группы и модераторы могут установить теги или категории для обсуждений, чтобы помочь пользователям найти нужную информацию. Воспользуйтесь функцией поиска на странице группы для поиска нужных обсуждений, введя ключевые слова или теги в поле поиска.
2. Используйте поиск ВКонтакте:
Вы также можете воспользоваться общим поиском ВКонтакте для поиска нужного обсуждения. Нажмите на поисковую строку в верхней части сайта ВКонтакте и введите ключевые слова, связанные с темой обсуждения. Затем выберите раздел «Обсуждения» для уточнения результатов.
3. Просмотрите раздел обсуждений в группе:
В группе ВКонтакте обычно есть раздел «Обсуждения», где пользователи могут создавать и просматривать обсуждения по различным темам. Перейдите в этот раздел и прокрутите список обсуждений, чтобы найти нужное.
Как только вы найдете нужное обсуждение, вы сможете присоединиться к нему, добавить свои комментарии или задать свой вопрос.
Как добавить обсуждение в группу в контакте
По умолчанию, при создании группы – раздел «Обсуждения» будет выключен.
Для того что бы его включить:
- Заходим в «Управление сообществом» под аватаркой или обложкой группы;
- В открывшемся окне в правой колонке находим кнопку «Разделы» и жмем ее;
- В открывшихся разделах находим «Обсуждения» и вместо слова «Выключено» рядом с «Обсуждениями», выбираем кнопку «открытые» или «ограниченные».
Для того что бы добавить первую тему для обсуждений, переходим на главную страницу нашей группы, находим свежесозданный нами блок, и жмем «Добавить обсуждение».
В открывшемся окне задаем заголовок нашему обсуждению и пишем первый текст в первой теме.
В последующем, для добавления второй, третьей темы для обсуждения, нам нужно нажать на кнопку «Обсуждения» — это название блока на главной странице и в правом верхнем углу – «Создать тему».
Чем отличаются открытые обсуждения от ограниченных
Если в группе обсуждения открытые – новые темы для них сможет создать любой желающий, что в итоге может привести к беспорядку в группе.
А если обсуждения в группе сделать ограниченными, то добавлять новые темы сможет только создатель группы, администратор или редактор. Поэтому, лучше сразу выбрать «ограниченные», и создать несколько тем для обсуждений.
Как менять место расположения блока с обсуждениями в группе
Предположим, мы хотим обсуждения в группе видеть сразу под описанием сообщества.
Для этого идем по уже знакомой нам схеме: Управление сообществом\Разделы.
«Обсуждения» мы уже включили, теперь смотрим немного ниже – жмем кнопку — «Главный блок» и выбираем «Обсуждения».
После сохранения изменений, наши обсуждения появятся на главной странице группы, а именно — сразу под описанием сообщества. И это будет выглядеть как на самом первом скриншоте в этой статье.
Если пункты «главный блок» и «второстепенный блок» оставить без изменений, а именно, статус – «не выбрано», то блок с обсуждениями окажется в нижнем правом углу под видеозаписями и над «Контактами».
Теперь поговорим о том, как добавить блок с обсуждениями не в группу ВК а в публичную страницу, или как ее еще называют – паблик.
Шаг 6: Добавьте изображение к обсуждению
Увлекательные и красочные изображения привлекают внимание пользователей и делают обсуждение более привлекательным. Чтобы добавить изображение к обсуждению в группе ВКонтакте, выполните следующие действия:
- Выберите подходящее изображение для вашего обсуждения. Это может быть фотография, иллюстрация или любое другое изображение, которое подчеркивает тему обсуждения.
- Убедитесь, что изображение соответствует рекомендуемым размерам для обсуждений ВКонтакте. Обычно рекомендуется размер до 700 пикселей по ширине и до 500 пикселей по высоте. Этот размер обеспечит отличное качество изображения и быструю загрузку на странице.
- Сохраните изображение на вашем компьютере или скопируйте его URL-адрес, если изображение уже загружено в Интернет.
- Вернитесь к странице создания обсуждения в группе ВКонтакте.
- Найдите поле для загрузки изображения в форме создания обсуждения. Оно может иметь вид кнопки «Загрузить фотографию» или поля для вставки URL-адреса изображения.
- Нажмите на кнопку «Загрузить фотографию» или вставьте URL-адрес изображения в соответствующее поле.
- Выберите изображение с вашего компьютера или вставьте URL-адрес изображения и нажмите кнопку «ОК» или «Загрузить».
После выполнения этих шагов изображение будет добавлено к обсуждению в группе ВКонтакте. Оно будет отображаться рядом с заголовком обсуждения и будет доступно для просмотра всем участникам группы.
15 первых шагов для запуска кампании во «ВКонтакте»
- Определитесь с форматом и позиционированием сообщества;
- Зарегистрируйте сообщество;
- Разместите виджет сообщества на своем сайте;
- Брендируйте сообщество в соответствии с приведенным выше алгоритмом;
- Продумайте и внедрите в сообщество мотивы для вступления;
- Откройте 10 тем обсуждений;
- Опубликуйте не менее десяти постов в микроблоге;
- Создайте не менее трёх фотоальбомов;
- Напишите правила сообщества;
- Найдите не менее десяти сторонних некоммерческих сообществ по вашей тематике;
- Свяжитесь с администраторами данных сообществ и предложите им сотрудничество;
- Определите параметры таргетирования для своей целевой аудитории;
- Подготовьте и запустите объявление для системы таргетированной рекламы;
- Работайте над повышением CTR и снижением стоимости привлеченного пользователя;
- Анализируйте статистику.
Особенности функции
Возможность предложить новость в ВК — полезная опция, позволяющая участникам группы добавлять записи. Наличие такой кнопки свидетельствует о том, что администрация сайта открыта для своих пользователей и ориентируется на людей, которые хотят заработать в Сети или что-то предложить на странице В Контакте. Таким способом администрация пытается привлечь новых участников и повысить их активность.
- Сообщество создано для продаж, к примеру, разных вещей. При этом участники могут продать какие-либо товары. Они общаются с потенциальными покупателями и отвечают на вопросы.
- Паблик рассчитан на активное общение между пользователями. Люди делятся переживаниями, идеями и другими сведениями.
Для администратора включение такой функции большой плюс, ведь он, по сути, наполняет страницу новостями в группе чужими руками. При этом паблик ВК становится более «живым» с постоянно обновляемой информацией.
Шаг 8: Опубликуйте обсуждение после модерации
После того, как ваше обсуждение пройдет модерацию, вы можете опубликовать его в группе ВКонтакте. Для этого выполните следующие действия:
- Перейдите на страницу вашей группы ВКонтакте;
- Выберите раздел «Обсуждения» в верхнем меню группы;
- В открывшемся разделе нажмите кнопку «Создать обсуждение»;
- В появившемся окне заполните поля заголовка и описания обсуждения;
- Нажмите кнопку «Опубликовать».
После этого ваше обсуждение будет опубликовано в группе и станет доступным для всех участников. Они смогут присоединиться к обсуждению, оставлять комментарии и общаться с другими участниками.
Обратите внимание, что после публикации обсуждения вы можете редактировать его заголовок и описание, а также устанавливать права доступа для участников. Вам также будет доступна информация о количестве просмотров и комментариев к обсуждению
Как разместить обсуждение в группе ВКонтакте сверху
Как уже было упомянуто выше, в пабликах и группах обсуждения расположены по-разному. Но существует возможность поменять их местами при необходимости.
После момента создания новой темы рядом с ней появляется небольшая кнопка “Ред.” (“Редактировать”)
Обратите на нее внимание.
Нажмите на нее. Перед вами возникнет окно с необходимыми настройками.
Можно избрать от трех до десяти тем на ваше усмотрение (следует обратить внимание на самые обсуждаемые, полезные вещи; выяснить, чем интересуются в первую очередь ваши активные, постоянные читатели)
Они будут видны сразу же, едва посетитель зайдет на страничку. А остальные темы станут скрытыми “до востребования”: нажав на пункт “Обсуждения”, можно будет получить к ним доступ.
Теперь про блок обсуждений. Изначально в настройках задано: блок обсуждений находится сразу под новостями группы. Если вы вручную уберете эту галочку, все темы автоматически перенесутся в правую сторону экрана. Если вам необходимо, чтобы обсуждения располагались в самом верху странички, эта небольшая подсказка вам непременно поможет улучшить внешний вид блога.
Что это такое?
Но перед тем как добавить обсуждение в группе «ВКонтакте», важно понимать, о чем вообще идет речь. Что это за виртуальный объект, который так интересен многим?. Здесь все очень просто
Обсуждение — это специально отведенная страница под разговор на ту или иную тематику. Тут пользователи могут выражать свое мнение, высказывать советы, рекомендации и пожелания, делиться опытом и так далее. В общем, давать информацию относительно заголовка обсуждения
Здесь все очень просто. Обсуждение — это специально отведенная страница под разговор на ту или иную тематику. Тут пользователи могут выражать свое мнение, высказывать советы, рекомендации и пожелания, делиться опытом и так далее. В общем, давать информацию относительно заголовка обсуждения.
Кроме того, данный объект зачастую используется в качестве поста, где вы можете задавать вопросы. Особенно часто это происходит в пабликах, посвященных работе или играм. Теперь стоит с вами поговорить о том, как создать обсуждение в группе «ВКонтакте». Это не так уж и трудно, как может показаться на первый взгляд.
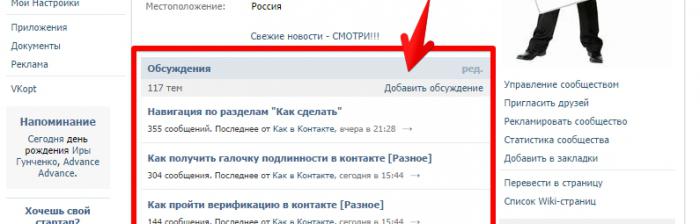
Шаг 3: Создайте новое обсуждение
Когда вы находитесь на странице сообщества ВКонтакте, перейдите на вкладку «Обсуждения», которая расположена в верхней части страницы.
Далее нажмите на кнопку «Создать обсуждение».
В открывшемся окне вам необходимо заполнить следующие поля:
- Заголовок обсуждения: Введите заголовок, который ясно отражает тему вашего обсуждения.
- Текст обсуждения: Ведите основной текст обсуждения, в котором вы можете описать проблему, предложить тему для обсуждения или задать вопрос участникам группы.
Также у вас есть возможность добавить изображение или файл к обсуждению, если это нужно.
После заполнения всех полей нажмите на кнопку «Создать».
Ваше новое обсуждение будет опубликовано на странице сообщества, и участники смогут комментировать и обсуждать его.
Напомним, что вы можете создать неограниченное количество обсуждений в группе ВКонтакте и активно коммуницировать с участниками своего сообщества.
Пример продвижения группы во «ВКонтакте»
Давайте рассмотрим пример проектирования и запуска сообщества во «ВКонтакте».
Определяем аудиторию
В данном случае уместно использовать мультитаргетинг – разбивку ЦА на несколько аудиторий. Это позволит индивидуализировать объявление, а также отследить, с какого из объявлений конверсия будет наиболее высокой. Итак:
- женщины в возрасте 20–26 лет;
- женщины, указавшие в интересах «дети», «семья»;
- женщины, которые состоят в сообществах, посвященных семье, детям, материнству;
- женщины в возрасте 45–57 лет (бабушки).
Определяем тип сообщества
Поскольку одним из основных стимулов, побуждающих вступать в сообщества молодых родителей, является получение информации – нам потребуется сделать сообщество максимально информативным, в частности, интегрировать в него справочную информацию. Для этого лучше подойдет формат группы, поскольку он позволяет задействовать систему Wiki-разметки.
Определяем позиционирование сообщества
Поскольку основная задача – продажи, а не брендинг, а тема «Дети и родители» традиционно востребована, актуальным будет формат позиционирования по интересам. Таким образом, можно назвать группу «Клуб молодых родителей», «Модные дети», «Быть мамой – значит…» и т. д.
Брендируем сообщество
В группе стоит создать 10–15 фотоальбомов, в которых будет представлена основная продукция магазина, и ещё несколько, куда пользователи смогут добавлять фотографии своих детей и их гардеробов. В разделе «Новости» разместится каталог моделей, имеющихся в наличии в магазине. В разделе «Обсуждения» комьюнити-менеджер будет стимулировать общение между участниками сообщества.
Продвигаем сообщество
Для продвижения группы подойдут четыре основных инструмента:
1. Размещение виджетов на основном сайте.
Этот инструмент позволит вести «продажную обработку» пользователей, которые зашли на сайт, но не совершили покупку, а также конвертировать разовых покупателей в постоянных.
2. Таргетированная реклама.
Объявления будут запущены по всем четырём сегментам аудитории. В процессе кампании придётся отслеживать CTR по каждому из сегментов, и при этом, возможно, реклама по каким-то сегментам окажется менее эффективной, чем по другим – соответственно, в таком случае кампанию придётся корректировать.
3. Анонсы в популярных сообществах.
Существует большое количество некоммерческих сообществ молодых родителей. Для продвижения магазина будет эффективен подход с размещением в них (на основе договоренностей с администраторами) одного из следующих типов контента:
4. Конкурсы.
Нужно отметить, что молодые мамы – один из наиболее активных сегментов онлайн-аудитории. Поэтому проведение конкурсов, как правило, привлекает большое количество участниц, которые, помимо прочего, распространяют конкурсный контент, что даёт дополнительный приток аудитории в группу. В качестве основы хорошо сработает формат фотоконкурсов, в частности, конкурс детских фото, соответствующих определенным требованиям.
Наполняем сообщество контентом
Поскольку молодые родители с большим интересом потребляют информацию об уходе за детьми и по другим близким темам, целесообразно будет обновлять сообщество 3–5 раз в день. Это позволит постоянно поддерживать связь с аудиторией. Вот основные категории контента:
- анонсы конкретных моделей;
- пользовательский контент;
- рекомендации по детскому стилю;
- рекомендации по уходу за детьми;
- питание детей;
- здоровье детей;
- консультации со специалистами;
- фото- и видеоматериалы.
Так как ключевая задача кампании – продажи, не менее 30% контента сообщества должны носить продающий характер, в частности, анонсы конкретных моделей надо оформлять в виде ссылок на страницы, где эту одежду можно купить.
Определяем систему метрик
Наиболее важными показателями эффективности в данном контексте будут следующие:
- количество пользователей в сообществе;
- трафик на сайт;
- количество целевых действий, совершенных пользователями из социальных сетей.
Популярность социальной сети «ВКонтакте»
«ВКонтакте» – одна из первых появившихся в России социальных сетей. Она стихийно и вирусно развивалась, и уже через год после запуска в ней были зарегистрированы миллионы профилей.
Для пользователей важной особенностью «ВКонтакте» является её многофункциональность (для кого-то эта сеть – фактически абсолютный синоним Интернета в целом). Не выходя из привычного интерфейса, пользователи могут знакомиться, общаться, смотреть видео, слушать музыку, играть в игры, читать, получать новости, совершать покупки и т
д. В результате многие вообще перестают посещать другие сайты, ограничиваясь «ВКонтакте». Стратегия её развития во многом основана на отслеживании популярных пользовательских шаблонов поведения и на внедрении их в социальную сеть.
Кстати, именно такая привязанность людей к излюбленной площадке и является одним из основных механизмов её дальнейшего продвижения. Пользователи настойчиво зовут своих друзей регистрироваться во «ВКонтакте», поскольку для них удобнее сосредоточить по возможности всё общение внутри сети.
Как удалить комментарии в обсуждении группы ВКонтакте
Обсуждения в группе ВКонтакте предоставляют пользователям возможность общаться и делиться мнениями на различные темы. Однако, иногда возникают ситуации, когда некоторые комментарии становятся неуместными или требуют удаления. В этой статье мы расскажем, как удалить комментарии в обсуждении группы ВКонтакте.
1. Откройте группу ВКонтакте, в которой находится нужное обсуждение.
2. Найдите обсуждение, в котором находится комментарий, который вы хотите удалить.
3. Щелкните правой кнопкой мыши на комментарии, который вы хотите удалить.
4. В открывшемся контекстном меню выберите опцию «Удалить комментарий».
5. Подтвердите удаление комментария, нажав на кнопку «Удалить» в появившемся диалоговом окне.
6. Комментарий будет удален из обсуждения и отображаться другим пользователям.
Если вы администратор группы, у вас также есть возможность удалить комментарии других пользователей. Для этого выполните следующие действия:
1. Перейдите на страницу обсуждения, в котором расположен комментарий, который вы хотите удалить.
2. Найдите комментарий, который вы хотите удалить.
3. Нажмите на иконку «…» рядом с комментарием.
4. В появившемся меню выберите опцию «Удалить комментарий».
5. Подтвердите удаление комментария, нажав на кнопку «Удалить» в появившемся диалоговом окне.
После выполнения этих действий комментарий будет удален из обсуждения.
Удаление комментариев в обсуждении группы ВКонтакте позволяет поддерживать порядок и удалять неуместные сообщения. Будьте внимательны и осторожны при удалении комментариев, чтобы избежать нежелательных последствий.
Обсуждения в группах «ВКонтакте» в полной компьютерной версии сайта
Для начала мы рассмотрим, как работать с обсуждениями в группах с компьютера, оставляя ответы в чужих обсуждениях или создавая и модерируя собственные.
Как ответить в чужом обсуждении?
Если в том или ином сообществе уже имеется такое обсуждение, в котором пользователь хочет принять участие, ему нужно просто выбрать это обсуждение в соответствующем разделе в данном сообществе. Если же нажать на сам заголовок «Обсуждения», можно будет посмотреть полный список созданных тем.
После этого можно прочитать все оставленные ответы в этом обсуждении. Чтобы оставить свой ответ, нужно просто кликнуть на поле снизу, в котором можно написать свой комментарий. В левом нижнем углу можно прикрепить к своему комментарию дополнительные материалы, а чтобы оставить свой ответ, требуется нажать на кнопку «Отправить» справа. Также перед тем, как отослать свое сообщение в обсуждении, можно нажать на кнопку «Ответить» под чужим комментарием, чтобы ответить конкретно этому человеку.
Обратите внимание!
Если пользователь нажмет кнопку «Ответить» под чужим комментарием, тот человек, которому будет адресован этот ответ, получит соответствующее уведомление.
Как создать свое обсуждение?
Простые участники могут добавлять свои обсуждения в группы, если администратор сообщества позволил это делать. Для того, чтобы создать обсуждение в собственном сообществе, нужно кликнуть на «Добавить обсуждение» в соответствующем разделе.
Обратите внимание!
Чтобы подключить обсуждения в своем сообществе, администратору нужно произвести соответствующие настройки.
Если ранее уже были созданы какие-либо обсуждения в группе, сначала нужно кликнуть по заголовку этого раздела «Обсуждения» для перехода к просмотру полного списка созданных тем.
На следующей странице нужно выбрать «Создать тему». Далее потребуется ввести заголовок новой темы и добавить текст первого сообщения. Ниже есть кнопки, позволяющие прикрепить к первому сообщению дополнительные медиа-материалы. Отметив соответствующий пункт флажком, можно оставить это первое сообщение от имени самого сообщества. Чтобы завершить процесс добавления обсуждения, нужно кликнуть на «Создать тему».
Далее нужно будет указать название создаваемой темы и добавить текст первого сообщения. В левой нижней части можно прикрепить дополнительные материалы к первому комментарию, в а в правой нижней части можно установить флажок у соответствующего пункта, чтобы это сообщение было опубликовано от имени самого сообщества. В завершении нужно кликнуть на кнопку «Создать тему» для публикации этого обсуждения.
Как отредактировать обсуждение?
Администратор сообщества может не только удалять чужие ответы в созданных темах, нажимая на крестик в углу комментария, но также и редактировать их, нажимая на кнопку с карандашом. Чтобы изменить само обсуждение, требуется нажать на кнопку «Редактировать тему» в правом верхнем углу.
После этого появится новое окно, в котором можно поменять название темы, а также, оставляя галочки в соответствующих пунктах, можно данную тему закрепить среди всех остальных обсуждений, либо закрыть ее (то есть в ней больше нельзя будет оставлять ответы, но при этом она не будет удалена). Также здесь есть специальная кнопка, позволяющая в любой момент дополнить тему опросом. Есть здесь также возможность удаления темы вместе со всеми ответами. Если обсуждение было каким-либо образом отредактировано, необходимо нажать на «Сохранить» для подтверждения своих действий.





























