Начало
Пользоваться Crello можно и без учётной записи, однако после авторизации через аккаунт в системе или социальную сеть откроется больше возможностей. Порой после входа язык интерфейса изменяется на английский, его можно переключить на главной странице.
Регистрация простая, находится в верхнем правом углу.
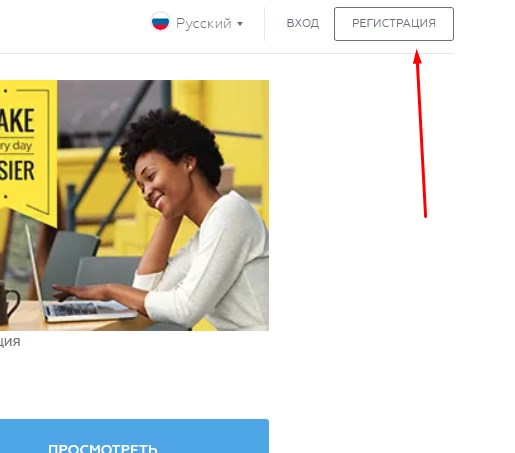
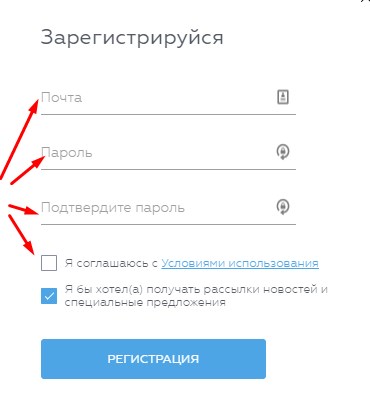
Вследствие окажемся в окне для работы над дизайном, где предлагается выбрать один из популярных шаблонов или указать формат графического контента – его категорию (открытка, плакат, публикация) для отображения содержимого библиотеки. В каждой категории насчитываются тысячи готовых к использованию пресетов, большинство из которых – бесплатные. Есть и платные шаблоны, для доступа к ним нужно заплатить (преимущественно 1 доллар) или оформить подписку. За $9 в месяц будете без ограничений пользоваться всеми возможностями сервиса.
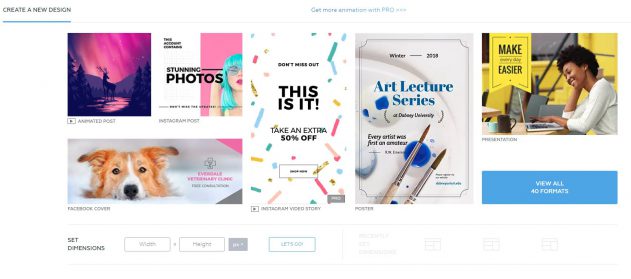
Для зарегистрированных пользователей доступна функция сохранения проектов, где изображения также разгруппированы, как и при выборе дизайна. Удобно, когда каждый последующий шаблон нужно незначительно изменить, например, увеличить число на единицу или поменять дату.
Ziteboard
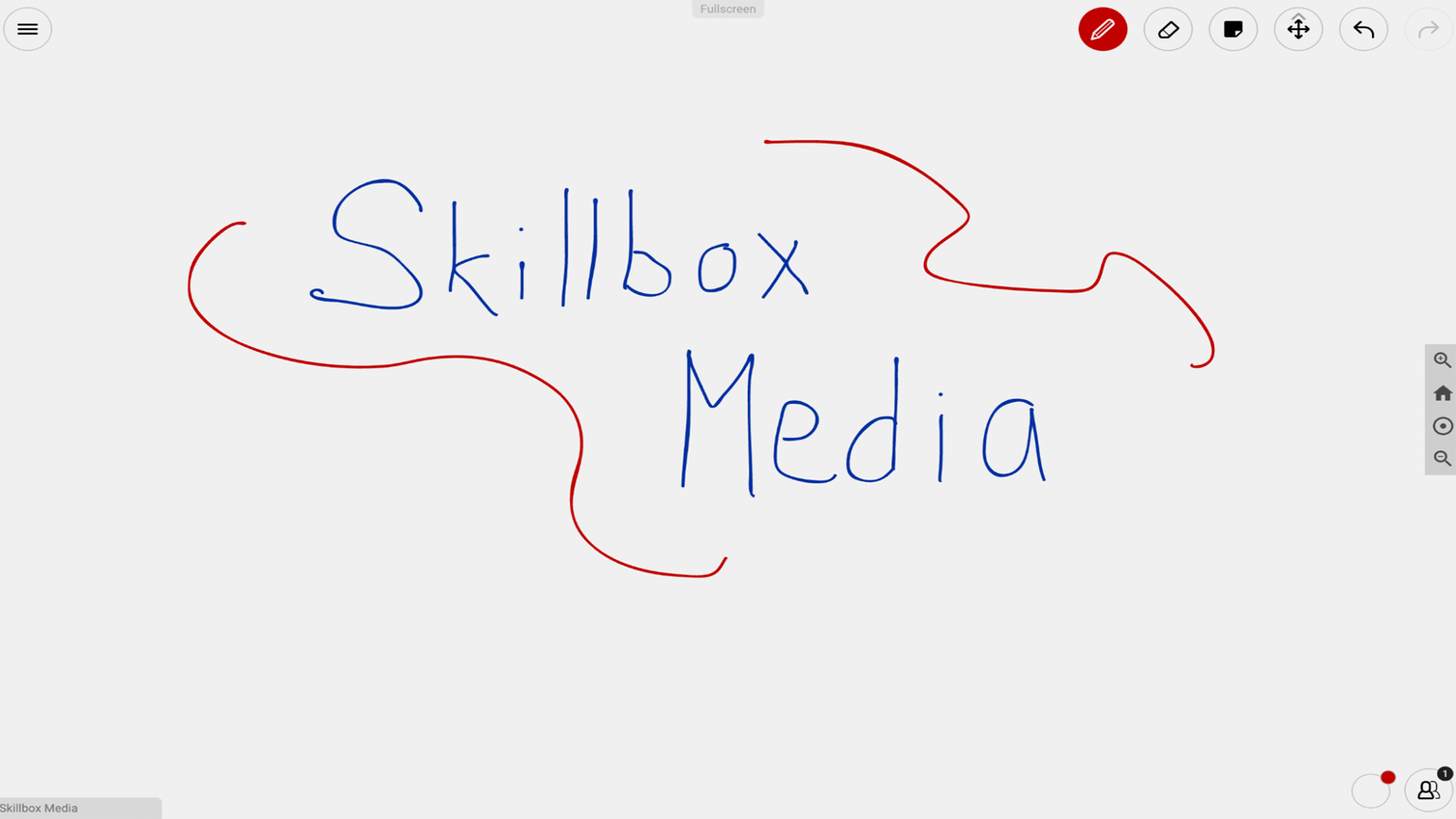
Скриншот: Ziteboard / Skillbox Media
Виртуальная доска с минималистичным интерфейсом. В бесплатной версии есть всё самое необходимое: возможность набирать на экране текст и рисовать, крепить стикеры с заметками, добавлять картинки и PDF-документы. Разработчики отмечают, что стремились сделать инструмент мультиплатформенным, чтобы им было удобно пользоваться не только на компьютерах и ноутбуках, но и на планшетах и даже смартфонах.
Пользователи на бесплатном тарифе могут одновременно создать до трёх досок. Доступ других участников к вашей доске можно настроить по имейлам или по ссылке — они смогут зайти после регистрации в сервисе. По вашему желанию приглашённые пользователи смогут вносить изменения в реальном времени илиподключиться в режиме «Только просмотр». Закончив работу или занятие, можно сохранить изображение с экрана в форматах PNG, SVG или PDF.
Как найти, добавить и удалить чужие стикеры
Новые стикеры в Телеграме можно найти через внутренний поиск:
-
кликнуть на смайлик рядом с полем для ввода сообщения;
-
выбрать тип эмоции – стикеры, также есть gif и обычные смайлики;
-
кликнуть на лупу – откроется поиск по стикерам.
Как найти стикеры в Телеграме
Здесь можно ввести слова и найти наборы стикеров на нужную тему, например с котиками, персонажами мультфильмов или актерами.
Можно поискать интересные стикерпаки со ссылками на них в каталогах и подборках, например:
-
Стикеры для Телеграма;
-
Telegram Stickers Catalogue;
- Стикеры Telegram.
В каталогах можно найти самый свежие стикеры для Телеграма
Если будете искать стикеры в подборках, обращайте внимание на то, чтобы ссылка на пак имела вид https://t.me/addstickers/Name. Иначе можно попасть на небезопасный сайт
Также новые стикеры можно увидеть, вбив в поле для сообщения смайлик – Телеграм предложит альтернативные варианты выражения эмоции. В начале списка будут соответствующие стикеры из уже добавленных наборов, а если пролистать ниже – можно найти новые.
Подберите стикер, который лучше выражает вашу эмоцию
Чтобы удалить пак, нужно кликнуть на стикер в чате и в открывшемся наборе найти внизу кнопку Remove. Также можно удалить набор через настройки. Чтобы в них попасть, в меню выбора стикеров нажмите на шестеренку.
Способы удаления стикеров
В меню нажмите на три точки напротив ненужного набора и в открывшемся списке выберите Remove. Там же можно архивировать стикерпак. В этом случае он исчезнет из ваших наборов, но его можно будет найти в настройках в папке с архивированными стикерами и добавить обратно.
Пользуйтесь в свое удовольствие и на благо продвижения!
*Соцсеть признана экстремистской и запрещена в России.
Как получить нужный цвет!
Подключим Photoshop.
- Curves – простой инструмент для обработки цветов изображения. Когда нужно осветлить или затемнить, добавить контраста. На глаз или используя гистограмму кадра, выставляем нужный контраст картинки, изгибая линию в окне Curves.
- Selective Color — Selective Color позволяет работать с каждым цветом отдельно, добавляя или убирая из него оттенки других цветов. Открыв окно Selective Color, сразу переключаемся в режим Relative – теперь все изменения цветов будут проходить мягко и плавно, нежели в режиме Absolute.
- Hue Saturation — Главная особенность этого инструмента – пользоваться аккуратно. Если переборщить, цвета сразу станут чрезмерно насыщенными. В Hue Saturation можно, как и в Selective Color, работать с отдельными цветами.
Используйте Библиотеки смесевых цветов.
Запускаем в работу наши изображения.
Если уже есть заготовки к картинкам и установлен Telegram (не мобильная, а десктопная версия), нужно написать любое сообщение специальному боту — @Stickers. В ответ он предложит следующий набор команд:
- /newpack – создать новый набор стикеров/addsticker – добавить стикер в набор.
- /delsticker – удалить стикер из набора.
- /ordersticker – переставить местами.
- /cancel – отменить предыдущее действие
Выбираем первую команду и отправляем ее боту. Далее он предложит выбрать имя для нового пакета стикеров (просто введите название в строке чата и нажмите клавишу ввода), а следом прислать эмодзи, которое будет соответствовать первому стикеру.
Стоит отметить, что бот устанавливает ограничения на разрешение загружаемых картинок: их ширина должна составлять ровно 512 пикселей, а высота – не превышать этого же значения. Максимальный вес картинки не может превышать 350 килобайт. Изображение для будущего стикера нужно прикрепить через меню File, которое появляется при нажатии на изображение скрепки.
Не стоит переживать, если сразу не будет получаться – на каждом этапе создания стикера бот подскажет, как нужно действовать.
Когда первый стикер будет готов, необходимо выбрать эмодзи для второго стикера и снова загрузить нужную картинку. Повторять эти шаги придется, пока все «наклейки» не будут готовы. Для того чтобы опубликовать новый набор, отправьте команду
В ответ бот предложит придумать короткое название (с ним могут возникнуть проблемы) ссылки, которую в дальнейшем можно будет отправлять друзьям или публиковать в соцсетях.
Если вы создавали стикеры конкретно для Telegram, помните, эти же стикеры в мессенджере тоже будут актуальны.
Способ 1: Pixelied
В качестве первого примера онлайн-сервиса, который подходит для наложения стикеров на фото, мы выбрали Pixelied. Данный сайт имеет много бесплатных функций, которые открываются перед пользователем после прохождения простой регистрации. В графическом редакторе есть и набор разных стикеров, доступных для наложения в неограниченном количестве.
-
Оказавшись на необходимой странице сайта, нажмите кнопку «Upload Your Image».
-
В открывшемся окне «Проводника» найдите снимок для наложения на него стикеров и подтвердите загрузку, дважды щелкнув по файлу левой кнопкой мыши.
-
Если на экране появилась форма регистрации, создайте профиль или выполните авторизацию через любой из доступных связанных аккаунтов.
-
Не всегда Pixelied при переходе в личный кабинет первый раз сохраняет импортируемый ранее файл, поэтому в случае надобности нажмите «Create a design».
-
Перетащите картинку в выделенную область или нажмите «Upload Image», чтобы загрузить ее точно так же, как делали это ранее.
-
В первую очередь рассмотрим раздел с названием «Illustrations», в котором собрано много разных клипартов для наложения.
-
Откройте список с категориями и выберите среди них нужную. В этом разделе вы найдете по большей части сложные изображения с несколькими деталями, которые применяются далеко не всегда.
-
Для поиска более простых элементов перейдите в раздел с соответствующим названием «Elements».
-
В нем тоже есть разделение на категории, но стикеры уже имеют более простой вид и чаще всего применяются именно для украшения фотографии.
-
Еще есть раздел «Icons», в котором собраны иконки различных компаний. Наложите и их, если считаете нужным.
-
Вам достаточно только зажать ЛКМ понравившийся стикер и перетащить его в подходящее на фотографии место. Далее появится прямоугольник для изменения размера картинки и ее поворота.
-
Сделайте так необходимое количество раз, украшая исходное изображение разными стикерами. Затем щелкните по «Download», чтобы перейти к экспорту готового снимка.
-
Выберите подходящий для вас формат, качество и подтвердите экспорт файла на ПК.
-
Он будет скачан сразу же без необходимости оформлять платную подписку или какие-либо другие действия.
Как создать стикерпак в Телеграме
Как только вы подготовите все стикеры, то можно создавать из них стикерпак. Для этого тоже не придется выходить из Телеграма. Здесь мы воспользуемся другим ботом с названием @Stickers. С помощью него можно не только создавать, но и редактировать свои наборы стикеров в Телеграме, что позволяет в любой момент добавить или удалить из них необходимые картинки. Пользоваться им еще проще, чем предыдущим:
- Найдите бота @Stickers через поиск или перейдите по этой ссылке для его мгновенного запуска;
Отправьте все стикеры, которые хотите добавить в набор
С помощью кнопки “Начать” в нижней части страницы активируйте бота; Для создания нового стикерпака выберите команду /newpack из списка; Введите название для набора стикеров и отправьте картинку для него в виде файла. Если вы приложите ее как фотографию, то бот ругнется на вас и не примет ее; Присвойте эмодзи выбранной картинке; Таким образом, добавьте в набор все стикеры, которые планировали; Как только закончите добавление, отправьте боту команду /publish;
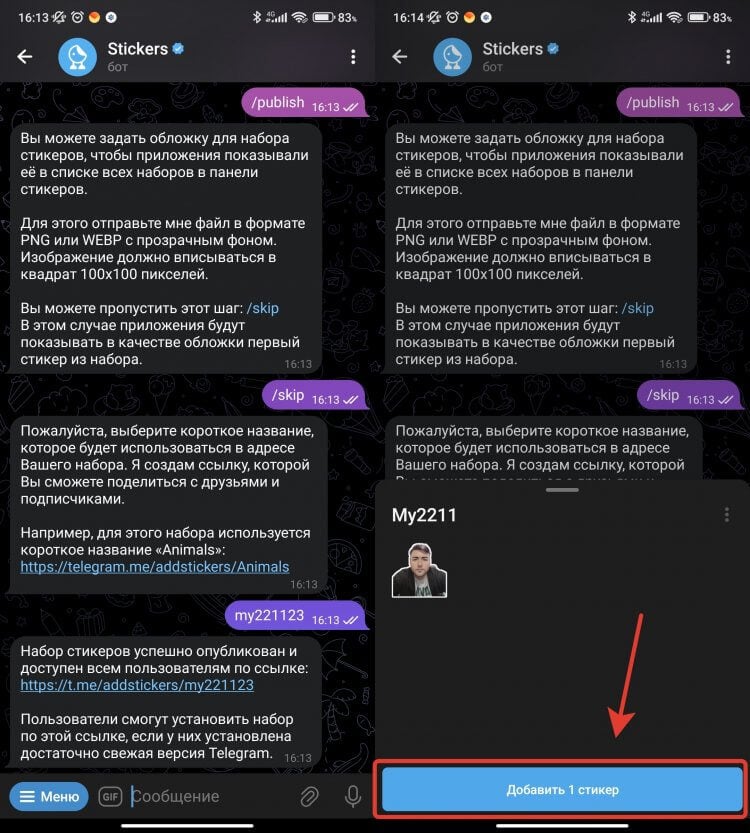
Готовый пак можно сохранить на смартфон
Если у вас заготовлена обложка для стикерпака в Телеграме, то можете присвоить ее набору, в противном случае просто воспользуйтесь командой /skip; Присвойте набору короткое наименование, которое будет использоваться для ссылки.
Все, ваш собственный стикерпак для Телеграма готов. Теперь вы можете пользоваться им абсолютно в любых переписках, а пользователи, которым он понравился, смогут добавить его в свою учетную запись. В любой момент в пак можно добавить картинки. Для этого просто зайдите в переписку с ботом @Stickers, отправьте ему команду /addsticker и следуйте инструкциям на экране.
miniPaint — простой и быстрый редактор с хорошими способностями
Приложение имеет интерфейс, выполненный в классическом стиле настольных редакторов. Все органы управления, система меню, окна и панели интуитивно понятны любому пользователю даже с небольшим опытом.
При создании нового изображения можно задать его размер или выбрать вариант из списка стандартных размеров.
Приложение может открывать файлы не только с локального диска, но и по указанному URL-адресу, а также захватывать изображение с веб-камеры, искать подходящие изображения по ключевым словам в бесплатном фотостоке и импортировать произвольное количество файлов из директории на локальном диске.
Приложение поддерживает работу со слоями
Для слоев доступны базовые операции и — внимание! — использование каждого слоя как отдельного кадра для создания анимированного GIF-файла
Приложение содержит полный набор простых и продвинутых средств для редактирования изображения, около 40 различных эффектов и набор вспомогательных инструментов.
Сохранять результаты можно в форматах PNG, JPG, JSON, WEBP, GIF и BMP. Во всех форматах, кроме JSON, можно сохранять как композитное изображение, так и выбранный слой, или все слои по отдельности.
Кроме того, композитное изображение можно сохранить в формате data URL для последующей непосредственной вставки в HTML-код.
Приложение бесплатное, с открытым кодом, основано на HTML5, совместимо со всеми современными браузерами. Регистрация не требуется.
Skencil
Skencil — гибкое и мощное бесплатное интерактивное приложение для векторной графики. Для рисования используются прямоугольники, эллипсы и кривые, которые можно заливать и обводить. Отменить можно неограниченное количество действий.
Skencil написан на высокоуровневом интерпретируемом языке Python, исходный код открыт. Раньше это приложение было известно под названием Sketch, а одной из его популярных функций было огибание контура текстом.
Программа может экспортировать и импортировать различные форматы файлов. Имеются настройки для собственного формата и файлов Adobe Illustrator, PDF и SVG.
Настраиваем инструмент — кисть (paintbrush tool).
- Два раза нажимаем по иконке инструмента на — Панель инструментов, чтобы всплыло окно с настройками. Теперь знакомимся с параметрами инструмента — Кисть.
- Точность — показывает, на какое расстояние перемещается кисть прежде чем программа автоматически добавит новую опорную точку.Доступны значения от 0,5 до 20 пикселей. Чем выше значение ставите, тем создаваемый контур будет менее сложным (с меньшим количеством опорных точек) и соответственно будет гладким.
- Сглаживание — показываем степень сглаживания при рисовании. Доступны значения от 0 до 100%. Чем выше процентное значение выбрали, тем сглаженные контур получится при рисовании.
- Чтобы вернуть настройки «по умолчанию» стоит просто нажать кнопку — Восстановить.
Photoshop
С помощью Photoshop можно обвести рисунок или добавить дополнительную тень. Если вам это не нужно, можете просто пропустить этот этап и сразу перейти к следующему.
- Открываем Photoshop, по похожей схеме создаем монтажную область (файл — создать). Теперь будем делать каждый стикер на отдельной монтажной области. Создавая монтажную область, ставим ширину и высоту на 512 px. Снова проверяем цветовой режим (должен быть RGB), указываем фон (прозрачный).
- В соседнем окне открываем сохраненные в Illustrator рисунки. Нам придется переходить из одного окна с героем в другое с пустым листом.
- Скопируем один стикер и вставим на чистую монтажную область.
- С помощью сочетания клавиш Ctrl T трансформируем изображение так, чтобы оно находилось по центру и помещалось в монтажную область. Нажимаем Enter, чтобы зафиксировать изменения.
- Нажмите кнопку «Слой» в верхнем меню, затем выберите «Стиль слоя» — «Параметры наложения».
- Как только будете довольны результатом, сохраните изображение: Файл — Экспортировать — Сохранить для Web. В открывшемся окне укажите в правом верхнем углу формат файла PNG, нажмите «Готово».
- Повторите то же самое с остальными эмоциями, предварительно отключив видимость слоев под каждым новым.
Будет круто, если вы поэкспериментируйте и сделаете что-то свое, но если вы уже устали от бытия художника — можете воспользоваться моими параметрами.
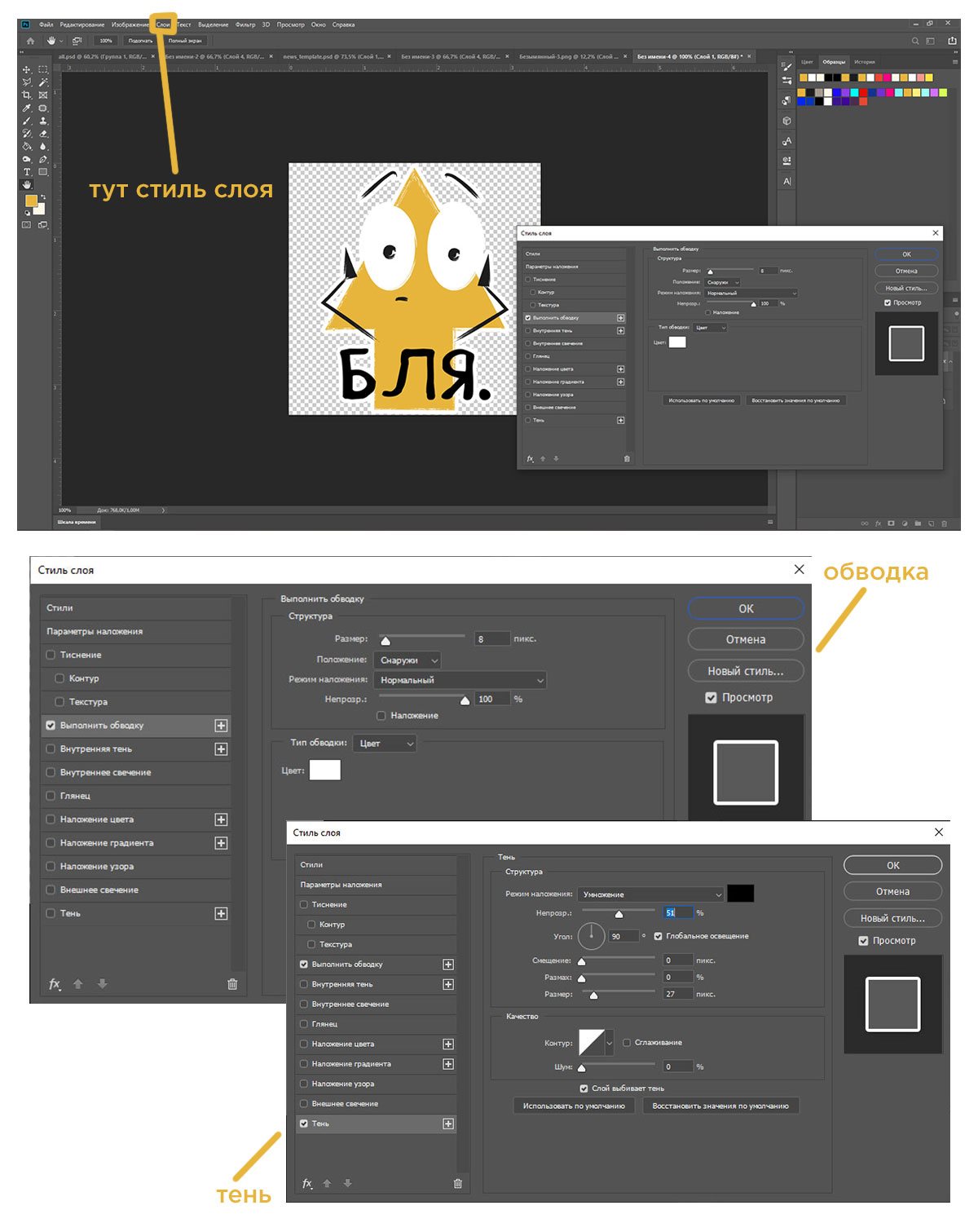
Free Online Photoshop — не совсем то, о чём вы могли подумать
Разумеется, этот сервис не имеет никакого отношения к компании Adobe и её продукции. Этот сервис — именно то, о чем нам говорит его название, то есть “фотомастерская”, назначение которой — дать пользователям универсальные инструменты для обработки фотоснимков и редактирования комбинированных изображений.
Сервис интегрирует несколько онлайновых приложений от разных разработчиков, некоторые из них мы рассмотрим ниже в этом обзоре как самостоятельные продукты. На сайте эти приложения можно найти в разделе “Online Photo Editor”.
Разделы Photopea и Photoshop Online ведут на один и тот же продукт — графический редактор Photopea (которое мы также рассматриваем в этом обзоре), который также запускается автоматически на главной странице данного сайта.
Вы можете этому не поверить, но возможности этого онлайнового приложения практически идентичны возможностям легендарной программы Adobe Photoshop.
Мы здесь приводим сведения о данном сервисе, чтобы вы просто знали о его существовании — название сервиса легко запоминается, даже если вы потеряете закладку.
Сервис бесплатный и не требует регистрации. Поддерживается сообществом.
На каком материале печатают этикетки?
Чаще всего это готовый клейкий лист, который при последующей обработке на станке превратится в лист наклеек. Такой формат очевиден и удобен — каждая этикетка легко и надёжно крепится на упаковку. Клейкая сторона исключает потерю этикетки, а значит, и потерю идентификации товара.
При желании — в целях экономии, можно напечатать этикетки на самой обычной бумаге, но если партия хоть сколько-нибудь большая, то так делать не стоит — больше усилий уйдёт на крепление и подсчёты.
Как подготовиться к созданию и печати этикетки?
Всё, что вам понадобится — информация по товарам, которую можно либо найти в открытом доступе, либо же узнать напрямую у поставщика. Если производителем являетесь вы, то тогда никаких проблем и вовсе не будет — данные, которые требуются в этикетке, вы в любом случае будете знать.
Если артикулов много, желательно заранее заняться систематизацией товаров, вбить основные параметры в личную таблицу — это значительно ускорит работу.
Synfig Studio
Synfig — мощная программа с открытым исходным кодом для векторной 2D-анимации с поддержкой HDRI. Анимация создается в интерфейсе программы, а затем рендерится на сервере.
Synfig Studio позволяет небольшим коллективам с ограниченными ресурсами работать со множеством слоев различных типов. На каждый слой или группу слоев можно в реальном времени наложить различные эффекты. Разновидностей слоев здесь множество: градиенты, геометрия, фракталы, искажение, фильтры и преобразование.
В программе имеется векторный твининг — это мощный инструмент для полного контроля над результатом. Промежуточные изображения будут строиться автоматически. Доступно более 50 слоев для статичных изображений и анимации.
Есть возможность создавать сложные модели персонажей и другие типы динамических структур. Параметры различных слоев связываются напрямую или с помощью математических формул. Доступна скелетная анимация которая позволяет управлять векторной графикой. С ее помощью можно задавать движение растровых изображений. Есть встроенный инструмент для синхронизации музыки и закадрового текста с видеорядом.
Как создать свой собственный искусственный интеллект с помощью Продуктовая этикетка за 3 простых шага?
Создание собственной искусственно-генерируемой Продуктовая этикетка стало проще с Appy Pie Design. Всего за три простых шага вы сможете создать потрясающие Продуктовая этикетка, используя мощь искусственного интеллекта. Следуйте этому руководству, чтобы начать и создать персонализированные Продуктовая этикетка, которые оставят неизгладимое впечатление:
-
Зарегистрируйтесь и выберите шаблон Продуктовая этикетка
Для начала, зарегистрируйтесь на сайте Appy Pie Design, удобной онлайн-платформе для дизайна с встроенными возможностями искусственного интеллекта. После входа в систему, просматривайте обширную коллекцию предварительно разработанных шаблонов Продуктовая этикетка, доступных для выбора.
-
Настройте свою Продуктовая этикетка с помощью функций, работающих на основе искусственного интеллекта
После выбора шаблона настало время раскрыть свою креативность и настроить свои Продуктовая этикетка. Appy Pie Design, обеспечиваемый искусственным интеллектом, предлагает ряд функций, чтобы сделать вашу Продуктовая этикетка действительно уникальной. Начните с настройки текста. Создайте привлекательный заголовок или искреннее сообщение с помощью интуитивного редактора текста. Вы можете экспериментировать с шрифтами, размерами и цветами, чтобы подходить к вашему стилю и тематике. Вы также можете загрузить собственные изображения, чтобы добавить более персональное прикосновение.
-
Просмотрите, загрузите и поделитесь
Когда вы удовлетворены дизайном вашей Продуктовая этикетка, предварительно просмотрите его, чтобы убедиться, что всё выглядит идеально. Проведите минуту, чтобы проконтролировать текст, макет и общую композицию. Внесите любые необходимые коррективы, чтобы достичь визуально привлекательного результата. После предварительного просмотра настало время загрузить и поделиться вашими искусственно-генерированными Продуктовая этикетка. Appy Pie Design позволяет вам загрузить вашу Продуктовая этикетка в различных форматах, включая JPEG и PNG.
Раздел 3: Полезные инструменты для создания анимированных стикеров
Создание анимированных стикеров для Телеграм требует использования специальных инструментов, которые помогут вам реализовать ваши творческие идеи. В этом разделе мы рассмотрим несколько полезных инструментов, которые вы можете использовать для создания своих анимированных стикеров.
1. Редакторы изображений и анимаций
Для создания анимированных стикеров вам понадобится редактор изображений, поддерживающий создание и редактирование анимаций. Некоторые из самых популярных редакторов, которые вы можете использовать для этой цели, включают:
- Adobe Photoshop: мощный и профессиональный редактор изображений, который позволяет создавать и редактировать анимации.
- GIMP: бесплатный и открытый редактор изображений, который поддерживает создание и редактирование анимаций.
- Procreate: мощное приложение для рисования и создания анимаций на iPad.
- Clip Studio Paint: специализированный редактор для рисования и создания анимаций, популярный среди художников.
2. Конвертеры форматов
После создания анимированных стикеров вам необходимо преобразовать их в поддерживаемый формат Телеграма, который называется «APNG» (Animated Portable Network Graphics). Для этой задачи вы можете использовать различные онлайн-конвертеры форматов, такие как:
- EZGIF Converter: онлайн-инструмент, позволяющий конвертировать анимированные GIF-изображения в формат APNG.
- Convertio: универсальный онлайн-конвертер форматов, который поддерживает преобразование GIF в APNG.
3. Ресурсы и шаблоны
Если вам необходимо найти вдохновение или использовать готовые элементы для создания анимированных стикеров, вы можете обратиться к различным ресурсам и шаблонам, таким как:
- Freepik: платформа с большой коллекцией бесплатных и премиум ресурсов, включая векторные изображения и анимации.
- TemplateMonster: крупный маркетплейс с шаблонами для различных типов контента, включая анимированные стикеры.
4. Telegram Sticker Creator
Telegram Sticker Creator — это официальный инструмент от Телеграма, который позволяет создавать и управлять стикерами прямо внутри самого мессенджера. Вы можете загрузить изображения, добавить анимации, обрезать и редактировать стикеры, а затем легко поделиться ими со своими контактами.
5. Сообщество художников
Развивайте свои навыки создания анимированных стикеров, обменивайтесь опытом и получайте обратную связь, присоединившись к сообществу художников в Телеграме или на других платформах. В таких сообществах вы сможете найти вдохновение, поделиться своими работами и узнать о новых техниках и инструментах для создания анимаций.
Используя эти полезные инструменты, вы сможете с легкостью создавать креативные и уникальные анимированные стикеры для Телеграм, которые порадуют ваших друзей и подписчиков.
Stickery app
Более продвинутое решение от профессиональных разработчиков, которое доступно как на Android, так и на iOS. С его помощью уже создали более 2 млн. стикеров, а количество пользователей только увеличивается. В качестве исходного изображения можно использовать любой графический файл. При этом предусмотрена удобная система экспорта набора в WhatsApp, Telegram и Viber.
Русскоязычный интерфейс не предусмотрен, но здесь не так много текста. Как и в Sticker Tools, можно не только создавать свои объекты, но и делиться ими в соседней вкладке, а также скачивать и использовать работы других пользователей.
Отрисовка без планшета.
- В меню Слои ставим галочку Шаблон. Это закрепит текущий слой с рисунком, чтобы тот не двигался. Также изображение станет бледным, чтобы удобно было отрисовывать исходный вариант.
- Создаём новый слой. Цвет обводки возьмем яркий, чтобы отличать от эскиза и цвета направляющих, так лучше видно. Инструмент перо отрисовывает линии.
- Если в картинке изображении кучу линий, на обводку уйдет много времени. Чтобы быстро перейти к созданию новой линии, нажимаем клавишу — P Перо на клавиатуре.
- Можно сделать кисть из эллипса. Для этого нарисуйте узкий эллипс, который больше похож на полоску. Эллипс искажается с помощью Warp Tool (Shift R). Затем перетаскиваем эллипс в панель кисти. Тип кисти выбираем Art Brush, окно настроек остается без изменений.
- Когда кисть готова, выделяем контуры на артборде и применяем. Просто нажмите на кисть в панели Brushes, и она заменит стандартные обводки рисунка.
- Если образовались неаккуратности на некоторых линиях, это исправляется. Пройдитесь по этим местам инструментом — Warp Tool (Shift R), или сгладьте через Smooth Tool (второй инструмент в карандаше).
- Чтобы линии были разной толщины, применяем инструмент Width Tool (shift W). Выделяем линию, которую хотим изменить, и тянем в сторону этим инструментом.
- Width Tool (shift W) применяется к одному контуру в нескольких местах, тогда добиваемся неравномерного профиля линии, она будет как бы гуляющая. Результат возможно разгруппировать для дальнейшего редактирования Object — Ungroup (ctrl shift G).
Если в векторе появилось очень много лишних точек, то их количество сокращается через упрощение контура Object — Path — Simplify.
Для создания стикеров, важно понимать основные принципы контуринга. Динамические контуры
У динамических контуров главная черта – толщина. Линии варьируется в зависимости от выбранной логики. У постоянного контура толщина линии соответственно постоянна.
- Свето-теневой контур. В тени нарисованный объект будет жирным, на свету же линия стремится к истончению.
- Комиксовый контур. Комиксовым контурам характерно утолщаться к сочленению линий. Часто в контуровке такой стилистики линии переходят в теневые пятна.
- Кистевой контур. Линии будто рисуются кистью. При таком методе рисунка толщины линий варьируются хаотично, по велению души, и создают легкий и артистичный контур.
ImageOnline — мощное многофункциональное приложение
Точнее, много приложений, каждое из которых выполняет какую-нибудь операцию. А ещё точнее — очень много таких приложений. Больше, чем лезвий в самом большом швейцарском ноже. Даже перечисление всех приложений заняло бы слишком много места, поэтому ограничимся описанием их групп.
Image Filters. Здесь собрано все, что можно настраивать, регулировать, уменьшать и увеличивать — от инструментов для обрезки и настройки яркости до средств изменения экспозиции и набора фотофильтров. По существу, в этой группе собраны все инструменты для базового редактирования фотоснимков и других растровых изображений.
Image Conversion Tools. Около 100 вариантов преобразований изображений из одного формата в другой.
Image Manipulation Tools — 22 инструмента для различных преобразований изображений, от простого рисования, склеивания и разрезания изображений до операций с текстом и нанесения водяных знаков.
GIF Image Tools — уникальный, без преувеличения, набор инструментов для создания и преобразования анимированных изображений.
Graph Maker — 13 очень простых и очень удобных инструментов для создания диаграмм различных типов.
Miscellaneous Tools — несколько инструментов, которые не имеют прямого отношения к редактированию изображений, но могут оказаться полезными.
Чтобы выполнить требуемую операцию, нужно выбрать её из общего списка, загрузить файл изображения, произвести необходимые настройки и нажать кнопку для загрузки готового файла на свой компьютер.
Все операции выполняются очень быстро, с предварительным просмотром в реальном времени. Для большинства операций под зоной редактирования приведена видеоинструкция.
Результат можно сохранять на компьютере в форматах PNG и JPG, а также конвертировать в несколько десятков различных форматов.
Сервис бесплатный, регистрация не требуется, скрытых платежей нет, предоставляется полный доступ ко всем возможностям.
Создавайте уникальные наклейки и стикеры в простом онлайн-конструкторе. Сделайте свои продукты стильными, и подарите приятные эмоции вашим покупателям.

Онлайн-редактор с шаблонами наклеек и стикеров для каждого бизнеса
Выберите готовый дизайн и создайте наклейку или стикер онлайн всего за несколько минут. Сформируйте визуальный стиль вашего бренда.
Все шаблоны стикеров и наклеек
Как сделать наклейку своими руками
Создавайте фирменные наклейки в Ellty. В нашей богатой библиотеке готовых шаблонов можно найти яркие и броские стикеры. Выберите что-нибудь подходящее для вашего бренда, используйте дизайн как есть, внесите свои правки или создайте собственный дизайн за несколько минут.
Добавьте свои собственные элементы фирменного стиля: логотип, цветовые решения, вы можете загрузить даже фирменный шрифт. Шаблоны полностью поддаются редактированию. Загляните в библиотеку элементов, чтобы найти необычную фигуру или уникальную иллюстрацию. Уместите на небольшом формате только самое главное. Побудите клиентов наклеить ваш стикер на ноутбук или телефон, так вы не только разделите в ним ценности вашей компании, но и получите отличную бесплатную рекламу.
Вы не потратите много времени на создание дизайна. Когда закончите – сохраните стикер на компьютер или телефон. Отправьте макет в ближайшую типографию или распечатайте на домашнем принтере. При скачивании выберите формат PDF – с ним вы получите печать в высоком разрешении.
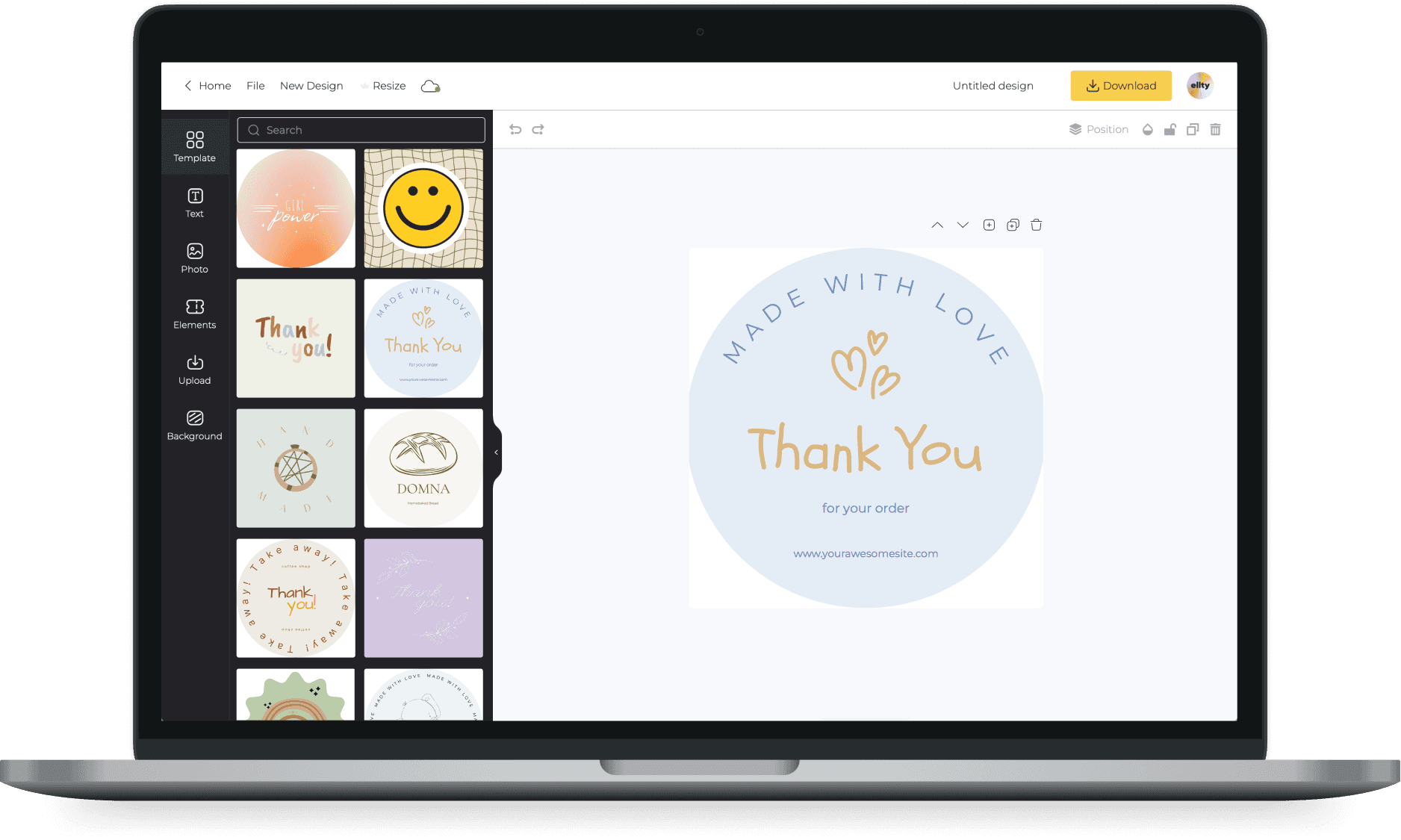
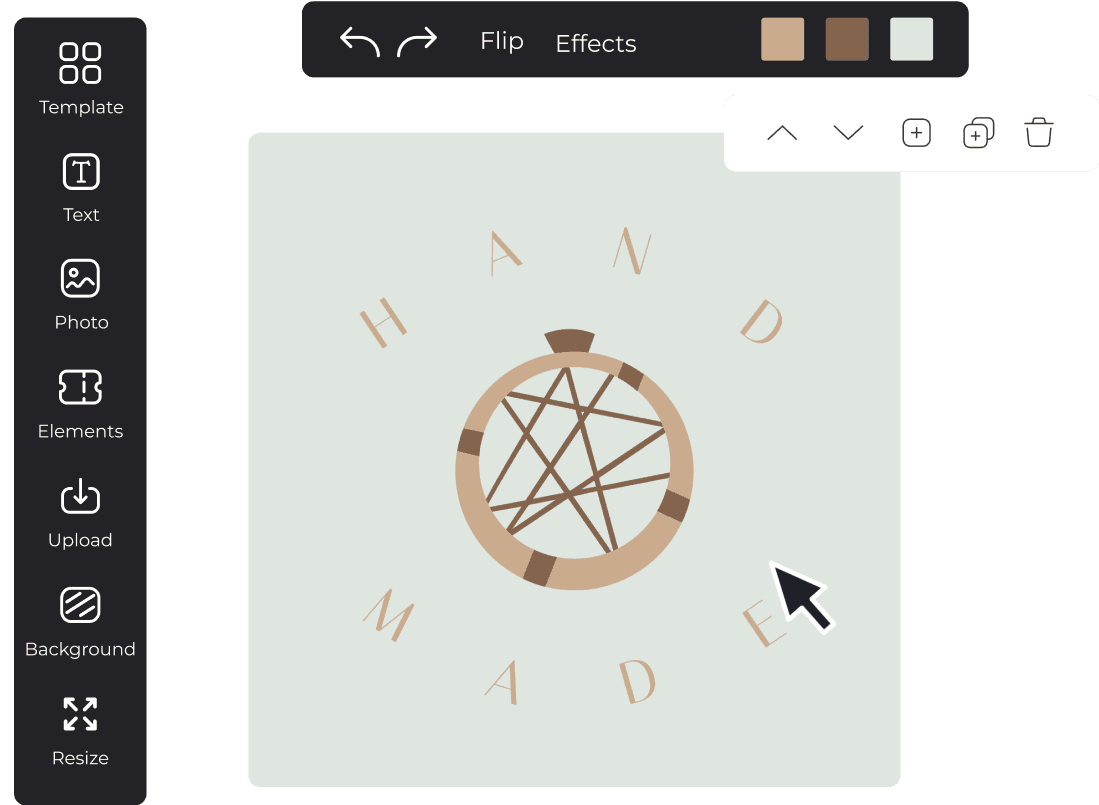
Онлайн-конструктор стикеров и наклеек
Без труда воплощайте любые замыслы и переносите свои креативные идеи в дизайн за секунды. Простой и интуитивно понятный интерфейс с множеством инструментов для редактирования не требует специальной подготовки. Следуйте пошаговым подсказкам и окунитесь в занимательный процесс создания дизайна.
Создавайте креатив из сотни готовых шаблонов
Вдохновитесь красочными наклейками, созданными профессионалами своего дела. От благодарностей за покупку до модных рисунков, в Ellty вы найдете наклейки для упаковки товаров, на блокнот, компьютер или телефон. Вы даже можете создать собственные дизайны наклеек для продажи на маркетплейсах. Все в ваших руках.
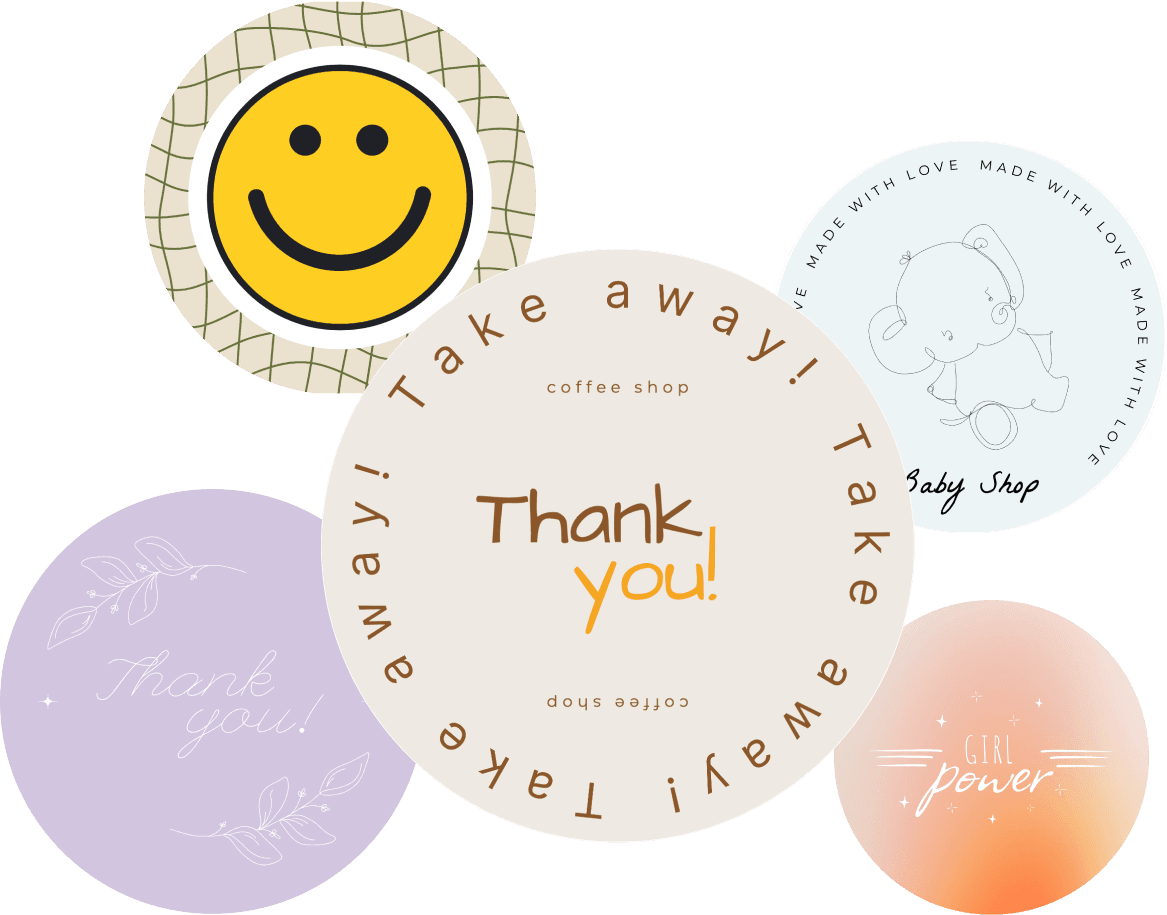
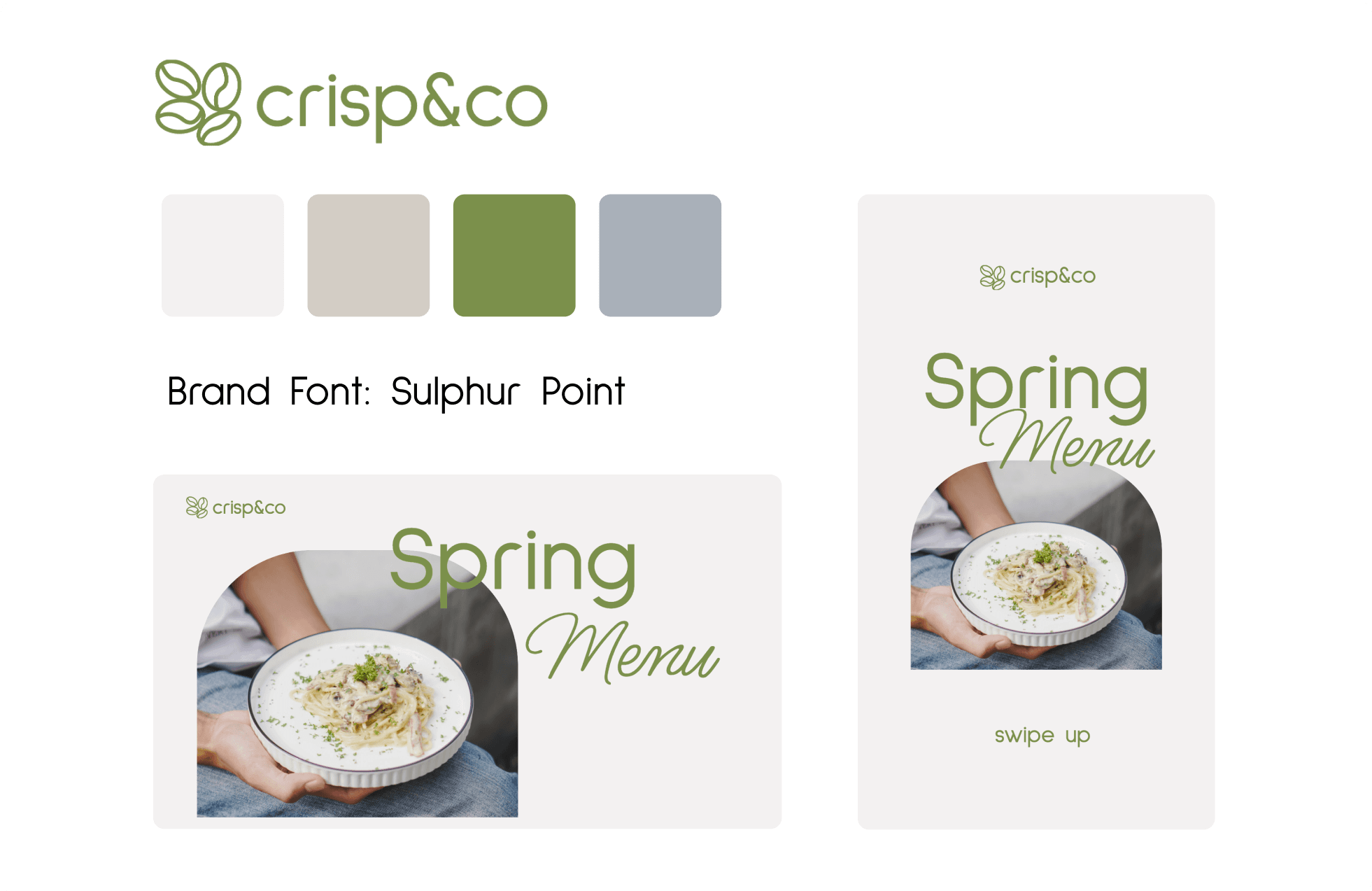
Создавайте фирменный стиль, который захочется носить с собой
Не секрет, что множество людей используют яркие стикеры как один из способов проявить самовыражение. Помогите вашим клиентам и этом вопросе с помощью запоминающихся стикеров, которые можно приложить к товару. Небольшой презент в виде наклейки порадует покупателя и точно вернет его в будущем для совершения новых покупок.
Размер и формат наклейки
Стандартом считаются круглые или квадратные наклейки. Они просты и экономичны в изготовлении. Большой популярностью пользуются наклейки необычной формы, овалы или абстракции. Такие формы лучше всего подходят для креативных идей, целью которых является привлечение внимания. В Ellty можно найти фигуры самых разнообразных форм в которые можно вписать содержимое стикера. Для крупногабаритных объектов или для авто используют стикеры большого размера, они могут быть круглые, крадратные или в виде прямоугольника. Вы с легкостью можете изменить размер выбранного дизайна за секунду воспользовавшись инструментом мгновенного изменения размера. Он также пригодится вам, если вы хотите создать серию одинаковых стикеров разного формата.
Что можно поместить на стикер
В зависимости от предназначения меняется и содержание стикера. Наиболее распространены стикеры с благодарностью за покупку. Они просты в дизайне, обычно выполнены в нейтральных тонах или в фирменном стиле бренда. Наклейки-протекторы, использующиеся как подтверждение проверки (их обычно используют в доставке еды) включают логотип компании и контакты службы клиентского сервиса. Лимитированные партии наклеек, использующиеся для новых или сезонных коллекций товаров включают специальные яркие иллюстрации, отражающие суть создания или элементы нового дизайна партии.
Как можно использовать наклейки в бизнесе
Создайте яркую фирменную наклекйку для вашего продукта
Внесите индивидуальность и креативность в дизайн вашего бренда с помощью эксклюзивной наклейки.
Готовые макеты и интуитивно понятный интерфейс редактора поможет вам создать дизайн за несколько минут
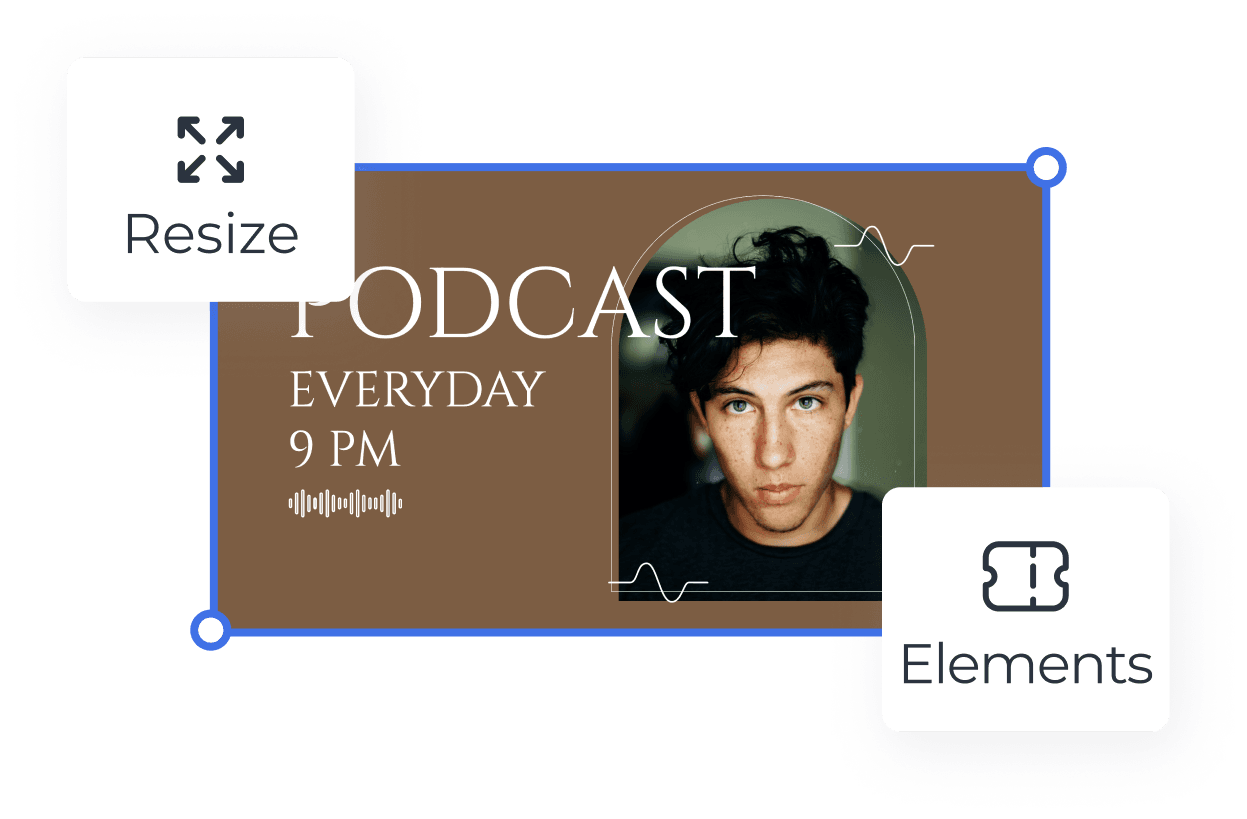
Впечатляющий выбор шаблонов различного формата, тематики, стиля и цвета для любого случая

Создайте профессиональный дизайн с бесплатной библиотекой шаблонов и графических элементов

Создайте стикер или наклейку онлайн бесплатно за несколько минут
Всё что нужно для создания отличного контента
Этот веб-сайт использует файлы Cookie для улучшения пользовательского опыта. Используя наш веб-сайт, вы даете согласие на использование всех файлов Cookie в соответствии с нашей Политика Cookie .
Gravit Designer
Gravit Designer — один из лучших бесплатных векторных графических редакторов, в котором есть все необходимые дизайнеру средства. В нем вы найдете мощную и разумно устроенную панель управления, настраиваемый интерфейс, современные средства редактирования и поддержку перетаскивания объектов. Есть все, что нужно: от цветокоррекции и регулировки освещения до фильтров и смешивания слоев. Интерфейс переведен на русский язык, но при желании можно переключиться на английский.
У программы невероятно удобное выравнивание, при котором объекты выравниваются по краям и центральным точкам выделенной области, а также по краям страницы. При дизайне веб- и мобильных приложений удобно реализована совместная работа над стилями, мастер-страницами, символами, редактированием экземпляров мастер-объекта.
Программа способна импортировать и редактировать файлы форматов PDF, EPS, Adobe Illustrator, Sketch, а также экспортировать многостраничные PDF-документы.
Adobe photoshop
Мы рассмотрели узкоспециализированные приложения, предназначенные для удобного создания стикеров на смартфоне. Однако существуют программы для компьютера, эффективно решающие данную задачу. Это графические редакторы, обладающие гораздо более обширной функциональностью.
Начинающему пользователю будет крайне сложно создавать стикеры здесь, но подробные руководства и наличие интерфейса на русском языке помогут разобраться. Любые манипуляции, которым можно подвергать изображения, доступны в Adobe Photoshop. Главная проблема в том, что приложение является платным, причем стоимость лицензии, мягко говоря, не самая демократичная.
Виниловые наклейки на авто
Самым распространенным материалом, используемым для изготовления такой продукции, является специальная пленка. На одну из ее сторон нанесено цветовое покрытие, а на другую — слой вещества с высокой адгезией.
Самоклеящаяся плёнка
Создать на авто наклейку из винила целесообразно, учитывая его особенности.
Водоотталкивающие свойства
Благодаря гидрофобным качествам и устойчивости к ультрафиолетовому излучению солнца материал не боится разрушительного воздействия внешней среды и на протяжении долгого времени сохраняет первоначальный насыщенный цвет.
Высокая адгезия
Правильная технология наклейки, исключающая образование между пленкой и поверхностью кузова или стекла воздушных пузырей, обеспечивает монолитное прилипание стикера.
Отсутствие негативного воздействия на кузов и стекло
Химическая инертность виниловой пленки способствует сохранению лакокрасочного покрытия автомобиля в первозданном виде. Таким образом, после удаления или замены на наклейку другой формы на поверхности ЛКП не остается никаких следов пребывания нештатного материала.




























