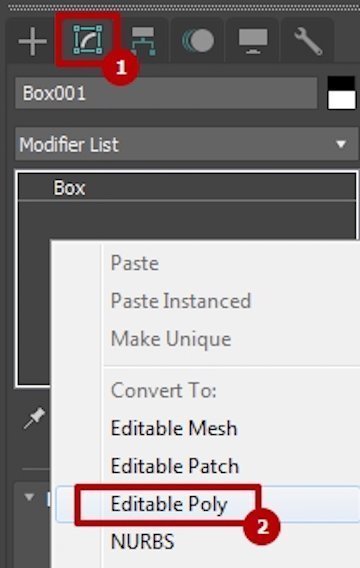Материал цветного стекла
В сцене есть зеленая стеклянная бутылка. Ее материал будет почти такой же как созданный выше, но с небольшими изменениями. Перетащите материал стекла, в пустую ячейку, создав его копию. Назовите новый материал «Стекло бутылки» и в поле Diffuse поставьте темно зеленый цвет.
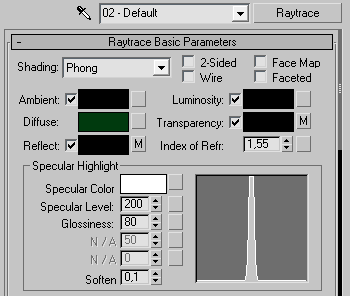
Зеленая бутылка гораздо менее прозрачный объект, чем бокал, поэтому убавьте интенсивность в свитке Maps хотя бы до 75:
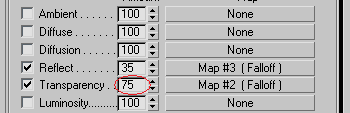
После просчета сцены (кнопка F9) вот что примерно должно получиться

У данной сцены есть один существенный недостаток, ей не хватает теней, но это тема для отдельного рассмотрения.
Скачать результаты урока можно здесь:
Конвертирование объекта в Editable Poly
Перед тем как применить материал к боксу, нужно конвертировать наш объект в Editable Poly (Редактируемые полигоны), чтобы можно было работать с каждой стороной бокса отдельно. Конвертировать в полигоны можно несколькими способами:
1. Выделите объект бокс, нажмите на него правой кнопкой мыши и в контекстном меню выберите Convert To — Convert To Editable Poly.
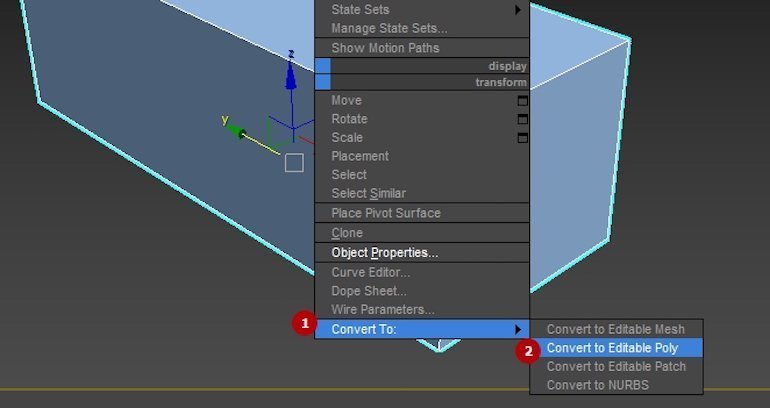
Конвертирование полигонов через контекстное меню Convert to — Convert to Editable Poly
2. Перейдите на командную панель во вкладку Modify. Кликните правой кнопкой мыши в окне объектов, которое находится чуть ниже раскрывающегося списка модификаторов. У вас откроется контекстное меню, в нём выберите Editable Poly.
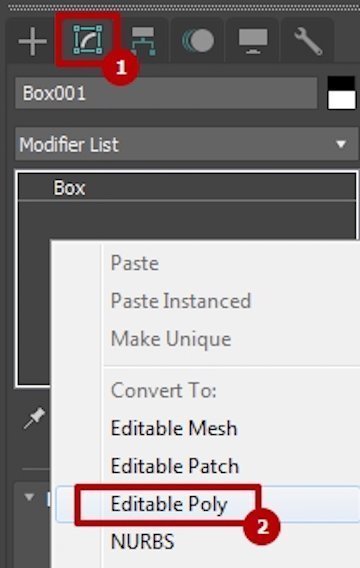
Конвертирование полигонов через командную панель
3. Ещё один способ — добавить модификатор Edit Poly, который позволяет работать с полигонами и в случае ошибки поможет откатиться к начальному состоянию объекта, то есть боксу. Перейдите на командную панель, вкладку Modify, и в выпадающем списке модификаторов выберите Edit Poly.
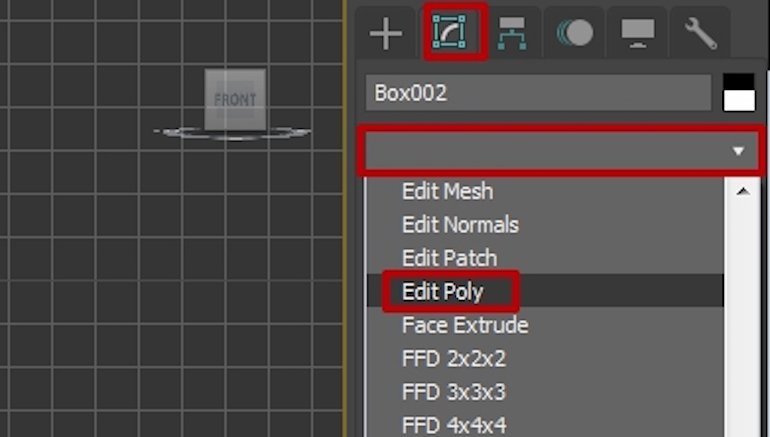
Конвертирование полигонов с помощью модификатора Edit Poly
Используйте любой из способов. Если вы выбрали способ с модификатором, то повторяйте все действия в нём. Новичкам лучше выбрать обычный способ конвертирования. Пусть у нас пока и нет острой необходимости работать именно с модификатором, но о такой возможности нужно знать.
Phase 1: Creating models.
Modeling the bottle:
1. Draw a circle in viewport. To do that, in the create panel go to Shapes > Circle.
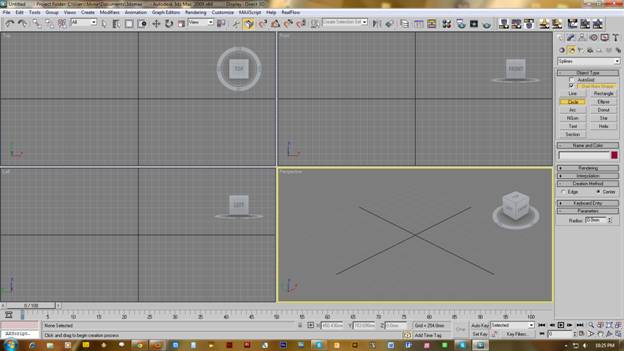
2. Drag and draw a circle with about 3.00 radius. Right click on the circle then go to Convert to > editable poly. This will convert the shape from spline to a polygon object. Which is easier to edit in 3d modeling.
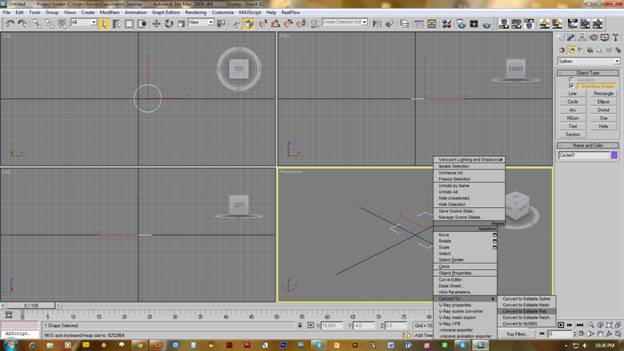
3. We have a round polygon now. With the object selected, on Modify panel click on Polygon icon. Now the editing tools for polygon are visible. Click on Extrude in Edit Polygons.
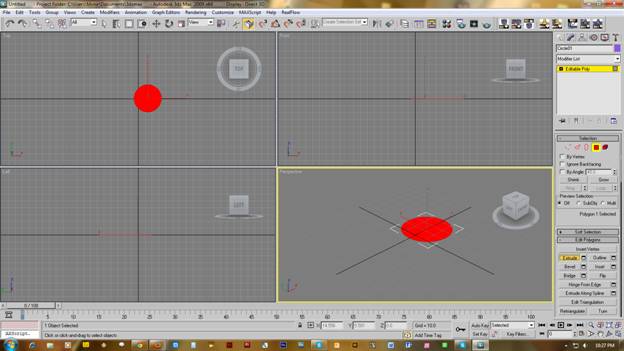
4. Now go to Front viewport to work more easily. Take the mouse pointer over the polygon object that is selected and you’ll see that the mouse pointer has changed to extrude icon. Now drag and make the object as tall as you want the bottle’s height.
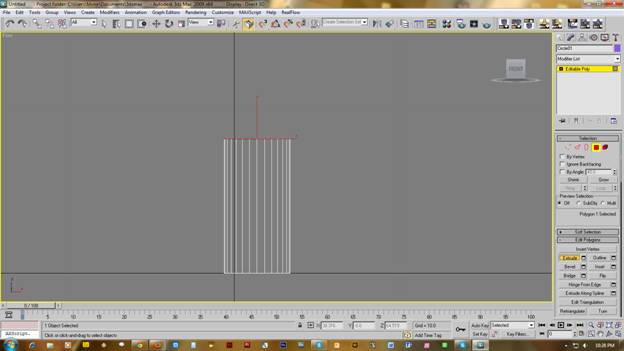
5. Click on the Bevel right down to the extrude button. Now drag and extend the height a little bit then release mouse button. You can see you still have control on the object. Now if you move your mouse to left, the bevel value will decrease and right will increase. Obviously you’ll want to decrease the bevel to make a funnel style top which wine bottles have.

6. Now make the rest of this shape by same way.

7. Now use the Extrude tool again to make the bottle’s neck.
8. To make the top of the bottle, use the Bevel tool as described in step 5.

9. Now select the extrude tool and drag the top a little deeper. This will make a hole in our bottle. We won’t make this bottle refractive as a normal glass, so a little deep hole will work.

В чем отличие материала от технического цвета?
Материал гораздо шире по настройкам. Даже у стандартных материалов множество параметров. Можно менять основной цвет, степень блеска, глянцевый или размытый, сделать имитацию шероховатости.Для работы с материалами в среде 3Ds Max используется редактор. Открыть его можно в закладке Rendering – Material Editor – Slate Material Editor ↓
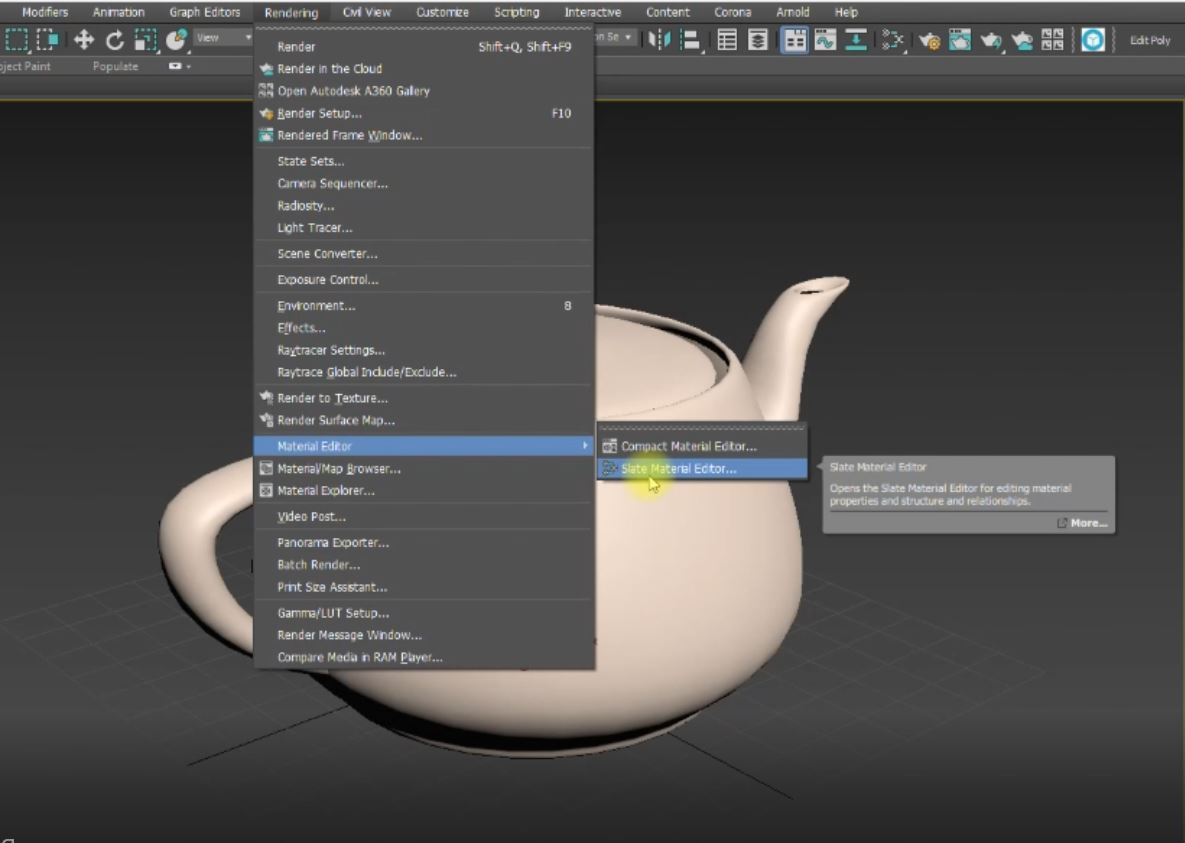 Существует еще Compact, но она уже устарела. Для сложной работы со всем функционалом, который заложен в программе нужно использовать Slate Material Editor. При открытии будет такое окно:
Существует еще Compact, но она уже устарела. Для сложной работы со всем функционалом, который заложен в программе нужно использовать Slate Material Editor. При открытии будет такое окно:
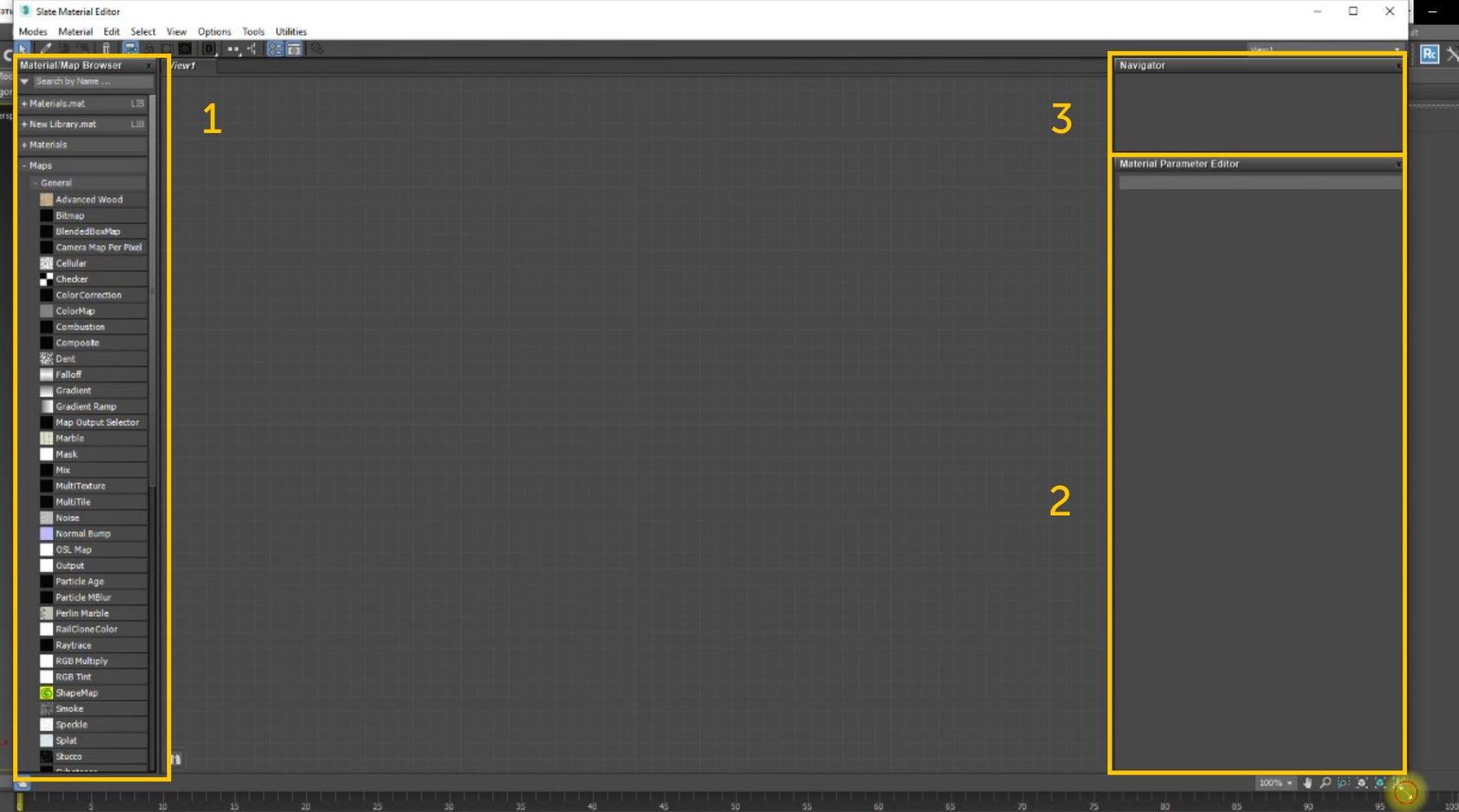 1 – просмотрщик по библиотекам материалов и текстур;2 – параметры;3 – общая навигация.
1 – просмотрщик по библиотекам материалов и текстур;2 – параметры;3 – общая навигация.
Max depth for reflection and refraction
Another thing we will be changing, is the max depth setting for both reflections and refractions. To speed up rendering, this is set to 5 by default.
So vray will by default stop tracing rays when they effectively passed 5 surfaces. For example in our scene, when you look through the upper part of the wineglass, you pass 4 surfaces (the glass has thickness, so there are 2 surfaces on each side of the glass).
It’s the same for reflections, when a reflection is reflected, and that one is again reflected and so on, this can go on forever. It’s like when you’re in between 2 mirrors facing each other, your reflection will be reflected in infinity. Click here for an example.
So to speed up calculations, you can control the depth of reflections and refractions that will be calculated by Vray. Usually 5 is enough, but since we are rendering glass specifically, increase the depth to 12 for both reflections and refractions.
Note that the difference is subtle…
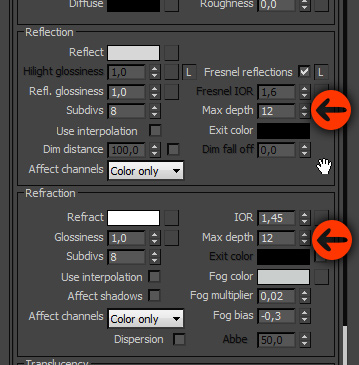
Как сделать стекло в 3д максе
Опубликовано 31.05.2017 в 20:27. Автор Станислав Гадельшин
В этом уроке разберем, как создать материал обычного стекла в 3ds Max (Corona Renderer).
Архив со сценой, которая на рендерах ниже, можете скачать по этой ссылке. Сцена была создана с использованием 3ds Max 2014 и Corona Renderer 1.5
Сразу хочу предупредить: то, что я показываю в этом уроке — это не универсальное решение, а хорошая и более-менее физически корректная основа.
Это означает, что в зависимости от того, какой материал вы хотите воспроизвести, вероятнее всего придется изменять какие-либо настройки для достижения желаемого результата.
Не бойтесь экспериментировать и да пребудут с вами автосохранения!
Чтобы получить материал самого обычного стекла, нужно сделать следующие настройки: 1. Диффузный цвет (diffuse color) — сделать черным, либо отключить (у параметра level выставить значение 0). 2. Отражения (Reflection) — включить (у параметра level выставить значение 1). 3. Преломления (Refraction) — включить (у параметра level выставить значение 1).
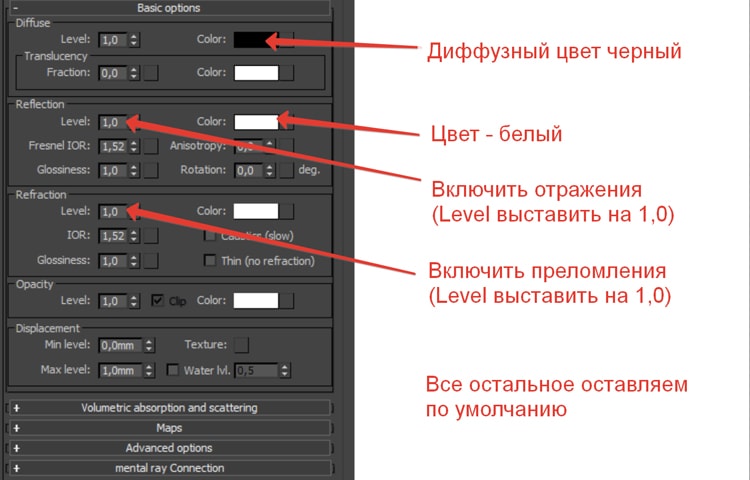
В результате мы получим вот такой материал стекла:

Если вы создаете материал стекла, чтобы использовать его в окнах при визуализации интерьера, тогда настоятельно рекомендую включить галочку thin. Когда этот параметр включен, рефракция при просчете игнорируется и просчитываются только отражающие свойства, что в разы ускоряет скорость рендера интерьера. 
И наоборот, если вы хотите получить эффекты каустики (яркие световые пятна причудливой формы, которые появляются на поверхности стола, когда, например, сквозь стеклянную вазу проходят солнечные лучи), тогда отключити галочку thin и включите галочку Caustics. Рендер будет идти в разы дольше, но при предметной визуализации эффект незаменим. 
Думаю, вам также будет интересно посмотреть, как создать материал цветного стекла и материал матового стекла в 3ds Max (Corona Renderer).
Phase 2: Creating materials and applying them to the models.
1. As we’ll use vray as our render engine, we have to make vray materials. To make a vray material, first we need to assign vray to default render engine. Go to Render > Render settings. Scroll down in the Assign renderer, click the button next to the Production. Then select the vray version you’re using.


2. Now open the material editor by pressing M or go to Rendering > Material Editor …

3. The first material slot is selected. Now change the Material type. Default is Standard material. Click the button next to the material name and change it to VRayMtl.
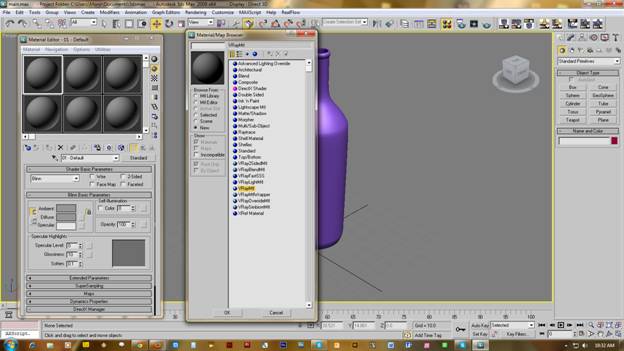
4. First we’ll make the bottle’s material so set the Diffuse color to Black. Set the reflection color to 100% White. Black means 0% reflection and white means 100% reflection. Now click the button next to the Highlight Glossiness, this will allow you to change the value. Set the value to 0.8. We don’t want a mirror type reflection so we’ll use freshnel reflection. Check the Freshnel reflection button. We need to change the freshnel because we don’t want a solid freshnel reflection. Click the button next to the Freshnel reflection and change freshnel IOR to 0.4 and Max depth to 1. Now drag and drop the material to the bottle.

5. On the material editor, select another material and change it to VRayMtl. This time we’ll make the Glass material. Set Diffuse color to white, Reflection to White and Refraction to white. Click the Freshnel reflection, set Highlight glossiness to .8 and in the Refraction, check the Affect shadow. Drag and drop the material to the glass.

Как создать материал в 3ds max?
В 3Ds Max существуют готовые материалы, которыми можно воспользоваться. Они завязаны на текущий рендер. Если выбрать ART Renderer, то появится Autodesk Material Library. Но если выбрать любой другой, эти материалы пропадут. Потому что они не совместимы.Все они разрабатываются под определенные рендеры. Есть стандартные рендеры: Scanline Renderer, ART Renderer. А бывают внешние рендеры: 3d max Vray, Corona.
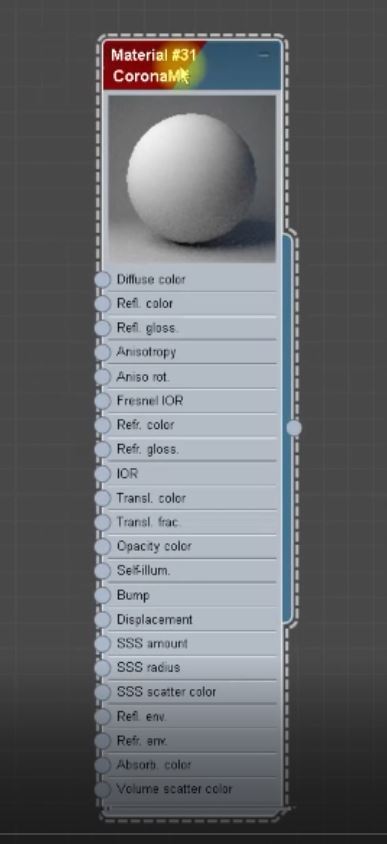 Можно выбрать любой из библиотеки -> просмотрщик по материалам -> текстурные карты -> заходите в категорию Materials и из General выбираете нужный.Количество каналов в материалах достаточно большое. Разберемся как настроить материалы в 3d max corona.Если посмотреть на свойства, вы увидите множество строчек – они называются каналами. Каждый канал управляет своей настройкой.Diffuse color – рассеянное отражение света на поверхности. Определяет основной цвет поверхности объекта.Reflection – направленное отражение. При поднятии уровня с нуля и выше начинает отражать. Если Level на нуле, то отражения нет. Окружающая действительность отражается в материале.Glossiness – на сколько блик размывается при отражении. Например, зеркало не будет размывать отражение.
Можно выбрать любой из библиотеки -> просмотрщик по материалам -> текстурные карты -> заходите в категорию Materials и из General выбираете нужный.Количество каналов в материалах достаточно большое. Разберемся как настроить материалы в 3d max corona.Если посмотреть на свойства, вы увидите множество строчек – они называются каналами. Каждый канал управляет своей настройкой.Diffuse color – рассеянное отражение света на поверхности. Определяет основной цвет поверхности объекта.Reflection – направленное отражение. При поднятии уровня с нуля и выше начинает отражать. Если Level на нуле, то отражения нет. Окружающая действительность отражается в материале.Glossiness – на сколько блик размывается при отражении. Например, зеркало не будет размывать отражение.
Коэффициент Fresnel IOR – увеличивает степень отражения, в зависимости под каким углом смотреть на объект. Чем ближе к острому углу, тем сильнее отражение. Чем выше параметр Fresnel, тем больше металличности у объекта. Для большинства предметов этот индекс составляет 1,2 – 1,5.
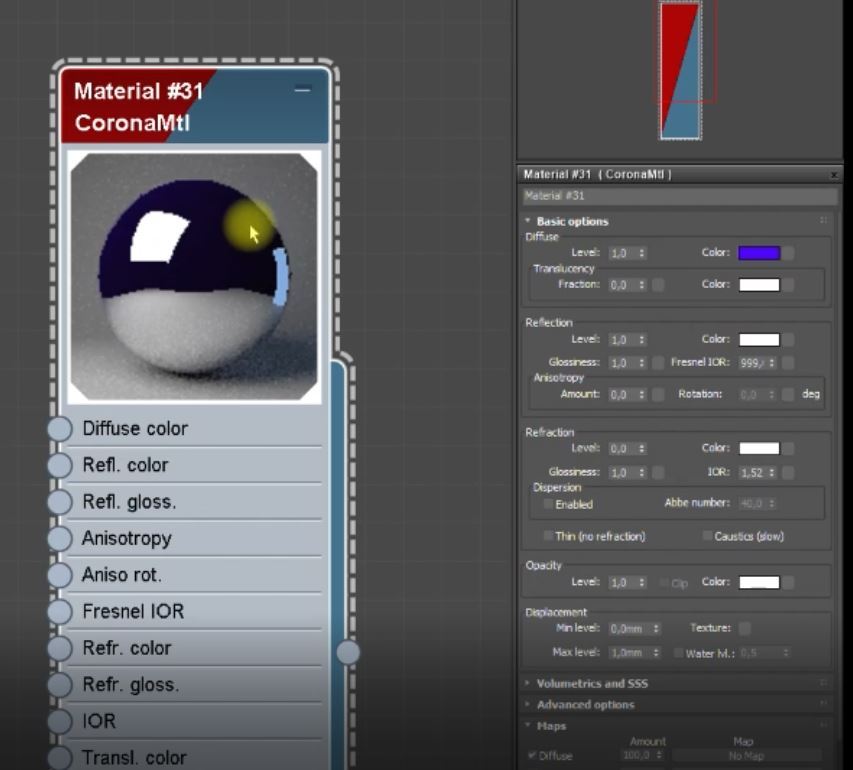
Шелкография
Таким образом, покрытие сатин, как правило, наносят на поверхность стекла. Чтобы убедиться в том, что остекление не является однородным, необходимо ввести текстуру в поле карта текстуры.

Текстура должна быть в черно-белом, или, вернее, черного и серого цветов: белый будет прозрачным (Glossiness = 1) и серый будет матовым (Glossiness <1).
Помните, что черный в рефракционной карте будет означать «максимально прозрачный» или Glossiness = 0, и мы только что сказали, что не желательно, чтобы значения были на слишком низком уровне, в частности, ниже 0,6. Для этого, чтобы работать должным образом, текстура, которая будет применяться, не только должна быть бело-серой (вместо черно-белой), но она не должна содержать даже серые тона слишком темными.
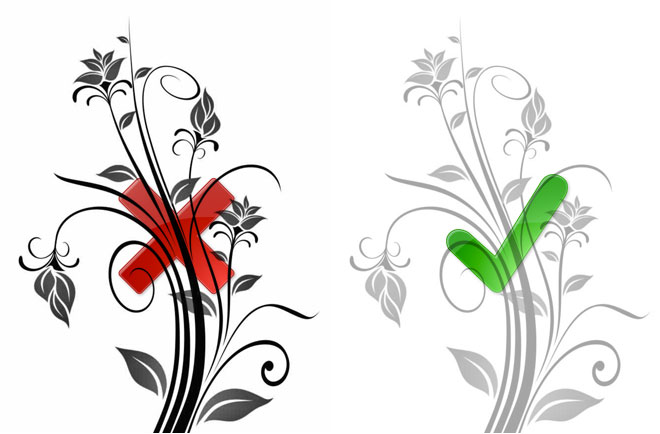
Будьте осторожны: если материал с трафаретной печатью применяется ко всему объекту, трафаретная печать будет повторяться на всех сторонах стекла, а если стекло имеет толщину (самое незначительное), как в этом случае, трафаретная печать будет повторяться как спереди, так и сзади, создавая аномальное перекрытие.

Для решения этой проблемы необходимо создать два различных материала: первый прозрачное стекло, следует применять сначала ко всему объекту, а второй с атласной отделкой или трафаретной печатью, чтобы применить к одной передней поверхности (или на той, на которой вы хотите сделать трафаретную печать).

Glass color — fog multiplier
To change the effect of the fog color, lower the fog multiplier to 0,1 and render again.
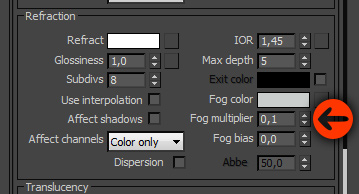
As you see, the glass becomes more transparent, but the regions where a lot of refraction is going on, stay dark (thicker parts of the wineglass).
This looks a lot more like real glass, for example take a look at this picture. Of course, the look of the glass will depend heavily on the environment it is photographed in!

Reduce the multiplier even further to 0,02.
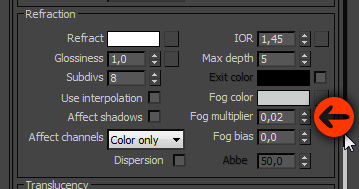
This will make the material even more transparent, as expected. The thinner parts look more real, but the thicker parts now also became a bit too transparant.
Металлы
Прозрачный хром
Для металлических материалов следует отключить диффузную составляющую, установив либо цвет диффузии на чисто черный,
либо уровень диффузии на 0.
Уровень отражения должен быть установлен на 1.IOR Френеля должен быть установлен
на высокое значение, в данном случае 32.

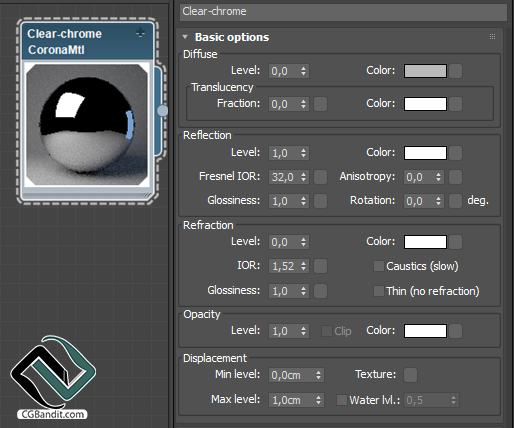
Хром с пятнами/отпечатками пальцев
Дополнительные детали, такие как пятна или отпечатки пальцев, можно добавить, подключив текстуру к слоту блеска
отражения материала.

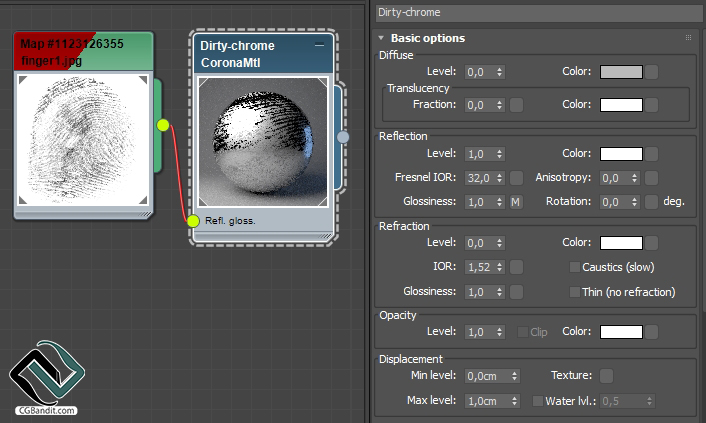
Золото, медь и другие цветные металлы
Цвет металлов должен контролироваться цветом их отражения. Цвет рассеивания не следует использовать, так как в случае
с металлами он всегда должен быть установлен на чисто черный (или уровень рассеивания 0).

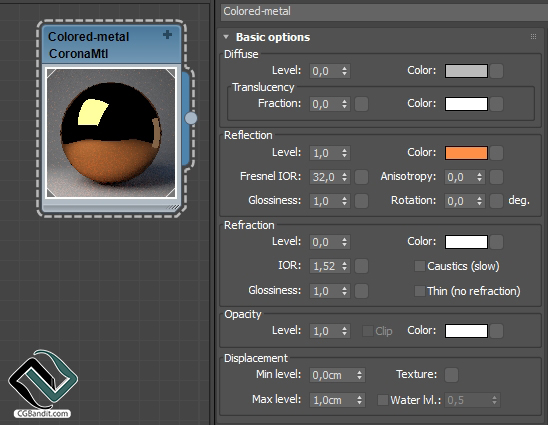
Яркий металл
Более грубые металлы всегда будут выглядеть ярче. В данном случае блеск отражения был снижен до 0,7. Опять же, цвет
или количество диффузии не следует трогать.

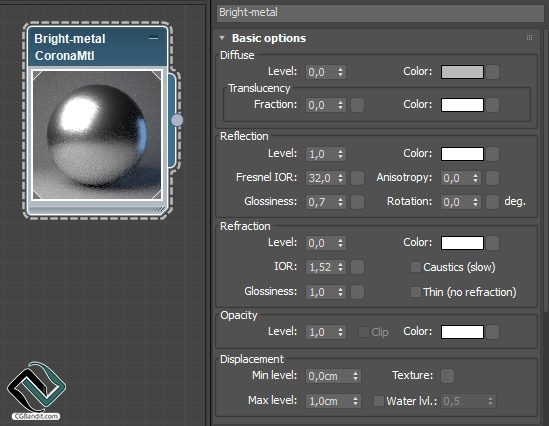
Кроме того, реалистичность шероховатого металла можно повысить, добавив структуру на его поверхность. В этом случае
в слот диффузии была вставлена простая карта шума.

Темный металл
Металлы с пониженным значением IOR Френеля будут выглядеть темнее. Уровень диффузии или отражения не следует
изменять. В этом экстремальном примере IOR Френеля был снижен до 3,0.

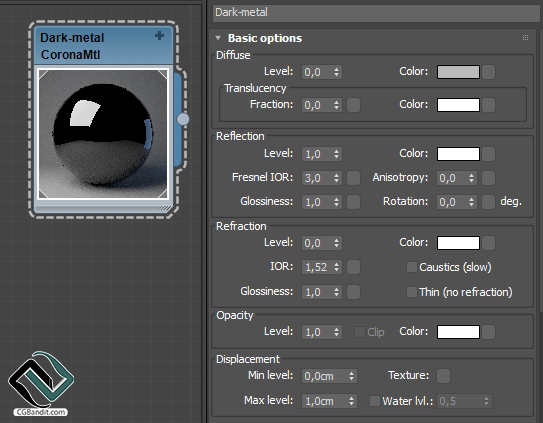
Моделирование зеркала
Моделирование зеркала разнится в зависимости от вида. В данном примере мы смоделируем настенное зеркало с простейшей багетной рамой.
Для создания рамы стоит воспользоваться инструментом Loft. Сначала создайте форму сечения и путь для этой формы с помощью Create – Shapes – Splines. Форма сечения — это «разрез» багетной рамы, построенный с помощью Line. Путь – это прямоугольная форма самой рамы, созданная из Rectangular. Также можно использовать и другие формы, описанные в статье «Splines в 3ds Max и работа с ними»
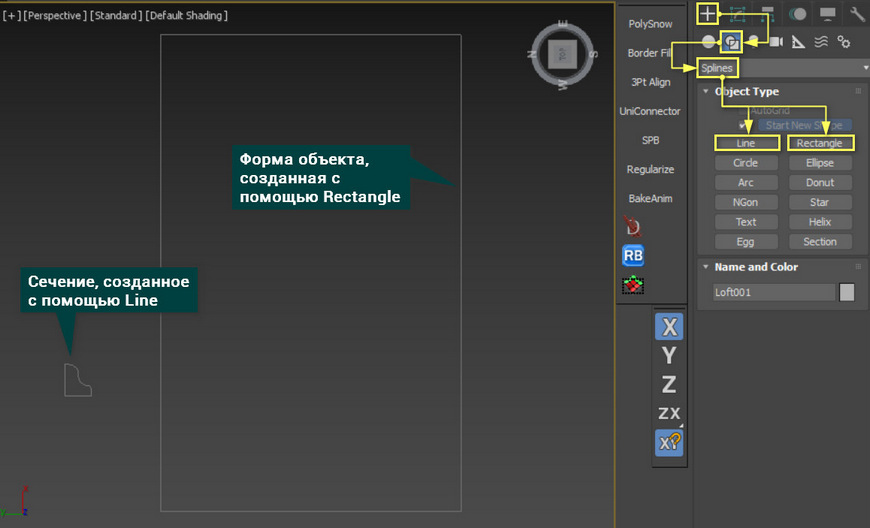
Теперь используйте на прямоугольнике сам инструмент. Находится он в Create – Geometry – Compound Objects – Loft. Нажав Get Shape, можно задать форму, которая будет идти вдоль пути. Инструмент автоматически создаст раму. Саму поверхность зеркала можно сделать, используя Plane.

Phase 3: Seting up lights, stages and render settings.
1. First of all, we have to make a surface. To make a surface we’ll use VRay plane. Go to Create > Geometry > Vray > VRay Plane. Click the color next to the object name and change color to white.

2. For light, we’ll use Target Direct light. Go to Create > Lights > Standard > Target Directional. Make the Light in the direction shown in the image below. In shadows, click on shadow type, select vRayShadowMap. In Directional Parameters, change Hotspot/Beam to 45.0 and set Falloff/Field to 47.0

3. Now go to Rendering > Settings > Indirect ilumination. On vray indirect ilumination rollout, click On.

4. Go to vray caustics rollout. Click on to enable caustics. Use my values to get a realistic rendering:
Multiplier: 0.5
Search Dist: 1.0
Max photons: 20
Max density: 0

Now add more planes to set up the stage perfectly. Finally render the scene.

If you have followed the settings, then you should get same result as me. This shows a basic rendering in Vray. More work on it can produce good visual realism that Vray is known for.
Add this post to your Website, Blog, or Forum:
<a href= "https://www.tutorialboneyard.com/vray-glass-in-3ds-max/" target="_blank">3ds Max Glass</a>
If you liked this tutorial, please share with your friends!
Tips for Creating Realistic Glass Materials
Glass is a versatile material that is used in a variety of applications, from windows and bottles to optical lenses and jewelry. When creating glass material in Blender, it is important to use the correct settings to achieve a realistic look.
This section will help you make better and realistic glass materials in Blender:
- Use a good lighting setup: The lighting setup will have a big impact on the appearance of the glass material. Use different types of lights to make the lighting effects realistic and interesting.
- Pay attention to the environment: The way your glass material reflects and appears transparent depends on the environment around it. When setting up your scene, think about the surroundings and make adjustments to the glass material accordingly.
- Render Settings: By increasing the Total, Glossy, and Transmission max bounces to a high number, such as 64, you can create more accurate reflections and lighting for your glass object. This can make a significant difference in the overall realism and quality of your render.
- Use multiple glass shaders to create more realistic reflections: In reality, glass materials reflect light differently depending on the angle of incidence and the thickness of the glass. To replicate this effect in Blender, you can use multiple glass shaders with different settings and blend them together using a Mix Shader node.
- Use a noise texture to add imperfections to the glass material: Imperfections such as scratches, fingerprints, and dust can add realism to your glass material. You can use a noise texture or an image texture with imperfections to add imperfections to glass material by connecting it to the Roughness input of the Glass BSDF node in Blender. This can help make the glass material look more realistic.
Стекло
Твердое стекло
Для стеклянных материалов, как и для металлических, уровень диффузии всегда должен быть установлен на 0, или цвет
диффузии должен быть чисто черным.
Уровни отражения и преломления должны быть установлены на 1.IOR для отражения и преломления следует оставить
по умолчанию 1,52, или немного подкорректировать, если это
необходимо. При более высоких значениях стекло будет казаться «тяжелее» и более отражающим; значение 1,33 можно
использовать для водного материала.

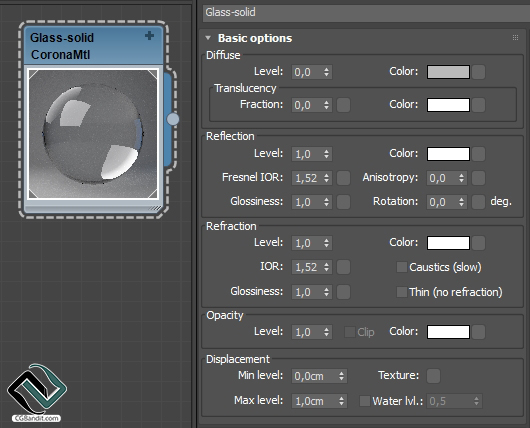
Твердое стекло с каустикой
Каустика может быть включена для материалов из твердого стекла, однако это всегда замедляет рендеринг и вносит много
нежелательного шума. Рекомендуется всегда отключать каустику, если только она не является абсолютно необходимой.

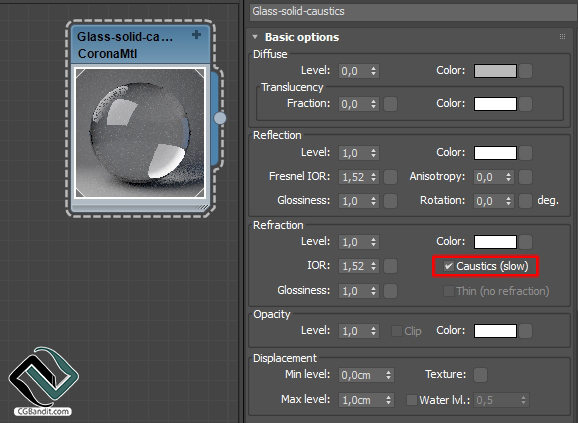
Цветное стекло — абсорбция
Абсорбция может быть использована для управления цветом стеклянного материала. Поглощение — это объемный эффект,
поэтому тонкие части объекта будут казаться более прозрачными, а толстые — более цветными.

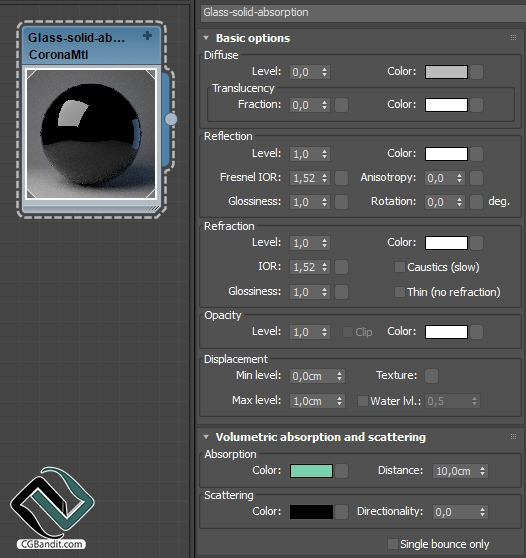
Цветное стекло — преломление цвета
Преломление также может использоваться для окрашивания стекла, однако оно влияет только на поверхность объекта, а не
на его объем. Цвет будет одинаковым для всего объекта, независимо от его толщины.

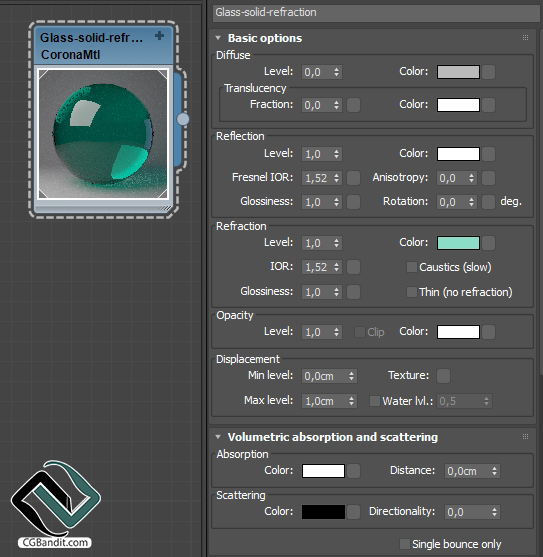
Тонкое стекло
Режим тонкого стекла следует использовать для плоских стеклянных плоскостей, которые не имеют толщины и не преломляют
свет. К ним относятся лампочки, мыльные пузыри и т.д. Его также можно использовать для оконного стекла, чтобы
повысить производительность рендеринга.

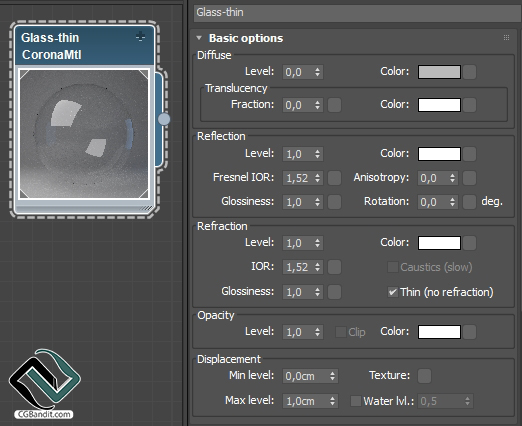
Более подробно ознакомиться со всеми курсами образовательного проекта CGBandit вы можете здесь: https://www.cgbanditcourse.com
Перевод статьи осуществлен образовательным проектом CGBandit c официального сайта coronarenderer.
Цветное стекло
В старых версиях Corona за цвет стекла отвечало отдельное свойство – Refraction Color, но теперь его убрали. Базовый цвет на преломления материала, как и раньше, не влияет. Но теперь есть минимум 3 способа настроить цвет отражений.
Thin absorbtion
Эта функция находится в разделе Refraction и можно подумать, что с ее помощью настраивается цвет стекла. Но по умолчанию она заблокирована. Чтобы настраивать цвет, стеклу придется установить нулевую толщину геометрии. Тогда функция откроется и можно настраивать цвет.
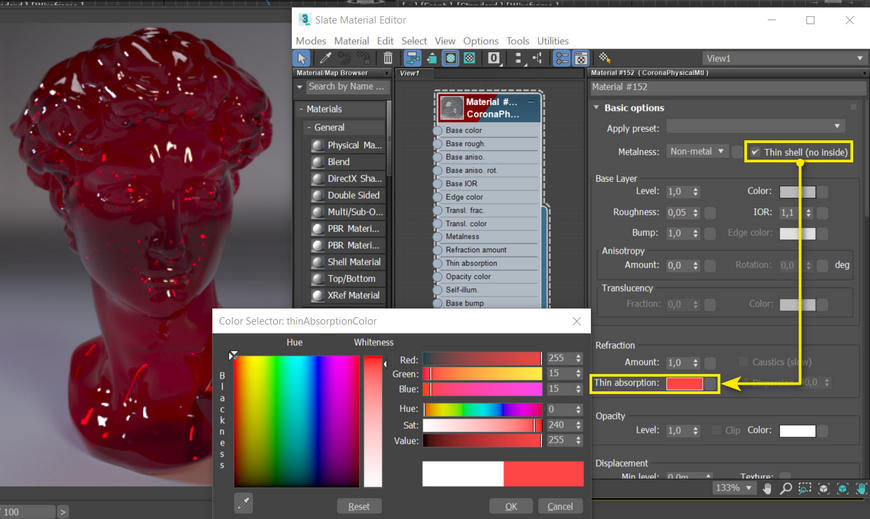
Но такой вариант нам не подходит, потому что цвет стекла становится плоским, плохо чувствуется объем модели.
Clearcoat
Для лака можно настроить свой отдельный цвет. Для этого Amount должен быть 1 и настройка цвета сразу будет доступна. Thin Shell, соответственно, отключен.
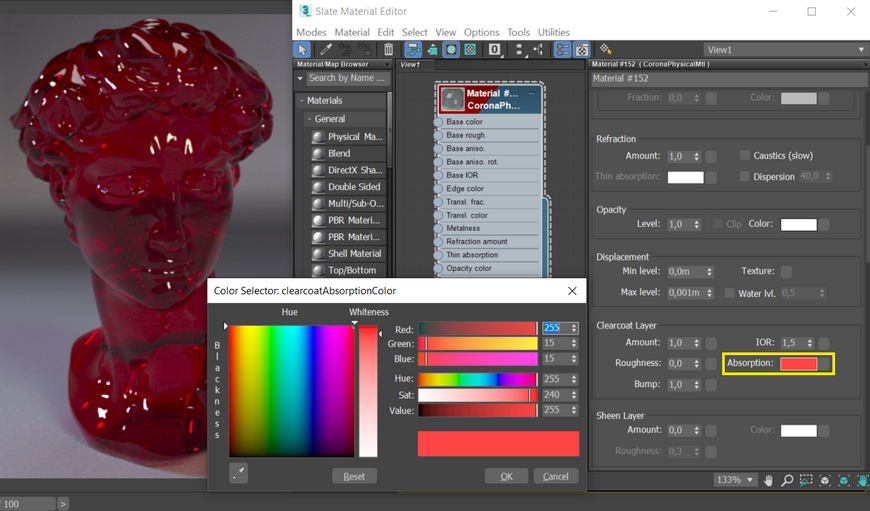
Тут результат уже лучше. В этом варианте мы не устанавливаем нулевую толщину, а значит стекло сохраняет свои искажения. А цвет просто ложится поверх корректного материала.
Volumetric
Свойство волюметрики сохранилось с предыдущих версий Corona. Как и раньше, здесь просто настраивается цвет и устанавливается Distance — глубина проникновения света. Волюметрика наиболее полноценно учитывает толщину геометрии: выглядит темнее, где толщина больше, и светлее, где тоньше. Этот вариант был и остается самым реалистичным и эффектным способом настройки цветного стекла.
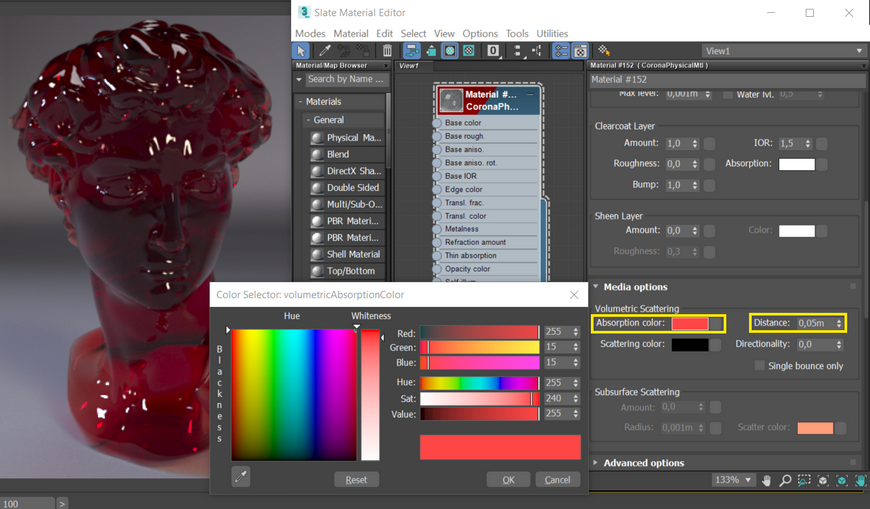
Настройка материала
Так как у нас четыре изображения проекций, понадобится четыре материала вместо стандартных десяти. Вернитесь к редактору материала и выберите созданный ранее материал Multi/Sub-Object. Нажмите на кнопку Set Number (Укажите номер) в свитке Multi/Sub-Object Basic Parameters (Мультиматериал — базовые параметры) и укажите цифру 4.
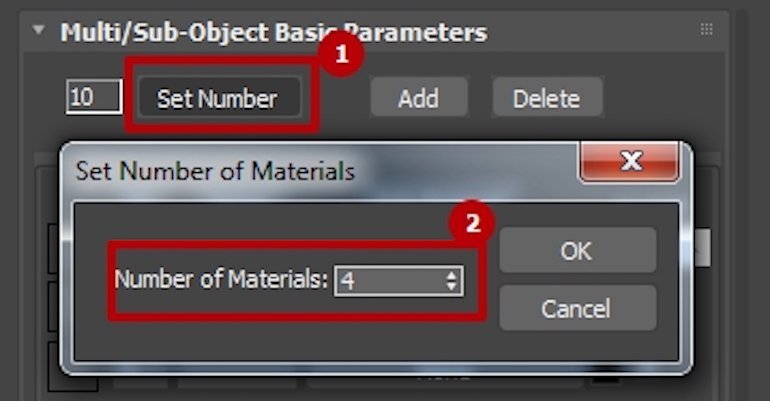
Указываем количество подматериалов в материале Multi/Sub-Object
Вот что у вас должно получиться:
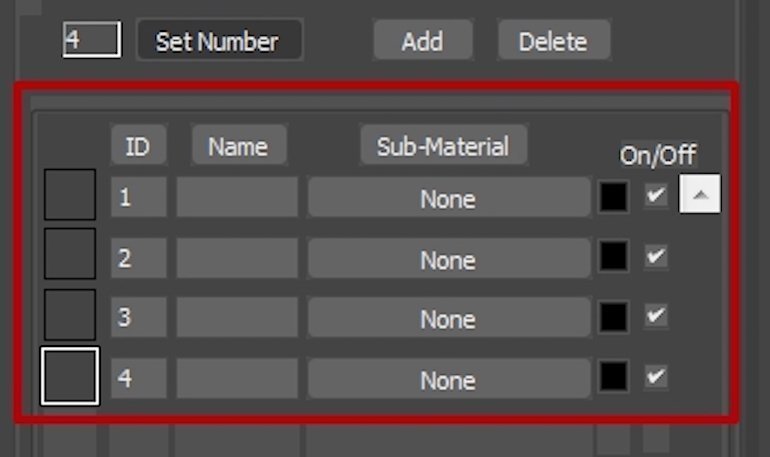
Теперь отображаются четыре подматериала вместо начальных десяти
Нажмите на первый подматериал материала Multi/Sub-Object и в открывшемся окне выберите Standart.
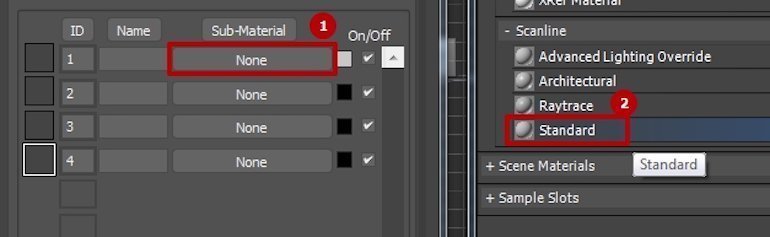
Задаём настройки для первого подматериала
Автоматически откроются его настройки. Нажмите на пустую квадратную кнопку напротив Diffuse.
В открывшемся окне выберите Bitmap (Растровые изображения).
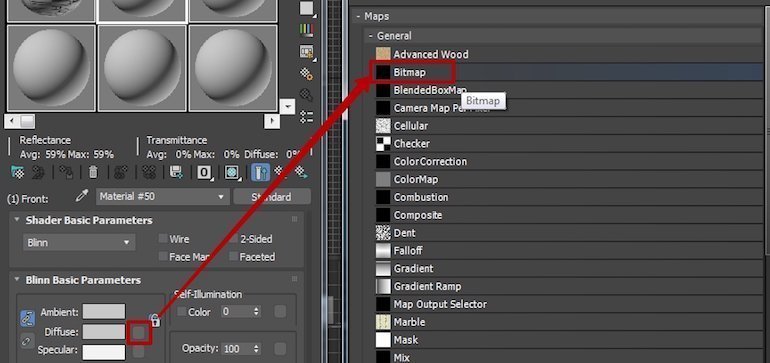
Выбираем карту Bitmap, чтобы можно было выбрать нужное изображение для материала
Далее укажите нужное изображение — Front — и подтвердите выбор, нажав на кнопку Open (Открыть).
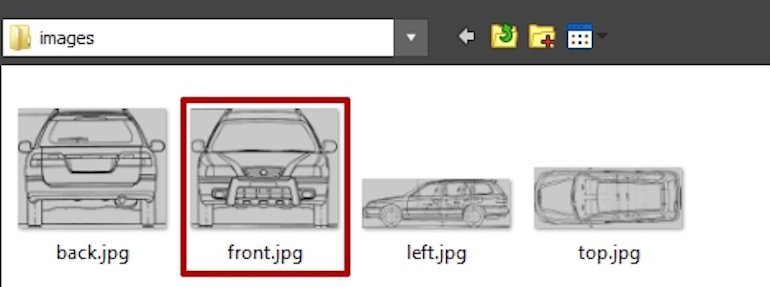
Присваиваем материал одной из сторон
Уберите галочку с пункта Use Real-World Scale (Использовать реальный масштаб), а в Tiling поставьте значение 1. Это нужно для корректного отображения чертежа на полигонах нашей студии.
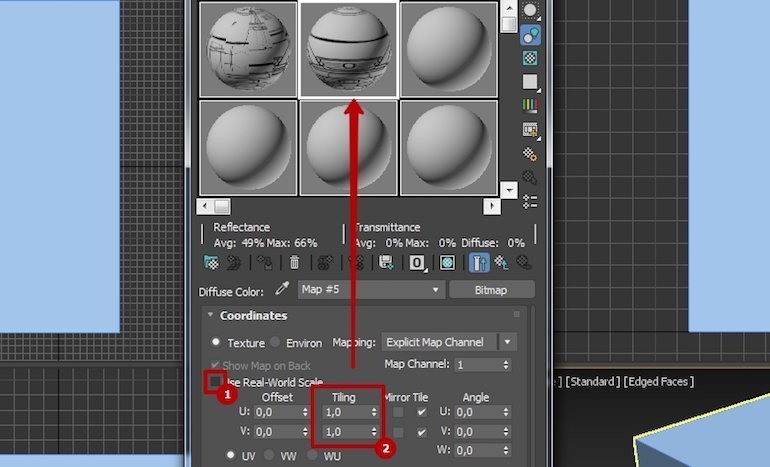
Убираем галочку Use real World Scale, у параметра Tiling выставляем 1
Применённые изменения можно сразу увидеть на сфере выше. Далее включите отображение материала в окнах проекции.
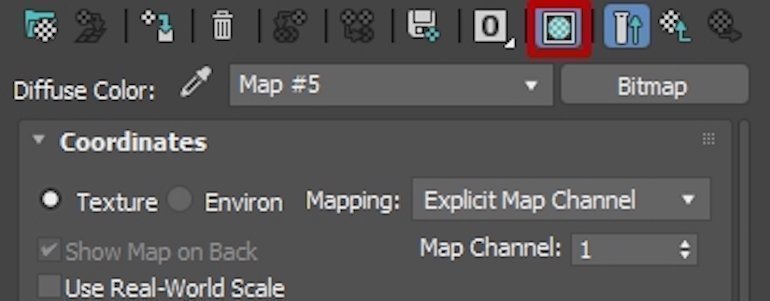
Включаем отображение материала
Вернитесь на уровень выше — туда, где отображаются четыре материала. Нажмите на иконку Go to Parent (Вернуться к родителю).
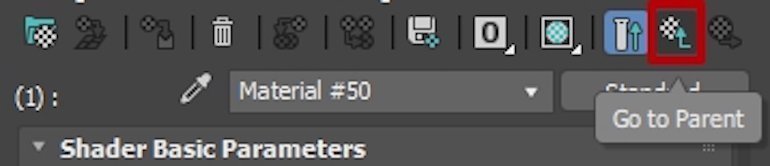
Вернёмся на уровень подматериалов
Проверьте настройки — должно получиться вот так:
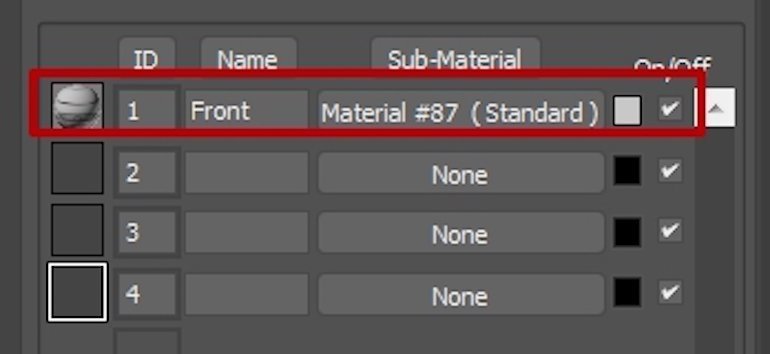
Материал для фронтальной проекции задан
В столбце Name укажите наименование, которое будет соответствовать выбранной проекции вида чертежа, — в нашем случае это Front.
Теперь очень важный момент: выделите бокс, в командной панели на вкладке Modify разверните список подобъектов Editable Poly, выберите Polygon. Также вы можете это сделать, нажав клавишу 4 на основной раскладке клавиатуры.
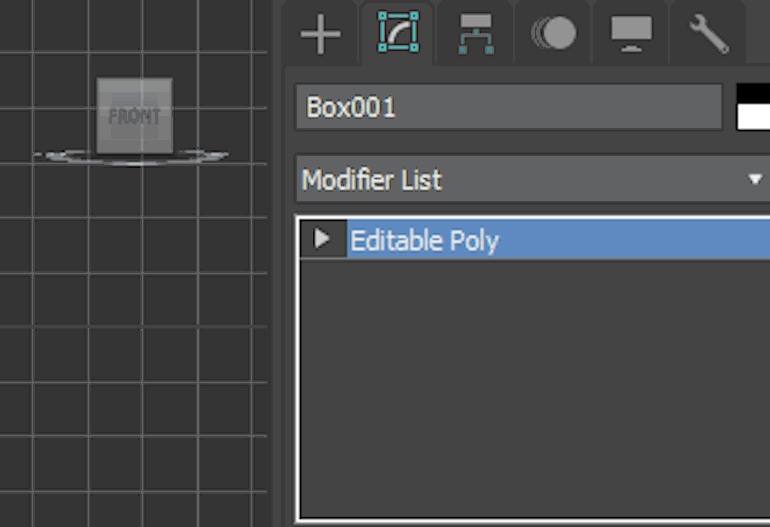
Выбираем подуровень Polygon для редактирования полигонов
Теперь вы можете работать с полигонами, то есть с отдельными сторонами нашего объекта — бокса. Попробуйте выделить одну или несколько сторон объекта. С зажатой клавишей Ctrl вы можете выделить несколько полигонов, а с зажатой клавишей Alt — отменить выделение одного или нескольких полигонов. Чтобы снять выделение со всех полигонов, щёлкните мышкой в любом месте окна проекции.
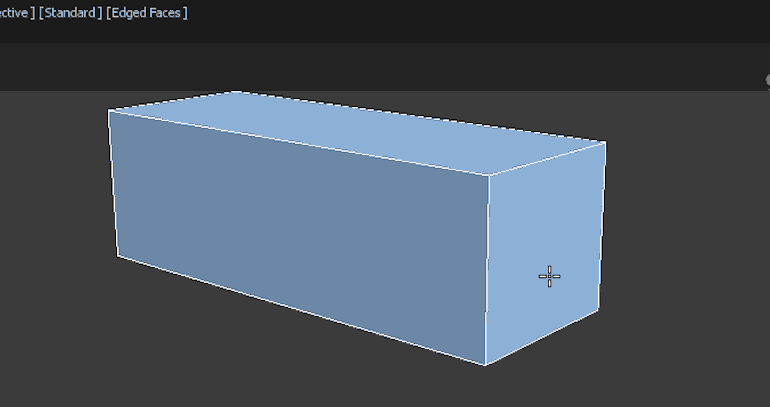
Теперь мы можем работать с отдельными полигонами
Переводные картинки на стекле
Еще один интересный эффект, который можно получить с Vray — это наклейки, нанесенный на поверхность стекла. Для достижения этого эффекта я создал материал матового стекла, просто изменяя Glossiness от 1 до 0,8, без ввода каких-либо других параметров.
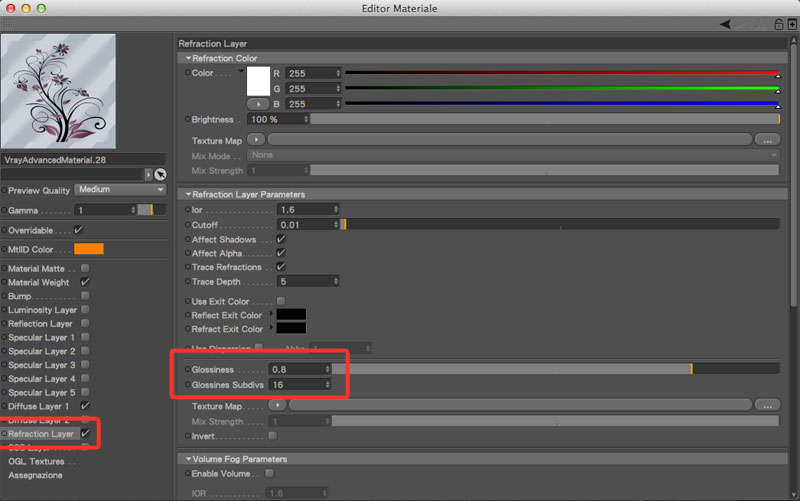
Для имитации я использовал диффузный слой, в который загрузил изображение цветной наклейки, а также карту прозрачности в слот прозрачности. Карта прозрачности должна быть черно-белой: белый будет игнорироваться, и все белое изображение будет прозрачным; черный, будет отображать цветное изображение, нанесенное на поверхность стекла.
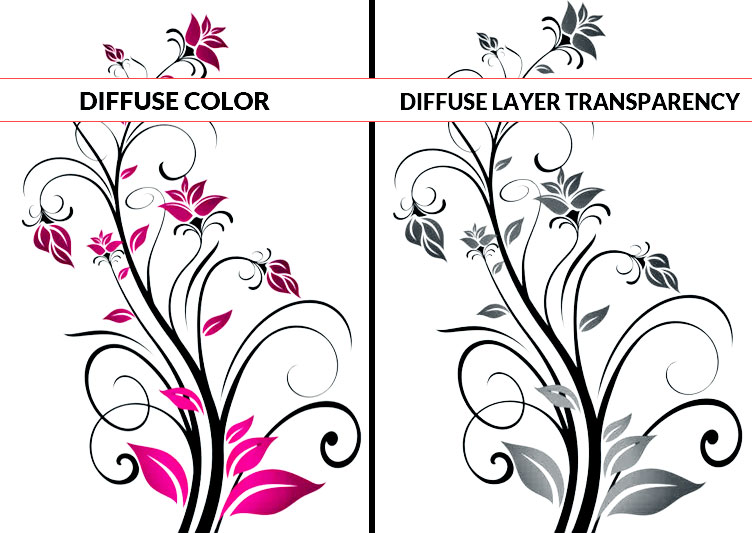
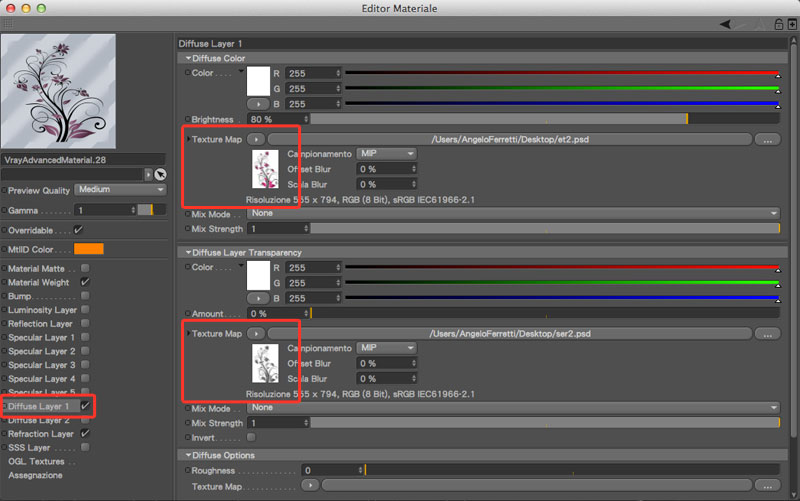



Базовая прозрачность
Refraction – свойство прозрачности объекта. Именно оно позволяет превратить материал в стекло. В предыдущих версиях Corona отражения и прозрачность не зависели друг от друга. Теперь же Refraction напрямую зависит от настроек отражений.
Refraction Amount – сила прозрачности. Аналог старого параметра Level. Изменяется от 0 до 1, но на практике промежуточные значения практически не нужны. 0 или абсолютно черный цвет – полная непрозрачность. 1 или абсолютно белый цвет – полная прозрачность.
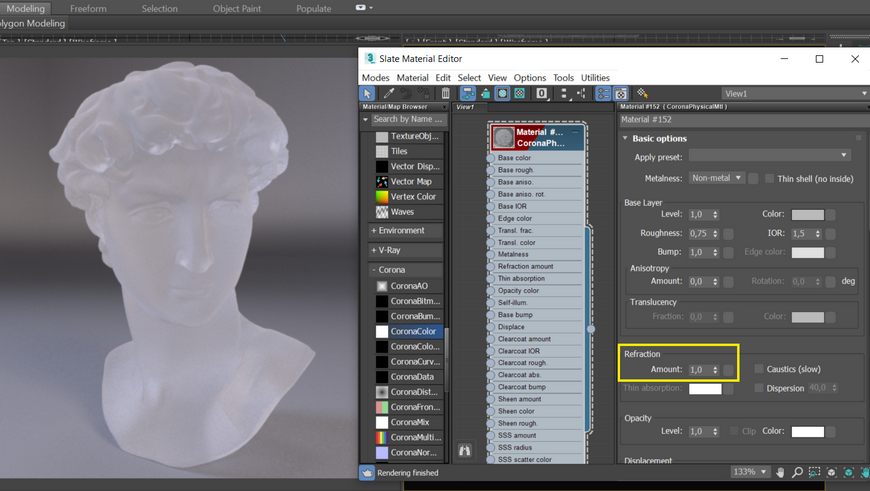
Но, если просто увеличить значение до 1, то объект не станет полностью прозрачным, а будет матовым. В предыдущих версиях Corona за матовость отвечало отдельное значение, которое влияло только на прозрачность. У физического материала есть только один Roughness. Он одновременно управляет и матовостью отражений, и матовостью прозрачности стекла.
Так что, если мы снизим Roughness, стекло станет более прозрачным.
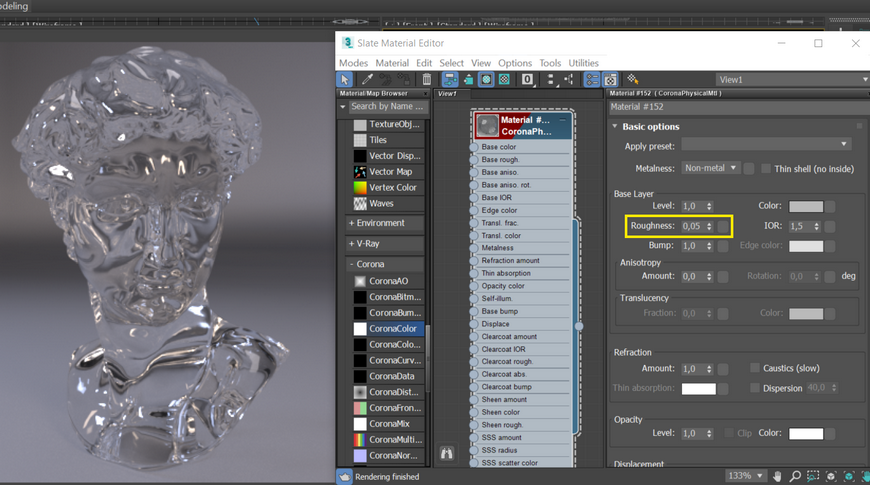
Также общим стал и IOR. Раньше он делился на Fresnel IOR и Refraction IOR. Первый отвечал за силу отражений, второй — за угол преломления сквозь стекло. Сейчас, если мы хотим уменьшить преломление, будет снижаться и сила бликов в отражениях. А это крайне неудобно.
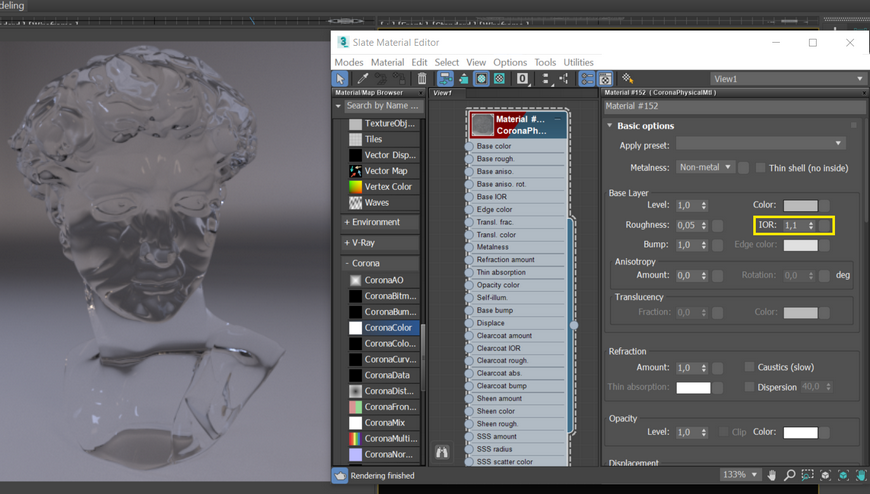
Поэтому разработчики добавили очень интересное свойство – Clearcoat Layer. По сути, это добавление на поверхность слоя лака. Это помогает немного обмануть программу для достижения лучшего внешнего вида материала.
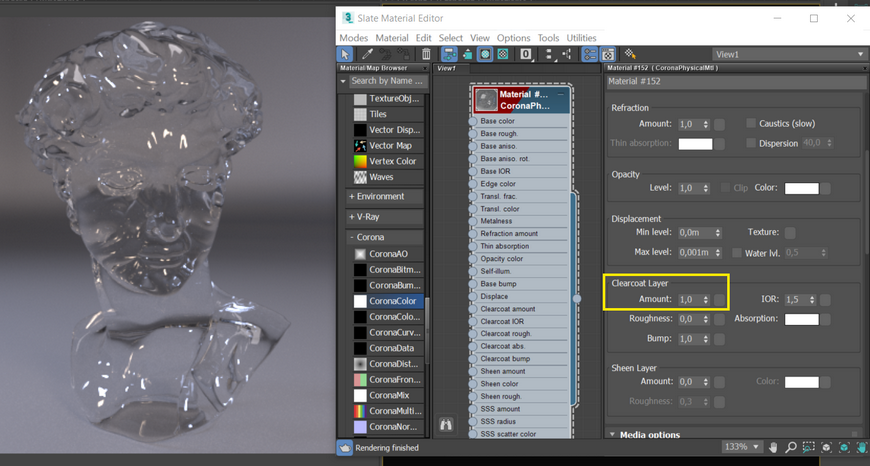
Amount отвечает за силу влияния этого свойства на материал. Значение 1 – максимальное влияние «лака» на материал. Свойства Roughness, IOR и Bump работают абсолютно также, как и в Base Layer. Но они не заменяют базовые свойства, а дополняют их.