Что такое история браузера
Все веб-страницы, когда-либо открытые в Яндекс.Браузере, сохраняются в его истории. История доступна для просмотра на отдельной вкладке приложения и представлена в виде журнала.
Чтобы открыть Историю:
Сохранённые записи “Истории” разделены по дням. Вы можете перейти к любой дате и посмотреть, какие сайты посещали в этот день. Возле каждой записи указано время ее создания.
Функции поиска записей в истории в мобильной версии браузера, к сожалению, нет. Такая возможность есть только на компьютере. Чтобы найти ранее посещенный сайт на смартфоне или планшете, приходится листать и просматривать весь журнал.
В журнале истории сохранены все адреса сайтов, которые вы открывали в браузере с момента его установки. Единственное исключение — страницы, просмотренные в режиме инкогнито. Сведения о них не сохраняются вообще, как будто вы никогда на них не заходили.
После посещения страницы можете открыть историю и убедиться, что в ней не сохранилось сведений о вашей сетевой активности.
Дополнение
Нередко пользователи пытаются отыскать список посещенных интернет-страниц в браузере не только для его просмотра, но и для дальнейшей очистки. В Opera данная возможность реализована предельно просто, но все же мы посвятили ей отдельный материал.
История посещенных страниц в браузере Opera позволяет даже спустя много времени вернуться к ранее посещенным сайтам. Пользуясь данным инструментом, имеется возможность «не потерять» ценный веб-ресурс, на который пользователь первоначально не обратил внимания или забыл добавить его в закладки. Посмотреть столь необходимую иногда информацию можно разными способами, и сегодня расскажем, какими именно.
Как посмотреть историю посещения сайтов? Как очистить историю во всех браузерах?
Доброго времени суток.
Оказывается еще далеко не все пользователи знают, что по умолчанию любой браузер запоминает историю посещенных вами страничек. И даже если прошло несколько недель, а может и месяцев, открыв журнал учета посещений браузера — можно найти заветную страничку (если конечно, вы не очищали историю посещений. ).
Вообще, опция эта довольно полезна: можно найти ранее посещенный сайт (если забыли добавить его в избранное), или посмотреть чем интересуются другие пользователи, сидящие за данным ПК. В этой небольшой статье я хочу показать как можно посмотреть историю в популярных браузерах, а так же как ее быстро и легко очистить. И так.
Как посмотреть историю посещения сайтов в браузере.
В большинстве браузеров, чтобы открыть историю посещения сайтов, достаточно нажать сочетание кнопок: Ctrl+Shift+H или Ctrl+H.
В Chrome в правом верхнем углу окна есть «кнопка со списком», при нажатии на которую открывается контекстное меню: в нем нужно выбрать пункт «История». Кстати, поддерживаются и так называемые быстрые клавиши: Ctrl+H (см. рис. 1).
Рис. 1 Google Chrome
Сама история представляет из себя обычный список адресов интернет страничек, которые отсортированы в зависимости от даты посещения. Довольно легко найти сайты, которые посещал, например, вчера (см. рис. 2).
Рис. 2 История в Chrome
Второй по популярности (после Chrome) браузер на начало 2015г. Чтобы зайти в журнал можно нажать быстрые кнопки (Ctrl+Shift+H), а можно открыть меню «Журнал» и из контекстного меню выбрать пункт «Показать весь журнал».
Кстати, если у вас нет верхнего меню (файл, правка, вид, журнал. ) — просто нажмите левую кнопку «ALT» на клавиатуре (см. рис. 3).
Рис. 3 открытие журнала в Firefox
Кстати, на мой взгляд в Firefox самая удобная библиотека посещения: можно выбирать ссылки хоть вчерашние, хоть за последние 7 дней, хоть за последний месяц. Очень удобно при поиске!
Рис. 4 Библиотека посещения в Firefox
В браузере Opera просмотреть историю очень просто: щелкаете по одноименному значку в левом верхнем углу и из контекстного меню выбираете пункт «История» (кстати, поддерживаются и быстрые клавиши Ctrl+H).
Рис. 5 Просмотр истории в Opera
Яндекс-браузер очень сильно напоминает Chrome, поэтому здесь практически все так же: щелкаете в правом верхнем углу экрана по значку «списка» и выбираете пункт «История/Менеджер истории» (или нажмите просто кнопки Ctrl+H, см. рис. 6).
Рис. 6 просмотр истории посещения в Yandex-браузере
Ну и последний браузер, который не мог просто не включить в обзор. Чтобы посмотреть в нем историю — достаточно щелкнуть по значку «звездочка» на панели инструментов: далее должно появиться боковое меню в котором просто выбираете раздел «Журнал».
Кстати, на мой взгляд не совсем логично прятать историю посещения под «звездочку», которая у большинства пользователей ассоциируется с избранным.
Рис. 7 Internet Explorer.
Как очистить историю во всех браузерах сразу
Можно, конечно, вручную все удалять из журнала, если вы не хотите, чтобы кто-то мог просмотреть вашу историю. А можно просто использовать специальные утилиты, которые за считанные секунды (иногда минуты) очистят всю историю во всех браузерах!
CCleaner (оф. сайт:
Одна из самых популярных программ для очистки Windows от «мусора». Позволяет так же чистить реестр от ошибочных записей, удалить программы, которые обычным способом не удаляются и пр.
Пользоваться утилитой очень просто: запустили утилиту, нажали кнопку анализа, затем поставили галочки где нужно и нажали кнопку очистки (кстати, история браузера — это Internet History).
Рис. 8 CCleaner — чистка истории.
В данном обзоре не мог не упомянуть и еще одну утилиту, которая порой показывает еще лучшие результаты по очистке диска — Wise Disk Cleaner.
Wise Disk Cleaner (оф. сайт: http://www.wisecleaner.com/wise-disk-cleaner.html)
Альтернатива CCleaner. Позволяет не только провести очистку диска от различного рода мусорных файлов, но и выполнить дефрагментацию (будет полезно для скорости работы жесткого диска, если вы очень давно ее не проводили).
Пользоваться утилитой так же просто (к тому же она поддерживает русский язык) — сначала нужно нажать кнопку анализа, затем согласиться с теми пунктами по очистке, которая назначила программа, а затем нажать кнопку очистки.
Как сохранить открытые вкладки
В браузере можно сохранить любую открытую вкладку. Она добавится в специальный раздел программы, откуда ее потом можно будет достать. Это удобно, когда вы часто заходите на одни и те же сайты в интернете. Или если боитесь, что потом не сможете найти открытую статью.
Закрепление вкладок
Яндекс. В Яндекс.Браузере есть специальная часть, куда можно сохранять страницы. Называется она «Панель закладок» и находится вверху программы, под белым полем.
Если такой панели у вас нет, нажмите на кнопку с тремя горизонтальными линиями в правом верхнем углу браузера. В списке наведите на пункт «Закладки» и выберите «Показывать панель закладок» (пример).

Для добавления страницы на панель закладок, нажмите на иконку со звездочкой в конце белой строки.

Появится небольшое окошко, где будет написано, что закладка добавлена. Нажмите «Готово» или щелкните по пустому месту.
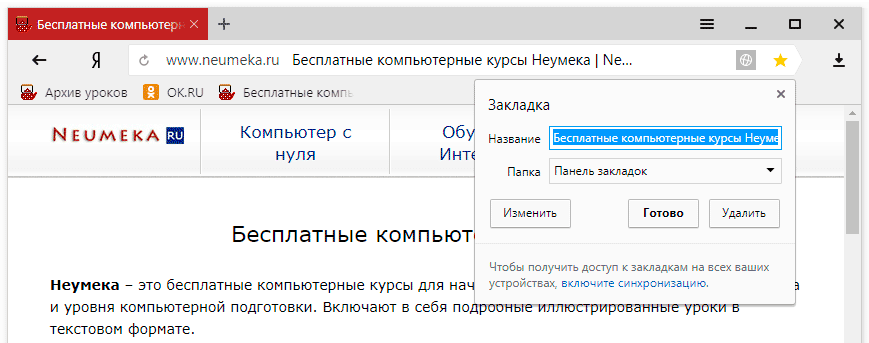
Закрепленная страница поместится на панель и ее можно будет открыть в любое время. Если понадобится ее оттуда убрать, щелкните правой кнопкой мыши и выберите «Удалить».
Также сохраненные сайты можно открыть и через кнопку настроек браузера: → Закладки.
Google Chrome. Чтобы сохранить открытый сайт, щелкните по иконке с изображением звездочки.

Сразу после этого появится окошко с сообщением, что закладка добавлена. Нажмите на кнопку «Готово» или просто щелкните мышкой по пустому месту.
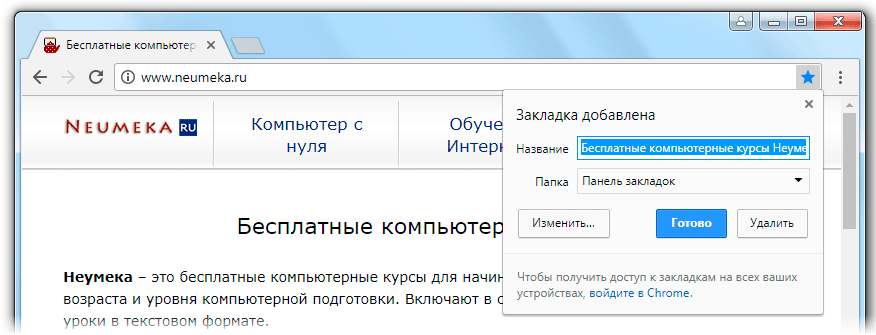
Сохраненная страница добавится на верхнюю панель браузера. Обычно она сразу не показывается, а видна только если открыть новую вкладку.

Если хочется, чтобы панель была видна всё время, щелкните по ней правой кнопкой мыши и выберите «Показывать панель вкладок». Тогда она закрепится и будет всегда на виду.
Еще сохраненные вкладки можно открывать через кнопку настроек Хрома. Для этого нажмите на иконку с тремя точками в правом верхнем углу и выберите пункт «Закладки». В дополнительном списке появятся все сохраненные страницы.
Mozilla Firefox. В Мозиле с каждым обновлением программы процесс закрепления вкладок меняется. Сейчас для этого нужно щелкнуть по кнопке с изображением звездочки в конце адресной строки.

Появится окошко, в котором написано, что закладка добавлена. Это значит, браузер запомнил данный сайт.
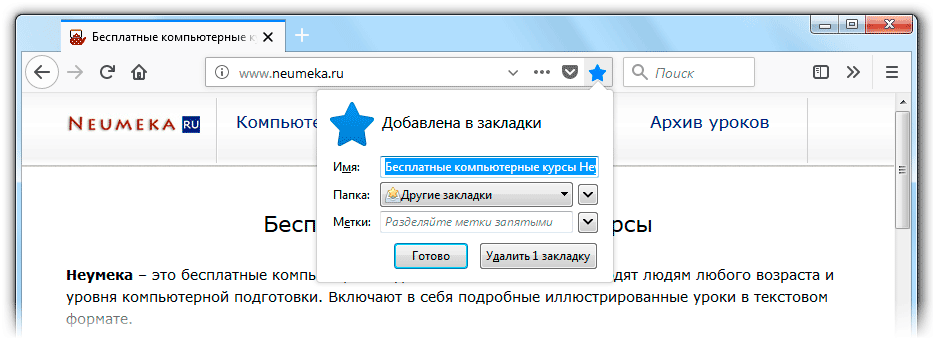
Чтобы его потом открыть, щелкните по иконке с двумя стрелками и нажмите на пункт «Меню закладок».
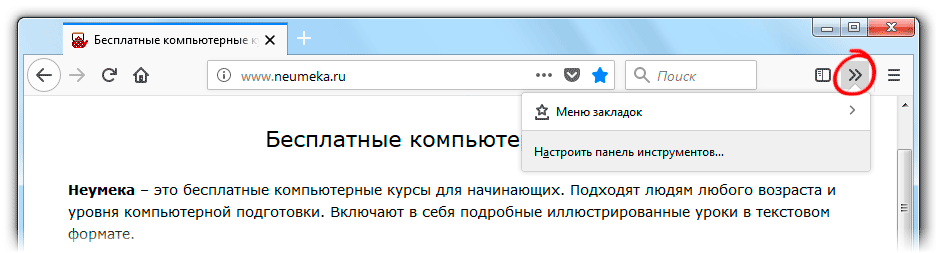
Внизу будет список всех сохраненных сайтов. Если нажать на «Показать все закладки», откроется окно, где их можно настроить: создать для них папки, рассортировать, удалить.
Кроме того, все свои закладки можно открыть через Библиотеку: → Библиотека → Закладки.
На заметку: закладки можно вынести на отдельную панель и тогда они будут всегда на виду. Для этого нажмите на «Инструменты закладок», а затем на «Показать панель закладок».
Opera. Принцип закрепления вкладок в Опере почти такой же, как и в Google Chrome. Нажимаем на картинку с сердечком в конце адресной строки и получаем окошко закрепления.
В этом окне можно выбрать место, куда поместить ссылку: на Панель закладок, на Экспресс-панель или в раздел «Закладки». От этого зависит, где потом искать сохраненную страницу.
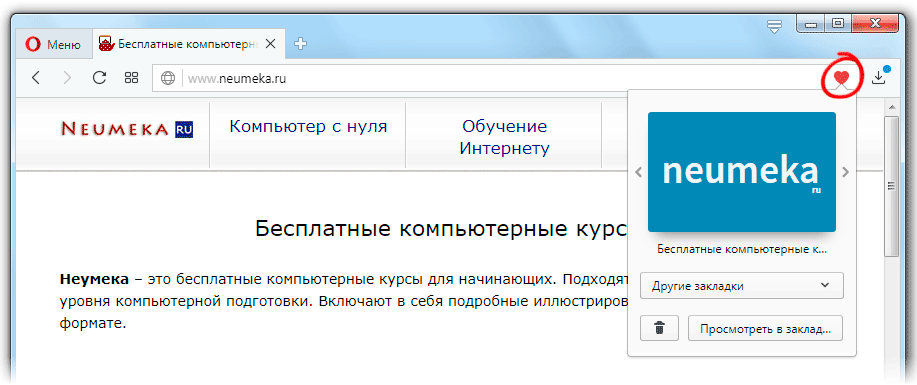
- Панель закладок – это верхняя полоска браузера. Находится она под адресной строкой (пример).
- Экспресс-панель – это главная страница Оперы, которая открывается в новой вкладке (пример).
- Закладки (в т. ч. Несортированные, Другие) – находятся сбоку на Экспресс-панели под иконкой с сердечком (пример). А также их можно открыть через кнопку «Меню».
Очистка истории в популярных браузерах
Несмотря на то, что все веб-обозреватели предназначены для выполнения одних и тех же задач, алгоритм очистки истории может отличаться. Это вызвано разницей в оформлении интерфейса. Предлагаем проанализировать инструкции для самых популярных браузеров.
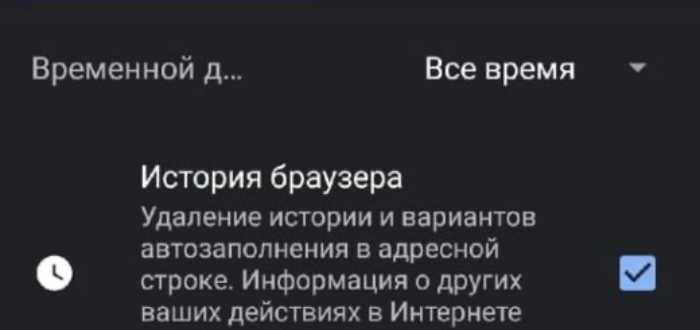
Яндекс.Браузер
Посещенные сайты сохраняются в Яндекс.Браузере только при условии авторизации. Также, если на смартфоне активирована синхронизация, сведения, в том числе, будут отображаться на компьютере. Чтобы удалить посещения, вам понадобится:
Запустить Yandex Browser.
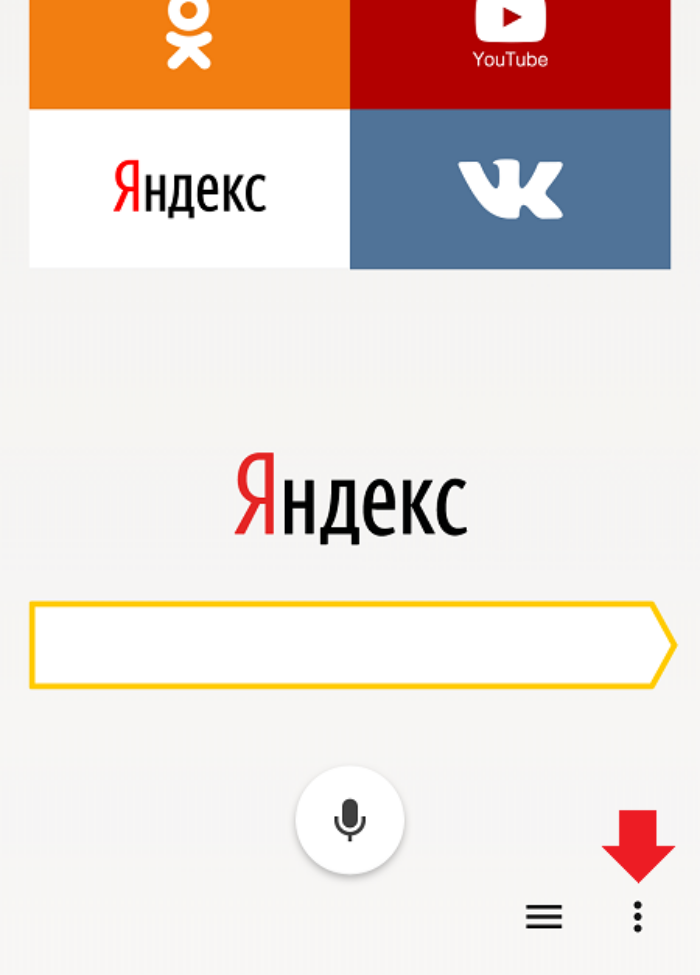
- Тапнуть по иконке своего профиля (обычно располагается в правом нижнем углу интерфейса).
- Перейти в раздел «Настройки», а затем – «Очистить данные».
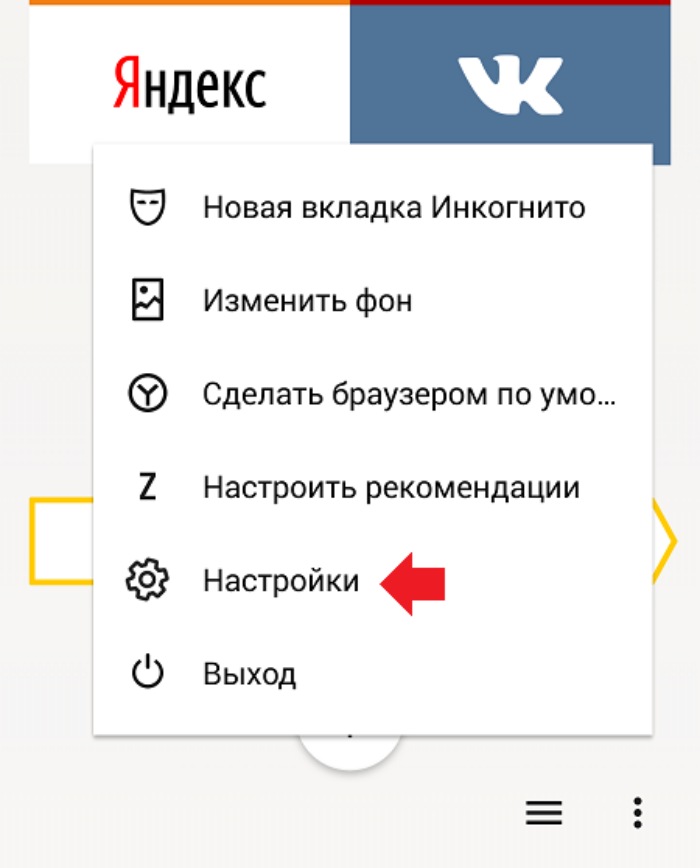
- Отметить галочкой пункт «Локальная история».
- Нажать кнопку «Очистить данные».
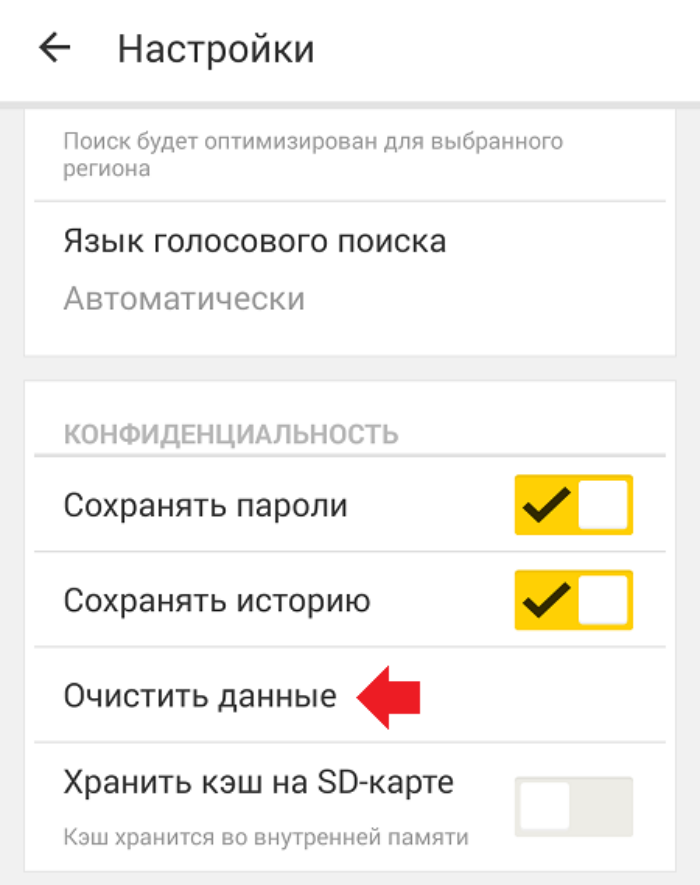
Важно. В зависимости от версии программного обеспечения названия некоторых пунктов меню в Яндекс.Браузере и других веб-обозревателях могут отличаться от тех, которые представлены в инструкции. Если все сделано верно, то при переходе в раздел истории ни вы, ни посторонний пользователь не увидите список посещенных ресурсов
В то же время не забывайте, что посещения – это лишь одна из единиц, сохраняемых браузером. Также Yandex Browser хранит поисковые запросы, загрузки и данные веб-страниц. Все это можно удалить через раздел настроек «Очистить данные»
Если все сделано верно, то при переходе в раздел истории ни вы, ни посторонний пользователь не увидите список посещенных ресурсов. В то же время не забывайте, что посещения – это лишь одна из единиц, сохраняемых браузером. Также Yandex Browser хранит поисковые запросы, загрузки и данные веб-страниц. Все это можно удалить через раздел настроек «Очистить данные».
Google Chrome
История поиска, а также список посещенных сайтов сохраняются и в Google Chrome. Многие владельцы мобильных устройств используют этот браузер в качестве основного, так как он по умолчанию устанавливается на все Андроид-смартфоны. Поэтому инструкция для Хрома выглядит как никогда актуальной:
- Запустите Chrome.
- Нажмите кнопку в виде трех точек.
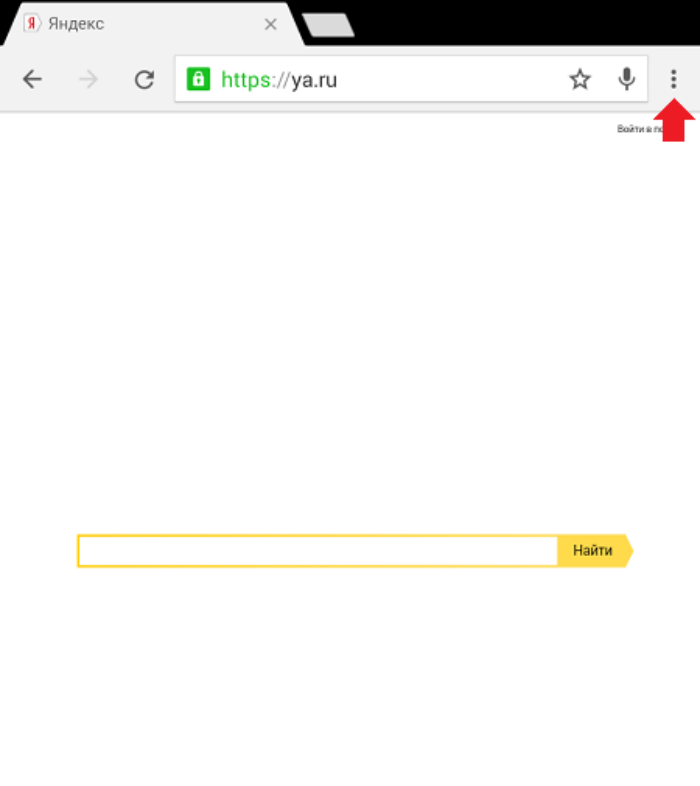
Перейдите в раздел «История».
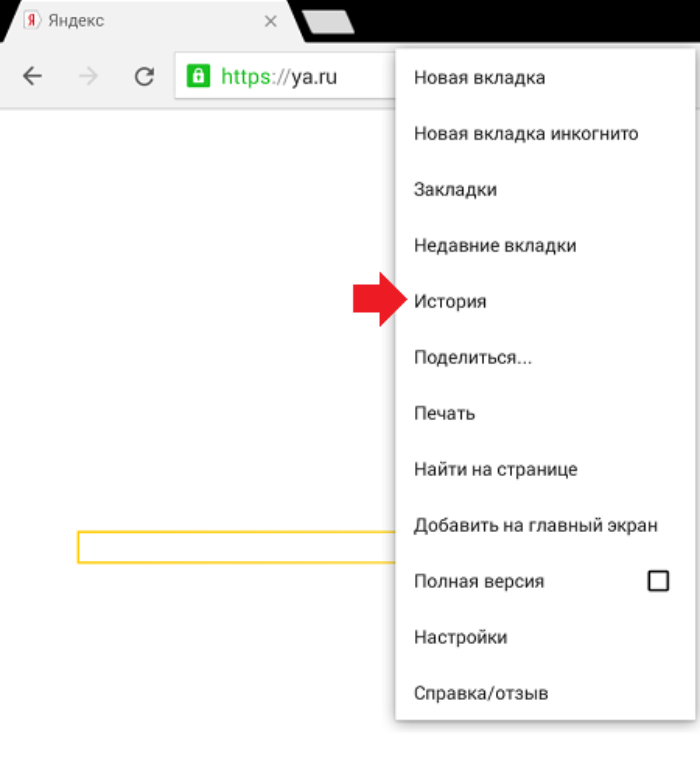
Нажмите кнопку «Очистить историю».
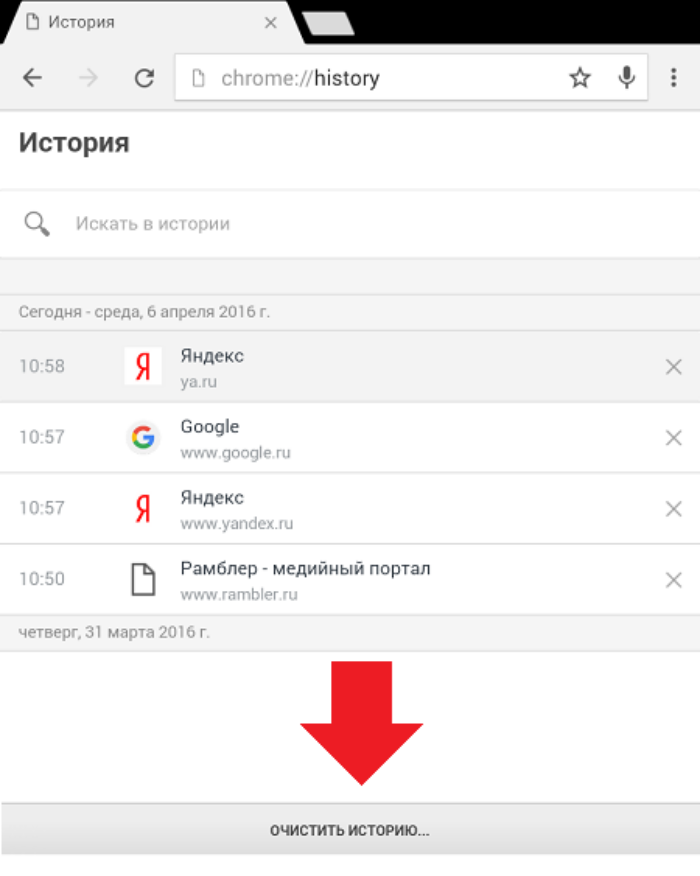
При желании вы можете очистить не весь список посещенных сайтов, а только отдельные ресурсы или страницы. Для этого понадобится кликнуть по крестику, расположенному справа от названия сайта.
Vivaldi
Это далеко не самый популярный веб-браузер, однако рассмотреть инструкцию для Vivaldi тоже не помешает. Для выполнения операции вам понадобится:
Запустить приложение Vivaldi.
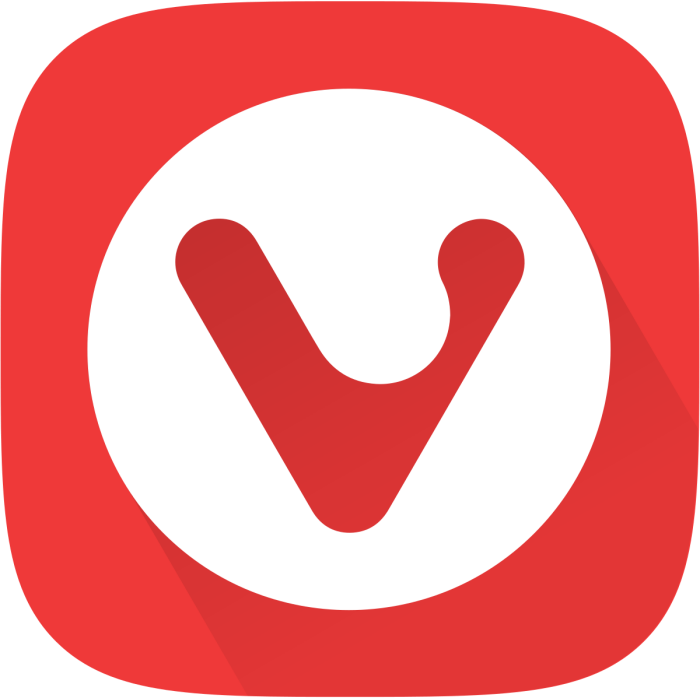
- Тапнуть по иконке, указывающей на количество открытых вкладок.
- Открыть «Настройки».
- Перейти в раздел «Приватность», а затем – «Конфиденциальность и безопасность».
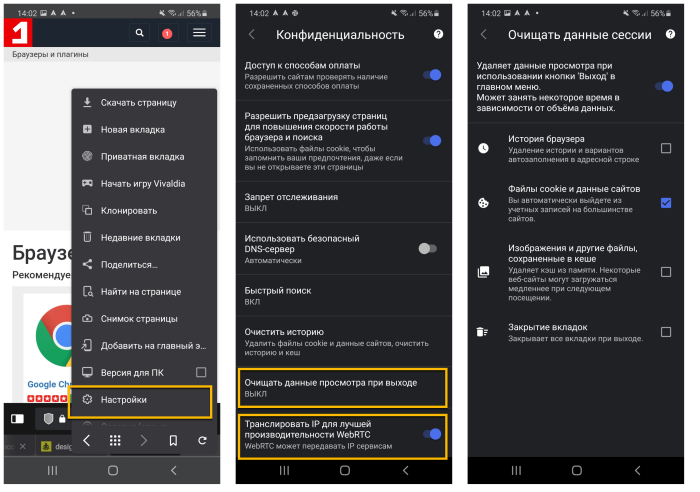
Нажать кнопку «Очистить историю» и подтвердить действие.
Вместе с посещенными сайтами Vivaldi хранит кэш, куки и данные интернет-ресурсов. Они удаляются вместе с посещениями, но при необходимости можно настроить выборочное удаление, убрав лишние галочки.
Mozilla Firefox
При использовании приложения Mozilla Firefox инструкция выглядит немного иначе, но план действий остается прежним:
- Запускаем браузер.
- Жмем на «три точки».
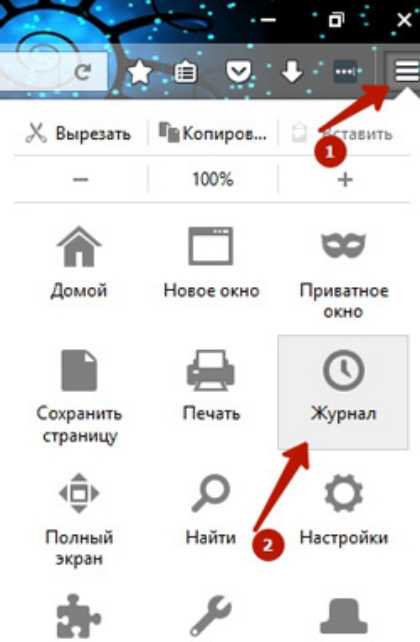
Переходим в раздел «История».
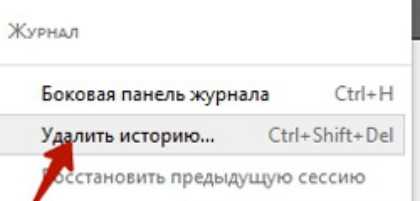
Нажимаем кнопку «Удалить».
Далее остается подтвердить свои намерения, чтобы веб-обозреватель очистил список посещенных ресурсов. На этом этапе можно нажать кнопку «Отмена», чтобы отказаться от выполнения операции.
Opera
В Опере очистка выполняется разными способами. К примеру, вы можете удалить всю историю и автоматически закрыть браузер. Для этого понадобится:
- Открыть веб-обозреватель.
- Тапнуть по аватарке учетной записи.
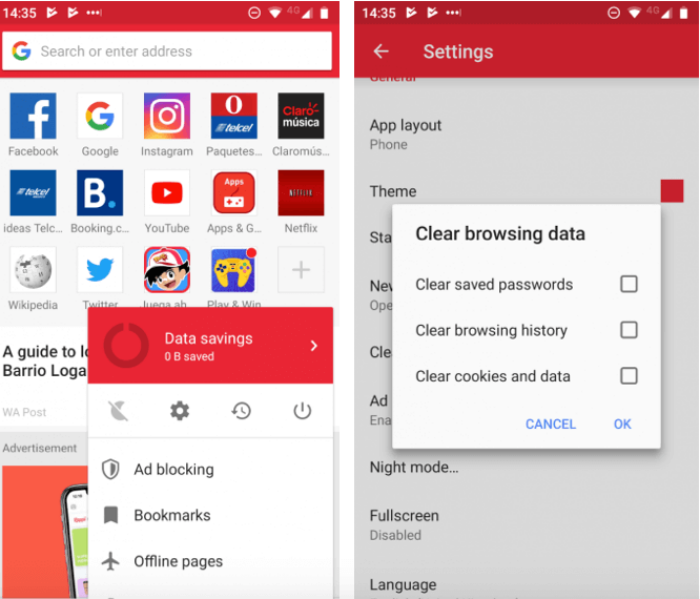
Нажать кнопку «Выключения».
Также в контекстном меню представлен раздел «История», с помощью которого можно избавиться от лишних сведений, не выходя из Opera. Рекомендуется использовать этот вариант по умолчанию.
Microsoft Edge
Наконец, глубже всего необходимый пункт меню прячется в Microsoft Edge. Пользователю этого приложения нужно:
Запустить Edge.

- Тапнуть по «трем точкам».
- Перейти в раздел «Журнал».
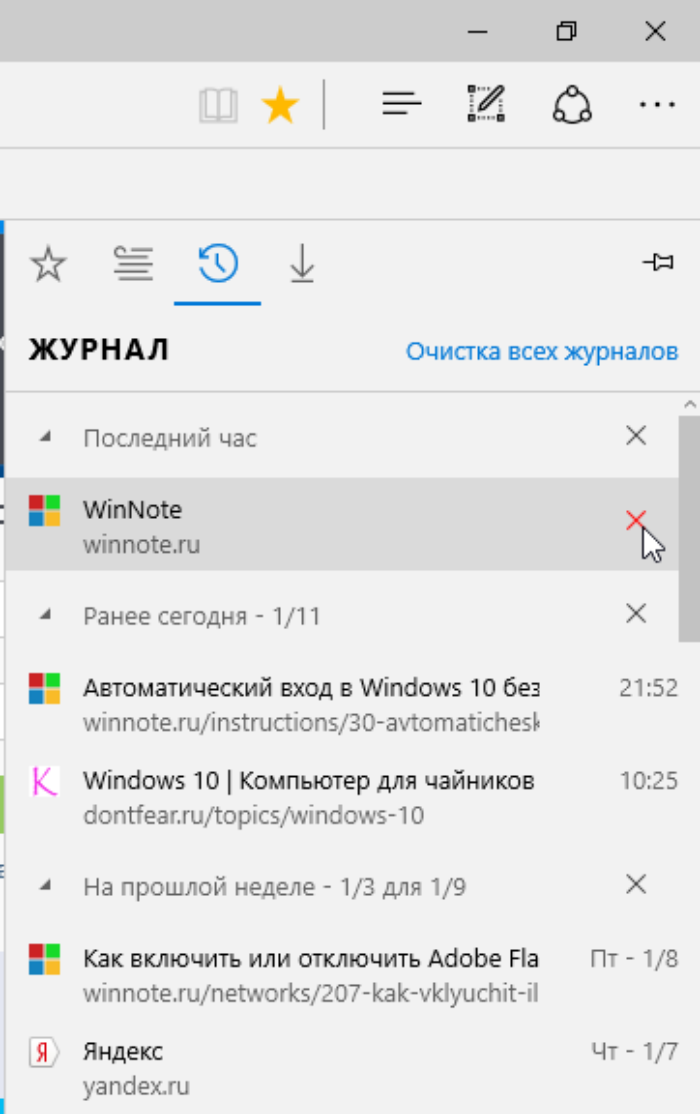
Нажать на значок в виде мусорного ведра.
В некоторых версиях программы искомый пункт называется «История», так что не перепутайте его со стандартным «Журналом».
Как посмотреть историю компьютера, чего делали, куда заходили
Как зайти в раздел «Истории» зависит от браузера. Чаще всего это делается через настройки, но можно открыть историю быстрей. Например, в Яндекс браузере открыть новую вкладку, нажать на кнопку «недавно закрытые» и далее выбрать «вся история».
Примерно по такому же принципу стоит проверить остальные браузеры. Если вы решили открыть «историю» через настройки, то работает это следующим образом:
- В Internet Explorer нажмите на пятиконечную звёздочку в правом верхнем углу.
- В Опере нажать меню — «Инструменты» и выбрать «Историю».
- В Mozilla Firefox кликнуть по значку «три горизонтальных полоски» вверху, справа, клик на «Журнал», затем выбрать «Показать весь журнал».
- В Google Chrome нажмите на расположенную в правом верхнем углу иконку «три полоски» и отыщите в открывшемся меню пункт «История». Или нажать на клавиатуре — «Ctrl+H».
Есть способ, немного посложней – просмотреть кэш DNS.
Найти кэш можно таким образом:
- Активируйте поиск в Windows, в зависимости от операционной системы он может быть в меню «Пуск», а может быть внизу на рабочем столе;
- В текстовом окне напишите латиницей — cmd, и выберите в результатах поиска командную строку;
- Откроется командная строка для ввода текста, в которой нужно ввести ipconfig/displaydns и нажать Enter.
Система выдаст вам развернутый список посещаемых сервисов.
Можете, с помощью горячих клавиш, ускорить поиск. Зажимаете одновременно клавишу с флажком (Win) и английскую букву «R». Таким образом, перед вами в левом нижнем углу экрана появится новое системное окно «Выполнить». В нём прописываете «cmd», естественно без кавычек, и нажимаете на «ОК». И также, как описано выше, вставить в командную строку — ipconfig/displaydns и нажимаете Enter.
Когда хочется проконтролировать, в какое время работал персональный компьютер, когда отключился и так далее, то сделайте следующее:
- Наведите курсор на значок компьютера;
- Клик правой кнопкой, выбираете — управление;
- Далее переходите к просмотру событий и в нём открываете в подменю — журналы Windows.
В результате проделанных действий, вы получите отчёт о времени работы устройства, его включении и отключении о количестве полученной или отданной информации и об установленных, либо удаленных программах, обо всех обновлениях.
А если вы захотите узнать, какие программы запускались на компьютере, без вашего ведома, то вам следует открыть папку WINDOWS, на системном диске и зайти в директорию Prefetch. Здесь вы увидите список всех программ, запускавшихся за последние сутки.
Как видите, просматривать историю компьютера не сложно, а точно зная, кто из членов семьи, каким браузером пользуется, для выхода в Интернет, можно точно определить интересы каждого домочадца.
P.S. Прикладываю скриншот моих заработков в партнёрских программах. И напоминаю, что так зарабатывать может каждый, даже новичок! Главное — правильно это делать, а значит, научиться у тех, кто уже зарабатывает, то есть, у профессионалов Интернет бизнеса.
Заберите список проверенных Партнёрских Программ 2017 года, которые платят деньги!
Скачайте чек-лист и ценные бонусы бесплатно =>> «Лучшие партнёрки 2018 года»
Удаление списка посещённых сайтов
Если не желаете, чтобы кто-то знал о ваших «прогулках» в сети, можете удалить список ссылок на посещаемые вами сайты. Если не знаете, как удалить историю посещения сайтов с компьютера, читайте ниже.
Существует несколько способов очистить историю посещений. Безусловно, неудобный вариант, требующий временных затрат, — удалить каждую ссылку по отдельности из Журнала. Однако в браузерах предусмотрено очищение более простым способом.
Google Chrome
Зайдите в «Инструменты»—«Удаление данных о просмотренных документах». Указываете глубину удаления в раскрывающемся списке. Возле «Очистить историю» ставите галочку и кликаете на удаление.
Очистить историю в Google Chrome
Можно воспользоваться сочетанием Ctrl+Shift+Del.
Firefox
В этом браузере найдите раздел «Инструменты», на строку «Настройки». В открывшемся окне пройдите на закладку «Приватность» —«Очистить сразу». Появится новое окошко «Удаление ненужных данных». Проверьте, чтобы стояла метка на пункте, указывающем на журнал посещений. Проставьте метки на том, что нужно очистить, затем жмите «Удалить».
Explorer
В IE история посещений названа «Журналом браузера». Путь к нему лежит через меню, раздел «Сервис», там есть строчка «Удалить журнал», затем кликаем на «Удалить историю».
Удаление истории браузера в Internet Explorer
Opera
В браузерном меню пройдите в «Настройки», найдите опцию «Удалить личные данные». Установки по умолчанию в настройках скрыты, разверните их, нажав «Детальная настройка». Пройдите к пункту «Очищение истории посещённых страниц», внимательно все просмотрите, чтобы не уничтожить нужное.
Safari
В Safari есть отдельный раздел в браузерном меню «История». Пройдите в него, там увидите ссылку на удаление информации.
Чистим историю в Safari
Яндекс
В браузере нажмите на значок возле адресной строчки, напоминающий гаечный ключ. Далее зайдите в «Историю». Увидите список посещённых сайтов, проставьте галочки напротив тех, которые желаете удалить, нажмите соответствующую кнопку.
Как открыть последнюю закрытую вкладку
Как посмотреть историю браузера на Андроиде
Удаление истории браузера
Зачем нужно удалять историю посещенных страниц в веб-браузере? Думаю, у каждого на этот счет найдутся свои причины. Может кто-то банально хочет почистить браузер (или даже весь компьютер) от лишних файлов, чтобы освободить немного места на жестком диске. А кто-то просто любит, чтобы на его компе все и всегда было идеально вычищено. Но самая распространенная причина – желание скрыть от любопытных глаз свои увлечения и интересы. Даже поговорку только что придумал:
На самом деле у всех есть свои секреты, которые мы не хотим раскрывать. Вот и приходится чистить историю браузеров и пароли на телефон ставить, ибо нефиг! )))
Погнали! Как удалить историю на разных браузерах…
Как очистить историю в Яндекс браузере?
Очистить историю в Яндекс браузере можно двумя способами – аккуратно удалить определенные записи и очистить всю историю полностью. Собственно такая же техника применима и к остальным браузером, за исключением некоторых нюансов в исполнении.
Для того чтобы очистить всю историю просто нажмите на «Очистить историю», как показано на скриншоте.
Как очистить историю в Яндекс Браузере?
Выбирайте период, за который нужно «замести следы» и вперед! В дополнение вы можете сразу же подчистить кэш браузера и историю загрузок.
Но иногда нужно точечно зачистить историю так, чтобы даже никто не догадался, что вы почистили некоторые записи в истории. Техника ниндзя! Для этого наведите курсор мыши на неугодную запись. Справа от нее появится черный треугольник. Нажмите на него и увидите 2 варианта действий. Можно удалить эту запись (только ее) или найти всю хронологию посещения этого сайта, что иногда может тоже пригодиться.
Если перейти в историю загрузок, нажав в верхнем меню кнопку «Загрузки», то аналогичным способом можно выборочно приказать веб-браузеру «забыть», что вы скачивали тот или иной файл.
Как удалить историю браузере Хроме (Google Chrome)?
Опять же, историю можно очистить либо полностью (снести все к чертям собачьим) либо выборочно. Для того чтобы очистить ее полностью, нужно зайти в Историю (вы уже знаете как это сделать) и там увидите надпись «Очистить историю». Дальше все аналогично – выбираете период и можете поставить галки на тех пунктах, которые еще хотите почистить.
Есть и немного другой путь. Та же хрень, только в профиль. Кликните на меню, далее наведите курсор мыши на пункт «Дополнительные инструменты», потом в раскрывшемся меню кликните на пункт «Удаление данных о просмотренных страницах…» или просто нажмите комбинацию клавиш «Ctrl + Shift + Del» и попадете в рай туда же.
Если же вы хотите выборочно удалить записи о посещенных сайтах, то находясь в истории, обратите внимание на мини меню справа от каждой записи. Нажмите на это меню, а потом на «Удалить из истории» и аллилуйя – никто не узнает, что вы были на том самом сайте, про который вы бы не хотели, чтобы кто-то узнал, что вы на нем были! )))
Как очистить историю в браузере Мозила Фаерфокс (FireFox — лисичка)
Продолжаем действовать все по той же знакомой нам схеме, друзья, которую мы описывали выше. А что поделать, если все браузеры похожи как 5 капель воды?
Как удалить историю в Mozilla Firefox?
Для того чтобы очистить историю в FireFox, вы должны находиться непосредственно в ней. Кликните на любой период, указанный слева. Кстати удобно, что можно вычистить любой день полностью, например позапрошлое воскресенье. Для этого выбираете период (сегодня, вчера, последняя неделя, август…) и вверху на панели жмите на кнопку «Управление». Перед вами откроется список действий. Выбираете «Удалить». Либо просто после того, как вы выбрали период (или один день) нажмите на клавишу «Del». That’s it, my friends!
Как удалить историю браузера в Опере (Opera)?
Кстати, вы замечали, что браузер Опера стал довольно-таки шустрым? Испробуйте его, если давно не им не пользовались.
Но не суть. Главное для нас сейчас – чистка следов. Итак, если вы наследили и хотите замести следы в браузере Опера, то вам необходимо (не удивляйтесь!) войти в историю, как мы это описывали чуть выше. Далее, если вы хотите удалить выборочную запись, то наведите на нее курсор мыши и ищите крестик справа от записи. Он-то и решит вашу задачу.
Если же вы хотите стереть всю историю полностью и безвозвратно (возвратно, конечно же), то ищите справа кнопочкэ «Очистить историю посещений» браузера Опера. Справились с задачей? Возьмите с полки пряник. Шучу, конечно же. Если бы мне давали пряник за каждое такое действие, то я бы уже растолстел! )))
Как восстановить историю посещений в Opera
Как известно, браузер при установке создаёт на жёстком диске множество папок, в том числе и с историей посещений. При очистке данных этот файл также очищается, но в течение некоторого времени ещё есть шанс всё восстановить. Однако, если сделать это слишком поздно (например, через пару недель после удаления), восстановлению уже ничего подлежать не будет.
Существует несколько основных способов восстановить историю браузера:
- использование DNS-кеша;
- восстановление данных;
- использование сторонних программ;
- точки восстановления.
Каждый из этих способов имеет преимущества и недостатки, однако в большинстве своём, особенно при необходимости восстановить только что удалённую историю, они с такой задачей справляются. Главное – вовремя спохватиться и не откладывать это дело на потом, иначе файлы на жёстком диске просто-напросто затрутся.
Opera 3
31 декабря 1997 года была выпущена третья версия, которая стала кросс-платформенной и включала поддержку JavaScript.
Начиная с версии Opera 3.5, вышедшей в 1998 году, браузер поддерживает технологию каскадных таблиц стилей (CSS) и возможность загрузки файлов на сервер. В это же время компанию Opera Software возглавил Håkon Wium Lie, один из создателей технологии CSS.
До шестой версии браузер поддерживал большинство распространённых веб-стандартов, плагины Netscape и некоторые другие более специфические технологии, такие как протоколы WAP и WML для беспроводных устройств. Однако реализация языка ECMAScript (более известного как «JavaScript») и модели Document Object Model (DOM) для HTML оставалась слабой.
Версия 3.6 была выпущена 12 мая 1999 года.
Opera до версии 3.62 разрабатывалась также под операционную систему для персональных компьютеров BeOS. На устройстве BeIA компании Be, Inc., разработчика BeOS, Opera должна была стать основным браузером — под названием Wagner.
Оформление в браузере
Богатый функциональный набор программы Opera позволяет создавать себе благоприятные условия работы в интернете. Для эстетического удовлетворения также предусмотрена возможность управления дизайном.
Для этого пользователям доступно множество встроенных тем, среди которых каждый выберет себе оптимальный вариант. Если представленного стандартного выбора не достаточно, есть и другое решение.
Для этого достаточно посетить фирменный магазин с расширениями и дополнениями. Кроме того предусмотрено и добавление собственных изображений в качестве темы.
Второй момент – это управление и настройка анимации. Кроме темы можно добавить анимационные дополнения, которые можно регулировать при помощи специальных инструментов. При возникновении трудностей можно прибегнуть к помощи справки. Там предоставлены необходимые сведения относительно работы анимации.
Что такое история браузера
При использовании Google Chrome, в нем по умолчанию сохраняется история ваших посещений веб-страниц. То есть, хотите вы или нет, браузер автоматически переносит все истории вашего поиска и работы с вкладками в отдельное меню. В этом меню сохраняется следующая информация:
- название сайтов;
- их URL-адрес;
- дата и время.
Подобная функция является достаточно полезной и может пригодиться в следующих случаях:
Журнал историй помогает осуществлять родительский контроль.
Вы можете найти те сайты, которые для вас оказали большую важность, но вы не помните их названия или перейти по ним через обычный поиск не получается.
Из истории своих посещений вы можете выбирать интересные и полезные страницы и добавлять их в закладки для большего удобства.
Страницы, с которыми вы работали в браузере кроме самой программы, также могут храниться в облаке вашего аккаунта Google, если вы подключили свою почту Gmail к веб-обозревателю. Таким образом, получить доступ к истории можно и на другом вашем устройстве, если вы также подвяжите в Хроме ту же учетную запись Google и произведете синхронизацию. О подобной возможности знают не все пользователи. Вы можете в любой момент просмотреть, какие сайты посещали, когда и во сколько.































