Как зарегистрироваться в Google Maps
Если вам необходимо добавить в карты компанию, имеющую офлайн-представительства, предварительно ее необходимо зарегистрировать в «Google Мой Бизнес». Чтобы это сделать, понадобится создать аккаунт Google. После входа в сервис нужно переместиться во вкладку «Карты», после чего перейти по предоставленной ссылке и заполнить форму.
Первый этап – раздел «Основные сведения»:
- укажите страну;
- напишите название компании;
- оставьте почтовый индекс;
- предоставьте адрес;
- укажите рабочий телефон и электронную почту;
- внесите URL веб-ресурса компании (если есть);
- сделайте небольшое описание (не более 200 символов);
- внесите компанию в необходимую категорию;
- укажите часы работы магазина, офиса или представительства;
- напишите, какие формы оплаты доступны;
- укажите дополнительные сведения.
Можно добавить изображения, видеоролики компании и прочую информацию (наличие парковки у офиса, перечень услуг для клиентов и другое). В последний пункт зачастую вносят запросы, подобранные для поисковой оптимизации веб-ресурса в Google.
Второй этап – выбор уведомления о создании новой учетной записи посредством СМС-сообщения, звонка либо письма на электронную почту (в странах СНГ можно использовать только первый вариант). Требуется правильно указать контактный номер, поскольку в сообщении будет находиться пароль для активации профиля.
Поиск адресов и объектов на карте
Кроме того, Гугл карты позволяют искать адреса и объекты по категориям. Например, если вы ищете ресторан или магазин, просто выберите соответствующую категорию из списка. Вы сможете увидеть все доступные варианты в данной категории и выбрать наиболее подходящий.
Таким образом, Гугл карты предоставляют удобный и надежный способ поиска адресов и объектов на карте. Благодаря функциям поиска, категоризации и автозаполнения, пользователи могут быстро и точно найти нужное место и получить всю необходимую информацию о нем.
| Поиск | — функция для поиска адресов и объектов на карте по названию или категории |
| Автозаполнение | — функция, предлагающая варианты совпадающие с начатым вводом |
| Категории | — группировка объектов на карте по типу (рестораны, магазины и т.д.) |
Как Google Maps позволяет пользователю взаимодействовать с картой?
Google Maps на Android-устройстве предоставляет широкий набор функций для взаимодействия с картой, которые позволяют пользователям удобно и эффективно использовать приложение.
- Навигация и поиск: Пользователи могут использовать поисковую строку для быстрого поиска мест, адресов, компаний и других объектов на карте. Они также могут получать подробные указания о маршрутах и навигировать в реальном времени.
- Отображение и масштабирование: Пользователи могут увеличивать или уменьшать масштаб карты с помощью жестов простым касанием экрана. Они также могут перемещать карту, перетаскивая ее пальцем по экрану.
- Метки и информация: Пользователи могут размещать метки на карте для пометки интересующих их мест или объектов. Они также могут получать дополнительную информацию о выбранном месте, такую как отзывы, фотографии и рабочее время.
- Интеграция с другими сервисами: Google Maps интегрирован с другими сервисами Google, такими как Google Street View, который позволяет пользователям просматривать улицы в 360-градусном формате, и Google Transit, который предоставляет информацию о общественном транспорте.
- Пользовательские слои и редактирование: Пользователи могут создавать собственные слои на карте, добавлять маркеры и выполнять другие действия для персонализации картографического опыта.
Благодаря этим функциям, Google Maps на Android-устройстве стал незаменимым инструментом для обнаружения новых мест, поиска маршрутов и навигации по всему миру в удобном и эффективном формате.
Дополнительные функциональные возможности
Google Maps предлагает множество дополнительных функций, которые делают его одним из самых полезных и удобных сервисов для навигации и поиска информации о местах во всем мире. Вот некоторые из них:
1. Двухмерное и трехмерное отображение: Google Maps позволяет просматривать карты в двухмерном и трехмерном режимах. Трехмерное отображение позволяет получить более реалистичное представление о местности и ландшафте.
2. Уличный режим: Благодаря функции Street View можно просматривать фотографии улиц со всех сторон и получать подробную информацию о конкретных местах.
3. Режим поиска: Google Maps предлагает удобный поиск мест, учреждений и объектов различных категорий, таких как рестораны, отели, банки и другие. Поиск можно осуществлять по названию, адресу или ключевым словам.
4. Направления и маршруты: С помощью этой функции можно планировать и строить оптимальные маршруты, учитывая различные виды транспорта, пробки и другие факторы.
6. Встроенные сервисы: Google Maps интегрирован с другими сервисами Google, такими как Google Street View, Google Earth и другие. Это позволяет получать еще больше информации и функционала для более полного и удобного использования.
Все эти функции делают Google Maps незаменимым инструментом для путешествий, планирования маршрутов, поиска мест и получения полезной информации о них.
Google Планета Земля
С сервисом также связано приложение Google Планета Земля — отдельная программа для Windows, а также GNU/Linux, Mac OS. Как и Google Карты, программа Google Планета Земля позволяет просматривать снимки земной поверхности, увеличивать и уменьшать масштаб и строить маршруты передвижения. Её достоинством является трёхмерное отображение земной поверхности (с учётом рельефа), возможность наблюдения под произвольным углом (а не только отвесно сверху), постепенное уточнение изображения по мере загрузки более детальных фотоснимков (нет необходимости ждать перед «белыми пятнами», как в Google Картах), возможность плавного изменения масштаба (а не просто выбора из нескольких предопределённых значений).
Режим просмотра улиц на карте google
На мой взгляд, это одна из важнейших функций карт google. Я постоянно использую этот режим в своих путешествиях. Помните, раньше в некоторых регионах Таиланда была отличная функция бродилки. Так вот на google картах теперь есть тоже самое. Конечно, не все города и места на карте мира охвачены, зато Пхукет представлен более-менее полно. Открываете нужный пляж или место и перетаскиваете на карту маленького оранжевого человечка из правого нижнего угла. Если машина google уже была в данной местности, вы увидите подсвеченные синим улицы. Перетаскивайте оранжевого человечка прямо на них и наслаждайтесь прогулкой по улицам онлайн
Также стоит обращать внимание на синие точки — это круговая панорама, с помощью которой вы сможете посмотреть пляжи или другие интересующие вас места. В левом верхнем углу вы можете посмотреть год, когда была сделана панорама или бродилка по улицам
Последнее обновление на Пхукете было в июле 2016 года.
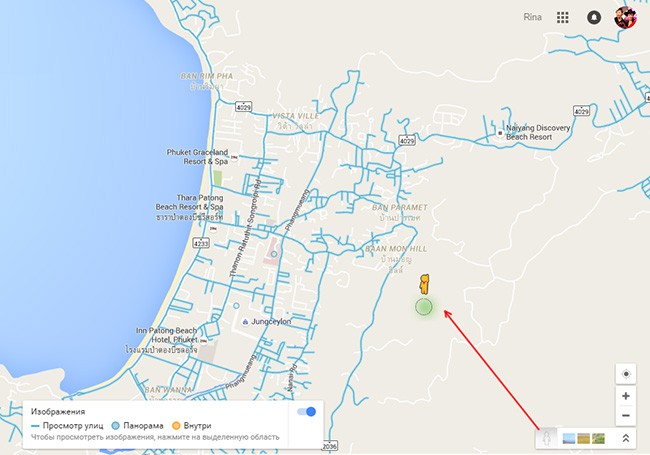
Как сохранить карту
Google Maps доступен и офлайн, если предварительно сохранить карту местности. Это выручает, когда отсутствует мобильная связь (или дорогая) или перебои с интернетом.
Как сохранить карту гугл:
- Нажать на профиль, затем «Офлайн-карты».
- Нажать на надпись «Выбрать карту».
- Указать необходимую область Google Maps для сохранения (масштаб меняется с помощью жестов).
- Нажать «Скачать».
- Карта будет доступна даже при отсутствии интернета и вы сможете ходить по ней.
Еще один способ:
- Выбрать желаемое место (фото объекта с описанием).
- В правом верхнем углу – нажать на троеточие.
- Выбрать надпись «Скачать карту», выделить территорию и нажать «Скачать».
Добавляйте остановки по маршруту
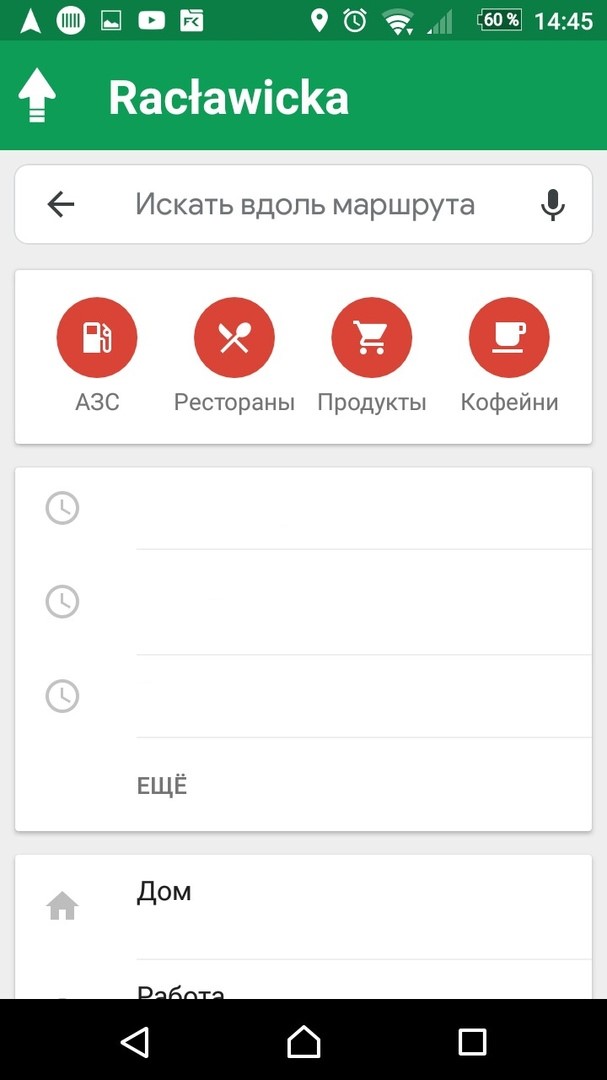
Не каждая поездка выглядит как строгая прямая из точки А в точку Б. Зачастую, нам необходимы остановки, заправки, из-за которых мы были бы вынуждены отклониться от маршрута. Поэтому эта функция неоценима, если тебе нужно найти дополнительную остановку на своем маршруте. А также проверить расстояние до ближайшей заправочной станции, магазина или СТО. Вы можете найти и добавить дополнительное место назначения в любое время, не обязательно это делать в самом начале планирования маршрута.
- Задай пункт назначения и запусти навигацию.
- Нажми на значок лупы.
Ты можешь выбрать из готовых ярлыков, таких как автозаправочные станции, продуктовые магазины, кафе и рестораны. Ты также можешь выбрать любое другое место на карте и добавить его в качестве дополнительной точки на уже существующем маршруте поездки.
Как проверить трафик
Анализ трафика поставляется с Google Maps. Удобная функция поможет найти оптимальный маршрут и избежать пробок. Карта включает анализ трафика по умолчанию, когда вы запрашиваете маршруты между двумя местами. Красные области указывают на резервное копирование трафика, оранжевые — на небольшие заторы, а зеленые — на чистоту. Вы также увидите значки, указывающие на дорожное строительство и камеры контроля скорости. Вы также можете проверить трафик, когда просто просматриваете сайт. Если вы вернетесь к нашей подсказке по изменению вида выше, вы увидите Трафик указан как вариант, который вы можете наложить. Затем каждый раз, когда вы открываете Карты Гугл, вы увидите текущую информацию о трафике.
Как найти доступные транзитные маршруты
Карты Google теперь помогают людям с ограниченными физическими возможностями пользоваться общественным транспортом, специально определяя маршруты, доступные для инвалидных колясок. Вот как это использовать.
Связанный
- Лучшие приложения для второго номера телефона: 10 наших любимых
- Как быстро зарядить свой iPhone
- Лучшие телефоны Android в 2023 году: 16 лучших, которые вы можете купить
- Введите пункт назначения в приложение.
- Кран Направления и выберите значок общественного транспорта.
- Кран Параметры в разделе «Маршруты» и выберите Доступно для инвалидов.
- При выборе этого параметра Карты Google отображают список маршрутов, подходящих для инвалидных колясок, если они доступны для этого местоположения.
Яндекс Навигатор – наиболее качественный GPS Навигатор для Андроид в России и странах СНГ
Официальная страница
Среди всех бесплатных аналогов Яндекс Навигатор выгодно выделяется удобным интерфейсом, широким набором функций и низкими аппаратными требованиями. Карты очень детальны и включают в себя широкое разнообразие POI-объектов: ресторанов, бензозаправок, гостиниц и пр. С помощью простого нажатия на кнопку сигнала светофора в верхнем правом углу можно получить детальные данные о степени загруженности дорог, автомагистралей и шоссе. Еще одна приятная фишка – это дискретный слой, информирующий пользователя о ДТП и заторах, что несомненно будет довольно уместно для автомобилистов и прочих участников автомобильного движения. Отдельно стоит отметить качественный голосовой поиск, который придется по душе любителям голосовых сервисов, ранее присущих исключительно продуктам от Google, а теперь перекочевавших и в сторонние продукты от конкурирующих компаний-разработчиков. Также, как и Гугл Карты, Яндекс Навигатор можно использовать как GPS-навигатор без интернета. Скачав карты оффлайн, при необходимости можно изучить нужную вам местность без дополнительных финансовых затрат на мобильный трафик.
В GPS-навигаторе для Андроид от Яндекса пользователю доступно три основных режима просмотра, между которыми можно переключаться буквально на лету. Первый из них («Схема») обеспечивает обычное, двумерное отображение карты, второй («Спутник») позволяет взглянуть на местность в режиме, соответственно, спутника (аналогично режиму Google Планета Земля в Гугл Картах) и третий («Народная») предоставляет обзор с учетом схематического расположения построек в выбранной области.
Как просматривать карты в автономном режиме
Вам не всегда нужно быть в сети, чтобы использовать Google Maps. Немного подготовившись, вы можете скачать и просмотреть Карты Гугл офлайн тоже. Например, если вы планируете поездку в Окленд, вы запустите приложение, выполните поиск Окленд, а затем выберите Скачать кнопка. При работе с большими областями вам будет предложено выбрать меньшую область и узнать, сколько места она займет на вашем устройстве, прежде чем начнется загрузка в фоновом режиме.
Ваши сохраненные карты будут перечислены в меню Карт Google, доступ к которому можно получить, коснувшись изображения своего идентификатора Google на главном экране. Исследовать вкладка Один пункт в списке опций Офлайн-карты, и именно здесь вы можете просмотреть свою загрузку. Срок действия этих карт истекает через год, но вы можете обновить их в любое время. Офлайн-карты довольно ограничены. Вы не можете получать пошаговые инструкции или искать карты, пока вы не в сети.
How to check traffic
Traffic analysis comes stock with Google Maps. The handy feature can help you find the best route and avoid jams. The map enables traffic analysis by default when you request directions between two places. Red areas indicate traffic backups, orange is a bit of congestion, and green is clear. You’ll see icons to pinpoint road construction and speed cameras, too. You can also check traffic when you’re just browsing around. If you jump back to our change your view tip above, you’ll see Traffic listed as an option that you can overlay. Then, every time you open Google Maps, you’ll see current traffic information.
Другие действия во время навигации
Чтобы открыть список действий во время навигации, сделайте следующее:
- В нижней части экрана откройте информационную панель.
- Пролистните вверх.
- Чтобы скрыть меню, проведите по информационной панели вниз.
- Делиться поездкой передавать данные о вашем местоположении в реальном времени другому пользователю до окончания поездки.
- Поиск на маршруте : найти места, расположенные рядом с вашим маршрутом, например рестораны или АЗС.
- По шагам : открыть список пошаговых инструкций.
- Пробки (только для варианта «На автомобиле»): показывать возможных задержках в пути, например из-за аварий или ремонтных работ.
- Спутник : показывать подробные спутниковые снимки местности.
- Показывать 3D-здания включить показ 3D-зданий на маршруте.
- Настройки : изменить параметры приложения, например выбрать единицы измерения (километры или мили) или отключить платные дороги при построении маршрутов.
Как изменить уровень громкости
- Откройте приложение «Google Карты» на телефоне или планшете Android.
- Нажмите с вашим значком профиля Настройки Настройки навигации Громкость подсказок.
- Выберите высокую, среднюю или низкую громкость.
Как включить или отключить звук и оповещения
Откройте приложение «Google Карты» на телефоне или планшете Android.
Запустите навигацию.
В правом верхнем углу экрана нажмите на значок «Звук» и выберите один из следующих вариантов:
Отключить звук .
Только важное. Вы будете слышать сообщения о пробках, дорожных работах и авариях, но без пошаговых инструкций.
Включить звук .
Как отключить голосовые подсказки во время звонков
В режиме навигации вы можете отвечать на телефонные звонки, но если вы при этом не отключите голосовые подсказки, то они все равно будут слышны.
- Откройте приложение «Google Карты» на телефоне или планшете Android.
- Нажмите на значок профиля Настройки Настройки навигации.
- Включите или отключите параметр «Подсказки во время звонков».
Как изменить голос для воспроизведения подсказок
Вы можете изменить голос, который используется в режиме навигации и в программах чтения с экрана.
- Откройте приложение «Настройки» на телефоне или планшете.
- Нажмите Язык и ввод.
- Выберите Синтез речи.
- Под заголовком «Синтезатор речи по умолчанию» выберите другой голос.
- Он будет использоваться в навигационных подсказках и в других приложениях.
- Откройте приложение «Google Карты» на телефоне или планшете Android.
- Нажмите на значок профиля Настройки Настройки навигации.
- В разделе «Звук и голос» нажмите Выбор голоса.
- Укажите нужный язык.
Google Maps
На любом устройстве под управлением Android имеется встроенная картографическая программа Google Maps, которая ещё называется просто «Карты». Она также доступна для гаджетов под управлением Apple и Windows.
Чтобы сориентироваться и определить своё местоположение в Google Maps, нажмите кнопку определения координат в правом нижнем углу экрана. Она выглядит как точка в круге. В центре экрана появится большая точка синего цвета — вот тут вы и находитесь. Менять масштаб можно двумя пальцами: прикоснитесь ими одновременно, сдвигайте или раздвигайте.
Поиск мест в Google Maps
Найти в Google Maps нужное место можно через поисковую строку вверху экрана. Нажмите на надпись «Рестораны, кафе…» и напечатайте название объекта или его адрес. Информацию можно надиктовать голосом, нажав в правой части строки на иконку голосового ввода в виде микрофона.
Например, вы хотите перекусить в «Макдоналдсе». Введите в поисковой строке название этого заведения, и приложение покажет список ближайших ресторанов, расстояние до них, часы работы.
Для более удобного просмотра расположения заведений нажмите на иконку карты в правой части поисковой строки. Информация примет вид карточек с горизонтальной прокруткой, и на экране будет больше места для карты и показа расположения объектов. Вернуть отображение списком можно кнопкой списка, которая заменит иконку карты.
Прокладывание маршрута в Google Maps
Карты Google помогут добраться до нужного места самым удобным для вас способом. Они могут проложить пеший маршрут, подскажут, как оказаться в конечной точке при помощи общественного транспорта или автомобиля. Для этого нажмите кнопку в нижнем правом углу со значком изогнутой стрелки и надписью «В путь».
Начальная точка маршрута обозначена значком точки в круге. По умолчанию отправной точкой маршрута Google Maps выбирает ваше текущее местоположение. Вторая строка — для выбора конечного пункта. Ниже находятся кнопки выбора типа маршрута: автомобиль, общественный транспорт, пешеход.
Нажав на строку начальной или конечной точек маршрута, можно задать их, введя адрес или выбрав место на карте. Чтобы выбрать точку при помощи карты, перетягивайте карту, пока указатель, всё время находящийся в центре экрана, не окажется в нужном вам месте. После нажмите вверху экрана кнопку «ОК».
Программа рассчитает приблизительное время движения для выбранного типа маршрута. Для маршрута на общественном транспорте она предложит наиболее быстрый вариант и несколько альтернатив, если они есть.
Нажав на подходящий вам вариант маршрута, можно посмотреть его в деталях. Для начала движения по маршруту необходимо нажать кнопку «В путь» в левом нижнем углу экрана.
Программа будет показывать на экране и озвучивать направление движения по выбранному маршруту.
Дополнительные возможности Google Maps
Из дополнительных возможностей карт можно отметить слои отображения (типы объектов на карте): остановки общественного транспорта, велодорожки, пробки. Также можно переключить тип карты со схемы на вид со спутника. Первый подходит для поиска объектов и прокладывания маршрутов. Вид со спутника удобен для ориентирования на местности.
Также для ориентирования на месте можно перейти в режим просмотра улиц. Для этого прикосновением пальца к карте поставьте указатель на нужной точке. Слева внизу экрана появится фотография этого места — нажмите на неё. Щёлкая стрелками на дисплее и двигая изображение пальцами, можно увидеть выбранное место так, будто вы уже находитесь там. Такой режим доступен не в каждой точке карты.
Нажав кнопку меню в виде трёх горизонтальных полос в левом верхнем углу экрана, можно через пункт «Офлайн-карты» загрузить часть территории для навигации без использования мобильного интернета. При этом не работают интерактивные подсказки по маршруту.
Среди особенных картографических приложений выделяется «МТС Поиск». Установите, настройте его, и вы получите возможность отслеживать местоположение вашего ребёнка или пожилого родственника в режиме реального времени.
Загрузить МТС Поиск
Google Street View – просмотр улиц в Гугл Карты
«Просмотр улиц Гугл» (Google Street View) – это базирующаяся на работе сервисов Гугл Карты (Google Maps) и «Google Earth» (Гугл Земля) технология, позволяющая просматривать панорамы улиц многих городов мира.
Сервис был запущен в 2007 году, и поначалу включал фотографии некоторых городов США. Ныне же его возможности позволяют насладиться панорамой улиц множества городов Старого и Нового Света.
Создание таких панорам обычно осуществляется с помощью специализированного автомобиля, на котором размещена шаровидная камера, осуществляющая беспрерывную съёмку на 360 градусов.
Полученные таким образом фото обрабатываются в компании Гугл, и размещаются на указанном сервисе, позволяя конструировать захватывающие панорамы улиц многих городов мира.
И хотя большинство фотографий сняты с помощью автомобиля, есть множество фото снятых пешеходом, треккером, трициклом, снегоходом, вездеходом, на лодке, и даже подводными аппаратами.
Как Google Maps определяет ваше местоположение?
Google Maps на Android устройстве использует несколько методов для определения вашего местоположения:
| Метод | Описание |
|---|---|
| GPS | Google Maps может использовать встроенный GPS приемник вашего устройства для определения вашего местоположения с высокой точностью. GPS работает на основе сигналов спутников в космосе и требует наличие открытого неба для достижения наилучшей точности. |
| Wi-Fi | Google Maps также может использовать Wi-Fi сети, к которым ваше устройство подключено, для определения вашего местоположения. Он анализирует список доступных Wi-Fi точек доступа и их силу сигнала, чтобы приблизительно определить ваше местоположение. |
| Мобильная сеть | Если устройство не имеет доступа к GPS или Wi-Fi, Google Maps может использовать информацию о сотовой сети, с которой ваше устройство подключено, для определения вашего местоположения. Он анализирует информацию о ближайших мобильных вышках и сигналах для определения вашего примерного местоположения. |
Google Maps на Android устройстве может также использовать комбинацию этих методов для определения вашего местоположения с максимально возможной точностью.
Как быстро устаревают сохраненные карты
Скорость устаревания карт зависит от района, который вы решили сохранить. Густонаселенные области обычно обновляются достаточно часто, поскольку появляются новые точки (общественные места, дороги), которые требуют своевременной актуализации. Если же вы, в основном, сохраняете участки между городами, либо небольшие населенные пункты, то обновление может потребоваться раз в несколько месяцев или даже лет.
Обновление сохраненных карт происходит следующим образом:
- Приложение уведомит вас, если потребуется обновление одной или нескольких карт – просто нажмите на это уведомление, найдите устаревшую карту и выберите «Обновить»
- Также карты можно обновить вручную: запустите приложение Google Карты, перейдите в раздел «Офлайн-карты» (Offline Maps), выберите сохраненный файл в списке и нажмите «Обновить»
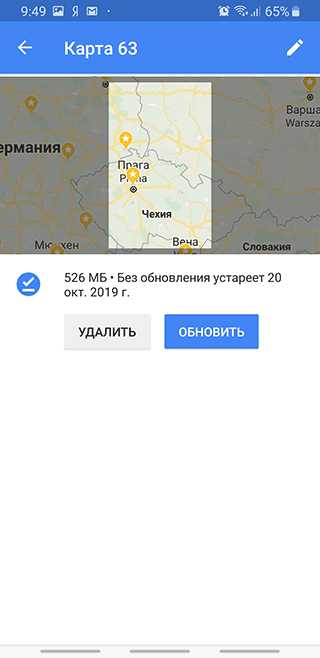
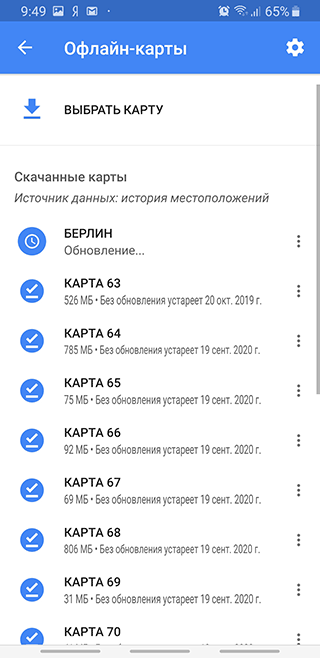
Поддержка разных видов карт
Веб-служба Google Maps поддерживает различные виды местности:
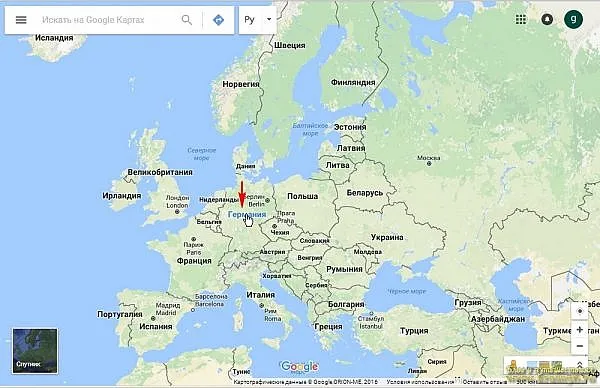
Чтобы переключиться на другой вид, нужно нажать на значок меню в виде трех горизонтальных полосок в левом верхнем углу.
На карте » показано схематическое расположение улиц и домов. С помощью «Спутник» можно просмотреть область, сфотографированную со спутника. Третий тип показывает текущую карту с визуализацией ландшафта.
Как часто обновляются карты Google? Это происходит постоянно. Несколько коммерческих спутников регулярно получают изображения. Компания обрабатывает изображения, а затем выставляет их на продажу. У Google есть поставщики, которые регулярно поставляют ей новые изображения, которые проверяются на качество и четкость, а затем отображаются онлайн в Google Earth и затем в Google Maps.
Смотреть карту Планеты Земля со спутника онлайн
Ниже вы можете ознакомиться со встроенной на сайте картой от Гугл. Для более стабильной работы плагина мы рекомендуем воспользоваться браузером Google Chrome. Если вы видите сообщение об ошибке, то обновите указанный плагин, после чего перезагрузите страницу.
Смотреть Гугл Планета Земля со спутника, в реальном времени онлайн:
Другое достоинство Google Maps — наличие клиентского приложения для работы со спутниковыми снимками. Это значит, что доступ к сервису можно получить не только через браузер, но и через предварительно скачанную программу. В нем намного больше возможностей для просмотра и изучения снимков со спутника, работы с трехмерным виртуальным глобусом.
3D карта со спутника от Гугл (скачиваемое приложение, а не онлайн версия) позволяет:
- использовать быстрый поиск нужных объектов по названию или координатам;
- делать скриншоты и записывать видео высокого качества;
- работать в режиме оффлайн (требуется предварительная синхронизация через Интернет);
- пользоваться авиасимулятором для более удобного перемещения между объектами;
- сохранять «любимые места» для быстрого перемещения между ними;
- просматривать не только Земную поверхность, но и снимки других небесных тел (Марс, Луна и т.д.).
Работать со спутниковыми картами Google можно через приложение-клиент или браузер. На официальной страничке программы доступен плагин, который позволяет использовать интерактивную карту на любом веб-ресурсе. Достаточно встроить ее адрес в программный код сайта. Для отображения можно выбрать как всю поверхность, так и определенный участок (придется ввести координаты). Управление — при помощи компьютерной мышки и клавиатуры (ctrl+колесико мыши для масштабирования, курсор для перемещения) либо используя иконки, обозначенные на карте («плюс» — приблизить, «минус» — отдалить, перемещение с помощью курсора).
Сервис Гугл Планета Земля в реальном времени позволяет работать с несколькими видами карт, каждая из которых отражает на снимках со спутника те или иные данные. Между ними удобно переключаться «без потери прогресса» (программа запоминает, где вы «находились»). Доступные режимы просмотра:
- ландшафтная карта со спутника (географические объекты, особенности Земной поверхности);
- физическая карта (детальные снимки поверхности со спутника, городов, улиц, их названия);
- схематическая географическая карта для более точного изучения снимков поверхности.
Снимок со спутника автоматически подгружается в месте приближения, поэтому для работы требуется стабильное Интернет соединение. Для работы Google Планета Земля в офлайн режиме необходимо скачать приложение для Windows или другой операционной системы. Для его работы тоже требуется Интернет, но только для первого запуска, после которого программа синхронизирует все необходимые данные (снимки со спутника поверхности, 3D модели зданий, названия географических и других объектов) после чего можно будет работать с полученными данными без прямого доступа в Интернет.
Вопрос-ответ:
Что такое G maps?
G maps (Google Maps) — это онлайн-сервис компании Google, предоставляющий пользователю возможность просматривать карты и использовать различные функции для поиска мест, навигации и получения информации о маршрутах.
Какую информацию можно получить с помощью G maps?
С помощью G maps можно получить информацию о маршрутах, пробках, общественном транспорте, достопримечательностях, ресторанах, отелях и других объектах. Также можно увидеть здания и улицы в 3D-виде, использовать функцию «Уличный вид», получать предупреждения о дорожных событиях и многое другое.
Как использовать G maps для навигации?
Для использования G maps для навигации необходимо ввести пункты отправления и назначения на странице сервиса. Затем будет построен оптимальный маршрут с учетом дорожных условий. Можно также выбрать режим навигации для автомобиля, общественного транспорта, пешеходного или велосипедного движения. Сервис будет показывать подробные инструкции по маршруту и предупреждать о возможных пробках или изменениях в плане движения.
Что такое Гугл Мапс и как она работает
Работа приложения основана на сборе и обработке огромного количества данных. Гугл Мапс использует GPS-технологию для определения местоположения пользователя и отображения его на карте. Это позволяет пользователям находить свое местоположение в режиме реального времени.
Кроме GPS, Гугл Мапс также использует данные, собранные от пользователей и свои собственные средства навигации, чтобы предоставить максимально точную информацию о дорожной сети, маршрутах общественного транспорта, местах для парковки и других объектах на карте.
Для удобства пользователей Гугл Мапс предлагает различные функции, такие как поиск по карте, сохранение местоположений, создание маршрутов и запросы о пробках и общественном транспорте. Пользователи могут также оставлять отзывы о местах и делиться информацией с другими пользователями.
Это всего лишь краткое объяснение того, что такое Гугл Мапс и как она работает. Этот сервис является одной из самых популярных и широко используемых картографических платформ в мире, обеспечивая нам легкую навигацию и доступ к информации о нашем окружении.
Возможность просмотра в 3D
3D-просмотр позволяет увидеть здания, улицы и другие объекты в трехмерном виде. Это позволяет получить глубокое погружение в окружающую среду и лучше представлять, как выглядят различные места.
Для использования функции просмотра в 3D на Гугл картах, пользователю необходимо выбрать опцию «3D» в меню на карте. После этого карта будет показываться в трехмерном виде, и пользователь сможет вращать и масштабировать изображение, чтобы рассмотреть объекты более детально.
Преимущества 3D-просмотра на Гугл картах
Просмотр в 3D предоставляет пользователю множество преимуществ и возможностей. Вот некоторые из них:
| 1. | Реалистичное представление о местности. |
| 2. | Возможность рассмотреть объекты более детально. |
| 3. | Получение лучшего понимания о рельефе и масштабах местности. |
| 4. | Удобство в использовании для планирования маршрутов и ориентирования. |
Возможности 3D-просмотра на Гугл картах
В 3D-режиме на Гугл картах пользователь может:
- Вращать изображение для получения более полного представления о местности.
- Масштабировать изображение для рассмотрения объектов более детально.
- Исследовать местность в трехмерном виде, переключаясь между разными точками.
- Перемещаться по улицам и дорогам, как будто находясь на месте.
- Просматривать дополнительные информационные слои, такие как магазины, рестораны и туристические объекты.
Благодаря этим возможностям, пользователи Гугл карт могут получать более реалистичное представление о местности и использовать это для различных целей — от путешествий и туризма до планирования маршрутов и ориентирования в незнакомых местах.
Как найти ближайший пункт вакцинации и тестирования на COVID
Теперь вы можете найти ближайший пункт вакцинации и тестирования на COVID прямо из Google Maps. Выполните следующие действия:
- Откройте приложение Google Карты на своем телефоне.
- Введите «прививка от COVID» или «центр вакцинации рядом со мной».
- Увеличьте свое местоположение, чтобы увидеть ближайшие открытые места.
- Нажмите на соответствующий центр, чтобы найти дополнительную информацию, включая расстояние и направления.
Вы также можете получать информацию о COVID через Карты Google, нажав на значок Слои кнопка в правом верхнем углу Карты Гугл домашняя страница. Затем нажмите на Информация о COVID-19 возможность увидеть количество случаев и серьезность распространения в вашем регионе и вокруг него.

























