Как отправить сообщение в скайпе
Сегодняшняя наша статья будет для совсем еще неопытных пользователей скайп. Мы будем учиться отправлять сообщения в программе скайп. Будем разбираться, как это делать на компьютере, а также на планшете или телефоне. Будем отправлять сообщения, как одному пользователю, так и всем сразу.
Как отправить текстовое сообщение на компьютере
Запускаем программу, во вкладке «Контакты» ищем человека, которому хотите что-нибудь написать. Если нужного человека у вас в контактах нет, то необходимо его туда добавить. «Как добавить контакт в скайпе».
С правой стороны у нас открывается чат с данным человеком. Смотрим в самый низ и видим поле для ввода текста:
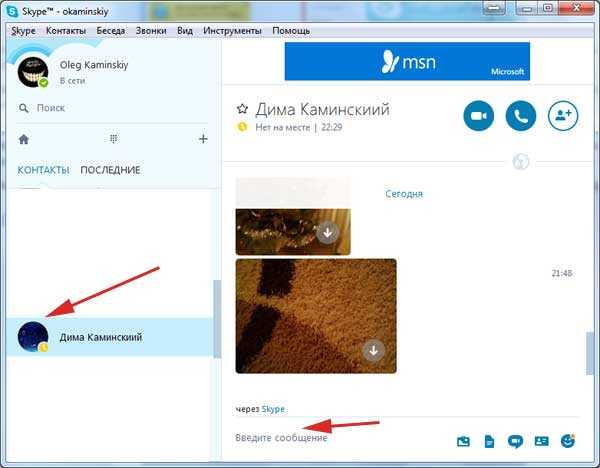
Пишем в этом поле нужный нам текст. Кнопки «отправить» тут нет. Чтобы сообщение доставилось адресату необходимо просто нажать на кнопочку ENTER.
Помимо текста в скайпе можно отправлять разного рода файлы, в том числе фотографии и видеоролики, а также музыку.
Как отправить видеофайл по скайпу
Как отправить фотографию по скайпу
Отправка сообщений в скайпе нескольким или сразу всем пользователям
Для того чтобы мы имели возможность отправлять письма не только одному, а нескольким людям, нам необходимо объединить этих людей в некую группу. К счастью в скайпе такая функция есть. Давайте займемся созданием группы, приблизительно определитесь с людьми, которым вы будете что-то писать.
В верхнем меню нажимаем на кнопочку «Контакты» и из выпавшего списка выбираем пункт «Создать новую группу…».
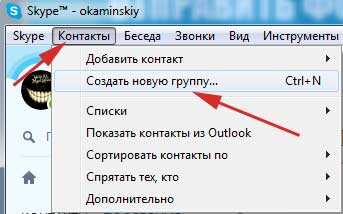
С правой стороны у нас открывается возможность добавлять участников группы. Этим мы и займемся. После того, как все будут добавлены, не забудьте нажать на кнопочку «Добавить»:
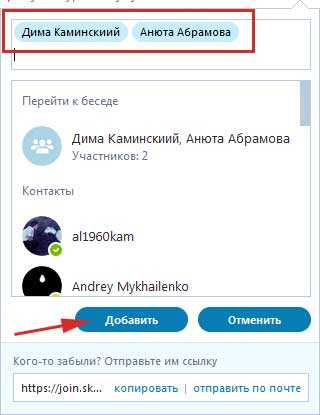
Ваша группа появилась во вкладке «ПОСЛЕДНИЕ». Можно пробовать уже отправлять сообщения данной группе.
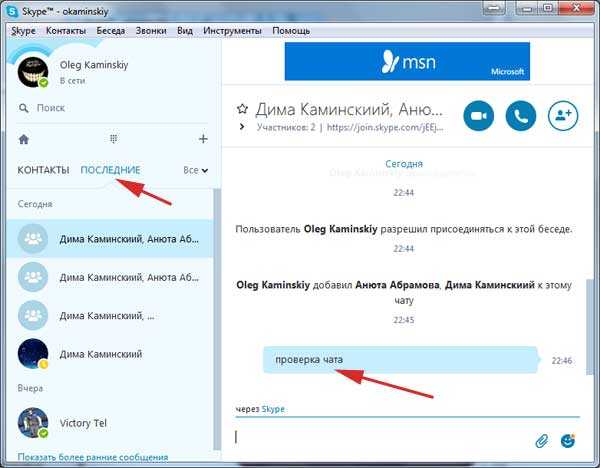
Не сложно догадаться, что если вы хотите послать письмо сразу всем пользователям из списка своих контактов, то придется всех их добавлять в эту беседу.
Более подробно о всех этих вещах вы можете прочитать в статье «Как создать беседу в скайпе».
Как отправить видеосообщение
Обращаем внимание на поле, где мы обычно пишем необходимый текст, под ним нажимаем на значок скрепочки, чтобы открылись дополнительные настройки. А теперь жмем на кнопку в виде видеокамеры
Это и есть кнопочка, позволяющая нам отправлять видеосообщения:
А теперь жмем на кнопку в виде видеокамеры. Это и есть кнопочка, позволяющая нам отправлять видеосообщения:
Запускается вебкамера и окошко с вашим изображением. Чтобы начать запись нажмите на красную кнопку посередине:
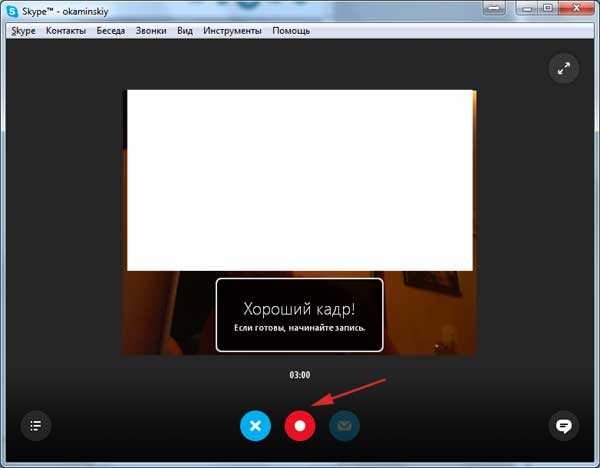
После того, как вы закончите запись, нажмите на значок конверта, что будет означать, что вы отправите данное видеосообщение адресату:
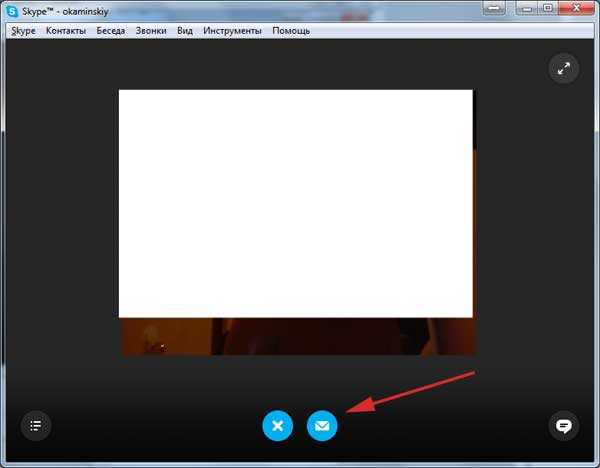
Как отправить голосовое сообщение
Лично я для себя вижу несколько вариантов:
Первый – послать видеосообщение, которое поддерживает и звук тоже, просто вебкамеру отверните в сторону и все.
Второй – записать звуковое сообщение отдельно и переслать его как файл.
Как удалить отправленное сообщение
Ту вообще все проще простого. На том, которое вы хотите удалить нажмите правой кнопкой мыши и из выпавшего списка выберите пункт «Удалить».
Стоит отметить, что таким образом удаляются только отправленные вами сообщения. Чужие так не удаляются, это может сделать только человек, который их отправил. Прочесть подробнее про удаление переписки в Скайпе вы можете в отдельной статье.
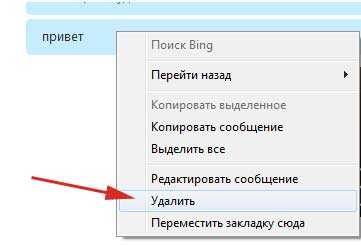
Отправка сообщений с телефона или планшета на Андроид
Пару слов хотелось бы сказать и о мобильном приложении. Пишем текст и для того, чтобы его отправить, необходимо нажать на кнопку в виде белой стрелки в голубом кружке в правом углу:
Для того чтобы написать сообщение нескольким пользователям в мобильном приложении скайпа нужно точно также создавать группу.
Чтобы создать группу нужно зайти в какой-нибудь контакт, который будет состоять в этой группе и в правом верхнем углу этого контакта нажать на меню в виде трех вертикальных точек. Из выпавшего списка необходимо выбрать пункт «Добавить участников»:
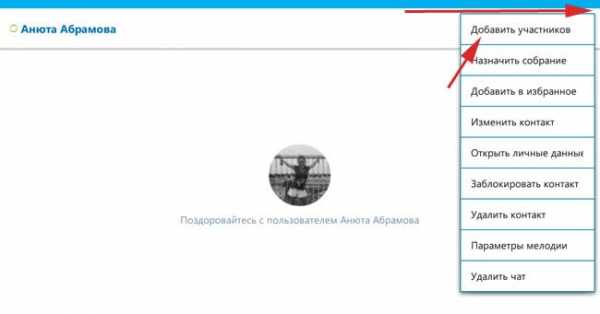
Добавляйте всех, кого вы считаете нужным. Ну а как отправляются сообщения, вы уже знаете.
Пожалуй хватит на сегодня писать для этой темы. Я думаю, что показал больше, чем достаточно.
Снимок собеседника
Как сделать собственную фотография в Скайпе, мы разобрались, но можно ли сделать снимок собеседника? Оказывается можно, но только во время видеоразговора с ним.
Для этого, во время разговора, жмем на знак в виде плюсика внизу экрана. В появившемся списке возможных действий выбираем пункт «Сфотографировать».
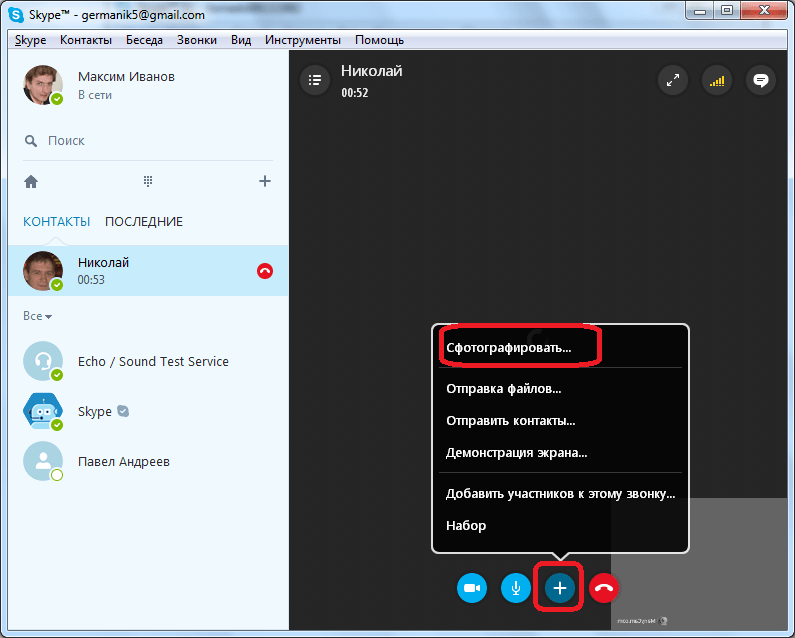
Затем, происходит фотографирование пользователя. При этом, ваш собеседник даже ничего не заметит. Снимок потом можно будет забрать из той же папки, где хранятся фотографии для собственных аватаров.
Мы выяснили, что при помощи Скайпа можно сделать как собственный снимок, так и фотографию собеседника. Естественно, это делать не настолько удобно, как с помощью специализированных программ, предлагающих возможность фотографирования, но, тем не менее, и в Скайпе данная задача осуществима.
Скайп позволяет делать фотографии с помощью веб-камеры. Фотографировать можно даже своего собеседника во время разговора. Рассмотрим, как сделать фото в Скайпе с использованием только этого мессенджера без дополнительных программ.
Новые возможности полюбившейся всем программы
В недавнем времени, компания Скайп порадовала своих пользователей полезным обновлением – возможностью отправки видео сообщений. Теперь каждый, кто имеет аккаунт в программе, может оставлять записанные видео сообщения абонентам из списка контактов, даже если последний отсутствует в сети.
Преимущества функции отправки видеосообщений:
- пользователь может заранее договориться о времени сеанса связи в реальном времени;
- пользователь может сообщить срочную новость;
- пользователь получает возможность оставлять яркие поздравления в формате видеособщения родным и близким;
- если абонент занят важным разговором, он может просмотреть отправленное видео, не прерывая беседы.
Для справки
- Удалить отправленный месседж невозможно.
- Единоразово может быть отправлено только одно сообщение.
- Чат из файлов в формате видео недоступен в отличии от , которую можно удалить в случае необходимости.
Итак, пришло время поговорить о том, как отправить видео по скайпу. Для самых неопытных пользователей ваш покорный слуга предлагает подробную инструкцию.
Этап № 1
Если на вашем ПК уже установлена программа Skype, необходимо обновить ее до версии 6.22.81.105, она же является самой свежей. Если нет, находим в просторах интернета установочный файл Скайпа нужной версии и скачиваем на компьютер, чтобы провести .
Этап № 2
Авторизируемся в сети, в предложенном списке контактов находим пользователя, которому будет адресовано видеосообщение. А если у вас возникли проблемы с входом в Skype, то решение проблемы это вы найдете в этой .
Этап № 3
Правой кнопкой мыши кликаем по контакту, которому планируется отправить послание, даже если его на данный момент нет в сети.
Этап № 4
Возникает диалоговое окно с перечнем предлагаемых операций. щелкаем левой кнопкой мыши по строке «Отправить видео сообщение». Программа перенаправит вас с меню создания видео файла. 75% окна занимает панель с изображением, транслируемым с вашей веб-камеры (для более четкого изображения следует отрегулировать положение камеры).
Чуть ниже приведены шесть полезных кнопок (слева-направо):
- Отобразить список контактов. Этот параметр позволит отобразить или скрыть список ваших контактов.
- Отобразить мгновенные сообщения (чат), Функция вызова строки для быстрого набора текста сообщения.
- Начать/остановить запись видео.
- Отправить месседж. Пожалуй, это и есть ответ на вопрос, как переслать видеосообщение в скайпе.
- Управления параметрами окна. Позволяет разворачивать окно программы на весь экран или сворачивать его до нужных размеров.
Начинаем запись видео
Однократное нажатие кнопки записи сменит ее цвет с черного на красный, что оповещает о старте записи видео. Также, будет начат отсчет времени. чтобы абонент мог определить длительность своего послания. Чтобы закончить запись кликаем на все ту же кнопку.
Можно заметить появление двух новых кнопок:
- «Отменить»
- «Отправить».
Если созданное послание вас устраивает, жмем на последнюю кнопку, после чего сообщение будет направлено по указанному адресу. Кнопка «Отмена» понадобиться в том случае, если вы решили перезаписать или удалить видео.
Skype — бесплатное программное обеспечение для общения по сети. Позволяет делиться с друзьями из списка контактов фотографиями, видеороликами, документами и другой информацией. Далее мы расскажем, как отправить файл по Скайпу
.
Можно ли через скайп отправить видео? Детальная информация
Люди, недавно зарегистрировавшиеся в Skype, задаются вопросом о том, можно ли через скайп отправить видео, и вообще — использовать данную программу для обмена файлов. Конечно, можно! И данная возможность обмена файлами между своими контактами предоставляет пользователям Skype огромное удовлетворение. Не нужно заходить куда-либо для того, чтобы только лишь поделиться со своим другом интересным видео и фото. Кроме этого, Skype позволяет передавать разнообразные документы — абсолютно всё. Всё, что от вас требуется — это умение пользоваться предлагаемой возможностью.
Да, можно, и для этого вам не понадобиться много усилий. Для этого вам даже не нужны определенные знания о Skype, ведь всё находиться прямо перед вами. Однако, для самых отдаленных пользователей компьютера, мы предлагаем обратиться к следующей инструкции, которая поможет разобраться в том, как отправлять видео через скайп.
- Авторизоваться в скайпе, используя свой логин и пароль.
- Среди списка ваших контактов выберите левой кнопкой мыши именно того, с кем вам необходимо поделиться видео.
- И сразу правой кнопкой нажмите на данный контакт, а среди всего списка вариантов выберите «Отправка файлов«.
- Система автоматически предложит выбрать необходимый файл с вашего компьютера, чтобы поделиться им с другом.
- После того, как вы успешно нашли ваше видео, можно смело добавлять его. После этого вы увидите, что в скайпе ваш файл появился в чате вашего собеседника. Теперь осталось дождаться, когда собеседник примет ваше предложение, и начнет скачивать видео к себе на компьютер.
В нас даже есть статья о том, как записать видео со скайпа, с детальной инструкцией.
Очень надеемся, что данная инструкция вам очень помогла, ведь она являлась легким ответом на заданные вопрос. Такой же легкий ответ мы нашли и по поводу других вопросов, задаваемых нашими зрителями. Например, вопрос о том, почему не включается скайп на компьютере, также исходил от большой аудитории. Или вопрос о том, как очистить скайп. Очень надеемся, что вы нашли ответы на все ваши вопросы.
В статье использованы материалы:
http://pinline.ru/Kak-otpravljat-fajly-cherez-Skype/
http://www.infowall.ru/index.php?art_id=675&menu_id=33
http://info-4all.ru/kompyuteri-i-internet/kak-otpravlyat-cherez-skajp-dokumenti-i-fotografii-lyubogo-razmera/
http://podskajem.com/otpravlyaem-foto-cherez-skype/
Отправка фотографии во время звонка
Дозвонившись до человека, необходимо нажать на стрелку в верхнем левом углу для возврата в чат с контактом.
Нажать на кнопку отправки файла мультимедиа (1). Откроется папка с файлами мультимедиа, где пользователь может выбрать файл или несколько файлов. В верхней части окна имеются кнопки быстрого доступа к приложениям (различные облачные сервисы), установленным на телефоне, где тоже могут храниться фотографии. А также встроенные приложения мобильного устройства, файлы которых хранятся в специально отведённых разделах памяти. Пользователю необходимо один или несколько файлов и нажать на кнопку «Выбрать», как было описано в предыдущем пункте. Либо если это различные приложения, то осуществить несколько отправок из разных приложений.
Для быстрого возврата в режим аудио- или видеозвонка необходимо нажать на аватарку контакта, которая будет отображаться на месте чата с данным контактом.
Нажатие на эту иконку автоматически включает видеокамеру мобильного устройства. Пользователю необходимо сделать нужную фотографию и нажать на иконку отправки файла, и фотография сразу же уйдёт собеседнику.
Для быстрого возврата в режим беседы необходимо нажать на аватарку пользователя (2), отображаемую в окне чата с собеседником.
Подводя итог функционалу отправки фотографий в Скайпе, хочется заметить, что данная возможность реализуется очень и очень просто, как в десктопном приложении для Windows, так и в мобильной версии приложения. И речь идёт не только о фотографиях, но о файлах любого типа. Переписываться, разговаривать, обмениваться файлами в Скайпе легко, просто, приятно!
-
Не прикрепляется файл в госуслугах с телефона
-
Отправить телефон почтой россии в беларусь
-
Sdin5d2 2g чем заменить
-
4pda прошивка 4g модема
- Как отключить смс на телефоне алкатель
Комментарии
romanboss -336
Не в сети
Viber выполнен более качественно и функционально нежели Skype и самое главное: Viber теперь является полностью защищённым, он поддерживает новейший протокол шифрования и не сотрудничает с российскими спецслужбами. Skype уже давным-давно отправлен в топку как и многая другая продукция MS. А с 2013 года Skype стабильно теряет пользователей которые почему-то бегут к альтернативным месседжерам от «безальтернативного» Skype. )))
23.05.16 14:58
-8
Neytrino +145
Не в сети
А при чём тут нагрузка на серверы МС, если p2p?
23.05.16 16:54
Singularity +66
Не в сети
Там уже 100 лет нет P2P.
23.05.16 17:03
+1
Neytrino +145
Не в сети
Ага, и файлы прям закачиваются на сервер МС, а оттуда адресату…
23.05.16 17:11
Nickolay +191
Не в сети
Neytrino, для глобальной слежки очень даже удобно хранить все пересылаемые файлы ) Поэтому p2p неудобно как-то было )
23.05.16 17:25
fluer +32
Не в сети
Сливают скайп а жаль
23.05.16 17:27
+1
Denis_Ignatchik +301
Не в сети
О! У Ромы уже -87 баллов. Интересно, что будет, когда он до сотни догонит? Какие-то призы? Ачивки:
«Первый сотник», «Достигший дна», «100 — не предел!»?
23.05.16 19:56
+2
ceu160193 +100
Не в сети
Denis_Ignatchik, уже -89. У кого-то мазохизм что ли, идти против общего мнения и получать кучу минусов?
23.05.16 20:44
+3
romanboss -336
Не в сети
Для меня абсолютно не важен какой-либо рейтинг в сети, любые интернет-рейтинги мне напоминают известный мем: дорогая, в интернете опять кто-то не прав! Думай иначе (с) и не зацикливайся на виртуальной жизни. Тролль всех кого можно, глумись над убогими и зависимыми — это веселит, а смех, как известно, является залогом здоровья и долголетия.
23.05.16 20:52
-6
Bicyclist +58
Не в сети
ceu160193, просто он «обижен» этой фирмой ))) Его можно просто пожалеть
23.05.16 20:59
+1
romanboss -336
Не в сети
Забавно наблюдать вангование школьника. Нет, дорогой ученик. Я вообще не обижаюсь (во всех смыслах) — я глумлюсь и забавляюсь от этого. )))
23.05.16 21:01
-5
Bicyclist +58
Не в сети
ага, это обычное занятие тролля не школьника)))
23.05.16 21:12
+1
ceu160193 +100
Не в сети
Извиняюсь что предыдущий комментарий был не по теме.
Skype все же предназначен для общения, а не обмена файлами. Так что это закономерный шаг, призванный перевести таких пользователей на OneDrive.
23.05.16 22:07
+2
Wusa +40
Не в сети
Или же, что лучше, на Облако M@il.ru
23.05.16 23:42
Singularity +66
Не в сети
24.05.16 00:45
+1
Wusa +40
Не в сети
Зато православная до мозга костей. В любом случае, как говорит хорошая русская пословица, лишний терабайт в …опе не помеха
24.05.16 07:40
Denis_Ignatchik +301
Не в сети
Кстати да. Не знаю, как по стране или по миру, а в Москве — скорость у них преотличнейшая. Как и у Я.Диска.
Взор, кстати, все дистрибы сейчас в Мыле держит. Очень удобно. Зашел в его папку, выделил файлики, нажал «Скопировать в свое облако» и все. А дальше файлы уже сами собой на комп приплывут. )
24.05.16 09:06
vleschenko +28
Не в сети
Viber даже внутри компании для видеозвонков используют Skype. О чем это говорит?
На счет текстовых сообщений — не знаю.
24.05.16 10:23
Singularity +66
Не в сети
Viber, как стандарт для корпоративных видеовызовов? Колхозный колхоз.
24.05.16 10:58
+1
Общение
Как вам уже известно, общаться в Скайпе можно при помощи текстового чата, голосового вызова или видео звонка. И мы рассмотрим все варианты разговора. Так будет понятнее.
Но для начала общения нужно будет еще найти собеседника. И этим придется заняться в первую очередь:
- В главном окне мессенджера ищем строку поиска и вписываем в нее имя пользователя. А еще лучше – его никнейм в Скайпе. Затем нажимаем на кнопку «Поиск».
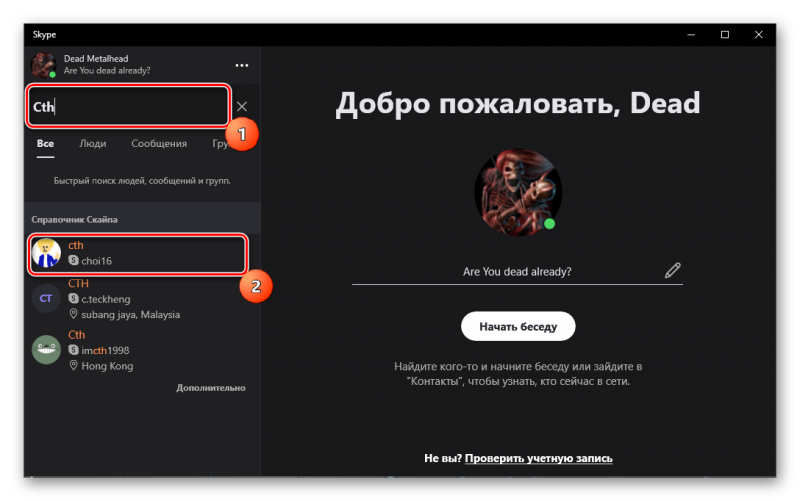
- В результатах выбираем нужный вариант и кликаем по нему правой кнопкой мыши.
- В появившемся меню кликаем по пункту «Посмотреть профиль».
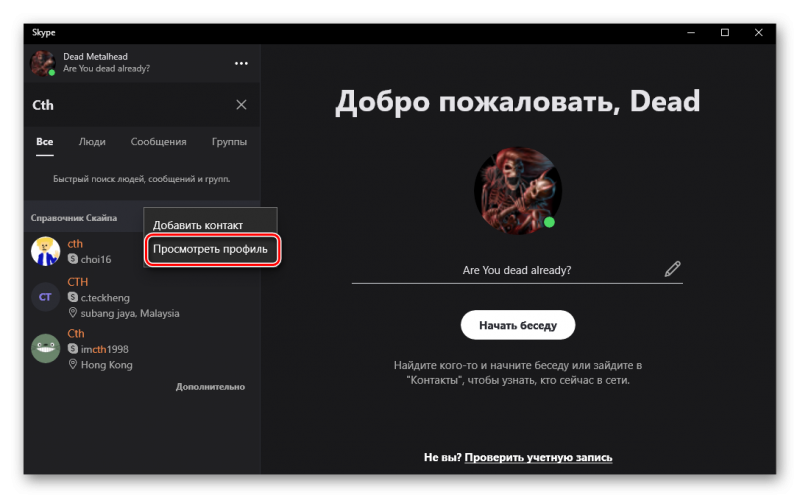
- Затем нажимаем на кнопку с изображением трубки. Это голосовой вызов.
- Теперь можно начинать беседу. Если же нужен видео звонок, то следует кликнуть по кнопке с изображением камеры.
- А с текстовым чатом еще проще. Кликните «Отправить сообщение».
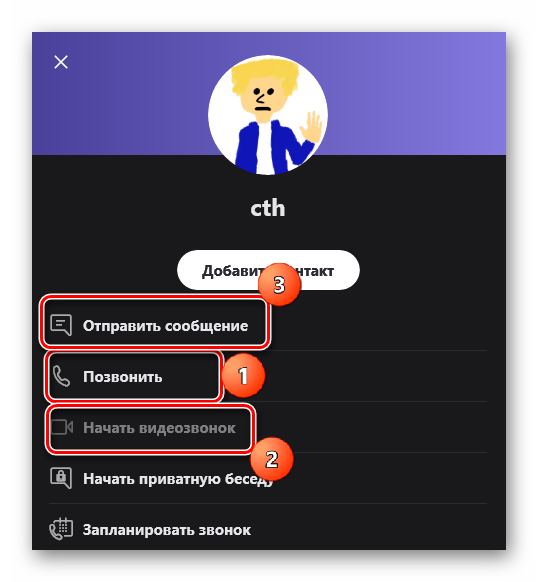
Вот так нужно пользоваться Скайпом. Как видите, все очень просто. Даже несмотря на неочевидный интерфейс. Тем не менее, Skype – неплохое средство связи в том случае, если ваши родственники находятся в другой стране. Однако рассмотрим некоторые особенности видео звонков:
- Для того, чтобы начать звонок нужно выбрать в списке контактов абонента и кликнуть по его имени.
- В появившемся окошке нажимаем на кнопку с изображением камеры. Она запустит видео звонок. Собеседник тоже должен ответить с видео. В противном случае вы его не увидите.
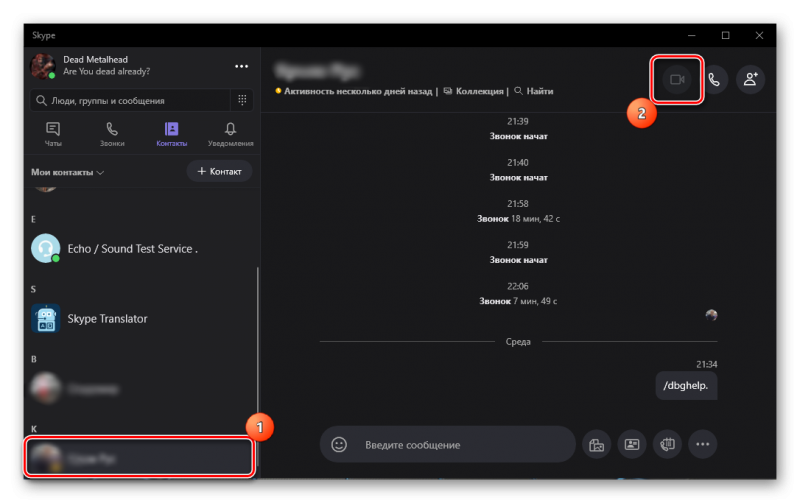
- Если разговор закончен, то достаточно нажать на красную кнопку с изображением трубки для того, чтобы отключиться. Она находится в нижней панели окна, появляющегося при разговоре.
- Также, если вам нужно на некоторое время отключить свою камеру, то для этого есть специальная кнопка на нижней панели. На ней изображена камера. Как только вы по ней кликните, она станет перечеркнутой. Это значит, что собеседник вас не видит. Для включения вебки нужно щелкнуть по той же кнопке.
- Аналогично можно отключить и микрофон на время. В панели есть соответствующая кнопка. И на ней изображен микрофон.
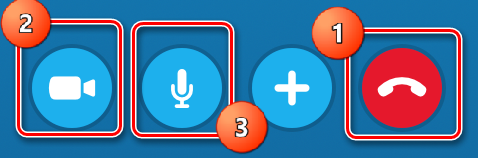
Итак, теперь вы знаете обо всех возможностях Скайпа и можете полноценно использовать его для общения с другими людьми. Как видите, разговаривать при помощи видео очень просто и невероятно удобно.
Передача контактов
В Skype есть возможность передавать контакты другим пользователям. Это может быть полезно, если вы хотите поделиться контактами с коллегами, друзьями или родственниками. В Skype вы можете передавать контакты как отдельными пользователями, так и группами пользователей. Вот несколько способов передачи контактов в Skype.
Отправка контактов в личном чате
Чтобы отправить контакт в личном чате, вам необходимо выполнить следующие действия:
- Откройте личный чат с пользователем, которому вы хотите отправить контакт.
- Нажмите на иконку «Контактная карточка» в нижней части окна чата.
- Выберите контакт, которого хотите отправить, из списка ваших контактов.
- Нажмите кнопку «Передать».
Передача контактов в групповом чате
Если вы хотите поделиться контактами с группой пользователей, вы можете сделать это в групповом чате. Для этого:
- Откройте групповой чат, в который вы хотите передать контакты.
- Нажмите на иконку «Контактная карточка» в нижней части окна чата.
- Выберите контакт, которого хотите отправить, из списка ваших контактов.
- Нажмите кнопку «Передать».
Прием контактов
Чтобы принять контакт, который вам был отправлен, вам нужно:
- Откройте чат, в котором вам был отправлен контакт.
- Нажмите на иконку «Контактная карточка», которая отображается в сообщении с контактом.
- Нажмите кнопку «Добавить в контакты».
Таким образом, вы можете легко отправлять и принимать контакты в Skype, чтобы делиться контактами с другими пользователями и добавлять новых пользователей в свой список контактов.
Снимок при разговоре по видеосвязи
Программа позволяет снимать не только себя, но и собеседников. Стоит отметить, что такая возможность доступна только при разговоре по видеосвязи. Рассмотрим, как ей воспользоваться в новой, старой и мобильной версиях Skype.
А если вы хотите записать происходящее в беседе на видео, то воспользуйтесь .
Новая версия
Во время сеанса видеосвязи необходимо развернуть окно звонка во весь экран. Тогда в правом нижнем углу появится несколько дополнительных иконок. Кликните на ту, где изображен захват камеры. Это сделает скриншот, который сохранится в памяти компьютера.
Это сделает скриншот, который сохранится в памяти компьютера.
Просмотреть его можно так:

Старый Skype
Создание фотографий далеко не главная функция в Скайпе. Тем не менее, его инструменты, позволяют сделать даже это. Конечно, функционал данного приложения значительно отстаёт от профессиональных программ для создания фотографий, но, тем не менее, позволяет сделать довольно приличные фото, например на аватар. Давайте разберемся, как сделать фотографию в программе Skype.
Фотографирование для аватара, который потом можно будет установить в своем аккаунте в Скайпе, является встроенной возможностью данного приложения.
Для того, чтобы сделать фотографию для аватара, кликаем на своё имя в верхнем правом углу окна.
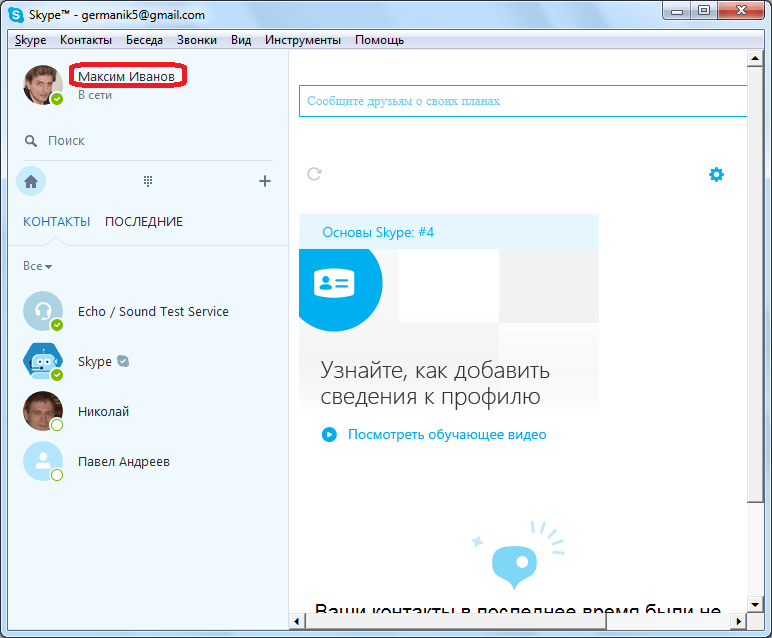
Открывается окно редактирования профиля. В нём кликаем по надписи «Сменить аватар».
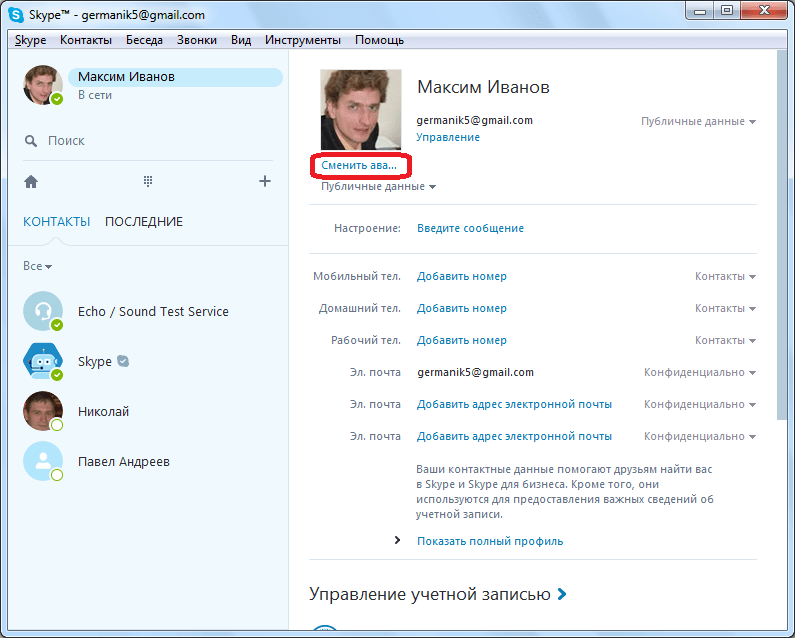
Открывается окно, в котором предлагается три источника для выбора изображения для аватара. Одним из этих источников как раз является возможность сделать фотографию через Скайп с помощью подключенной веб-камеры.
Для этого, достаточно настроить камеру, и нажать на кнопку «Сделать снимок».
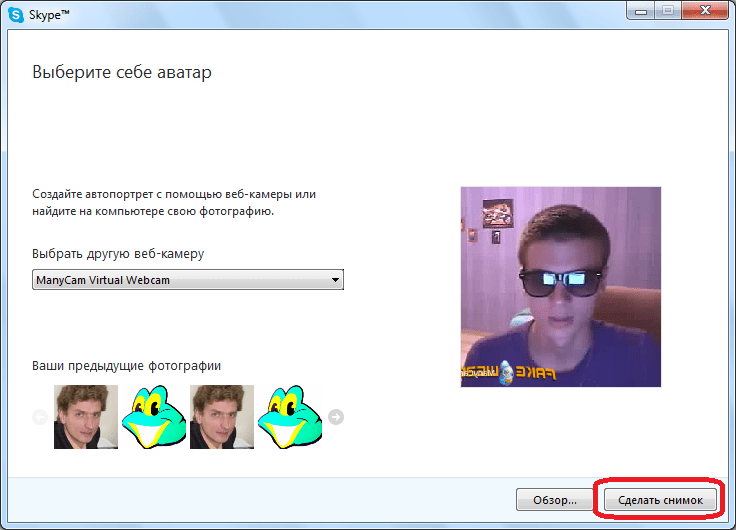
После этого, представится возможность увеличить или уменьшить этот снимок. Передвигая ползунок, расположенный чуть ниже, вправо и влево.
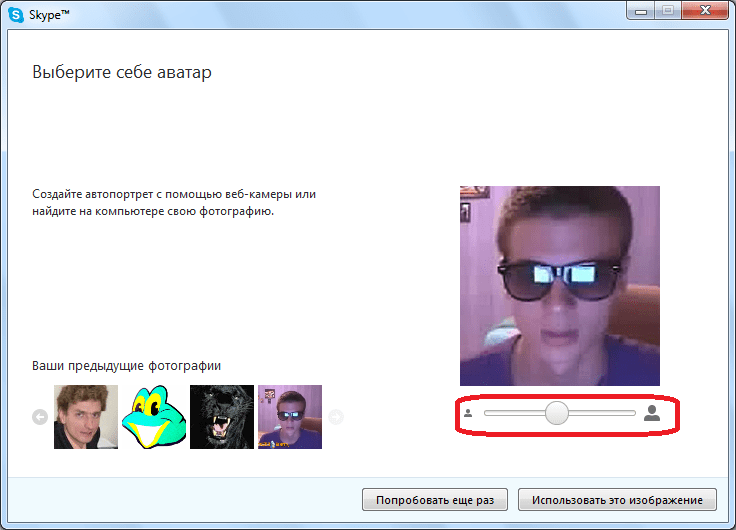
При нажатии на кнопку «Использовать это изображение», фотография, сделанная с веб-камеры, становится аватаром вашего аккаунта в программе Skype.
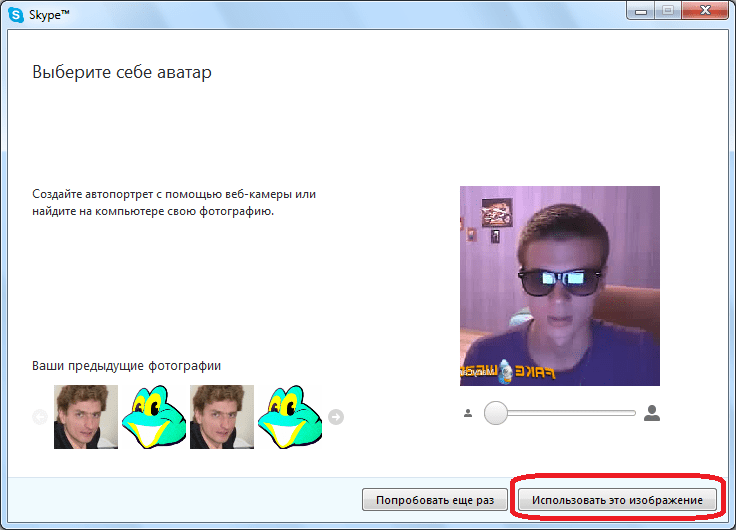
Более того, данное фото вы можете использовать и в других целях. Фото, которое было сделано для аватара, хранится у вас на компьютере по следующему шаблону пути: C:\Users\(имя пользователя ПК)\AppData\Roaming\Skype\(имя пользователя в Skype)\Pictures. Но, можно поступить и чуть проще. Набираем сочетание клавиш Win+R. В открывшемся окне «Выполнить» вводим выражение «%APPDATA%\Skype», и жмем на кнопку «OK».
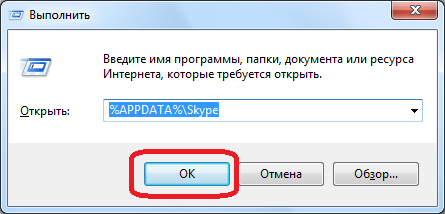
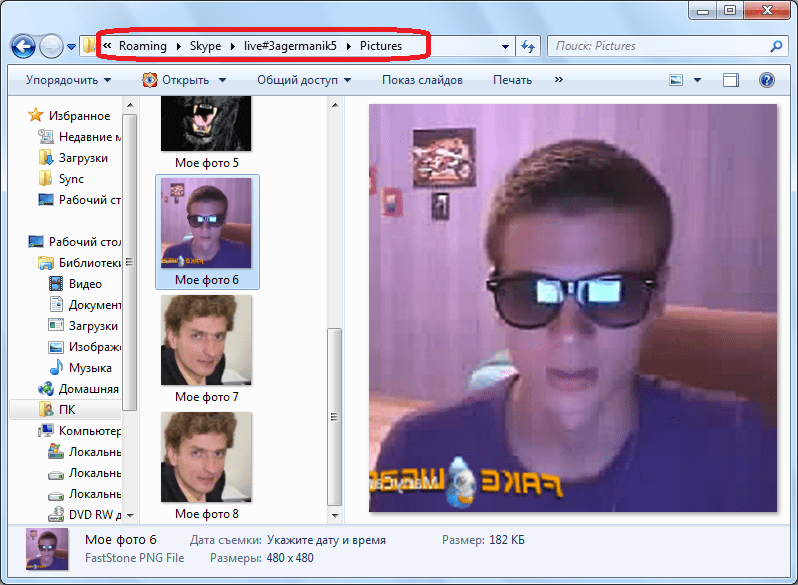
Вы их сможете скопировать в другое место жесткого диска, отредактировать, с помощью внешнего редактора изображений, распечатать на принтер, отправить в альбом, и т.д. В общем, можно делать все то, что и с обычной электронной фотографией.
Передача фото в скайпе: инструкция с иллюстрациями
Способ 2
Существует и еще один, не менее простой способ показать свою фотографию знакомому.
Чтобы файл дошел до адресата, он должен подтвердить в своей версии скайпа, что действительно желает принять от вас посылку. Если он этого не сделает, то через некоторое время передача файла будет переведена в режим ожидание и будет находиться в таком состоянии достаточно долго. Затем она прервется и вам придется заново пройти процедуру.
Как известно, Skype используют не только на ноутбуках или персональных компьютерах. Он стал очень популярным, благодаря возможностям Андроида, на мобильных телефонах. Версии на ОС Windows и Android хотя и похожи, но имеют серьезные отличия между собой, особенно в части дизайна и функций передачи файлов.
Для того, чтобы совершить передачу любых файлов, фотографий или документов через SkypeАндроид-версии, нужно:
Как видите, отправка любых файлови размеров, качества, в том числе и фотографий, на всех версиях скайпа – дело на одну минуту. Пересылайте друг другу свои изображения и фото, радуйтесь возможности бесплатного общения с высоким качеством голосовой и видеосвязи!
С какой целью используют кодирование в компьютере ответ 5 класс
И никому не важно что встретились однажды в компьютерной сети
Подключение базовой станции к компьютеру
Как переустановить доктор веб на компьютере
Как отмечается главный объект и дочерний photoshop
Сообщения Skype. Учимся отправлять сообщения Skype из программы Скайп
В данной пошаговой инструкции мы разберем опцию «Сообщения Skype».
В частности, будем учиться отправлять послания, узнаем, как вставлять смайлики и различные файлы (аудио, видео, документы, прочее).
Поскольку инструкция ориентирована на начинающих пользователей, просим всех опытных просто пройти мимо, выбрать любую другую интересную статью сайта.
Что могут сообщения Skype
Сообщения в Скайпе, которые вы можете отправить своим оппонентам, способны:
- содержать текстовые послания;
- включать ссылки на другие страницы в Интернете;
- передавать настроения в виде смайликов;
- включать видео-послания или аудио-послания;
- пересылать списки контактов;
- содержать документы и файлы самого разного плана.
Кроме этого сообщения в вашем Skype способны записываться в историю и храниться до тех пор, пока вы не очистите их или не переустановите операционную систему. Собственные сообщения вы можете удалять в 2 клика мышки, а вот послания от ваших оппонентов можно будет очистить вместе со всей историей или же с помощью особых программ.
Поскольку эта статья является первой, посвященной сообщениям Skype, то начнем мы с самых азов и наиболее простых операций.
Как отправить сообщения Skype: пошагово
1. Для работы со списком контактов вам придется авторизоваться в программе или онлайн-версии для браузера. Почитать об онлайн версии Скайпа можно тут.
2. После авторизации в программе (входа в свою учетную запись, свой профиль), достаточно выбрать из списка нужный вам контакт и написать послание в специальном поле.
3. Когда вы введете с клавиатуры ваше сообщение в Скайпе, просто нажмите кнопку Enter на клавиатуре – текст будет отправлен. Кроме того, текст можно отправить кнопкой со стрелочкой.
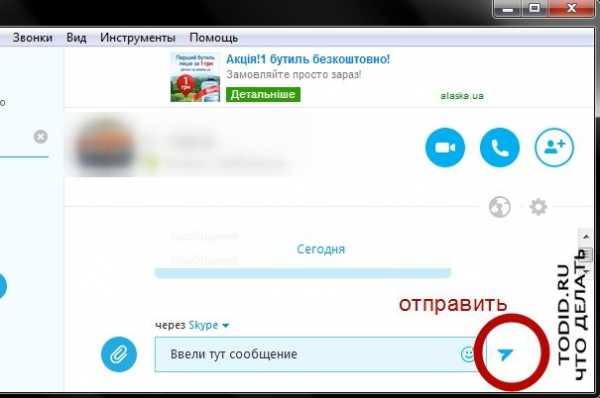
4. Чтобы вставить в сообщения Skype смайлик или прикольную картинку по теме, жмите на значок смайлика в верхнем правом углу поля сообщений. Выбирайте смайлик, который вам понравится.
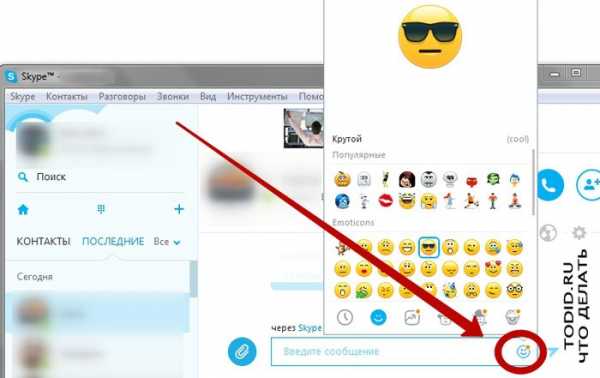
5. Для прикрепления файлов различного типа используйте кнопку-значок скрепки, что слева от сообщения.
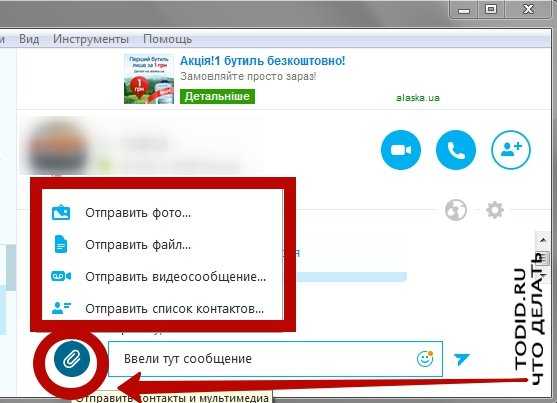
Как видите, здесь сообщение в Skype может передавать:
- фотографии и просто картинки;
- файлы;
- видеосообщения;
- список контактов.
6. Если, к примеру, вы хотите отослать фотографию, то жмите значок скрепки и выбирайте опцию «Отправить фото…». Далее вы автоматически попадаете в Библиотеку Изображений собственного компьютера, откуда уже можете указать путь к нужному фотоснимку или картинке.
Например, ваша фотка лежит на локальном диске D в папке «Домашние фотографии». Значит, идете в эту папку и выбираете нужное фото. При этом ваш путь получится примерно следующим:
Путь: Локальный диск (D:) – Домашние фотографии
При этом путем зажатия клавиш Shift и Ctrl вы можете выбирать сразу несколько фотографий. Впрочем, это простейшие процедуры, на которых не будем останавливаться. Выбираете фото, жмете кнопку «Открыть» и фотоснимок автоматом отправляется оппоненту. Все просто.
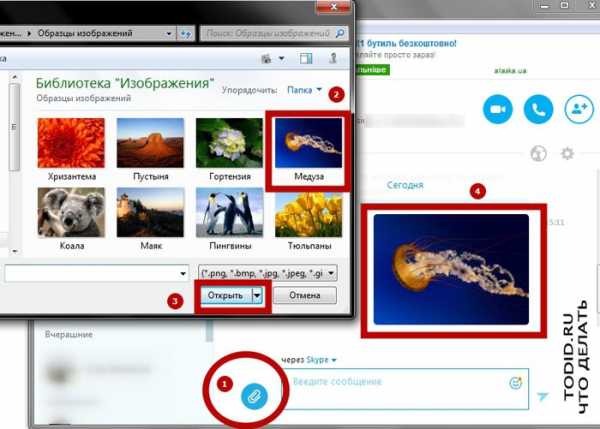
7. Если же вы решите передать документ, текстовый файл, электронную книгу, песню и что угодно еще (даже те же фотографии), выбирайте скрепку – «Отправить файл…», также указывайте путь к файлу, который хотите вставить в сообщения Skype.
8. Если в сообщения в Skyp вы хотите вставить видео-послание, жмите скрепку – «Отправить видеосообщение…». После запуска окна записи видео, жмите красную кнопку записи (Начало) и ее же для остановки (Конец записи).
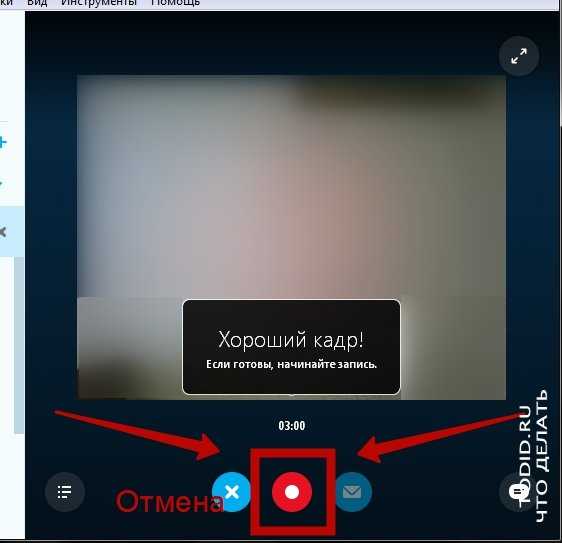
9. Для передачи контактов другому человеку следует нажать на значок скрепки и пометить контакты для отправки. Передача запустится после нажатия кнопки «Отправить контакты».
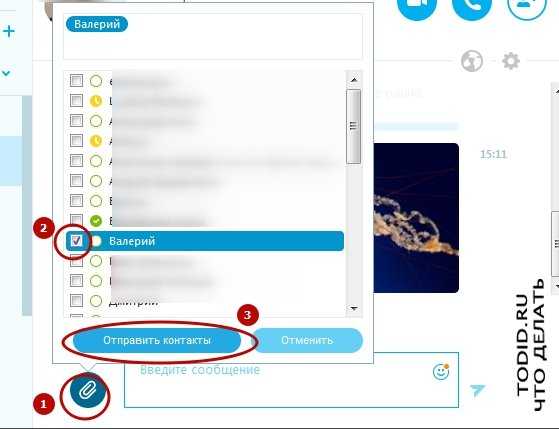
10. Если вам необходимо отправить или просмотреть сообщения Skype во время совершения звонка, нажмите на значок с облаком что справа от функциональных кнопок вызова.
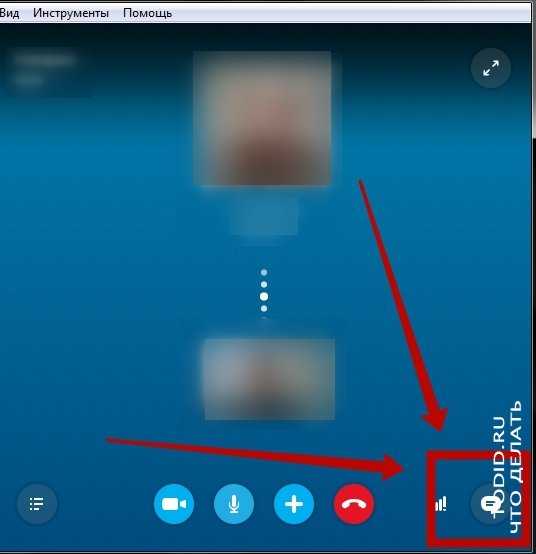
Вот, собственно, простейшие опции и функции, которые позволяют выполнять сообщения в Skype.






























