Project Phoenix, скачанная с торрента не работает. Решение
официальные приложения
Такие версии игр использовать не просто неудобно, а даже опасно, ведь очень часто в них изменены многие файлы. Например, для обхода защиты пираты модифицируют EXE-файл. При этом никто не знает, что они еще с ним делают. Быть может, они встраивают само-исполняющееся программное обеспечение. Например, который при первом запуске игры встроится в систему и будет использовать ее ресурсы для обеспечения благосостояния хакеров. Или , дающий доступ к компьютеру третьим лицам. Тут никаких гарантий нет и быть не может.
К тому же использование пиратских версий — это, по мнению нашего издания, воровство. Разработчики потратили много времени на создание игры, вкладывали свои собственные средства в надежде на то, что их детище окупится. А каждый труд должен быть оплачен.
Поэтому при возникновении каких-либо проблем с играми, скачанными с торрентов или же взломанных с помощью тех или иных средств, следует сразу же удалить «пиратку», почистить компьютер при помощи антивируса и лицензионную копию игры. Это не только убережет от сомнительного ПО, но и позволит скачивать обновления для игры и получать официальную поддержку от ее создателей.
В Project Phoenix нет звука. Ничего не слышно. Решение
Project Phoenix работает, но почему-то не звучит — это еще одна проблема, с которой сталкиваются геймеры. Конечно, можно играть и так, но все-таки лучше разобраться, в чем дело.
Сначала нужно определить масштаб проблемы. Где именно нет звука — только в игре или вообще на компьютере? Если только в игре, то, возможно, это обусловлено тем, что звуковая карта очень старая и не поддерживает DirectX.
Если же звука нет вообще, то дело однозначно в настройке компьютера. Возможно, неправильно установлены драйвера звуковой карты, а может быть звука нет из-за какой-то специфической ошибки нашей любимой ОС Windows.
Secret codes
Tip: You can save these codes as contacts to dial later or as Speed Dial entries. When the phone suggests a saved code, you can press Call to activate the code’s function.
- (): Toggle debugging mode, allowing the phone to be debugged over ADB and DevTools (see Sideloading and debugging/WebIDE). A bug icon will appear in the status bar letting you know debugging mode is on. This can also be turned on under Settings → Device → Developer → Debugger → ADB and DevTools.
- : View the 15-digit International Mobile Equipment Identity numbers or IMEI(s) to uniquely identify a specific cell phone on GSM networks. Do not modify, delete or show these numbers to anyone else without taking any precautions: invalid or duplicated IMEI(s) will prevent you from receiving cellular signals or even get you into legal issues.
- (TA-1324 only): View the 14-digit Mobile Equipment Identifier numbers or MEID(s) to uniquely identify a specific cell phone on CDMA networks. Note that this only applies to US models; on international models the MEIDs would be invalid (all zeroes) and thus this secret code does nothing.
- : View device information, including firmware version, build date, model number, regional variant and CUID.
- (call): Check the Call barring service status from carrier for blocking or whitelisting calls, whether incoming or outgoing, domestic or international. Requires a 4-digit passcode to use. To toggle, go to Settings → Network & Connectivity → Calling → Call barring.
- (call): Check the Call waiting service status from carrier. To toggle, go to Settings → Network & Connectivity → Calling → Call waiting.
- (): Open KaiOS MMI Test, an internal tool to test each hardware component of a KaiOS device. Tests can be done through an automatic routine or by hand, and include LCD backlight, T9 keyboard, camera, LED flash, RTC, speaker, microphone, vibrator, 3.5mm audio jack, SIM trays, Wi-Fi, Bluetooth, NFC, microSD and microUSB slots.
Codes that don’t work
Most of these codes requires or versions to work.
- : Check the boolean property, if true check the current SAR level and display SAR-related health and safety information.
- : Clear all userspace customizations, presumably for store display.
- (on)/ (off): Toggle auto-answering on incoming call. You can turn this on under Device Settings in WebIDE.
- (): Should also open KaiOS MMI Test interface.
- ()/ (): Open Testbox engineering menu with predecessor Firefox OS design, previously used by OEMs to test hardware components. This menu can be manually opened using Luxferre’s CrossTweak.
- (): Open a menu, allowing to toggle Qualcomm diagnostic mode for fixing null/invalid IMEI or baseband via QPST.
- : Toggle privileged access (including rooted ADB shell) to the phone.
- (): Display internal firmware build and boot image versions.
- (): Open LogManager utility which allows you to fully enable ADB and DevTools on Spreadtrum devices.
- (): Open T2M Log (jrdlog), a stripped-down LogManager interface.
- : Switch the property, whose purpose is still unknown.
Differences between US and international variants
“Buying Western-customized products will always give you the best quality possible” is unwise when it comes to consumer electronics, including mobile phones, and the 6300 4G is no exception. When buying the TA-1324 variant of this phone, you should expect:
- No cellular access: From the dawn of mobile phone technologies, for national security, the US has been using different cellular technologies from the rest of the world with little to no compatibility. On 4G LTE, the US variant receives different bands with little overlaps on international variants’ bands, primarily band 7 (see the device specification table above). This means that you will have trouble making or receiving calls and texts on the US variant outside the country without roaming.
- Restricted device settings, notably device and T9 languages, as the phone software has to follow the FCC’s regulations. On the US 6300 4G, the only languages available are English (US), español (US), Français (CA) and Português (BR).
- Tighten device security: US 6300 4G currently cannot be rooted due to different hash signature used for EDL handshake (see below).
Don’t buy the US variant of 6300 4G unless you know what you’re doing. Seek the availability of the phone in the closest place or nearby countries to where you are.
Whats Nokia 6300 Stock ROM and its Advantage
The Nokia 6300 Stock ROM (Mobile OS) is the Most Stable ROM released by the device manufacturers depending on the device model and Android version. However, the Stock ROM don’t offer many customizations or features for the device. While in general third-party firmware (Custom ROM) has system bugs and stability issues. In this case, you may experience battery issues, network issues, camera issues, missing features, lags, overheating, slow performance, and many more. But whenever you switch to Stock ROM, you can quickly fix them all.
Why We Need Nokia 6300 Stock Firmware?
- Unbrick Nokia 6300 device.
- Upgrade new android system update for Nokia 6300 OS.
- Fix Nokia 6300 OTA update issue.
- Fix a problem with the device startup loop.
- Fix system upgrade android your phone.
- Fix Lag or Stuttering on the Nokia 6300.
- Fix Nokia 6300 battery drain issue.
- Software performance improvement.
- Returning a stock ROM entitles the warranty on the Nokia 6300.
- If your Nokia phone boots straight into recovery
Requirements:
- 1-Charge your Nokia 6300: Your phone may charge no less than a half.
- 2- Take Nokia 6300 Full Backup , Before installing Nokia 6300 stock ROM, you need to take a backup of all your messages, photos, and apps from your smartphone.
Most smartphones automatically make a backup in the background. But to ensure you take everything to your new device, you need a full backup.
Download Nokia 6300 Flash Tool And Drivers:
Nokia 6300 USB Driver for Windows 10, Windows 8.1, Windows 8, Windows 7 Download Nokia 6300 USB Driver is software that creates a stable connection between the computer’s operating system and the Oppo Android Phones. The USB Driver for Nokia 6300 is an essential component. Without that, the connection will not work when developing your phone. All the following Nokia 6300 Stock ROM (zip file) contains the original Nokia 6300 USB Driver, Flash Tool, and the Flash File. After Downloading the firmware, follow the instruction manual shipped with the firmware to flash or install firmware on mobile.
Project Phoenix лагает. Большая задержка при игре. Решение
Многие путают «тормоза» с «лагами», но эти проблемы имеют совершенно разные причины. Project Phoenix тормозит, когда снижается частота кадров, с которой картинка выводится на монитор, и лагает, когда задержка при обращении к серверу или любому другому хосту слишком высокая.
Именно поэтому «лаги» могут быть только в сетевых играх. Причины разные: плохой сетевой код, физическая удаленность от серверов, загруженность сети, неправильно настроенный роутер, низкая скорость интернет-соединения.
Впрочем, последнее бывает реже всего. В онлайн-играх общение клиента и сервера происходит путем обмена относительно короткими сообщениями, поэтому даже 10 Мб в секунду должно хватить за глаза.
Что сделать в первую очередь
- Скачайте и запустите всемирно известный CCleaner
(скачать по прямой ссылке) — это программа, которая очистит ваш компьютер от ненужного мусора, в результате чего система станет работать быстрее после первой же перезагрузки; - Обновите все драйверы в системе с помощью программы Driver Updater
(скачать по прямой ссылке) — она просканирует ваш компьютер и обновит все драйверы до актуальной версии за 5 минут; - Установите программу WinOptimizer
(скачать по прямой ссылке) и включите в ней игровой режим, который завершит бесполезные фоновые процессы во время запуска игр и повысит производительность в игре.
Прошивка смартфона с помощью Lumia Downloader
Прошивка Люмия 520 позволяет владельцам питать большие надежды на значительное расширение функционала устройства, поэтому неудивительно, что большинство пользователей активно разыскивают информацию, как перепрошить Нокиа Люмия 520 через компьютер.
Алгоритм обновления
Процесс обновления прошивки при помощи приложения Lumia Downloader также несложен, но требует выполнения некоторых условий.
Подготовьте обязательно всё необходимое, чтобы вам удалось прошить Nokia 520 качественно. Потребуется подготовить USB-кабель, сам смартфон, компьютер, на котором установлена операционная система, как минимум, Windows XP.
Аккумулятор должен быть также заряжен, чтобы исключить его отключение в процессе выполнения манипуляций
Чтобы приложение Lumia Downloader имело возможность скачивать нужную версию прошивки, а затем её успешно устанавливать, важно обеспечить подключение ПК к интернету
Если приложение Lumia Downloader не было ранее установлено на компьютере, его следует закачать и проинсталлировать. После этого запустите его от имени администратора, далее нужно перевести смартфон в режим загрузки.
Такой режим малознаком для большинства пользователей, хотя никаких сложностей в этом нет. Сначала просто отключите свой смартфон, затем отсоедините от компьютера. Теперь зажмите клавишу регулировки громкости, после этого нажмите на кнопку включения. В этот момент вы должны заметить вибрацию, которая послужит сигналом для подключения к компьютеру через USB.
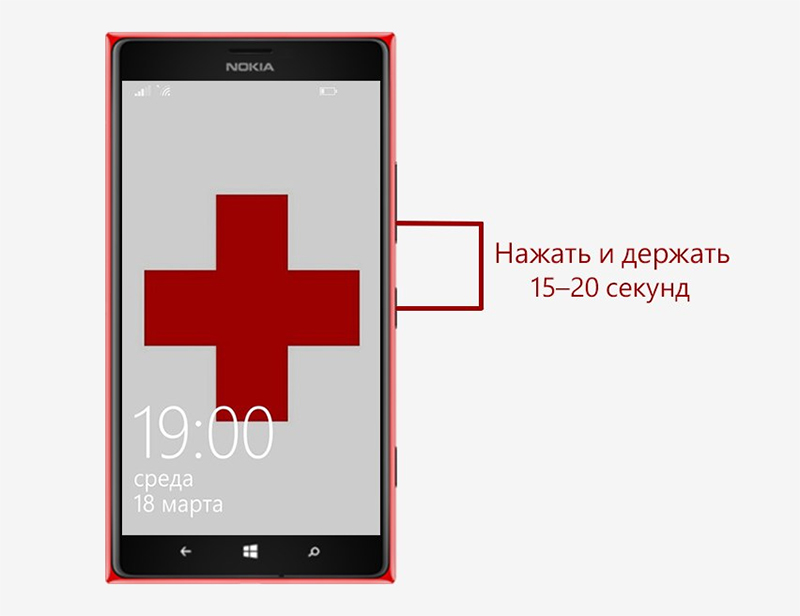
Зажмите кнопки, как показано на рисунке
После выполнения таких действий может появиться предложение о форматировании диска. Категорически запрещается идти на поводу у такого предложения, в противном случае компьютер выполнит задачу, успешно отформатирует диск, но ваш смартфон Nokia 520 после этого «благополучно умрёт». Реанимировать его смогут только опытные мастера в сервисных центрах, да и то не во всех случаях.
В приложении Lumia Downloader следует найти кнопку «Download ROM», нажать на неё, после чего выбрать прошивку, которая была предварительно закачана на компьютер.
Опять-таки важно помнить, что скачивать прошивку, как и другие загрузочные файлы нужно только через проверенные источники, чтобы не стать жертвой вирусных атак. Приложение Lumia Downloader устроено так, что само понимает, как прошить Nokia 520, поэтому не нуждается в постоянном вмешательстве пользователя
Однако ваше участие всё-таки потребуется, поскольку нужно будет вывести Nokia 520 из режима загрузки
Приложение Lumia Downloader устроено так, что само понимает, как прошить Nokia 520, поэтому не нуждается в постоянном вмешательстве пользователя. Однако ваше участие всё-таки потребуется, поскольку нужно будет вывести Nokia 520 из режима загрузки.
Просто выключите смартфон, отсоедините USB-кабель, извлеките аккумулятор. Далее вновь вставьте аккумулятор в смартфон, зажмите кнопку включения и не отпускайте её в течение десяти секунд.
После включения Nokia 520 обязательно сделайте сброс настроек, теперь на смартфоне будет установлена окончательно новая прошивка. В этом будет легко убедиться теоретически, просмотрев информацию о версии прошивки в настройках смартфона. Также можно получить практическое подтверждение, приступив к непосредственной эксплуатации, наслаждаясь расширенным функционалом.
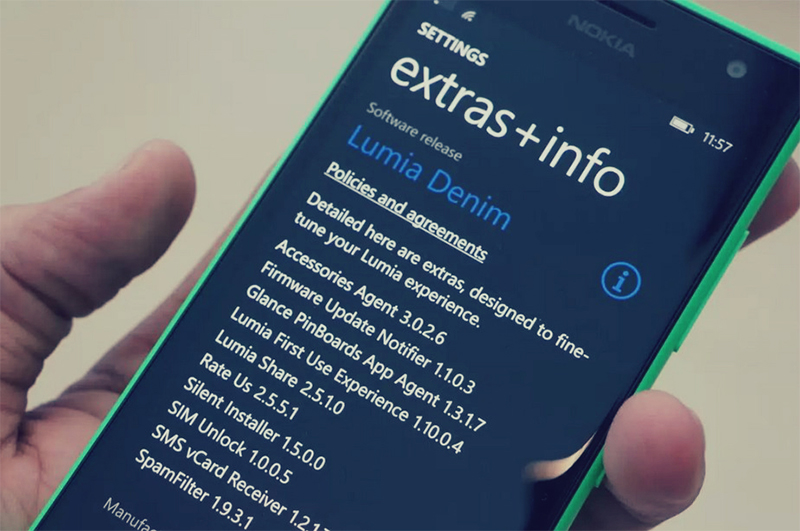
Посмотреть версию прошивки вы сможете в настройках смартфона
Итак, прошить смартфон такого известного бренда, как Nokia, под силу каждому даже в домашних условиях
Однако важно учитывать, что перепрошивка способна привести к выходу со строя устройства из-за несоблюдения некоторых требований. По этой причине нужно понимать, что этот процесс проводится на свой страх и риск, винить кого-то в неудаче будет просто глупо
Следует соизмерять собственные силы, изучить алгоритм проведения манипуляций, только после этого с огромной ответственностью подойти к вопросу перепрошивки.
Project Phoenix вылетает. В определенный или случайный момент. Решение
Играете вы себе, играете и тут — бац! — все гаснет, и вот уже перед вами рабочий стол без какого-либо намека на игру. Почему так происходит? Для решения проблемы стоит попробовать разобраться, какой характер имеет проблема.
Если вылет происходит в случайный момент времени без какой-то закономерности, то с вероятностью в 99% можно сказать, что это ошибка самой игры. В таком случае исправить что-то очень трудно, и лучше всего просто отложить Project Phoenix в сторону и дождаться патча.
Однако если вы точно знаете, в какие моменты происходит вылет, то можно и продолжить игру, избегая ситуаций, которые провоцируют сбой.
Однако если вы точно знаете, в какие моменты происходит вылет, то можно и продолжить игру, избегая ситуаций, которые провоцируют сбой. Кроме того, можно скачать сохранение Project Phoenix и обойти место вылета.
Project Phoenix зависает. Картинка застывает. Решение
Ситуация примерно такая же, как и с вылетами: многие зависания напрямую связаны с самой игрой, а вернее с ошибкой разработчика при ее создании. Впрочем, нередко застывшая картинка может стать отправной точкой для расследования плачевного состояния видеокарты или процессора.
Так что если картинка в Project Phoenix застывает, то воспользуйтесь программами для вывода статистики по загрузке комплектующих. Быть может, ваша видеокарта уже давно исчерпала свой рабочий ресурс или процессор греется до опасных температур?
Проверить загрузку и температуры для видеокарты и процессоров проще всего в программе MSI Afterburner . При желании можно даже выводить эти и многие другие параметры поверх картинки Project Phoenix.
Какие температуры опасны? Процессоры и видеокарты имеют разные рабочие температуры. У видеокарт они обычно составляют 60-80 градусов по Цельсию. У процессоров немного ниже — 40-70 градусов. Если температура процессора выше, то следует проверить состояние термопасты. Возможно, она уже высохла и требует замены.
Если греется видеокарта, то стоит воспользоваться драйвером или официальной утилитой от производителя. Нужно увеличить количество оборотов кулеров и проверить, снизится ли рабочая температура.
В Project Phoenix не работает управление. Project Phoenix не видит мышь, клавиатуру или геймпад. Решение
Как играть, если невозможно управлять процессом? Проблемы поддержки специфических устройств тут неуместны, ведь речь идет о привычных девайсах — клавиатуре, мыши и контроллере.
Таким образом, ошибки в самой игре практически исключены, почти всегда проблема на стороне пользователя. Решить ее можно по-разному, но, так или иначе, придется обращаться к драйверу. Обычно при подключении нового устройства операционная система сразу же пытается задействовать один из стандартных драйверов, но некоторые модели клавиатур, мышей и геймпадов несовместимы с ними.
Таким образом, нужно узнать точную модель устройства и постараться найти именно ее драйвер. Часто с устройствами от известных геймерских брендов идут собственные комплекты ПО, так как стандартный драйвер Windows банально не может обеспечить правильную работу всех функций того или иного устройства.
Если искать драйверы для всех устройств по отдельности не хочется, то можно воспользоваться программой Driver Updater
. Она предназначена для автоматического поиска драйверов, так что нужно будет только дождаться результатов сканирования и загрузить нужные драйвера в интерфейсе программы.
Нередко тормоза в Project Phoenix могут быть вызваны вирусами. В таком случае нет разницы, насколько мощная видеокарта стоит в системном блоке. Проверить компьютер и отчистить его от вирусов и другого нежелательного ПО можно с помощью специальных программ. Например NOD32 . Антивирус зарекомендовал себя с наилучшей стороны и получили одобрение миллионов пользователей по всему миру.
ZoneAlarm подходит как для личного использования, так и для малого бизнеса, способен защитить компьютер с операционной системой Windows 10, Windows 8, Windows 7, Windows Vista и Windows XP от любых атак: фишинговых, вирусов, вредоносных программ, шпионских программ и других кибер угроз. Новым пользователям предоставляется 30-дневный бесплатный период .
Nod32 — анитивирус от компании ESET, которая была удостоена многих наград за вклад в развитие безопасности. На сайте разработчика доступны версии анивирусных программ как для ПК, так и для мобильных устройств, предоставляется 30-дневная пробная версия . Есть специальные условия для бизнеса.
Nokia C7!
Здесь море информации по телефонам : http://www.nokia.ru http://russian-nokia.com http://allnokia.ru http://ournokia.ru http://forum.ournokia.ru Форум http://nokiapro.ru http://www.series60.ru http://www.nokia-6230i.ru http://nokiathemes.no.funpic.de http://www.nokia.m44.ru/ http://www.funmob.ru/Nokia_6680/java/gen… http://www.bestnokia.ru http://www.my9500.ru http://www.Nokia-World.ru http://www.Mobile-WareZ.ru http://www.s2p.ru (нокия, кпк) http://wap.7710.ru http://forum.allnokia.ru Форум http://www.dimonvideo.ru/ http://www.polypics.ru/Nokia_6680/theme/… http://www.xrxteam.org/category/xxx/ Темы(XXX) http://www.nokia.ru/ http://allnokia.ru/ http://ournokia.ru/ http://forum.ournokia.ru/ http://nokiapro.ru/ http://www.series60.ru/ http://www.nokia.m44.ru/ http://www.funmob.ru/Nokia_6680/java/gen… http://www.bestnokia.ru/ http://www.my9500.ru/ http://www.nokia-world.ru/ http://www.s2p.ru/modules/news/ http://forum.allnokia.ru/ http://www.dimonvideo.ru/ http://www.polypics.ru/Nokia_6680/theme/… http://www.xrxteam.org/category/xxx http://www.nokia-lifestyle.ru/ Удачки Вам !!!:-))
Это надо знать!
Итак, что же делать счастливым (и не очень) обладателям телефонов Nokia, чтобы обновить программное обеспечение своих аппаратов? Первое – посетить раздел «Поддержка и ПО» -> «Программное обеспечение» официального сайта компании Nokia, где в выпадающем списке «Выберите программное обеспечение» выбрать «Обновление ПО». При этом, на экран будет выведено меню, содержащее все доступные варианты дальнейших действий – загрузка программного обеспечения («Загрузить»), проверка наличия обновлений программного обеспечения телефона («Могу ли я обновить ПО») и часто задаваемые вопросы («Вопросы и ответы»), с краткого обзора которых мы и начнем. Что же можно узнать из ЧАВО?
Во-первых, при обновлении программного обеспечения телефона обновляется не только исполняемый код («прошивка»), но и весь набор встроенных приложений, причем откат на более раннюю версию (даже исходную) невозможен. Пользователя предупреждают о том, что в процессе обновления программного обеспечения на некоторых моделях пользовательские данные (контакты, картинки, мелодии, игры) будут удалены. Общей рекомендацией перед обновлением программного обеспечения любого телефона является обязательное создание резервной копии всех пользовательских данных хранящихся в телефоне. Обновление программного обеспечения устройства не влияет на контент, сохраненный на встроенном жестком диске и карте памяти, но игры/приложения все равно могут потребовать переустановки, так как системные папки будут очищены.
Если на устройстве установлены игры или программы сторонних производителей – то перед установкой новой версии программного обеспечения телефона необходимо убедиться в их совместимости (как написано в исходном тексте «Nokia не может гарантировать совместимость дополнительных приложений сторонних производителей, не поддерживаемых Nokia»). Помните, простого способа восстановить исходную версию программного обеспечения телефона не существует. При наличии на телефоне контента защищенного DRM – для создания его копии с помощью Nokia PC Suite следует подключать устройство как внешний накопитель/медиапроигрыватель.
Обновление программного обеспечения телефона возможно как с персонального компьютера, так и через сеть сотового оператора. В любом случае, перед выполнением обновления программного обеспечения следует полностью зарядить аккумулятор. Для обновления программного обеспечения телефона через сеть сотовой связи понадобятся только поддерживающий данную функцию аппарат с правильными настройкам доступа к Интернет через GPRS/EDGE/3G. Сама процедура обновления является бесплатной, а пользователь оплачивает лишь Интернет-трафик.
Компания Nokia рекомендует выполнять обновление программного обеспечения примерно 1 раз в месяц (конечно, если доступны новые прошивки). При обновлении программного обеспечения «белой» трубки гарантия на телефон сохраняется. Также обновление не оказывает влияния на статус блокировки официально «разблокированных» аппаратов (устройства, разблокированные специальным кодом). В целом Nokia пропагандирует идею самостоятельного обновления программного обеспечения, потому что это «более удобный способ, так как его можно провести из любого места, где работает сотовая сеть или имеется подключение к Интернет».
Однако, если у вас «брендировнный» (читай «лоченый под оператора») аппарат, следует обратить внимание на то, что «не все операторы допускают использование последних версий программного обеспечения на своих устройствах», а с учетом того, что откатиться на более раннюю версию «прошивки» нельзя то, после обновления ситуация может получиться весьма неприятная
How to Flash or Install Nokia 6300 Firmware (ROM)
- #: Download and extract the Nokia 6300 Stock ROM (Firmware Flash File) package on the computer.
- #: After extracting the package, you will get the Nokia 6300 USB Driver, Firmware (ROM), Flash Tool, and How-to Flash Manual.
- #: Install the provided USB Driver on the computer. If you have already installed the Nokia 6300 USB Driver on the laptop, then SKIP this step.
- #: Follow the How-to Flash Manual to flash the android latest update (Stock Firmware) on the Nokia 6300 device.
Important Notes:
Please Take a Backup: Flashing or installing the Nokia 6300 Device, then we recommend you to take backup of your personal data from the Nokia device, as flashing the ROM (firmware) will permanently delete your personal data from the device.
Nokia 6300 USB Driver: If you are looking for the latest USB Driver version, head over to the Nokia USB Driver Page.
The Nokia 6300 officially releases the Firmware shared above. It helps you recover the Nokia 6300 device if it gets a boot loop, software error, update error, hanging, and dead issue.
Request Nokia Firmware : If you are looking for any Nokia specific firmware that is not listed above. Then you can request it through the comment box below (do not request Firmware through the contact page, or else it will be ignored).
Подключение телефона к компьютеру и прошивка
Перед началом прошивки Nokia 6300 необходимо подключить телефон к компьютеру и завершить все необходимые настройки. Для этого необходимо выполнить следующие шаги:
- Установите программное обеспечение Nokia PC Suite на ваш компьютер. Это программное обеспечение позволяет управлять и прошивать телефоны Nokia.
- Подключите телефон Nokia 6300 к компьютеру при помощи USB-кабеля, который поставляется в комплекте с телефоном.
- На телефоне откройте меню и выберите «Настройки».
- В меню настроек выберите «Связь» и затем «USB-данные».
- Выберите опцию «Хранение данных» и нажмите «OK».
- Теперь ваш телефон будет подключен к компьютеру и готов к прошивке.
После того, как ваш телефон подключен к компьютеру, можно приступать к прошивке. Для этого скачайте прошивку для Nokia 6300 из официального источника или из проверенных источников. Убедитесь, что вы выбираете прошивку, предназначенную именно для вашего конкретного телефона.
После скачивания прошивки выполните следующие шаги:
- Запустите программу Nokia PC Suite на вашем компьютере.
- Выберите опцию «Инструменты» в главном меню программы и затем перейдите в раздел «Обновление программного обеспечения».
- Следуйте инструкциям на экране и выберите скачанную прошивку для установки на телефон.
- Подтвердите выбор прошивки и нажмите «Далее».
- Программа начнет прошивку телефона. Не отключайте телефон от компьютера и не выключайте компьютер в процессе прошивки. Это может привести к повреждению телефона.
- После завершения прошивки телефон автоматически перезагрузится и будет готов к использованию.
Важно помнить, что прошивка телефона может стереть все данные на нем, поэтому перед прошивкой лучше сделать резервную копию важных файлов и контактов
Способ 2: Phoenix Service Software
Не менее известный, нежели J.A.F., среди связанных с программным ремонтом и опытных пользователей телефонов Nokia и на Series 40 софт – Phoenix Service Software также может помочь эффективно переустановить прошивку на модели 6300, обновить системное ПО устройства и восстановить его программную часть после повреждения.
Установка Phoenix Service Software
За время существования и развития софта Феникс было выпущено множество его версий, которые отличаются интерфейсом и возможностями. В инструкциях далее задействована последняя из доступных и проверенная в отношении рассматриваемой модели сборка ПО — 2012.50.001.49220.
Что касается инсталляции средства на ПК, обычно с этим вопросом не возникает никаких проблем – всё очень просто:
Прошивка в обычном режиме (обновление)
- «Установите» предполагаемую к интеграции в девайс прошивку на компьютер.
- Включите телефон и соедините его с ПК в режиме «Nokia».
- Запустите Phoenix.
-
В раскрывающемся списке «Connections:»
выберите «USB – RM-217».
-
Откройте меню «File»,
выберите в нём пункт «Scan Product».
- Дождитесь, пока программа получит полные сведения о телефоне и установленной на нём прошивке –
данные отобразятся в строке статуса внизу окна Феникс.
-
В меню «Flashing»
выберите пункт «Firmware Update».
- Щёлкните по кнопке «…», расположенной возле поля «Product Code:».
- В открывшемся окошке выделите одну из строчек, содержащую отметку «EURO», и кликните «ОК».
- Всё готово для начала прошивки, нажмите на кнопку «Refurbish».
- Ожидайте завершения переноса системных файлов Нокиа 6300 с диска ПК в аппарат, что сопровождается заполнением статус-бара в окне Феникса. В процессе происходит:
- Формирование образа прошивки и его передача в телефон;
- Очистка областей памяти аппарата от наличествующих в них данных;
- Интеграция «новых» системных компонентов в устройство.
- Результативная операция завершается появлением подтверждающего эффективность проведённых манипуляций окошка «Product flashed succeeded» — кликните в нём «ОК» и закройте Phoenix.
- Мобильный девайс по завершении прошивки включится автоматически, отсоедините его от USB-порта компьютера. Осталось настроить телефон и далее использовать его по назначению.
Прошивка в «Dead Mode» (если телефон не включается)
С помощью Phoenix Service Software возможно провести восстановление системного ПО Nokia 6300, потерпевшего крах, то есть вернуть девайсу работоспособность, если её отсутствие вызвано повреждением программной части.
- Установите драйвера и распакуйте прошивку на диск ПК, следуя инструкциям из описывающего подготовку к работе с моделью раздела этой статьи.
- Проверьте фактор видимости «мёртвого» аппарата системой Windows. Для этого извлеките на некоторое время батарею мобильного девайса и установите её на место. Затем откройте на компьютере «Диспетчер устройств», подключите телефон к ЮСБ-разъёму компьютера и кратковременно нажмите на мобильном аппарате клавишу «Power».
В результате «Диспетчер устройств» на 2-3 секунды должен отобразить новую ветку девайсов «Wireless Communication Devices» и в ней два пункта: «Nokia USB Flashing Generic» и «Nokia USB Flashing Parent». Если это произошло, переходите к выполнению следующих шагов.
- Не отсоединяя Нокию 6300 от компьютера, запустите программу Феникс.
- В меню «File» выберите пункт «Open Product».
- Выделите строчку «RM-217 Nokia RM-217» в открывшемся окне и затем кликните «ОК».
- Перейдите в меню «Flashing», вызовите функцию «Firmware Update».
- Щёлкните по кнопке выбора «Product Code», выделите строчку, содержащую «EURO», и кликните «ОК».
- Установите отметку «Dead Phone USB flashing», и затем, приготовившись нажать на телефоне кнопку «Power», кликните «Refurbish».
- В открывшемся окне с инструкцией по подключению устройства щёлкните «ОК». Далее, сразу же, — нажмите на Нокиа 6300 клавишу «Включение» и удержите её в течение 2-х секунд.
- В результате начнётся процесс прошивки, который продлится 7-10 минут. Ожидайте завершения проведения необходимых для восстановления программной платформы Nokia 6300 манипуляций программой Феникс, не предпринимая никаких действий.
- В момент окончания результативной прошивки Phoneix продемонстрирует подтверждающее эффективность операции окошко «Product flashing succeeded», щёлкните в нём «ОК». Мобильный аппарат при этом включится автоматически.
- На этом восстановление программной части Нокиа 6300 завершено – выберите настройки устройства и приступайте к его эксплуатации в обычном режиме.

























