Особенности скриншотинга для разных моделей Samsung
Чуть выше мы рассказали, как делать скрин при помощи голосового помощника, и вы могли заметить, что на некоторых моделях включение функции различается. Это распространенная проблема с девайсами данной фирмы: настройки отличаются в зависимости от модели.
- Самый универсальный вариант, позволяющий заскринить экран – кнопки громкости и питания. Этот вариант работает на всех версиях, начиная с 2015 года, в том числе на Galaxy A5 2016 и Дуос.
- Чтобы создать скриншот экрана Самсунг на устройстве, выпущенном до 2015 года, потребуется одновременно зажать «Назад» и «Домой» на корпусе. Это касается смартфонов с механическими кнопками на корпусе, в том числе серии J: J1, J2, J3, J5.
- Модели, выпущенные в промежутке с 2015 до 2018, запускают нужную функцию кнопками выключения и «Домой».
- Делать скрин ладонью можно только на флагманах последней серии Галакси, обладающих закругленным экраном. Также способ работает на A 32, A 71, A 52.
Частые вопросы и ошибки
Иногда, описанные способы могут не срабатывать. Почему? Возможно, вы слишком мало держали кнопки зажатыми, или нажали их не в одно время
Важно одновременно задействовать две кнопки. Если представленные варианты не принесли должного результата, то:
- Значит ваш смартфон/планшет принадлежит другому производителю, вследствие чего он не поддерживает стандартные способы.
- Вы используете поддельное или пиратское устройство. Существуют нечестные магазины, которые выдают слабое железо за современные смартфоны.
На телефоне установлена не стандартная прошивка, которая не поддерживается разработчиком. Переустановите ее на оригинальную.
Комментарии от производителя
Прежде всего отметим, что, отвечая на вопрос о том, как сделать скрин на “Самсунге”, мы подразумеваем применение соответствующих методов не только в случае со смартфонами, но и в случаях, когда имеем дело с планшетными компьютерами южнокорейского производителя. Вообще, специалисты компании позаботились о создании инструкций для пользователей устройств. Они рассказали, что на сегодняшний день существует три способа, которые со стопроцентной вероятностью позволяют сделать снимок экрана именно на оригинальных аппаратах фирмы, внутри которых находится официальная прошивка. Итак, давайте поговорим о них подробнее.
Есть ли разница как делать скриншот в зависимости от модели
Некоторые пользователи интересуются, можно ли воспользоваться любым понравившемся вариантом для принтскрин? Нет. В зависимости от модели вашего смартфона, будет разниться способ. Так, например, владельцы старых телефонов Галакси могут делать это посредством зажатия клавиши громкости и питания, а более современный модели подразумевают дополнительные упрощенные функции для скрина. Допустим устройства, что выпускаются в ближайшее время, поддерживают специальную возможность, позволяющую делать снимок экрана с помощью ладони.
После того, как вы сделаете принтскрин, на верху появится соответствующее уведомление, что процедура успешно завершена.
Скриншот с помощью приложений
Разработчики приложений для смартфонов на операционной системе Android,
создали программы, расширяющие возможности пользователей.
Если же вы хотите управлять настройками скриншотов сразу, для этого в Play
Market существует огромное количество специальных приложений. Во многих можно
выбрать будет ли отображаться «строка состояния» на скриншоте, способ, которым
будет сделано фото экрана (от программной кнопки на экране до встряхивания
телефона), качество скриншота. Приложения работают примерно по одной схеме,
обладают гибкой системой настроек, встроенными фоторедакторами.

Сторонние приложения также дают возможность делать скриншот с прокруткой
экрана. То есть вы делаете снимок не только того что на экране в данный момент, а
имеете возможность запечатлеть ещё немного изображения при прокрутке вниз.
И самое интересное – возможность записать видео с экрана, не используя при этом дополнительные устройства.
Если вы блоггер, то съёмка видео с экрана смартфона может быть необходима для
создания уникального контента, или проведения розыгрышей. В таком случае вам не
обойтись без дополнительного приложения.
AZ Screen RECORDER простое в использовании и абсолютно бесплатное приложение,
которое поможет записать видео с экрана в высоком качестве. В настройках можно
выбрать место, куда сохраняется видео: во внутреннюю память телефона или на
карту памяти. Имеются функции паузы и возобновления записи, можно
отредактировать видео, сделать фото экрана.
Screen recorder – интуитивно понятное приложение, поддерживающее запись
скринкастов со звуком, создание скриншотов. Имеет встроенный видеоредактор,
позволяющий обрезать видео, использовать фильтры и многое другое. Можно настроить отсроченный старт записи.
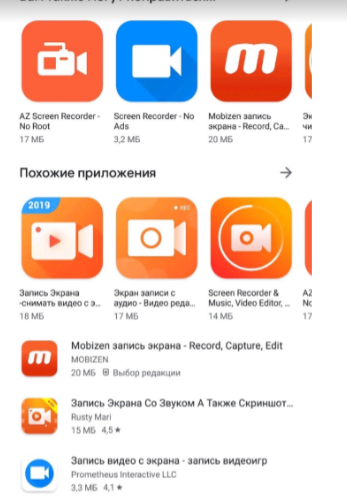
3 комбинации кнопок
Самый простой метод – базовые сочетания клавиш, предусмотренные разработчиками.
- Перед созданием снимка потребуется подготовить желаемое изображение: вывести его на весь экран, отключить виджеты, настроить панель управления.
- В случае с гаджетом a5 сохранение скрина производится при одновременном нажатии на кнопки «Home» и «Блокировка дисплея».

- Скриншот будет помещен в память устройства после вспышки дисплея и подтверждающего звукового сигнала.
Некоторые смартфоны оснащены иной системой управления, следовательно, сделать скрин можно по другой схеме.
- Если телефон не наделен механическим компонентом «Home», придется использовать комбинацию кнопок «Уменьшение громкости» и «Включение питания».

- Успешный захват картинки будет сопровождаться визуальным и звуковым сигналом со стороны гаджета.
- Для устаревших моделей нужно зажать одновременно кнопки «Home» и «Назад».

Как сделать снимок экрана на Galaxy S20, S20 +, S20 Ultra и Z Flip?
На Galaxy S20, S20 +, S20 Ultra и Z Flip есть несколько способов делать снимки экрана. Один из них — это движение ладонью. Активируйте его, перейдя в «Настройки» и включив «Смахивание ладонью для захвата» в расширенных функциях. Проведите краем руки по горизонтали справа налево или слева направо и от края к краю. Убедитесь, что ваша рука находится в контакте с экраном. Или сделайте снимок экрана более традиционным способом — одновременно нажав две кнопки, клавишу включения и клавишу уменьшения громкости.
После того, как снимок экрана будет сделан, вы получите предварительный просмотр и несколько вариантов выполнения дополнительных действий в нижней части экрана, таких как рисование на изображении, обрезка изображения или отправка из меню. Другой вариант, представленный в меню, — это захват прокрутки, функция, которая позволяет делать скриншоты с прокруткой длинных статей или изображений. Чтобы использовать захват прокрутки, вам сначала нужно включить интеллектуальный захват в дополнительных настройках. Затем вы можете просто нажать «Захват прокрутки» из параметров, которые появляются в нижней части экрана после создания снимка экрана.Продолжайте нажимать кнопку захвата прокрутки, чтобы продолжить захват длинного контента. Galaxy Note9 и Galaxy Note8 предлагают другой способ доступа к захвату прокрутки. Выньте перо S Pen, чтобы активировать Air Command, выберите «Запись с экрана», затем «Захват прокрутки». Захватывайте длинный текст или изображения, прокручивая их, а затем добавляйте аннотации с помощью пера S Pen.
Для выбора определенных фигур есть Smart select. В Galaxy Note10, Note10 +, S10e, S10, S10 +, S9, S9 +, Note9, S8 и S8 + включите эту функцию, выбрав «Настройки»> «Экран»> «Экран Edge»> «Панели Edge».Теперь вы можете выбрать прямоугольник или овал для скриншотов этих фигур. Анимация позволяет выбрать часть видео для создания анимированного GIF. На Galaxy Note8 выньте S Pen, чтобы активировать Air Command, и нажмите «Умный выбор» в меню. С помощью S Pen выберите любую нужную фигуру или выберите раздел видео, чтобы получить анимированные GIF-файлы.
Узнайте больше о Galaxy.
Как сделать скриншот на айфоне
Способ 2: Специальные жесты
Современные мобильные устройства Самсунг поддерживают работу с жестами пользователя. Захватить экран можно, если провести ребром ладони от одного края дисплея к другому. Если после совершения этого жеста ничего не произошло, то, вероятно, функция отключена, а активировать ее можно в «Настройках»:
- Откройте приложение «Настройки», затем перейдите в раздел «Дополнительные функции».
- В новом окне выберите «Движения и жесты». В разделе переведите тумблер функции «Снимок экрана ладонью» в активное состояние.
Повторите этот жест еще раз: после создания снимка экрана должен раздаться щелчок, а в строке состояния появится иконка в виде картинки, что означает успешное сохранение изображения в «Галерее».
Способ 2: Специальные жесты
Современные мобильные устройства Самсунг поддерживают работу с жестами пользователя. Захватить экран можно, если провести ребром ладони от одного края дисплея к другому. Если после совершения этого жеста ничего не произошло, то, вероятно, функция отключена, а активировать ее можно в «Настройках»:
- Откройте приложение «Настройки», затем перейдите в раздел «Дополнительные функции».
- В новом окне выберите «Движения и жесты». В разделе переведите тумблер функции «Снимок экрана ладонью» в активное состояние.
Повторите этот жест еще раз: после создания снимка экрана должен раздаться щелчок, а в строке состояния появится иконка в виде картинки, что означает успешное сохранение изображения в «Галерее».
Создание скриншота на Samsung Galaxy A5 при помощи клавиш
Самый простой способ создать скрин экрана – воспользоваться определенной комбинацией клавиш:
- Открыть раздел меню, который нужно запечатлеть.
- Одновременно зажать кнопку питания и нижнюю качельку регулировки громкости.
- Дождаться появления информации о том, что картинка готова.
После выполнения указанных действий в нижней части экрана появится графическое уведомление об успешном создании скрина. Получившийся кадр можно сразу же открыть, нажав на его иконку после зажатия клавиши понижения громкости и кнопки питания.
Если снимок экрана на Samsung Galaxy A5 сделать не получается, рекомендуется ознакомиться с альтернативными комбинациями кнопок, которые приведены в этом материале. Кроме того, существуют и другие способы создания скрина без использования клавиш телефона.
На Android
Кнопки питания и громкости
Этот способ универсален для всех устройств. Чтобы сделать скриншот на смартфоне с помощью него, зажмите одновременно кнопки питания и уменьшения громкости. После пары секунд телефон сам сделает скрин экрана и сохранит его в галерее. Там вы сможете его отредактировать.
Некоторые устройства во время сохранения скриншота в память устройства показывают его миниатюру. Быстро нажав на нее, вы сможете откадрировать изображение сразу же.
Если вдруг у вас не получается сделать скриншот на телефоне с помощью двух кнопок, попробуйте зажать кнопку питания на несколько секунд. В открывшемся меню ищите надпись «Скриншот». Нажмите на нее и устройство сделает скрин самостоятельно.
Шторка
Еще один вариант как сделать скриншот на телефоне — воспользоваться шторкой. Просто сделайте свайп сверху вниз по экрану и вы откроете шторку с уведомлениями и функциональными кнопками, вроде фонарика, настроек и так далее. В том числе там будет и кнопка скриншота.
Просто нажмите на нее и подождите пару мгновений, устройство все сделает за вас.
На Samsung
На старых устройствах Samsung внизу экрана есть кнопка «Домой». Можно сделать скриншот с ее помощью, если зажать ее и кнопку питания на пару секунд.
На современных устройствах компании работают способы с кнопками питания и громкости, а также шторка. Но в смартфонах есть интересная функция, характерная для серии Galaxy — «Снимок экрана ладонью». Для начала, ее нужно включить:
- Зайдите в «Настройки»;
- Выберите «Дополнительные функции» и перейдите в раздел «Движение и жесты»;
- Переключите тумблер в строке «Снимок экрана ладонью».
После этого скриншот на Самсунге вы сможете сделать, если проведете по экрану ладонью влево или вправо.
На Xiaomi
Кроме стандартных методов, на устройствах от Xiaomi можно сделать снимок экрана с помощью жестов. Но для начала вам нужно настроить жест или комбинацию клавиш для этого:
- Зайдите в «Настройки» и перейдите в раздел «Расширенные настройки»;
- Отыщите там меню «Функции жестов».
У вас будет два варианта: «Снимок экрана» и «Частичный снимок экрана». В первом случае вы сделаете полный скриншот, а во втором можно выбрать область, которую вы хотите сохранить. Просто активируйте удобные для вас варианты и можете спокойно этим пользоваться.
На Huawei
На телефонах от Huawei можно как сделать скриншот на Android стандартными способами, так и воспользоваться фирменными.
Например, свайп тремя пальцами для создания скрина можно включить в настройках. Для этого перейдите по следующему пути: «Настройки» — «Управление» — «Движения», и передвиньте тумблер возле пункта «Скриншот тремя пальцами».
А вот вариант с постукиванием по экрану в Android уникален для смартфонов Huawei. Для того, чтобы включить его, в настройках откройте меню «Движения» и активируйте пункт «Умный скриншот». После этого вы сможете сделать снимок экрана, просто постучав пальцами по нему.
Приложения
Также скриншот можно сделать с помощью специальных программ. Их достаточно много, но вот две неплохие, которыми вы можете воспользоваться:
Lightshot — пожалуй, самая популярная программа как на ПК, так и на телефонах. Она может захватывать экран целиком или в конкретной области, а еще в ней есть простые инструменты редактирования, вроде надписи и выделения цвета цветным маркером.
Screenshot X — еще одно неплохое приложение. Представляет собой плавающую поверх всех окон кнопку, с помощью которой можно быстро заскринить важную информацию. Тоже имеет небольшой редактор.
Скриншот с прокруткой
Такой скрин можно сделать, только если на вашем устройстве стоит версия Android от 12 и выше. Также необходимо, чтобы смартфон поддерживал прокрутку.
Чтобы сделать такой скриншот на смартфоне, нажмите кнопку питания одновременно с уменьшением громкости. После этого выберите «Увеличить площадь скриншота» и потяните рамку вниз, пока не выделите всю нужную информацию.
Как сделать снимок экрана на Самсунг А7
Samsung А7 – модерный телефон производства 2018 года. Он работает на основе ОС Андроид 8, комплектуется 8-ядерным процессором, 4 гигабайтами оперативной памяти, 24 мегапиксельной камерой и батареей на 3300 мАч.
Для создания скриншота экрана на Самсунг А7 существует три основных способа:
Создаём скрин с помощью одновременного нажатия кнопок
Запустите нужное приложение (видео, фото и др.). Затем одновременно нажмите на кнопки «Громкость вниз» и «Питание».
Экран блеснёт, подтверждая создание снимка дисплея на Samsung А7. И в строке уведомлений отобразится соответствующий значок.
Выберите дальнейшие действия
Второй способ состоит в использовании жеста ладонью для создания скриншота
Убедитесь, что у вас активирована данная опция на вашем Самсунге. Для этого перейдите в Настройки, выберите там «Жесты», далее «Жесты руками», и активируйте опцию «Проведение ладонью для захвата».
После этого останется запустить нужное приложение (видео, изображение), и провести ладонью по экрану слева направо (или в качестве равноценной альтернативы справа налево). Экран мигнёт, и нужный скриншот на А7 будет получен.
Осуществите указанный жест для получения снимка
Получить снимок экрана на Samsung А7 можно с помощью функционала Гугл Ассистента
Если данный помощник включён на вашем телефоне, тогда выполните долгое нажатие на кнопку «Домой» (или скажите «Привет, Гугл»), а потом скажите «Сделать скриншот».
Скажите «Сделать скриншот» ассистенту
Делаем скриншот на Самсунге с помощью Панели Уведомлений
- Откройте панель уведомлений (шторку) на вашем устройстве.
- Затем ещё больше раскройте шторку с помощью проведения пальцем на экране сверху вниз (свайп вниз).
- После чего найдите там кнопку с изображением ножниц и тапните на ней, чтобы создать скрин на мобильном телефоне Самсунг А7.
Как сделать снимок экрана на Samsung Galaxy S20 FE (Fan Edition)
В этой статье вы узнаете, как сделать снимок экрана на Samsung Galaxy S20 FE (Fan Edition). Если вы похожи на большинство пользователей, вы, вероятно, делаете много снимков экрана на своем телефоне по разным причинам. Может быть, вы хотите что-то показать своим друзьям, а может быть, вы просто хотите сохранить что-то на потом. Несмотря ни на что, создание снимков экрана очень важная функция, которая есть во всех телефонах Android, включая Galaxy S20 FE.
Если вы только что приобрели новый Samsung Galaxy S20 FE, вам может быть интересно, как сделать снимок экрана. Большинство телефонов Samsung имеют одинаковые или похожие методы создания снимков экрана. Galaxy S20 FE поставляется с One UI 2.5 на базе Android 10 из коробки (скоро он получит One UI 3.0 Android 11). Итак, если вы раньше использовали устройство Galaxy, возможно, вы знакомы с этой статьей. Если нет, узнайте, как сделать снимок экрана.
Как сделать снимок экрана на Samsung Galaxy S20 FE
Samsung включил четыре различных метода, которые пользователи могут использовать для создания снимков экрана на Galaxy S20 FE. Первый метод, который также является наиболее популярным, это традиционный способ одновременного нажатия двух аппаратных клавиш. Два других метода включают собственное программное обеспечение Samsung, чтобы сделать это еще проще.
Первый способ сделать снимок экрана на Galaxy S20 FE использовать физические клавиши, расположенные на боковой стороне телефона. Это наиболее часто используемый традиционный метод.
Если по какой-то причине первый метод не работает из-за сломанных кнопок или какой-либо другой проблемы, вы сделаете снимок экрана на своем Galaxy S20 FE с помощью функции «Проведите пальцем по экрану для захвата». Это решение Samsung, не требующее никаких аппаратных кнопок.
Чтобы включить Palm Swipe, перейдите в Настройки -> Расширенные функции -> Движения и жесты. Будет вариант под названием Проведите пальцем по ладони, чтобы захватить. По умолчанию он отключен. Нажмите на него, чтобы включить. Теперь проведите рукой по экрану, чтобы сделать снимок экрана. Телефон будет вибрировать, показывая, что задача выполнена.
Samsung была одной из первых компаний, которые создали смартфоны с изогнутыми краями и в полной мере использовали их преимущества. В Galaxy Note 20 есть функция Smart Select, которая является частью Edge Screen.
Чтобы включить Edge Screen, перейдите в Настройки -> Дисплей -> Edge Screen и нажмите на Крайние панели. Нажмите кнопку, чтобы включить эту функцию. Ниже вы найдете несколько панелей. Активируйте те, которые хотите. Обязательно включите Умный выбор панель.
После включения Edge Screen сбоку на экране появится тонкая серая линия. Проведите пальцем, чтобы открыть его. Идти к Умный выбор и коснитесь одного из следующих вариантов: «Прямоугольник», «Овал», «Анимация». В Анимация Кнопка создаст GIF-изображение, отображаемое на экране. В Прямоугольник кнопка сделает простой снимок экрана.
Скриншот Galaxy S20 FE Ассистент меню
Если вы хотите, чтобы с чем-то было проще работать, вы можете попробовать меню Ассистента. Это последнее средство, если все аппаратные клавиши вашего Galaxy S20 FE сломаны и у вас больше ничего не работает.
Чтобы включить меню Ассистента, перейдите в Настройки> Доступность> Взаимодействие и ловкость и нажмите на Ассистент меню. Появится маленький кружок. Нажмите на кружок. Появится ряд вариантов. Нажмите на Скриншоты. Экран будет мигать белым, указывая на то, что был сделан снимок экрана.
Вот несколько способов сделать снимок экрана на Samsung Galaxy S20 FE. Со стороны Samsung приятно включить несколько программных функций, чтобы иметь возможность делать снимки экрана, когда аппаратные кнопки сломаны. У вас есть другие способы сделать снимок экрана? Сообщите нам об этом ниже.
Другие способы создания скриншота на Samsung Galaxy
Помимо кнопочных существуют еще и другие варианты создания скриншота.
- Создание скриншота жестами. Данный вариант по умолчанию выключен. Для активации требуется пройти в «Настойки», а затем перейти в раздел «Управление ладонью». Чтобы создать снимок экрана таким образом потребуется провести ребром ладони по экрану справа на лево или на оборот.
- Скриншот ладошкой. Это фирменная фишка телефонов Самсунг. Чтобы воспользоваться данной функцией для начала ее требуется активировать. Для этого требуется перейти в «Настройки». Затем открыть «дополнительные функции». После этого нажать «Движения и жесты». Теперь на против надписи: «Снимок экрана ладонью» передергиваете ползунок в нужное положение, тем самым вы активируете эту функцию. Теперь просто проведите ребром ладони по дисплею и снимок экрана будет готов. Данный способ аналогичен с выше приведенный.
Приложение для скриншотов AZ SCREEN RECORDER
Софт отлично подходит для телефонов Самсунг. С помощью этой программы можно как создавать скриншоты, так и выполнять запись видео и редактировать готовые снимки.
Для создания скриншота проделайте следующее:
- Скачайте приложение AZ SCREEN RECORDER.
- Выполните его установку.
- Произведите запуск приложения. В итоге появится 5 круглых иконок с лева.
- Зайдите в «Настройки» данной проги – пиктограмма – шестеренка. Здесь вы можете задать отображение на снимках дисплея нажатий пальцем, логотипа или текстовых меток.
- Выбрать дизайн кнопок.
- Настроить вывод уведомлений о создании скриншотов.
- Выбрать место для сохранения скрина. Сохранение может идти на внутреннюю память, либо на sd карту.
- Теперь закройте «Настройки» и нажмите на зеленую кнопку с рисунком фотоаппарата.
- Для скрытия панели на Самсунге нажмите на крестик слева от кнопки.
- Чтобы вновь включить нажмите на ведеокамеру, которая будет спрятана на половину.
- После создания скриншота программу можно закрыть. Для этого зайдите в «Настройки» и нажмите «Выход» он находится в боковом меню. Так же отключить приложение можно если нажать на крестик в шторке уведомлений.
К недостаткам данной программы можно отнести не возможность сохранить изображение в нужном формате. По умолчанию скриншот сохраняется в формате PNG.
TOUCHSHOT позволяет выполнить скриншот на Самсунге
Это приложение является очень функциональным, но менее стабильным. С его помощью можно создать скриншоты не только на смартфонах Самсунг Гелакси, но и любых других телефонах работающий под управлением Андроид.
Для использования приложения проделайте следующее:
- После скачивания и установки запустите программу и выберите раздел Setting, что в переводе означает настройки.
- Выполните настройки прозрачности и размер виджета на дисплее.
- Для создания скриншота на Самсунге нажмите кнопку в панели уведомлений. Это делается на виджете. Так же скриншот можно сделать просто, встряхнув смартфон.
- Настройте вариант уведомлений об создании скриншота.
- Выберите зону захвата. Это может быть весь экран, или снимок экрана без чего либо, например, без панели.
- Так же вы можете выставить формат и качество сохраняемого изображения. Например, это может быть PNG. Такой формат стоит по умолчанию.
- Так же выбираете место сохранения.
- Теперь перейдите в главное окно программы. Теперь смело жмите на клавишу Screen Capture. Так же следует нажать на пиктограмму в виде фотоаппарата. Она находится на виджете и вуоля!!! Ваш скриншот будет готов.
Как скачать сторонние приложения на Самсунг Гелакси чтобы сделать скриншот?
Если выше указанные программы вас не устраивают вы можете скачать любую другую.
Для этого пройдитесь по ниже приведенному алгоритму:
- Подключитесь к интернету.
- Зайдите в онлайн магазин Play Market.
- В поиске напишите слово «Скриншот» Кавычки ставить не нужно.
- Для установки выберите нужное вам приложение.
- Теперь жемем установить выбранную программу, например Screen Master.
- Когда установили запускаем данное приложение нажав на кнопку «Открыть»
- Телефон спросит вас разрешать приложению что либо. Для его использования вам потребуется дать все разрешения.
- По желанию делаем определенные настройки приложения.
- Можно вывести кнопку скриншота на Дисплей.
Данное приложение показано в качестве примера, вы же можете скачать любое другое и пользоваться им.
Таким образом вы легко сможете создать скриншоты на Самсунг Гелакси при чем на разных моделях.
Снимки экрана через приложения
Для андроидов выпущено несколько приложений, которые дают возможность делать снимки экрана, отличаются количеством опций, оформлением, логикой работы. Скачать их можно на Play Market.
AZ Screen Recorder
Приложение, созданное для Anroid 5 и выше. Позволяет не только делать скрины, но и записывать, редактировать видео (в том числе отрывки игр, работу торговых платформ и прочего). Последовательность подготовки приложения к работе, выполнению скришотов:
- скачать и установить AZ SR;
- из 5 новых иконок, появившихся на дисплее, выбрать значок настройки (шестеренка), открыть раздел, определить параметры формы, размера кнопок, появления всплывающих окон, место хранения снимков экрана;
- вернуться в головное меню программы, выбрать нужное изображение, нажать иконку «фотоаппарат».
Screenshot Touch
Еще одно бесплатное андроид-приложение от Google Play Store, с помощью которого можно не только делать видео, снимки экрана, но и редактировать их: накладывать визуальные эффекты, добавлять подписи и прочее.
Логика работы приложения похожа на AZ SR:
- сначала скачивается и устанавливается программа;
- затем настраивают, выбирая из предусмотренных параметров;
- после этого — делают снимки экрана двойным нажатием кнопки.
Screenshot touch работает с «Андроидом 5» и выше, есть русскоязычная версия.
Multi-action Home Button PRO
В отличие от 2 предыдущих приложений, это — вариант доступа к интерфейсу Samsung Galaxy, который разработчики предлагают использовать вместо кнопки Home. С помощью Multi-action можно:
- выходить из любых программ и приложений;
- листать вперед/назад;
- открывать панель управления;
- активировать нужную программу;
- делать снимки экрана;
- вызывать меню запуска;
- блокировать дисплей.


























