Особенности использования карты как основного хранилища
Есть ряд некоторых важных особенностей, которые следует учитывать при данной процедуре.
Будет полезным
При использовании накопителя, будь то SD-флешка или USB-накопитель, важно помнить, в каком формате находится данный девайс и поддерживает ли его операционная система Android, а основных файловых форматов существует четыре типа: FAT32 или exFAT, ext4 или f2fs. Как поменять память телефона на карту памяти андроида? Вопрос не совсем корректный, полностью выполнить замену невозможно, можно лишь как бы «нарастить» дополнительный объем. Как поменять память телефона на карту памяти андроида? Вопрос не совсем корректный, полностью выполнить замену невозможно, можно лишь как бы «нарастить» дополнительный объем
Как поменять память телефона на карту памяти андроида? Вопрос не совсем корректный, полностью выполнить замену невозможно, можно лишь как бы «нарастить» дополнительный объем.
Использование вашей SD-card в качестве основного накопителя может быть отличным решением для меломанов и любителей посмотреть сериалы по пути на работу или в длительном путешествии. Но, как зачастую это бывает, расширение памяти всегда упирается в стоимость требуемого девайса, ведь они отличаются как по скорости, так и по объему, а также по адаптируемой функции хранения информации. Вот некоторые нюансы, рассматривать которые можно с разных сторон – как в отрицательную сторону, так и в положительную:
SD-карты медленные. Это болезненная реальность современных крошечных чипов памяти. Несмотря на то, что они могут хранить тонны данных, они медленнее, чем телефонное хранилище и имеют ограниченное количество циклов чтения-записи.
Важно знать
Использование SD-карт в качестве постоянного хранилища потребует более частых операций чтения/записи, что со временем ухудшит ее производительность, а в худшем случае может привести к полной потере данных. Особенно обидно будет, если там присутствуют важные документы или дорогие для памяти фотографии или уникальные видеозаписи.
Предварительно, прежде чем поменять память телефона на карту памяти, ваш Андроид сделает тест производительности SD-карточки, чтобы убедиться, что она достаточно быстрая и может соответствовать параметрам для использования в качестве главного накопителя.
Обратите внимание
Андроид предупредит о наличии внешнего хранилища и может даже отказаться принять его, если SD-шка очень медленная.
Безвозвратная интеграция в операционную систему. С использованием функции Adoptable Storage операционная система Android зашифровывает внешнюю SD-карту, используемую как внутреннее хранилище, поэтому она привязывает к определенному устройству, без возможности дальнейшего использования на другом смартфоне. Ключ, используемый для шифрования данных на SD-карте, хранится во основной памяти устройства Android. Таким образом, невозможно демонтировать принятое хранилище на другой телефон из-за его зашифрованного характера данных (вынуть карту можно, но она не определится на другом телефоне).
Однако вы можете удалить внешнее съемное вместилище с вашего устройства и вернуть его обратно в режим работы простого флеш-накопителя. Устройство запомнит информацию о приложениях, которые находятся на данной карточке, чтобы восстановить настройки, когда принятое устройство будет подключено позже. Таким образом, вы также можете использовать другой накопительный дивайс.
Важно знать
Всегда следите за тем, чтобы вы не удалили установленную по умолчанию SD-карту при процедуре размонтирования, иначе носитель информации может быть поврежден.
Не все программы можно установить. Практически Android может устанавливать почти все приложения на внутреннем накопителе. Однако это также зависит от согласия разработчика приложений. Он имеет право включать или отключать поддержку принятого хранилища в приложении, добавляя в код скачиваемой программы соответствующие атрибуты.
Последовательность установки двух SIM-карт
Покупая новый телефон, нужно заранее посмотреть какой размер сим карт поддерживает устройство. Старые модели используют стандартные большие сим. Позже появились вариации micro и nano с уменьшенным размером чипа. Это позволило производителям сэкономить место под корпусом. Если карта сделана по старой модели, ей придётся обрезать. Это можно сделать самостоятельно или в магазине за отдельную плату. Новые карты, мобильный операторы, сразу поставляют с переходниками.
Перед вставкой сим, желательно выключить смартфон. Многие модели не поддерживаю смену SIM при включённом устройстве. Поэтому телефон все равно придётся перезагружать, чтобы они активировались. После отключения питания вытаскиваем держатель с помощью специальной иглы. Её прикладывают в комплекте со смартфоном или в крайнем случае можно купить в салоне связи.
Слоты подписаны номерами в соответствии с порядком нумерации в системе. Часто, второй разъем смежный, что позволяет вставлять в него microSD-карту вместо симки. Из-за этого один слот может оказаться больше другого и работать в сочетании с nano. Из-за этого люди путаются и не знают, как активировать вторую сим карту на своём телефоне. Вставляем держатель обратно, плотно прижав его к корпусу и включаем устройство.
Установка SIM-карты в слоте аккумуляторного отсека
Существует 2 способа установки sim-карты в устройство. Симку можно установить в слоте аккумуляторного отсека, иначе говоря, внутри самого телефона. Алгоритм действий по установке будет следующим:
- Пользователю понадобится выключить устройство, чтобы не было перебоев в работе и возможного удаления некоторых файлов;
- Зачастую установка карты памяти происходит также в слоте аккумуляторного отсека, поэтому придется произвести установку sim и MicroSD одновременно. Нужно перевернуть телефон и снять заднюю панель устройства. В корпусе устройства находится батарея, которую понадобится изъять, чтобы открыть доступ к слотам;
- Слоты могут иметь пометки в виде значков симки и MicroSD, однако если их нет, то в отсеке sim-карты будут видны желтые блестящие контакты для синхронизации с чипом. Необходимо установить обе карты так, чтобы они расположились согласно своим размерам и контактам: тонкая часть MicroSD должна быть внутри устройства, а надписи располагаться передней стороной к пользователю. В случае с симкой микросхема должна быть синхронизирована с устройством внутри, а желтые контакты телефона совпасть с золотым чипом карты. Логотип оператора на симке должен быть расположен к пользователю передней стороной;
- Далее необходимо вставить обратно аккумулятор устройства и включить его для проверки работы. Гаджет должен отобразить сим-карту в верхнем левом или правом углу (зависит от телефона). Необходимо также проверить работу MicroSD, зайдя в галерею и просмотрев файлы. Если все отображается корректно и телефон не выдает команду «Нет sim-карты», тогда можно закрыть крышку корпуса и продолжить работу с телефоном.
Установка SIM-карты в специальном лотке
Этот вариант установки симки стал популярен из-за появления новых моделей гаджетов. Для современных телефонов предусмотрен гибридный лоток, который выдвигается и достается из устройства при помощи скрепки. В лотке имеется 1, либо 2 слота, в них можно установить симку и MicroSD или 2 симки. Необходимо выполнить пошаговые действия для установки карт:
- Устройство следует выключить, предотвратив возникновение перебоев в работе гаджета;
-
Пользователю понадобится взять скрепку и надавить на специальное отверстие в телефоне, для того чтобы сработала пружина, и выдвинулся отсек для симки. В некоторых случаях бывает 2 отдельных отсека: для флеш-накопителя и симки;
- Чаще всего необходимо произвести обрезку симки. Желательно определить размер лотка при помощи линейки, и сделать отметки на сим-карте. Желтый чип не должен пострадать и подвергаться обрезке, иначе контакты будут испорчены. Микросхема располагается контактами внутрь, а логотип виден пользователю;
- После того как лоток окажется внутри телефона, необходимо включить устройство для проверки его работы.
Настройки
Современные смартфоны и симки не нуждаются в ручном подключении. При первом запуске на новом устройстве от мобильного оператора придет пакет бесплатных настроек для всех видов сотовых услуг.
У двухсимочных мобильных устройств, управление может доставить новичку небольшие трудности. Можно выбрать SIM для определенных действий по умолчанию, или выбирать самостоятельно при каждом звонке и сообщении.
Вставьте карту памяти в смартфон
Для активации карты памяти в смартфоне необходимо правильно вставить её в устройство. Карта памяти представляет собой небольшую пластиковую карточку, которую нужно вставить в специальный слот на смартфоне.
Для начала следует найти слот для карты памяти на вашем смартфоне. Обычно он расположен рядом с слотом для SIM-карты
Обратите внимание на иллюстрацию в руководстве пользователя, если у вас возникают трудности с поиском слота
Перед вставкой карты памяти убедитесь, что смартфон выключен. Вставка и извлечение карты памяти при включенном устройстве может повредить её или испортить данные на ней.
Осторожно откройте защелку или выньте пластиковый лоток, в котором размещены слоты для карт памяти и SIM-карты. Вставьте карту памяти в предназначенный для неё слот
Убедитесь, что контакты карты и слота находятся в правильной ориентации.
Затем аккуратно закройте защелку или вставьте лоток со вставленной картой обратно в смартфон. Убедитесь, что лоток надежно закреплен и не имеет люфта.
После этого можно включить смартфон. Он должен автоматически распознать карту памяти и активировать её. Если это не произошло, можно проверить настройки устройства и убедиться, что карта памяти правильно распознана. Если необходимо, можно также отформатировать карту памяти, чтобы она стала полностью доступна для использования.
Вставка карты памяти в смартфон — важный шаг для активации и расширения памяти на вашем устройстве. Следуйте указанным выше инструкциям и наслаждайтесь большим объемом доступного пространства для хранения ваших файлов, фотографий и видео!
а. Откройте заднюю крышку смартфона
Для активации карты памяти в смартфоне необходимо открыть заднюю крышку аппарата.
В большинстве смартфонов карта памяти располагается под задней крышкой устройства. Для доступа к карте памяти нужно снять крышку.
Для этого выполните следующие шаги:
Выключите смартфон и оберните его в ткань или салфетку, чтобы избежать повреждения корпуса. Смотрите на заднюю сторону смартфона, расположите кнопку или защелку для открытия задней крышки. Нажмите или сдвиньте кнопку или защелку в соответствии с указателями на корпусе смартфона
Постепенно поднимите заднюю крышку, осторожно отделяя ее от корпуса смартфона
После открытия задней крышки можно увидеть слот для карты памяти, обычно рядом с батареей смартфона.
Прежде чем продолжить процесс активации карты памяти, убедитесь, что смартфон выключен, и снимите батарею, если она располагается рядом со слотом для карты памяти.
Важно: Внимательно следите за инструкциями и не применяйте излишнюю силу при открытии задней крышки, чтобы не повредить ее или компоненты смартфона. После открытия задней крышки смартфона можно приступить к следующему этапу активации карты памяти
После открытия задней крышки смартфона можно приступить к следующему этапу активации карты памяти.
Шаг 1: Проверка наличия слота для карт памяти
Перед тем, как переключить память смартфона, необходимо убедиться в наличии слота для карт памяти.
Карта памяти – это небольшая устройство, которое позволяет значительно увеличить доступное пространство для хранения данных на смартфоне. Она часто используется для хранения фото, видео, музыки и других файлов.
Для проведения данной проверки необходимо:
- 1. Взять смартфон и осмотреть его боковые грани и верхнюю часть. Некоторые смартфоны имеют специальные отсеки для карт памяти, которые могут быть закрыты крышкой или защитным шторкой. Найдите такой отсек.
- 2. Внимательно прочитайте инструкцию к своему смартфону. В ней должна быть указана информация о наличии слота для карт памяти и его местонахождении.
Если вы нашли слот для карт памяти, это значит, что у вас есть возможность переключить память смартфона и расширить его объем. В противном случае, к сожалению, вы не сможете использовать карту памяти для увеличения памяти вашего устройства.
Проверить физическую конструкцию смартфона
Переключить память смартфона может показаться простой задачей, однако перед тем, как приступить к этому действию, желательно проверить физическую конструкцию устройства. Ведь именно от состояния смартфона может зависеть его работоспособность и возможность переключения памяти.
Для начала стоит обратить внимание на внешний вид смартфона. Проверьте корпус на предмет царапин, трещин или иных повреждений
Крепление задней крышки и аккумулятора должно быть надежным и без люфтов. Если вы обнаружили какие-либо повреждения, рекомендуется обратиться к специалисту для ремонта устройства.
Также стоит проверить состояние экрана смартфона. При наличии трещин, сколов или проблем с сенсорным управлением может потребоваться его замена. Чистоту экрана можно сохранить с помощью защитной пленки или стекла.
Подключите зарядное устройство к смартфону и проверьте его работу. Смартфон должен успешно заряжаться и поддерживать стабильное подключение. Если вы замечаете какие-либо проблемы с зарядкой, возможно, потребуется замена разъема.
Не пренебрегайте проверкой работы физических кнопок и переключателей. Убедитесь, что все кнопки работают корректно и отзываются на нажатия
Важно также убедиться в работоспособности переключателя звука и блокировки экрана
Проверка физической конструкции смартфона поможет вам избежать проблем, которые могут возникнуть во время переключения памяти. Будьте внимательны и, при необходимости, обратитесь к специалисту для исправления выявленных проблем.
Проверить спецификации смартфона
Как переключить память смартфона, безусловно, важный вопрос, но прежде чем приступать к решению, необходимо проверить спецификации самого устройства. Это поможет определить, возможно ли вообще переключение памяти на данной модели смартфона.
Для начала, важно узнать текущую величину доступной памяти на смартфоне. Сделать это можно, открыв настройки устройства и выбрав соответствующий пункт
Смартфоны обычно имеют два типа памяти: оперативную (RAM) и встроенную (ROM). Оперативная память используется для запуска приложений в реальном времени, а встроенная — для хранения данных и установленных программ.
После определения текущей памяти, нужно узнать, совместимо ли устройство с типом памяти, который вы хотите переключить. Для этого необходимо просмотреть спецификации смартфона. Обычно они доступны на веб-сайтах производителя или в руководстве пользователя. Посмотрите, поддерживает ли смартфон использование карт памяти или имеет ли возможность установки дополнительных модулей памяти.
Если смартфон поддерживает использование карт памяти, важно узнать поддерживаемый формат карты и максимальный объем, который можно использовать. Обычно это указывается в технических спецификациях
Если устройство не поддерживает карты памяти, обратите внимание на доступное пространство встроенной памяти и возможности ее расширения
Проверка спецификаций смартфона перед попыткой переключения памяти является важным шагом, чтобы избежать потенциальных проблем и повреждения устройства. Теперь, когда вы знаете, как проверить спецификации смартфона, вы можете приступить к переключению памяти, если это возможно на вашей модели устройства.
Беспроводные интерфейсы
Смартфон имеет поддержку всех необходимых сетей кроме 4G. Сети 2G работают в диапазонах 900/1800/1900 МГц, сети 3G — 900/2100 МГц. Приём сигнала стабильный, пропаданий связи нет. Кроме сотовых сетей поддерживается WiFiс частотой 2,4 ГГц и навигация GPS с поддержкой A-GPS. WiFi стабильный, в 5 метрах от роутера сигнал практически максимальный. Навигация особенно порадовала, поиск спутников практически мгновенный. Уже через 10 секунд после старта смартфон обнаружил 12 спутников и показывал очень точное местоположение. Так что для навигатора этот недорогой девайс отлично подойдёт.
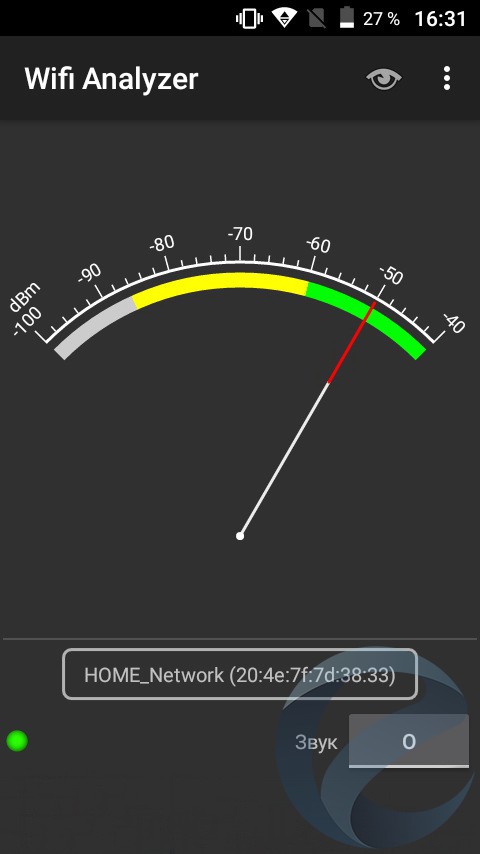
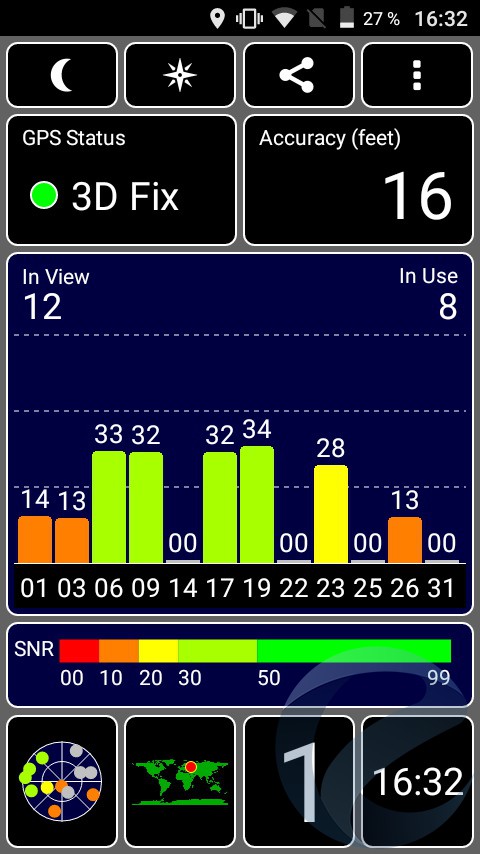
Как объединить внутреннюю и внешнюю память на Android-смартфоне
Одной из главных проблем современных смартфонов остается недостаточное количество памяти (ну и время автономной работы). Многие решают ее покупкой карты microSD, однако для того, чтобы память устройства работала как единый организм, не лишним будет объединить внутренний и внешний накопители. Зачастую сделать это можно с помощью стандартных инструментов операционной системы Android.
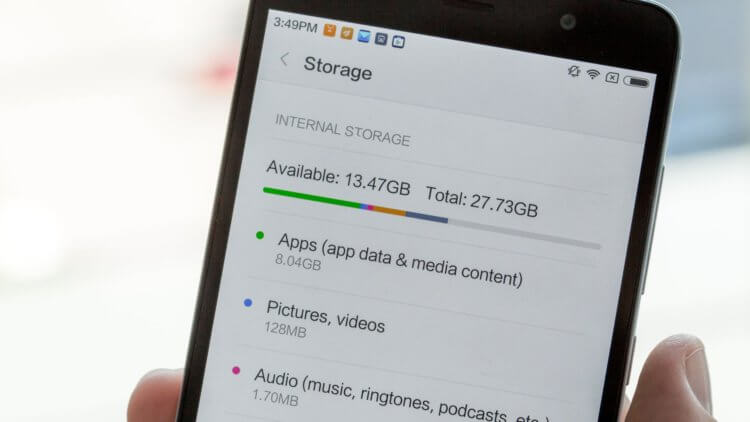
Как объединить память на Android
Сначала необходимо вставить карту памяти, после чего перейти в «Настройки» (в зависимости от версии Android этот пункт может быть в разделе «Дополнительно), где выбрать «Хранилище и USB-накопители». Нажмите на «Карта», после чего перейдите в верхний правый угол экрана и выберите «Настроить» — «Внутренняя память». Расположение пунктов разнится из-за версии Android, но на 8.0 они расположены именно так.
Далее необходимо нажать на кнопку «Очистить и отформатировать», дождаться окончания процесса, после чего поставить галку «Перенести данные на новое устройство» и нажать «Перенести сейчас». Эти манипуляции необходимы для завершения сопряжения памяти. В конце нажмите «Готово» и сделайте перезагрузку смартфона.
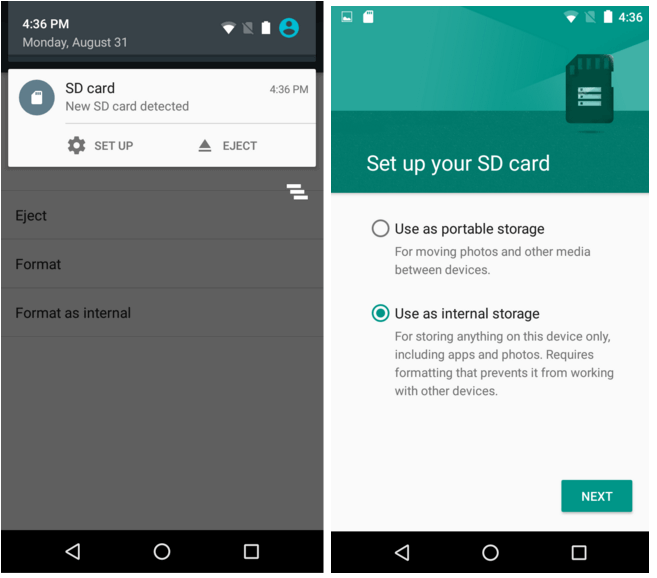
Тонкости объединения памяти
После объединения памяти внешний и внутренний накопители станут единым целым (мало того, система их зашифрует), поэтому карту нельзя будет просто так достать, вставить в компьютер и перенести данные. Также многие приложения не будут работать с извлеченной microSD. И здесь первая хитрость — сразу покупайте карту большего размера, чтобы не испытывать потребность в дополнительном хранилище.
Еще один совет — для подобных целей выбирайте карты microSD не ниже 10-го класса. В противном случае на экране высветится сообщение, что SD-карта работает медленно. А поскольку скорость обработки данных карты памяти будет влиять на общую скорость работы устройства, хорошая карточка — не роскошь, а необходимость.
Но главное — когда процесс будет запущен, с карты удалятся все данные, поэтому не забудьте заранее скопировать всю информацию.
Работает на любом смартфоне?
Для работы с функцией объединения памяти нужна Android не старше версии 6.0. Однако Samsung, например, после Android 7.0 начала «выпиливать» Adoptable Storage из своих смартфонов (а именно так называется данная функция). Окончательно возможность исчезла в Android 9.0 Pie. По словам представителей Samsung, удалить Adoptable Storage было решено по двум причинам. Во-первых, компания стала предлагать пользователям фирменных смартфонов достаточный объем встроенной памяти по умолчанию. А, во-вторых, поддержание работоспособности функции негативно отражалось на быстродействии совместимых устройств. Дело в том, что большинство карт памяти работают значительно медленнее, чем встроенный SSD-накопитель, замедляя выполнение многих задач.
Впрочем, может это и правильно, ведь в Galaxy S9 и S9+ по умолчанию предлагается от 64 ГБ памяти (а там можно выбрать и 512 ГБ, надобность в карте памяти отпадет сама собой). Единственная проблема — чем больше встроенная памяти смартфона, тем выше его цена, но это вовсе не значит, что такое устройство менее доступно.
Нужно просто знать, где искать: в том же SmartPrice, например, Galaxy S9+ в отличном состоянии стоит дешевле 36 000 рублей. Те, кто внимательно следят за нашим сайтом, уже наверняка успели воспользоваться услугами SmartPrice, как и тысячи других клиентов сервиса. Он реализует обновленные смартфоны, и за надежность устройств можно не беспокоиться, ведь после выкупа все смартфоны SmartPrice отправляются в аккредитованный у производителя сервисный центр для диагностики и устранения неполадок, если они имеются. Даже если с телефоном что-то случится, сервис предоставляет 90-дневную гарантию.
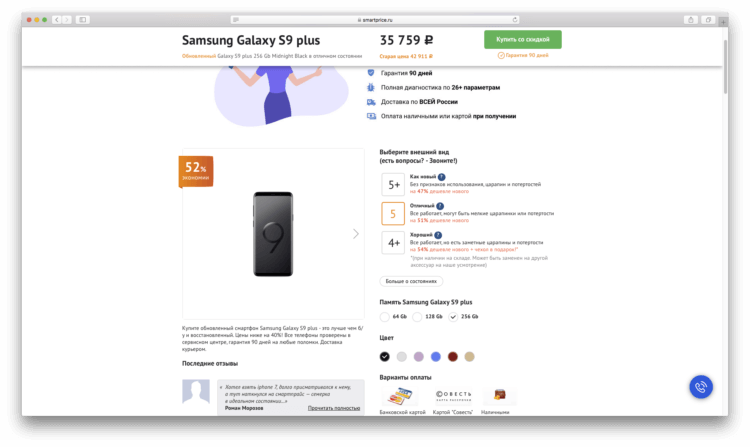
И это версия с 256 ГБ памяти! Adoptable Storage нервно курит в сторонке.
Учитывая, что многие производители смартфонов ограничивают функцию объединения памяти, а на некоторых устройствах это требует скачивания оболочки ADB и работы с командной строкой (сложный и опасный процесс), лучше просто один раз взять телефон с большим объемом внутренней памяти. Тем более существуют приложения, которые не могут сохраняться или устанавливаться на внешний накопитель — для них требуется свободное пространство на внутренней памяти.
Установка SD-карты в слот android-устройства
Виды карт памяти
По внешнему виду карты памяти бывают только одного типа. Не путайте карту памяти с адаптером. Адаптер служит для подключения карты памяти к компьютерам, в нём нет информации. Выглядит адаптер как карта памяти, но значительно больше и шире неё. В одной из частей адаптера есть разъём, куда можно вставить карту, а зачем с помощью адаптера подключить ту к компьютеру.
Карты памяти отличаются только производителем, скоростью и типом. Сейчас почти все карты для смартфонов выпускаются по типу MicroSD. Ещё существуют более продвинутые типы SDHC, SDXC и так далее. Главным признаком при выборе карты памяти является её класс. Он указан на самой карте в виде цифры от 2 до 16 (возможно выше) в круге. Чем больше – тем лучше. Цифра означает количество передаваемых мегабайт в секунду. Например, цифра 2 означает 2 МБ/сек, цифра 16 – 16 МБ/сек. Самым оптимальным вариантом считается 10, такой класс в меру быстрый и относительно недорогой.
Шаг 2: Подготовка карты памяти
Правильная установка карты памяти в смартфон начинается с ее подготовки
Важно убедиться, что карта памяти соответствует требованиям вашего смартфона. Перед тем как приступить к установке, вам необходимо определить тип карты памяти, который подходит для вашего устройства
Существует несколько классификаций карт памяти: SD, microSD, miniSD и другие. В зависимости от модели смартфона, может потребоваться определенный формат. Рекомендуется ознакомиться с инструкцией к вашему устройству или обратиться к производителю для получения информации о поддерживаемых типах карт памяти.
Кроме того, перед установкой карты памяти в смартфон, рекомендуется отформатировать ее. Это гарантирует правильную работу карты памяти и устраняет возможные ошибки, которые могут возникнуть в процессе использования.
Для форматирования карты памяти вам понадобится компьютер с установленным специальным программным обеспечением или с использованием функции форматирования в самом смартфоне
При форматировании карты памяти важно выбрать правильный файловую систему, например, FAT32 или exFAT, совместимую со смартфоном
После подготовки карты памяти и выбора подходящего формата, она готова к установке в смартфон. Следуйте инструкции к вашему устройству для правильной установки карты памяти. Обычно это включает открытие слота для карты памяти, вставку карты в соответствующий разъем и закрепление ее с помощью защелки или подобного механизма.
После установки карты памяти в смартфон, проверьте работу устройства, чтобы убедиться, что карта правильно определена и функционирует без проблем. Если возникают какие-либо проблемы, например, считывание или запись данных, рекомендуется проверить правильность установки карты памяти и повторить процесс при необходимости.
Очистка карты памяти от файлов и папок
Существует несколько способов освобождения памяти на вашей карте. Во-первых, вы можете удалить ненужные файлы и папки вручную. Откройте приложение для управления файлами на вашем смартфоне и найдите раздел с картой памяти. Затем выберите файлы или папки, которые вы хотите удалить, и нажмите на кнопку «Удалить». Этот способ позволяет выбирать только конкретные файлы и папки, которые вы хотите удалить, и сохраняет важные данные.
Во-вторых, вы можете использовать специальное приложение для очистки памяти. Эти приложения позволяют автоматически обнаруживать и удалять ненужные файлы и папки на вашей карте памяти. Просто загрузите и установите приложение на свой смартфон, запустите его и выберите опцию «Очистить память». Приложение выполнит анализ вашей карты памяти и предложит удалить все ненужные файлы и папки. Этот способ быстр и удобен, но возможно удаление некоторых важных данных, поэтому будьте внимательны.
Независимо от выбранного способа, очистка карты памяти от файлов и папок регулярно поможет освободить место и улучшить производительность вашего смартфона. Будьте внимательны и осторожны при выборе файлов и папок для удаления, чтобы не потерять важные данные.
Упаковка и комплектация
Упаковка без изысков. Что и логично, смартфон ведь не из дорогих. Есть вся необходимая информация о смартфоне и о производителе, а больше ничего и не нужно. Извлекается из коробки устройство легко, производитель позаботился о удобной ленточке.
Комплект поставки:
- Смартфон Fly FS509 Nimbus 9;
- Зарядное устройство;
- Кабель USB — microUSB;
- Гарнитура;
- Документация.
Зарядное устройство небольшого размера, на выходе имеет 5В и 1А, для не очень ёмкого аккумулятора смартфона этого будет вполне достаточно. Гарнитура очень посредственная, если слушаете музыку, то сразу же стоит задуматься о её замене.

Как перенести файлы с телефона на карту памяти Android
По умолчанию внутренняя память смартфона — это место, где хранятся все установленные программы. Каждый гаджет имеет только определенный объем памяти, поэтому места для загрузки новой игры или приложения обычно не хватает.
В связи с этим практически все пользователи пытаются перенести программное обеспечение. Как показывает опыт, на современных телефонах это сделать довольно сложно. В интернете можно найти множество статей, описывающих этот процесс, однако в них часто упоминается метод root-прав.
Перед началом процесса следует установить на телефон приложение «Activity Launcher» и следовать инструкциям (для переноса через ПК).
Перемещение файлов на накопитель
Открытие флешки
Чтобы открыть флешку на планшете или смартфоне, обычно достаточно иметь на устройстве установленный файловый менеджер. Флешка должна быть форматирована в FAT32, данные с NTFS на Android не прочитаются. Это в первую очередь относится к последним моделям смартфонов от Samsung: просто подключите флешку через OTG-переходник и найдите накопитель через любой файловый менеджер. Данные будут находиться в каталоге /sdcard/usbStorage.
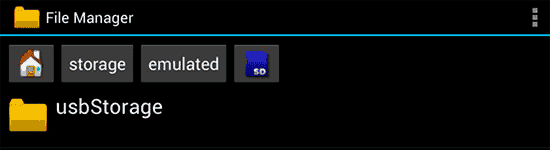
Устранить недостаток можно с помощью платного приложения USB Media Explorer, которое позволяет копировать музыку, видео фотографии, документы с флешек, подключенных к смартфонам Google Nexus и другим устройствам с Android 4.0 и выше.
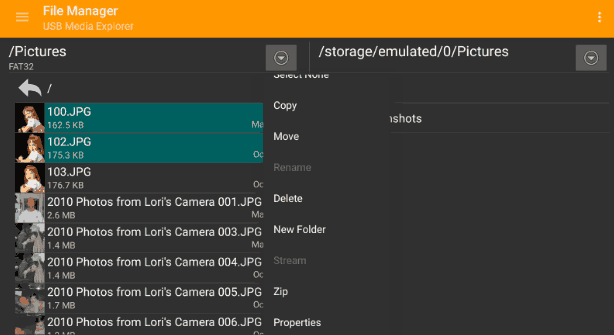
Если вы не хотите тратить деньги на приложение для копирования данных, или на ваше устройство в принципе нельзя установить USB Media Explorer из-за отсутствия поддержки модели, то единственным способом получить доступ к данным, записанным на флешке, будет использование прав суперпользователя (root).
Для каждой модели лучше искать собственную отдельную инструкцию по получению прав суперпользователя. Есть и универсальные способы, типа использования программы Kingo Root, но следует учитывать, что получение root-прав – потенциально опасная операция, в результате проведения которой мобильное устройство снимается с гарантии. Кроме того, неправильное выполнение процедуры может повредить систему.
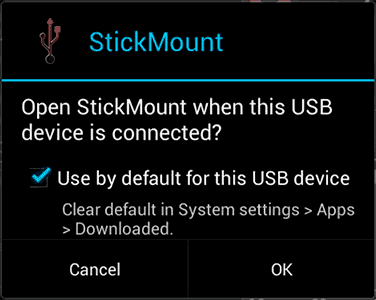
Если на телефоне есть root-права, то можно использовать бесплатное приложение StickMount для обнаружения подключенной флешки на Android.
- Запустите StickMount.
- Подключите флешку к телефону.
- Установите автоматическое открытие StickMount при подключении данного накопителя и дайте приложению права суперпользователя.
Посмотреть и скопировать содержимое флешки после монтирования можно через любой файловый менеджер. Информация будет находиться в каталоге sdcard/usbStorage.
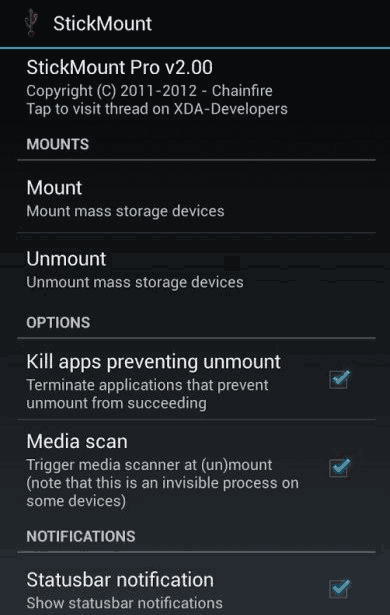
Правило безопасного извлечения накопителя действует не только на компьютере, но и на Android. Чтобы извлечь флешку, откройте приложение StickMount и нажмите «Unmount». После размонтирования носителя можно вытаскивать его из разъема в OTG-переходнике.
Два верных способа безопасного извлечения флешки из планшета
В мире существует только два основных способа вынимания внешних накопителей из Android-аппаратов, оба из которых считаются правильными. Каждый пользователь планшета может выбрать свой вариант, который для него будет более удобным.
Способ первый
На телефоне нам нужно зайти в «Настройки» своего устройства, затем переходим в раздел «Память», находим пункт «Извлечь SD-карту», и открываем его:
После этого появится предупреждение системы, что некоторые приложения могут прекратить свою работу. Это объяснимо, поскольку они могут находиться на накопителе. В таком случае нажимаем «Отмена» и закрываем работающие приложения. Теперь проделываем тот же путь, на предупреждение системы нажимаем «ОК» и спокойно извлекаем SD-карту.
Манипуляции на планшете мало чем отличаются:
Первый способ, как извлечь sd карту (для Samsung Galaxy)
Подходит в случаях, если среди настроек имеется отвечающая за безопасное извлечение SD-карты. Алгоритм прост.
- Зайдите в меню “Настройки”.
- Тапните по разделу Обслуживание устройства > Память. Отобразится информация о карте памяти.
- Нажмите на строку “Карта памяти SD”.
- В меню (три вертикальные точки) выберите единственный пункт – Настройки памяти.
- Пролистайте раздел до пункта “Портативный носитель”
- Нажмите на стрелку справа от названия пункта.
- Ознакомьтесь с информацией, которая появится в окне предупреждения.
- В процессе извлечения не пытайтесь достать карту памяти из слота!
- Несколько секунд подождите: за это время карта размонтируется.
- Статус “Отключено” говорит в том, что карту памяти можно извлечь из телефона без риска потери данных.
- Аккуратно извлеките sd карту из слота.



Второй способ
Используется, если среди настроек телефона нет той, которая отвечает за безопасное извлечение карты памяти. Порядок действий здесь еще проще.
- Удерживайте кнопку питания, выберите “Выключение”.
- Подождите несколько секунд: за это время операционная система автоматически отключит связанные с картой приложения и размонтирует саму SD-карту.
- Аккуратно извлеките карту из слота.
Имейте в виду, что, пока вы не поместите карту памяти обратно в устройство, некоторые приложения смартфона могут перестать работать. Это означает, что данные приложений хранились именно на накопителе. Снова подключив карту памяти, вы активируете эти приложения и будете работать с ними, как прежде.
Приведенные рекомендации помогут вам грамотно выполнить действия по вставке и извлечению карты памяти, а также вписать ее в систему памяти на смартфоне. Не забывайте, что даже простые манипуляции со смартфоном требуют от вас известной аккуратности и соблюдения порядка действий.
Как работает карта памяти?
Карта памяти может работать в двух положениях: в качестве съемного носителя или внутреннего хранилища телефона/планшета. Носитель позволяет передавать файлы с одного устройства на другое. В таком режиме карт памяти работает по умолчанию.
Внутреннее хранилище означает, что карта памяти привязывается к одному смартфону и будет работать только на нём. В режиме хранилища на карту памяти можно будет записывать приложения и системные файлы. Носитель не позволяет такое делать. Если сделать карту памяти как хранилище внутреннего типа, то она привяжется к смартфону. Для подключения к другим гаджетам карту придется форматировать.





























