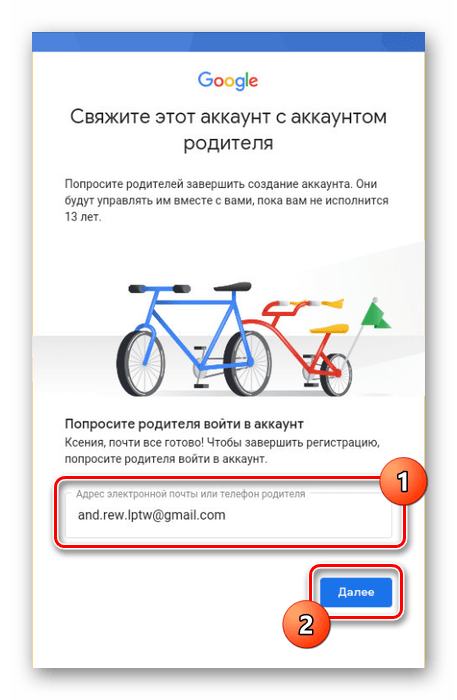Как изменить дату рождения в детском аккаунте Google?
Войдите в Консоль администратора Google. Найдите аккаунт пользователя и откройте его. Нажмите Изменить дату рождения пользователя. Укажите верную дату рождения и установите флажок, чтобы подтвердить введенные данные.
Как выйти из детского аккаунта гугл?
Нажмите Настройки Информация об аккаунте Удалить аккаунт.
- Откройте страницу g.co/YourFamily и войдите в свой аккаунт Google.
- Выберите профиль ребенка.
- Нажмите Родительский контроль Ещё.
- В меню слева выберите Информация об аккаунте.
- Выберите Удалить аккаунт и данные.
Как отключить родительский контроль Family Link?
Как отключить родительский контроль
- Откройте приложение Family Link. на своем устройстве.
- Выберите имя ребенка, для которого вы хотите отключить родительский контроль.
- Нажмите Настройки Информация об аккаунте Отключить родительский контроль.
- Подтвердите действие.
- Нажмите Отключить и следуйте инструкциям на экране.
Как обойти систему Family Link?
Зайти в Настройки, затем в Информацию от аккаунте Выбрать пункт Отключить родительский контроль При необходимости введите пароль и следуйте подсказкам меню Подтвердите отключение
Как изменить возраст в тик токе?
Нажать в правом верхнем углу на «три точки». Прокрутить меню, найти раздел «Поддержка». Нажать на подраздел «Сообщить о проблеме». Обратившись в службу поддержки, можно рассчитывать на изменение даты рождения в профиле.
Зачем указывать дату рождения в аккаунте гугл?
Это необходимо сделать для идентификации и дальнейшей работы с Google Мой Бизнес. Вводим название вашей компании, желательно указывать название бренда.
Как сбросить Родительский контроль?
Отключение родительского контроля на Android
- В Google Play Маркете откройте меню и перейдите на страницу «Настройки».
- Дальше нужно нажать по строке «Родительский контроль» в блоке «Личные».
- Измените положение ползунка «Родительский контроль» на «Выкл».
Как уговорить родителей убрать родительский контроль?
Что такое сообщества на Кью?
- Открыть приложение Family Link на телефоне родителя, с которого все и настраивали.
- Выбрать нужную учетную запись
- Зайти в Настройки, затем в Информацию от аккаунте
- Выбрать пункт Отключить родительский контроль
- При необходимости введите пароль и следуйте подсказкам меню
- Подтвердите отключение
Как разблокировать телефон от Family Link?
- Откройте приложение Family Link. на своем устройстве.
- В левом верхнем углу нажмите на значок меню Родительский код доступа. Код меняется каждые несколько минут.
Как обойти родительский контроль на андроид?
В Google Play Маркете откройте меню и перейдите на страницу «Настройки». Измените положение ползунка «Родительский контроль» на «Выкл». Отключение необходимо подтвердить с помощью PIN-кода, назначенного при включении функции.
Вашему ребенку еще нет 13 лет? Рассказываем, как создать для него детскую учетную запись Google.
Мобильный телефон в руках ребенка сегодня уже не просто дорогая игрушка и повод похвастаться перед одноклассниками. Гаджеты позволяют родителям поддерживать связь с детьми, помогают школьникам учиться и развиваться в ногу со временем. О плюсах и минусах смартфона у ребенка (а также о том, как выбрать подходящее устройство) мы написали отдельный пост.
Однако купить чаду телефон (или отдать свой старый) — это только полдела. Гаджет нужно как следует настроить, и делать это лучше вам самим. В первую очередь потребуется завести ребенку учетную запись. На устройстве с Android это аккаунт Google — без него полноценно пользоваться телефоном не получится. Рассказываем, как его создать.
Как создать и настроить аккаунт Google для ребенка
Создание аккаунта
Для того чтобы создать аккаунт Google для ребенка, необходимо зайти на страницу создания нового аккаунта и выбрать опцию «Добавить аккаунт для ребенка». Затем следует ввести данные о ребенке, включая имя, фамилию и дату рождения
Важно выбрать правильную дату рождения, так как она будет определять возраст ребенка и некоторые функции будут ограничены в зависимости от возраста
Настройка безопасности
После создания аккаунта необходимо настроить безопасность. Это включает в себя установку пароля и включение двухфакторной аутентификации, которая добавляет дополнительный уровень защиты для аккаунта. Кроме того, можно установить ограничения на доступ к определенным приложениям и сервисам, а также настроить фильтрацию контента, который будет доступен для просмотра ребенку.
Добавление семьи и настройка управления
Следующий шаг — добавление семьи в аккаунт ребенка. Родители должны зарегистрироваться в своих профилях в качестве опекунов и запросить приглашение от ребенка на добавление в его аккаунт. После добавления семьи можно настроить управление аккаунтом, включая установку ограничений на время, которое ребенок может проводить в интернете, а также настроить уведомления о действиях, происходящих в аккаунте.
Использование аккаунта
После завершения настройки аккаунта ребенок может использовать Google для обучения и развлечения, получать доступ к образовательным и развивающим приложениям, а также общаться с другими членами семьи. Родители могут следить за активностью ребенка в интернете, контролировать его время онлайн и настроить безопасный доступ к контенту.
Create a Google account on your child’s phone
In much of the world (including the US, UK, and Australia), users must be at least 13 to create their own Google account. Some countries have different age requirements, however; for example, a majority of European citizens are subject to more strict requirements. It’s not hard to fool the system by giving a false date of birth, of course, but that would violate Google’s terms of service and could result in the account being blocked.
What’s more, creating a separate child account tied to your own is really handy. It gives your little one access to all necessary services but leaves you in charge of the account.
Preparing a used smartphone
If you intend to give your child your old smartphone, start by resetting it to factory settings. That wipes the memory, including anything that isn’t for underage consumption. To do a reset:
- Open Settings;
- Go to System (usually at the very end of the list);
- Tap Advanced;
- In the drop-down list, select Reset options;
- Tap Erase all data (factory reset);
- Confirm the deletion and follow the instructions.
If you prefer not to reset your smartphone before giving it to your kid, you must first delete your account from it. Although Android supports multiple accounts, there really should be no other accounts on a child’s device.
If you attempt to create a Google account for your child on a phone with your own, you will see a warning message and not be allowed to continue. Either way, you will end up deleting any existing Google accounts from your smartphone. To do so:
- Open Settings;
- Select Accounts;
- Locate your account in the list, tap it, and select Remove account;
- Confirm the deletion.
Creating a new Google account for your child
Now, you can set up the new account. To create one on a used device:
- Open Settings.
- Go to Accounts and tap Add account.
- Select .
The new or reset smartphone just needs to be turned on and connected to a mobile network or Wi-Fi. After the system updates, you will be prompted to sync your data (skip this step for now) and sign in to a Google account.
The next steps are the same for both new and used devices. On the Google account sign-in page:
- Tap Create account;
- In the drop-down menu, select For my child;
- Tap Yes, continue;
- Enter your child’s first and last names, then tap Next;
- Enter their date of birth and gender, then tap Next;
- Create an e-mail address for your child or enter an existing one;
- Tap Next;
- Set a strong, unique password for your child’s account, then tap Next;
- Enter your e-mail address or phone number, then tap Next;
- Read Google’s terms of service, check the boxes to confirm you accept them and consent to data processing, and tap Agree;
- Enter the password for your account so that the system knows it’s really you creating the child’s account.
Google’s verification of the data can take some time, and you may also be asked to create a family group if you don’t already have one.
What’s more, with a family group you can manage your child’s purchases and share games, books, and TV shows with them. Here’s how to set up a family group and other important features on your child’s phone.
Как настроить Google Family Link
Настройка Family Link немного утомительна, но не требует особых усилий. Прежде чем начать, убедитесь, что выполнены следующие предварительные условия. В противном случае инструкции не сработают.
- Вашему ребенку нужна собственная учетная запись Google. Вам нужно создать ее, чтобы использовать Family Link.
- Учетная запись Google Вашего ребенка должна быть частью Вашей семейной сети. Если Вы не сделаете это заранее, Family Link заставит Вас сделать это во время настройки, но Вам будет проще сделать это заранее.
- Наконец, учетная запись Google Вашего ребенка должна быть единственной на устройстве ребенка. Family Link принудительно удалит все остальные учетные записи Google во время настройки.
Хорошо, теперь, когда все настроено и готово, давайте начнем. Поскольку для этого требуется ввод на двух разных устройствах, мы укажем, какое устройство требуется для каждого шага. Если написано «Родительское устройство», Вы делаете это на своем телефоне, а если «Дочернее устройство», то на телефоне ребенка.
Оба устройства — загрузите приложение «Google Family Link (для родителей)» на родительском устройстве и приложение «Google Family Link (для детей)» на дочернем устройстве
Обратите внимание, это два разных приложения
Разработчик:
Цена: Бесплатно
Разработчик:
Цена: Бесплатно
На родительском устройстве откройте приложение «Google Family Link» и пролистайте начальные заставки, после этого нажмите «Начать».
Выберите Вашу учетную запись Google, если будет предложено.
На родительском устройстве укажите, что этим телефоном будет пользоваться родитель. И нажмите далее.
На родительском устройстве станьте администратором семейной группы, если будет предложено. Для этого нажмите «Начать».
Если у ребенка уже есть аккаунт Google нажмите «Да», иначе нажмите «Нет» и следуйте инструкциям.
Возьмите устройство Вашего ребенка и нажмите «Далее».
На устройстве ребенка установите Google Family Link (для детей), запустите его и выберите «Это устройство».
На устройстве ребенка выберите учетную запись, которой нужно управлять.
На устройстве ребенка введите код, указанный на родительском устройстве.
На устройстве ребенка введите пароль от его учетной записи.
На устройстве ребенка согласитесь с присоединением к семейной группе.
На устройстве родителя подтвердите управление аккаунтом ребенка.
На устройстве ребенка ознакомьтесь с представленной информацией и нажмите «Далее».
На устройстве ребенка нажмите «Разрешить».
На устройстве ребенка нажмите «Активировать приложение администратора устройства».
Теперь необходимо дать наименование устройству ребенка. На дочернем устройстве нажмите «Далее».
На дочернем устройстве введите название и нажмите «Далее».
На дочернем устройстве укажите приложения, которыми ребенок может пользоваться и нажмите «Далее».
Теперь Вы можете управлять устройством ребенка. Нажмите «Далее», а потом «Готово» на дочернем устройстве.
Устройство ребенка настроено и теперь Вы можете продолжить настройку Family Link на родительском устройстве.
Советы, как обеспечить безопасность ваших детей в Google
В то время как сторонние приложения родительского контроля обеспечивают наиболее полную защиту, сочетание их с другими методами может значительно повысить безопасность вашего ребенка в Интернете.
Я теперь использую Bark для всей семьи, но эти методы очень хорошо дополняют его для наблюдения за моими детьми и обеспечения их безопасности в Интернете при использовании Google.
Контролируйте действия вашего ребенка в сети
Следите за действиями вашего ребенка в Интернете, разместив его устройства в местах общего пользования вашего дома, таких как гостиная или кухня. Это позволит вам следить за тем, что они делают в сети, и вмешаться в случае необходимости. Установите и соблюдайте правила, касающиеся продолжительности и времени, когда ваш ребенок может пользоваться своими устройствами.
Хотя это и важно, я не могу контролировать онлайн-действия своих детей весь день. Я на работе, а они пользуются Интернетом в школе, в парке и с друзьями
Помимо надзора за своим ребенком, вам следует рассмотреть возможность установки приложения для родительского контроля премиум-класса, такого как Bark, которое позволяет вам удаленно отслеживать и контролировать действия ребенка.
Используйте встроенные функции Google
Встроенные функции Google, такие как Безопасный поиск, безопасный режим на YouTube и приложения для родительского контроля в Google Play, обеспечивают базовую защиту. Я быстро поняла, что не смогу положиться на них как на единственные инструменты для родительского контроля, но они хорошо работают с приложениями для родительского контроля премиум-класса. Некоторые функции, такие как ограничение просмотра видео на YouTube или фильтрация результатов поиска в Google, доступны не во всех приложениях для родительского контроля.
Расскажите своему ребенку о безопасности в Интернете
Я рассказываю своим детям об опасностях, с которыми они могут столкнуться в Интернете. Кроме того, мы обсуждаем общие вопросы, касающиеся онлайн-безопасности, в частности неразглашение личной информации, опасность перехода по подозрительным ссылкам и необходимость рассказывать о любом киберзапугивании или неподобающем контенте, с которым они сталкиваются. Хотя открытый диалог важен, этого не всегда достаточно.
Ваши дети могут быть любопытными от природы или просто ошибиться — не важно, опасность в Google всегда на расстоянии одного клика. С приложением для родительского контроля я знаю их поисковые запросы и веб-сайты, которые они посещают, а еще приложение блокирует неподходящий контент
Следите за психическим здоровьем ребенка
Отслеживайте любые изменения в поведении или настроении вашего ребенка, ведь это может свидетельствовать о том, что над ним издеваются в Интернете. Регулярно разговаривайте с ребенком о его чувствах и переживаниях и при необходимости обращайтесь за профессиональной помощью.
Поощряйте активность в реальной жизни
Поощряйте своего ребенка заниматься различной деятельностью в реальной жизни, например, занятия спортом, хобби и другими активностями. Это может помочь уменьшить его зависимость от онлайн-взаимодействия и снизить подверженность рискам в сети.
В конце концов, лучший способ обеспечить родительский контроль в Google — это использовать приложение, разработанное для обеспечения соблюдения ваших индивидуальных правил. Это не значит, что вы должны игнорировать эти рекомендации, просто вы не можете полагаться на них в этом вопросе.
Как создать аккаунт гугл для ребенка
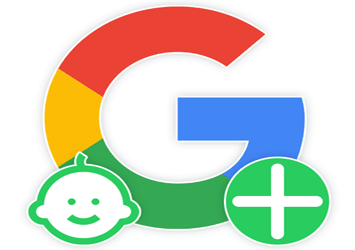
На сегодняшний день иметь собственный аккаунт Google крайне важно, так как он является единым для многих дочерних сервисов данной компании и позволяет получить доступ к функциям, недоступным без авторизации на сайте. По ходу настоящей статьи мы расскажем о создании учетной записи для ребенка, не достигшего возраста 13 и менее лет
Создание Google-аккаунта для ребенка
Нами будет рассмотрено два варианта создания учетной записи для ребенка с помощью компьютера и Android-устройства
Обратите внимание, во многих ситуациях наиболее оптимальное решение заключается в создании стандартного аккаунта Гугл, за счет возможности его использования без ограничений. При этом для блокировки нежелательного контента можно будет прибегнуть к функции «Родительский контроль»
Вариант 1: Веб-сайт
Этот способ, как и создание обычного аккаунта Google, наиболее простой, поскольку не требует никаких дополнительных средств. Процедура практически ничем не отличается от создания стандартной учетной записи, однако после указания возраста менее 13 лет можно получить доступ к прикреплению родительского профиля.
1. Кликните по представленной нами ссылке и заполните имеющиеся поля в соответствии с данными вашего ребенка.
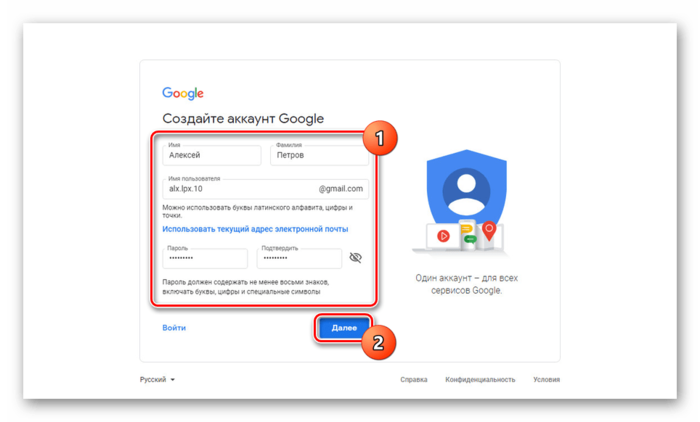
На следующем этапе необходимо указать дополнительную информацию. Наиболее важным здесь является возраст, который не должен превышать 13 лет.
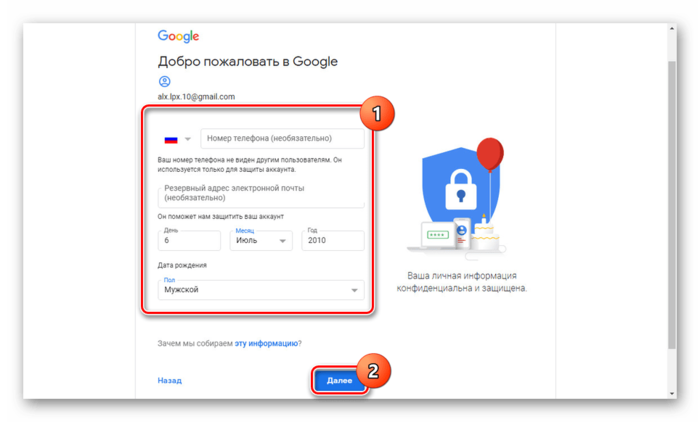
2. После использования кнопки «Далее» вы будете перенаправлены на страницу с предложением ввести адрес электронной почты вашей учетной записи Google.
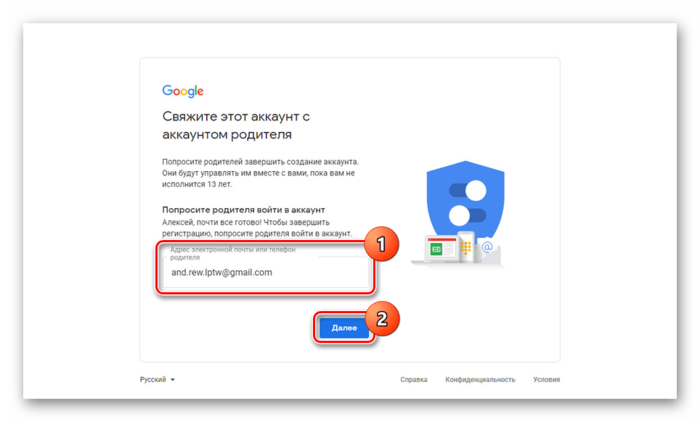
Дальше также потребуется указать пароль от привязываемого аккаунта для проверки.
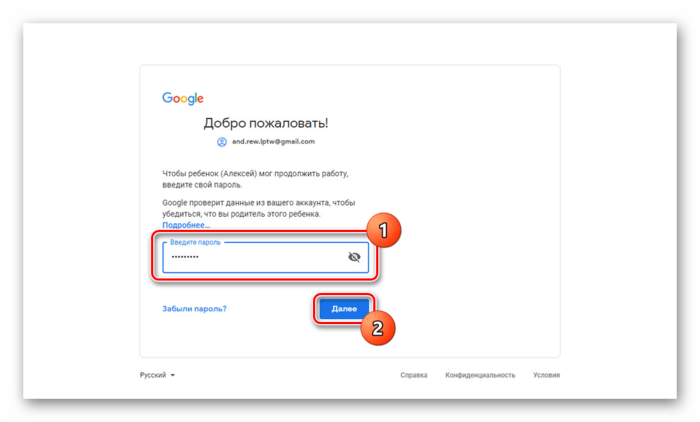
3. На следующем этапе подтвердите создание профиля, предварительно ознакомившись со всеми особенностями управления.
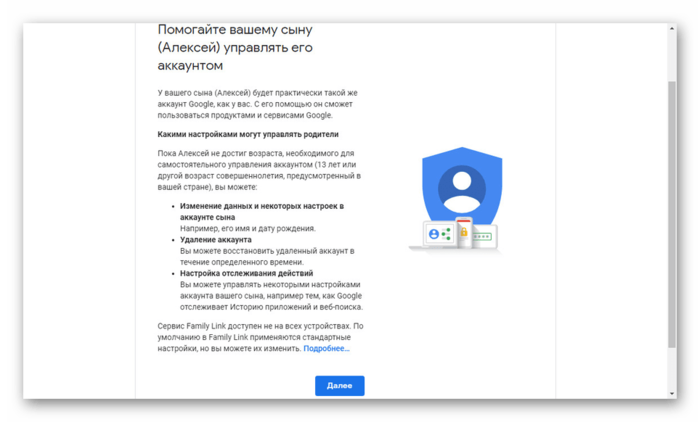
Воспользуйтесь кнопкой «Принимаю» на следующей странице, чтобы завершить подтверждение.
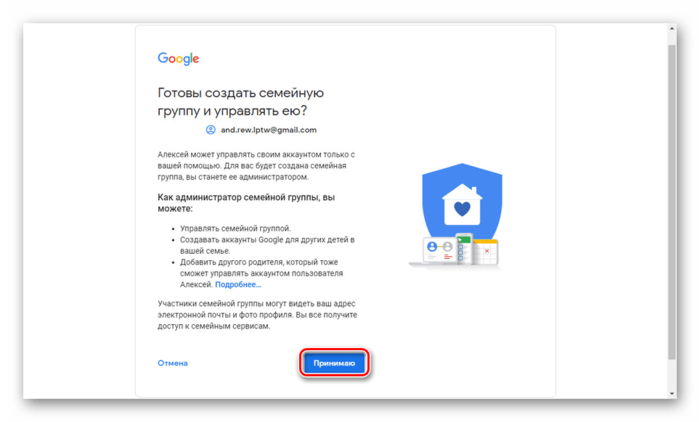
4. Повторно проверьте ранее указанную информацию от учетной записи вашего ребенка.
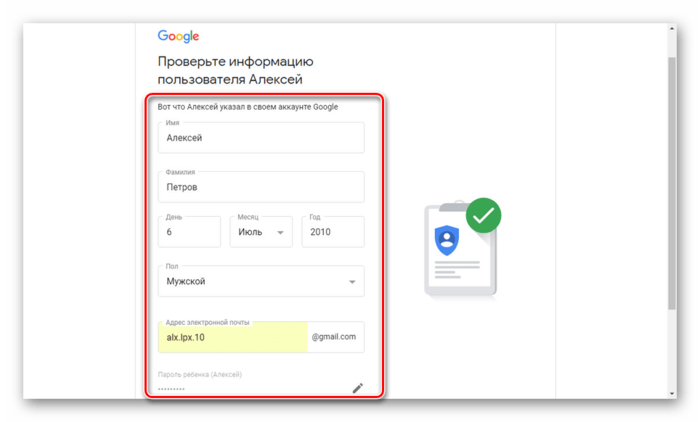
Нажмите кнопку «Далее» для продолжения регистрации.
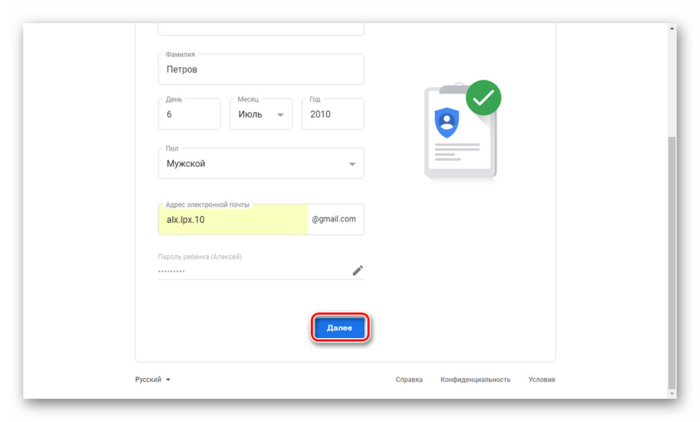
5. Теперь вы будете направлены на страницу дополнительного подтверждения.
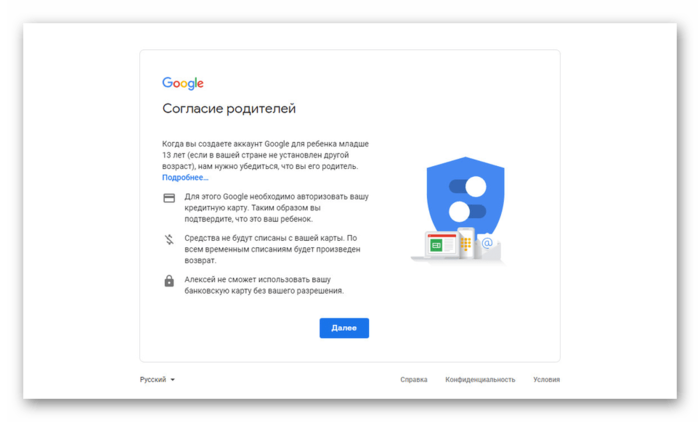
В данном случае не будет лишним ознакомиться с инструкцией по управлению учетной записью в специальном блоке.
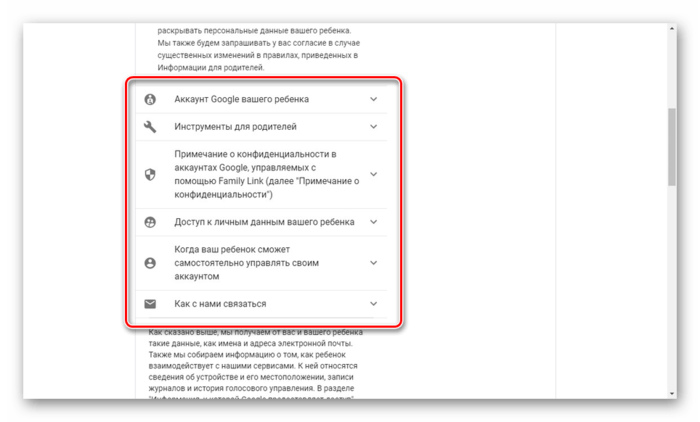
Установите по необходимости галочки рядом с представленными пунктами и нажмите «Принимаю».
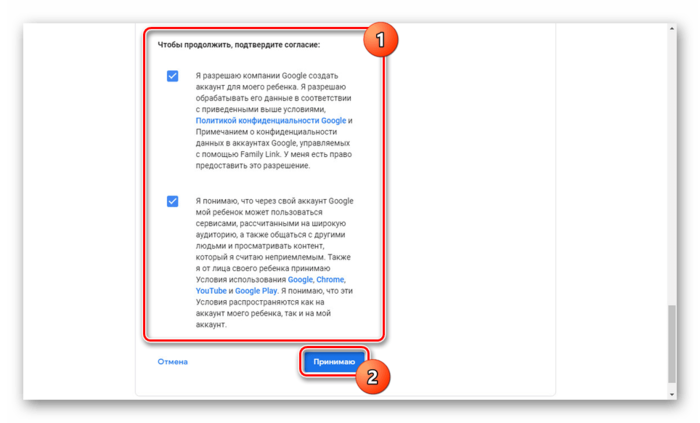
6. На последнем этапе потребуется ввести и подтвердить платежные реквизиты. Во время проверки на счету могут быть заблокированы некоторые средства, однако процедура полностью бесплатна и деньги будут возвращены.
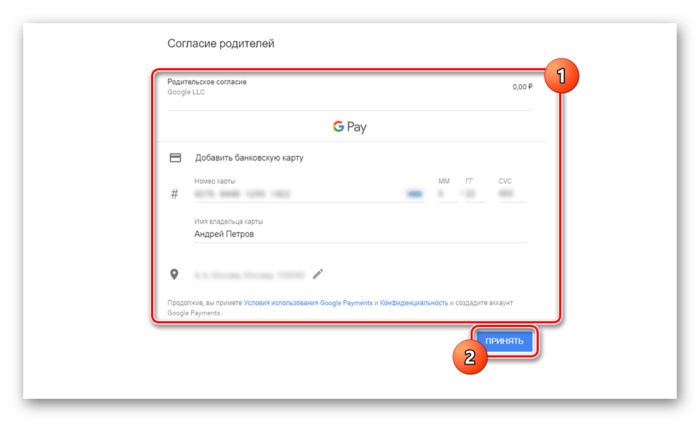
На этом мы завершаем настоящую инструкцию, в то время как с прочими особенностями использования учетной записи вы без проблем разберетесь сами. Не забывайте также обращаться к справкам Google относительно данного типа аккаунтов.
Вариант 2: Family Link
Настоящий вариант создания учетной записи Гугл для ребенка напрямую связан с первым методом, однако в здесь вам потребуется скачать и установить специальное приложение на Android. При этом для стабильной работы ПО требуется Андроид версии 7.0, но также возможен запуск на более ранних выпусках.
1. Выполните скачивание и установку приложения Family Link по представленной нами ссылке. После этого запустите его с помощью кнопки «Открыть».
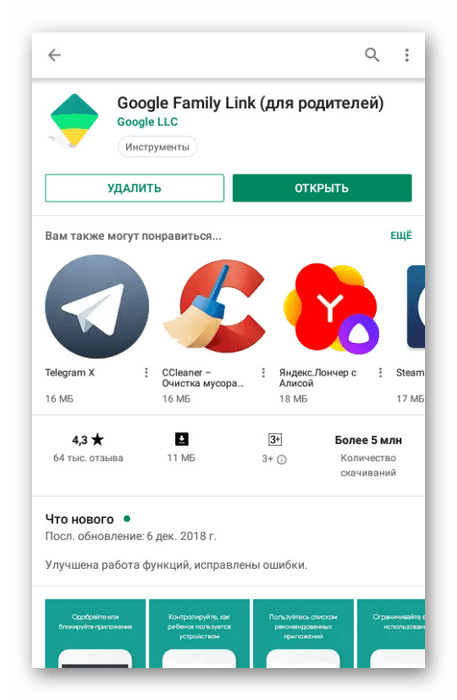
Ознакомьтесь с функциями на начальном экране и нажмите «Начать».
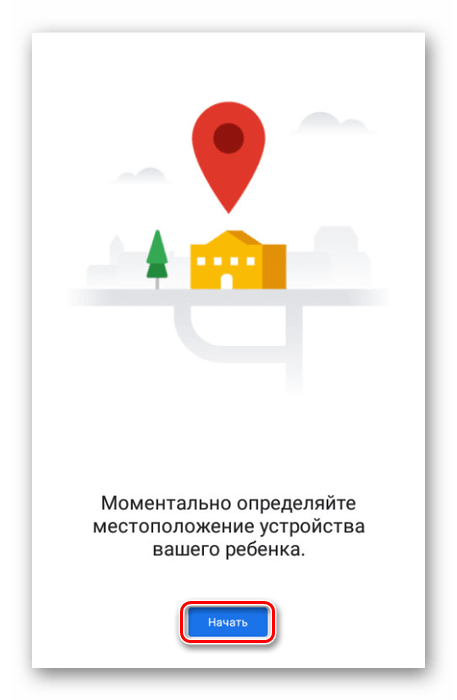
2. Дальше потребуется создать новый аккаунт. Если на устройстве имеются другие учетные записи, сразу же выполните их удаление.
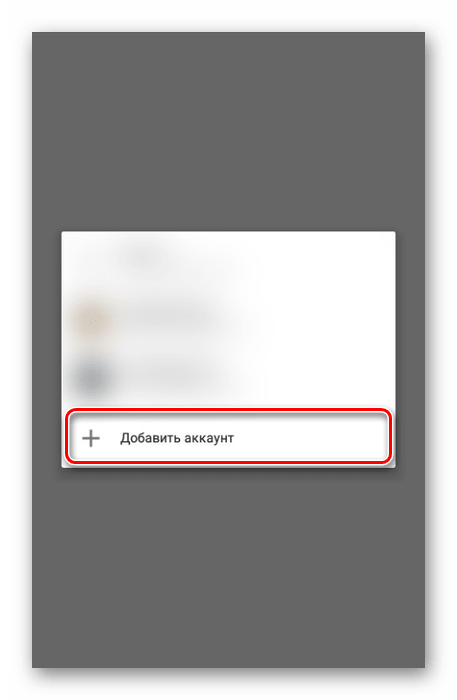
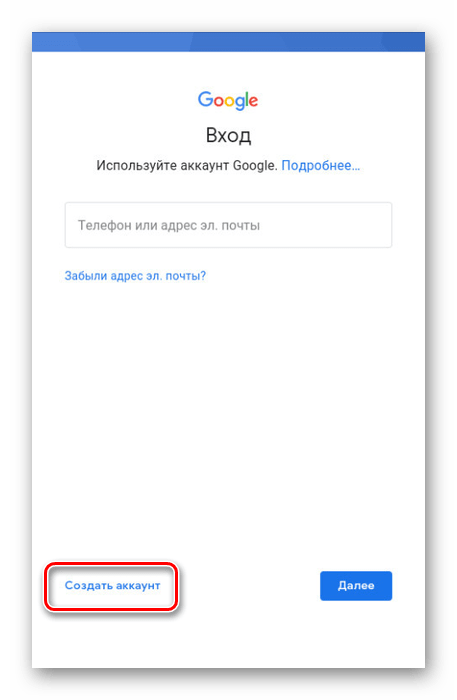
Укажите «Имя» и «Фамилию» ребенка с последующим нажатием кнопки «Далее».
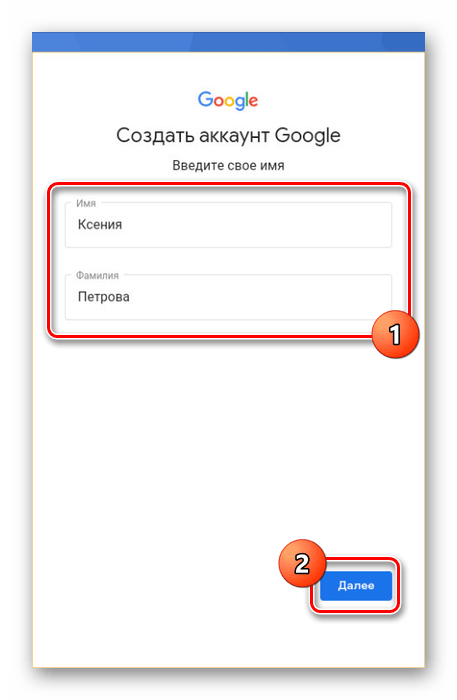
Точно так же необходимо указать пол и возраст. Как и на веб-сайте, ребенок должен быть младше 13 лет.
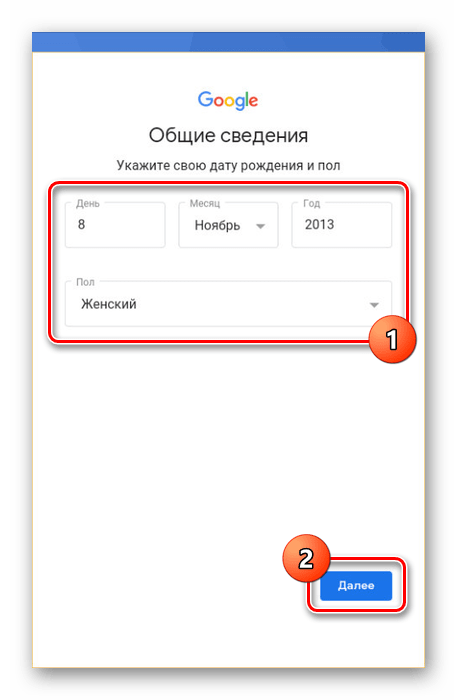
При правильном указании всех данных вам будет предоставлена возможность создания адреса электронной почты Gmail.
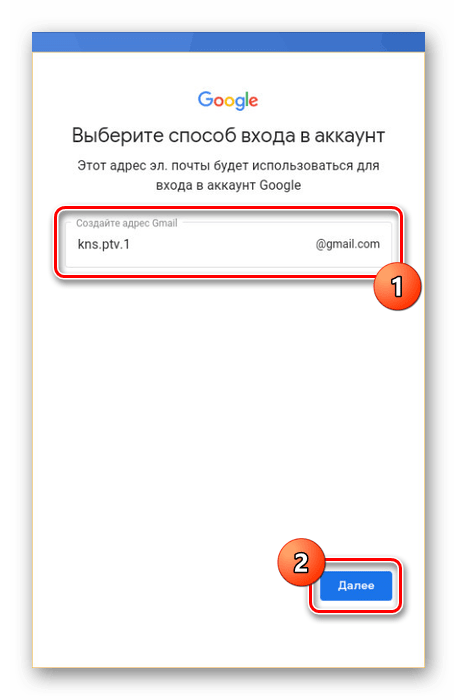
Дальше введите пароль от будущего аккаунта, с помощью которого ребенок сможет авторизоваться.
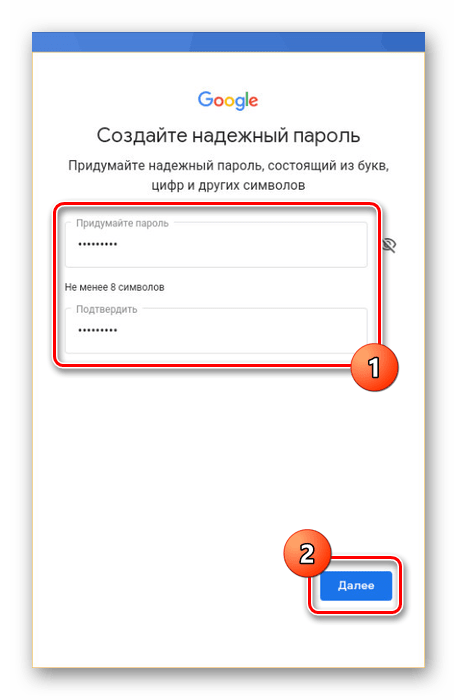
3. Теперь укажите «Адрес электронной почты или телефон» от родительского профиля.
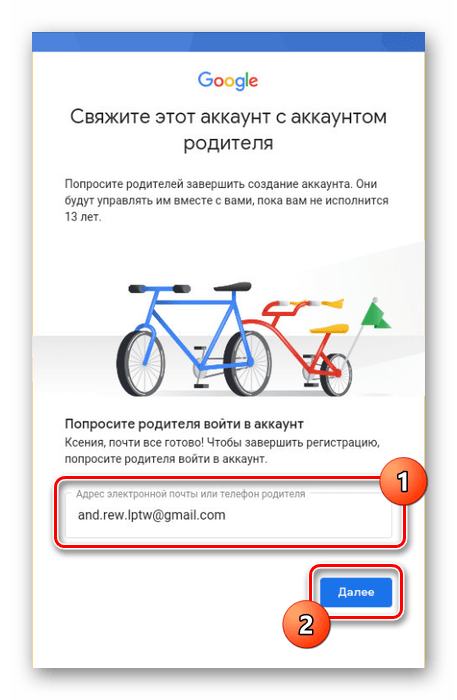
Подтвердите авторизацию в привязываемой учетной записи путем ввода соответствующего пароля.
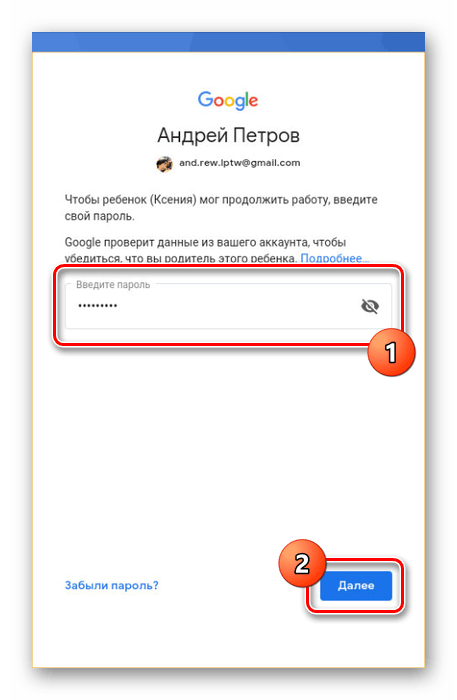
При успешном подтверждении вы попадете на страницу с описанием основных функций приложения Family Link.
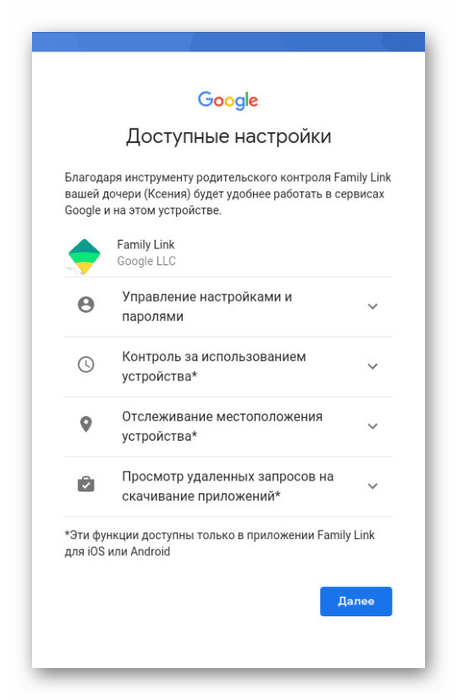
4. На следующем этапе необходимо нажать кнопку «Принимаю», чтобы добавить ребенка в семейную группу.
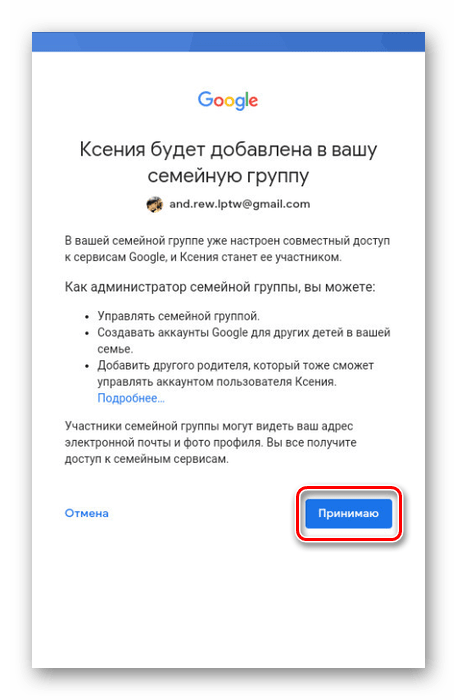
5. Внимательно перепроверьте указанные данные и подтвердите их нажатием «Далее».
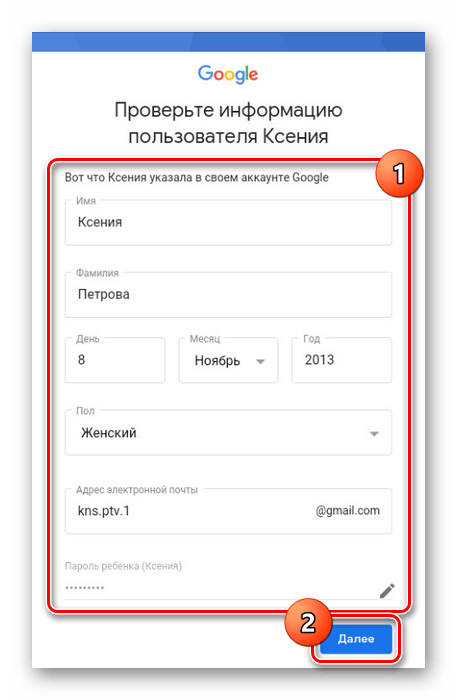
После этого вы окажетесь на странице с уведомлением о необходимости подтверждения родительских прав.
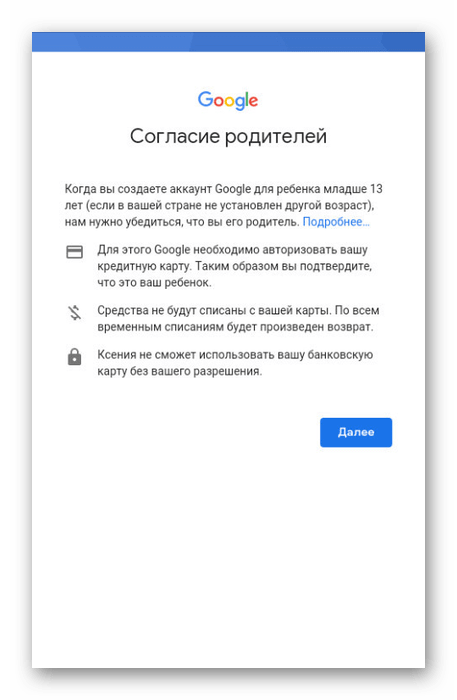
Если нужно, предоставьте дополнительные разрешения и нажмите «Принимаю».
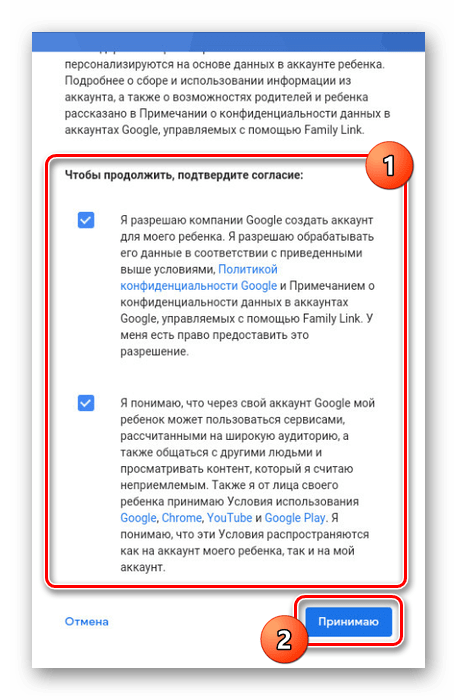
6. Аналогично веб-сайту, на последнем этапе потребуется указать платежные реквизиты, следуя инструкции приложения.
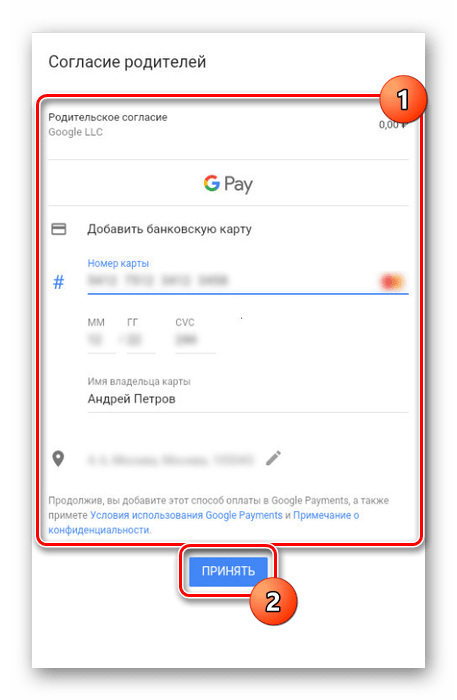
Это приложение, как и прочее программное обеспечение Google, обладает понятным интерфейсом, из-за чего возникновение каких-то проблем в процессе использования сводится к минимуму.
Как включить родительский контроль с помощью Family link?
Первым делом вам нужно оказаться рядом со своим малышом и его смартфоном, что все инсталляционные процессы были корректными. Также включить родительский контроль на компьютере для ОС Chromebook можно через сайт https://families.google.com/supervision/intro.
Если у вашего малыша Андроид, включение происходит таким образом:
- зайти в настройки Family Link с детского телефона;
- выбрать Google – опцию родительского контроля$;
- активировать режим;
- выбрать статус ребенка или подростка – продолжить;
- выбрать уже существующий аккаунт или создать новый – продолжить;
- войти в родительскую учетку;
- следовать настройкам в нем, а также подтвердить со стороны ребенка право родительского контроля.
Если у вашего малыша Андроид, включение происходит таким образом:
- зайти в настройки Family Link с детского телефона;
- Пользователи – Родительский контроль – Настроить;
- следовать появляющимся командам в нем, а также подтвердить со стороны ребенк а право родительского контроля.
После завершения процедуры включения в отношении детского аккаунта вы можете выполнять следующие действия:
- изменение некоторых настроек в детском Гугл-кабинете;
- помощь своему малышу со входом в аккаунт на разных устройствах;
- управление настройками истории местоположений и приложений, поиска в Интернете, от которых зависит, как происходит сбор и обработка всех информационных данных;
- разрешение или запрет на предоставление доступа к своему кабинету от сторонних приложений и сайтов;
- разрешение или запрет на скачивание программ или магазина Гугл;
- ограничение нежелательных приложений;
- отслеживание местоположения вашего ребенка, если при нем находится контролируемое устройство;
- просмотр приложений, которыми пользуется ребенок;
- задание временного лимита, в рамках которого ребенок может использовать устройство;
- удаленное управление смартфоном, когда ребенку нужно уделить время учебе или подготовке ко сну;
- ограничение или разрешение доступа к посещению веб-сайтов в Chrome;
- включение и отключение Безопасного поиска;
- определение контента, безопасного для детского просмотра.
Хорошие ли функции родительского контроля у Google?
Если бы инструменты Google, такие как Family Link и Безопасный поиск, были действительно эффективными, внедрить родительский контроль в их продуктах было бы проще простого. Однако они обеспечивают лишь минимальный уровень защиты, и многие дети могут легко обойти эти базовые правила
Важно помнить, что дети также являются пользователями Google, и компания стремится не допустить, чтобы они по мере взросления переключались на альтернативы, такие как Bing, или выбирали iPhone вместо Android. Поэтому Google предоставляет эти инструменты родительского контроля, но не вкладывает достаточно ресурсов в то, чтобы сделать их по-настоящему эффективными
Эффективен ли Безопасный поиск для фильтрации результатов поиска?
Безопасный поиск может пригодиться для блокирования значительного объема откровенного контента, но он не идеален. Иногда неуместный контент все же может просачиваться сквозь щели, при этом функция может чрезмерно отфильтровывать материалы и блокировать безобидные веб-сайты. Кроме того, Безопасный поиск работает только в поисковой системе Google, а это означает, что при использовании другой поисковой системы или при переходе по прямым ссылкам на откровенный контент, Безопасный поиск ничем не поможет.
Могу ли я доверить Google Family Link мониторинг приложений и веб-сайтов?
Family Link — это слабая попытка Google обеспечить приложение для родительского контроля. Оно отслеживает местоположения и дает возможность установить ограничения экранного времени. Однако Family Link работает на устройствах под управлением Android 7.0 или более поздних версий, а еще для его использования необходимо, чтобы и у родителя, и у ребенка была учетная запись Google. Кроме того, Family Link не может блокировать определенные приложения или функции на некоторых устройствах, а также не обеспечивает фильтрацию контента или мониторинг приложений, которые были разработаны не компанией Google. Но, пожалуй, самым большим недостатком приложения является то, что оно отправляет детям электронное письмо, когда им исполняется 13 лет, в котором говорится, что они могут отключить Контроль. Как только они отключают контроль, их учетная запись удаляется из учетной записи родителя, и никакие правила родительского контроля больше не действуют.
Еще один простой способ для детей обойти семейную ссылку — просто открыть другую учетную запись Google. Если ребенок младше 13 лет, он может просто указать другую дату рождения, чтобы не было необходимости подключаться к аккаунту взрослого.
Могу ли я доверить фильтрации в Chrome блокировку приложений и веб-сайтов?
Chrome предлагает встроенный родительский контроль, который позволяет блокировать определенные веб-сайты, настраивать безопасный поиск, а также ограничивать загрузки и установку расширений. Однако эти средства родительского контроля не очень надежны. Дети могут получить доступ к заблокированным сайтам, используя прокси-серверы или VPN. Кроме того, его средства контроля могут не работать в других браузерах, и Chrome не предлагает фильтрацию контента на YouTube.
Блокирует ли безопасный режим на YouTube все неуместные видео?
YouTube предлагает целый ряд функций родительского контроля, включая безопасный режим, который отфильтровывает контент для взрослых, и YouTube Kids, представляющий собой отдельное приложение, предназначенное для детей. Однако эти средства родительского контроля далеки от идеала. Безопасный режим не обеспечивает 100% точность и может пропускать некоторый неуместный контент. На YouTube Kids тоже может попадаться неуместный контент, а детям могут показывать рекламе и комментариям, которые не соответствуют их возрасту.
Действительно ли Play Store блокирует загрузки с учетом возраста?
В Play Store есть инструменты родительского контроля, которые позволяют вам ограничивать доступ к определенным приложениям и контенту на основании возраста. Однако эти средства контроля могут оказаться неэффективными и позволить вашим детям загрузить неподходящие приложения или контент. Некоторые приложения могут быть неправильно помечены, а у некоторого контента может отсутствовать возрастной рейтинг. Кроме того, дети могут просматривать контент с ограниченным доступом через сторонние магазины приложений или сайты для обмена файлами.
Настройка конфиденциальности
Кроме того как зарегистрироваться в Гугл, во время регистрации вы можете также указать некоторые настройки конфиденциальности и безопасности. Делается это очень просто – когда вы будете изучать политику конфиденциальности вам нужно нажать на вкладку “Другие варианты”.
После этого перед вами появится список опций, где вы сможете указать следующие моменты:
- История приложений и веб-поиска. Нужно ли сохранять вашу историю приложений и веб-поиска.
- Персонализация рекламы. Стоит ли учитывать ваши предпочтения из запросов при показе рекламы.
- История поиска YouTube. Нужно ли сохранять историю поиска в YouTube.
- История просмотров YouTube .Сохранять ли историю ваших просмотров на YouTube.
- История местоположений. Сохранять ли геолокацию посещённых вами мест.
- История голосового управления. Нужно ли сохранять историю голосовых запросов через помощника Google.
- Отправлять мне время от времени напоминания об этих настройках. Стоит ли Googleотправлять вам напоминания на тот случай если ваши предпочтения по настройке изменятся.
Чтобы сохранить настройки и перейти дальше нажмите “Принимаю”.
Всё это можно указать и после регистрации аккаунта в соответствующих разделах настройки.
Если вы вошли в аккаунт
- Если на вашем устройстве уже есть нужный аккаунт Google, выберите его и нажмите Войти. Если нет, то добавьте аккаунт или создайте новый, следуя указаниям на экране. После этого нажмите Войти.
- Прочтите условия приложения «YouTube Детям». Чтобы принять их, нажмите Готово и введите пароль.
- Создайте профиль ребенка. Если вы укажете месяц рождения ребенка, мы сможем определить его возраст. Это позволит точнее подбирать для него видео в приложении. Информация о возрасте конфиденциальна: она будет видна только вам и ребенку.
- Выберите категорию контента для ребенка.
- Для самых маленьких (до 4 лет включительно).
- Для дошкольников (5–8 лет).
- Для детей постарше (9–12 лет).
- Режим «Только одобренный контент».
- В подборку Для самых маленьких входят ролики для зрителей 4 лет и младше. Эти видео помогают в игровой форме развивать творческие способности детей и поощрять их тягу к знаниям и открытиям. В результатах поиска также будет показываться только контент этой категории. Учтите, что мы не оцениваем каждое видео вручную – материалы отбирается системой с помощью автоматических фильтров. Если вы обнаружите недопустимый ролик, заблокируйте его или отправьте нам на проверку. Подробнее…
- Если вы выберете категорию Для дошкольников, то подборка приложения будет ограничена видео для дошкольников и учеников начальных классов. В нее входят мультфильмы, видео с детскими песнями и поделками, а также некоторые другие ролики. Учтите, что мы не проверяем каждый из них вручную. Контент отбирается системой с помощью автоматических фильтров, поэтому в приложении все равно могут встречаться нежелательные видео. В результатах поиска также будут показываться только ролики из этой подборки. При желании вы можете отключить функцию поиска. Это делается в родительских настройках. Подробнее…
- В подборку Для детей постарше входят видео для зрителей от 9 до 12 лет, в том числе музыкальные клипы и ролики об играх и науке. Учтите, что мы не проверяем каждый из них вручную. Контент отбирается системой с помощью автоматических фильтров, поэтому в приложении все равно могут встречаться нежелательные видео. В результатах поиска также будут показываться ролики только для детей не старше 12 лет. При желании вы можете отключить функцию поиска в родительских настройках. Подробнее…
- Если установить настройку Только одобренный контент, ребенок сможет смотреть лишь те подборки видео и каналов, которые вы выберете. Подборки представляют собой тематические коллекции, например о науке или музыке. Функция поиска при этом будет недоступна.
- Вам будет показана информация об основных возможностях родительского контроля, в том числе о том, как изменять настройки, блокировать недопустимые видео и жаловаться на них.
- После этого ваш ребенок сможет пользоваться сервисом «YouTube Детям». Просто войдите в приложение и выберите его профиль. У вас будет возможность в любой момент изменить настройки в разделе «Родительский контроль» .
Роли участников семейной группы
Администратор семейной группы
В семейной группе не может быть более шести человек. Только администратор семейной группы может:
- создавать аккаунты для детей младше 13 лет (возрастное ограничение может быть другим в зависимости от страны);
- настраивать родительский контроль для ребенка, у которого уже есть аккаунт Google;
- предоставить согласие и настроить родительский контроль для аккаунта Google ребенка.;
- добавлять участников в семейную группу и удалять их;
- удалять семейную группу;
- управлять доступом к сервисам Google: оформлять и отменять подписки на семейные сервисы;
- настраивать общий способ оплаты и управлять им. Администратор группы несет ответственность за все покупки, совершенные с использованием общего способа оплаты. Для участников младше 18 лет можно включить подтверждение покупок в Google Play.
Любой взрослый участник семейной группы (а не только ее администратор) может оформить подписку Google One и стать администратором тарифного плана Google One.
Родитель
Администратор может назначить родителем любого участника семейной группы, который достиг совершеннолетия.
Родители могут:
- одобрять покупки в Google Play;
- изменять настройки одобрения покупок и родительского контроля;
- настраивать родительский контроль для аккаунтов Google детей с помощью Family Link.
Участник
К семейной группе можно присоединиться по приглашению администратора.
Участник семейной группы (с ограниченным доступом)
Участник с этим статусом имеет ограниченный доступ к семейным сервисам. Чтобы получить полный доступ, пользователь должен принять приглашение в семейную группу. Такие участники получают электронные письма, адресованные семейной группе, но не могут использовать Ассистента, чтобы отправлять письма от имени группы, пока не примут приглашение.
Принять приглашение можно на сайте g.co/YourFamily.
Приглашенный участник
Приглашенные участники получат доступ к семейным сервисам только после того, как присоединятся к группе.
- Для этого им нужно принять приглашение, отправленное по электронной почте или на номер телефона.
- Чтобы выслать приглашение заново, удалите приглашенного участника из группы и добавьте повторно.
Настройка родительского контроля в YouTube
Возвращаемся к своему смартфону. После добавления детского телефона в приложении «Family Link для родителей» появится экран выбора настроек для удаленного контроля. Можно использовать стандартные параметры или детально указать свои позже.
После завершения конфигурации попадаем на главный экран приложения. Здесь несколько тематических блоков для контроля за телефоном. Например, можно посмотреть, какие программы запускались на Android, или определить его текущее местоположение.
Для установки параметров ограничений для аккаунта ребенка заходим в настройки
Выбираем приложение, доступ к которому мы хотим удаленно настроить на смартфоне ребенка, например, «Фильтры в YouTube»
И включаем «Безопасный режим». Он позволит скрывать от ребенка содержащие нежелательный «взрослый» контент видео ролики.
Если грозятся заблокировать аккаунт
Есть и другой момент – блокировка по возрасту уже давно работающих аккаунтов. Если аккаунт уже существует, то вы могли получить уведомление, что через 26-30 дней все будет удалено. Это мотивируется необходимостью корпорации получить ваши данные. Подобные инциденты могут быть при регистрации ребенка или подростка. Некоторые, указав возраст от 14 лет, становятся заложниками ситуации, когда грозит удаление аккаунта. Для предотвращения подобного нужно выполнить любой из двух вариантов:
- Подвязать к аккаунту банковскую карту и совершить любую транзакцию (донат, покупка приложения) на сумму от 30 центов. Имейте ввиду – система может для лишней проверки заморозить один доллар, но через несколько дней его разморозят. Проверить статус по разблокировке и более подробно ознакомиться с операциями через кредитку рекомендуется тут: support.google.com/accounts/1333913.
- Переслать в офис Гугл свои документы (отсканированные), в нашем случае ребенка. По указанной ссылке вверху снова изучаем тему детальнее. Если есть необходимость, чтобы пририсовать пару лет, то через редакторы исправьте на отсканированном документе дату. Пока операторы не особо пристально их просматривали.
talkdevice.ru